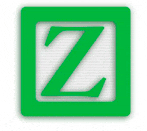Сочетание клавиш: Чтобы переключиться на другую раскладку клавиатуры, нажмите клавиши ALT+SHIFT. пример: в нем показано, что в активной раскладке клавиатуры используется английский. Значок, который отображается на компьютере, зависит от языка активной раскладки клавиатуры и версии Windows.
Как правильно произносить английские буквы?
Буквы озвучены!
| Aa [ ei ] [эй] | Nn [ en ] [эн] |
|---|---|
| Gg [ dʒi: ] [джи] | Tt [ ti: ] [ти] |
| Hh [ eitʃ ] [эйч] | Uu [ ju: ] [ю] |
| Ii [ ai ] [ай] | Vv [ vi: ] [ви] |
| Jj [ dʒei ] [джей] | Ww [ `dʌbl `ju: ] [дабл-ю] |
Как писать цифры на английском?
Написание чисел в английском языке цифрами
- Один – one => first => 1st.
- Два – two => second => 2nd.
- Три – three => third => 3rd.
Как правильно написать английские буквы?
Вот все буквы с английской и русской транскрипцией.
…
Буквы озвучены!
| Aa [ ei ] [эй] | Nn [ en ] [эн] |
|---|---|
| Cc [ si: ] [си] | Pp [ pi: ] [пи] |
| Dd [ di: ] [ди] | Qq [ kju: ] [кью] |
| Ee [ i: ] [и] | Rr [ a: ] [а:, ар] |
Как на ноутбуке перейти на английские буквы?
Если вас интересует, как перейти на английский шрифт на клавиатуре, то сделать это можно нажатием кнопок Shift+Alt. Помните, их нужно нажать одновременно, хотя это и не обязательно, так как можно зажать сначала одну, а затем, не отпуская пальца, нажать на вторую.
Почему у меня не меняется язык на компе?
Включен 1 язык ввода – если не отображается языковая панель на windows 7, 8 в трее, вероятнее всего, что в настройках задан один язык. Не назначены или отключены горячие клавиши – традиционно смена происходит нажатием клавиш Shift + Alt или Shift + Ctrl, но в опциях могут быть назначены другие кнопки клавиатуры.
Сколько букв в английском алфавите гласных и согласных?
В отличие от русского языка, в котором 33 буквы, английская азбука состоит из 26 букв: 6 букв могут обозначать гласные звуки: «A», «E», «I», «O», «U», «Y»; 21 буква может обозначать согласные звуки: «B», «C», «D», «F», «G», «H», «J», «K», «L», «M», «N», «P», «Q», «R», «S», «T», «V», «W», «X», «Y», «Z».
Как научиться правильно читать на английском языке?
Вот несколько советов, которые будут способствовать развитию навыков чтения по-английски :
- Учитесь воспринимать английскую речь на слух. …
- Старайтесь читать каждый день. …
- Привыкайте писать по-английски. …
- Учите английские скороговорки и стихотворения. …
- Тренируйте произношение.
Как читать цифры на английском?
Количественные числительные в английском языке
| Цифра на английском | Транскрипция | Перевод |
|---|---|---|
| 1 – one | [wʌn] / [уан] | один |
| 2 – two | [tu:] / [туy] | два |
| 3 – three | [θri:] / [срии] | три |
| 4 – four | [fɔ:] / [фоо] | четыре |
Как правильно писать большие цифры на английском?
Большие числа на английском пишутся, как и в русском языке:
- шесть тысяч пятьсот семьдесят два – six thousand five hundred and seventy-two;
- семь миллионов четырнадцать тысяч пятьсот два – 7 million fourteen thousand five hundred and two.
Как правильно писать прописью числа?
Сумма пишется с заглавной буквы, значение суммы в рублях и копейках не разделяется запятой или другим знаком препинания (точка, скобка). Например: “Двадцать тысяч пятьсот один рубль 51 копейка”. Если нужно указать число копеек в сумме, пишите их после запятой или точки в составе числа.
Какие есть имена на английском?
Мужские имена
| Русские имена | Русские имена на английском | Уменьшительные имена на английском |
|---|---|---|
| Денис | Denis | |
| Дмитрий | Dmitry, Dmitriy | Dima |
| Евгений | Yevgeny, Yevgeniy | Zhenya |
| Егор | Yegor, Egor | Gosha |
Как на английском языке пишется буква Я?
Общие правила написания
| A – A | И – I | Ъ – не обозначаем |
|---|---|---|
| Д – D | М – M | Ю – YU |
| Е – E (YE) | Н – N | Я – YA |
| Ё – E(YE) | О – O | |
| Ж – ZH | П – P |
Клавиши клавиатуры
В этом уроке я расскажу про клавиши клавиатуры стационарного компьютера и ноутбука. Мы разберемся со значением кнопок, рассмотрим популярные сочетания клавиш.
Значение кнопок клавиатуры
Несмотря на то, что клавиатуры бывают разного вида и устройства, основные клавиши одни и те же на всех моделях.
Вот фото обычной клавиатуры компьютера:
Буквы. Самая важная часть — те клавиши, которыми печатают текст.
Как правило, на каждой нанесены две буквы – одна иностранная, другая русская. Чтобы напечатать букву на нужном языке, выберите его на панели задач в правом нижнем углу экрана.
Еще язык можно изменить через сочетание клавиш Shift и Alt. Для этого сначала нажмите клавишу Shift и, не отпуская ее, Alt. Иногда настроено другое сочетание: Shift и Ctrl.
Для печати большой буквы нужно удерживать Shift и вместе с ней нажать на букву.
Для печати точки при русском алфавите нажмите последнюю клавишу в нижнем буквенном ряду (справа).
Для печати запятой нажмите на эту же кнопку, но удерживая Shift.
А когда выбран английский алфавит, для печати точки нужно нажать на клавишу, которая находится перед русской точкой. На ней обычно написана буква Ю. А запятая при английском алфавите находится там, где русская Б — перед английской точкой.
Цифры и знаки. Прямо над буквами находится ряд кнопок с цифрами и знаками (! « » № ; % : ? * и т.д.).
Если нажать на одну из них, напечатается нарисованная цифра. А вот чтобы печатался знак, нужно вместе с ней нажать Shift.
Если знак печатается не тот, который нужен, измените раскладку – выберите другой язык внизу экрана справа: 

Пробел (space) – промежуток между словами. Это самая длинная кнопка, находится под буквами.
Важно! Пробел между словами должен быть только один, не больше. По правилам он ставится только после знака препинания – перед знаком его быть не должно (за исключением тире). Смещать текст при помощи пробела неправильно.
Tab — используется для смещения текста вправо.
При помощи этой клавиши делают отступ (красную строку). Для этого нужно щелкнуть мышкой в начале текста и нажать на Tab один раз.
Caps Lock — используется для печати больших букв. Находится под клавишей Tab, по-русски читается капс лок.
Нажмите на Caps Lock один раз и отпустите. Теперь все буквы будут печататься большими. Чтобы отменить эту функцию, еще раз нажмите на Caps Lock. Буквы, как и прежде, будут печататься маленькими.
Backspace – стирает буквы и знаки, которые напечатаны перед мигающей палочкой (курсором). Находится эта кнопка с правой стороны, сразу после цифр/знаков. По-русски читается бэкспэйс. Часто на ней вообще нет надписи, а просто нарисована стрелка, направленная влево.
Еще ее можно использовать для удаления большого количества текста. Для этого текст нужно предварительно обозначить — выделить левой кнопкой мыши.
Также Backspace применяется для смещения текста влево или подъема вверх – удаления пустого пространства. Для этого щелкните перед первой буквой, чтобы там замигал курсор. Затем нажмите на Backspace.
Enter – используется для подтверждения действия. Находится под Backspace, по-русски читается энтэр.
Например, напечатали вы запрос в Гугл или Яндекс, и, чтобы дать команду на поиск, нажимаете Enter.
При работе с текстом эту клавишу используют для перехода на следующую строку. Также при помощи нее можно сместить весь текст после мигающего курсора вниз.
Shift – используется для печати больших букв и знаков. Находится перед нижним рядом букв – слева и справа. На некоторых клавиатурах она не подписана, а обозначена стрелкой, направленной вверх. По-русски читается шифт.
Если нажать ее в сочетании с буквой, то буква напечатается прописной. А если с цифрой (в верхнем ряду), то знак, изображенный на клавише. Если знаков несколько, они набираются вместе с Shift на разных раскладках (алфавитах).
Ctrl – используется в сочетании с другими клавишами (см. далее). В Windows при помощи нее выделяют объекты: для этого нужно зажать Ctrl и кликать левой кнопкой мыши по нужным файлам/папкам. По-русски читается контрол.
Alt – используется в сочетании с другими клавишами (см. далее). По-русски читается альт.
Delete (del) — кнопка удаления. По-русски читается дэлит.
В отличие от Backspace она стирает буквы не перед, а после мигающего курсора. Кроме того, работает еще и как команда удаления в Windows, в программах.
Win (Windows) – открывает меню «Пуск». Обычно эта клавиша не подписана — на ней просто нарисован логотип системы Windows. Находится между Ctrl и Alt.
Fn – встречается только на ноутбуках, мини-клавиатурах. Предназначена для изменения значения кнопки – запуска второй функции. Работает только совместно с другими клавишами (обычно F1-F12).
Допустим, мне нужно увеличить яркость экрана ноутбука. Для этого я ищу кнопку с соответствующей картинкой. У меня это F6 – на ней нарисовано солнышко. Значит, зажимаю клавишу Fn и вместе с ней F6.
Esc (Escape) – выход. Закрывает некоторые программы, компьютерные игры. По-русски читается эске́йп.
Функциональные клавиши
К функциональным относятся кнопки в верхней части: F1-F12. Они запускают определенные команды в операционной системе, программах, играх.
Функции, которые выполняют эти кнопки, запрограммированы в биос. Поэтому действия некоторых из них могут отличаться на разных компьютерах.
- F1 – вызов справки (помощи).
- F2 – переименование выделенного объекта.
- F3 – активация поиска.
- F4 – используется в комбинации: Alt + F4 для закрытия окна программы, Ctrl + F4 для частичного закрытия (например, вкладки браузера).
- F5 – обновление. Обычно используется для перезагрузки страницы в браузере (Google Chrome и др.).
- F6 – передвигает курсор в определенную область, например, в адресную строку браузера.
- F7 – запускает проверку орфографии в программах Microsoft Office (Word, Excel и др.).
- F8 – выбор режима запуска Windows.
- F9 – используется при работе в Microsoft Outlook.
- F10 – активирует меню программы. В сочетании с Shift выполняет функцию правой кнопки мыши – открывает контекстное меню.
- F11 – переводит в полноэкранный режим некоторые программы (например, браузеры).
- F12 – вызывает окно сохранения в Microsoft Word.
Цифровая часть
Цифровая часть – это отдельный блок с цифрами и арифметическими знаками в правой части клавиатуры. Они расположены точно так же, как на калькуляторе, и для многих более удобны.
Чтобы активировать цифровую часть, нужно один раз нажать на Num Lock (num lk).
При повторном нажатии на Num Lock цифровая часть отключается – она начинает работать в режиме управления курсором. Каждая кнопка выполняет свою функцию:
- 1 — в конец строки (End)
- 2 — вниз (↓)
- 3 — в конец страницы (Page Down)
- 4 — влево (←)
- 5 — нет функции
- 6 — вправо (→)
- 7 — в начало строки (Home)
- 8 — вверх (↑)
- 9 — в начало страницы (Page Up)
- 0 — вставка/замена (Ins)
- . — удаление (Del)
Если на клавиатуре ноутбука нет отдельной цифровой части, то ее заменяют буквы:
- О, Л, Д – это 1, 2, 3
- Г, Ш, Щ – это 4, 5, 6
В таком случае, если включена Num Lock, то при печати текста получится следующее: п1чему к2авиатура печатает цифрами, как п1менят0. Чтобы отключить такой набор, нужно просто один раз нажать Num Lock.
Дополнительные клавиши
Клавиши управления курсором: Insert, Home, End, Page Up, Page Down и стрелки: ← ↑ ↓ →
Используются для работы с текстом, в программах и компьютерных играх.
- Стрелки — передвижение курсора или другого объекта (например, персонажа в игре).
- Home — переход в начало строки.
- End — в конец строки.
- Page Up — вверх страницы.
- Page Down (Pg Dn) — вниз страницы.
Insert (ins) – печать текста поверх уже имеющегося.
Scroll Lock (scr lk) – включает прокручивание, то есть заменяет колесико на мышке. Если клавиша нажата, то кнопки со стрелками переходят в режим перемещения страницы — вверх, вниз, вправо, влево.
Pause/Break — предназначена для приостановления действующего процесса (пауза). Используются в компьютерных играх и некоторых программах.
Print Screen (prtsc) – делает скриншот, то есть снимок (фотографию) экрана. После нажатия клавиши изображение нужно вставить в графический редактор (Paint или другой). Подробнее о том, как это сделать, читайте в уроке Скриншот.
Клавиша с изображением страницы – находится между Alt и Ctrl (обычно с правой стороны). Выполняет функцию правой кнопки мыши – вызывает контекстное меню.
Индикаторы. Три светодиода (лампочки), которые показывают включение клавиш Num Lock, Caps Lock и Scroll Lock.
Специализированные клавиши – набор кнопок для управления некоторыми функциями компьютера: настройка звука, запуск определенных программ и пр. Обычно они другого цвета и формы.
Сочетание клавиш
Сочетание клавиш – это когда для определенного действия используется одновременное нажатие нескольких кнопок. Такие комбинации используются для ускорения работы и обозначаются знаком +
Например, в программе Word можно использовать комбинации клавиш для работы с текстом: выделения, изменения размера букв, выравнивания и других операций.
Как пользоваться. Сначала нажмите на первую клавишу, затем, не отпуская ее, на следующую. Например, комбинация Shift + Alt означает, что сначала нужно нажать Shift и, удерживая ее, Alt.
Некоторые сочетания работают практически везде в компьютере: в Windows, интернете, в программах. Например, Ctrl + C и Ctrl + V для копирования и вставки. А есть те, которые срабатывают только в определенных приложениях.
Вот самые популярные комбинации:
- Shift + Alt – смена раскладки (языка ввода).
- Ctrl + C – копирование.
- Ctrl + X – вырезание.
- Ctrl + V – вставка скопированного/вырезанного.
- Ctrl + A – выделение всего текста, всех объектов в папке.
- Ctrl + S – сохранение.
- Ctrl + Home – перемещение в начало (наверх).
- Ctrl + End – перемещение в конец (вниз).
- Win + D – сворачивание всех окон.
- Alt + F4 – закрытие активного окна.
- Alt + Tab – переключение между окнами.
Подробнее об этих и других комбинациях читайте на сайте Microsoft по ссылке.
Полезные программы
Экранная клавиатура – стандартная программа Windows, виртуальный аналог клавиатуры компьютера. Позволяет набирать текст и нажимать на другие клавиши мышкой.
Находится в Пуске, в разделе «Спец. возможности».
Punto Switcher (yandex.ru/soft/punto) – бесплатная программа от Яндекса для работы с текстом. Автоматически «переводит» слова при наборе в неправильной раскладке. То есть если вы забудете переключиться на другой алфавит и наберете ghbdtn вместо привет, программа поменяет слово на правильное.
После ее установки на панели задач появится новый значок раскладки от Punto Switcher.
Решение проблем
В словах печатаются цифры. На некоторых мини-клавиатурах (например, на ноутбуках) это случается, когда нажата клавиша Num Lock. Просто нажмите на нее один раз.
Не работает цифровая часть. А такое бывает на обычных клавиатурах. Значит, цифровая часть выключена. Для ее включения нажмите один раз Num Lock.
Новый текст печатается поверх старого. Так происходит, если была случайно нажата кнопка Insert. При нажатии на нее новый текст печатается, стирая старый. Чтобы это отменить, нужно снова нажать на Insert.
Все буквы набираются большими. Нажмите Caps Lock.
На клавишах нет обозначения русских букв. Обычно такое встречается на ноутбуках, привезенных из других стран. Самое простое решение — купить наклейки на клавиши. Продаются в магазинах с разными компьютерными мелочами (мыши, флешки и пр.), стоят недорого.
Второй вариант подороже – лазерная гравировка. Можно нанести любую раскладку, не только русскую.
И третий вариант – покупка новой клавиатуры. Просто покупаете отдельную клавиатуру и подключаете ее к ноутбуку.
Некоторые клавиши не работают. Причины у этого могут быть разные:
- Мусор. О чистке клавиатуры есть много статей в интернете. Самый простой способ – перевернуть ее, немного потрясти и пройтись маленькой щеткой или кисточкой для рисования. Можно сделать и глубокую чистку: снять все клавиши и почистить каждую. Но делать это нужно очень аккуратно – есть риск потом ее не собрать.
- Перегрев ноутбука. Время от времени ноутбук нужно обслуживать: чистить от пыли внутренние элементы, менять термопасту, смазывать вентиляторы. Это может сделать компьютерный мастер за пару часов. Определить, нужна ли чистка легко: компьютер шумит, греется, хуже работает (тормозит, зависает). При активном использовании чистить нужно раз в год.
- Попадание жидкости. Если клавиатура отдельная, то часто достаточно ее просто отключить и просушить. С ноутбуком хуже – он может вообще перестать работать. Лучше сразу отнести к мастеру.
Кроме того, клавиши могут плохо работать по причине того, что их срок службы подошел к концу. Это бывает, например, на старых ноутбуках.
Каждая кнопка рассчитана на определенное количество нажатий: недорогие мембранные — на 5 млн., ножничные (на ноутбуках) – 10 млн., дорогие механические – до 50 млн.
В таком случае можно купить новую клавиатуру. Это касается и ноутбуков: просто подключаете ее и работаете на ней вместо старой. А еще можно пользоваться экранной клавиатурой, о которой я рассказывал выше в статье.
Что касается ноутбука, то его можно отнести в сервис. Мастер разберет компьютер и даст заключение. Если клавиши не работают из-за того, что срок службы вышел, клавиатуру можно заменить. Но, скорее всего, это будет не очень-то дешево – проще купить обычную отдельную (например, беспроводную).
Изучаем клавиши клавиатуры

Итак, на стандартных клавиатурах обычно 101 или 104 клавиши. «Зачем столько?» — можете спросить вы. Ведь каждый знает, что в русском языке всего 33 буквы и 10 основных цифр. Давайте разбираться.
В этой статье мы рассмотрим основную часть стандартной клавиатуры:

Обратите внимание на хитрую букву «ё» — она спряталась вверху слева выделенной на клавиатуре области. Самая большая нижняя клавиша — это пробел, с соответствующей функцией установки пробелов между словами в тексте.
Теперь рассмотрим клавиши слева и справа от алфавитно-цифровых:
Это очень важные и полезные клавиши со следующими функциями:
Клавиши Ctrl и Alt — это две дублирующиеся справа и слева клавиши (их обычно так и называют, в зависимости от стороны расположения: правый Alt, левый Ctrl), которые сами по себе ничего не могут (как терапевт в известном анекдоте, который является врачом, который сам ничего не знает, но точно знает, кто знает), но в сочетании с другими клавишами выдаются очень полезные действия. Например, сочетание клавиш «левый Alt» + «Shift» (либо, в зависимости от настроек Windows, «левый Ctrl» + «Shift») позволяет переключить клавиатуру с русской раскладки на английскую, и наоборот. Можно также установить специальную программу, которая будет автоматически менять раскладку клавиатуры на тот язык, на котором вы печатаете слова, как бы предугадывая, какой язык вы хотите использовать. Подробнее об этой программе вы можете прочитать здесь.
Также сочетание клавиш Ctrl + Alt + Delete позволяет открыть диспетчер задач Windows, сменить пользователя компьютера, заблокировать его, выключить, перезагрузить и так далее.
Клавиша между Alt и Ctrl со значком флажка Windows — аналогична нажатию мышкой на меню «Пуск». А клавиша слева от правого Ctrl — аналогична нажатию правой кнопки мышки (вызывает контекстное меню).
Клавиша Shift также дублируется справа и слева и участвует обычно в переключении раскладки клавиатуры, но основное её назначение — это возможность печатать заглавные буквы (удерживая эту клавишу, нажимаем на любую букву алфавитной части клавиатуры), а также печатать символы, расположенные на цифровой клавиатуре выше самих значений цифр, вот так:
Клавиша Caps Lock — причина наиболее частого ввода неправильных паролей, чувствительных к регистру, или, говоря простым языком — набранных заглавными буквами вместо строчных. Будучи нажатой (случайно или специально) — она переводит нажатие всех букв в заглавный режим (то есть все строчные буквы печатаются заглавными), то есть по сути имитирует навечно зажатую клавишу Shift
Подсказкой о том, что у вас активирована клавиша Caps Lock, будет то, что у вас будет гореть один из трёх индикаторов справа сверху клавиатуры — а именно средний индикатор.
Повторное нажатие клавиши Caps Lock снимает режим «заглавных букв».
Клавиша Tab позволяет сделать красную строку (отступ) в новом абзаце. Также, если вы зажмёте клавишу Alt и будете при этом нажимать на клавишу Tab — вы сможете переключаться между всеми открытыми у вас программами.
Одна из самых больших клавиш на клавиатуре — Enter — служит для подтверждения своего выбора, если перед вами какое-либо диалоговое меню, а также, если вы печатаете текст, позволяет перейти на новую строку и начать текст с новой строки.
Если есть клавиша подтверждения своего действия (Enter), то должна быть и клавиша отмены своего действия. Эта клавиша — Esc — самая верхняя левая клавиша на клавиатуре (я её выделил светло-синим цветом на рисунке ниже), она отменяет последнюю введённую команду, закрывает диалоговое окно без выбора.
Клавиша Backspace — расположена над клавишей Enter, изображена в виде стрелки налево, и с помощью неё можно при редактировании текста удалять те символы, которые расположены непосредственно перед курсором.
Теперь рассмотрим верхний ряд клавиатуры:

F1 — клавиша «справки» — вызывает справку в Windows и других приложениях
F2 — позволяет переименовать файл или папку
F3 — открывает окно поиска файла или папки в Проводнике Windows
F4 — открывает выпадающий список, например, в адресной строке браузера (а также с этой клавишей есть удобная комбинация Alt + F4, позволяющая закрывать практически любые окна и программы).
F5 — обновляет любое активное окно (страницу в браузере, папку с файлами, и так далее.)
F6 — позволяет перемещаться в браузере между основной страницей и адресной строкой этой страницы
F7 — в MS Word и MS Excel можно быстро проверить правописание текста
F8 — F10 — используются довольно редко, в основном в файловых менеджерах
F11 — очень удобная клавиша, позволяющая во многих браузерах переходить в полноэкранный режим просмотра веб-страницы сайта (можете нажать её прямо сейчас, а затем нажать ещё раз, чтобы выйти из полноэкранного просмотра этой страницы)
F12 — также достаточно удобная клавиша, позволяющая сразу перейти к сохранению любого файла в заданном вами месте (указываете папку и название файла).
Наиболее используемые комбинации клавиш, или так называемые «горячие» клавиши Windows вы можете изучить в этой статье.
На этом мы с вами заканчиваем знакомство с основной частью клавиатуры. Надеюсь, данная статья была полезной для вас!
Как перейти на английский шрифт на клавиатуре с русского и наоборот
Так как на компьютере имеется возможность набирать текст, и делать это можно чуть ли не на любом языке, существует несколько способов того, как можно переходить с русского на английский и наоборот. Чаще всего проблема возникает у новичков, но иногда даже уверенные пользователи впадают в ступор и не понимают, как перейти на английский шрифт на клавиатуре. Причин этому может быть масса: сбой, сброс настроек и т. п.
Общие сведения
После того как ПК загрузился, вы видите рабочий стол. По умолчанию можно установить любой язык клавиатуры, который выбирается во время установки Windows. Чаще всего это английский или русский. Узнать, какой у вас, можно следующим образом. На рабочем столе есть панель задач, она находится в нижнем правом углу. Еще можно встретить наименование «Трей». Тут находятся значки запущенных программ, символ состояния батареи (если это ноутбук), а также языковая панель.
В зависимости от того, какая операционная система у вас установлена, вы можете видеть обозначение «En» или «Ru» — английская раскладка и русская соответственно. А сейчас мы посмотрим, как перейти на английскую клавиатуру при помощи наиболее простого способа – «горячих клавиш». Сделать это крайне просто, и сейчас вы поймёте, почему. Такой метод подходит даже начинающим пользователям.
Учимся использовать «горячие клавиши»

Если это не работает, что тоже может быть, то имеет смысл попробовать другую комбинацию «горячих клавиш». Для этого необходимо сначала нажать Ctrl, потом Shift. В любом случае что-то одно должно работать. Если вы всё сделали правильно, то зайдите в документ Word и попробуйте набрать текст: если он английский, поздравляем, вы делаете первые шаги по освоению персонального компьютера.
Как перейти на английский алфавит: способ 2
Если по каким-либо причинам вышеописанные методы вам не подходят, знайте: есть обходной вариант, не менее простой и эффективный. Для этого нам понадобится компьютерная мышь и специальный софт. Так, есть программы, позволяющие автоматически изменять язык при необходимости. Например, Punto Swither. Работает она следующим образом. Вы начинаете вводить какое-то слово, программа распознает, что именно эта последовательность букв более характерна для английского языка и сама переключает раскладку. Как вы видите, ничего сложного.
Существует еще один вариант, как перейти на английский язык. Для этого нам нужно заглянуть в «Настройки», затем выбрать вкладки «Язык» и «Ввод». После этого вы увидите настройки клавиатуры, именно они нам и нужны. Там можно будет выбрать целевую раскладку, которая будет включаться при запуске операционной системы. Если вам удобно, чтобы это был English, то вы должны выбрать желаемый пункт в соответствующем меню. Но рекомендуется оставить и русскую раскладку, так как она может понадобиться.
Что делать, если исчезла языковая панель?

Также можно попробовать решить проблему и следующим образом: зайти в панель инструментов (можно через пуск или мой компьютер), выбрать вкладку «Языки и региональные стандарты» (для Win XP). Дальше переходим в очередной раздел под названием «Языки», открываем меню «Подробнее» и «Дополнительно». Там нам нужно оставить лишь одну галочку, которая располагается в самом верху. Всё, проблема решена.
Как перейти на английский шрифт на клавиатуре ноутбука

Помимо этого, можно попробовать комбинации «горячих клавиш», тут они точно такие же, как и на обычном компьютере. Безусловно, если вы всё перепробовали, а ничего не получилось, то ответ на вопрос: «Как перейти на английский шрифт на клавиатуре?» вам дадут в ближайшем сервисе, куда рекомендуется отнести вашу технику. Иногда ломается одна из необходимых клавиш, из-за чего у вас и возникают подобные проблемы.
Заключение
Вот мы и рассмотрели все способы того, как перейти на английский шрифт на клавиатуре. Как видите, сделать это не так уж и сложно. Нужно лишь немного разобраться в комбинациях «горячих клавиш» и научиться ими пользоваться. Также можно поставить специальный софт или при помощи настроек выставить целевой язык, который будет устанавливаться при включении. Безусловно, со временем вы сможете переключать языки на автомате, и это не будет вызывать никаких трудностей. Желательно установить антивирусную программу, так как засорение системы различного рода червями, троянами может привести не только к тому, что языковая панель пропадёт, вы вообще не сможете переключить язык. Поэтому всегда следите за тем, чтобы операционная система была защищена, особенно если вы постоянно пользуетесь интернетом или флешками.
Английский алфавит
Начав изучение английского языка, первое, с чем вы встречаетесь – это английский алфавит (alphabet |ˈalfəbɛt |) . Написание английских букв не является чем-то абсолютно новым даже на самом начальном этапе обучения, ведь любой современный человек ежедневно сталкивается с английскими буквами на клавиатуре компьютера и телефона. Да и английские слова встречаются на каждом шагу: в рекламе, на этикетках разнообразных товаров, в витринах магазинов.
Но при том, что буквы кажутся знакомыми, правильное их произношение по-английски иногда представляет трудность даже для тех, кто вполне сносно говорит на английском. Всем знакома ситуация, когда нужно произнести английское слово по буквам – например, продиктовать адрес электронной почты или название сайта. Вот тут и начинаются чудесные названия – i – «как палочка с точкой», s – «как доллар», q – «где русская й».
Английский алфавит с произношением по-русски, транскрипцией и озвучкой
Английский алфавит с произношением по-русски предназначен только для самых начинающих. В дальнейшем, когда вы будете знакомиться с правилами чтения английского языка и учить новые слова, вам необходимо будет изучить транскрипцию. Она используется во всех словарях, и если вы будете ее знать, это раз и навсегда снимет для вас проблему правильного произношения новых слов. Советуем уже на этом этапе сравнить значки транскрипции в квадратных скобках с русским эквивалентом. Возможно, на этих коротеньких примерах, вы запомните некоторые соотношения английских и русских звуков.
Ниже приведена таблица, где дан английский алфавит с транскрипцией и русским произношением.
← Двигайте таблицу влево, чтобы посмотреть полностью
Учишь английский алфавит?
Попробуй курс «Буквы и звуки»!
Карточки английского алфавита
Очень эффективны карточки английского алфавита при его изучении. Яркие и крупные буквы будут легче запоминаться. Смотрите сами:
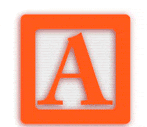
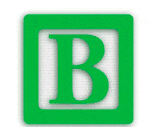
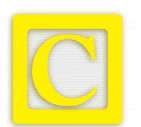
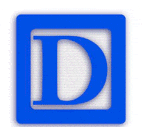
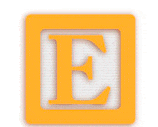
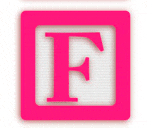
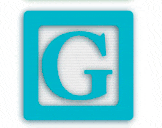
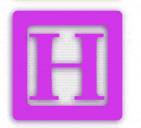
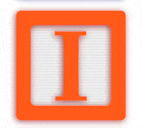
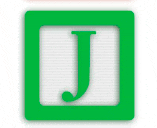
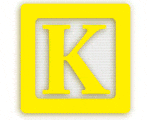
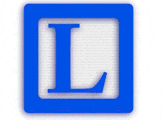
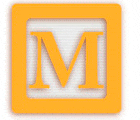
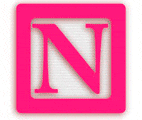
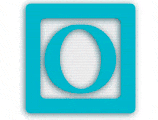
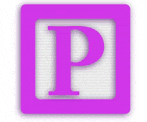
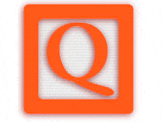
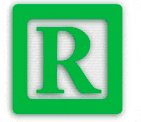
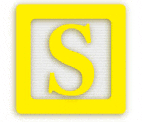
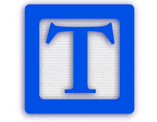
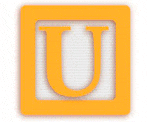
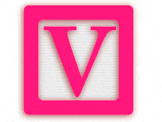
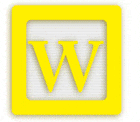
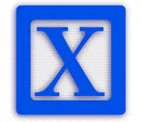
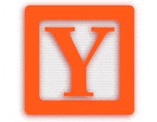
Особенности некоторых букв английского алфавита.
В алфавите английского языка 26 букв: 20 согласных и 6 гласных.
Гласные буквы — это A, E, I, O, U, Y.
В английском языке есть несколько букв, на которые мы хотим обратить особое внимание, поскольку у них есть определенные особенности, которые нужно учитывать при изучении алфавита.
- Буква Y в английском языке может читаться как гласный и как согласный звук. Например, в слове «yes» — это согласный звук [ j ] (й), а в слове «many» — гласный звук [ i ] (и).
- Согласные буквы в словах, как правило, передают только один звук. Буква X — исключение. Она передается сразу двумя звуками — [ ks ] (кс).
- Буква Z в алфавите по-разному читается в британском и американском вариантах (как вы уже наверняка заметили в таблице). Британский вариант – [zɛd] (зед), американский вариант – [zi:] (зи).
- Отличается и произношение буквы R . Британский вариант – [a:] (а), американский вариант – [a:r] (ар).
Чтобы убедиться в том, что вы правильно произносите английские буквы, мы рекомендуем не только посмотреть на них и прочитать (при помощи транскрипции или русского варианта), но и слушать. Для этого советуем вам найти и прослушать ABC-song . Эта песенка обычно используется при обучении детей алфавиту, но и для взрослых она может стать полезной. ABC-song очень популярна в обучении, она существует в различных вариациях. Если спеть ее с диктором несколько раз, то можно не только проверить правильность произношения букв, но и легко запомнить алфавит вместе с мелодией.
Несколько слов о спеллинге
Итак, мы выучили алфавит английского языка. Знаем, как по отдельности произносятся английские буквы. Но перейдя к правилам чтения, вы сразу же увидите, что многие буквы в разных сочетаниях читаются совсем по-другому. Возникает резонный вопрос – как сказал бы кот Матроскин – какая от заучивания алфавита польза? На самом деле практическая польза есть.
Дело тут не в умении рассказать алфавит от начала и до конца, а в возможности легко произнести по буквам любое английское слово. Это умение необходимо, когда нужно под диктовку записать английские имена. Если английский нужен вам по работе, такой навык может очень пригодиться, поскольку английские имена, даже одинаково звучащие, могут писаться несколькими способами. Например, Ashley или Ashlee, Mila и Milla, не говоря уже о фамилиях. Поэтому для самих британцев и американцев абсолютно естественным считается попросить произнести имя по буквам, если нужно его записать (spell it) – отсюда слово спеллинг (произнесение по буквам) , которое вы можете увидеть в различных обучающих программах.
Источники: http://kompum.ru/azyi-kompyutera/izuchaem-klavishi-klaviatury, http://fb.ru/article/139618/kak-pereyti-na-angliyskiy-shrift-na-klaviature-s-russkogo-i-naoborot, http://lim-english.com/posts/angliiskii-alfavit-s-proiznosheniem-po-rysski/
Содержание
- Переключение языка в Windows: способы (+настройка). Alt+Shift не работает, как изменить кнопки для выбора раскладки Ru/En
- Разбираемся с языковой панелью и сочетаниями кнопок
- Как сменить раскладку: сочетания и способы
- Тем, у кого раскладка не переключается или на панели задач нет языковой панели (значка Ru/En)
- Как изменить клавиши для переключения Ru/En
- Способ 1: средствами ОС Windows
- Способ 2: сторонними приложениями
- Как сделать английские буквы на клавиатуре ноутбука и компьютера двумя методами?
- 1 Способ смены раскладки через клавиатуру
- Меняем раскладку клавиатуры
- 2 Способ через строку быстрого запуска с помощью мышки
- Способ 3 автоматический
- Как переключиться на английский шрифт на клавиатуре?
- Через языковую панель
- С помощью клавиатуры
- С помощью настроенной особенным способом клавиатуры
- Программы
- Переход шрифта на английский язык с помощью клавиатуры в ноутбуке
- Использование языковой панели
- Использование клавиатурных комбинаций
- Индивидуальная настройка переключения языков
- Использование сторонних приложений
- Как переключить клавиатуру на английский язык?
- Способы переключения
- Перевод клавиатуры на английский язык комбинацией клавиш
- Переключение языка клавиатуры через языковую панель
Переключение языка в Windows: способы (+настройка). Alt+Shift не работает, как изменить кнопки для выбора раскладки Ru/En
Подскажите, как переключить язык с русского на английский, если сочетание Alt+Shift не работает. У меня установлена ОС Windows 10.
Сам грешу на продавцов в магазине, т.к. компьютер я покупал с предустановленной системой. Может они что-то настраивали и забыли сбросить? Или еще что?
Может быть и так. Но вообще, я не удивлюсь, если у вас в ОС Windows просто установлен один язык, как было с одним моим знакомым (а в этом-то случае и переключение невозможно, и значок языка не отображается на панели задач).
Впрочем, для начала попробуйте проверить все распространенные сочетания клавиш для изменения раскладки.
Разбираемся с языковой панелью и сочетаниями кнопок
Как сменить раскладку: сочетания и способы
1) Alt+Shift — сочетание по умолчанию. Работает в большинстве программ и версиях ОС Windows (в т.ч. и в «десятке»).
Какие кнопки нажимать
2) Win+Пробел — актуально для ОС Windows 8/10. Кстати, при нажатии справа вы увидите небольшое окно со списком доступных языков.
3) Ctrl+Shift — еще одно весьма популярное сочетание (его удобно нажимать одной рукой, и для многих это быстрее, чем Alt+Shift).
4) Ё или знак `— эта клавиша расположена под Esc. Устанавливают ее редко, но всё же.
5) Обратите внимание на панель задач (трей, рядом с часами). Там должен быть значок «Ru/En» — кликнув по нему мышкой, можно изменить раскладку. 👇
Если такого значка нет, или с помощью него у вас не получается изменить раскладку — см. следующий пункт заметки.
Кликнуть по значку языковой панели
Тем, у кого раскладка не переключается или на панели задач нет языковой панели (значка Ru/En)
1) Для начала рекомендую обновить свою ОС Windows 10. Настройки ниже привел для версии
Разумеется, если вам (кроме них) нужен еще какой-нибудь (украинский, скажем) — добавьте его в список. См. стрелку-4 на скрине ниже. 👇
Использовать языковую панель на рабочем столе
4) В этой же вкладке («клавиатура») откройте параметры языковой панели и проверите, чтобы было установлено 2 режима:
Закреплена на панели задач!
5) Сразу после введенных параметров рядом с часами должен появиться значок «Ru/En» и вы сможете переключать язык (пока, хотя бы мышкой. ). 👌
Как изменить клавиши для переключения Ru/En
Способ 1: средствами ОС Windows
Альтернативный вариант : нажать Win+R, и в окно «Выполнить» скопировать следующую команду: Rundll32 Shell32.dll,Control_RunDLL input.dll,,
Собственно, останется только выбрать нужный вам вариант. См. стрелка-3 на скрине ниже. 👇
Способ 2: сторонними приложениями
Согласитесь, что штатными средствами не всегда удобно менять раскладку? (тем более, что нельзя установить какие-нибудь более редкие сочетания. ).
Однако, вопрос можно решить с помощью спец. утилит — одна из таких 👉 Punto Switcher. Эта программа предназначена для автоматического переключения языка (она сама определяет на каком языке вы вводите текст!).
В общем, автоматику-то в Punto Switcher можно и отключить (если она вам не нужна), но в рамках сей заметки нельзя не отметить о 2-х плюсах:
В разделах «Общие» и «Горячие клавиши» можно весьма детально настроить по каким сочетаниям (или даже отдельным клавишам) будет меняться раскладка. Рекомендую к тестированию!
Общие // Punto Switcher
Утилиты для автоматического переключения раскладки — см. мою подборку
Источник
Как сделать английские буквы на клавиатуре ноутбука и компьютера двумя методами?
Добрый день, друзья. На всех компьютерах Рунета, к примеру если взять простой ПК, или ноутбук, установлено две раскладки клавиатуры: Русская и Английская, или, если сказать правильно – кириллица и латиница. При этом Русские буквы, как правило находятся чуть ниже и изображены красным цветом (не обязательно). Английские же буквы находятся чуть выше и покрашены в черный цвет (не обязательно). Мы пишем на кириллице, но довольно часто нам приходится по разным причинам переключаться на латиницу, так как большая часть мира пишет именно на латинице. Но как сделать английские буквы на клавиатуре, поменяв их на русские и обратно? Давайте рассмотрим.
1 Способ смены раскладки через клавиатуру
Данный способ очень простой и самый быстрый. Он относится к горячим клавишам (одновременное нажатие клавиш, которые быстро выполняют определённые действия). Основные из них знать нужно каждому пользователю компьютера для вашего же удобства. Он состоит из 3 способов, два из них встречаются довольно часто (при желании, горячие клавиши можно поменять), а третий появляется редко, он находится на части ноутбуках.
Итак, самым распространённым вариантом является одновременное нажатие клавиш Shift+Alt. Это даёт смену кириллицы на латиницу и обратно. Я уже сам не замечаю, как нажимаю, не глядя на клавиатуру, на эти клавиши. Очень удобно! При этом, если у вас обычный компьютер, то можно язык поменять как в левой части клавиатуры, так и в правой. Это не имеет значения!
Второе сочетание не менее удобное. Распространено также часто, это Shift+Ctrl. При желании, данные клавиши можно поменять, если вам нравится больше первая часть. Но, как правило, люди просто привыкают, и никто раскладку не меняет.
Третье сочетание клавиш встречается редко и в основном на ноутбуках. Это нажатие на букву Ё (
). По началу, вам может показаться подобный расклад не удобным, но вы быстро привыкните.
Меняем раскладку клавиатуры
Теперь язык раскладки языка по горячим клавишам изменён.
Сломан ваш ПК и у вас пропала возможность на нём нормально работать?
Это не проблема.
Нужно обратиться в наш центр по ремонту компьютеров. Мы проведём диагностику и устраним неисправность.
Для нас является важным, чтобы ваш ПК продолжал отлично функционировать, и чтобы ничто не отвлекало вас от занятия любимым делом:
Наше предложение:
1 Бесплатный выезд специалиста;
2 Бесплатный анализ компьютера у вас дома;
3 Мы даём гарантию после ремонта до трёх лет;
4 Выдаём чек с гарантийным талоном.
Вам достаточно оставить заявку, и мы предоставим вам скидку на 15%
2 Способ через строку быстрого запуска с помощью мышки
Способ 3 автоматический
Суть его в том, что вы скачиваете программу Punto Switcher и далее, если вы увлеклись писать текст и забыли поменять раскладку, программа сделает это за вас. Я уже писал про программу Punto Switcher и как она работает, поэтому не буду повторяться. Если вас стало интересно, перейдите по ссылке и прочитайте мою статью! Метод очень удобен, но тут опасность в другом.
Подобные программы очень любят клавиатурные вирусы. Другими словами вредительское ПО, которое передаёт хозяину все тексты, которые вы набрали через клавиатуру. В том числе пароли и логины. Поэтому, если вы решили установить Punto Switcher, установите вместе с ней и хороший антивирус, чтобы работать на клавиатуре, и не бояться, что ваши данные будут переданы третьим лицам!
Вывод: как видите, этот метод даже проще. Но, когда быстро набираешь текс на клавиатуре, на ней поменять язык, на мой взгляд, быстрее, чем брать мышку (отвлекает). Как сделать английские буквы на клавиатуре, вы теперь знаете двумя методами, и даже можете поменять горячие клавиши раскладки. А там смотрите, как вам удобнее, так и меняйте! Успехов!
Источник
Как переключиться на английский шрифт на клавиатуре?
Любому пользователю приходится переключать раскладку на клавиатуре с русского на английский язык и наоборот. Могут быть и другие, но эти основные. Менять их приходится и при наборе текстов, и при формировании запросов для поисковых систем, и при комментировании записей.
Опытный пользователь выполняет такую смену, не задумываясь. Никаких хитростей тут нет. Но если человек только начинает осваивать компьютер, то перейти на другой язык ему помогут следующие подсказки. На ноутбуках и компьютерах существует несколько вариантов, как сменить его.
Через языковую панель
Буквенное обозначение, отображающее язык системы, находится внизу экрана, в правом углу рядом с часами. Смену раскладки компьютера выполняют с помощью манипулятора: достаточно щелчком левой кнопки на панели перейти на всплывающее окно, в котором отметить «галочкой» нужный.
Языковая панель отображается, когда в системе используется больше одного языка. Например, если задан только английский, она видна не будет. Чтобы её включить, нужно минимум два.
С помощью клавиатуры
Этот способ чаще всего применяется как наиболее удобный. Поэтому рассмотрим его подробно.
Переключение с русского на английский и наоборот происходит с помощью «быстрых клавиш». Это сочетания кнопок, нажатие которых активизирует последовательную смену языков системы, даёт возможность перейти с одного на другой.
Нужные клавиши следует нажимать одновременно. «Горячие» кнопки выбирают еще в ходе установки Windows.
Если вы не знаете, какой вариант задан для вашего компьютера или ноутбука – переберите варианты сочетаний, так вы поймете, с помощью какого именно можно перейти с русского на английский или на другой.
С помощью настроенной особенным способом клавиатуры
Если по какой-то причине вам неудобно делать переключение, несложно самостоятельно сделать удобную комбинацию кнопок. Для этого нужно:
Описанный алгоритм подходит для всех версий операционной системы, немного могут различаться названия панелей. Но по смыслу найти нужное меню довольно просто.
Если по каким-то причинам нужного языка нет, его не сложно добавить. Английский, как правило, стоит по умолчанию. Если нужно добавить, например, русский, зайти надо в то же меню, что и для смены раскладки. Но во вкладку «Общие».
После выбора кнопки «Добавить» станет доступен список возможных для использования языков. После подтверждения выбора нужного он отобразится в панели и будет доступен для переключения с клавиатуры.
Программы
Иногда для смены раскладки пользуются специальными программами, которые определяют, на каком языке производится набор, и автоматически переключают на него. Это удобно, если вы часто забываете о переключении раскладки, а обнаруживаете это, когда часть текста уже набрана. Лучшими программами признаны Punto Switcher, Key Switcher, Anetto Раскладка, Keyboard Ninja.
Источник
Переход шрифта на английский язык с помощью клавиатуры в ноутбуке
Даже рядовой пользователь, который печатает тексты только на русском, порой вынужден включить английский язык на клавиатуре ноутбука, чтобы набрать адрес в строке браузера, e-mail для отправки письма или логин и пароль при входе в учетную запись на большинстве сайтов.
Тем, кто набирает большие объемы текста (студенты, преподаватели, переводчики, редакторы, офисные служащие), необходимо уметь быстро менять алфавит, чтобы избежать опечаток и дальнейшего переписывания фрагмента, напечатанного не на том языке и выглядящего как бессмысленный набор символов. Неопытным юзерам сложно ориентироваться в обилии кнопок, значков и настроек, поэтому переключение раскладки отвлекает от основного дела и замедляет работу.
Опытные пользователи с высокой скоростью печати хотят упростить смену языка, поскольку им приходится часто набирать смешанные тексты (например, с цитатами, зарубежными названиями, латинскими цифрами). Как правильно выполнить эту задачу, а также настроить и автоматизировать действие, рассказано ниже.
Использование языковой панели
Несложный метод, который можно освоить за считанные секунды. В нем задействована мышь и значок на панели задач. Следует выполнить следующие действия:

Рядом с активной раскладкой в строке меню обычно стоит галочка. О том, какой язык выбран в конкретный момент времени, говорит индикатор с буквами. Перевести клавиатуру на английский на ноутбуке таким способом можно при помощи тачпада: воспользоваться сенсорной панелью, чтобы переместить курсор, затем нажать на левую кнопку тачпада, снова коснуться сенсора, чтобы передвинуть указатель, а потом кликнуть по строке с требуемой раскладкой левой клавишей.
Использование клавиатурных комбинаций
Этот вариант позволяет сменить язык на ходу, без мыши и тачпада, прямо в процессе печати. Чаще всего за смену раскладки отвечает сочетание Alt (левый) + Shift (по умолчанию), но нередко применяется и Ctrl + Shift, а также другие варианты, которые задаются во время установки Windows.
Чтобы метод сработал, нужно зажать первую указанную клавишу, потом коротко нажать вторую и отпустить обе кнопки. Способ подходит также для ОС Линукс (понадобится уточнить, какое именно сочетание используется ).
Освоить это действие получается не сразу, поэтому вначале стоит потренироваться: переключить язык с одного на другой и обратно. Вскоре движение станет автоматическим и не будет вызывать затруднений.
Индивидуальная настройка переключения языков
Из-за неудобных комбинаций, анатомических особенностей рук, сформировавшихся привычек владельцы лэптопов промахиваются мимо нужных кнопок и активируют другие функции вместо смены языка для печати. Из-за этого могут не сохраниться последние правки, а внимание пользователя будет отвлечено от работы над текстом и занято техническими вопросами. Проблема решается сменой сочетания клавиш для переключения между русским и латинским алфавитами.
Порядок действий таков:

Если второй язык отсутствует, его следует добавить:
В системе можно использовать больше двух языков, которые добавляются по такому же алгоритму.
После этого можно заняться настройкой раскладки, а затем без проблем перейти на английский шрифт на клавиатуре на ноутбуке и вернуться к русскому, когда возникнет потребность. Для смены языка применяются комбинации из двух кнопок (Windows + «Пробел», упомянутые выше Ctrl + Shift и левый Alt + Shift). Применяется также клавиша «Ё» (ниже Esc), но этот вариант подходит, если буква не используется при наборе текста.
В настройки также можно попасть через языковую панель: кликнуть по ней правой кнопкой мыши и в контекстном меню выбрать строку «Параметры»
Использование сторонних приложений
Автоматизировать смену алфавита можно при помощи специальных программ-свитчеров (от английского слова «switch», что переводится как «преключать»). Такой софт следит за вводом символов и при появлении бессмысленного сочетания вместо слова на одном из языков, которые используются в системе, меняет раскладку.
С помощью этих бесплатных программ получится перейти с русского на английский на ноутбуке под управлением Windows версии не ниже 7, а некоторые работают даже под Win XP. Многие запускаются во время загрузки ОС, что избавляет пользователя от необходимости включать свитчер вручную.
Разнообразие софта и гибкость его настроек позволяют переключить на ноутбуке язык с помощью клавиатуры, мыши, а также в автоматическом режиме. Тем, кто работает с большими объемами текста, пригодятся приложения с возможностью конвертирования выделенного фрагмента в выбранную раскладку. Исправления мелких ошибок и опции автозамены ускорят набор, что важно при сетевом общении, когда писать нужно быстро, а на вычитку и ручную правку не остается времени.
Источник
Как переключить клавиатуру на английский язык?
Переключение языка ввода на клавиатуре компьютера или ноутбука является чуть ли не самой часто используемой функцией. И далеко не все, особенно начинающие компьютерные пользователи, знают как на компьютере перевести клавиатуру на английский язык и обратно. В данной статье мы опишем все способы переключения языка ввода клавиатуры на компьютере и ноутбуке.
Содержание:
Способы переключения
Существует, как минимум, два самых простых способа переключения языков ввода клавиатуры в операционной системе Windows. Это переключение с помощью комбинации клавиш, а также переключение через языковую панель.
Сейчас мы подробно рассмотрим оба метода.
Перевод клавиатуры на английский язык комбинацией клавиш
Есть две возможные комбинации кнопок на клавиатуре для переключения ее языка ввода.
Вот так эти кнопки выглядят на клавиатуре:
Переключение языка клавиатуры кнопками ALT и SHIFT
Переключение языка клавиатуры кнопками CTRL и SHIFT
Чтобы переключить язык данными кнопками, нужно зажать вначале первую из них (“CTRL” или “ALT”), а затем не отпуская ее нажать вторую кнопку – “SHIFT”.
По умолчанию после установки Windows любой версии, установленная комбинация смены языка клавиатуры это “ALT” + “SHIFT”, но иногда может использоваться “CTRL” + “SHIFT”.
В любом случае стоит попробовать первую, а если переключение не произойдет, то тогда вторую.
Текущий язык ввода клавиатуры отображается на панели задач возле часов в правом нижнем углу экрана.
В случае, если у вас языковая панель отсутствует, ее можно вернуть на панель задач по этой инструкции.
Переключение языка клавиатуры через языковую панель
Второй способ, как можно перевести клавиатуру компьютера на английский язык это переключив его мышкой в самой языковой панели.
Для этого подведите мышь к языковой панели, которая отображается на панели задач в правом нижнем углу экрана возле часов, нажмите на нее левой кнопкой мыши и выберите нужный язык.
Переключение языка клавиатуры через языковую панель
После этого язык ввода будет переведен в выбранный вами.
Если нужного вам языка нет в языковой панели, его всегда можно туда добавить.
Источник
Любому пользователю приходится переключать раскладку на клавиатуре с русского на английский язык и наоборот. Могут быть и другие, но эти основные. Менять их приходится и при наборе текстов, и при формировании запросов для поисковых систем, и при комментировании записей.
Опытный пользователь выполняет такую смену, не задумываясь. Никаких хитростей тут нет. Но если человек только начинает осваивать компьютер, то перейти на другой язык ему помогут следующие подсказки. На ноутбуках и компьютерах существует несколько вариантов, как сменить его.
Содержание
- 1 Через языковую панель
- 2 С помощью клавиатуры
- 3 С помощью настроенной особенным способом клавиатуры
- 4 Программы
Через языковую панель
Буквенное обозначение, отображающее язык системы, находится внизу экрана, в правом углу рядом с часами. Смену раскладки компьютера выполняют с помощью манипулятора: достаточно щелчком левой кнопки на панели перейти на всплывающее окно, в котором отметить «галочкой» нужный.
Языковая панель отображается, когда в системе используется больше одного языка. Например, если задан только английский, она видна не будет. Чтобы её включить, нужно минимум два.
С помощью клавиатуры
Этот способ чаще всего применяется как наиболее удобный. Поэтому рассмотрим его подробно.
Переключение с русского на английский и наоборот происходит с помощью «быстрых клавиш». Это сочетания кнопок, нажатие которых активизирует последовательную смену языков системы, даёт возможность перейти с одного на другой.
Нужные клавиши следует нажимать одновременно. «Горячие» кнопки выбирают еще в ходе установки Windows.
Используют сочетания:
- Ctrl +Shift;
- Alt +Shift (Alt, который расположен слева);
- Ё.
Если вы не знаете, какой вариант задан для вашего компьютера или ноутбука – переберите варианты сочетаний, так вы поймете, с помощью какого именно можно перейти с русского на английский или на другой.
С помощью настроенной особенным способом клавиатуры
Если по какой-то причине вам неудобно делать переключение, несложно самостоятельно сделать удобную комбинацию кнопок. Для этого нужно:
- Во всплывающем окне «Пуск» найти строку «Панель управления».
- Среди пунктов найти и выбрать подменю Смена раскладки клавиатуры, которое обычно находится в разделе с названием Часы, Язык, Регион.
- В выпадающем окне нужна вкладка «Языки и клавиатуры». В которой и находится кнопочка «Изменить клавиатуру».
- В разделе «Переключение клавиатуры» внизу находится кнопочка для смены сочетаний клавиш. При нажатии вы получите список доступных комбинаций. Выбираете наиболее удобную и подтверждаете выбор. Далее вы всегда сможете перейти на английский или другой язык таким образом.
- Путь к настройкам клавиатуры лежит не только через меню «Пуск», возможно добраться и через контекстное меню языковой панели. Попасть туда можно путем выбора стрелочки. В меню нас интересует раздел «Параметры». Далее выполнять все, как описано выше.
Описанный алгоритм подходит для всех версий операционной системы, немного могут различаться названия панелей. Но по смыслу найти нужное меню довольно просто.
Если по каким-то причинам нужного языка нет, его не сложно добавить. Английский, как правило, стоит по умолчанию. Если нужно добавить, например, русский, зайти надо в то же меню, что и для смены раскладки. Но во вкладку «Общие».
После выбора кнопки «Добавить» станет доступен список возможных для использования языков. После подтверждения выбора нужного он отобразится в панели и будет доступен для переключения с клавиатуры.
Программы
Иногда для смены раскладки пользуются специальными программами, которые определяют, на каком языке производится набор, и автоматически переключают на него. Это удобно, если вы часто забываете о переключении раскладки, а обнаруживаете это, когда часть текста уже набрана. Лучшими программами признаны Punto Switcher, Key Switcher, Anetto Раскладка, Keyboard Ninja.