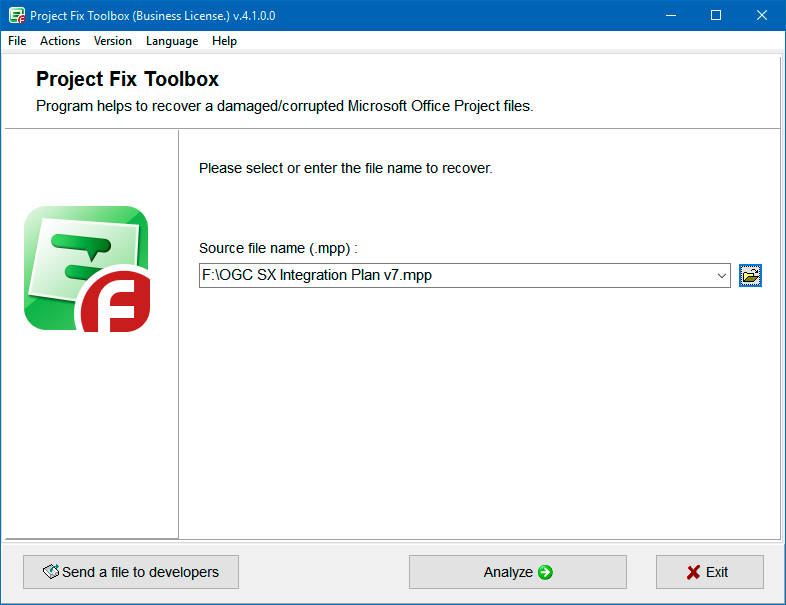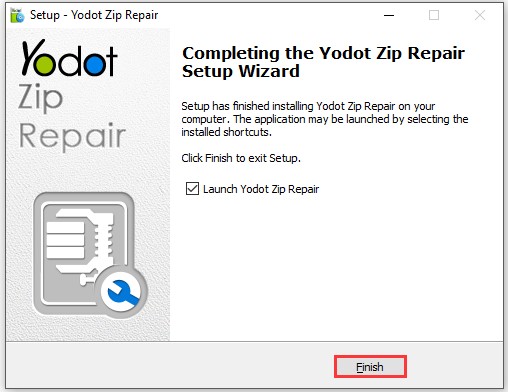Архивация данных необходима пользователям в разных случаях. В один архив можно упаковать большое количество разных по типу файлов, при этом размер архива может быть значительно меньше, чем размер всех исходных файлов в нем. Иногда при открытии таких архивов пользователи сталкиваются с ошибкой «не удалось открыть документ как архив». Что делать в этом случае – читайте далее.
Причины, по которым не удалось открыть архив
Причины ошибки могут быть самыми разными. В системе компьютера может просто не быть программы, которая способна открывать архивы. В этом случае иконка файла-архива будет не определена, а при открытии система будет предлагать пользователю выбрать программу самостоятельно из списка. Остается одно – скачать необходимое программное обеспечение из интернета. Самыми популярными являются WinZIP, WinRAR, 7-Zip. После их установки иконка проблемного архива изменится, и вы легко сможете распаковать свои файлы.
Когда архиватор в ОС есть, но файл все равно не открывается и появляется системное сообщение «нет возможности открыть данный архив», то здесь необходимо применять специальные утилиты для восстановления данных. Они способны в несколько несложных шагов вернуть важные файлы. Не исключено также, что на распаковку файлов влияет вирус, который проник в ПК пользователя.
Решение проблемы с открытием архива
Самым простым решением открытия поврежденного архива RAR, является утилита WinRAR. Она должна быть установлена на компьютере. Чтобы ее открыть и выполнить восстановление (если нет иконки на рабочем столе) – нажмите на кнопку меню «Пуск».
- Далее в окне поиска введите название программы. В полученных результатах выберите необходимый вариант для запуска WinRAR.
- В главном окне выберите раздел «Исправить», который находится на верхней панели инструментов. Если кнопка спрятана, эту функцию можно вызвать при помощи горячих клавиш ALT+R.
- В следующем окне утилита предложит 2 варианта восстановления: как архив ZIP или RAR. Выбираем вариант в соответствии с вашим архивом. Определить изначальное расширение можно по названию архива, а именно по той части, которая идет после точки в названии (например, Фото.zip, Фото.rar).
- В этом же окне необходимо указать папку, в которой сохранится восстанавливаемый архив. Затем нужно нажать «Ок» и дождаться завершения процесса.
Можно попытаться восстановить только уцелевшие файлы в этой программе. Для этого выберите правой кнопкой мыши поврежденный архив и нажмите пункт «Извлечь файлы». Далее во вкладке «Общие» выбрать чекбокс «Не учитывать поврежденные файлы» и продолжить распаковку. В итоге пользователь получит только те файлы, которые уцелели в архиве.
Открытие архива программой Fixtoolbox
Если ошибка «не удалось открыть данные из архива» продолжает появляться, для восстановления своих файлов можно использовать и другие специальные утилиты, например, Fixtoolbox. Она позволяет:
- восстанавливать архивы из двух и более файлов;
- восстанавливать архивы с искаженными данными CRC;
- вернуть файлы, которые были защищены паролем;
- работать с данными, размер которых превышает 4 Гб;
- выбирать документы, которые нужно восстановить;
- работать с SFX и WinRAR.
Она не является бесплатной, а демо-версия имеет некоторые ограничения, но они не являются значительными. Она имеет минималистический дизайн и всего несколько основных функций для восстановления. При запуске нужно выбрать путь к архиву и запустить процесс. Есть возможность восстанавливать данные из флешки или CD-привода.
Некоторые подобные утилиты работают по одинаковому принципу: восстанавливают только файлы, которые расположены перед поврежденными данными. Поэтому, если результаты неудовлетворительны, можно попробовать другие утилиты для восстановления.
Программа Universal Extractor была разработана специально для восстановления любых типов архивов, в том числе с разными методами сжатия. Если не помогли предыдущие способы устранения проблемы с ошибкой «файл не открывается как архив», воспользуйтесь данной программой. Ее можно использоваться для архивов: .RAR, .7Z, .CUE, .TAR, .IMG, .CAB, .EXE и других. Интерфейс пользователя тоже очень прост – достаточно указать путь к данным для восстановления и запустить процесс. При установке она встраивается в контекстное меню операционной системы и доступна по нажатию правой кнопки мыши.
На работу программ (в том числе и архиваторов) могут влиять вирусы. Если ваша ОС была заражена, то устройство пользователя может вести себя крайне непредсказуемо. Проверку вирусов на ПК необходимо делать как можно чаще, ведь попасть в систему они могут любыми способами, как через флешку, CD-диск, подключаемое к компьютеру устройство, так и через скачиваемые файлы в интернете.
Summary
Article Name
Не удалось открыть файл как архив
Description
Архивация данных необходима пользователям в разных случаях. В один архив можно упаковать большое количество разных по типу файлов, при этом размер архива может быть значительно меньше, чем размер всех исходных файлов в нем. Иногда при открытии таких архивов пользователи сталкиваются с ошибкой «не удалось открыть документ как архив». Что делать в этом случае – читайте далее.
Author
Publisher Name
Игорь
Publisher Logo
Как исправить 7-Zip не удается открыть файл как ошибка архива? Когда вы имеете дело с большими файлами для проекта, инструменты архивации, такие как 7Zip пригодиться. Они сжимают большие файлы в контейнер сжатия, называемый архивом. Таким образом, вместо отправки и совместного использования этих файлов один за другим, вы можете хранить их в одном месте. Однако иногда вы можете столкнуться с тем, что 7Zip не может открыть файл как архив, что может вызвать головную боль.
Эти ошибки происходят из-за нескольких факторов. В этом руководстве мы покажем вам, как исправить эту ошибку несколькими способами. Но прежде чем мы это сделаем, мы приглашаем вас проверить другие руководства и исправления 7Zip 7Zip Помогите.
содержание
- 1 Источники 7Zip не могут открыть файл как ошибки файла архива
- 2 Исправление ошибок в архиве
- 3 Использование программы восстановления для исправления ошибок в архиве
- 4 Использование Yodot
-
- 4.0.1 Как исправить 7Zip не может открыть файл как архив
-
- 5 Другие источники ошибок 7Zip файла
- 5.1 Часто задаваемые вопросы
- 5.1.1 7Zip не может открыть файл как архив: Заключение
- 5.1 Часто задаваемые вопросы
Источники 7Zip не могут открыть файл как ошибки файла архива
Прежде чем обсуждать, как исправить эту ошибку, убедитесь, что формат файла совместим с 7Zip. Есть и другие программы для архивирования, такие как WinRAR и WinZip это может работать для вашего формата файла. Эти инструменты архивирования являются законным программным обеспечением, которое будет защитить ваши данные.
Чтобы определить подходящий метод исправления ошибки, мы должны сначала определить причину ошибки. Давайте сначала посмотрим на структуру файла архива.
Как мы уже упоминали в других статьях, 7Zip — это инструмент для архивирования с открытым исходным кодом который производит контейнеры сжатия, называемые архивами. Программное обеспечение может создавать архивы в различных операционных системах, таких как Windows, макинтош, и Linux, Архивы состоят из четырех видов блоков, которые переносят данные. Эти блоки следующие:
- Начальный заголовок имеет размер 32 байта. Этот заголовок содержит подпись и ссылку на конечный заголовок
- Сжатые данные ваших файлов
- Блок сжатых метаданных для сжатых файлов. Этот блок содержит ссылки на сжатые данные, информацию о методах сжатия, CRC, именах файлов, размерах этих файлов и временных отметках.
- Конечный заголовок, имеющий ссылку на блок сжатых метаданных
При возникновении проблемы в любом или нескольких из этих блоков вы столкнетесь с ошибкой. Наиболее распространенная проблема, с которой сталкиваются пользователи, — 7Zip не может открыть файл как архив. Вот несколько причин, почему вы сталкиваетесь с этой ошибкой:
- В архиве есть неверный или неправильный заголовок
- Программное обеспечение не может открыть некоторые заголовки с начала или конца архива
- Архив поврежден и не имеет определенной ссылки на конечный заголовок
- Общий размер архива создает проблему
- Конечный архив поврежден или отсутствует
Исправление ошибок в архиве
Теперь, когда мы определили, откуда происходят эти ошибки, теперь мы можем обсудить, как их исправить. Чтобы исправить эти ошибки, вы можете попробовать использовать шестнадцатеричный редактор или стороннее программное обеспечение, чтобы позаботиться об этом.
Для более опытных пользователей, которые знакомы со структурой архивных файлов, лучше всего использовать шестнадцатеричный редактор. Если у вас есть последняя версия 7Zip и редактор шестнадцатеричных кодов, такой как FAR Manager, тогда все готово. Официальный интернет сайт из 7Zip предоставил руководство по устранению этих ошибок.
Помимо исправления ошибок, вы также можете узнать, как запустить 7Zip через командная строка и поставить пароли на ваши архивы в других наших статьях.
Использование программы восстановления для исправления ошибок в архиве
Другой вариант, который вы можете использовать для исправления ошибок, — это использовать программное обеспечение для ремонта за вас. Выучить шестнадцатеричные редакторы довольно сложно, если у вас ограниченный опыт. По этой причине такое программное обеспечение, как Yodot, является популярным вариантом для восстановления поврежденных архивных файлов.
Использование Yodot
Йодот восстанавливает испорченные архивы. Программное обеспечение сканирует все, чтобы исключить источник коррупции. Это программное обеспечение извлекает все данные, которые недоступны, используя другие методы восстановления.
Помимо исправления ошибки «7Zip не удается открыть файл как архив», Yodot также может помочь вам решить другие проблемы с архивом. К ним относятся «не файл RAR», «архив RAR не может быть полностью распакован» и другие ошибки, которые появляются при извлечении файлов RAR.
Yodot совместим с Windows 2003, Server 2008, XP и Vista, 7, 8, 8.1 и 10 ОС. Чтобы устранить ошибку, выполните следующие действия:
- Загрузите и установите Yodot ZIP Repair на свое устройство
- После этого запустите приложение
- Выберите архив 7z, нажав на кнопку Обзор
- Нажмите на кнопку Ремонт
- Проверьте восстановленные архивные файлы и папки 7Zip, посмотрев в окно «Восстановленное содержимое файла».
- Нажмите «Выбрать папку», чтобы указать место, где можно сохранить исправленный архив 7Zip.
- Восстановленный архив теперь можно извлечь без проблем
Как исправить 7Zip не может открыть файл как архив
Есть несколько способов исправить 7Zip, который не может открыть файл как архив. Один из самых простых способов — попробовать переустановить и заново создать сжатый файл.
7Zip — популярный инструмент для сжатия и архивирования файлов. Его можно использовать для сжатия и хранения больших файлов в одном архиве. Однако иногда вы можете столкнуться с ошибкой при попытке открыть заархивированный файл, в которой говорится, что файл не может быть открыт как архив. Эта ошибка может быть очень неприятной, так как это означает, что файл не может быть доступен или использован. К счастью, есть несколько шагов, которые вы можете предпринять, чтобы попытаться решить эту проблему.
Первый шаг — убедиться, что файл, который вы пытаетесь открыть, является допустимым файлом архива 7Zip. Архивы 7Zip имеют расширение .7z, поэтому, если вы пытаетесь открыть файл с любым другим расширением, это недействительный архив 7Zip. Если файл является действительным архивом 7Zip, то следующим шагом будет проверка файла на наличие повреждений. Это можно сделать, запустив проверку целостности файла с помощью такого инструмента, как собственная команда «test» 7Zip. Если проверка целостности не удалась, то файл, скорее всего, поврежден и его необходимо восстановить, чтобы его можно было открыть.
Следующим шагом будет попытка восстановить файл. 7Zip имеет встроенную команду восстановления, которую можно использовать для попытки восстановить поврежденный архив. Чтобы использовать эту команду, откройте командную строку, затем перейдите в папку, содержащую поврежденный файл архива 7Zip. Оказавшись там, введите «7zr.exe repair ” и нажмите ввод. Эта команда попытается восстановить файл и, в случае успеха, создаст новую неповрежденную версию файла, которую затем можно будет открыть.
Если команда восстановления не удалась, то следующим шагом будет попытка извлечь содержимое файла архива. 7Zip имеет встроенную команду извлечения, которую можно использовать для извлечения содержимого файла архива. Чтобы использовать эту команду, откройте командную строку, затем перейдите в папку, содержащую поврежденный файл архива 7Zip. Оказавшись там, введите «извлечение 7zr.exe ” и нажмите ввод. Эта команда попытается извлечь содержимое архива и, в случае успеха, извлечет его в новую папку в том же каталоге, что и поврежденный архив.
Если команда извлечения не удалась, то последний шаг — попытаться восстановить содержимое архива. Это можно сделать с помощью инструмента восстановления данных, такого как Recuva или Undelete Plus. Эти инструменты предназначены для сканирования содержимого поврежденного файла архива и попытки восстановить любые данные, которые все еще присутствуют. В случае успеха восстановленные данные можно извлечь из архива и использовать как обычно.
В заключение, если вы столкнулись с ошибкой «7Zip не может открыть файл как архив», вы можете предпринять несколько шагов, чтобы попытаться решить проблему. Первый шаг — убедиться, что файл является действительным архивом 7Zip, а затем проверить его на наличие повреждений. Если файл поврежден, вы можете попытаться восстановить его с помощью встроенной команды восстановления или извлечь содержимое с помощью команды извлечения. Если ни один из них не работает, вы можете попробовать восстановить содержимое архива с помощью инструмента восстановления данных.
Другие источники ошибок 7Zip файла
Другая ошибка, с которой вы можете столкнуться — это ошибка CRC. Значение Cycical Redundancy Check (CRC) используется для проверки целостности данных файла. Каждый файл имеет значение CRC, связанное с ним. При извлечении архива инструменты сопоставляют эти значения CRC с существующим значением файла.
Ошибки возникают, когда эти два значения не совпадают. Всякий раз, когда вы сталкиваетесь с этим типом ошибки, это означает, что значение CRC изменено или повреждено. Есть много причин, по которым происходят ошибки CRC, например:
- Ошибки переноса. Ошибки могут возникнуть при перемещении файла 7Zip в другое место
- Незавершенные загрузки. Ошибки или прерывания при загрузке архивных файлов могут привести к ошибкам CRC в процессе извлечения
- Другие причины, такие как неисправность инструмента архивации или повреждение физического диска
Другие ошибки также могут возникнуть из-за самого файла. Это то, что вы называете ошибками архива не-7Zip. Вот общие причины, по которым вы можете с ними столкнуться:
- Неполная загрузка
- 7Zip ошибки при установке
- Обновления драйверов
Часто задаваемые вопросы
Почему 7Zip говорит, что я не могу открыть файл RAR как архив?
Когда вы видите это сообщение об ошибке, это означает, что файл RAR поврежден или обнаружена ошибка. Всякий раз, когда вы сталкиваетесь с этой ошибкой, для этого есть несколько причин:
u003e Ошибки в блоках данных архива
u003e Неполные загрузки
u003e Ошибки передачи
u003e Повреждения физического диска
u003e 7Zip ошибки установки
u003e Обновления драйверов
Windows 10, как исправить, не может открыть файл в виде архива 7Zip?
Когда вы идентифицируете источник ошибки, вы можете применить к ней различные методы. Если вы обнаружите, что один или несколько блоков данных архива повреждены, вы можете попробовать исправить это с помощью шестнадцатеричного редактора. Но если вы не знакомы с hex-редактором, вы также можете попробовать использовать стороннее программное обеспечение, такое как Yodot или Stellar Phoenix Zip Recovery.
Что делать, если 7Zip говорит, что не может открыть файл как архив?
Это означает, что ваш файл архива только что обнаружил ошибку. Вы можете попробовать исправить это с помощью шестнадцатеричного редактора или стороннего программного обеспечения. Если это не работает, вы можете попробовать повторно загрузить файл архива из его источника или изменить флэш-диск, который вы используете для его сохранения.
7Zip не может открыть файл как архив: Заключение
Существует множество причин, по которым вы можете столкнуться с ошибками при извлечении архивных файлов. Пока вы можете определить источники этих ошибок, было бы легче определить, какой метод будет полезен при их решении.
В этом руководстве мы показали вам источники ошибок и способы их устранения. Если вы столкнулись с той же ошибкой, сообщите нам, эффективны ли представленные выше решения. Если у вас есть вопросы или предложения по поводу нашего гида, оставьте нам сообщение в разделе комментариев ниже.
7zip не может открыть файл как архив
-
Partition Wizard
-
Partition Magic
- Solve 7Zip Cannot Open File as Archive with These Methods
By Amy | Follow |
Last Updated January 12, 2021
If you use 7Zip to compress your files, you may encounter the 7Zip cannot open file as archive error. What causes this annoying issue? How to troubleshoot it effectively? In this post of MiniTool, these questions will be talked about and replied.
As you know, 7Zip is a free file archiver and a great compression program. It owns a large number of users since its release date. It has many excellent features such as multi-core CPU threading, 256-bit AES Cipher, graphical user interface, command-line interface, launching exe files as archives, and single volume archives, etc.
It works properly in most time. However, it sometimes will throw you errors like 7 Zip cannot open file as archive. What can I do to fix this error? Many people are seeking for answers on the Internet. To help you work out it, we will analyze the possible causes and provide some solutions for you.
Causes for 7Zip Cannot Open File as Archive
If you want to resolve 7Zip cannot open file as archive error, it is vital to learn the possible causes for it. You can take corresponding actions after finding out the potential reasons. After investigation, we find the following elements that cause 7 Zip can not open file as archive.
- There is a wrong or incorrect header on the archive.
- There are errors in the data blocks of the archive.
- The archive is corrupted and has no definite link to the end header.
- The software fails to open some headers from the beginning or the end of an archive.
- The end archive is corrupted or missing.
- The error occurs because of the overall size of the archive.
Now, it’s time to fix the 7Zip cannot open file as archive error with the methods below.
One of the best and most direct method to fix the 7Zip cannot open file as archive error is to open your file via another extract program. When you cannot open file as archive with 7 Zip, try using Yodot to do that.
Step 1: Click here to move to the official website of Yodot Zip repair program, and then click the Download button.
Step 2: Then follow the prompted instruction to install it on your computer. When you receive the following window, click Finish to complete the installation.
-image from yodot.com
Step 3: Then launch the program to enter its main interface.
Step 4: Click on the Browse button and then choose files to open. Then click the Next button to continue the operation.
Step 5: After scanning, click Next button to save the operation. You just need to wait until the finish of the process.
Solution 2: Fix Corrupted Data Blocks
As mentioned earlier, errors in the data blocks of the archive can trigger the 7Zip cannot open file as archive issue. And one of the most frequently encountered errors in data blocks is corruption.
If you find corrupted data blocks on your archive, try repairing them with hex editor. If you don’t know how to use it, you can use third-party programs like Yodot.
Solution 3: Re-download the Archive File
You can find that errors with the archive file often cause the issue discussed in this post. So, try re-downloading the archive file when you receive this error. According to user reports, re-downloading the archive file from it source or change the saving flash drive may solve the error.
Still cannot open file as archive? Here are three methods for you. Pick one to fix it now!
About The Author
Position: Columnist
Having writing articles about computer tech for a long time, I am rather experienced especially on the aspect of computer optimization, PC enhancement, as well as tech terms explanation. The habit of looking through tech forums makes me a great computer issues collector. And then, many articles related to these issues are released, which benefit plenty of users. Professional, effective, and innovative are always the pursuit of an editing worker.
-
Partition Wizard
-
Partition Magic
- Solve 7Zip Cannot Open File as Archive with These Methods
By Amy | Follow |
Last Updated January 12, 2021
If you use 7Zip to compress your files, you may encounter the 7Zip cannot open file as archive error. What causes this annoying issue? How to troubleshoot it effectively? In this post of MiniTool, these questions will be talked about and replied.
As you know, 7Zip is a free file archiver and a great compression program. It owns a large number of users since its release date. It has many excellent features such as multi-core CPU threading, 256-bit AES Cipher, graphical user interface, command-line interface, launching exe files as archives, and single volume archives, etc.
It works properly in most time. However, it sometimes will throw you errors like 7 Zip cannot open file as archive. What can I do to fix this error? Many people are seeking for answers on the Internet. To help you work out it, we will analyze the possible causes and provide some solutions for you.
Causes for 7Zip Cannot Open File as Archive
If you want to resolve 7Zip cannot open file as archive error, it is vital to learn the possible causes for it. You can take corresponding actions after finding out the potential reasons. After investigation, we find the following elements that cause 7 Zip can not open file as archive.
- There is a wrong or incorrect header on the archive.
- There are errors in the data blocks of the archive.
- The archive is corrupted and has no definite link to the end header.
- The software fails to open some headers from the beginning or the end of an archive.
- The end archive is corrupted or missing.
- The error occurs because of the overall size of the archive.
Now, it’s time to fix the 7Zip cannot open file as archive error with the methods below.
One of the best and most direct method to fix the 7Zip cannot open file as archive error is to open your file via another extract program. When you cannot open file as archive with 7 Zip, try using Yodot to do that.
Step 1: Click here to move to the official website of Yodot Zip repair program, and then click the Download button.
Step 2: Then follow the prompted instruction to install it on your computer. When you receive the following window, click Finish to complete the installation.
-image from yodot.com
Step 3: Then launch the program to enter its main interface.
Step 4: Click on the Browse button and then choose files to open. Then click the Next button to continue the operation.
Step 5: After scanning, click Next button to save the operation. You just need to wait until the finish of the process.
Solution 2: Fix Corrupted Data Blocks
As mentioned earlier, errors in the data blocks of the archive can trigger the 7Zip cannot open file as archive issue. And one of the most frequently encountered errors in data blocks is corruption.
If you find corrupted data blocks on your archive, try repairing them with hex editor. If you don’t know how to use it, you can use third-party programs like Yodot.
Solution 3: Re-download the Archive File
You can find that errors with the archive file often cause the issue discussed in this post. So, try re-downloading the archive file when you receive this error. According to user reports, re-downloading the archive file from it source or change the saving flash drive may solve the error.
Still cannot open file as archive? Here are three methods for you. Pick one to fix it now!
About The Author
Position: Columnist
Having writing articles about computer tech for a long time, I am rather experienced especially on the aspect of computer optimization, PC enhancement, as well as tech terms explanation. The habit of looking through tech forums makes me a great computer issues collector. And then, many articles related to these issues are released, which benefit plenty of users. Professional, effective, and innovative are always the pursuit of an editing worker.
Архив поврежден или имеет неизвестный формат — Что делать
Огромная доля файлов в интернете распространяется именно в архивах, ведь это удобно, все файлы помещаются в один контейнер в котором они сжимаются без потери качества и соответственно занимать памяти он будет куда меньше.
Вся эта схема прекрасно работает, но бывает, что случаются сбои и архив становится поврежденным. Открыть его при этом, чтобы посмотреть содержимое уже никак не получается и уж тем более распаковать содержимое. Но решение есть.
Вы уже знаете, как открыть файл rar, сегодня мы рассмотрим проблему, когда архив поврежден, и что делать в такой ситуации в Windows 7, 8 и 10.
Важно! Перед тем, как думать на битый архив, посмотрите установлен ли у вас архиватор, который поддерживает именно тот формат (.zip, .rar, .7z), который вам необходимо открыть и распаковать.
Архив поврежден или имеет неизвестный формат — Что делать
Если вы видите такое сообщение, и у вас установлен архиватор, который поддерживает нужный формат, например, .7 или .rar, то скорее всего файл попросту битый, возможно он недокачан. Его все еще можно открыть, давайте рассмотрим три программы, которые помогут вам в решении данной проблемы.
Важно! Бывает, что антивирус вызывает такую ошибку, на время разархивирования попробуйте его отключить и посмотреть, как все будет работать. И уже только после того, как проверите это, переходите к следующим пунктам.
WinRAR

Запустите программу и откройте в ней папку, где находится битый архив, выделите его и нажмите на кнопку «Исправить» на панели инструментов ВинРАР.
В открывшемся окошке укажите тип контейнера, папку для сохранения и нажмите «ОК».
Начнется восстановление, при успешном выполнении которого вы сможете извлечь все, что вам необходимо.
Если восстановить не получилось — попробуйте извлечь уцелевшие файлы, для этого при распаковке поставьте галочку «Не удалять файлы, извлеченные с ошибками».
Также, можете попробовать извлечь хоть какие-то данные из битого контейнера программой 7-zip, при условии, если он вообще откроется.
Fix Toolbox

Программа, специально разработанная для восстановления различного формата поврежденных файлов, конечно же поддерживает и архивы. Скачайте и становите ее. После запуска укажите путь к поврежденному контейнеру, нажмите кнопку «Analyze» и согласитесь с началом восстановления.
Выберите необходимые папки и также щелкните по «Next» и в следующем окне укажите директорию для распаковки.
Начнется процедура восстановления, по окончанию которого вы сможете сохранить восстановленные данные.
Universal Extractor

Прекрасная программа с простым и понятным интерфейсом, в котором очень легко разобраться. Она в большинстве случаев позволит распаковать даже сложный архив, достаточно указать в ее главном окне путь к нему и папку для распаковки, после чего нажать «ОК».
Утилита начнет процесс извлечения — проверьте все данные на работоспособность после извлечения.
Не удалось открыть файл как архив
Такое сообщение также говорит о том, что он похоже битый, архиватор не поддерживает такой формат или это вовсе не архив, а другой файл с неправильным расширением. О том, что такое расширение файла читайте в соответствующей статье.
Если он все-таки поврежден, то выполните все пункты из прошлой главы. Это должно помочь.
Неожиданный конец архива — как исправить
Эта ошибка говорит только об одном — контейнер просто был не до конца закачан. Скорее всего закачка прервалась на каком-то моменте и теперь вы видите такую ошибку.
При желании воспользуйтесь способами из первой главы и все-таки вытащить хоть что-то из поврежденного контейнера, но лучше перекачать его заново. Чтобы не возникало таких проблем используйте специальные программы загрузчики, например, скачайте download master и загружайте с помощью него.
В заключение
Восстанавливать поврежденные данные тяжело, если у есть возможность перекачать все заново — лучше сделайте это, возможно это будет даже быстрее, чем само восстановление, тем более, что ПО для таких целей не панацея, а лишь способ вернуть хоть часть запакованных данных.
Ошибки 7-Zip архиватора и способы устранения
Работа программы 7-Zip осуществляется благодаря взаимодействию команд и операторов. Для этого требуются подходящие условия, что обеспечивается не всегда. Поэтому возникает ошибка контрольной суммы и другие проблемы при распаковке архива приложением 7-Zip. В этой статье вы найдете решение частых неполадок в работе архиватора.
Ошибка контрольной суммы CRC
Скачивание заархивированного файла может завершиться тем, что пользователь при запуске получит сообщение: «Ошибка контрольной суммы». Другое название проблемы: «Ошибка CRC сжатых данных».
Такая ошибка возникает из-за того, что скачивание архива сопровождалось потерей пакетов. Во время загрузки происходили ошибки, что актуально для нестабильного интернета, когда теряется связь.
Чаще с такой проблемой сталкиваются пользователи с большими файлами, загрузка которых длится несколько часов. При этом объем документов совпадает, но только округленные значения, так как несколько битов все равно потеряно.
Как исправить:
- Проблему с распаковкой 7-Zip архива можно решить до возникновения ошибки, используя программное обеспечение Download Master. Потерянный пакет вынуждает начинать загрузку заново.
- Другой вариант – восстановить архив. Рекомендуется воспользоваться архиватором WinRAR. Если расширение файла не поддерживается, то подойдет программа Universal Extractor.
WinRAR удобен тем, что имеет встроенную функцию для восстановления архивов, где некоторое количество пакетов потеряно.
Как восстановить архив
- Запустите WinRAR, через интерфейс выберите Tools, а затем – Repair archive.
- Открыть поврежденный архив не получится, поэтому создайте новый и перейдите в папку к файлу с потерянными пакетами.
- Перед восстановлением щелкните один раз по названию.
- Иногда требуется указать путь для восстановленного архива и его формат. Расширение должно оставаться тем же, что было до потери информации. Если все указано верно, нажмите ОК и дождитесь окончания работы WinRAR.
Если приложение справится и ошибка архива 7-Zip исчезнет, то загружать файл заново не придется.
Проблема может возникать постоянно. Для решения систематического сбоя проверьте оперативную память и жесткий диск программным обеспечением Aida.
Отказ в доступе
Часто пользователи при добавлении новых файлов через меню 7-Zip сталкиваются с ошибкой «Отказано в доступе». Существует 3 варианта решения:
- Проверить корректность работы антивируса. Не блокирует ли он файл, запрещая активировать архив на компьютере. Достаточно отключить программу и открыть документ.
- Архиватор 7-Zip предполагает установку паролей. Возможно, требование ввести ключ от файла не отображается, а пользователь сразу получает отказ доступа. Единственный способ проверить это – обратиться к правообладателю сжатого материала.
- Если файл открывается не из администраторской директории, то нужно поменять учетную запись или открыть архив через главного пользователя.
Иные проблемы говорят о том, что файл битый. Попробуйте воспользоваться не 7-Zip, а другим распаковщиком или просто скачайте документ заново.
Unsupported command 7 Zip
Ошибка «Unsupported command» в 7-Zip возникает совместно с указанием места расположения файла. Но локальная ссылка не представляет ничего интересного, так как решение проблемы кроется не в ней.
Установка архиватора 7-Zip заканчивается тем, что пользователь устанавливает связь между программой и сжатыми данными. Для этого нужно указать ярлык программы.
Разработчики предоставили два варианта ярлыка, поэтому возникает ошибка.
Правильный выбор – 7zFM, а не 7zG. В последнем случае программе отправляется команда открыть файл через нерабочий ярлык.
- Откройте файловый менеджер через меню «Пуск».
- «Сервис» – «Настройки».
- Во вкладке «Система» снимите галочку в окошке рядом с проблемным форматом. Щелкните ОК.
Теперь можно попробовать запустить документ заново.
Не удается открыть файл
Пользователь может получить сообщение, что 7-Zip не удалось открыть файл, который сохранен как архив. Ошибка носит функциональный характер, связанный с основным недостатком распаковщика.
Архивный файл открывается через контекстное меню.
Кликните по документу правой кнопкой мыши, выберите раздел 7-Zip, затем – «Открыть архив».
Если это не дало результата, попробуйте следующие варианты:
- Воспользоваться аналогами, например WinRAR. Иногда достаточно переустановить 7-Zip, и ошибка исчезает.
- Установить на компьютер программу, восстанавливающую битые архивы, и извлечь файлы через нее.
Убедитесь, что расширение документа соответствует возможностям разархиватора.
Данные после конца блока полезных данных
Сообщение программы 7-Zip в конце распаковки: «Есть данные после конца блока полезных данных» возникает при использовании двух разных архиваторов. Запаковывались документы через WinRAR, где установлена опция «Добавить запись восстановления». Разработчики предлагают не бороться с ошибкой, а продолжать распаковывать.
Никаких проблем с информацией внутри не будет, так как 7-Zip уже завершил работу, и остается нажать «Закрыть».
Источник проблемы очевиден, если пользователь получает ошибку при распаковке через контекстное меню или интерфейс файлового менеджера. Для проверки выделите документы мышкой и перенесите в новую папку. Если сообщения нет, то и в остальных случаях его можно игнорировать.
Разработчики 7-Zip выявили связь с WinRAR после обнаружения в архиве данных, объем которых не превышает 50 Кб. Распаковщик предупреждает об этом документе, поэтому сообщение игнорируется.
Поврежденный архив
Если во время работы 7-Zip пользователь получает сообщение: «Ошибка данных», то, возможно, архив поврежден при загрузке на компьютер. Исправить проблему без использования сторонних средств нельзя. В таком случае установите программу Universal Extractor.
Приложение исправляет проблему поврежденных архивов. Поддерживаются все известные методы сжатия. Интерфейс не содержит лишних кнопок, поэтому понятен и прост.
Достаточно указать путь к сжатому файлу и нажать OK.
Открыть архив удается почти всегда. Если ситуация повторилась, проверьте компьютер на вирусы, так как они могут перехватывать пакеты. Это разрушает структуру сжатого файла, делая его недоступным пользователю.
Неподдерживаемый метод
Если некоторые файлы извлечены из архива, а другие нет, то пользователь увидит ошибку, что определенный метод не поддерживается в программе 7-Zip.
В сообщении будет указано название документа, который не копируется на компьютер.
Иногда быстрее воспользоваться другим распаковщиком. Если аналогов на компьютере нет, то обновите 7-Zip до последней версии.
С подобной ошибкой встречаются пользователи, скачивающие документы в формате «zipx». Новые методы, разработанные WinZip, позволяют сократить размер файла, но другим приложениям пришлось выпускать обновления, чтобы решить проблему.
Сайт 7-Zip не открывается
Ошибки в архиваторе возникают часто, но пользователи совместно с разработчиками научились их решать и сокращать в последних версиях программы. О том, почему сайт www.7-zip.org не открывается и как получить доступ, подробно рассказывается в отдельной статье.
Обновить 7-Zip для исправления ошибок можно на официальном сайте разработчика. Но сейчас пользователи испытывают трудности с доступом к ресурсу, поэтому скачайте архиватор 7-Zip бесплатно на нашем сайте.
Устранение ошибки «Файл не является 7z архивом»
В подавляющем большинстве случаев рассматриваемая ошибка появляется именно из-за того, что сам архив был скачан не до конца. При этом формально браузер может вам сообщить, что интересующий файл был загружен, но по факту либо небольшие проблемы с соединением возникли в процессе скачивания, либо на сервере изначально находится поврежденный файл. Соответственно, у пользователя есть два выхода:
- Скачать файл заново, по возможности оптимизировав интернет-соединение.
- Найти файл на другом сайте.
Перед попыткой повторного скачивания рекомендуется приостановить любую другую интернет-активность, которая так или иначе может повлиять на закачку. Это обновление ОС, раздача через торрент-клиент, потоковое воспроизведение видео в высоком качестве, скачивание/обновление игр через игровые клиенты и др. Если интернет сам по себе слабый, остановите и другой вид онлайн-активности, не считая мессенджеров и сервисов, практически не перетягивающих на себя ресурсы. Не забудьте выключить VPN в веб-обозревателе или на компьютере, так как особенно бесплатные их версии часто предлагают минимальную скорость обмена данными и становятся виновниками не до конца произведенных закачек.
Возможно, что в нестабильном скачивании файла виноват хостинг, где хранится архив. Попробовать свести к минимуму вероятные разрывы связи можно, используя сторонние менеджеры загрузок типа Download Master.
Рекомендуется также проверить, не виноваты ли другие ваши действия в том, что через браузер все загрузки происходят медленно.
Если же после выполнения всех рекомендаций ситуация не изменилась, вполне вероятно, что вы загружаете изначально «битый» файл — то есть архив с ошибками, которые произошли в результате сжатия или при загрузке на сервер. Подобное может исправить только автор архива, пересоздав его или закачав повторно. Вам же остается либо связаться с ним, либо поискать этот же файл на другом сайте.
При условии, что загрузка происходит не в браузере, а через клиент-программу, например для установки драйвера, осуществите все рекомендации по приостановке параллельного выполнения других задач, требующих интернет-соединения. По возможности смените подключение с Wi-Fi на LAN (если вы, конечно, используете беспроводное соединение) и проверьте, насколько быстро интернет работает в целом.
Иногда неполадки со скачиванием с конкретного сайта/сервера носят временный характер, поэтому есть смысл подождать некоторое время и повторить операцию.
Вариант 2: Исправление ассоциаций файлов
Реже причиной становится слетевшие ассоциации файлов в операционной системе, из-за чего Windows не может распознать EXE-файл и выдает ошибку «Файл не является 7z архивом». При этом могут перестать запускаться и другие EXE, а не только тот, который вы пытаетесь открыть. В связи с этим следует попробовать восстановить ассоциации файлов, чтобы система снова «поняла», как ей нужно обрабатывать формат EXE. Сделать это можно по инструкции из Способа 1 статьи, ссылка на которую расположена чуть ниже. При этом можете повторить и другие советы оттуда же, если первый оказался бесполезным.
Подробнее: Что делать, если EXE-файлы не запускаются
Вариант 3: Ручное изменение расширения файла
Есть вероятность, что трудность заключается в расширении файла, а точнее его отсутствии или ручном изменении. Обычно помогает самостоятельное переименование расширения, но сразу же стоит отметить, что если вы уже получили файл без расширения, данный метод не гарантирует стопроцентное исправление ошибки.
- Первое, что вам нужно узнать — видны ли в названиях файлов их расширения («.exe», «.rar», «.mp3» и др.). Если нет, включите их отображение: откройте «Проводник», нажмите на вкладку «Вид» и вызовите окно «Параметры».
В редких случаях может помочь отключение антивируса (преимущественно при установке драйвера, который защитное приложение хочет заблокировать) или файервола.
Читайте также:
Отключение антивируса
Настройка файервола в Windows 10 / Windows 7


Работа программы 7-Zip осуществляется благодаря взаимодействию команд и операторов. Для этого требуются подходящие условия, что обеспечивается не всегда. Поэтому возникает ошибка контрольной суммы и другие проблемы при распаковке архива приложением 7-Zip. В этой статье вы найдете решение частых неполадок в работе архиватора.
Ошибка контрольной суммы CRC
Скачивание заархивированного файла может завершиться тем, что пользователь при запуске получит сообщение: «Ошибка контрольной суммы». Другое название проблемы: «Ошибка CRC сжатых данных».
Такая ошибка возникает из-за того, что скачивание архива сопровождалось потерей пакетов. Во время загрузки происходили ошибки, что актуально для нестабильного интернета, когда теряется связь.
Чаще с такой проблемой сталкиваются пользователи с большими файлами, загрузка которых длится несколько часов. При этом объем документов совпадает, но только округленные значения, так как несколько битов все равно потеряно.
Как исправить:
- Проблему с распаковкой 7-Zip архива можно решить до возникновения ошибки, используя программное обеспечение Download Master. Потерянный пакет вынуждает начинать загрузку заново.
- Другой вариант – восстановить архив. Рекомендуется воспользоваться архиватором WinRAR. Если расширение файла не поддерживается, то подойдет программа Universal Extractor.
WinRAR удобен тем, что имеет встроенную функцию для восстановления архивов, где некоторое количество пакетов потеряно.
Как восстановить архив
- Запустите WinRAR, через интерфейс выберите Tools, а затем – Repair archive.
- Открыть поврежденный архив не получится, поэтому создайте новый и перейдите в папку к файлу с потерянными пакетами.
- Перед восстановлением щелкните один раз по названию.
- Иногда требуется указать путь для восстановленного архива и его формат. Расширение должно оставаться тем же, что было до потери информации. Если все указано верно, нажмите ОК и дождитесь окончания работы WinRAR.
Если приложение справится и ошибка архива 7-Zip исчезнет, то загружать файл заново не придется.
Проблема может возникать постоянно. Для решения систематического сбоя проверьте оперативную память и жесткий диск программным обеспечением Aida.
Отказ в доступе
Часто пользователи при добавлении новых файлов через меню 7-Zip сталкиваются с ошибкой «Отказано в доступе». Существует 3 варианта решения:
- Проверить корректность работы антивируса. Не блокирует ли он файл, запрещая активировать архив на компьютере. Достаточно отключить программу и открыть документ.
- Архиватор 7-Zip предполагает установку паролей. Возможно, требование ввести ключ от файла не отображается, а пользователь сразу получает отказ доступа. Единственный способ проверить это – обратиться к правообладателю сжатого материала.
- Если файл открывается не из администраторской директории, то нужно поменять учетную запись или открыть архив через главного пользователя.
Иные проблемы говорят о том, что файл битый. Попробуйте воспользоваться не 7-Zip, а другим распаковщиком или просто скачайте документ заново.
Unsupported command 7 Zip
Ошибка «Unsupported command» в 7-Zip возникает совместно с указанием места расположения файла. Но локальная ссылка не представляет ничего интересного, так как решение проблемы кроется не в ней.
Установка архиватора 7-Zip заканчивается тем, что пользователь устанавливает связь между программой и сжатыми данными. Для этого нужно указать ярлык программы.
Правильный выбор – 7zFM, а не 7zG. В последнем случае программе отправляется команда открыть файл через нерабочий ярлык.
Отменить привязку распаковщика к формату можно через интерфейс 7-Zip:
- Откройте файловый менеджер через меню «Пуск».
- «Сервис» – «Настройки».
- Во вкладке «Система» снимите галочку в окошке рядом с проблемным форматом. Щелкните ОК.
Теперь можно попробовать запустить документ заново.
Не удается открыть файл
Пользователь может получить сообщение, что 7-Zip не удалось открыть файл, который сохранен как архив. Ошибка носит функциональный характер, связанный с основным недостатком распаковщика.
Архивный файл открывается через контекстное меню.
Если это не дало результата, попробуйте следующие варианты:
- Воспользоваться аналогами, например WinRAR. Иногда достаточно переустановить 7-Zip, и ошибка исчезает.
- Установить на компьютер программу, восстанавливающую битые архивы, и извлечь файлы через нее.
Убедитесь, что расширение документа соответствует возможностям разархиватора.
Данные после конца блока полезных данных
Сообщение программы 7-Zip в конце распаковки: «Есть данные после конца блока полезных данных» возникает при использовании двух разных архиваторов. Запаковывались документы через WinRAR, где установлена опция «Добавить запись восстановления». Разработчики предлагают не бороться с ошибкой, а продолжать распаковывать.
Источник проблемы очевиден, если пользователь получает ошибку при распаковке через контекстное меню или интерфейс файлового менеджера. Для проверки выделите документы мышкой и перенесите в новую папку. Если сообщения нет, то и в остальных случаях его можно игнорировать.
Разработчики 7-Zip выявили связь с WinRAR после обнаружения в архиве данных, объем которых не превышает 50 Кб. Распаковщик предупреждает об этом документе, поэтому сообщение игнорируется.
Поврежденный архив
Если во время работы 7-Zip пользователь получает сообщение: «Ошибка данных», то, возможно, архив поврежден при загрузке на компьютер. Исправить проблему без использования сторонних средств нельзя. В таком случае установите программу Universal Extractor.
Приложение исправляет проблему поврежденных архивов. Поддерживаются все известные методы сжатия. Интерфейс не содержит лишних кнопок, поэтому понятен и прост.
Открыть архив удается почти всегда. Если ситуация повторилась, проверьте компьютер на вирусы, так как они могут перехватывать пакеты. Это разрушает структуру сжатого файла, делая его недоступным пользователю.
Неподдерживаемый метод
Если некоторые файлы извлечены из архива, а другие нет, то пользователь увидит ошибку, что определенный метод не поддерживается в программе 7-Zip.
Иногда быстрее воспользоваться другим распаковщиком. Если аналогов на компьютере нет, то обновите 7-Zip до последней версии.
С подобной ошибкой встречаются пользователи, скачивающие документы в формате «zipx». Новые методы, разработанные WinZip, позволяют сократить размер файла, но другим приложениям пришлось выпускать обновления, чтобы решить проблему.
Ошибки в архиваторе возникают часто, но пользователи совместно с разработчиками научились их решать и сокращать в последних версиях программы. О том, почему сайт www.7-zip.org не открывается и как получить доступ, подробно рассказывается в отдельной статье.
Обновить 7-Zip для исправления ошибок можно на официальном сайте разработчика. Но сейчас пользователи испытывают трудности с доступом к ресурсу, поэтому скачайте архиватор 7-Zip бесплатно на нашем сайте.
Загрузка…
Сжатые версии файлов, обычно известные как заархивированные файлы, удобны, но также подвержены ошибкам. Итак, когда вы пытаетесь открыть такие файлы с помощью бесплатных утилит, таких как 7-Zip, вы можете столкнуться с ошибкой, говоря, что невозможно открыть файл как архив. Посмотрим, что вы можете с этим поделать.

7-Zip — отличный файловый архиватор с открытым исходным кодом. Он может сжимать файлы в архивах, а также читать и записывать многие другие форматы архивов, такие как ZIP, WIM и GZIP. Иногда из-за перебоев с Интернетом во время загрузки файла или других проблем открыть файл как архив может не получиться. Попробуйте эти предложения, чтобы решить проблему.
- Повторно загрузите или воссоздайте сжатый архивный файл.
- Используйте бесплатное ПО для восстановления ZIP
- Восстановить ZIP-архив с помощью утилиты WinRAR
- Используйте инструмент командной строки.
Формат zip-файла — одна из самых популярных форм хранения данных. Он широко используется для резервного копирования и передачи информации через Интернет. Если вы не можете открыть файл как архив, сделайте следующее.
1]Повторно загрузите или создайте заново сжатый архивный файл.
Если вы загрузили файл, загрузите его еще раз в другое место и посмотрите. Если вы его создали, создайте заново в другом месте и посмотрите, поможет ли это.
2]Используйте бесплатное ПО для восстановления ZIP
Вы можете использовать одно из этих бесплатных программ для восстановления поврежденных сжатых и zip-файлов.
3]Восстановить ZIP-архив с помощью утилиты WinRAR.
Если окажется, что ваш ZIP-файл поврежден, попробуйте восстановить поврежденный ZIP-архив с помощью утилиты WinRAR. Инструмент оснащен встроенной функцией восстановления, которая может восстанавливать поврежденные RAR, а также ZIP-архив.
Запустите инструмент WinRAR, нажмите на Файл вкладку и выберите Открытым вариант.
Затем под Найти архив В окне найдите поврежденный ZIP-файл и выберите его.
Ударь Инструменты таб. Позже выберите Архив ремонта вариант.
Теперь в Восстановление имени файла.ZIP окно, нажмите на Просматривать кнопку, чтобы выбрать место для восстановленного ZIP-архива.
Проверить Считайте поврежденный архив ZIP коробка.
Когда закончите, нажмите Ok кнопку, чтобы начать процесс восстановления.
По завершении нажмите Закрывать выходить.
4]Запустить командную строку
Если в начале или конце файла есть неправильный заголовок, вы увидите, что 7-Zip не может открыть файл как сообщение об ошибке архива. Вы можете попробовать исправить неправильный конечный заголовок через командную строку. Вот как!
Запустите командную строку с правами администратора.
Введите следующую команду и нажмите Enter —
«C: Program Files WinZip wzzip» –yf zipfile.zip
(Убедитесь, что вы заменили «zipfile.zip» на имя вашего Zip-файла). Двойные кавычки в приведенном выше примере необходимы из-за пробела между «Программа» и «Файлы».
Это восстановит файл.
Что означает Недействительный архив?
Говоря простым языком, недействительный архив означает, что с архивом есть какие-то проблемы. Это может произойти либо во время операции копирования или перемещения, либо когда часть zip-файла повреждена из-за прерывания загрузки. Это можно решить, отбросив поврежденный файл и загрузив новую копию.
 .
.