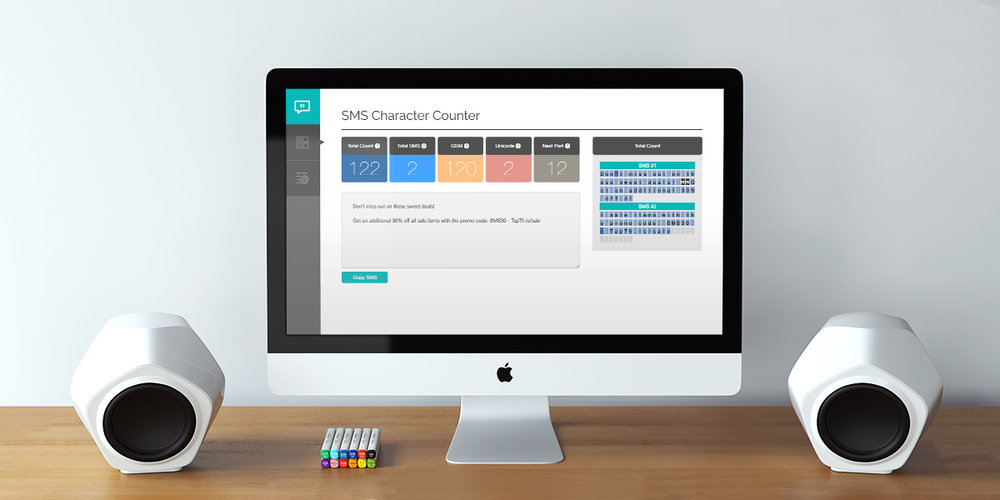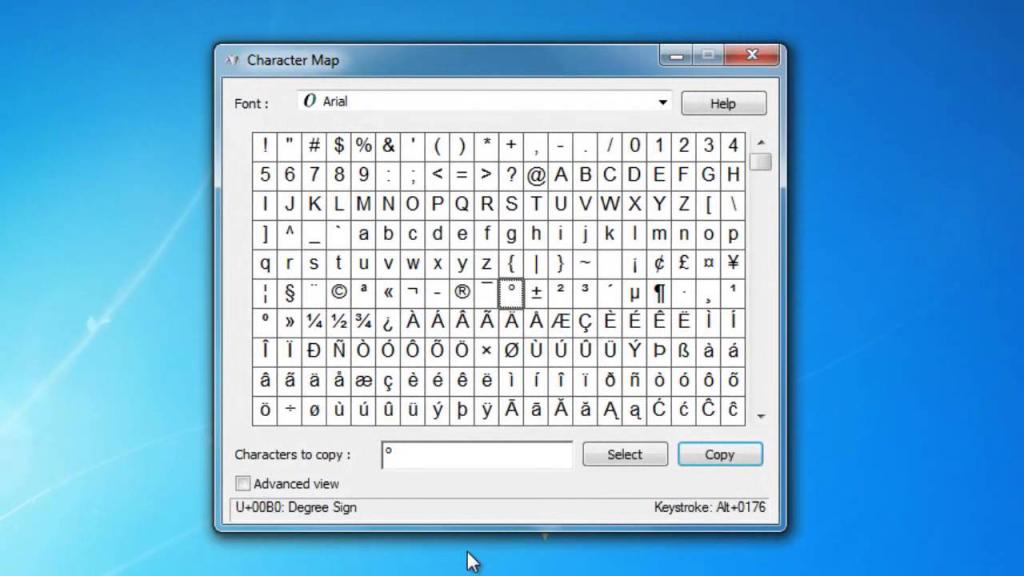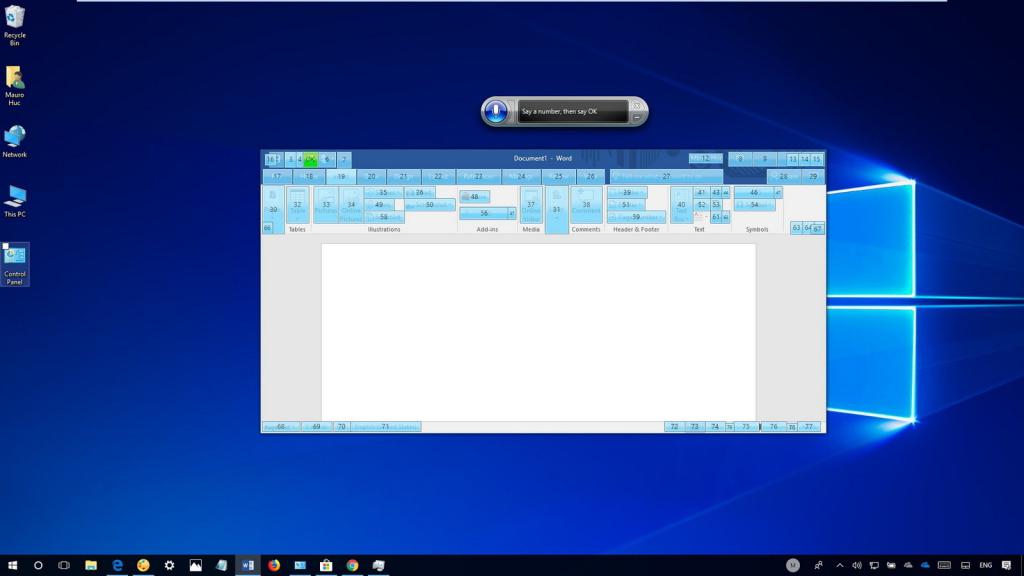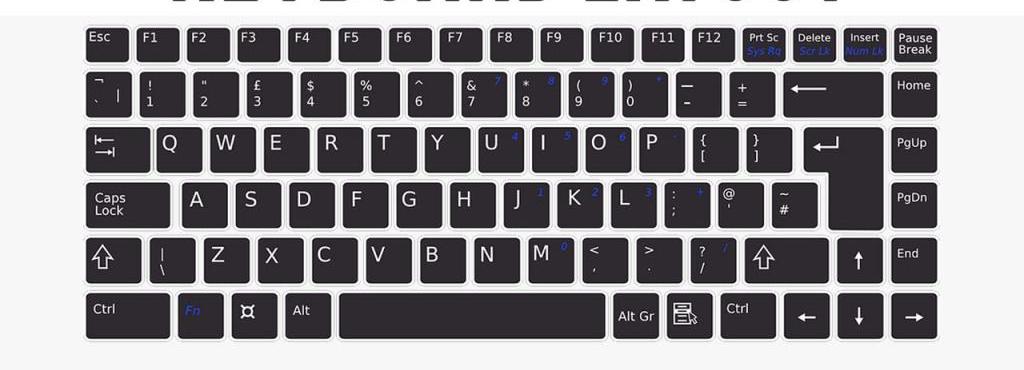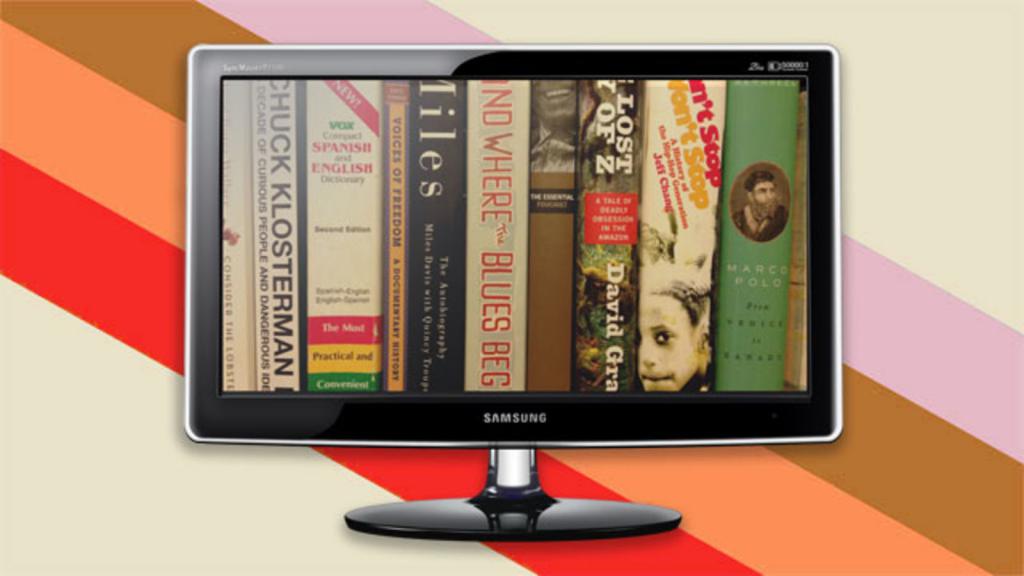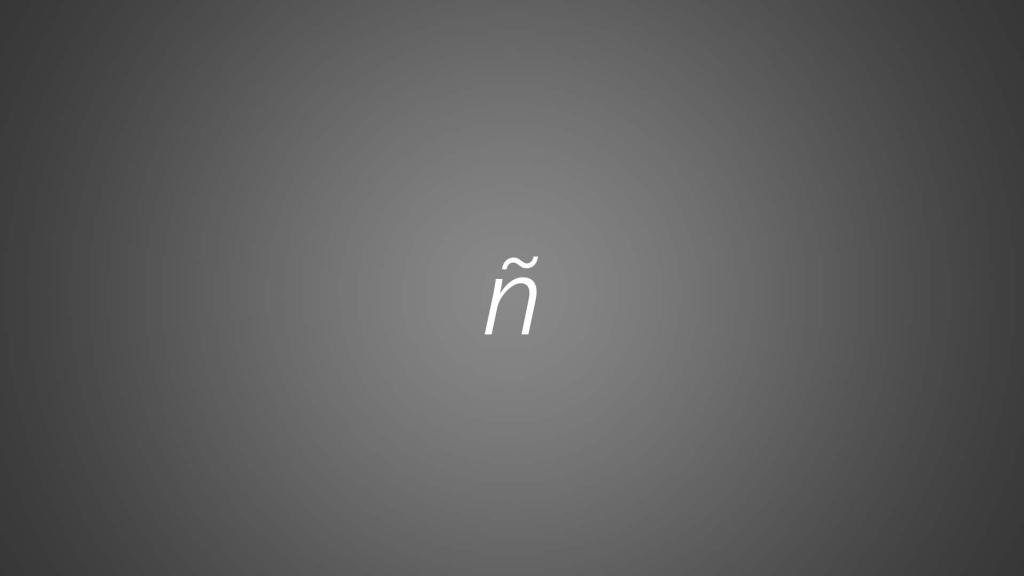Загрузить PDF
Загрузить PDF
Если вы набираете текст на другом языке (например, на немецком), существуют способы быстрого ввода диакритических знаков (диакритиков), а именно знаков над (реже под) буквами. Конкретный способ ввода диакритиков зависит от программы, в которой набирается текст, а в данной статье описываются наиболее распространенные методы.
Примечание: чтобы воспользоваться приведенными здесь методами, раскладку клавиатуры нужно переключить на английскую. Имейте в виду, что некоторые клавиатуры имеют буквенные клавиши с диакритическими знаками.
-
1
Воспользуйтесь сочетаниями клавиш (клавишами быстрого доступа). Они доступны на большинстве современных компьютеров под управлением Windows в программе Microsoft Word.[1]
Как правило, легче запомнить сочетания клавиш, чем ASCII-коды, которые тоже используются для ввода диакритиков. -
2
Нажмите Ctrl + `, чтобы ввести гравис. Зажмите клавишу Ctrl, а затем нажмите клавишу с символом «`», которая находится в левом верхнем углу клавиатуры. Отпустите клавиши. Затем нажмите клавишу с нужной буквой.
- Как правило, символ «`» расположен на одной клавише с символом «~» (тильда). Это не клавиша с апострофом.
-
3
Нажмите Ctrl + ‘, чтобы ввести акут (ударение). Зажмите Ctrl, а затем нажмите клавишу с символом «’» (апостроф), которая находится рядом с клавишей Enter. Отпустите клавиши. Затем нажмите клавишу с нужной буквой.
-
4
Нажмите Ctrl, затем нажмите Shift, потом нажмите 6 и, наконец, нажмите клавишу с нужной буквой, чтобы ввести циркумфлекс («шляпку»). Зажмите Ctrl и Shift, а затем нажмите клавишу с цифрой 6. Отпустите клавиши и нажмите клавишу с нужной буквой. Клавиша с цифрой 6 используется из-за символа «^», который находится на этой клавише.
-
5
Нажмите Shift + Ctrl + ~, чтобы ввести тильду. Символ «~» (тильда) находится на одной клавише с символом «`», который используется для ввода грависа. Не забудьте зажать клавишу Shift, иначе вместо тильды вы введете гравис. Отпустите клавиши и нажмите клавишу с нужной буквой.
-
6
Нажмите Shift + Ctrl +:, чтобы ввести умлаут. Клавиша с символом «:» (двоеточие) находится рядом с клавишей с символом «’» (апостроф). Не забудьте зажать клавишу Shift, иначе вместо умлаута вы введете точку с запятой. Отпустите клавиши и нажмите клавишу с нужной буквой.
-
7
Аналогичным образом введите прописные буквы с надстрочными знаками. Но измените порядок нажатия клавиш: сначала нажмите Ctrl + (клавиша с символом), затем нажмите Shift, а затем нажмите клавишу с нужной буквой. Будет введена прописная буква с надстрочным символом.
Реклама
-
1
Воспользуйтесь Alt-кодами. Для этого понадобится отдельная цифровая клавиатура, которая расположена в правой части стандартной клавиатуры.[2]
ASCII-коды применимы в программах пакета Microsoft Office. Эти коды не поддерживаются всеми программами, совместимыми с Windows, поэтому проверьте каждую программу, чтобы выяснить, работает ли она с Alt-кодами. -
2
Зажмите клавишу Alt. Существует множество числовых кодов, но запомните, что для того, чтобы применить их, нужно сначала зажать клавишу Alt. Удерживайте клавишу нажатой, пока не закончите вводить числовой код.
-
3
На цифровой клавиатуре введите код, соответствующий определенному диакритику.
- Для ввода грависа предназначены следующие коды:
- à = 0224; À = 0192
- è = 0232; È = 0200
- ì = 0236; Ì = 0204
- ò = 0242; Ò = 0210
- ù = 0249; Ù = 0217
- Для ввода акута (ударения) предназначены следующие коды:
- á = 0225; Á = 0193
- é = 0233; É = 0201
- í = 0237; Í = 0205
- ó = 0243; Ó = 0211
- ú = 0250; Ú = 0218
- ý = 0253; Ý = 0221
- Для ввода циркумфлекса предназначены следующие коды:
- â = 0226; Â = 0194
- ê = 0234; Ê = 0202
- î = 0238; Î = 0206
- ô = 0244; Ô = 0212
- û = 0251; Û = 0219
- Для ввода тильды предназначены следующие коды:
- ã = 0227; Ã = 0195
- ñ = 0241; Ñ = 0209
- õ = 0245; Õ = 0213
- Для ввода умлаута предназначены следующие коды:
- ä = 0228; Ä = 0196
- ë = 0235; Ë = 0203
- ï = 0239; Ï = 0207
- ö = 0246; Ö = 0214
- ü = 0252; Ü = 0220
- ÿ = 0255; Ÿ = 0159
-
4
Отпустите клавишу Alt. Надстрочный знак появится над соответствующей буквой (как показано в предыдущем шаге). Коды можно хорошо запомнить после некоторой практики, потому что их довольно много. Если вы часто вводите диакритики, сделайте шпаргалку и храните ее возле компьютера, чтобы иметь возможность быстро найти нужный код. Если же вы постоянно работаете с буквами с надстрочными знаками, добавьте соответствующие раскладки клавиатуры, что увеличит скорость набора текста.
Реклама
-
1
Используйте сочетания клавиш, чтобы вводить диакритики на компьютере под управлением Mac OS X. Этот метод применим в программе Pages и в веб-браузере. Сначала нужно зажать клавишу Option, а затем нажать сочетание двух других клавиш, чтобы ввести конкретный надстрочный знак.
-
2
Нажмите Option + `, а затем нажмите клавишу с нужной буквой, чтобы ввести гравис. Зажмите Option и нажмите клавишу с символом «`». Отпустите клавиши. На экране отобразится надстрочный знак, выделенный желтым цветом. Затем нажмите клавишу с нужной буквой. Гравис можно поставить над любой гласной буквой.
-
3
Нажмите Option + Е, а затем нажмите клавишу с нужной буквой, чтобы ввести акут (ударение). Зажмите Option и нажмите клавишу с буквой «Е». Отпустите клавиши. На экране отобразится надстрочный знак, выделенный желтым цветом. Затем нажмите клавишу с нужной буквой. Акут можно поставить над любой гласной буквой.
-
4
Нажмите Option + I, а затем нажмите клавишу с нужной буквой, чтобы ввести циркумфлекс. Зажмите Option и нажмите клавишу с буквой «I». Отпустите клавиши. Затем нажмите клавишу с нужной буквой. Циркумфлекс можно поставить над любой гласной буквой.
-
5
Нажмите Option + N, а затем нажмите клавишу с нужной буквой, чтобы ввести тильду. Зажмите Option и нажмите клавишу с буквой «N». Отпустите клавиши. Затем нажмите клавишу с нужной буквой. Тильду можно поставить над буквами A, N, O.
-
6
Нажмите Option + U, а затем нажмите клавишу с нужной буквой, чтобы ввести умлаут. Зажмите Option и нажмите клавишу с буквой «U». Отпустите клавиши. Затем нажмите клавишу с нужной буквой.
-
7
Зажмите Shift, чтобы ввести прописную букву с надстрочным знаком. Сделайте это перед тем, как нажать другие сочетания клавиш. Как правило, если нужная буква стоит в начале предложения, она автоматически меняется на прописную.
Реклама
-
1
Сначала изучите диакритические знаки. Необходимо вводить буквы с конкретными надстрочными знаками, потому что неправильный диакритик может полностью поменять значение некоторых слов. Самыми распространенными надстрочными знаками, которые используются в европейских языках, являются следующие:
- Гравис – à, è, ì, ò, ù
- Акут – á, é, í, ó, ú, ý
- Циркумфлекс – â, ê, î, ô, û
- Тильда – ñ, õ, ã
- Умлаут – ä, ë, ï, ö, ü, ÿ
-
2
Найдите пример нужной буквы или слова. Это можно сделать в существующем документе, в таблице символов или в интернете. Если вы ищите слово, которое включает букву с надстрочным символом, в интернете, скопируйте это слово непосредственно с онлайн-ресурса.
-
3
Выделите нужную букву (слово). Потом щелкните по букве правой кнопкой мыши и в меню выберите «Копировать» (В Windows). Нажмите Ctrl + C, чтобы скопировать выделенный элемент, если вы работаете на компьютере под управлением Mac OS X.
-
4
Вставьте букву или слово с диакритиком в текст. В Mac OS X щелкните правой кнопкой мыши и в меню выберите «Вставить и согласовать стиль», чтобы буква или слово соответствовали стилю всего текста. В Windows выделите вставленное слово и измените шрифт, чтобы оно соответствовало стилю всего текста. Это лучшее решение для людей, которые редко пользуются диакритиками или хотят быстро ввести их.
Реклама
-
1
В Windows XP откройте панель управления. Для этого нажмите «Пуск» (в левом нижнем углу экрана) – «Панель управления».
- Нажмите «Дата, время, язык и региональные стандарты».
- Нажмите «Язык и региональные стандарты».
- Перейдите на вкладку «Языки» (в верхней части окна).
- Нажмите «Детали» (в нижней части окна).
- Нажмите «Добавить» и выберите нужный язык.
- Вернитесь на вкладку «Языки», выберите опцию «Переключение языков» и одновременно нажмите Alt(левый)+Shift. С помощью этого сочетания клавиш можно быстро переключаться между разными раскладками клавиатуры (например, между русской и испанской).
-
2
В Windows 8/10 откройте панель управления. Для этого зажмите Win и нажмите R.[3]
- В меню «Просмотр» выберите «Мелкие значки». Так вы сэкономите время за счет быстрого открытия языковых настроек.
- Нажмите «Язык».
- Нажмите «Настройки».
- Нажмите «Добавить язык». Здесь можно добавить нужную раскладку клавиатуры.
-
3
В Mac OS X откройте приложение «Системные настройки». Сделайте это через папку «Приложения» или Launchpad.
- Нажмите «Международные».
- Перейдите на вкладку «Меню ввода».
- Прокрутите страницу вниз и выберите нужный язык.
- Обратите внимание на сочетание клавиш, которое используется для переключения между языками, или выберите опцию «Показать меню ввода в строке меню», чтобы получить возможность менять раскладку клавиатуры через строку меню.
Реклама
Советы
- Чтобы добавить букву с надстрочным символом на iPhone или iPad, просто удерживайте нажатой нужную букву; откроется меню с множеством букв с диакритиками.
- Существуют клавиатуры с буквенными клавишами с диакритическими знаками. Купите такую клавиатуру, если вы часто вводите буквы с надстрочными символами.
- При помощи специальных программ можно превратить определенные буквенные клавиши в клавиши с буквами с надстрочными знаками. Также существуют виртуальные клавиатуры, которые можно открыть и щелкнуть по нужной букве.
Реклама
Об этой статье
Эту страницу просматривали 92 905 раз.
Была ли эта статья полезной?
-
Французский язык
-
Вот это да!
-
Как вводить диакритические знаки?
Французская (и не только!) раскладка клавиатуры
В природе не существует стандартных способов ввода французских буковок с диакритическими знаками, которые бы не нарушали ваши привычки. Выбор и так-то небольшой. А еще и у каждого столько минусов, что они перевешивают все плюсы. Забегая вперед, скажу, что в моей раскладке такого ада нет, и хотя некоторые ограничения все же присутствуют, они не настолько критичны — я о них поговорю отдельно.
Но обо всем по порядку.
Стардартные методы для ввода букв французского алфавита
Какие существуют методы для ввода франузских буковок, поддерживаемые в Windows «из коробки»? Варианта три. Рассмотрим их pros (готовьте лупу!) & cons.
Поехали!
Стандартная французская раскладка клавиатуры.
Это тихий ужас. Мало того, что она AZERTY (а не QWERTY), там еще буква М сидит в другом месте, а знаки препинания вовсе все уехали. Значки с диакритикой расположены в неинтуитивных местах, их бóльшая часть вводится через комбинации клавиш.
В общем, если вам во Франции жить и жить, то наверное, придется привыкать — как говорится, мыши плакали, кололись, но ели кактус. Если же Вы привыкать не хотите — тогда читаем дальше 
Канадская раскладка.
Ужаса поменьше — как минимум, она QWERTY. Но некоторые значки стоят не на привычных по американской раскладке местах. Ввод символов с диакритическими знаками делается через управляющие клавиши. Это сделано так же, как в следующей раскладке, описанной ниже. Забегая вперед, скажу: это не меньший геморрой, чем непривычные места символов.
Комментарий Игоря Хомякова, автора популярного блога, посвященного французскому языку.
«Канадская раскладка была создана специально для франкофонов, живущих в преимущественно англоязычной стране. То есть канадская раскладка минимально отличается от той, что лежит у вас на столе. И при этом наиболее часто употребимые буквы с диакритикой можно набрать с помощью только одной клавиши: é, è, ç, à. Я уже много-много лет использую канадскую раскладку и очень ею доволен.»
Оставляйте и вы свои кмментарии (под статьей есть раздел)! :),
Американская Международная.
Это самый терпимый вариант из всех, но одно обстоятельство делает его практически непригодным.
Всё здорово, раскладка полностью совместима с привычной американской. Ввод диакритики делается через т. н. «мертвые клавиши» (dead keys). Это значит, что при нажатии на эти клавиши никакой символ не вводится и клавиатура ждет, какую клавишу вы нажмете следующей. Красивая идея — с той лишь разницей, что в качестве управляющих используются вполне себе частоупотребимые символы: апострофы, кавычки, крышка. То есть просто символ кавычки ввести нельзя — ничего не произойдет, потому что клавиатура встает в стойку и ждет, что вы нажмете дальше.
Чтобы ввести é, надо поставить апостроф (ничего пока не происходит), а следом ввести букву e — voilà, получайте вашу é. Чтобы напечатать ê, надо нажать символ крышки (тишина пока), а следом e — забирайте! Но чтобы ввести саму по себе кавычку или крышку, надо нажать после нее пробел. А теперь угадайте, как быстро вы выработаете такую привычку, если в русской раскладке так делать не надо — откуда взяться такой моторике? У вас будут постоянно возникать с этим проблемы.
Пока надо вводить символы с диакритикой, все работает, как часы. Но вот когда не надо… Как в анекдоте: «Но как пожар — так хоть увольняйся!»
Ведь не забывайте, что эти управляющие символы встречаются постоянно и в обычной жизни. Представьте: вы набираете текст, диакритика не нужна, вы не ждете никакого подвоха — и тут хотите написать по-французски c’est и на автомате так и бьете все эти символы. Можно довольно далеко уехать, пока не заметишь, что все ваши c’est (как ты ждал) в тексте представлены так: cést — и вперед всё исправлять!
Так произойдет, потому что апостроф без порбела сработает, как управляющий символ, а идущая следом за ним e превратится в é. С текстом в кавычках вы тоже хлебнете, потому что любое слово в кавычках, которое начинается с гласной, окажется без первой кавычки, но с умляутом в первой букве — вот такой сюрприз: öpen» вместо «open».
Конечно! Если сделать все правильно: кавычка, пробел, буква, — то все будет тип-топ. Но вы не будете делать правильно! И этот вот ад — о, поверьте мне! — будет преследовать вас постоянно, потому что невозможно себя контролировать перманентно.
Дополнительные проблемы возникают с Punto Switcher, пограммой, исправляющей ошибочно набранный текст в неправильной раскладке, — она «спотыкается» и некорректно делает обратную перекодировку, в резултате чего приходится руками исправлять некоторые буквы, потому что она косячит с символами, на которые повешены эти «мертвые клавиши».
В общем, US International приносит множество мелких неудобств, которые в сумме портят жизнь постоянно. Я протянул с этой раскладкой год и под конец мое терпение лопнуло.
Алтернативные способы ввода символов с диакритическими знаками
Изящное решение было предложено Microsoft: в программе MS Word функцию таких dead keys играют не символы на клавиатуре, а комбинации Ctrl + символ (что очень разумно!): Ctrl+’ и следом e дают é — и так далее. Офигенно удобно: случайно вы себе такую комбинацию никогда не нажмете! То есть клавиатура совершенно стандартная, можно даже не знать о ее расширенных возможностях, но при этом совершенно ненавязчивым способом она позволяет вводить все буквы с диакритикой.Подобный способ ввода использует и Skype (с очень небольшой вариацией).
Это тот самый метод ввода диакритических символов, который мне больше всего по душе. Поэтому, когда раскладка US International довела меня до ручки, я взял и сделал собственную раскладку клавиатуры на основе стандартной американской, которая позволяла бы вводить все «кракозябры» таким же удобным и не отравляющим жизнь способом, как это реализовано в MS Word и Skype.
Моя расширенная раскладка клавиатуры — IMHO, лучшее решение из всех возможных
Итак, промаявшись со всякими суррогатами, я, наконец, сделал свою собственную кастомную раскладку клавиатуры на основе стандартной English (United States). Моя раскладка полностью совместима с оригинальной американской (это такая, которая соответствует маркировке на клавишах большинства наших клавиатур) и расширена до возможности ввода дополнительных 104 символов — это:
- полный набор букв французского алфавита;
- французские и немецкая лигатуры;
- испанские, португальские, датские, норвежские, шведские, финские, исландские и немецкие буквы;
- значки;
- символы валют;
- знаки препинания: французские кавычки-ёлочки, испанские перевёрнутые вопросительный (signos de interrogacion) и восклицательный знаки (signos de exclamacion), длинное тире и символ параграфа
- математические символы.
Таким образом, я полностью реализовал ввод с клавиатуры всех символов расширенного набора Latin-1 (также известного, как ISO 8859-1 или, что почти одно и то же, Windows-1252), то есть расширения для символов западноевропейских языков — и даже чуть-чуть больше.
Поддерживаемые символы
Вот полный перечень символов и значков, которые можно получить в тексте непосредственно с клавиатуры.
|
Французские буквы |
Лигатуры |
Другие языки |
Значки |
Символы валют |
Пункт. знаки |
Матсимволы |
|||
|---|---|---|---|---|---|---|---|---|---|
|
À |
à |
Æ |
æ |
Ä |
ä |
© |
₽ |
¡ |
≠ |
|
 |
â |
Π|
œ |
Ü |
ü |
® |
£ |
¿ |
± |
|
Ç |
ç |
ß |
ß |
Ö |
ö |
™ |
€ |
« |
× |
|
É |
é |
à |
ã |
° |
¥ |
» |
÷ |
||
|
È |
è |
Ñ |
ñ |
ª |
₣ |
— |
≈ |
||
|
Ê |
ê |
Õ |
õ |
º |
₴ |
§ |
· |
||
|
Î |
î |
Ø |
ø |
¦ |
¢ |
⍽ |
µ |
||
|
Ô |
ô |
Å |
å |
¤ |
₸ |
˗ | |||
|
Ù |
ù |
Á |
á |
♀ |
¹ | ||||
|
Û |
û |
Í |
í |
♂ |
² | ||||
|
Ï |
ï |
Ì |
ì |
³ | |||||
|
Ë |
ë |
Ó |
ó |
¼ | |||||
|
Ò |
ò |
½ | |||||||
|
Ú |
ú |
¾ | |||||||
|
Ý |
ý |
||||||||
|
Þ |
þ |
||||||||
|
Ð |
ð |
||||||||
|
ÿ |
Все эти символы вводятся совершенно интуитивно. Хотите получить букву с акутом (acute, символ ударения) — нажимаете Ctrl + ‘ (апостроф), а затем букву, к которой его надо приделать. Хотите поставить гравис (grave, акцент влево) — нажимаете Ctrl + ` (обратный апостроф) и затем букву. Умляуты ставятся с помощью Ctrl + Shift — » (кавычка), циркумфлексы — через Ctrl + Shift—^ (крышка). Для лигатур используется Ctrl + Shift—&. Управляющей комбинацией для символов валют служит… угадаете сами? 
Shift понимаете, откуда берется, да? Потому что символ «&» — это Shift-7. То есть вместо Ctrl + Shift—& можно писать Ctrl + Shift—7 или Ctrl + &. Просто я пишу Shift для напоминания, что эти символы вообще-то сами по себе живут с шифтом.
Как вводить буквы с диакритикой
Итак, в этой таблице я привожу, как вводить буквы с диакритическими знаками с помощью моей раскладки.
|
Вставляемая буква |
Сочетание клавиш |
|---|---|
|
à, è, ì, ò, ù, |
CTRL+` (обратный апостроф), буква |
|
á, ç, ð, é, í, ó, ú, ý |
CTRL+’ (апостроф), буква |
|
â, ê, î, ô, û |
CTRL+SHIFT+^ (крышка), буква |
|
ã, ñ, õ |
CTRL+SHIFT+~ (тильда), буква |
|
ä, ë, ï, ö, ü, ÿ, |
CTRL+SHIFT+» (кавычки), буква |
|
å, Å |
[email protected], a или A |
|
æ, œ, ß, þ |
CTRL+SHIFT+&, a/A, o/O, s/S или t/T |
|
ø, Ø |
CTRL+SHIFT+%, o или O |
Как вставлять разные значки
А вот так вставляются все остальные символы и значки.
|
Вставляемый символ |
Управляющая клавиша |
Буква |
|
Значки |
||
|
© |
@ |
c |
|
® |
@ |
r |
|
™ |
@ |
t |
|
° |
@ |
o |
|
ª |
@ |
@ |
|
º |
@ |
0 |
|
¦ |
& |
| |
|
¤ |
& |
# |
|
♀ |
& |
V |
|
♂ |
& |
M |
|
Символы валют |
||
|
₽ |
$ |
r |
|
£ |
$ |
l |
|
€ |
$ |
e |
|
¥ |
$ |
y |
|
₣ |
$ |
f |
|
₴ |
$ |
u |
|
¢ |
$ |
c |
|
₸ |
$ |
t |
|
Знаки пунктуации |
||
|
¡ |
& |
! |
|
¿ |
& |
? |
|
« |
& |
< |
|
» |
& |
> |
|
— |
& |
— |
|
§ |
& |
p |
|
NBSP |
& |
SP |
|
Математические символы |
||
|
≠ |
& |
= |
|
± |
& |
+ |
|
× |
& |
* |
|
÷ |
& |
: |
|
≈ |
& |
~ |
|
· |
& |
. |
|
µ |
& |
m |
|
˗ |
& |
_ |
|
¹ |
& |
1 |
|
² |
& |
2 |
|
³ |
& |
3 |
|
¼ |
% |
4 |
|
½ |
% |
2 |
|
¾ |
% |
3 |
Обртите внимание на возможность ввода неразрывного пробела (NBSP — Non Breaking SPace). Это очень полезная функция нашей раскладки. Дело в том, что французская пунктуация требует пробела в тех случаях, когда в наших привычных правилах его ставить не нужно: перед двоеточием, после открывающей и перед закрывающей кавычками-елочками и перед восклицательным и вопросительным знаками. Выглядит это так.
Insérez l’espace comme ça : « guillemets » !
Если не постаивть неразрывный пробел, «висящий» знак может
перенестись на другую строку, что, согласитесь, не comme il faut. И NBSP эту проблему решает!
Ограничения
Сама по себе эта раскладка никоим образом не влияет на поведение других программ. Ею можно смело заменить стандартную английскую (США) раскладку, и в обычной жизни вы не увидите никакой разницы.
Ограничения раскладки касаются только тех случаев, когда в той или иной пограмме какая-нибуlь горячая клавиша повешена на управляющую комбинацию раскладки. В этом случае программа перехватывает управление и выполняет предписанное в ней дейтвие. Так, например, в программе MS Word для ввода диакритики необходимо использовать её комбинации клавиш, которые в нюансах отличаются — например, для ввода символа Ç используется CTRL+, (запятая), C, а у нас и в Скайпе — CTRL+’ (апостроф), C — наш способ в Ворде работать не будет, а будет работать его, вордовый; не будут там вводиться и весь наш расширенный набор значков и символов.
Вот те ситуации, вставляющие палки в колеса нашей раскладке, которые я заметил.
В Telegram desktop при одновременно запущенном Punto Switcher (без него все норм) — не работает вообще. Открываю блокнот рядом, пишу в нем и вставляю в Телеграм. Вот такая странная интерференция.В последних версиях Telegram под Windows 11 уже все работает, и это очень классно!- Не работает в java-приложениях. Обычный пользователь с этим вряд ли стотлкнется.
- В браузере Opera сочетание CTRL+` (обратный апостроф) задействовано на открытие предыдущей активной вкладки, CTRL+SHIFT+& — на открытие вкладки загрузок, а CTRL+SHIFT+% — на скриншот страницы. Соответственно, символы, которые вводятся с этими управляющими клавишами, в Опере будет не ввести. НО! В настройках Оперы эти hotkeys можно переопределить и освободить их для нашей раскладки — тогда все начнет работать. Для этого надо перейти по ссылке вида: opera://settings/keyboardShortcuts (скопируйте ее, вставьте в адресную строку и нажмите Enter — попадете в раздел настройки горячих клавиш Оперы). Я проверил — заработало.
В Хроме все работает!
Других ограничений я не обнаружил.
Загрузка раскладки
Скачать расширенную раскладку клавиатуры с поддержкой символов диакритики
Установка
Файл, который вы скачали, представляет собой zip-архив, внутри которого лежит папка с установщиком. Разархивируйте папку и запустите из нее приложение с именем setup.exe.
На WIndows 10 установщик может не запуститься: кликаешь — и ничего не происходит. Буде такое произойдет, запустите программу в режиме совместимости с предыдущими версиями Windows. Для этого надо по ней кликнуть правой кнопкой мыши и выбрать в меню эту опцию (по-русски это называется «исправление проблем с совместимостью»)..
Дальше выбрать «Использовать рекомендованные параметры» и в следующем окне нажать на кнопку «Проверить программу». Собственно, уже на этой фазе установщик запустится.
После того, как он отработает, раскладка будет установлена в систему и появится в списке активных раскладок. В результате у вас окажется две английских раскладки (мы предполагаем, что одна уже до этого была).
Лишнюю (старую) надо отключить. Все очень просто. В Windows 10 нажимаете на значок языка в нижней панели и выбираете «Настройки языка». В предыдущих версиях это делается через Панель управления: Язык и региональные настройки → вкладка Языки и клавиатуры → Изменить клавиатуру. Все остальные действия — аналогичные.
Вы попадете в раздел настроек, который называется «Регион и язык» (в Windows 7 это называется Установленные службы). Здесь вы видите все установленные в системе языки ввода. Из них надо выбрать английский язык и нажать на кнопку «Параметры» (в старой версии «Свойства») — чтобы увидеть все раскладки, которые у вас установлены в системе для этого языка.
Их будет две — ваша старая и новая, которая с диакритикой. Та, которая называется US (Le-francais.ru) — эта ваша новая раскладка. А другую надо будет удалить. Voilà !
Удаление
Если не пользоваться расширенными функциями раскладки, она ничем не отличается от стандартной английской раскладки США. То есть сермяжного смысла в ее удалении нет. Но возможность такая, разумеется, есть. 
Удаляется она стандартным способом через Установку и удаление программ. Прежде чем ее удалять, необходимо в настройках клавиатуры предварительно ее отключить (кнопочкой удалить) и включить (кнопочкой добавить) вместо нее стандартную раскладку (второе для удаления не принципиально, но это нужно, чтбы не остаться без латиницы).
Post-scriptum
По поводу установки. Я рассмотрел здесь наиболее распространенный сценарий и, разумеется, не могу описать ВСЕ возможные случаи с установленным в вашей системе языками и раскладками клавиатур. К примеру, у вас могли стоять русский и французский языки. И после установки этой раскладки появится третий язык — английский. И в нем, понятно, будет только одна раскладка — наша новая. И тогда удалять надо не раскладку, а весь язык (эти языки касаются только языков ввода с клавиатур, поэтому удаление языка ни на что больше не влияет). Вы уж в такой ситуации действуйте соразмерно ситуации, с пониманием того, что я описываю лишь самый распространенный случай, с которым конкретно ваш может не совпасть.
Главное — понимать идею, что есть языки и у каждого языка могут быть несколько раскладок. Например, в русском предусмотрены две раскладки: привычная стандартная и машинописная. В моей системе всегда три русских раскладки — я себе давно еще сделал третью, кастомную (это видно на скриншотах — она называется Russian (Typewriter) — MS DOS): я много лет работал в DOS’е и привык к досовской раскладке и на навязанную Майкрософтом так и не сумел переучиться — с тех времен со мной повсюду так и кочует моя кастомная раскладка. Я без нее никуда 
Если у вас возникнут вопросы, не стесняйтесь, пишите на форум — я создал для этого специальную ветку, — задавайте вопросы — ответим. 
Ç
ü
é
â
ä
à
å
ç
ê
ë
è
ï
î
ì
Ä
Å
É
æ
Æ
ô
ö
ò
û
ù
ÿ
Ö
Ü
¢
£
¥
₧
ƒ
á
í
ó
ú
ñ
Ñ
ª
º
¿
⌐
¬
½
¼
¡
«
»
░
▒
▓
│
┤
╡
╢
╖
╕
╣
║
╗
╝
╜
╛
┐
└
┴
┬
├
─
┼
╞
╟
╚
╔
╩
╦
╠
═
╬
╧
╨
╤
╥
╙
╘
╒
╓
╫
╪
┘
┌
█
▄
▌
▐
▀
α
ß
Γ
π
Σ
σ
µ
Τ
Φ
Θ
Ω
δ
∞
φ
ε
∩
≡
±
≥
≤
⌠
⌡
÷
≈
°
∙
·
√
ⁿ
²
■
€
‚
ƒ
„
…
†
‡
ˆ
‰
Š
‹
Œ
Ž
‘
’
“
”
•
–
—
˜
š
›
œ
ž
Ÿ
¡
¢
£
¤
¥
¦
§
¨
ª
«
¬
¯
°
±
²
³
´
µ
¶
·
¸
¹
º
»
¼
½
¾
¿
À
Á
Â
Ã
Ä
Å
Æ
Ç
È
É
Ê
Ë
Ì
Í
Î
Ï
Ð
Ñ
Ò
Ó
Ô
Õ
Ö
×
Ø
Ù
Ú
Û
Ü
Ý
Þ
ß
à
á
â
ã
ä
å
æ
ç
è
é
ê
ë
ì
í
î
ï
ð
ñ
ò
ó
ô
õ
ö
÷
ø
ù
ú
û
ü
ý
þ
ÿ
Circumflex accent marks, also called carets, look like little hats over a letter and are found in foreign words that have been adopted into English, such as the word château, which means castle.
What Is a Circumflex Accent Mark?
Circumflex accent diacritical marks are used in Latin, Cyrillic, and Greek languages. Since computer users in the U.S. most likely use a Latin alphabet keyboard, the languages and words borrowed into English with circumflex accents come primarily from the French language.
In English, a circumflex accent mark is sometimes retained when its spelling in English is the same as in its original language, such as the word for the French delicacy, crème brûlée.
In the case of the lowercase i, a caret or a circumflex accent mark replaces the dot on the i.
Circumflex accent marks can be found on these uppercase and lowercase vowels: Â, â, Ê, ê, Î, î, Ô, ô, Û, and û.
Different Strokes for Different Platforms
There are several keyboard shortcuts and methods to render a circumflex accent mark on your keyboard, depending on the platform.
Most Mac and Windows keyboards have a caret key—the shift of the 6 key—for inline caret marks, but it cannot be used to accent a letter. The caret is sometimes used in mathematical formulas and computer programming languages.
Some programs or platforms have special keystrokes for creating diacriticals, including caret marks. See the application manual or search the help guide if the following keystrokes do not work for creating caret marks for you.
Mac Computers
You have a couple of options for generating a circumflex mark on a Mac.
Accent Menu
On a Mac, press and hold a vowel while typing to create a character with the circumflex accent mark. A small accent menu appears with different diacritical accent options, each of which has a number beneath it. Either click the number key—in this case, the 3—or select the accented version by clicking it in the accent menu to insert a character with a circumflex mark in the text. For the uppercase version of the character, press the Shift key before you type the letter to be accented.
Emoji & Symbols
The other way to access circumflex marks on a Mac is through the Edit > Emoji & Symbols menu. Open the menu and type circumflex in the search bar. Select the accent you want to use in the results window to open variations on the mark. Select one of the variations to use in your text.
Windows PCs
On Windows PCs, enable Num Lock on the numeric keypad to the right side of the keyboard. Press and hold the Alt key while typing the appropriate number code on the numeric keypad to create characters with circumflex accent marks.
If you do not have a numeric keypad on the right side of your keyboard, these numeric codes will not work. The row of numbers at the top of the keyboard, above the alphabet, doesn’t work for numeric codes.
Numeric codes for uppercase circumflex accent marks:
- Â = Alt+0194
- Ê = Alt+0202
- Î = Alt+0206
- Ô = Alt+0212
- Û = Alt+0219
Numeric codes for lowercase circumflex accent marks:
- â = Alt+0226
- ê = Alt+0234
- î = Alt+0238
- ô = Alt+0244
- û = Alt+0251
Use the Character Map
If you do not have a numeric keypad on the right side of your keyboard, paste accented characters from the Character Map. This built-in Windows utility offers additional characters for every typeface installed on your computer. To access it, use the Windows Search tool to find the phrase character map.
HTML
HTML is used to create almost every page you see on the web. It describes and defines the content of a web page.
In HTML, render characters with circumflex accent marks by typing the &(ampersand symbol), then the letter (e, U, and so on), then circ, followed by ; (a semicolon) without any spaces between the characters, such as:
- ê = ê
- Û = Û
IOS and Android Mobile Devices
A long press on any vowel key on your iPhone, iPad, or Android mobile phone or tablet keyboard displays options for the key you are pressing. One of those options is the circumflex mark. Slide your finger to the option you want to use.
Thanks for letting us know!
Get the Latest Tech News Delivered Every Day
Subscribe
Circumflex accent marks, also called carets, look like little hats over a letter and are found in foreign words that have been adopted into English, such as the word château, which means castle.
What Is a Circumflex Accent Mark?
Circumflex accent diacritical marks are used in Latin, Cyrillic, and Greek languages. Since computer users in the U.S. most likely use a Latin alphabet keyboard, the languages and words borrowed into English with circumflex accents come primarily from the French language.
In English, a circumflex accent mark is sometimes retained when its spelling in English is the same as in its original language, such as the word for the French delicacy, crème brûlée.
In the case of the lowercase i, a caret or a circumflex accent mark replaces the dot on the i.
Circumflex accent marks can be found on these uppercase and lowercase vowels: Â, â, Ê, ê, Î, î, Ô, ô, Û, and û.
Different Strokes for Different Platforms
There are several keyboard shortcuts and methods to render a circumflex accent mark on your keyboard, depending on the platform.
Most Mac and Windows keyboards have a caret key—the shift of the 6 key—for inline caret marks, but it cannot be used to accent a letter. The caret is sometimes used in mathematical formulas and computer programming languages.
Some programs or platforms have special keystrokes for creating diacriticals, including caret marks. See the application manual or search the help guide if the following keystrokes do not work for creating caret marks for you.
Mac Computers
You have a couple of options for generating a circumflex mark on a Mac.
Accent Menu
On a Mac, press and hold a vowel while typing to create a character with the circumflex accent mark. A small accent menu appears with different diacritical accent options, each of which has a number beneath it. Either click the number key—in this case, the 3—or select the accented version by clicking it in the accent menu to insert a character with a circumflex mark in the text. For the uppercase version of the character, press the Shift key before you type the letter to be accented.
Emoji & Symbols
The other way to access circumflex marks on a Mac is through the Edit > Emoji & Symbols menu. Open the menu and type circumflex in the search bar. Select the accent you want to use in the results window to open variations on the mark. Select one of the variations to use in your text.
Windows PCs
On Windows PCs, enable Num Lock on the numeric keypad to the right side of the keyboard. Press and hold the Alt key while typing the appropriate number code on the numeric keypad to create characters with circumflex accent marks.
If you do not have a numeric keypad on the right side of your keyboard, these numeric codes will not work. The row of numbers at the top of the keyboard, above the alphabet, doesn’t work for numeric codes.
Numeric codes for uppercase circumflex accent marks:
- Â = Alt+0194
- Ê = Alt+0202
- Î = Alt+0206
- Ô = Alt+0212
- Û = Alt+0219
Numeric codes for lowercase circumflex accent marks:
- â = Alt+0226
- ê = Alt+0234
- î = Alt+0238
- ô = Alt+0244
- û = Alt+0251
Use the Character Map
If you do not have a numeric keypad on the right side of your keyboard, paste accented characters from the Character Map. This built-in Windows utility offers additional characters for every typeface installed on your computer. To access it, use the Windows Search tool to find the phrase character map.
HTML
HTML is used to create almost every page you see on the web. It describes and defines the content of a web page.
In HTML, render characters with circumflex accent marks by typing the &(ampersand symbol), then the letter (e, U, and so on), then circ, followed by ; (a semicolon) without any spaces between the characters, such as:
- ê = ê
- Û = Û
IOS and Android Mobile Devices
A long press on any vowel key on your iPhone, iPad, or Android mobile phone or tablet keyboard displays options for the key you are pressing. One of those options is the circumflex mark. Slide your finger to the option you want to use.
Thanks for letting us know!
Get the Latest Tech News Delivered Every Day
Subscribe
Спрашивает: Рози Хелд | Последнее обновление: 28 августа 2022 г.
звездный рейтинг: 4.8/5 (8 звезд)
Если у вас нет цифровой клавиатуры с правой стороны клавиатуры, вы можете вставлять символы с помощью кареток из карты символов. Эта встроенная в Windows утилита обеспечивает доступ ко всем символам, которые трудно или невозможно достать с клавиатуры.
|
Что делает циркумфлекс?
На латыни циркумфлекс используется для обозначения (как «знак сокращения», латинское signum contractionis) сокращений, как в duûm для duōrum’ (два, из двух) или deûm для deōrum («богов»), и для указать долгие гласные или отметить определенные случаи, например, -â вместо -a как аблатив единственного числа a-…
|
Что такое циркумфлекс?
Zirkumflex m. Dehnungszeichen über einem Vokal, auch (mit Bezug auf das Altgriechische) Akzentzeichen, das auf eine steigend-fallende Silbenintonation hinweist, als sprachwissenschaftlicher Ausdruck entlehnt (18. Jh., zuvor mit lat. Endung Circumflexus, 17.
|
Как сделать акцентный циркумфлекс на клавиатуре?
Циркумфлекс с акцентом [ ^ ]
Цирконфлекс ударения находится в верхнем ряду клавиатуры пишущей машинки слева от 1. Чтобы ввести ê, сначала нажмите клавишу ^, а затем клавишу E.
|
Что означает знак на крыше?
Символами «^^» кто-то выражает свою радость или смех. Символ крыши можно найти в левом верхнем углу каждой немецкой клавиатуры. Если вы нажмете на символ один раз, ничего не произойдет. Скорее, после первого нажатия на символ крыши компьютер ожидает второй символ, например.
|
Как вы должны на самом деле использовать свои макроклавиши…
Найдено 18 похожих вопроса
Где циркумфлекс?
Diese befindet sich üblicherweise links oben auf Ihrer Tastatur unterhalb der [Esc]-Taste. Jetzt geben Sie nun den gewünschten Vokal ein, der ein Zirkumflex erhalten soll (â, ê, î, ô, û). Danach können Sie wie gewohnt weitertippen.
|
Как вы делаете циркумфлекс?
Проще всего это сделать следующим образом: введите & («амперсанд», символ амперсанда), а затем букву, к которой вы хотите добавить знак вставки (e, U и т. д.). Затем напишите circ, за которым следует ; (точка с запятой). Будьте осторожны, чтобы не ставить пробелы между символами.
|
Что такое аксон де гю?
[1] Лингвистика: диакритический знак во французском языке, указывающий на закрытое произношение гласного.
|
Как выглядит клавиша ударения?
Ударение айгу и ударение в одной тональности. На стандартной немецкой клавиатуре вы найдете ее справа от клавиш ß, вопросительного знака (?) и обратной косой черты ().
|
Как называется закорючка под буквой С?
Седиль обычно находится на ноте C или c.
|
Что это значит? смайлик?
?: Этот смайлик предназначен для изображения рук, протянутых вверх в знак празднования. Например, вы можете использовать его, чтобы выразить свое счастье.
|
Что означают два треугольника?
идеологические символы
Скандинавский символ Валькнут состоит из двух или трех переплетенных треугольников. Это связано со сценами битв, смерти и жертвоприношений. Валькнут также используется правыми экстремистами и неонацистами как идеологический символ их мировоззрения.
|
Как называется волна над буквой n?
ñ — буква латинского алфавита испанского и некоторых других языков. Это N с тильдой. Его название на испанском языке — eñe [ˈeɲe]. Он обозначает небный носовой согласный и располагается между N и O в алфавитном порядке.
|
Was bedeutet großes e?
является символом знаменитого числа Эйлера. Это единственное положительное число, для которого ex ≥ 1 + x для всех x ∈ R. Как и π, это иррациональное число, и его десятичное представление начинается с e = 2.718281828459…
|
Как вы печатаете C?
В случае седиллы одновременное нажатие Alt Gr + J активирует седилью. Затем нажмите C или клавишу Shift ⇧ + C, и вы получите »ç« или »Ç«.
|
Как называются символы над буквами?
Диакритические знаки (диакритические знаки) — это небольшие знаки, прикрепленные к буквам, такие как точки, тире, галочки, дуги или круги, которые сигнализируют о другом произношении или ударении, отличном от непомеченной буквы.
|
Что такое острая мертвая кнопка?
На клавиатуре буква É создается при нажатии острой мертвой клавиши, за которой следует буква Е в верхнем или нижнем регистре. клавиши, чтобы ввод также производился там, как описано выше.
|
Как писать буквы с акцентом?
Чтобы поставить ударение aigu (é) на букву e, сначала коснитесь клавиши ударения, а затем коснитесь буквы e. Не удивляйтесь, если ничего не произойдет сразу же, как только вы нажмете клавишу акцента. После этого ударение окажется в буфере обмена и будет помещено на букву, которую вы наберете следующей.
|
Как сделать ударение в письме?
FAQ: Akzentzeichen über die Buchstaben setzen
Например, чтобы установить акцент айгу на «а», сначала нажмите клавишу ударения, а затем нажмите «а». Клавиша ударения расположена между буквой ß и клавишей возврата.
|
В чем разница между éи è?
Различия между акцентами. Ударение айгу встречается только на букве е и поднимается вверх справа: é. Серьезный ударение поднимается в верхний левый угол и присутствует на гласных a, e и u: à, è, ù. Ударение circonflexe, с другой стороны, встречается на всех гласных и напоминает шляпу или крышу: â, ê, î, ô, û.
|
Какие акценты?
Во французском языке есть три разных акцента: акцент айгу, акцент грав и акцент цирконфлекс. Ударение айгу направлено вверх справа и встречается только над буквой е. Такое ударное é произносится как закрытое e, как в немецком слове Schnee.
|
Что такое Acute на клавиатуре?
Die Akut-Akzenttaste rechts oben auf der Tastatur [^] wirkt als „Unten-Akzent-Taste“, wenn die nächste betätigte Taste eine Ziffer oder ein Sonderzeichen ist auf Buchstaben wirkt sie wie erwartet als Akut-Akzenttaste).
|
Что означает черточка над буквой?
Макрон [ˈmaːkrɔn], также называемый макроном, чертой, удлинением, надчеркиванием или косой чертой, является диакритическим знаком, используемым для обозначения определенного произношения или ударения на гласной. Это горизонтальная линия над буквой.
|
Каждый пользователь компьютеров, особенно активно пользующийся социальными сетями, задавался вопросом: что такое специальные символы и где на клавиатуре их найти? Ответ на этот вопрос не является чем-то сложным. Все дело в том, что на клавиатуре отображены только часто используемые символы: буквы, знаки препинания, арифметические действия.
Но в мире существует множество других символом. И чтобы ими воспользоваться, необходимо знать некоторые понятия. Такие символы называются специальными. Их отличие в том, что они являются больше шуточными, чем действительно полезными.
Как вводить спецсимволы с клавиатуры?
Для начала разберем самый простой и понятный ввод спецсимволов, которые уже расположены на клавиатуре устройства. Для этого нужно зажать клавишу Shift и выбрать нужный символ.
Но не стоит забывать, что для удобства символы разделены между собой раскладками клавиатуры. Поэтому обращайте внимание на расположение знака относительно главного.
Используем спецсимволы при создании паролей
Многие пользователи задавались вопросом о том, как создать надежный пароль. Для этого не нужно создавать огромные наборы различных букв, цифр и знаков препинания, достаточно использовать необычный значок. Так как же использовать спецсимволы на клавиатуре для пароля?
Чтобы воспользоваться спецсимволом при вводе пароля, необходимо включить NumLock. После этого следует зажать клавишу Alt и «+», далее набираем необходимый набор символов и получаем нужный нам знак. Но в самом пароле он не будет зарегистрирован как спецсимвол, а будет записан в необходимой для этого кодировке.
Пользуемся юникодом на клавиатуре Windows 10
Чтобы воспользоваться спецсимволами на клавиатуре Windows 10, необходимо зайти в панель задач и в поисковой строке запросить таблицу. А после этого запустить данное приложение.
В открывшейся таблице можно выбрать шрифт. Чтобы скопировать символ, нажимаем по нему два раза и в нижней строке нажимаем «Копировать». Также можно выбрать язык набора символов.
Вводим спецсимволы с помощью клавиатуры
Самым практичным способом набора символов является комбинация клавиши Alt и нужного юникода. Спецсимволы на клавиатуре Alt будут рассмотрены в таблице ниже.
Но прежде чем узнать о них, необходимо понимать принцип ввода данных символов. Чтобы ввести нужный нам символ, нажимаем клавишу Alt, после этого в правой части клавиатуры нажимаем «+» и набираем цифровую команду, в которой зашифрован нужный знак.
Таблицы специальных символов для описания текста
А теперь, собственно, рассмотрим, как выглядят некоторые спецсимволы. Многие из них используются нечасто.
| Название | Символика | Вид | Описание |
|---|---|---|---|
| 160 | пробел без разрывов | ||
| iexcl | 161 | ¡ | восклицательный знак вверх тормашками |
| cent | 162 | ¢ | цент |
| pound | 163 | £ | фунт стерлингов |
| euro | 0128 | € | евро |
| 8591 | ₪ | шекель | |
| curren | 164 | ¤ | денежная единица |
| yen | 165 | иена или юань | |
| 166 | ¦ | пунктирная вертикальная черта | |
| sect | 167 | § | параграф |
| uml | 168 | ¨ | трема |
| copy | 169 | © | знак copyright |
| ordf | 170 | ª | порядковый числитель (женский) |
| 186 | º | порядковый числитель (мужской) | |
| 171 | « | открывающаяся кавычка | |
| 187 | » | закрывающаяся кавычка | |
| not | 172 | ¬ | отрицание |
| 173 | место возможного переноса | ||
| 176 | ° | градус | |
| permil | ‰ | промилле | |
| acute | 180 | ´ | знак ударения |
| micro | 181 | µ | микро |
| para | 182 | ¶ | символ параграфа |
| middot | 183 | · | точка |
| cedil | 184 | ¸ | седиль |
| sup1 | 185 | ¹ | верхний индекс (единица) |
| 175 | знак долготы над гласным ставится сверху | ||
| iquest | 191 | ¿ | вопросительный знак вверх тормашками |
| 174 | ® | знак зарегистрированной торговой марки |
Таблица спец символов — стрелки
А эти специальные символы отлично подойдут для каких-либо схем. Данную таблицу стоит иметь под рукой.
| Название | Символика | Вид | Описание |
|---|---|---|---|
| 8629 | ↵ | стрелка вниз и влево | |
| 8657 | ⇑ | двойная стрелка вверх | |
| 8659 | ⇓ | двойная стрелка вниз | |
| 8660 | ⇔ | двойная стрелка влево-вправо | |
| 8596 | ↔ | стрелка влево-вправо | |
| 8658 | ⇒ | двойная стрелка вправо | |
| 8595 | ↓ | стрелка вниз | |
| 8593 | ↑ | стрелка вверх | |
| 8592 | ← | стрелка влево | |
| 8594 | → | стрелка вправо |
Таблица знаков пунктуации
Ну а без этих знаков вообще не обойтись при написании статей. Они знакомы всем без исключения.
| Название | Символика | Вид | Описание |
|---|---|---|---|
| bull | 8226 | • | черный круг малых размеров |
| hellip | 8230 | … | многоточие |
| prime | 8242 | ′ | одиночный штрих — минуты и футы |
| 8243 | ″ | двойной штрих — секунды и дюймы | |
| 8254 | ‾ | верхнее подчеркивание | |
| frasl | 8260 | ⁄ | дробная черта под наклоном вправо |
| Основная пунктуация | |||
| ndash | 8211 | – | тире |
| mdash | 8212 | — | длинное тире |
| lsquo | 8216 | ‘ | левая одиночная кавычка |
| 8217 | ’ | правая одиночная кавычка | |
| 8218 | ‚ | одиночная кавычка (нижняя) | |
| 8220 | “ | двойная кавычка (наклон влево) | |
| 8221 | ” | двойная кавычка (наклон вправо) | |
| 8222 | „ | двойная кавычка (нижняя) |
Таблица арифметических знаков
Такие знаки — просто находка для математика. Ни одно арифметическое выражение невозможно записать без их помощи.
| Название | Символика | Вид | Описание |
|---|---|---|---|
| times | 215 | × | знак умножения |
| divide | 247 | ÷ | знак деления |
| frasl | 8260 | ⁄ | дробная черта |
| minus | 8722 | − | знак минус |
| il | 60 | < | знак меньше |
| gt | 62 | > | знак больше |
| le | 8804 | ≤ | меньше или равно |
| ge | 8805 | ≥ | больше или равно |
| 8776 | ≈ | асимптотически равно | |
| ne | 8800 | ≠ | неравенство |
| equiv | 8801 | ≡ | тождественно, совпадает с |
| plusmn | 177 | ± | плюс-минус |
| frac14 | 188 | ¼ | одна четвертая |
| frac12 | 189 | ½ | одна вторая |
| frac34 | 190 | ¾ | три четверти |
| sup1 | 185 | ¹ | единица в верхнем индексе |
| 178 | ² | два в верхнем индексе (квадрат) | |
| 179 | ³ | три в верхнем индексе (куб) | |
| 8730 | √ | квадратный корень (радикал) | |
| 8734 | ∞ | знак бесконечность | |
| sum | 8721 | ∑ | знак суммирования |
| 8719 | ∏ | знак произведения | |
| part | 8706 | ∂ | частичный дифференциал |
| int | 8747 | ∫ | интеграл |
| forall | 8704 | ∀ | для всех |
| exist | 8707 | ∃ | существует |
| empty | 8709 | ∅ | пустое множество; диаметр |
| 8711 | ∇ | набла | |
| isin | 8712 | ∈ | принадлежит |
| notin | 8713 | ∉ | не принадлежит |
| ni | 8715 | ∋ | содержит |
| lowast | 8727 | ∗ | оператор ‘звездочка’ |
| prop | 8733 | ∝ | пропорционально |
| ang | 8736 | ∠ | угол |
| and | 8743 | ∧ | логическое И |
| or | 8744 | ∨ | логическое ИЛИ |
| cap | 8745 | ∩ | пересечение |
| cup | 8746 | ∪ | объединение |
| there4 | 8756 | ∴ | следовательно |
| sim | 8764 | знак подобия — ‘изменяется с’ — знак тильда | |
| 8773 | ≅ | approximately equal to | |
| sub | 8834 | ⊂ | это есть подмножество |
| sup | 8835 | ⊃ | это есть надмножество |
| nsub | 8836 | ⊄ | не является подмножеством |
| sube | 8838 | ⊆ | является подмножеством либо равно |
| 8839 | ⊇ | является надмножеством либо равно | |
| 8853 | ⊕ | плюс в кружке | |
| otimes | 8855 | ⊗ | знак умножения в кружке |
| 8869 | ⊥ | ортогонально, перпендикулярно | |
| sdot | 8901 | ⋅ | оператор ‘точка’ |
| fnot | 402 | ƒ | знак функции |
Таблица латинский, греческих и ивритских букв
Не многие, конечно, будут использовать эти знаки при работе с компьютером. Однако знать о них не помешает для общего развития.
| Название | Символика | Вид | Описание |
|---|---|---|---|
| Латинские буквы | |||
| Agrave | 192 | À | заглавная А с тупым ударением |
| 193 | Á | А с острым ударением | |
| Acirc | 194 | Â | А с циркумфлексом (диакритический знак над гласной) |
| 195 | Ã | А с тильдой | |
| Auml | 196 | Ä | А с тремой (знак над гласной для произнесения ее отдельно от предшествующей гласной) |
| 197 | Å | А с верхним кружком | |
| AElig | 198 | Æ | символы AE |
| Ccedil | 199 | Ç | C с седилем |
| Egrave | 200 | È | E с тупым ударением |
| 201 | É | E с острым ударением | |
| 202 | Ê | E с циркумфлексом (диакритический знак над гласной) | |
| 203 | Ë | E с тремой | |
| Igrave | 204 | Ì | I с тупым ударением |
| 205 | Í | I с острым ударением | |
| Icirc | 206 | Î | I с циркумфлексом |
| Iuml | 207 | Ï | I с тремой |
| ETH | 208 | Ð | символы ETH |
| Ntilde | 209 | Ñ | N с тильдой |
| Ograve | 210 | Ò | O с тупым ударением |
| 211 | Ó | O с острым ударением | |
| Ocirc | 212 | Ô | O с циркумфлексом |
| Otilde | 213 | Õ | O с тильдой |
| Ouml | 214 | Ö | O с тремой |
| Oslash | 216 | Ø | O со штрихом |
| Ugrave | 217 | Ù | U с тупым ударением |
| 218 | Ú | U с острым ударением | |
| 219 | Û | U с циркумфлексом | |
| Uuml | 220 | Ü | U с тремой |
| Yacute | 221 | Ý | Y с острым ударением |
| THORN | 222 | Þ | THORN |
| agrave | 224 | à | строчная А с тупым ударением |
| 225 | á | А с острым ударением | |
| acirc | 226 | â | А с циркумфлексом |
| atilde | 227 | ã | А с тильдой |
| auml | 228 | ä | А с тремой |
| aring | 229 | å | А с верхним кружком |
| aelig | 230 | æ | Ае |
| ccedil | 231 | ç | А с седилем |
| egrave | 232 | è | E с тупым ударением |
| 233 | é | E с острым ударением | |
| 234 | ê | E с циркумфлексом | |
| euml | 235 | ë | E с тремой |
| igrave | 236 | ì | I с тупым ударением |
| 237 | í | I с острым ударением | |
| icirc | 238 | î | I с циркумфлексом |
| iuml | 239 | ï | I с тремой |
| eth | 240 | ð | символы eth |
| ntilde | 241 | ñ | N с тильдой |
| ograve | 242 | ò | O с тупым ударением |
| 243 | ó | O с острым ударением | |
| ocirc | 244 | ô | O с циркумфлексом |
| otilde | 245 | õ | I с тильдой |
| ouml | 246 | ö | I с тремой |
| oslash | 248 | ø | O со штрихом |
| ugrave | 249 | ù | U с тупым ударением |
| 250 | ú | U с острым ударением | |
| 251 | û | U с циркумфлексом | |
| uuml | 252 | ü | U с тремой |
| yacute | 253 | ý | Y с острымударением |
| thorn | 254 | þ | thorn |
| yuml | 255 | ÿ | Y с тремой |
| Буквы греческого алфавита | |||
| 913 | Α | греческая заглавная буква альфа | |
| 914 | Β | бета | |
| 915 | Γ | греческая заглавная буква гамма | |
| 916 | Δ | дельта | |
| 917 | Ε | греческая заглавная буква эпсилон | |
| 918 | Ζ | дзета | |
| 919 | греческая заглавная буква эта | ||
| 920 | Θ | тета | |
| 921 | Ι | греческая заглавная буква иота | |
| 922 | Κ | каппа | |
| 923 | Λ | греческая заглавная буква лямбда | |
| 924 | Μ | мю | |
| 925 | греческая заглавная буква ню | ||
| 926 | Ξ | кси | |
| 927 | Ο | греческая заглавная буква омикрон | |
| 928 | Π | пи | |
| 929 | греческая заглавная буква ро | ||
| 931 | Σ | сигма | |
| 932 | греческая заглавная буква тау | ||
| 933 | Υ | ипсилон | |
| 934 | греческая заглавная буква фи | ||
| 935 | Χ | хи | |
| 936 | греческая заглавная буква пси | ||
| 937 | Ω | омега | |
| 945 | α | греческая строчная буква альфа | |
| 946 | β | бета | |
| 947 | γ | греческая строчная буква гамма | |
| 948 | δ | дельта | |
| 949 | ε | греческая строчная буква эпсилон | |
| 950 | ζ | дзета | |
| 951 | греческая строчная буква эта | ||
| 952 | θ | тета | |
| 953 | ι | греческая строчная буква иота | |
| 954 | κ | каппа | |
| 955 | λ | греческая строчная буква лямбда | |
| 956 | μ | мю | |
| 957 | греческая строчная буква ню | ||
| 958 | ξ | кси | |
| 959 | ο | греческая строчная буква омикрон | |
| 960 | π | пи | |
| 961 | греческая строчная буква ро | ||
| 962 | ς | сигма (final) | |
| 963 | σ | греческая строчная буква сигма | |
| 964 | τ | тау | |
| 965 | υ | греческая строчная буква ипсилон | |
| 966 | φ | фи | |
| 967 | греческая строчная буква хи | ||
| 968 | ψ | пси | |
| 969 | ω | греческая строчная буква омега | |
| Ивритские буквы | |||
| 1488 | א | алеф | |
| 1489 | ב | бэт | |
| 1490 | ג | гимель | |
| 1491 | ד | далед | |
| 1492 | ה | шей | |
| 1493 | ו | вав | |
| 1494 | ז | заин | |
| 1495 | ח | хэт | |
| 1496 | ט | тэт | |
| 1497 | י | йуд | |
| 1498 | ך | каф-софит | |
| 1499 | כ | каф | |
| 1500 | ל | ламед | |
| 1501 | ם | мэм-софит | |
| 1502 | מ | мэм | |
| 1503 | ן | нун-софит | |
| 1504 | נ | нун | |
| 1505 | ס | самэх | |
| 1506 | ע | аин | |
| 1507 | ף | пэй-софит | |
| 1508 | פ | пэй | |
| 1509 | ץ | цадик-софит | |
| 1510 | צ | цадик | |
| 1511 | ק | куф | |
| 1512 | ר | рэйш | |
| 1513 | ש | шин | |
| 1514 | ת | тав |
Дополнительная таблица символов
Вот еще некоторые полезные знаки. Возможно, вам они тоже когда-то пригодятся
| Название | Символика | Вид | Описание |
|---|---|---|---|
| 9824 | ♠ | знак масти ‘пики’ | |
| 9827 | ♣ | знак масти ‘трефы’ | |
| 9829 | ♥ | знак масти ‘червы’ | |
| 9830 | ♦ | знак масти ‘бубны’ | |
| 9674 | ◊ | ромб | |
| 9675 | ○ | круг | |
| 9679 | ● | черный круг | |
| 9668 | ◄ | треугольник налево | |
| 9660 | ▼ | черный треугольник вниз | |
| 9658 | ► | черный треугольник направо | |
| 9650 | ▲ | черный треугольник вверх | |
| 9632 | ■ | черный квадрат | |
| 9642 | ▪ | черный квадратик | |
| 9643 | ▫ | квадратик | |
| 9792 | ♀ | женское начало | |
| 9794 | мужское начало | ||
| 34 | « | двойная кавычка | |
| amp | 38 | & | амперсанд |
| lt | 60 | < | знак ‘меньше’ |
| gt | 62 | > | знак ‘больше’ |
| circ | 710 | ˆ | символ циркумфлекса |
| tilde | 732 | ˜ | тильда |
| trade | 8482 | ™ | знак торговой марки |
В заключение
В мире существует множество символов, которые необходимы пользователям компьютеров для применения в своих целях. Знать все их невозможно. Ведь человечество за свою многовековую историю создало более миллиона различных кодов и прочего вида закодированной в изображении информации, но существуют таблицы спецсимволов, которые доступны всем пользователям.
Данные знаки имеют огромную область применения, поэтому столкнуться с ними придется многим. Ввод спецсимволов с клавиатуры — это несложно. Главное, уметь пользоваться возможностями своего устройства, и это позволит применять различные спецсимволы в своих целях.