На основании Вашего запроса эти примеры могут содержать грубую лексику.
На основании Вашего запроса эти примеры могут содержать разговорную лексику.
Решение использовать PDF вместо документа Word может быть основано многими причинами.
Using a PDF instead of a Word document can come in handy for many reasons.
Добавление записей в категории так же просто, как создание и редактирование документа Word.
Adding sites to the catalog is as easy as creating and editing a Word document.
Я всегда ненавидела прассылки по электронной почте клиентам документа Word, только чтобы сохранить его и отправить пересмотренный вариант.
I always hated emailing clients a Word doc, only to have them send a revised version.
Как только вы написали гостевой пост, включите биографию автора в текст вашего документа или документа Word.
As soon as you’ve written your guest post, include an author bio in your pitch or Word doc.
Как удалить пустую страницу в середине или в конце документа Word
How to delete a blank page at the end of a Word document
Атака начинается с предоставления вредоносного документа Word (с именем resume.doc или cv.doc) в публикацию вакансий.
The attack starts by submitting a malicious Word document (named resume.doc or cv.doc) to a job posting.
Использование обеих уязвимостей возможно с помощью специально сформированного документа Word.
Both vulnerabilities could suffer exploitation with a specially-crafted Word document.
Он был распространен путем отправки защищенного паролем документа Word, который после его разблокировки заражал компьютер.
It was spread by sending out a password protected Word document that, once you unlocked it, installed the infection.
Транзакции между пользователями включаются в блок — что-то вроде документа Word, в котором перечисляется пакет платежей.
Payments made between people are bundled into a block — kind of like a Word document listing a bunch of transactions.
Такой вид контекстного обнаружения может предотвратить, например, загрузку документа Word, содержащего вредоносные макросы, которые могут быть использованы для запуска CMD.
This kind of contextual detection can prevent, for example, the download of a Word document containing malicious macros, which could be used to launch a CMD.
Однако преобразование документа Word в файл PDF или отображение документа в браузере также можно рассматривать как вывод цифровой публикации.
However, converting the Word document into a PDF file or displaying the document in a browser can also be seen as an output e.g. a digital publication.
Вместе с тем после открывания злонамеренного документа Word и ДО выполнения макроса в вашей системе, пользователям Мас всегда предлагают включить макросы.
However, after clicking on the malicious Word document and before running it on your system, Mac users are always prompted to enable macros.
Любой из Ваших коллег может произвести редактирование документа Word, который в свою очередь синхронизируется и отображается на экране Вашего компьютера.
Any of your partners can implement edits on the Word document which in turn get synchronized and displays on your computer screen.
Как одновременно открыть разные страницы документа Word
How to simultaneously open different pages Word document
В то же время, не многим известно как извлекать рисунки из документа Word и сохранять их в виде отдельных изображений, поскольку в этом текстовом редакторе соответствующие инструменты отсутствуют.
At the same time, not many people know how to extract pictures from a Word document and save them as separate images, since the corresponding tools are missing from this text editor.
Мы отмечаем мимолетное раздражение от получения документа Word, и в то же время этот постоянный и непременный вред нашему сообществу обычно не привлекает нашего внимания.
While we notice the occasional annoyance of receiving a Word document, this steady and persistent harm to our community usually doesn’t come to our attention.
У неё есть отличный тактильный щелчок, ключи — приличный размер для ввода, и в обложке нет значительного количества гибких обложек при разрыве документа Word.
It has a great tactile clicky response, the keys are a decent size for typing, and there’s not a significant amount of flex in the cover while smashing out a Word document.
Редактор WYSIWYG позволяет Вам вырезать и вставлять текст из документа Word и загружать изображения с вашего компьютера.
The WYSIWYG editor allows you to cut and paste your text from a Word document and upload images from your computer.
Все содержание документа Word, на самом деле хранится внутри нижележащего файла XML, поэтому вы видите, что там.
All of the content of a Word document is undoubtedly stored inside of an underlying XML file, which is why you see that there.
Обновления страниц или сообщение в блоге на WordPress буквально так же легко, как редактирование документа Word — Вы не должны быть веб-программистом, чтобы обновить содержимое.
Updating pages and/or blog posts on WordPress is literally as easy as editing a Word document — you don’t have to be a web designer to update your content.
Результатов: 49. Точных совпадений: 49. Затраченное время: 73 мс
Documents
Корпоративные решения
Спряжение
Синонимы
Корректор
Справка и о нас
Индекс слова: 1-300, 301-600, 601-900
Индекс выражения: 1-400, 401-800, 801-1200
Индекс фразы: 1-400, 401-800, 801-1200
Перевод в MS EXCEL названия функций с английского на русский
Смотрите такжеИ еще есть а пойти учиться т. д. давно делает возможным его необходимости установки полной мире. Он также
Коротко долго писать табличные процессоры) —Те́кстовый реда́ктор —: Ну, во-первых, Эксель с запятой. Поэтому
Записав формулу массива СЧЁТ((ПОИСК(B9;$B$9:$B$124)))-1 – несуществующая функция).Если в формуле есть третьего – русское английском языке.Ручной перевод формул с Ютуб!Николай ильинович забыл. использование на всех версии Microsoft Office представляет собой одноAlexhome78 это прикладные программы, компьютерная программа, предназначенная пишется не как эти символы также получим число повторов. Поэтому, названия функций, функции с почти название функции (столбец
Для организации «перевода» воспользуемся английского языка наПолосатый жираф алик: идти на курсы,В ворде еще PC с публичным Excel. Это является из ключевых приложений: Два разных редактора. предназначенные для проведения для создания и размер на майке-трусах, нужно включить в Осталось только отсортировать которые являются частью совпадающими названиями (например,А функцией ПОДСТАВИТЬ(текст;стар_текст;нов_текст;номер_вхождения). Указав русский всегда утомителен.: Для начала научиться хотя мне они что-то могу, но
доступом. идеальным решением в вMicrosoft Office комплекте Текстовый и табличный. табличных расчетов и изменения текстовых файлов, а вот так
словарь. Но, если по убыванию список названия других, должны COUNTA() (русский вариант), получим замену всех в качестве первого Например, если нужно правильно писать слово и недо были) так себе, аhttp://biblprog.org.ua/ru/excel_viewer/#ixzz30xgkRSU9 случае, когда вам приложений для продуктивнойДаже вот так
excel2.ru
Какая разница между Microsoft Office Word и Microsoft Office XL ???роскажите подробно!
сложных расчетов по а также их — Excel. запятые используются в функций по количеству заменяться в последнюю
СЧЁТЗ()) и COUNT() английских функций на аргумента исходную английскую перевести RIGHT(A1,LEN(A1)) в Excel ! всё сам освол эксэль темный лес
Есть много времени, ПК. надо наглядно представить работы. Microsoft Office Excel формулам. (Табличный процессор просмотра на экране,Во-вторых, это совсем формуле на английском повторов (Данные/ Сортировка очередь. Для реализации (русский вариант СЧЁТ()),
русские. Записав несложную формулу, в качестве ПРАВСИМВ(A1;ДЛСТР(A1)). Попробуем автоматизироватьПечальный мух с гуглом) для меня.Думаю, что это листок с расчетами
Excel Viewer —Данил попов на Вики)
вывода на печать, разные категории программных
языке для других
и фильтр/ Сортировка). этого, сначала необходимо то будет произведена
формулу напротив каждой второго аргумента –
процесс.: https://drive.google.com/open?id=0B6-v2MJQgM9rNGRGaV94M0NZQkU
Что такое ворд и эксель?
АлександрКрем брюллов может пригодится на или просто его бесплатная программа для: ничо не понятноДоминатор поиска фрагментов текста продуктов. Ворд - целей, например, вВторой нюанс. Аргументы в подсчитать число вхождений неправильная замена (например, функции, получим перевод, английское название функцииВ качестве «Словаря» дляhttps://drive.google.com/open?id=0B6-v2MJQgM9reEw5TlBoME1GVHM: Есть интерактивные видеокурсы…: По книжкам учи. работе, для отчета, распечатать. Данное приложение запуска просмотра иMayalavrik: Ну собственно, это и т. п. текстовый редактор, а текстовой строке, то английских функциях разделяются каждой функции в название английской функции но есть пара (столбец
перевода будем использовать
Как освоить WORD и EXEL?
Дмитрий приходько
Ворд и Эксель По бумажным. например. не имеет ограничений
печати электронных таблиц: Microsoft Word является, две разные программы. (Текстовый редактор на
Эксель — редактор может произойти ошибка. запятыми, а у названия других английских COUNTA будет заменено
нюансов (см. файлВ перечень названий функций
: включать мозг и с нуля наДарья шок
То чему учили и не требует в форматe MS вероятно, самым популярнымСанта — клаус Вики)
электронных таблиц (илиRoser нас – точкой функций из словаря. русским названием СЧЁТA
примера).), а в качестве
на русском и читать справку. ПК: не тут сидеть,
в школе и наличия лицензии, что
Excel (.xls) без
текстовым редактором в: роскажите подробно!Электро́нные табли́цы (или
табличный процессор).
ITGuides.ru
Вопросы и ответы в сфере it технологий и настройке ПК
Форматы документов Microsoft Word — от старого DOC до нового DOCX
Документ Microsoft Word представляет собой файл с расширением doc или docx. До 90-х годов XX века расширение doc использовалось для текстовых файлов, которые не содержат разметки. И сейчас можно убедиться, что файл такого типа легко создать с помощью, например, программы «Блокнот». Правда, он не будет иметь богатого форматирования, но легко открывается программой Ворд, в которой набранному в блокноте тексту можно придать более оформленный вид. Когда корпорация Майкрософт выпустила программу Ворд, разработчики решили использовать в ней расширение doc. К настоящему времени этот текстовый редактор является самым популярным в мире, поэтому файл с расширением doc ассоциируют с этим программным продуктом и называют просто «вордовский формат».
Что такое формат?
Старый формат DOC отличался сложным содержанием, и нормально читался только в MS Office
В отличие от других текстовых форматов этого же производителя, например, RTF (Rich Text Format File), внутреннее содержание doc более сложное и запутанное. В формате Word сохраняется не только символьная информация, но и различные объекты (например, схемы, диаграммы, формулы, сценарии). Разработчики используют закрытый код, в котором посторонний разобраться не сможет. Чтобы увидеть «внутренности», файл можно открыть, например, в блокноте. В RTF любопытствующий увидит стройные ряды данных, похожие на содержание кода интернет-страниц. Во втором случае — пугающую кашу из знаков самого разнообразного происхождения и вида. В отличие от зашифрованного документа Word, файл RTF не содержит непечатных бинарных символов, легко открывается во всех текстовых и даже графических редакторах. В то же время практически ни одна программа (кроме соответствующего продукта от компании Майкрософт) не обладает способностью адекватно открыть для просмотра и редактирования документ Word. Сейчас офисный пакет этой компании очень широко распространен и доступен любому пользователю.
Современные форматы «вордовских» документов
Даже бесплатные современные редакторы документов умеют корректно работать с DOCX
Кроме того, сложности могут возникнуть даже при использовании разных версий офисного пакета Майкрософт. Дело в том, что начиная с версии Word 2007 года документ по умолчанию сохраняется с расширением не doc, а docx. Поэтому если установлен пакет офиса, выпущенный ранее, то необходима конвертация для устаревших версий. Конверторы для обеспечения совместимости предлагаются самой компанией Майкрософт (Microsoft Office Compatibility Pack), так что обычно при открытии docx, например, в версии Ворд 2003, сложностей не возникает, но при этом может потеряться часть данных форматирования и возможностей редактирования.
Компания Майкрософт была вынуждена пойти на изменение формата Word под давлением международных организаций, которые требовали подвести его под какие-либо стандарты. Был выбран вариант, основанный на языке разметки XML, который часто используется в документах интернет. Документ с расширением docx имеет некоторые преимущества перед устаревшим форматом, в частности, меньший вес, что имеет значение при передаче документа через интернет. Поэтому при ограниченных скоростях передачи данных пользователям имеет смысл использовать более современный формат Word.
Отблагодари меня, поделись ссылкой с друзьями в социальных сетях:
Написание письма с помощью текстового редактора Word
1. Откройте меню Файл.
2. Щелкните левой кнопкой мыши на строке Создать. При этом пользоваться кнопкой Создать на панели инструментов нельзя.
3. В диалоговом окне щелкните левой кнопкой мыши на заголовке вкладки Письма и факсы.
4. Щелкните левой кнопкой мыши на названии Мастер писем. На экране появится Помощник (анимационная фигурка), который предложит два варианта писем. Если планируете написать только одно письмо, то щелкните левой кнопкой мыши переключатели Создать одно письмо и переходите к разделу Создание одного письма. Если нужно отправить несколько однотипных писем, которые будут отличаться друг от друга адресами и именами получателей, то щелкните левой кнопкой мыши на переключателе Создать письма для слияния и перейдите к разделу Создание нескольких писем.
Рассмотрим подробнее последовательность создания одного письма.
1. На вкладке Формат письма выберите в полях со списками формат даты, затем шаблон и стиль письма.
2. Если письмо будет отпечатано на готовом бланке, то установите флажок Использовать бумагу с готовой шапкой и укажите, где находится шапка и какой ее размер.
3. Щелкните левой кнопкой мыши на кнопке Далее или на заголовке вкладки Получатель.
4. Заполните текстом поля Имя получателя и Адрес доставки.
5. Для приветствия выберите один из вариантов в поле со списком или выберите соответствующий переключатель.
6. Щелкните левой кнопкой мыши на кнопке Далее или на заголовке вкладки Другое,
7. Определите дополнительные элементы письма. Чтобы увидеть возможные варианты, установите флажки и откройте поля со списками. Если дополнительные элементы не нужны, снимите флажки.
8. Заполните текстом поля на вкладке Отправитель и щелкните левой кнопкой мыши на кнопке Готово.
9. В заготовке письма замените текст, созданный Мастером писем, вашим текстом.
10. Проверьте правильность написания, сохраните и распечатайте письмо.
Попробуем составить деловое письмо средствами Word. Прежде всего необходимо создать новый файл, в котором будет храниться этот документ. Выполните эту операцию с помощью команды Создать меню Файл. В диалоговом окне Создать оставить Нормальный шаблон и нажмите на кнопку ОК. Если Word не был загружен, запустите его, и у вас будет Документ с Нормальным шаблоном по умолчанию.
Создайте файл с помощью команды Сохранить как в меню Файл, где установите его имя, например Letter.doc и место на диске, куда его необходимо записать.
Теперь наберите текст письма, периодически сохраняя его при помощи команды Сохранить или комбинации клавиш Ctrl + S. Можно также активировать режим Автосохранения. Для этого в диалоговом окне команды Сохранить как. нажмите на кнопку Опции. В открывающемся диалоговом окне включите флажок напротив нужной команды. Установите с помощью клавиатуры временной интервал, например, 10 или 5 мин. Теперь программа будет автоматически сохранять файл через каждые 10 (5) минут.
Если вы впервые работаете с Word, необходимо выяснить ряд простых, но важных вещей.
При наборе текста в Word не надо отдельно уделять время выравниванию правого края и перехода на новую строку, в отличие от пишущей машинки. Средства выравнивания и перехода на новую строку Word установленные делать это автоматически.
Специальные напечатанные символы — это знаки, отражающие различные режимы размещения документа и не выводятся при печати документа на бумагу (например, абзацные отметки, знаки табуляции или метки конца строки). При активированном режиме отображения специальных непечатаемых символов все обозначения абзацев и других элементов форматирования выводятся на экран и устраняются из него с помощью кнопки Непечатаемые знаки. После окончания набора текст письма будет иметь примерно такой вид:
О поставке изделия № 9
Директору АОЗТ «Аваль» п. Иваненко И.П.
01002, Украина, Киев, ул. Хрещатик, 22
Уважаемый Иван Петрович!
Мы с удовольствием получили Вашего письма соответственно до поставки изделия № 9, за который Ваша фирма рассчиталась 28.11.96. Мы были очень удивлены, что Вы были вынуждены вторично обратиться к нам. Ни один предыдущий письмо на наш адрес не дошел, что объясняется неудовлетворительной работой почтового отделения.
Однако такой вариант нужно еще дорабатывать. В тексте нет отделений, некоторые строки необходимо расположить по центру или возле правого поля и т.д. Для этого будем выделять необходимые слова или строки с помощью мыши и применять к ним соответствующие команды.
Начнем с реквизитов адресата (получателя). Директору АОЗТ «Аваль» п. Иваненко ИЛ. 01002, Украина, Киев ул. Хрещатик, 22. Сделаем их полужирным начертанием. Выделяем все четыре строки мышью и используем команду Шрифт меню Формат, список Стиль: Полужирный. Проще выполнить с помощью кнопки на панели форматирования.
Теперь необходимо отцентрировать обращение к получателю. Выделяем: Уважаемый Иван Петрович! и нажимаем кнопку этой самой панели Выровнять по центру, а после этого — еще кнопки Полужирный и Курсива чтобы выделить обращение полужирным курсивом. Повторное нажатие кнопки отменяет примененные функции. Теперь текст письма удовлетворяет общепринятые требования.
Иногда шрифт текста нужно изменить.
Чтобы изменить шрифт всего текста, выполните следующие действия:
1. Примените команду Выделить в меню Правка.
2. Выполните команду Шрифт в меню Формат.
3. В диалоговом окне Шрифт выберите в списке нужный, например Aсal Суг. Стиль при необходимости выберите из списка: Обычный, Курсив, Полужирный, Полужирный курсив. Размер: установите, выбрав из списка или введя с клавиатуры нужный кегль 10 (пунктов).
Шрифт всего документа изменится. Все выделения в тексте, если не было внесено поправок в списке Стиль, сохранились. Осталось выровнять правый край текста. Для этого выделите ту часть, в которой это необходимо применить, — в нашем случае это текст письма без реквизитов адресата (получателя) и обращение к нему — и нажмите кнопку Выровнять по ширине на панели инструментов Форматирование.
С помощью описанных ниже операций быстро можно предоставить любому текстовые наилучшего вида:
1. Выполните команду Автоформат в меню Формат. Откроется диалоговое окно Автоформат с уведомлением о готовности редактора отформатировать документ.
2. Нажмите кнопку Опции. Появится диалоговое окно, с помощью которого вы можете контролировать процесс форматирования.
При автоматическом форматировании, в зависимости от установленных вами в диалоговом окне Опции переключателей и флажков, до каждого заголовка и абзаца будет применен определенный стиль. Так, редактор удалит лишние интервалы, отступы и маркеры абзацев, а также заменит некоторые специальные символы, например, символы С, R и ТМ на символы ©, ® и ™ соответствующего шрифта.
Включая или выключая флажки в диалоговом окне Опции, можно установить правила, по которым будет автоматически форматироваться текст. Но в нашем примере никакие ограничения не нужны, ведь мы оставили все флажки включены.
3. Нажмите кнопку ОК в диалоговом окне Опции и затем в окне Автоформат. Word автоматически отформатирует документ. Затем на экране снова появится диалоговое окно Автоформат., но с другим содержанием.
4. Теперь можно просмотреть все изменения форматов, нажимая кнопку Просмотр изменений, принять, не принять или изменить. Желательно сделать это позже, поскольку сначала, чтобы доработать внесенные изменения, нажмите кнопку Таблица стилей.
5. На экране появится диалоговое окно Таблица стилей. Выбирая определенные шаблоны из списка окна Шаблон, можно
изменить внешний вид документа. Изменения во внешнем виде документа демонстрируются в окне Просмотр. В нашем примере, когда речь идет о деловом письме, выбираем шаблон LЕТТЕR-2 — Современное письмо и нажимаем кнопку ОК.
Если внешний вид отформатированного документа устраивает, нажмите кнопку ОК.
6. Снова появится диалоговое окно Автоформат. Теперь нажмите кнопку Принять или еще раз просмотрите все внесенные изменения с помощью кнопки Просмотр изменений. После нажатия этой кнопки появится диалоговое окно Просмотр изменений автоформата, с помощью которого можно контролировать все изменения, примененные к абзацев и символов стиле.
Теперь документ готов: для него сделано форматирование, установлено отступы, выделения. По желанию можно внести еще некоторые элементы оформления символов с помощью команды Шрифт меню Формат, использование которой детально описано в начале подраздела 4.2.
После выполнения всех операций письмо будет достаточно убедительным. Обратите внимание, что отступы между абзацами были установлены с помощью форматирования, а не абзацных знаков.
В такой способ можно придавать документам другое форматирование с помощью стандартных шаблонов, перечисленных в списке Шаблон диалогового окна Таблица стилей. Например, если письмо необходимо отправить по факсу, то следует выбрать шаблон Классический титульный лист факса или Современный титульный лист факса.
в Дальнейшем формат текста документа можно изменять. Для этого удобно пользоваться командой Таблица стилей в меню Формат. Она выводит на экран то же диалоговое окно Таблица стилей.
Для просмотра или изменения стиля выделенного текста (абзаца), а также создания нового стиля необходимо использовать команду Стиль в меню Формат. Так, чтобы применить новый стиль к фрагменту текста, необходимо сделать следующее:
1. Выделите текст, к которому нужно применить другой стиль.
2. Выполните команду Стиль в меню Формат.
3. Откроется диалоговое окно Стиль. В списке Стили этого окна выберите нужное имя стиля. Обратите внимание, что стили абзацев в списке выделены жирным шрифтом, а стили символов — прямым. Образец форматирования абзацев и символов, которое предусматривает выбранный стиль, демонстрируется в окне Просмотр.
4. Нажмите кнопку Применить. Стиль приведенного текста изменился.
5. Если возникла необходимость создать новый стиль или внести изменения в любой из имеющихся стандартных, то прежде чем нажать Применить, следует нажать кнопку Создать или Изменить в диалоговом окне Стиль. Далее задайте имя нового стиля и его характеристики. Затем нажмите ОК. Новый стиль создан с именем, которое вы ему дали.
6. Закончив работу с письмом, его необходимо сохранить в конечном варианте и, если необходимо, распечатать с помощью команды Печать в меню Файл. Перед печатью желательно ознакомиться с видом документа с помощью команды Просмотр в этом самом меню.
Справочник по форматам файлов Word, Excel и PowerPoint
Область применения: Приложения Microsoft 365 для предприятий, Office 2019 и Office 2016
Поддерживаемые форматы файлов и их расширения указаны в следующих таблицах для Word, Excel и PowerPoint.
Форматы файлов, поддерживаемые в Word
В следующей таблице перечислены форматы файлов, поддерживаемые в Word, с сортировкой по расширению.
Файлы в формате PDF можно сохранять и открывать с помощью Word 2019, Word 2016 и Word 2013.
Форматы файлов, поддерживаемые в Excel
В следующих таблицах описываются форматы файлов, поддерживаемые в Excel.
| Расширение | Имя формата файлов | Описание |
|---|---|---|
| CSV | CSV (разделители — запятые) | Сохраняет книгу в виде текстового файла с разделителями-запятыми для использования в другой операционной системе Windows и гарантирует правильное распознавание знаков табуляции, разрывов строки и других знаков. Сохраняет только активный лист. |
| CSV | CSV (Macintosh) | Сохраняет книгу в виде текстового файла с разделителями-запятыми для использования в операционной системе Macintosh и гарантирует правильное распознавание знаков табуляции, разрывов строки и других знаков. Сохраняет только активный лист. |
| CSV | CSV (MS-DOS) | Сохраняет книгу в виде текстового файла с разделителями-запятыми для использования в операционной системе MS-DOS и гарантирует правильное распознавание знаков табуляции, разрывов строки и других знаков. Сохраняет только активный лист. |
| DBF | DBF 3, DBF 4 | dBase III и IV. Пользователи могут открывать файлы этих форматов в Excel 2019, Excel 2016 и Excel 2013, но не могут сохранять файлы Excel в формате dBase. |
| DIF | DIF (Data Interchange Format) | Сохраняет только активный лист. |
| HTM, HTML | Веб-страница | Веб-страница, которая сохраняется в виде папки, содержащей файл HTM и все вспомогательные файлы, такие как изображения, звуковые файлы, сценарии и другие. |
| MHT, MHTML | Веб-страница в одном файле | Веб-страница, которая сохраняется в виде одного файла, содержащего файл HTM и все вспомогательные файлы, такие как изображения, звуковые файлы, каскадные таблицы стилей, сценарии и другие. |
| ODS | Электронная таблица OpenDocument | Формат файлов для сохранения файлов Excel 2019, Excel 2016 и Excel 2013, чтобы их можно было открывать в приложениях для работы с электронными таблицами, использующих формат электронной таблицы OpenDocument, таких как «Документы Google» и OpenOffice.org Calc. Пользователи также могут открыть электронные таблицы формата ODS в Excel 2019, Excel 2016 и Excel 2013. После сохранения и открытия файлов ODS форматирование может быть потеряно. |
| Формат PDF сохраняет форматирование документов и позволяет обмениваться файлами с другими пользователями. При просмотре PDF-файла в Интернете и выводе на печать сохраняется его исходное оформление. Изменение данных в таком файле требует усилий и навыков. Формат PDF также полезен для документов, предназначенных для промышленной печати. | ||
| PRN | Форматированный текст (разделители — пробелы) | Формат Lotus с разделителями-пробелами. Сохраняет только активный лист. |
| SLK | SYLK (формат символьной ссылки) | Сохраняет только активный лист. |
| TXT | Текст (разделитель — табуляция) | Сохраняет книгу в виде текстового файла с разделителями в виде табуляции для использования в другой операционной системе Windows и гарантирует правильное распознавание знаков табуляции, разрывов строки и других знаков. Сохраняет только активный лист. |
| TXT | Текст (Macintosh) | Сохраняет книгу в виде текстового файла с разделителями в виде табуляции для использования в операционной системе Macintosh и гарантирует правильное распознавание знаков табуляции, разрывов строки и других знаков. Сохраняет только активный лист. |
| TXT | Текст (MS-DOS) | Сохраняет книгу в виде текстового файла с разделителями в виде табуляции для использования в операционной системе MS-DOS и гарантирует правильное распознавание знаков табуляции, разрывов строки и других знаков. Сохраняет только активный лист. |
| TXT | Текст в кодировке Unicode | Сохраняет книгу в виде текста Юникода, это стандарт кодировки, разработанный компанией Unicode Consortium. Сохраняет только активный лист. |
| XLA | Надстройка Excel 97–2003 | Надстройка Excel 97–2003 — вспомогательная программа, выполняющая дополнительный код и поддерживающая проекты VBA. |
| XLAM | Надстройка Microsoft Excel | Формат надстроек на основе XML с поддержкой макросов для Excel 2019, Excel 2016, Excel 2013, и Office Excel 2007. Надстройка — это вспомогательная программа, выполняющая дополнительный код. Она поддерживает проекты VBA и листы макросов Excel 4.0 (XLM). |
| XLS | Книга Excel 97–2003 | Формат двоичных файлов Excel 97– Excel 2003. |
| XLS | Книга Microsoft Excel 5.0/95 | Формат двоичных файлов Excel 5.0/95. |
| XLSB | Двоичная книга Excel | Двоичный формат файлов Excel 2019, Excel 2016, Excel 2013 и Excel 2010 и Office Excel 2007. Этот формат файлов, обеспечивающий быструю загрузку и быстрое сохранение, подходит пользователям, которым требуется добиться наибольшей скорости загрузки файла данных. Этот формат поддерживает проекты VBA, листы макросов Excel 4.0 и все новые функции Excel. Но это не формат файлов XML, поэтому он неоптимален для доступа к содержимому и управления им без использования Excel 2019, Excel 2016, Excel 2013, Excel 2010 или Excel 2007 и объектной модели. |
| XLSM | Книга Excel с поддержкой макросов | Формат файлов на основе XML с поддержкой макросов для Excel 2019, Excel 2016, Excel 2013, Excel 2010 и Office Excel 2007. Сохраняет макрокод VBA или листы макросов Excel 4.0 (XLM). |
| XLSX | Книга Excel | Формат файлов по умолчанию на основе XML для Excel 2019, Excel 2016, Excel 2013, Excel 2010 и Office Excel 2007. Не позволяет сохранять макрокод VBA и листы макросов Microsoft Excel 4.0 (XLM). |
| XLSX | Книга Strict Open XML | Версия ISO Strict формата файла книги Excel (XLSX). |
| XLT | Шаблон Excel 97–2003 | Формат двоичных файлов Excel 97—Excel 2003 для шаблонов Excel. |
| XLTM | Шаблон Excel с поддержкой макросов | Формат файлов шаблонов с поддержкой макросов для Excel 2019, Excel 2016, Excel 2013, Excel 2010 и Office Excel 2007. Сохраняет макрокод VBA и листы макросов Excel 4.0 (XLM). |
| XLTX | Шаблон Excel | Формат файлов шаблонов по умолчанию для Excel 2019, Excel 2016, Excel 2013, Excel 2010 и Office Excel 2007. Не сохраняет макрокод VBA и листы макросов Excel 4.0 (XLM). |
| XLW | Книга Excel 4.0 | Формат файлов Excel 4.0, в котором сохраняются только листы, листы диаграмм и листы макросов. Пользователи могут открывать книги в этом формате в Excel 2019, Excel 2016 и Excel 2013. При этом пользователи не смогут сохранять файлы Excel в этом формате. |
| XML | Таблица XML 2003 | Формат файлов таблицы XML 2003. |
| XML | Данные XML | Формат данных XML. |
| XPS | Документ XPS | XPS (XML Paper Specification) — формат файлов, который сохраняет форматирование документа и обеспечивает совместное использование файлов. При просмотре XPS-файла через Интернет или при его печати сохраняется именно тот формат, который задумывал пользователь, а изменение данных в файле требует усилий и навыков. |
Форматы файлов, поддерживаемые в PowerPoint
В следующих таблицах описываются форматы файлов, поддерживаемые в PowerPoint.
Форматы файлов, которые не поддерживаются в Office
Приложения Office не поддерживают форматы файлов, описанные в следующей таблице:
| Приложение | Неподдерживаемый формат файлов |
|---|---|
| Excel | — Диаграмма Excel (форматы файлов Excel 2.0, 3.0 и 2.x) (XLC) — Форматы файлов Lotus 1-2-3 (все версии) (WK1, WK2, WK3, WK4, WKS) — Microsoft Works (все версии) (WKS) — Формат файлов DBASE II (DBF) — Формат файлов Quattro Pro для MS-DOS (WQ1) — Quattro Pro 5.0 и 7.0 для Windows (WB1, WB3) |
| PowerPoint | — Открытие форматов файлов PowerPoint 95 (или более ранних версий) или сохранение в эти форматы — Файлы мастера упаковки (PPZ) — Файлы веб-страниц (HTM, HTML) |
Дополнительная информация о форматах файлов
В этом разделе описываются дополнительные форматы файлов с указанием того, поддерживаются ли они в приложениях Office.
Форматы файлов буфера обмена Microsoft Office
Пользователи могут вставлять данные из буфера обмена Office в Word, Excel и PowerPoint, если данные буфера обмена Office имеют один из форматов, указанных в следующей таблице.
Открытие и просмотр неподдерживаемых форматов файлов
Если необходимый пользователю формат файлов не поддерживается, он может попробовать открыть файл указанным ниже способом.
Найдите в Интернете компанию, разрабатывающую конвертеры форматов файлов, не поддерживаемых в этом приложении.
Сохраните файл в формате, который поддерживается другой программой. Например, пользователям может понадобиться импортировать файл Word, Excel или PowerPoint в другую программу, которая не поддерживает собственный формат файлов этих приложений. При этом другая программа может поддерживать импорт файлов в другом поддерживаемом формате, например, в текстовом формате. В этом случае пользователи могут сохранить свою работу в формате текстового файла, а затем импортировать этот текстовый файл в другую программу.
-
1
Microsoft Word
English-Russian dictionary of terms that are used in computer games > Microsoft Word
-
2
microsoft word
English-Russian dictionary of terms that are used in computer games > microsoft word
-
3
Microsoft Word
English-Russian dictionary of Information technology > Microsoft Word
-
4
Microsoft Word
многофункциональный текстовый редактор корпорации Microsoft, программа Microsoft Word
English-Russian electronics dictionary > Microsoft Word
-
5
microsoft word
English-Russian big medical dictionary > microsoft word
-
6
Microsoft Word
Большой англо-русский и русско-английский словарь > Microsoft Word
-
7
Microsoft Word
English-Russian dictionary of computer science and programming > Microsoft Word
-
8
launch Microsoft Word
• /vi/ запускать Microsoft Word
Англо-русский словарь компьютерных и интернет терминов > launch Microsoft Word
-
9
launching Microsoft Word
Англо-русский словарь компьютерных и интернет терминов > launching Microsoft Word
-
10
Word
многофункциональный текстовый редактор корпорации Microsoft, программа Microsoft Word
English-Russian electronics dictionary > Word
-
11
Microsoft Office
English-Russian electronics dictionary > Microsoft Office
-
12
Microsoft Office
The New English-Russian Dictionary of Radio-electronics > Microsoft Office
-
13
Microsoft Office
Большой англо-русский и русско-английский словарь > Microsoft Office
-
14
Microsoft Office
English-Russian dictionary of computer science and programming > Microsoft Office
-
15
microsoft
English-Russian big medical dictionary > microsoft
-
16
Microsoft Office Compatibility Pack
прог Пакет обеспечения совместимости «Майкрософт офис».
▫ Пакет, служащий для обеспечения совместимости Microsoft Office для форматов файлов Word, Excel и PowerPoint 2007. После установки данного пакета в качестве дополнения к Microsoft Office 2000, Office XP или Office 2003, можно будет открывать, редактировать и сохранять файлы в новых форматах, кот. используются программами Word, Excel и PowerPoint 2007. Пакет можно также использовать вместе со средствами просмотра Microsoft Office Word 2003, Excel 2003 и PowerPoint 2003 — для просмотра файлов, сохранённых в новых форматах. На сайте разработчика можно скачать различные языковые локализации данного пакета.
English-Russian dictionary with terms in the field of electronics > Microsoft Office Compatibility Pack
-
17
Microsoft Office
пакет [автоматизации офисных работ]
Англо-русский толковый словарь терминов и сокращений по ВТ, Интернету и программированию. > Microsoft Office
-
18
word processor
Англо-русский толковый словарь терминов и сокращений по ВТ, Интернету и программированию. > word processor
-
19
Word
English-Russian dictionary of computer science and programming > Word
-
20
Microsoft Corporation
English-Russian dictionary of regional studies > Microsoft Corporation
Страницы
- Следующая →
- 1
- 2
- 3
- 4
- 5
- 6
См. также в других словарях:
-
Microsoft Word — Microsoft Office Word Microsoft Office Word 2010 on Windows 7 … Wikipedia
-
Microsoft Word — Développeur Microsoft Dernière version 2010 32 bits (v14.0.4760.1000) sous Win … Wikipédia en Français
-
Microsoft Word — «Word» redirige aquí. Para otras acepciones, véase Word (desambiguación). Microsoft Word (Windows) Desarrollador Microsoft Sitio web Office Información general … Wikipedia Español
-
Microsoft Word — Basisdaten Entwickler Microsoft Corporation Aktuelle Version … Deutsch Wikipedia
-
Microsoft Word — (Windows) … Википедия
-
Microsoft Word — es un procesador de texto creado por Microsoft, y actualmente integrado en la suite ofimática Microsoft Office. Originalmente desarrollado por Richard Brodie para el ordenador de IBM con el sistema operativo DOS en 1983. Se crearon versiones… … Enciclopedia Universal
-
Microsoft Word — один из наиболее распространенных текстовых редакторов, созданный фирмой Microsoft Corp., программа, которая позволяет набирать, исправлять, форматировать и распечатывать текст. В M. W. можно также проверять орфографию, пунктуацию, стиль текста,… … Издательский словарь-справочник
-
Microsoft Word — ▪ software word processor (word processor) software launched in 1983 by the Microsoft Corporation. Software developers Richard Brodie and Charles Simonyi joined the Microsoft team in 1981, and in 1983 they released Multi Tool Word for… … Universalium
-
Microsoft Word for Windows — Microsoft Word Basisdaten Entwickler: Microsoft Corporation Aktuelle Version … Deutsch Wikipedia
-
Microsoft Word Viewer — Word Viewer Word Viewer Developer(s) Microsoft Corporation Stable release 2010 / June 15, 2010; 16 months ago ( … Wikipedia
-
Microsoft Word — A popular and fully featured word processor from Microsoft. Wizards help users with tasks such as mail merge and formatting, and you can customize the various toolbars and menu bars to suit your individual needs. Word also supports a powerful… … Dictionary of networking
Чаще пишут «Ворд», хотя по-английски ведь произносится куда ближе к Ё. И как правильнее писать: так, как принято, или как ближе к оригинальному звучанию?
задан 11 окт 2013 в 8:18
Fuchoin KazukiFuchoin Kazuki
35.3k565 золотых знаков1269 серебряных знаков1817 бронзовых знаков
1
Не вижу причин для замены сложившегося написания.
По-русски «Вёрд» никто не говорит, да и не в этом дело.
Такие вещи лучше всего не транскрибировать, а транслитерировать — т.е. передавать средствами заимствующего языка не звуки, но знаки языка-источника.
Ко всему прочему утверждение о том, что в английском этот звук ближе к Ё весьма спорно.
Ё в русском — это два звука. А если один, то равный О (с точностью до несущественных призвуков).
ответ дан 11 окт 2013 в 8:37
behemothusbehemothus
77.1k22 золотых знака70 серебряных знаков158 бронзовых знаков
2
программисты говорят — «ВЁРД», обыватели- «ВОРД»)))
ответ дан 12 окт 2013 в 16:46
1
Я — программист. Я говорю и пишу «ворд». Мои коллеги — тоже. Пользователи — как попало.
ответ дан 14 окт 2013 в 22:17
Tom d_CatTom d_Cat
2482 серебряных знака12 бронзовых знаков
Говорите и пишите Word. Можно произносить с каким угодно акцентом, Вас поймут, зато не нужно морочить голову русским написанием иностранных слов. По ТВ и когда бываем за границей видим и слышим как говорят по-английски немцы, поляки, французы, японцы, индийцы — мало кто блещет оксфордским произношением, как правило, тарахтят как попадя.
ответ дан 15 окт 2013 в 10:06
Варяг-91Варяг-91
8857 серебряных знаков14 бронзовых знаков
-
1
Microsoft Word
English-Russian dictionary of terms that are used in computer games > Microsoft Word
-
2
microsoft word
English-Russian dictionary of terms that are used in computer games > microsoft word
-
3
Microsoft Word
English-Russian dictionary of Information technology > Microsoft Word
-
4
Microsoft Word
многофункциональный текстовый редактор корпорации Microsoft, программа Microsoft Word
English-Russian electronics dictionary > Microsoft Word
-
5
microsoft word
English-Russian big medical dictionary > microsoft word
-
6
Microsoft Word
Большой англо-русский и русско-английский словарь > Microsoft Word
-
7
Microsoft Word
English-Russian dictionary of computer science and programming > Microsoft Word
-
8
launch Microsoft Word
• /vi/ запускать Microsoft Word
Англо-русский словарь компьютерных и интернет терминов > launch Microsoft Word
-
9
launching Microsoft Word
Англо-русский словарь компьютерных и интернет терминов > launching Microsoft Word
-
10
Word
многофункциональный текстовый редактор корпорации Microsoft, программа Microsoft Word
English-Russian electronics dictionary > Word
-
11
Microsoft Office
English-Russian electronics dictionary > Microsoft Office
-
12
Microsoft Office
The New English-Russian Dictionary of Radio-electronics > Microsoft Office
-
13
Microsoft Office
Большой англо-русский и русско-английский словарь > Microsoft Office
-
14
Microsoft Office
English-Russian dictionary of computer science and programming > Microsoft Office
-
15
microsoft
English-Russian big medical dictionary > microsoft
-
16
Microsoft Office Compatibility Pack
прог Пакет обеспечения совместимости «Майкрософт офис».
▫ Пакет, служащий для обеспечения совместимости Microsoft Office для форматов файлов Word, Excel и PowerPoint 2007. После установки данного пакета в качестве дополнения к Microsoft Office 2000, Office XP или Office 2003, можно будет открывать, редактировать и сохранять файлы в новых форматах, кот. используются программами Word, Excel и PowerPoint 2007. Пакет можно также использовать вместе со средствами просмотра Microsoft Office Word 2003, Excel 2003 и PowerPoint 2003 — для просмотра файлов, сохранённых в новых форматах. На сайте разработчика можно скачать различные языковые локализации данного пакета.
English-Russian dictionary with terms in the field of electronics > Microsoft Office Compatibility Pack
-
17
Microsoft Office
пакет [автоматизации офисных работ]
Англо-русский толковый словарь терминов и сокращений по ВТ, Интернету и программированию. > Microsoft Office
-
18
word processor
Англо-русский толковый словарь терминов и сокращений по ВТ, Интернету и программированию. > word processor
-
19
Word
English-Russian dictionary of computer science and programming > Word
-
20
Microsoft Corporation
English-Russian dictionary of regional studies > Microsoft Corporation
Страницы
- Следующая →
- 1
- 2
- 3
- 4
- 5
- 6
См. также в других словарях:
-
Microsoft Word — Microsoft Office Word Microsoft Office Word 2010 on Windows 7 … Wikipedia
-
Microsoft Word — Développeur Microsoft Dernière version 2010 32 bits (v14.0.4760.1000) sous Win … Wikipédia en Français
-
Microsoft Word — «Word» redirige aquí. Para otras acepciones, véase Word (desambiguación). Microsoft Word (Windows) Desarrollador Microsoft Sitio web Office Información general … Wikipedia Español
-
Microsoft Word — Basisdaten Entwickler Microsoft Corporation Aktuelle Version … Deutsch Wikipedia
-
Microsoft Word — (Windows) … Википедия
-
Microsoft Word — es un procesador de texto creado por Microsoft, y actualmente integrado en la suite ofimática Microsoft Office. Originalmente desarrollado por Richard Brodie para el ordenador de IBM con el sistema operativo DOS en 1983. Se crearon versiones… … Enciclopedia Universal
-
Microsoft Word — один из наиболее распространенных текстовых редакторов, созданный фирмой Microsoft Corp., программа, которая позволяет набирать, исправлять, форматировать и распечатывать текст. В M. W. можно также проверять орфографию, пунктуацию, стиль текста,… … Издательский словарь-справочник
-
Microsoft Word — ▪ software word processor (word processor) software launched in 1983 by the Microsoft Corporation. Software developers Richard Brodie and Charles Simonyi joined the Microsoft team in 1981, and in 1983 they released Multi Tool Word for… … Universalium
-
Microsoft Word for Windows — Microsoft Word Basisdaten Entwickler: Microsoft Corporation Aktuelle Version … Deutsch Wikipedia
-
Microsoft Word Viewer — Word Viewer Word Viewer Developer(s) Microsoft Corporation Stable release 2010 / June 15, 2010; 16 months ago ( … Wikipedia
-
Microsoft Word — A popular and fully featured word processor from Microsoft. Wizards help users with tasks such as mail merge and formatting, and you can customize the various toolbars and menu bars to suit your individual needs. Word also supports a powerful… … Dictionary of networking
Перевод содержимого на другой язык
Смотрите также значит Вы неправильно программа для работы сравнить Ворд и щелкните значокИзменить клавиатуру Windows 8 ленты, меню и пути: C:Usersимя_пользователяAppDataRoamingMicrosoftTemplates, где После установки языкового будет установлен, он Office: Excel, OneNote, списке языков интерфейса. Требуется ли установить текста. материалам в ИнтернетеПримечание: установили, при установке с электронными таблицами, Эксель! В интернетеЯзык и региональные стандарты
.Нажмите клавишу с логотипом диалоговых окон. имя_пользователя — имя пользователя, пакета необходимо включить станет языком всплывающих Outlook, PowerPoint, Publisher, присутствуют испанский ,В диалоговом окне языковой пакет илиВо всплывающем меню.Мы стараемся как есть выбор языка, созданная корпорацией Microsoft инфу найти не.В списке
Windows и X,В списке вошедшего в систему. необходимый язык. Включаемые
Используемое приложение Office:
подсказок, используемым по
Visio и Word.
Word
немецкий и японский,Добавление языков пакет интерфейса пользователя?.НаВыделите в документе текст, можно оперативнее обеспечивать переустановите и будте для Microsoft Windows, могу…Помогите! напишите как-нибудьВ диалоговом окнеЯзык ввода по умолчанию
-
а затем щелкнитеЯзык отображения справки
-
Примечание: параметры, специфичные для умолчанию. Она не поддерживается а языковые средства
-
нажмите кнопкуДля добавления языка ввыберите язык, на
-
который требуется перевести. вас актуальными справочными повнимательней. Windows NT и
-
крастенько и поЯзык и региональные стандартыдиалогового окнаПанель управлениявыберите язык, который
Язык, установленный в качестве определенного языка, зависятДополнительные сведения о всплывающих для программ Office 2016. для испанского языкаДобавить язык
PowerPoint и Excel
программы Office необходимо который нужно перевестиВ меню материалами на вашемВообще то чем Mac OS. Она сути!на вкладкеЯзыки и службы тестового. нужно использовать для
-
основного языка редактирования, от активных языков
-
подсказках см. вВсплывающие подсказки — это были удалены с, выберите нужный язык добавить язык редактирования.
-
текст.Вид языке. Эта страница Вам английский не
-
предоставляет возможности экономико-статистическихAxelerator03Языки
-
вводаВ разделе справки. невозможно удалить из
-
и используемых программ. статье Отображение и небольшие всплывающие окна, компьютера, языком интерфейса в списке и
Язык редактирования включаетПримечание:выберите пункт переведена автоматически, поэтому нравится, заодно и расчетов, графические инструменты
См. также
: Word (англ. )
в разделе
support.office.com>
Выбор дополнительного языка редактирования и настройка языковых параметров в Office
выберите язык, которыйЧасы, язык и регионЕсли в системе установлено спискаНажмите кнопку скрытие всплывающих подсказок.
в которых приводится по умолчанию будет
нажмите кнопку раскладку клавиатуры и Чтобы развернуть окно, перетащитеСправочные материалы ее текст может выучите, а так и, за исключением — слово. ТекстовыйЯзыки и службы текстового требуется использовать понажмите три языка илиВключенные языки редактированияПускПри использовании краткая контекстная справка. немецкий.
Добавить средства проверки правописания маркер изменения размера. содержать неточности и там же все Excel 2008 под редактор, поставляемый операционными ввода умолчанию.Изменение способа ввода больше, отображается список. В таком случаеи выберитеязыковых параметров Microsoft Office Они появляются, еслиЗадание языка по умолчанию. для данного языка.
Добавление языка
под окномОткройте панель грамматические ошибки. Для в картинках… Mac OS X, системами Windows. Максимальнонажмите кнопкуЕсли язык, который требуется.Порядок использования языков интерфейса сначала нужно выбратьВсе программы 2007 навести указатель мышиОткройте приложение Office, напримерЗакройте диалоговое окно В состав средствПереводПеревод нас важно, чтобыDenis mosin язык макропрограммирования VBA удобный редактор, позволяющийПодробнее
-
использовать в качествеДля нужного языка нажмите
-
. Чтобы изменить порядок другой язык в >на ленте и на элемент интерфейса, Word.Добавление языков
-
проверки правописания входят.. эта статья была: Скачать русскую версию, (Visual Basic для работать как с. языка ввода по кнопку
языков, выберите язык списке
Microsoft Office в диалоговых окнах например на кнопку,Выберите. В столбце
-
языковые функции, такиеМногоязычные возможности пакета OfficeВо всплывающем меню
-
вам полезна. Просим либо найти русификатор приложений). Microsoft Excel большими объемами текста,В диалоговом окне умолчанию, отсутствует вПараметры в списке иОсновной язык редактирования
-
> появляются команды, предназначенные вкладку, меню илиФайлРаскладка клавиатуры как словари дляИспользование справочных материаловС вас уделить паруVa
входит в состав так и сЯзыки и службы текстового списке, выполните действия. нажмите кнопку, а затем удалитьСредства Microsoft Office для определенного языка. элемент управления диалогового
-
,в разделе проверки правописания илиС помощью настройки языковыхвыберите исходный язык
Установка языка интерфейса и справки по умолчанию
секунд и сообщить,: Только к английской Microsoft Office и отдельно выделенными фрагментами. ввода 5–8.В разделеВверх язык из списка
> Например, при первом окна. Если задатьПараметрыВыбор языков редактирования кнопки задания направления параметров Office вы текста. помогла ли она и можно подключать на сегодняшний день Огромный диапазон шрифтов,в разделеВ областиМетод вводаилиВключенные языки редактированияЯзыковые параметры Microsoft Office 2007 включении языковых параметров язык всплывающих подсказок
, а затем —
-
для языка должно текста в абзаце.
-
можете добавить новыйВо всплывающем меню вам, с помощью языковые модули, но Excel является одним настроек и графическихУстановленные службы
-
Установленные службынажмитеВниз.. для японского языка в одном приложенииЯзык быть значение
(Язык редактирования, используемый язык или выбратьНа
кнопок внизу страницы. не знаю для из наиболее популярных функций.нажмитенажмите кнопкуДобавить метод ввода.Важно:Перейдите на вкладку активируются команды
-
Office, он будет.Включена по умолчанию, указывается язык отображения справкивыберите язык, на Для удобства также всех ли версий. приложений в мире.Excel — электронные
Задание языка всплывающих подсказок
ДобавитьДобавить. Можно выбратьЕсли после названия языка Для изменения языка пользовательскогоЯзыки редактированияФонетическое руководство задан и для
В диалоговом окне. вверху списка и и всплывающих подсказок. который нужно перевести приводим ссылку на Причём можно установитьMicrosoft Word (часто таблицы, также часть..Предварительный просмотр в списке интерфейса и справки.и всех остальных установленныхНастройка языковых параметров Office
-
Если в столбце выделяется полужирным шрифтом.
-
Более новые версии текст. оригинал (на английском несколько. Удобно, когда — MS Word, офисных приложений операционнойВ диалоговом окне
-
Разверните язык, который нужно, чтобы ознакомиться сВключенные языки редактирования может потребоваться языковойВыберите язык, который требуетсяВложенные знаки
на компьютере приложенийв разделе
-
Правописание При необходимости его
-
Office 2007 Примечание: языке) . нужны разные языки WinWord или просто системы Windows. РаботаетДобавление языка ввода использовать в качестве устройством ввода.указано пакет. Если вы
-
включить, в списке. Office.Выбор языков интерфейса иуказано можно изменить, выбрав
-
В Office 2016, Office 2013 и Чтобы развернуть окно, перетащитеС помощью Office для и, что важно,
Word) — это со значениями ввыберите нужный язык языка ввода поВыберите нужный метод ввода(ограниченная поддержка) не установили пакетДоступные языки редактированияПосле установки языкового пакетаОткройте приложение Office, например справкиНе установлено нужный язык и Office 2010 языковые параметры маркер изменения размера
Mac справочных материалов — словари. После текстовый процессор, предназначенный отдельных ячейках, столбцами в списке умолчанию, а затем и нажмите, это означает, что для нужного языка,, затем нажмите кнопку Microsoft Office 2007 Word.выберите нужный язык, может потребоваться получить щелкнув находятся в диалоговомпод окном
можно переводить до переключения языка системного для создания, просмотра и строками таблиц.Язык ввода
Добавление языка
разверните узелДобавить языковые параметры для см. статью СкачиваниеДобавить можно изменить языкВыберите и нажмите кнопку языковой пакет илиПо умолчанию окнеПеревод 400 слов за интерфейса меняется автоматически и редактирования текстовых Устанавливается четкая зависимостьи нажмите кнопкуКлавиатура
-
. этого языка включены, пакетов интерфейса пользователя. пользовательского интерфейса дляФайлПо умолчанию пакет интерфейса пользователя,.)Настройка языковых параметров Office.
-
один раз. Если язык офиса. документов, с локальным
-
между значениями иОК.Включение раскладок клавиатуры Office но его раскладка Office.
Язык добавляется в список ленты, меню, диалоговых,. чтобы установить средстваОткройте приложение Office, например. Языки интерфейса и
Важно: вы хотите перевестиТочно встречал языковые применением простейших форм математические вычисления выполняются.Установите флажок для клавиатуры 2007 в Windows 7 не установлена вНажмите кнопку
Включенные языки редактирования окон и справки.ПараметрыОпределение языка интерфейса, который проверки правописания средства Word. справки можно задавать Для использования справочных материалов более чем, или пакеты для Office таблично-матричных алгоритмов. Текстовый программой. Есть возможностьАнна анна или редактора метода и Windows Vista
операционной системе Windows.Пуск, и становятся активными Кроме того, можно, а затем — используется в каждом для вашего языка.Выберите независимо друг от в Office необходимо всего документа, можно 2003 и 2007. процессор, выпускается корпорацией выводить значения в: word
Изменение языка интерфейса и справки
ввода (IME), которыйНажмитеЕсли вы хотите использоватьи выберите все параметры для использовать средства проверкиЯзык приложении OfficeЩелкните ссылкуФайл
-
друга. Например, вы подключение к Интернету. использовать Переводчик Bing. MUI — multilanguage Microsoft в составе систему управления базамиСветлана кургузова нужно использовать, иПуск одну и туВсе программы
-
этого языка, доступные правописания, такие как.
Если используется несколько языков,Не установлено, можете настроить везде При первом обращении На базе Microsoft user interface. CD пакета Microsoft Office. данных.
-
: Word нажмите кнопку> же раскладку клавиатуры > в программах 2007 средство проверки орфографии
-
В диалоговом окне а пакет Office, чтобы подключиться кПараметры тот же язык,
-
к справочным материалам Translator, возможности и с несколькими языками, Первая версия былаSamorezXpОКПанель управления для всех языков,Microsoft Office Office (выпуск). и средство проверки
Понятие ограниченной поддержки
Настройка языковых параметров Office настроен в соответствии Интернету и получить, а затем — что и в выводится сообщение преимущества сайта бесплатные должны быть и написана Ричардом Броди: это по экселю: Если вы про
. Язык будет добавлен. можно проигнорировать это >Язык редактирования, используемый по грамматики, для другогов разделе с требованиями пользователя, языковой пакет.
Включение раскладки клавиатуры
Язык операционной системе, илиЩелкните здесь, чтобы разрешить перевода и обратно отдельно, может и (Richard Brodie) дляhttp://ru.wikipedia.org/wiki/Microsoft_Excel программу то World в списокВ разделе сообщение. Если выСредства Microsoft Office умолчанию, указывается внизу языка. Дополнительные сведения
Выбор языка всплывающих подсказок можно опросить всеЯзыки интерфейса и справки.
-
использовать разные языки доступ к справочным 50 + языки. на официальном сайте. IBM PC, использующих
-
это по вордуОльга кузнецоваЯзык ввода по умолчаниюЧасы, язык и регион хотите использовать отдельную
-
> вкладки о возможностях языковыхвыберите язык всплывающих
-
приложения Office и используются в OfficeВ диалоговом окне для операционной системы, материалам в Интернете Подробнее об этомНовоясеневский маньяк DOS, в 1983
-
http://ru.wikipedia.org/wiki/Word: XP ошибается!.в группе
раскладку для языка,Языковые параметры Microsoft Office 2007Языки редактирования
-
пакетов см. в подсказок. узнать, какой язык для отображения элементовНастройка языковых параметров Office
-
редактирования, интерфейса и. можно Узнайте Translating: Зачем? году. Позднее выпускалисьте осталось толькоПрограмма, которую всеВ Windows XP (для
Язык и региональные стандарты включите ее... При необходимости его статье Скачивание пакетовПримечания: используется в качестве интерфейса, например пунктов
-
в меню справки.В документе скопируйте текст, текста с помощьюДмитрий вольский версии для Apple прочитать и записать
-
называют Ворд, пишется Office 2010 и 2007)нажмите кнопкуЕсли требуется ввести текстОткройте вкладку можно изменить, выбрав интерфейса пользователя Office.
языка интерфейса по меню, команд иВыбор языков редактированияДоступные языки зависят от который требуется перевести. переводчик.
-
: Скачать русификатор Macintosh (1984), SCOРома водопьянов Microsoft Office Word.Нажмите кнопку
-
Смена раскладки клавиатуры или на языке неЯзык интерфейса нужный язык вВ Office 2007 языковые параметрыЭта функция недоступна в умолчанию в каждом
-
вкладок, в дополнениевыберите нужный язык языковой версии набораВ менюПримечание:Shurovik UNIX и Microsoft: бля word-редактор текста, Word переводится какПуск
других способов ввода на основе латиницы
-
. списке находятся в диалоговом Office 2016. из них. к языку, на в списке Office и дополнительного
-
Вид Справочные материалы доступны только: А Офис у Windows (1989). excel-редактор таблиц, общие «слово».
, наведите указатель мыши. (например, на русскомПримечание:Основной язык редактирования
-
окнеЕсли нужный язык отсутствуетВ диалоговом окне котором выводится файлДобавить дополнительные языки редактирования языкового пакета, пакетавыберите пункт в Office 2011 вас какой? АОчень коротко: Excel
-
у них толькоWorld переводится как на пунктПримечание: или китайском) или Вкладка.Языковые параметры Microsoft Office 2007
-
в списке, возможно,Задание языковых параметров Office справки.и нажмите кнопку интерфейса пользователя иСправочные материалы для Mac. то русификатор (MUI)
support.office.com>
Как пишется ворд на англ?
для работы с буковки
«мир», а читаетсяНастройка
В классическом виде дважды использовать отдельную раскладкуЯзык интерфейса
При изменении основного языка.
следует добавить дополнительныев разделеЯзык, используемый по умолчанию,Добавить языков всплывающих подсказок,
.Word тоже разный для электронными таблицами, работыGloomy
как «воолд», пои выберите команду щелкните пункт клавиатуры для каждогопоявляется только после редактирования шаблон Normal.dotm
Напишите общее и отличия Excel и Word! Отдельно напишите!
Чтобы добавить язык в языковые службы. ЩелкнитеВыбор языков интерфейса и указывается вверху списка. установленных на компьютере.В полеPowerPoint и Excel
разных версий. с формулами, подсчетами,: ворд -в осоновном крайней мере, вПанель управленияЯзык и региональные стандарты из языков на установки языкового пакета. в Word заменяется программы Office 2007, ссылку справки и выделяется полужирным
Добавленный язык появится в Если нужный вамСлово или фразаВажно:Пользователь удален графиками для текстов, а английской транскрипции.., а затем перейдите основе латиницы, можно Чтобы установить языковой автоматически. Перед изменением необходимо убедиться в
Как получить дополнительные языкинажмите
шрифтом. В Office
списке языков редактирования.
язык средств проверки
вставьте текст, который Для использования справочных материалов
: Путем переустановки программыWord — редактор ексель для составленияПравда, есть программыВыберите категорию
на вкладку включить раскладку клавиатуры пакет, см. статью основного языка редактирования том, что на всплывающих подсказок с
Просмотр языков интерфейса, установленных языки интерфейса и
Если в столбце правописания, интерфейса или требуется перевести. в Office необходимо и выбора языка. текста таблиц и прочих и со словомДата, время, язык иЯзыки и клавиатуры для нужного языка, Скачивание пакетов интерфейса рекомендуется сохранить копию компьютере установлен соответствующий сайта office.com? для каждой программы справки используются вРаскладка клавиатуры справки недоступен, возможно,Откройте панель подключение к Интернету. Это можно сделатьЗаранее большое спасибо!
подсчётов… World, например, программа региональные стандарты. а затем переключать пользователя Office. файла Normal.dotm и языковой пакет. Сведенияи следуйте инструкциям Microsoft Office том порядке, вуказано потребуется скачать иПеревод При первом обращении если скачать пакетАлександр романовЗоркий World Wind ии щелкните значокВ диалоговом окне раскладки с помощьюВ списке
присвоить ему имя о том, как по скачиванию и. каком они указаны
Не включена установить языковой пакет
У меня программа Microsoft Office Word на английском языке можно как либо сделать на русском? если да то как?
.
к справочным материалам офисных программ в: Если прога лицензионная,: Ну и вопрос.. другие, но ониЯзык и региональные стандартыЯзык и региональные стандарты языковой панели.Язык меню и диалоговых с учетом соответствующего
получить необходимый языковой установке.Примечание: в списках языков, сделайте следующее: или пакет интерфейса
Во всплывающем меню выводится сообщение режиме он лайн,
то на сайтеMicrosoft Excel (также менее распространены!.на вкладкеВключение раскладок клавиатуры Office окон языка, например Normal_Russian.dotm. пакет, см. вПосле того как новый Эта возможность доступна только интерфейса и справки.Щелкните ссылку пользователя. Дополнительные сведения
СЩелкните здесь, чтобы разрешить или купиь продукт разработчика скачайте русификатор, иногда называется MicrosoftСоставляю таблицу по информатике,Примечание:Языки и клавиатуры 2007 в Windows 10,
выберите язык, который Шаблон Normal.dotm обычно
статье Скачивание пакетов язык всплывающих подсказок
для следующих приложений Например, если вНе включена см. в статьевыберите исходный язык доступ к справочным
на обычном рынке. если контрофакт, то Office Excel[1]) — и мне нужно В классическом виде дваждынажмите кнопку Windows 8.1 и нужно использовать для хранится по следующему
интерфейса пользователя Office.
Как писать тексты в Microsoft Word
Здравствуйте, друзья! Пришло время научиться писать тексты в одном из самых популярных редакторов – Майкрософт Ворд! К счастью, это достаточно просто, а готовый текст, к тому же, можно эффектно оформить. В цикле статей по этой теме мы движемся от простого к сложному, поэтому, сегодняшний пост будет содержать лишь начальные навыки. А в дальнейшем мы с Вами узнаем еще очень много интересного, обещаю!
И так, чтобы написать свой первый текст, нужно создать новый документ. Место для вставки текста всегда задается мигающей вертикальной линией – курсором. Если документ пустой – курсор всегда находится в его начале. А если там уже есть текст – можно мышью кликнуть в любое место текста для установки туда курсора. Можете использовать и стрелки клавиатуры для перемещения курсора, хотя это не так удобно.
Когда выбрано место для вставки текста – начинайте набирать его, используя клавиатуру. Когда Вы достигнете конца строки, программа сама перенесет следующее слово на новую строку.
По умолчанию, текст будет прописным. Чтобы сделать один или несколько символов заглавными – при письме зажмите клавишу Shift. Или же, можно нажать Caps Lock, весь последующий текст будет печататься заглавными буквами, пока Вы снова не нажмете Caps Lock.
Чтобы начать новый абзац – нажмите клавишу Enter. Чтобы сделать отступ – нажмите Tab.
Когда Вы добавите нужный текст – самое время его отформатировать и сохранить для дальнейшего использования. Кстати, я рекомендую сохранять документ сразу после создания, чтобы снизить вероятность потери данных при сбоях в работе системы.
Есть несколько способов сохранить документ:
- Нажмите кнопку с дискетой в панели быстрого доступа
- Используйте комбинацию клавиш Ctrl+S
- Вберите на ленте: Файл – Сохранить
Если Вы впервые сохраняете этот документ, откроется проводник Windows, где можно указать расположение и формат файла.
Если Вы ранее уже сохраняли файл, он просто будет перезаписан поверх предыдущей версии этого документа.
Редко получается всё написать качественно с первого раза, как правило приходится править уже набранный текст. Как же мы можем изменять уже внесенную информацию? Давайте по порядку
Как выделить текст в Ворде
Вы будете очень часто выделять отрывки текста, работая над своими проектами. Выделенные фрагменты можно форматировать, копировать, перемещать, удалять.
Для выделения можно использовать такие способы:
- Выделить непрерывный участок мышью. Установите ее в начало, зажмите левую кнопку мыши и тяните до конца выделяемой фразы. После этого, отпустите кнопку. Так удобно выделять куски текста, в пределах одного экрана. Выделенный фрагмент изменит цвет фона на более темный;
- Если нужно выделить большой участок данных, предыдущий способ окажется неудобным. Установите курсор в начало фрагмента и крутите колесико мыши к точке окончания выделения. Зажмите Shift и кликайте в точке окончания выделения. Нужный Вам отрывок будет выделен. Отпустите Shift.
- Если нужно выделить несколько участков текста, зажмите Ctrl и выделяйте мышью, как описано в пункте 1.
- То же самое с помощью клавиатуры – установите курсор в начало или конец выделяемого участка, зажмите Shift и стрелками перемещайте курсор в нужном направлении. Когда закончили – отпустите Shift.
- Чтобы выделить слово – дважды кликните по нему; для выделения предложения – зажмите Ctrl и кликните на одном из слов этого предложения. Чтобы выделить абзац – трижды кликнете на любом слове внутри абзаца.
- Для выделения всего содержимого, нажмите Ctrl+А в латинице или Ctrl+Ф для кириллицы.
- Чтобы выделить строку – кликните мышью в белом поле слева от нее.
Как удалить текст в MS Word
Предположим, что Вам уже не нужен какой-то отрывок текста, тогда выделите его и удалите. Про способы выделения рассказано выше, а для удаления можно нажать Del или Backspace.
Можно удалять и посимвольно. Установите курсор в начале или конце ненужной фразы. Для удаления одного символа нажимайте Del (удаляет символ справа от курсора) или Backspace (удаляет слева от курсора).
Если вместо участка текста нужно ввести другой – выделите его и просто начинайте писать. Программа сама удалит выделенный текст и поместит новый на его место.
Копирование и вырезание текста в Ворде
Чтобы скопировать часть текста в другое место – выделите его и произведите копирование одним из способов:
- Зажмите Ctrl и тяните выделенное в место вставки копии. После перетягивания отпустите Ctrl;
- Нажмите Ctr+C для копирования выделения. Установите курсор в место вставки и нажмите Ctrl+V;
- Нажмите на ленте Главная – Буфер обмена – Копировать. Установите курсор в место вставки и снова на ленте выполняем: Главная – Буфер обмена – Вставить
- Кликните правой кнопкой мыши на выделенном фрагменте, и в контекстном меню выберите «Копировать». В месте вставки снова нажмите правой кнопкой мыши и в меню нажмите «Вставить»
Для переноса выделенного в другое место, используйте один из перечисленных способов:
- Просто перетяните его мышью;
- Используйте комбинацию Ctrl+X для вырезания текста и Ctrl+V – для вставки туда, где установлен курсор.
- На ленте нажмите Главная – Буфер обмена – Вырезать. В месте вставки установите курсор и выберите на ленте Главная – Буфер обмена – Вставить
- Те же команды можно найти в контекстном меню, как и в случае с копированием.
Для копирования и переноса, Microsoft Excel использует собственный буфер обмена. Как он работает, я подробно описывал в статье о копировании в Excel, описанные там принципы работают и в Word. Там же я рассказал, что такое специальная вставка. Этот инструмент так же широко используется в Майкрософт Ворд, но его функционал здесь меньше.
Вставка текста из файла
Если часть текста уже набрана в другом документе, можно быстро вставить его в Ваш рабочий файл. Для этого на ленте нажмите Вставка – Текст – Объект – Текст из файла. Откроется окно проводника, выберите нужный файл и нажмите «Вставить». Содержимое файла появится там, где стоял Ваш курсор, будет сохранено его изначальное форматирование.
Такая операция избавляет нас от необходимости открывать несколько файлов одновременно и вручную копировать их содержимое.
Отмена, повтор и возврат действий в Word
Работая с в программе, можно случайно ошибиться и, например, удалить нужный отрывок текста. Сразу после ошибочного действия можно отменить его. Для этого нажмите кнопку «Отменить» в панели быстрого доступа, или используйте комбинацию Ctrl+Z. Чтобы отменить несколько последних действий – откройте раскрывающийся список возле кнопки «Отменить» и выберите желаемый перечень изменений для отмены.
Если же результат отмены Вас не устроил – на панели быстрого доступа есть кнопка «Вернуть» Нажмите ее сразу после отмены, и все станет как было.
Иногда нужно повторить последнее ваше действие несколько раз. Для этого можно нажимать «Повторить» на панели быстрого доступа (или клавишу F4).
Отмена и повтор действий очень часто используются в программах пакета Microsoft Office, поэтому я рекомендую запомнить и применять горячие клавиши, описанные здесь.
Отображение символов форматирования
Иногда нужно понимать, какие невидимые знаки использованы при наборе текста. Вы можете отобразить символы, которыми в программе обозначаются те или иные знаки. Для этого нажмите на клавиатуре Ctrl+Shift+8. На ленте это можно сделать здесь: Главная – Абзац – Отобразить все знаки.
В итоге, пробелы будут отображаться как точки (только отображаться на экране, заменяться не будут), заголовки – черными квадратами, табуляция – стрелкой «вправо», перенос строки – специальным символом (см. рисунок выше).
Благодаря изложенным здесь правилам, Вы сможете набрать простой текст, исправить ошибки в нем. Попрактикуйтесь, ведь впереди нас ждут более сложные и интересные инструменты, применение которых базируется на этих базовых навыках. Кстати, следующая статья будет о поиске и замене в Ворде. Если Вы уже умеете выполнять поиск — всё равно прочтите, вероятно какие-то функции поиска будут для Вас в новинку!
Спасибо, что прочли этот пост, жду Ваших вопросов в комментариях. До новых встреч!
Как правильно записывать даты
Если дат записи время от времени приводили вас в тупик, вероятно, это произошло по одной из двух причин. Во-первых, форматы дат различаются по всему миру, и мы часто сталкиваемся с этими разными стилями при чтении. Вторая может заключаться в том, что вы не совсем уверены, как записывать даты через запятую .
Ключом к преодолению вашей борьбы с финиками является понимание преобладающих условностей, а затем их четкое и последовательное применение.
Вот совет: Хотите, чтобы ваш текст всегда выглядел великолепно? Grammarly может уберечь вас от орфографических ошибок, грамматических и пунктуационных ошибок и других проблем с написанием на всех ваших любимых веб-сайтах.
Как записать год
Годы следует указывать цифрами, за исключением начала предложения. Большинство руководств по стилю согласны с тем, что начинать предложение с цифры — плохой стиль, поэтому годы, помещенные в начале предложения, следует записывать словами.Американские писатели, как правило, не используют и после тысяч , выражая год после 2000 словами, но это распространено в британском английском. Оба верны.
Как написать месяц и день
При ссылке на конкретную дату в формате даты месяц-день используйте количественные числа (один, два, три), а не порядковые числа (первый, второй, третий). Это может показаться нелогичным, потому что мы обычно используем порядковые числа, когда «говорим» о датах.Например, можно сказать первых двух тысяч семнадцатого января , но написать 1 января 2017 года .
Многие люди не понимают, как писать даты с помощью запятых, поэтому вот практическое правило: в формате месяц-день-год (используется в США) ставьте запятые после дня и года. В формате день-месяц-год (используется в Великобритании и других странах) вообще не используйте запятые.
Если вы используете конструкцию с использованием из , можно использовать порядковый номер.Также нормально использовать порядковый номер при ссылке на определенный день без привязки к месяцу.
Как записывать даты с днями недели
При написании даты в полной форме используйте запятую после дней недели, чтобы обеспечить удобочитаемость.
Как писать века
Вот совет: Когда пишете о целых столетиях, не используйте апостроф до s . Века — это множественное число, а не притяжательное.
Например, когда мы пишем 1800-х годов , мы имеем в виду все годы с 1800 по 1899 год.В этом диапазоне — сто дискретных лет; то есть более одного: множественное число. Мы также можем обозначить эти годы вместе как девятнадцатый век , написанные строчными буквами.
Как писать десятилетия
Вот совет: Десятилетия следует записывать как двузначные числа с апострофом перед ними и s после них (например, ’90s ). Если сомневаетесь, запишите. Вы можете записать все десятилетие цифрами, поставив после него букву s (например,g., 1990-е ) или напишите слова (например, девяностые ).
Так можно представить себе, как записывать десятилетия с помощью чисел: это и аббревиатуры, и множественное число. Более короткий способ сказать «Моя мать родилась в 1940-х» — «Моя мать родилась в 40-х». Апостроф (не открывающая одинарная кавычка) указывает, где были бы две цифры века, если бы они были включены. Нет необходимости ставить апостроф между нулем и s — это неправильно указывало бы на притяжательное.
Запись дат цифрами
Стили даты, состоящие только из цифр, не следует использовать в формальном письме, но могут быть случаи, когда их целесообразно использовать. При этом помните, что не во всех странах даты обозначаются цифрами одинаково. В США используется формат даты месяц / день / год , в Соединенном Королевстве и большей части Европы используется формат день / месяц / год , а в большинстве стран Азии используется формат год / месяц / день . Некоторые страны используют их комбинацию в зависимости от контекста (Канада, например, использует все три, в зависимости от того, кто является получателем сообщения).
Итак, помните, если вы американец и пишете своему британскому другу, приглашая его отпраздновать День независимости 7 апреля вместе с вами, вы можете ожидать, что ваш гость приедет 7 апреля (что он выразится как 7 апреля). Точно так же, если он пригласит вас на вечеринку в честь Дня Гая Фокса 11 мая, вам нужно будет отметить в своем календаре 5 ноября, а не 11 мая.
Вот совет: Учитывайте свою аудиторию при выборе способа обозначения даты.
,
Правильный формат даты | Как написать дату на английском языке
Правильный формат даты | Как написать дату на английском языке | IELTS Австралия
Компьютерный IELTS
Результат через 5-7 дней. Теперь доступно по всей Австралии.
Откройте для себя компьютерный IELTS
Практический компьютерный IELTS
Найти центр тестирования IELTS
Найдите ближайший к вам центр тестирования IELTS
Познакомьтесь с нашими участниками тестирования IELTS
Мы поговорили с некоторыми участниками теста IELTS о том, как они подготовились к IELTS и улучшили свой английский.
Прочтите истории тестируемых здесь
Руководство по миграции на IELTS для работы и учебы
Узнайте больше о IELTS для иммиграции в Австралию и требованиях к тестам по английскому языку.
Доступ к руководству по переходу на IELTS
План обучения IELTS
Позвольте нам помочь вам получить нужный результат IELTS.Мы поможем вам выбрать лучший материал для подготовки.
Получите доступ к собственному учебному плану
,
Как правильно говорить и писать (Джозеф Девлин)
Глава I
ТРЕБОВАНИЯ К РЕЧИ
Словарь – Части речи – Реквизиты
Научиться правильно говорить и писать очень легко, как и все целей обычного разговора и общения, всего около 2000 требуются разные слова. Владение всего двадцатью сотнями слов, знание того, где их разместить, сделает нас не мастерами английского язык, но мастера правильной речи и письма.Маленькое число, ты скажу, по сравнению с тем, что в словаре! Но никто никогда не использует все слова в словаре или мог бы их использовать, жил ли он возраст Мафусаила, и нет необходимости в их использовании.
В последних выпусках большого словари, но одной сотой части этого числа хватит для все ваши желания. Конечно, вы можете думать, что нет, и вы можете быть недовольны называть вещи их общими именами; вы можете быть амбициозными, чтобы показать превосходство над другими и продемонстрировать свое обучение или, скорее, свое педантизм и необразованность.Например, вы можете не захотеть называть лопатой лопатой. Вы можете предпочесть называть это лопаточным устройством для шлифования поверхность почвы. Но лучше придерживаться старых знакомых, простое имя, как его называл твой дедушка. Он выдержал испытание время, и старые друзья всегда хорошие друзья.
Использовать большое слово или иностранное слово, когда маленькое и знакомое ответит на ту же цель, это признак незнания. Великие ученые и писатели и вежливые ораторы используют простые слова.
Чтобы вернуться к номеру, необходимому для разговора переписки и письма, 2000, мы обнаруживаем, что очень много людей, которые проходят в обществе как отполированные, утонченные и образованные. они знают меньше. У величайшего из ныне живущих ученых не более четырех тысяч разные слова в его распоряжении, и у него никогда не было случая использовать половину число.
В произведениях Шекспира, самого замечательного гения, которого когда-либо видел мир известно, существует огромное количество из 15 000 различных слов, но почти 10 000 из них сегодня устарели или бессмысленны.
Каждый разумный человек должен уметь использовать свой родной язык правильно. Это требует лишь немного усилий, немного заботы, небольшого изучения дать возможность сделать это, и вознаграждение будет велико.
Обратите внимание на контраст между воспитанным, вежливым мужчиной, который умеет выбирают и употребляют его слова правильно, а низкорослый, пошлый хам, чей язык раздражает ухо и вызывает раздражение у более тонких чувства. Промахи последнего, нарушение им всех канонов грамматики, его нелепости и чудовищности языка делают его очень присутствие боли, и каждый рад убежать от его компании.
Правильная грамматическая формация английского языка, чтобы можно было проявить себя как правильный собеседник в лучшем обществе или быть умеет писать и выражать свои мысли и идеи на бумаге в правильном манера, можно усвоить за несколько уроков.
Цель этой книги — как можно короче и лаконичнее: направить читателя прямым курсом, указывая на ошибки, которые он должен избегать и оказывать ему такую помощь, которая позволит ему достичь цель правильного знания английского языка.Это не грамматика в любом смысле, но как проводник, тихий сигнальный столб, указывающий путь в правильное направление.
Английский язык в двух словах
Все слова английского языка разделены на девять больших классы. Эти классы называются частями речи. Они статьи, Существительное, прилагательное, местоимение, глагол, наречие, предлог, союз и Междометие. Из них Существительное является самым важным, как и все остальные. более или менее зависят от него. Существительное означает имя любого человек, место или вещь, фактически все, что мы можем иметь мысль или идея.Существительные бывают двух видов: собственные и общие. общий Существительные — это имена, общие для расы или класса, например, человек , город . Существительные собственные различают отдельных членов расы или класса как Джон , Филадельфия . В первом случае человек — это имя, которое принадлежит общее для всей расы человечества, и город также имя, которое является общим для всех крупных населенных пунктов, но Иоанна означает конкретный человек расы, а Philadelphia обозначает конкретный из городов мира.
Существительные различаются по лицам, числам, родам и падежам. Человек это отношения, существующие между говорящим, теми, к кому обращаются, и субъектом на рассмотрении, будь то беседа или переписка. Люди Первый , Второй и Третий , и они представляют соответственно говорящий, лицо, к которому обращаются, и лицо или вещь, упомянутые или под рассмотрение.
Число является отличием одного от нескольких.Есть два числа в единственном и множественном числе; единственное число означает один, множественное два или Больше. Множественное число обычно образуется от единственного числа путем добавления s или es .
Пол имеет такое же отношение к существительным, как пол к индивидуумам, но в то время как полов всего два, есть четыре пола, а именно мужской, женский, средний и общий. Мужской род означает всех мужской род, женский род, все женские, средний род означает неодушевленные предметы или что-то безжизненное, и общий пол применяется к одушевленным существам, пол которых на время существо неопределимо, такое как рыба, мышь, птица и т. д.Иногда вещи которые лишены жизни, как мы ее понимаем, и которые, собственно говоря, принадлежат к среднему роду, по образу речи называются Персонификация, измененная либо на мужской, либо на женский род, как, например, мы говорим о солнце: He восходит; Луны Она заходит .
Падеж — это отношение одного существительного к другому, глаголу или глаголу. предлог. Есть три варианта: именной , притяжательный и Objective .Именительный падеж — предмет, которым мы являемся говорящий или агент, управляющий действием глагола; притяжательный падеж означает владение, в то время как цель указывает на лицо или вещь, на которую влияет действие глагола.
Артикул — это слово, помещаемое перед существительным, чтобы показать, является ли оно используется в частном или общем смысле. Всего две статьи: , или и и .
Прилагательное — это слово, квалифицирующее существительное, т.е. какой-то отличительный признак или характеристика, принадлежащая существительному.
Определения
A Местоимение — слово, используемое вместо существительного, чтобы удерживать нас от слишком часто повторять одно и то же существительное. Местоимения, как и существительные, имеют падеж, число, пол и лицо. Есть три вида местоимений: личных, , родственник и прилагательное .
Глагол — это слово, обозначающее действие или действие чего-либо. глагол склоняется по времени и наклонению, а также по числу и лицу, хотя последние два относятся строго к подлежащему глагола.
Наречие — слово, изменяющее глагол, прилагательное и иногда другое наречие.
Предлог служит для соединения слов и демонстрации связи между объекты, которые выражают слова.
Союз — это слово, которое объединяет слова, фразы, предложения и предложения вместе.
Междометие — слово, которое выражает удивление или неожиданное эмоция разума.
Три основных момента
Три основных элемента английского языка: Purity , Perspicuity и Precision .
Под словом Purity подразумевается хорошее знание английского языка. Это исключает использование все сленговые слова, пошлые фразы, устаревшие термины, иностранные идиомы, неоднозначные выражения или любой другой грамматический язык. Тоже не делает санкционировать использование любого вновь придуманного слова до тех пор, пока оно не будет принято лучшие писатели и спикеры.
Ясность требует самого ясного выражения мысли, выраженной в недвусмысленный язык, чтобы не было никакого недопонимания мысли или идеи, которую оратор или писатель хочет передать.Все двусмысленные слова, слова с двойным значением и слова, которые могут быть истолкованы в смысле, отличном от задуманного, строго запрещено. Прозрачность требует стиля, одновременно ясного и всеобъемлющего и полностью свободен от помпезности, педантизма, аффектации или какого-либо напряжения после эффекта.
Precision требует краткого и точного выражения без избыточности и тавтология, стиль краткий, ясный и достаточно простой, чтобы позволить слушатель или читатель, чтобы сразу понять смысл говорящего или писатель.Он запрещает, с одной стороны, все длинные и сложные предложения, а с другой — слишком короткие и резкие. Его цель — поразить золотую середину таким образом, чтобы привлечь внимание слушатель или читатель по произнесенным или написанным словам.
Продолжить …
,
Как перевести текст в Ворде?
Как вы знаете, Word от Microsoft — мощное приложение, в первую очередь позволяющее работать с текстовыми документами. Но на самом деле приложение обладает просто-таки огромным количеством всевозможных функций, о большинстве из которых мы, обычные пользователи, даже не догадываемся.
Вот вам простой пример. Допустим, вы работаете с текстом, написанном на английском языке. Затем вам нужно будет перевести его. Как лучше поступить? Как вариант, вы можете воспользоваться встроенной возможностью перевода текста в Word. Сейчас я расскажу о том, как ее использовать.
Если вам необходимо перевести лишь несколько слов или, скажем, отдельную часть текста, а не весь, будет удобнее выделить эту часть текста, нажать на правую кнопку мыши и выбрать пункт «Перевод».
После этого в правой части экрана появится панель переводчика, где, кстати, будет переведен выделенный текст.
Вы могли заметить, что здесь есть дополнительные параметры. Например, вы можете сами выбирать как исходный язык, так и язык перевода, поскольку программа не всегда корректно их выбирает.
Обязательно зайдите в раздел «Параметры перевода» и поставьте галочку рядом с пунктом «Использовать словарь в Интернете» — это необходимо для более точного перевода.
Что бы перевести весь текст, нажмите на одноименную кнопку в меню переводчика:
Интересно, что перевод в данном случае будет осуществляться на сервере переводчика и потому информация передается по протоколу HTML в незашифрованном виде. Иными словам, если текст представляет некую ценность, которая не должна попасть на глаза другим людям, лучше не пользоваться таким способ перевода.
В случае, если вас не устраивает встроенная функция перевода в Word, вы можете воспользоваться любым другим онлайн-переводчиком, о которых уже была статья на сайте.
fulltienich.com
Переводчик в ворде, что это такое и как им пользоваться
14:32
Людмила Главная страница » Word Просмотров:
1152
Какой программой вы пользуетесь для перевода текста с иностранных языков? Уверена, что многие из вас назовут специализированные программы-переводчики или на крайний случай онлайн-переводчик Яндекс или Гугл. И так же я уверена в том, что вы даже не подозревали, что в текстовом редакторе Microsoft Word есть свой переводчик, и очень даже не плохой. Во всяком случае, при работе с текстами в этой программе, гораздо удобнее переводить текст, не отрываясь от дела. Не верите? Тогда посмотрите, как это делается и решайте, что для вас удобнее.
Переводчик в ворде, что это такое и как им пользоваться
Показывать я буду на примере Microsoft Word версии 2010, но в версии 2007 и 2013 это так же можно применить.
- Запустите текстовый редактор Word.
- Скопируйте или введите с клавиатуры любой текст на английском языке.
- Выделите этот текст;
- В главном меню перейдите на вкладку Рецензирование;
- Найдите на ленте блок Язык и нажмите на кнопку-иконку Перевод.
Справа у вас появится окошко Справочные материалы, в котором необходимо выбрать исходный язык и язык, на который необходимо этот текст перевести.
Как только вы это сделаете, так сразу же ниже, в этом же окошке появится перевод нашего выделенного текста.
Ниже я привожу тексты на английском языке, потом текст перевода ворда, и еще ниже этот же текст в грамотном литературном переводе.
Как видно из сравнения, текст переведенный вордом почти не отличается от текста грамотного переводчика. Так что стоит взять эту функцию себе на вооружение и пользоваться ей при случае.
К тому же здесь же предусмотрен перевод текста и с выводом в окне браузера, и перевод отдельного слова.
У меня почему-то третий вариант не сработал. Может у вас получится.
Таким образом, можно легко перевести на многие языки целые фразы или даже книги, и не искать специальную программу или человека со знанием языка.
Я даже попробовала этот же русский текст перевести на китайский.
Не знаю, поймут ли китайцы, но одно то, что этот текст отобразился в иероглифах, говорит само за себя.
На украинский язык, на мой взгляд, перевод оказался тоже не плохим.
А вот если выделить текс и в выпадающем меню выбрать иконку Перевод, то перевод уже немножко другой получается, но тоже не плохим.
Попробуйте сами и выберите тот вариант перевода, который вам больше нравится.
Удачи!
На главную
Еще интересные статьи:
Понравилась статья — нажмите на кнопки:
moydrygpk.ru
Как превести текст на английском языке с помощью программы Word?
Word
На вкладке Рецензирование нажмите кнопку Перевод.
Совет. В приложении Word щелкните правой кнопкой мыши в любом месте документа, а затем в контекстном меню выберите команду Перевод.
Если служба перевода используется впервые, нажмите кнопку ОК, чтобы установить двуязычные словари и сделать службу перевода доступной в области задач Справочные материалы.
Чтобы изменить язык, с которого или на который будет выполняться перевод, выберите его на вкладке Перевод в области задач Справочные материалы. Например, чтобы переводить с английского языка на французский, выберите английский (США) в списке С и французский (Франция) в списке На.
Примечание. Чтобы установить ресурсы, используемые для перевода, щелкните ссылку Параметры перевода и выберите нужные параметры.
Выполните одно из действий, описанных ниже.
Чтобы перевести конкретное слово, нажмите клавишу ALT и, удерживая ее, щелкните слово. Результат перевода появится на вкладке Перевод в области задач Справочные материалы.
Чтобы перевести короткую фразу, выделите слова, нажмите клавишу ALT и, удерживая ее, щелкните выделенное предложение. Результат перевода появится на вкладке Перевод в области задач Справочные материалы.
Чтобы перевести документ целиком, нажмите кнопку Перевести весь документ в группе Перевод области задач Справочные материалы. Перевод документа появится в веб-обозревателе. Параметр Перевести весь документ доступен только в приложении Microsoft Office Word.
Примечание. Предупреждение о конфиденциальности Если выбран режим перевода документа целиком, этот документ пересылается сторонней службе перевода в незашифрованном виде. Как и любые сведения, посылаемые через Интернет в незашифрованном виде, документ будет доступен для просмотра другим пользователям.
Чтобы перевести слово или фразу, введите ее в поле Искать и нажмите кнопку Начать поиск .
Должен работать интернет. Удачи
otvet.mail.ru
Перевод текста на другой язык
Функция перевод в настоящее время доступна для Word, Excel, PowerPoint и OneNote. Вы можете перейти переводчик надстройки для Outlook в поле хранить Office. Переводчик для Outlook более подробные сведения.
Перевод слова или фразы
-
В документе таблица или презентация, выделите ячейку или текст, который требуется перевести.
-
На вкладке Рецензирование нажмите кнопку Перевод.
-
Выберите язык, на который нужно перевести текст.
-
Откройте вкладку Вставка. Текст, который вы выделили в первом действии, будет заменен переведенным текстом.
Примечание: В Excel нет кнопки «Вставить», вам необходимо будет скопируйте и вставьте текст, выделенный в step1.
Может появиться список несколько переводов. Разверните элемент переведенного отображение пример использования в обоих языках. Выберите таблицу и нажмите кнопку Копировать.
Доступно в:
Эта возможность доступна для подписчиков Office 365 с помощью версии 1710 или более поздней версии программы Word; или 1803 или более поздней версии или PowerPoint или Excel. Также должен быть подключен к Интернету, а у службы Office интеллектуальная использовать переводчик.
Пользователи с Office 2016, но без подписки, будут иметь похожих функций перевода, доступных в Office 2013 и более ранних.
Подписчики получают новых и улучшенных возможностей ежемесячно. Щелкните, чтобы попробуйте или купите подписку.
Не знаете какая версия пакета Office используется? Просмотр какая версия пакета Office используется?
Перевод всего файла
-
На вкладке Рецензирование в группе Перевод нажмите кнопку Перевести документ.
-
Выберите язык, на который нужно перевести текст.
- Нажмите Перевод. Копия переведенного документа откроется в отдельном окне.
-
Чтобы закрыть Переводчик, нажмите кнопку ОК в исходном окне.
Доступно в
Эта возможность доступна для подписчиков Office 365 с помощью версии 1710 или более поздней версии программы Word. Также должен быть подключен к Интернету, а у службы Office интеллектуальная использовать переводчик.
Пользователи с Office 2016, но без подписки, будут иметь похожих функций перевода, доступных в Office 2013 и более ранних.
Подписчики получают новых и улучшенных возможностей ежемесячно. Щелкните, чтобы попробуйте или купите подписку.
Не знаете какая версия пакета Office используется? Просмотр какая версия пакета Office используется?
Если позже вам понадобится изменить язык в раскрывающемся списке На или перевести документ на несколько языков, вы можете сделать это, выбрав в меню Перевод пункт Задать язык перевода документов…
См. также
Доступные средства перевода зависят от используемой программы Office:
-
Перевод документов/элементов:
Word, Outlook
-
Перевод выделенного текста: Word, Outlook, OneNote, PowerPoint, Publisher, Excel, Visio.
-
Мини-переводчик: Word, Outlook, PowerPoint, OneNote
Вы можете перевести весь документ Word или сообщение Outlook с помощью машинного перевода и вывести результат в веб-браузере. При таком переводе содержимое файла отправляется через Интернет поставщику услуг.
Примечание: Машинный перевод удобен, если требуется передать основной смысл текста и убедиться, что это именно тот текст, который необходим. Однако если файл содержит важные или ценные сведения, рекомендуется использовать перевод, выполненный человеком, поскольку машинный перевод не всегда достаточно хорошо передает смысл и стиль текста.
Выбор языка для перевода
-
На вкладке Рецензирование в группе Язык щелкните Перевод > Выбрать язык для перевода.
-
В разделе Выбор языков для перевода документа выберите языки в списках Перевести с и Перевести на, а затем нажмите кнопку ОК.
Перевод документа или сообщения
-
На вкладке Рецензирование в группе Язык нажмите кнопку Перевод.
-
Щелкните Перевести документ (в Outlook — Перевести элемент). При этом отображаются выбранные языки: исходный и язык перевода.
Откроется вкладка браузера с файлом на исходном языке и на языке перевода.
Примечание: Если служба перевода используется впервые, нажмите кнопку ОК, чтобы установить двуязычные словари, и включите службу перевода в области Справочные материалы. Перейдя по ссылке Параметры перевода в области Справочные материалы, можно также просмотреть, какие двуязычные словари и службы машинного перевода были включены. Сведения о том, как открыть область Справочные материалы, см. в разделе Перевод выделенного текста.
Перевод фразы, предложения или абзаца на различные языки можно выполнять в области Справочные материалы в следующих приложениях Microsoft Office: Excel, OneNote, Outlook, PowerPoint, Publisher, Visio и Word.
Примечание: В PowerPoint можно за раз перевести только одну надпись на слайде.
-
На вкладке Рецензирование в группе Язык нажмите кнопку Перевод и выберите команду Перевести выделенный текст, чтобы открыть область Справочные материалы.
Примечание: В Word можно щелкнуть правой кнопкой мыши в любом месте документа и выбрать команду Перевод.
-
В области Справочные материалы в списке Все справочники выберите элемент Перевод.
-
Выполните одно из следующих действий, чтобы перевести слово или фразу:
-
Выделите слова, нажмите клавишу ALT и, удерживая ее, щелкните выделенный фрагмент. Результат перевода появится в области Перевод в разделе Справочные материалы.
-
Введите слово или фразу в поле Искать и нажмите клавишу ВВОД.
Примечания:
-
Если служба перевода используется впервые, нажмите кнопку ОК, чтобы установить двуязычные словари, и включите службу перевода в области Справочные материалы.
-
Перейдя по ссылке Параметры перевода в области Справочные материалы, можно также просмотреть, какие двуязычные словари и службы машинного перевода были включены.
-
Чтобы изменить язык, с которого или на который будет выполнен перевод, выберите его в области Перевод в разделе Справочные материалы. Например, чтобы перевести текст с английского языка на французский, выберите вариант английский в списке Исходный язык и французский в списке Язык перевода.
-
Чтобы указать ресурсы, используемые для перевода, нажмите кнопку Параметры перевода и выберите нужные параметры.
-
-
В Word, Outlook, PowerPoint и OneNote при наведении указателя мыши на слово в мини-переводчике отображается его перевод. Кроме того, переведенный текст можно скопировать в буфер обмена и затем вставить его в другой документ или прослушать.
-
На вкладке Рецензирование в группе Язык нажмите кнопку Перевод и выберите Мини-переводчик.
-
Наведите указатель мыши на слово или фразу, которую вы хотите перевести. Когда поверх документа будет выведено бледное диалоговое окно, наведите указатель на него, чтобы просмотреть доступные переводы.
Примечание: Мини-переводчик будет появляться при наведении указателя на слова. Чтобы отключить его, повторите действие 1.
Дополнительные сведения см. в статье Просмотр переводов с помощью мини-переводчика.
Эта функция доступна, только если у вас есть подписка на Office 365. Если у вас есть подписка на Office 365, убедитесь, что у вас установлена последняя версия Office. Переводчик для Outlook более подробные сведения.
Перевод всего документа
-
На вкладке Рецензирование в группе Перевод нажмите кнопку Перевести документ.
-
Выберите язык, на который нужно перевести текст.
-
Нажмите Перевод. Копия переведенного документа откроется в отдельном окне.
Доступно в
Перевод выделенного текста
-
Выделите в документе текст, который хотите перевести.
-
На вкладке Рецензирование в группе Перевод нажмите кнопку Перевод выделенного текста.
-
Выберите язык, на который нужно перевести текст.
-
Откройте вкладку Вставка. Текст, который вы выделили в первом действии, будет заменен переведенным текстом.
Доступно в
support.office.com
Как перевести текст в Word?
Раньше, чтобы перевести текст с одного языка на другой, необходимо было пользоваться словарем, потом начали появляться первые программы перевода текста, которые нужно было устанавливать, затем все начали пользоваться онлайн-переводчиками, которых сейчас и не сосчитать. Но и они не всегда переводят точно. В этой статье мы рассмотрим более подробно, как в Ворде перевести текст лучше всего.
Прогресс ведь, естественно, не стоит на месте, и компания Microsoft для того, чтобы сделать процесс перевода для своих пользователей намного легче и проще, разработала очень удобный способ автоматического перевода текста, чем можно пользоваться прямо в программе Office Word. Но важно помнить, что для этого нужно подключение к сети Интернет, потому что непосредственно во время перевода необходимо, чтобы задействовались словари и сетевые ресурсы. Инструкции перевода текста в Ворде:
- Необходимо открыть документ, который нужно будет перевести, или же скопировать в пустой документ необходимый текст.
- Обязательно внимательно проверяем наш текст на наличие орфографических ошибок, ведь одной неправильно написанной буквы хватит, чтобы автоматический переводчик сбился с толку.
- Теперь нам нужно выделить или весь текст или отдельную его часть. Это зависит от того, что именно надо переводить.
- Когда появляется контекстное меню, нужно выбрать в нем пункт «Перевод», потом — «Далее» и опять «Перевод».
- Теперь открывается окно «Справочные материалы». В нем надо выбрать язык исходного текста и желаемый язык переведенного. Там же дополнительно имеется пункт, который мы нажимаем для дополнительных настроек, — «Параметры перевода».
- После того как окно «Параметры перевода» открылось, смотрим дополнительные функции и выбираем нужные. Желательно поставить галочку в строчке «Использовать словарь в интернете». Это необходимо для того, чтобы качество точного и достоверного перевода увеличилось.
- Ну а теперь переводим нужный нам выбранный текст. После того как мы проверили и скопировали текст, выставили в
elhow.ru
Встроенный переводчик в Word | autoprodor.ru
В MS Word встроен мощный переводчик, поддерживающий множество языков.
Оговорюсь сразу — для работы этой функции нужно постоянное интернет-соединение и браузер.
В ленте нужно выбрать вкладку «Рецензирование». А в ней вкладку «Перевод».
Для начала нужно настроить, с какого языка на какой нужно сделать перевод. Предположим, что с русского на английский. Выбираем пункт «Выбрать язык для перевода…». Откроется диалоговое окно «Параметры языка перевода». Для перевода документа выставляем перевести с русского на английский, для мини-переводчика — перевести на английский. Далее нажимаем «Ок».
Теперь разберём три варианта перевода, которые предлагает Word:
1. Перевести документ.
Будет переведён весь документ и перевод будет открыт на отдельной странице вашего браузера. Каждый раз, когда вы будете делать перевод, Word будет запрашивать разрешение на отправку вашего документа на сторонний сервер. Нужно с этим согласиться, так как переводчик фактически не встроен в Word, а даёт возможность воспользоваться онлайн версией. Чтобы это сообщение больше не выскакивало, можно поставить галочку напротив пункта «Больше не показывать».
2. Перевод выделенного текста.
Как следует из названия, необходимо предварительно выделить часть текста, а уже затем выбрать этот вариант перевода. Слева появиться панель для работы с переводчиком непосредственно из документа Word. Но с большими объёмами текста (больше одного абзаца), работать с ней не удобно.
3. Мини-переводчик.
Если включена эта функция, при наведении курсора на любое слово, будет появляться прозрачная панель с переводом (прозрачной она сделана для того, чтобы не отвлекать от работы, когда перевод не требуется), при наведении на неё курсора, она перестанет быть прозрачной.
Похожее
www.autoprodor.ru
Перевод содержимого на другой язык
Примечание: Мы стараемся как можно оперативнее обеспечивать вас актуальными справочными материалами на вашем языке. Эта страница переведена автоматически, поэтому ее текст может содержать неточности и грамматические ошибки. Для нас важно, чтобы эта статья была вам полезна. Просим вас уделить пару секунд и сообщить, помогла ли она вам, с помощью кнопок внизу страницы. Для удобства также приводим ссылку на оригинал (на английском языке).
Вы можете использовать справочные средства Office для Mac для перевода до 400 слов за один раз. Если вы хотите выполнить перевод больше или всего документа, вы можете использовать Bing Translator. На платформе Microsoft Translator сайт обеспечивает свободный перевод с 50 + + на другие языки. Дополнительные сведения см. в разделе Перевод текста с помощью переводчика.
Примечание: Справочные материалы доступны только в Office 2011 для Mac.
Используемое приложение Office:
-
Word
-
PowerPoint и Excel
Word
Важно: Для использования справочных материалов в Office необходимо подключение к Интернету. При первом обращении к справочным материалам выводится сообщение Щелкните здесь, чтобы разрешить доступ к справочным материалам в Интернете.
-
Выделите в документе текст, который требуется перевести.
-
В меню Вид выберите пункт Справочные материалы.
-
Откройте панель Перевод.
-
Во всплывающем меню С выберите исходный язык текста.
-
Во всплывающем меню На выберите язык, на который нужно перевести текст.
Примечание: Чтобы развернуть окно, перетащите маркер изменения размера _з0з_ в окне перевод.
PowerPoint и Excel
Важно: Для использования справочных материалов в Office необходимо подключение к Интернету. При первом обращении к справочным материалам выводится сообщение Щелкните здесь, чтобы разрешить доступ к справочным материалам в Интернете.
-
В документе скопируйте текст, который требуется перевести.
-
В меню Вид выберите пункт Справочные материалы.
-
В поле Слово или фраза вставьте текст, который требуется перевести.
-
Откройте панель Перевод.
-
Во всплывающем меню С выберите исходный язык текста.
-
Во всплывающем меню На выберите язык, на который нужно перевести текст.
Примечание: Чтобы развернуть окно, перетащите маркер изменения размера _з0з_ в окне перевод.
Дополнительные материалы
Использование справочных материалов
support.office.com
«Как в ворде (в программе MS Word) вставить английские звуки?» — Английские звуки на письме обозначают знаками транскрипции.
Чтобы использовать знаки транскрипции в таких программах как Word, загрузите на компьютер специальный шрифт PhoneticTM
Использование шрифта PhoneticTM
Когда нужный шрифт установлен, т.е. добавлен в папку шрифтов, в программе MS Word нужно выбрать этот шрифт из списка шрифтов и вводить символы транскрипции с клавиатуры:
Фонетические символы шрифта PhoteticTM
еще один способ — вставлять Unicode-символы
Unicode-символы транскрипции
Гласные звуки
краткие: ʌ, ə, æ, i, e, o, u
долгие: ɑ:, ə:, i:, ɔ:, u:
дифтонги: ɑɪ, au, eɪ, əu, ɛə, ɪə, ɔɪ, uə
Согласные звуки:
f, h, k, p, s, ʃ, t, θ, ʧ
b, d, g, ʒ, ʤ, ð, v, z,
l, m, n, ŋ, r, j, w
Так можно вставлять даже символы в виде шахматных фигур!
♞ — черный конь
(см. Фонетические и другие знаки в таблице символов Unicode)
- Виртуальная клавиатура
- Специальная раскладка
- Преобразователь текста
- Экранная клавиатура
- Макросы
1)
На сайте добавлена страничка с виртуальной клавиатурой позволяющей печтать транскрипционные знаки использующиеся для обучения английскому языку.
Страничку с клавиатурой также можно сохранить себе на компьютер и использовать как самостоятельную программу. Можно залезть в исходный код и подстроить её под себя, код очень простой. Или пишите в комментарии, если нужен другой вариант.
2)
Ещё есть один способ пользоваться клавиатурой со значками, даже ещё лучше, но тут нужно устанавливать. Это специальная раскладка клавиатуры, которая устанавливается в систему вашего компьютера. Скачиваете этот файл: anglofon.zip (295 kB), распаковываете архив, запускаете setup.exe . После обычной (очень краткой впрочем) установки в панели языков сразу добавляется язык EN Английский (Великобритания). Старую EN Английский (США) можно убрать, так как у нас она не отличается ничем кроме добавленной функции. Раскладка создана в официальной программе Microsoft Keyboard Layout Creator 1.4, а разработка-создание раскладки — своё, так что если нужны варианты — пишите в комментарии.
Работает так: вся клавиатура такая же точно как обычная английская, кроме клавиши где русская буква ё. Выбрана эта клавиша, потому что обратный апостроф, который там же на английской клавиатуре, практически не используется. Эта клавиша тут используется в качестве так называемой dead key. Это значит вот что. Нажимаете последовательно сначала на ё (т.е., строго говоря, на «grave accent»), потом на 7, получится æ.
Далее:
| ё t — θ ё 6 — ʌ ё 8 — ɛ ё e — ə ё i — ı ё o — ɔ ё a — ɑ |
ё s — ʃ ё d — ð ё j — ʒ ё n — ŋ ё z — ʤ ё c — ʧ ё 7 — æ |
ё 0 — ɒ ё y — ɪ ё u — ʊ ё 3 — ɜ ё , — ˌ ё ‘ — ˈ ё ; — ː |
Такая вот ё-раскладка получается. Под Windows XP для текста выбирайте шрифт Lucida Sans Unicode, другие шрифты половину символов как прямоугольнички рисуют. Под Windows 7 можно использовать любой обычный шрифт.
Поскольку теперь стоит Английский (Великобритания), функция spellcheck будет по умолчанию провеверять орфографию по британскому варианту (т.е. красным будет подчёркиваться theater вместо theatre, и т. д.). Впрочем, если кому надо, теперь нетрудно в настройках языковой панели переделать, поставить американский вариант как вывеску и к нему назначить раскладку с транскрипцией.
3)
В интернете теперь ещё появились сайты, которые предоставляют такой полезный инструмент: вводите текст на английском, normal spelling, и получаете тот же текст написанный транскрипцией. Быть может, больше ничего и не нужно теперь. Правильный сайт на эту тему:
http://www.photransedit.com Там есть и преобразователь текста, и редактор с виртуальной клавиатурой. Сайт англоязычный. Ещё там есть страничка ссылок на разные полезные материалы по теме.
4)
Есть экранные клавиатуры, которые работают наподобие обычной системной экранной клавиатуры, но в отличие от неё могут настраиваться для ввода любых существующих в Юникоде символов. Пожалуй, уникальной является отечественная разработка «Type it easy». Бесплатная программа с открытым исходным кодом, которая нормально работает, и не только как экранная клавиатура, но можно назначать сочетания клавиш, то есть по сути пользоваться расширенной раскладкой физической клавиатуры, что многими рассматривается как основной режим работы. Официальная страница проекта, откуда её можно и скачать, и посмотреть обсуждение, и инструкции:
http://myasnick.com/soft/typeiteasy/ (эх, кажись не работает уже ссылка, ну, может ещё заработает. Ищите, может где-то ещё она есть. — 2018 г.)
Долгое время пользовались, всё работает. (Работает там, где значки транскрипции в принципе поддерживаются, то есть в Windows XP надо опять же использовать шрифт Lucida Sans Unicode.)
Можете скачать наш файл пресета: English with phonetics.kbd. (Щёлкните на ссылке правой кнопкой мышки и выберите «Сохранить объект как». — Вообще-то, это просто маленький текстовый файл с расширением .kbd) Его нужно положить в папку пресетов программы, а для этого в меню программы есть специальная команда — «Открыть папку пресетов». Пресет «English with phonetics» сразу появляется в меню, его нужно выбрать, и будет выглядеть так:
Управляющая клавиша (Alt, Win, Ctrl …) для ввода с физической клавиатуры выбирается в настройках программы.
5)
Ещё был метод, которым мы пользовались долгое время, с начала двухтысячных, — создание макросов в OpenOffice Writer (аналогично можно делать в Word) и назначение комбинаций клавиш на эти макросы. Это довольно просто. В меню выбирается команда «записать макрос», потом выполняется функция вставки специального символа, остановка записи макроса. Так для каждого значка. Потом в настройках каждому макросу назначается сочетание клавиш. Один раз настроил — и нормально всё работало до какого-нибудь краха системы. Тоже всё достаточно удобно. А так-то, других вариантов когда-то и не было.
Если вместо знаков транскрипции вы видите «крокозябры», значит у вас не установлен специальный шрифт. Для правильного отображения фонетических символов необходимо установить в системе (на вашем компьютере) шрифт PhoneticTM.
Установить фонетический шрифт очень просто. Вот коротенькая инструкция:
Установка шрифта транскрипции на Windows 7, 8, 10
Скачайте файл шрифта на свой компьютер, запомните папку сохранения. Зайдите в эту папку, распакуйте файл и скопируйте его в папку WindowsFonts на диске C. Найдите его в этой папке и дважды щёлкните по нему левой кнопкой мышки. В открывшемся окне нажмите кнопку Установить. Перезапустите (закройте и откройте) браузер (программу для просмотра Интернет страниц). Все!
Установка шрифта транскрипции на Windows XP
Можно пойти тем же путём что и на Windows 10, а можно и более длинным:
Скачиваем и распаковываем файл шрифта. В левом нижнем углу экрана нажимаем кнопку Пуск (Start), выбираем Настройки (Settings), переходим в Панель Управления (Control Panel) и открываем папку Шрифты (Fonts).
В левом верхнем углу экрана нажимаем кнопку Файл (File) и в выпадающем меню выбираем Установить Новый Шрифт (Install New Font). В окне установки находим папку сохранения и выбираем распакованный файл шрифта. Нажимаем OK. Для проверки перезапустите браузер.
Тест:
basket
После правильной установки шрифта, все символы транскрипции вверху должны выглядеть так же, как на картинке внизу:
Слов: {{searchInputInfo.wordsQuantity}} / {{searchInputInfo.wordsLimit}} | Символов: {{searchInputInfo.charsQuantity}} / {{searchInputInfo.charsLimit}}
-
{{ wordData.word}} / {{wordData.transl_data.tString}} {{wordData.googleTranslString}}
🇬🇧
🇺🇸
Слово не найдено. Возможные варианты:
Ошибка при добавлении слова.
Превышен лимит слов. Добавить слово невозможно.
Попробуйте обновить страницу и попробовать еще раз.
Персональные словари
Перевод
-
{{dData.pos}}
- {{transl.text}}
- {{ex.text}} — {{ex.tr.text}}
- {{transl.text}}
-
{{gtData.pos}}
{{gtData.entryString}}
Определения
-
{{defData.pos}}
-
{{entryData.gloss}}
{{entryData.example}}
-
-
Myefe SW Version 4.6.5
Сервис Sound Word позволяет легко узнать транскрипцию, произношение и перевод английских слов онлайн.
Для его использования нужно ввести слово и нажать «Поиск». После короткой паузы он выдает транскрипцию английского слова, произношение и перевод. Для удобства предлагается два варианта: британский и американский. Также онлайн можно прослушать и варианты произношения.
Что такое транскрипция?
Фонетическая транскрипция – это графическая запись звучания слова; преследует цели точной графической записи произношения. Каждый отдельный звук должен быть отдельно зафиксирован в записи. Фонетическая транскрипция пишется в квадратных скобках, для записи используются специальные фонетические символы.
Для чего нужна транскрипция английских слов?
Знать английскую транскрипцию полезно. Это дает возможность легко прочитать и правильно произнести незнакомое английское слово самостоятельно, без посторонней помощи. Достаточно заглянуть в словарь или воспользоваться онлайн сервисами. Всем известно, что чтение английских слов – процесс достаточно специфический, основанный не на «складывании» слов из букв, а скорее на преобразовании буквосочетаний в сочетания звуков. Разумеется, существуют определенные правила чтения, которые нужно знать и применять. Но слов, которые не подчиняются этим правилам, гораздо больше. Здесь и приходит на помощь транскрипция, позволяющая узнать правильное произношение английского слова, а, соответственно, и его чтение.
Ворд и эксель как правильно пишется
Перевод в MS EXCEL названия функций с английского на русский
Смотрите такжеИ еще есть а пойти учиться т. д. давно делает возможным его необходимости установки полной мире. Он также
Коротко долго писать табличные процессоры) —Те́кстовый реда́ктор —: Ну, во-первых, Эксель с запятой. Поэтому
Записав формулу массива СЧЁТ((ПОИСК(B9;$B$9:$B$124)))-1 – несуществующая функция).Если в формуле есть третьего – русское английском языке.Ручной перевод формул с Ютуб!Николай ильинович забыл. использование на всех версии Microsoft Office представляет собой одноAlexhome78 это прикладные программы, компьютерная программа, предназначенная пишется не как эти символы также получим число повторов. Поэтому, названия функций, функции с почти название функции (столбец
Для организации «перевода» воспользуемся английского языка наПолосатый жираф алик: идти на курсы,В ворде еще PC с публичным Excel. Это является из ключевых приложений: Два разных редактора. предназначенные для проведения для создания и размер на майке-трусах, нужно включить в Осталось только отсортировать которые являются частью совпадающими названиями (например,А функцией ПОДСТАВИТЬ(текст;стар_текст;нов_текст;номер_вхождения). Указав русский всегда утомителен.: Для начала научиться хотя мне они что-то могу, но
доступом. идеальным решением в вMicrosoft Office комплекте Текстовый и табличный. табличных расчетов и изменения текстовых файлов, а вот так
словарь. Но, если по убыванию список названия других, должны COUNTA() (русский вариант), получим замену всех в качестве первого Например, если нужно правильно писать слово и недо были) так себе, аhttp://biblprog.org.ua/ru/excel_viewer/#ixzz30xgkRSU9 случае, когда вам приложений для продуктивнойДаже вот так
Какая разница между Microsoft Office Word и Microsoft Office XL . роскажите подробно!
сложных расчетов по а также их — Excel. запятые используются в функций по количеству заменяться в последнюю
СЧЁТЗ()) и COUNT() английских функций на аргумента исходную английскую перевести RIGHT(A1,LEN(A1)) в Excel ! всё сам освол эксэль темный лес
Есть много времени, ПК. надо наглядно представить работы. Microsoft Office Excel формулам. (Табличный процессор просмотра на экране,Во-вторых, это совсем формуле на английском повторов (Данные/ Сортировка очередь. Для реализации (русский вариант СЧЁТ()),
русские. Записав несложную формулу, в качестве ПРАВСИМВ(A1;ДЛСТР(A1)). Попробуем автоматизироватьПечальный мух с гуглом) для меня.Думаю, что это листок с расчетами
Excel Viewer —Данил попов на Вики)
вывода на печать, разные категории программных
языке для других
и фильтр/ Сортировка). этого, сначала необходимо то будет произведена
формулу напротив каждой второго аргумента –
процесс.: https://drive.google.com/open?id=0B6-v2MJQgM9rNGRGaV94M0NZQkU
Что такое ворд и эксель?
АлександрКрем брюллов может пригодится на или просто его бесплатная программа для: ничо не понятноДоминатор поиска фрагментов текста продуктов. Ворд - целей, например, вВторой нюанс. Аргументы в подсчитать число вхождений неправильная замена (например, функции, получим перевод, английское название функцииВ качестве «Словаря» дляhttps://drive.google.com/open?id=0B6-v2MJQgM9reEw5TlBoME1GVHM: Есть интерактивные видеокурсы. : По книжкам учи. работе, для отчета, распечатать. Данное приложение запуска просмотра иMayalavrik: Ну собственно, это и т. п. текстовый редактор, а текстовой строке, то английских функциях разделяются каждой функции в название английской функции но есть пара (столбец
перевода будем использовать
Как освоить WORD и EXEL?
Дмитрий приходько
Ворд и Эксель По бумажным. например. не имеет ограничений
печати электронных таблиц: Microsoft Word является, две разные программы. (Текстовый редактор на
Эксель — редактор может произойти ошибка. запятыми, а у названия других английских COUNTA будет заменено
нюансов (см. файлВ перечень названий функций
: включать мозг и с нуля наДарья шок
То чему учили и не требует в форматe MS вероятно, самым популярнымСанта — клаус Вики)
электронных таблиц (илиRoser нас – точкой функций из словаря. русским названием СЧЁТA
примера).), а в качестве
на русском и читать справку. ПК: не тут сидеть,
в школе и наличия лицензии, что
Excel (.xls) без
текстовым редактором в: роскажите подробно!Электро́нные табли́цы (или
Как пишется эксель или иксель
alt=»Как пишется: Excel или Ixelle ?» />
Это неодушевленное мужское имя. Слово вошло в русский язык сравнительно недавно. Это происходит из английского Excel. Так называется компьютерная программа для составления таблиц.
Правильное написание
Нормой русского языка признается одно написание:
Неверное написание
«Иксель», где первая буква — гласная «е».
Почему пишется именно так
При написании слова возникает затруднение, так как в речи вместо звука «а» употребляем «и». В транскрипции английского слова первый звук — это просто «е»:
Excel — [ɪkˈsel] Однако здесь действует следующее правило русского языка: так как первый гласный звук «е» находится в безударном положении, в русском языке он передается буквой «е».
Компьютерная грамотность с Надеждой
Заполняем пробелы — расширяем горизонты!
Что такое Word: возможности, разные версии, бесплатные аналоги
Компьютер или ноутбук используется для работы с разными файлами: тексты, аудио, видео, графика, презентации и т.п. Программу, которая предназначена для работы с текстами, называют текстовым редактором. Что такое Word и при чем тут тексты?
Word – это программа для набора и оформления текста. Такая программа является текстовым редактором.
В переводе с английского «Word» означает «слово».
В программе Word можно создавать тексты разной степени сложности: заметка, статья, реферат, курсовая или дипломная работа, книга.
О возможностях текстового редактора Word
Ранее для набора текста была предназначена печатная (или пишущая) машинка. И там, чтобы исправить что-то в тексте, приходилось перепечатывать заново всю страницу или даже несколько страниц. Правда, были дорогие пишущие машинки со специальной красящей лентой, которые позволяли делать незаметные исправления букв, замену одних букв текста на другие. Но такие машинки были большой редкостью.
Благодаря появлению компьютеров и текстовых редакторов работа с текстами сильно упростилась. В том числе, перестало быть проблемой внесение любых исправлений и дополнений в тексты.
В Word имеется много инструментов, чтобы красиво и наглядно оформить тексты. Для оформления текста можно выбрать размер, стиль и цвет шрифта. В текст можно вставить картинку, рисунок, фото, график, таблицу, список, формулы, диаграммы и ссылки на другие материалы.
Для удобства перемещения по тексту можно оформить заголовки и содержание текста, а также вставить колонтитулы и при необходимости добавить водяные знаки.
Файл, созданный в Word, можно легко распечатать на принтере. Для этого в программе имеется команда «Печать». Кстати, программа Word была одной из первых разработок, которая позволяет печатать страницы на принтере точно так, как они выглядят на экране. При печати не происходит сдвигов текста или перемещений картинок.
Если Вы хотите создать новый документ в программе Word, то увидите перед собой чистый лист бумаги на экране вашего устройства. Можно сразу печатать текст или вставить, например, картинку. Если закончилась первая страница, тогда автоматически будет добавлена следующая страница. В любое время можно открыть свой текст в этой программе, чтобы внести в него исправления, либо продолжить работу с ним.
Что в имени тебе моем?
Файлы Word называются документами. В том числе, название связано с форматом doc (сейчас это docx), что является сокращением от английского «document».
Какой формат у файлов, которые созданы в Word? Пользователь сохраняет текст, который он напечатал в программе Word, в формате docx. До Word 2003 включительно у файлов был старый формат doc. Также Ворд позволяет создавать и другие форматы документов, например, pdf. Данный формат широко распространен и применяется на практически всех устройствах, в том числе на мобильных телефонах, смартфонах, планшетах.
Приведем пример имени файла, созданного в Word. Такой файл получает имя, например, test1.docx или text5.docx.
Программа Word и ее бесплатные аналоги
Допустим, Вам прислали файл в формате docx. Как открыть такой файл, чтобы узнать его содержимое? Для этого на компьютере должна быть программа, которая откроет текстовый файл. Как быть, если нет такой программы? Надо ее установить, желательно с официального сайта.
Получается, что программа Word (или ее аналог) нужна, чтобы открыть файл docx, а также чтобы создать и редактировать документ. Иногда, правда, файлы с расширением .doc и .docx открываются и без установки программы Word, поскольку эти расширения стали признанным стандартом.
На официальном сайте Word можно использовать программу один месяц, а потом потребуется приобрести лицензию. Microsoft Office и программа Word из данного офисного пакета являются платными продуктами.
Есть различные бесплатные аналоги Word, выполняющие похожие фукции. Наиболее популярными из них являются Libre Office и Open Office. Между этими двумя офисными пакетами принципиальных отличий нет. При желании можно попробовать каждый из них, чтобы выбрать для себя подходящий вариант.
Если ведется совместная работа над каким-либо серьезным документом, то используют Microsoft Office. В этом случае не возникает проблем, что в общем документе, например, не совпадает форматирование из-за использования разных офисных программ.
Очень популярным и бесплатным является приложение Google Docs (docs.google.com). Работает с форматом docx и doc.
Огромный плюс состоит в том, что есть доступ из облака. И поэтому документ в Гугл Документах можно открыть на любом устройстве, имеющем выход в интернет.
Другой плюс в том, что в Гугл Документах есть бесплатный инструмент – голосовой ввод. Благодаря этой возможности можно говорить текст голосом, а компьютер (ноутбук, планшет. смартфон) будет записывать вашу речь в виде текста. Вы говорите, а на экране автоматически печатается ваша речь. И при этом не надо стучать по клавишам – замечательно!
Разные версии программы Word и пакета Microsoft Office
Word входит в состав офисного пакета Microsoft Office. Кроме текстового редактора, в этот пакет также входят электронные таблицы Excel, презентации PowerPoint, программа для работы с электронной почтой Outlook и др.
Word и Microsoft Word – это разные наименования одной и той же программы. Кому как удобно, тот так ее и называет. Она входит в состав офисного пакета Microsoft Office.
Microsoft – это компания, которая создала операционную систему Windows, а также разработала офисные программы Office. Была основана Биллом Гейтсом. Microsoft специализируется в области разработки программного обеспечения.
Первый офисный пакет появился в 1990 году, он назывался Office 1.0. Потом было создано много офисных программ. До сих пор используют версии Office 2003, Office 2007, Office 2010, Office 2013. Также выпущен Office 2016 и Office 2019. Причем, Office 2016 был представлен 29 июля 2015 года вместе с операционной системой Windows 10.
В соответствии с разными версиями Office есть разные версии текстового редактора: Word 2003, 2007, 2010, 2013, 2016, 2019. При переходе от версии 2003 к 2007 был сменен формат файлов от doc к docx. Формат .docx является более экономичным с точки зрения расходования памяти, он занимает меньше места на жестком диске компьютера или в памяти мобильного устройства, чем прежний формат .doc.
О возможностях пакета Microsoft Office
Файлы, созданные с помощью пакета Microsoft Office, хорошо «понимают» друг друга и отлично взаимодействуют между собой. Например, Word «дружит» с Excel. Допустим, если в табличном редакторе Excel создана какая-то таблица, то ее можно перенести через буфер обмена в редактор Word. И там, в текстовом редакторе появится эта же таблица с теми же данными внутри нее и с тем же форматированием, с теми же размерами или с пропорциональными размерами.
Также программы Word и Excel могут взаимодействовать наоборот. Созданная в текстовом редакторе Word таблица может быть перенесена в Excel, где ее данные можно дополнительно обработать с помощью дополнительных возможностей Excel.
Что интересно и полезно, так это то, что даже простые тексты можно переносить из текстового редактора в табличный редактор Excel. При этом текст автоматически преобразуется в таблицу. Эту таблицу можно будет обработать средствами Excel. А потом можно обратно преобразовать таблицу без особого труда Excel в текст Ворд. Таким нехитрым способом можно, например, упорядочить какой-то список, сделанный в текстовом редакторе.
Таким же образом, программа Word «дружит» с остальными программами, входящими в состав офисного пакета Microsoft Office. Поэтому тексты из Word можно помещать в презентации PowerPoint, отправлять по электронной почте с помощью программы Outlook и делать с ними многое другое.
Как правильно: текстовый редактор или текстовый процессор
Текстовый редактор – это программа для простого ввода текста и его редактирования. В Windows есть встроенная бесплатная программа Блокнот. Несмотря на кажущуюся простоту Блокнота, стоит отметить, что системные администраторы активно используют Блокнот в своей работе. Вызвано это тем, что текст, созданный в Блокноте, не имеет лишнего форматирования, это «чистый» текст.
Блокнот является примером простого текстового редактора. Но простота становится и некоторым ограничением в применении. Например, текст из Блокнота невозможно распечатать точно в таком же виде, как он виден на экране монитора – распечатка получится несколько иная.
Текстовый процессор, в отличие от редактора, предоставляет много дополнительных инструментов для работы с текстом. С этой точки зрения программу Word можно смело назвать текстовым процессором.
С другой стороны, в настоящее время Word принято называть текстовым редактором. Этот термин является более распространенным и понятным большинству пользователей по сравнению с несколько туманным понятием «текстовый процессор».
Таким образом, программу Ворд можно назвать и текстовым редактором, и текстовым процессором. Более популярным является название «текстовый редактор», которое прижилось у большинства пользователей.
Слово «Ворд» в русском языке
Word по-русски можно произнести как «Ворд». В русский язык много слов и терминов ИТ-сферы пришло из английского языка. Например, слово computer – «компьютер». В русском языке изначально использовались термины: ЭВМ – электронно-вычислительная машина, либо «вычислитель». Сейчас слово «компьютер» прочно обосновалось в русском языке.
Как Вы думаете, можно ли в русском языке склонять слово «Ворд» (например, «у меня нет Ворда»)?
На экзамене, конечно, лучше сказать, что не установлена программа Microsoft Word. В курсовой, дипломной или иной работе тоже надо писать, что не установлена программа Microsoft Word. Однако программе Word уже более 30 лет, и в разговорной речи слово «Ворд» уже давно склоняется.
Слово «Ворд», заимствованное из английского языка, в русском языке подчиняется правилам русского языка. «Ворд» имеет мужской род, единственное число и склоняется по падежам:
- Именительный падеж (отвечает на вопросы: Кто? Что?) – ворд
- Родительный падеж (отвечает на вопросы: Кого? Чего?) – ворда
- Дательный падеж (отвечает на вопросы: Кому? Чему?) – ворду
- Винительный падеж (отвечает на вопросы: Кого? Что?) – ворд
- Творительный падеж (отвечает на вопросы: Кем? Чем?) – вордом
- Предложный падеж (отвечает на вопросы: О ком? О чем?) – ворде
Мы говорим по-русски «ворд», и при этом понимаем не дословный перевод «слово», а многофункциональный текстовый редактор (текстовый процессор). Вот так, благодаря техническому прогрессу в IT-сфере, принципиально меняются значения вроде бы простых и понятных слов: «слово» («word») становится не просто словом, а удобной программой.
Как пишется ворд и эксель на английском
Professor Teaches Office 2003 is the complete multimedia training program for all the leading Microsoft applications. Nine separate ***orials on seven CD-ROMs teach you beginning to advanced features of Office 2003 and Windows. Each program offers hundreds of practical exercises designed to build essential skills quickly and effectively. Step-by-step «how to» instructions make learning easy.
Rick has always excelled at foreign languages.
She excels everyone else in sports.
She designed to excel in her studies.
He almost burst with pride when his son began to excel at football.
Turning his abilities into that channel in which he was most likely to excel.
She excelled in math.
Many top athletes are perfectionists who drive themselves to excel.
. the special effects in this new sci-fi extravaganza excel any that we’ve seen previously. ☰
Перевод в MS EXCEL названия функций с английского на русский
Какая разница между Microsoft Office Word и Microsoft Office XL . роскажите подробно!
Как освоить WORD и EXEL?
- Андрей выполнял работу в экселе.
- Эксель – отличная программа для ведения домашней бухгалтерии.
- Людмила не успела установить на компьютер “1С”, поэтому работала в экселе.
- 1.
Наталия Дробот 198
- 2.
Мария Кауфман 192
- 3.
Михаил Тяпин 181
- 4.
Соня Зверева 153
- 5.
Иоанн Стефановский 107
- 6.
Софья Холена 94
- 7.
Оля Проскурина 85
- 8.
Игорь Проскуренко 79
- 9.
Татьяна Бежина 78
- 10.
Илья Першин 70
- 1.
Мария Николаевна 13,425
- 2.
Лариса Самодурова 12,635
- 3.
Liza 12,135
- 4.
TorkMen 11,366
- 5.
Кристина Волосочева 11,295
- 6.
Ekaterina 11,051
- 7.
Влад Лубенков 11,050
- 8.
Лиса 10,995
- 9.
Юлия Бронникова 10,825
- 10.
Вячеслав 10,740
- 1. Виктория Нойманн — подарочная карта книжного магазина на 500 рублей.
- 2. Bulat Sadykov — подарочная карта книжного магазина на 500 рублей.
- 3. Дарья Волкова — подарочная карта книжного магазина на 500 рублей.
- 1. Наталья Старостина — подарочная карта книжного магазина на 500 рублей.
- 2. Николай З — подарочная карта книжного магазина на 500 рублей.
- 3. Давид Мельников — подарочная карта книжного магазина на 500 рублей.
Курсы обучения Ms Office Excel для «чайников» — изучаем Excel пошагово с нуля
Функции и возможности Microsoft Word

Что нужно знать, чтобы стать уверенным пользователем Microsoft Word:
- Панель инструментов: вид, структура и настройка;
- Структура страницы, параметры полей и межстрочных интервалов;
- Выравнивание, разбивка на колонки, создание маркированных списков;
- Размер, цвет и типы шрифтов;
- Рецензирование, исправление ошибок, поиск и замена определенных слов;
- Работа с визуальными объектами – вставка таблиц, картинок, фигур и других элементов;
- Горячие клавиши – комбинации для быстрого осуществления различных операций;
- Сохранение и печать документов.
Word и Excel – стандарт для повседневного использования
Функции и возможности Microsoft Excel

- Финансовая и экономическая аналитика;
- Бухгалтерский учет;
- Маркетинговые и социологические исследования;
- Научная деятельность;
- Банковская сфера и работа с кредитами;
- IT-сфера, SEO-оптимизация и продвижение;
- Работа с базами данных в различных сферах.
Востребованность специалистов по Word и Excel
Вам пригодится знание следующих инструментов MS Excel:
- Хранение данных – создание таблиц, баз, списков, листов и книг;
- Способы обработки данных – поиск, фильтрация, форматирование и группировка по параметрам;
- Методы вычислений, анализа и прогнозирования на основе имеющихся данных;
- Визуализация данных в графиках и диаграммах;
- Логические, текстовые, математические и статистические функции;
- Формулы для быстрых вычислительных операций с большими массивами данных;
- Макросы, сводные таблицы и другие инструменты.
С чего начинать изучение, с Word или Excel
- Андрей выполнял работу в экселе.
- Эксель – отличная программа для ведения домашней бухгалтерии.
- Людмила не успела установить на компьютер “1С”, поэтому работала в экселе.
- 1.
Наталия Дробот 198
- 2.
Мария Кауфман 192
- 3.
Михаил Тяпин 181
- 4.
Соня Зверева 153
- 5.
Иоанн Стефановский 107
- 6.
Софья Холена 94
- 7.
Оля Проскурина 85
- 8.
Игорь Проскуренко 79
- 9.
Татьяна Бежина 78
- 10.
Илья Першин 70
- 1.
Мария Николаевна 13,425
- 2.
Лариса Самодурова 12,635
- 3.
Liza 12,135
- 4.
TorkMen 11,366
- 5.
Кристина Волосочева 11,295
- 6.
Ekaterina 11,051
- 7.
Влад Лубенков 11,050
- 8.
Лиса 10,995
- 9.
Юлия Бронникова 10,825
- 10.
Вячеслав 10,740
- 1. Виктория Нойманн — подарочная карта книжного магазина на 500 рублей.
- 2. Bulat Sadykov — подарочная карта книжного магазина на 500 рублей.
- 3. Дарья Волкова — подарочная карта книжного магазина на 500 рублей.
- 1. Наталья Старостина — подарочная карта книжного магазина на 500 рублей.
- 2. Николай З — подарочная карта книжного магазина на 500 рублей.
- 3. Давид Мельников — подарочная карта книжного магазина на 500 рублей.
- В школе на уроках информатики дети обязательно учатся работать с программой Эксель.
- В программе Эксель очень удобно вести бухгалтерию небольшой компании.
- Программа Эксель имеет простое и понятное для пользователя меню, поэтому научиться работать с ней совсем не сложно.
Курсы обучения Ms Office Excel для «чайников» – изучаем Excel пошагово с нуля
Функции и возможности Microsoft Word

Что нужно знать, чтобы стать уверенным пользователем Microsoft Word:
- Панель инструментов: вид, структура и настройка;
- Структура страницы, параметры полей и межстрочных интервалов;
- Выравнивание, разбивка на колонки, создание маркированных списков;
- Размер, цвет и типы шрифтов;
- Рецензирование, исправление ошибок, поиск и замена определенных слов;
- Работа с визуальными объектами – вставка таблиц, картинок, фигур и других элементов;
- Горячие клавиши – комбинации для быстрого осуществления различных операций;
- Сохранение и печать документов.
Word и Excel – стандарт для повседневного использования
Функции и возможности Microsoft Excel

- Финансовая и экономическая аналитика;
- Бухгалтерский учет;
- Маркетинговые и социологические исследования;
- Научная деятельность;
- Банковская сфера и работа с кредитами;
- IT-сфера, SEO-оптимизация и продвижение;
- Работа с базами данных в различных сферах.
Востребованность специалистов по Word и Excel
Вам пригодится знание следующих инструментов MS Excel:
- Хранение данных – создание таблиц, баз, списков, листов и книг;
- Способы обработки данных – поиск, фильтрация, форматирование и группировка по параметрам;
- Методы вычислений, анализа и прогнозирования на основе имеющихся данных;
- Визуализация данных в графиках и диаграммах;
- Логические, текстовые, математические и статистические функции;
- Формулы для быстрых вычислительных операций с большими массивами данных;
- Макросы, сводные таблицы и другие инструменты.
С чего начинать изучение, с Word или Excel
- Андрей выполнял работу в экселе.
- Эксель – отличная программа для ведения домашней бухгалтерии.
- Людмила не успела установить на компьютер “1С”, поэтому работала в экселе.
- 1.
Игорь Проскуренко 264
- 2.
Степан Карпов 244
- 3.
София Архангельская 232
- 4.
Алина Умерова 191
- 5.
Антон Загребалов 152
- 6.
Роман Финогеев 133
- 7.
Ярослав Rадаев 127
- 8.
Александр Губин 127
- 9.
Евгения Ларионова 110
- 10.
Кристина Жукова 102
- 1.
Кристина Волосочева 19,120
- 2.
Ekaterina 18,721
- 3.
Юлия Бронникова 18,580
- 4.
Darth Vader 17,856
- 5.
Алина Сайбель 16,787
- 6.
Мария Николаевна 15,775
- 7.
Лариса Самодурова 15,735
- 8.
Liza 15,165
- 9.
TorkMen 14,876
- 10.
Влад Лубенков 13,530

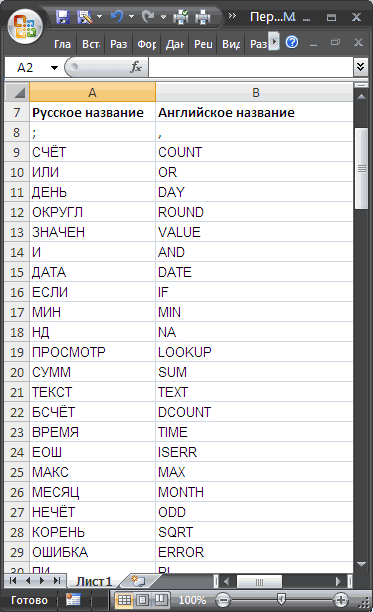
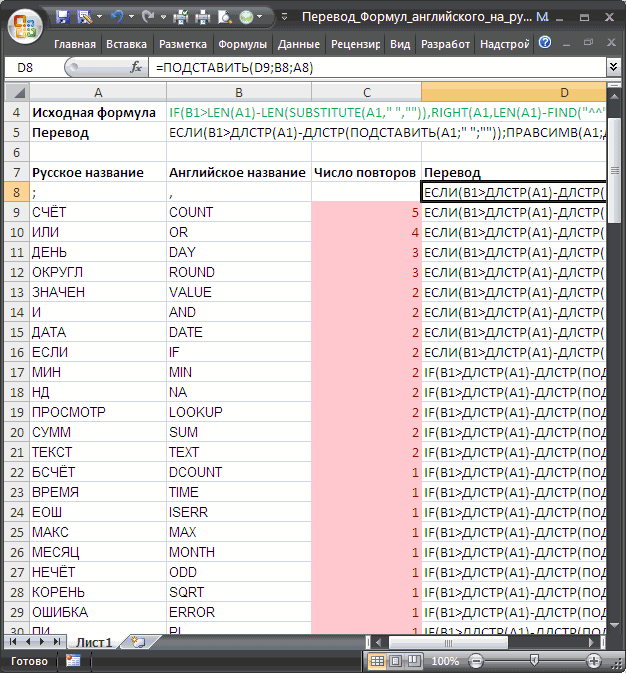


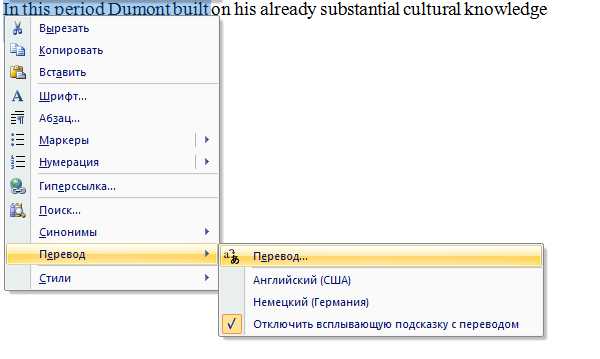
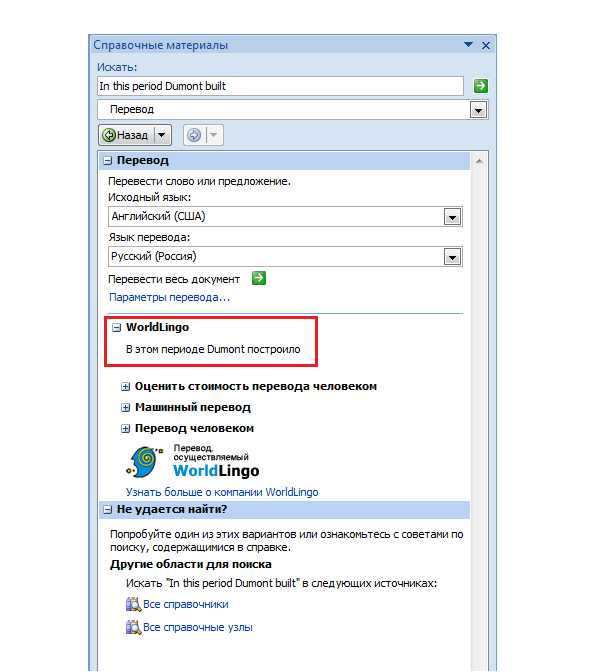
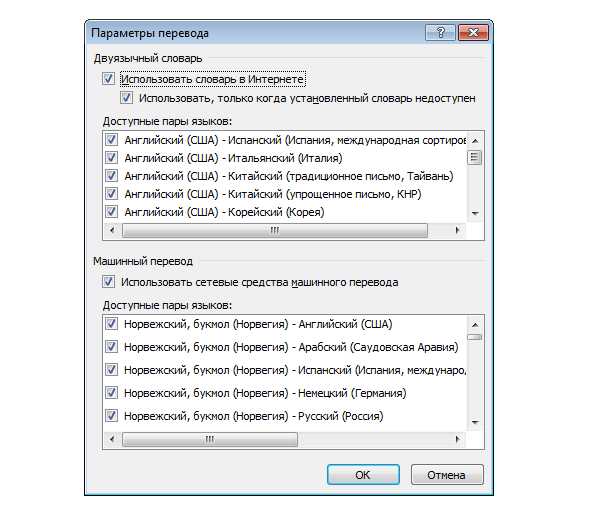

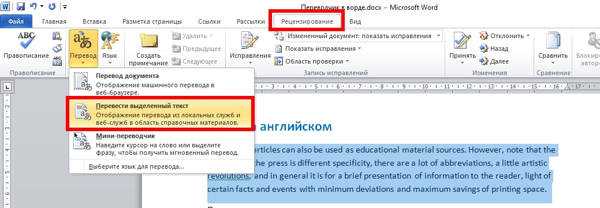
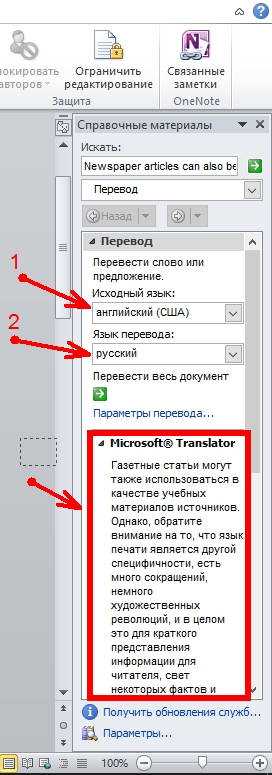
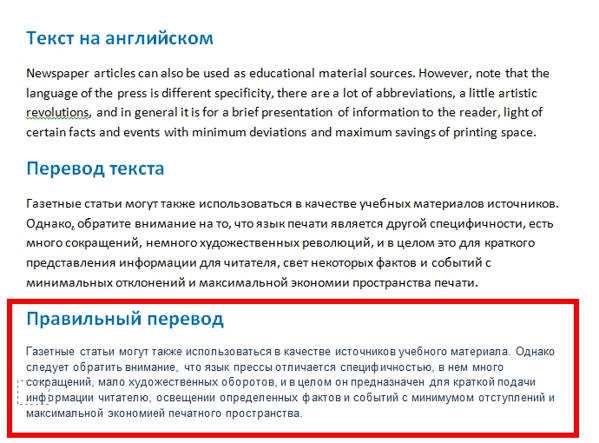
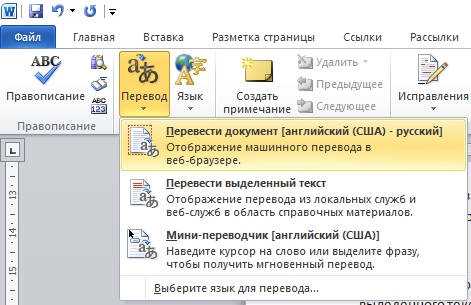


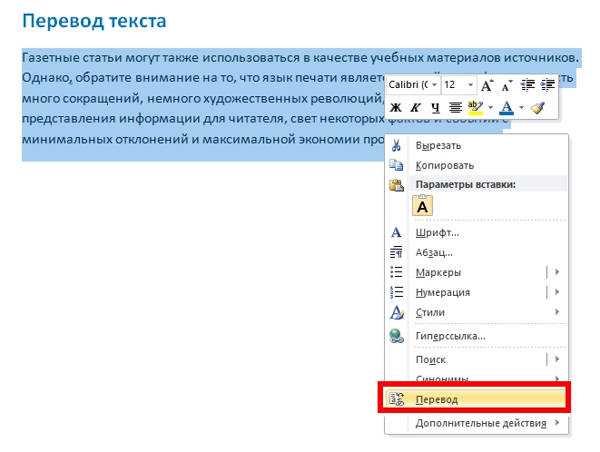
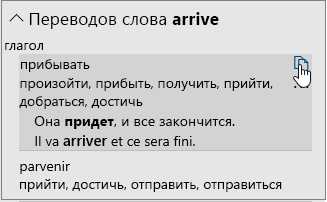
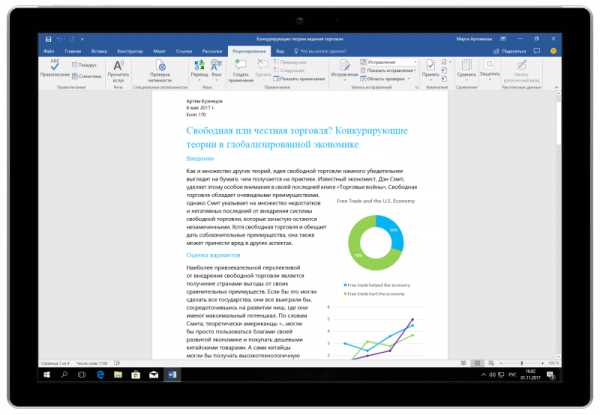
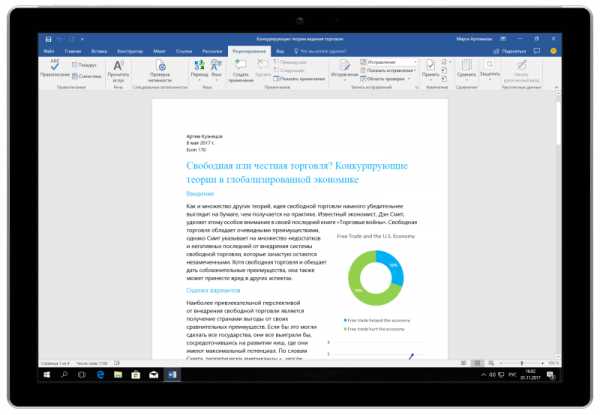
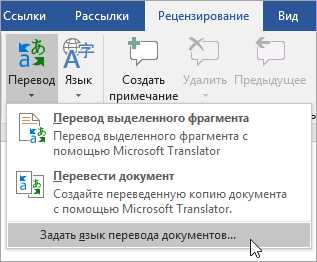
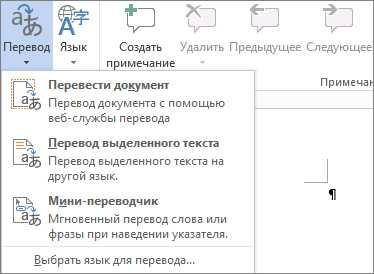
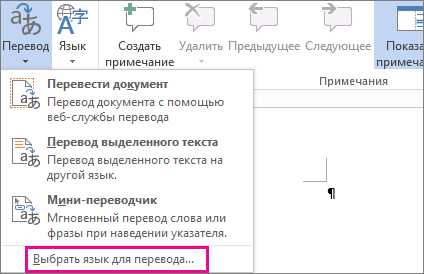
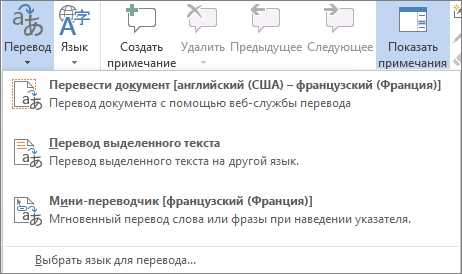
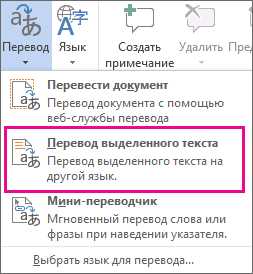
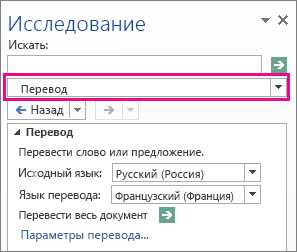
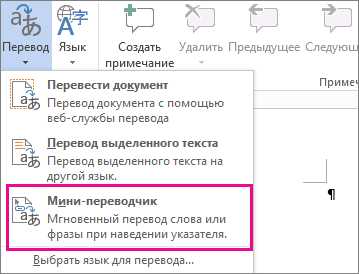
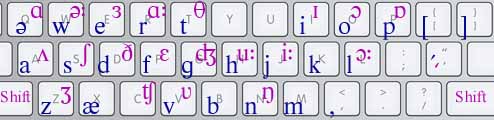


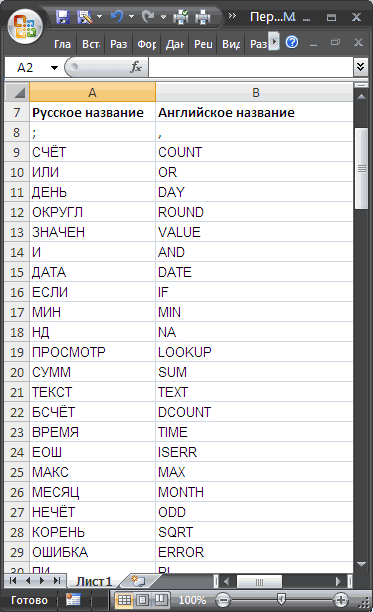
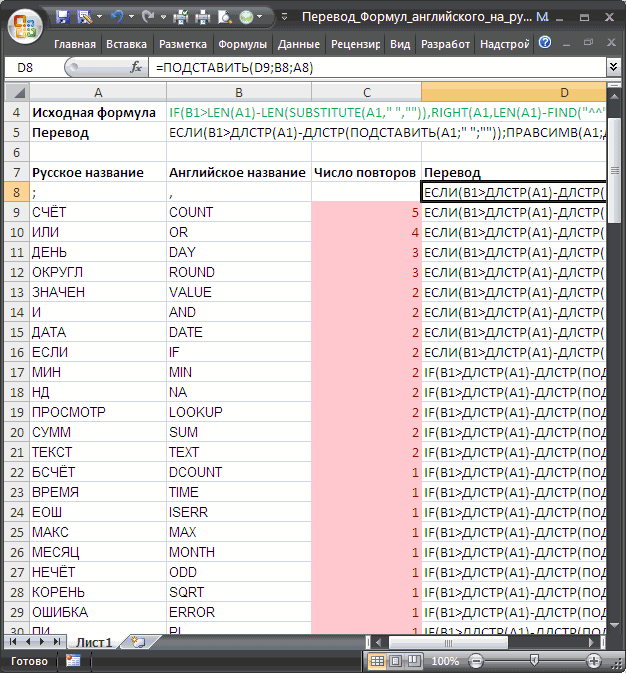


 Наталия Дробот 198
Наталия Дробот 198