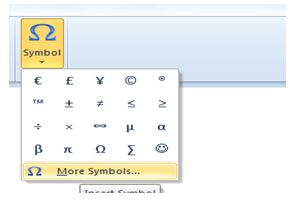Приветствую вас, дорогие читатели! Сегодня я расскажу, как напечатать специальные символы на клавиатуре с помощью клавиши Alt. Если вы из заголовка статьи не совсем поняли, о чем идет речь, разъясню поподробнее.
Есть символы, которых на клавиатуре просто нет, но при этом они могут достаточно часто использоваться (значок параграфа, стрелочка, масть, сердечко). Сразу возникает вопрос, как же написать тот или иной символ, которого нет на клавиатуре. О том, как это сделать, и пойдет речь в этой статье объединяющей различные редакции систем.
Вот примеры таких символов:
☻☺♥♣♠◘○♀♪♂☼►↕☼↓→§
Естественно, это далеко не все символы, их гораздо больше. Полную таблицу с этими символами вы сможете найти чуть ниже.
А сейчас я расскажу, как эти символы напечатать.
Итак, уже из названия понятно, что мы будем использовать клавишу Alt! Но нам понадобятся и другие клавиши!
На картинке ниже вы можете увидеть все клавиши, которые нам понадобятся, и где они находятся:
Итак, чтобы напечатать символы на клавиатуре с помощью клавиши Alt, необходимо зажать клавишу Alt и с помощью дополнительной панели с цифрами набрать код нужного нам символа (коды символов можно взять из таблицы ниже). Причем важно соблюдать последовательность, то есть если вы сначала нажмете 1, а потом 2, то вам выскочит символ с номером 12, а если сделать наоборот: сначала 2, а потом 1, то вам вылезет совершенно другой символ с номером 21.
Например, код смайлика (☺) — 1. Значит, чтобы напечатать смайлик, надо нажать клавишу Alt и, не отпуская ее, нажать на «1» в дополнительной панели с цифрами, затем надо отпустить клавишу Alt и символ напечатается.
Чтобы напечатать стрелочку (→) с кодом 26, надо зажать клавишу Alt, затем поочередно нажать сначала «2», затем «6», после чего отпустить клавишу Alt. Символ сразу напечатается.
Вот вам таблица наиболее распространенных символов с их номерами:
Это был самый простой способ напечатать эти символы, но не единственный.
Таблица символов.
Есть еще такая штука, как таблица символов. Нет, речь идет не о той желтой таблице, которая находится выше. На каждом компьютере с Windows есть такое приложение «Таблица символов».
Находится это приложение в этом месте:
C:Windows/System32
В этой папке есть куча всяких системных файлов, среди которых «charmap». Чтобы не искать его в том гигантском списке, воспользуйтесь горячим сочетанием клавиш Ctrl + F и вбейте в поиск «charmap». После запуска приложения откроется вот такая таблица:
Необходимо найти и выбрать нужный вам символ, после чего скопировать его из нижней строчки и вставить в нужное вам место.
Теперь, вы знаете, что из себя переставляют символы на клавиатуре с помощью клавиши Alt и как их активировать.
Штрихи, штришки и штришочки
Время на прочтение
6 мин
Количество просмотров 88K
Практика показывает, что если тире или кавычки — это первое, что изучают при появлении интереса к «типографике» (а на самом деле — к грамотному набору текста), то правильное употребление апостро́фа, знаков минут и секунд, знака ударения вызывает почему-то бо́льшие затруднения. На самом деле, всё очень просто, и статья будет довольно короткой. Всё, о чём будет сказано ниже, относится к современной русской традиции типографики.
Штрихи на клавиатуре
На стандартной PC-клавиатуре есть три символа со штрихами: «’» и «»» на кнопке вместе с русской «э», а также «`» на периферийной кнопке с буквой «ё».
Ни один из этих символов не используется при нормальном, грамотном наборе текста. Однако, нельзя отрицать важность символов «’» и «»» при программировании и вёрстке HTML, чего мы делать и не будем.
| ‘ | U+0027 | апостро́ф | Этот знак действительно называется «APOSTROPHE» в Unicode, находится там, потому что так исторически сложилось в кодировке ASCII. Стандарт Unicode специально подчёркивает, что символ U+0027 имеет широкое использование, а собственно в роли апострофа должен выступать другой знак, о котором речь пойдёт ниже. |
| « | U+0022 | кавычка | Просто «кавычка», «QUOTATION MARK». Имеет широкое использование, но в качестве собственно текстовых кавычек рекомендованы другие символы, о которых речь также пойдёт ниже. |
| ` | U+0060 | гра́вис | Гравис используется для того, чтобы акцентировать гласные в некоторых европейских языках: французском (déjà vu), итальянском (virtù), португальском, валлийском (mẁg) и других. Таким образом, гравис совершенно не употребляется в современном русском языке, а также не имеет никакого отношения к апострофам или кавычкам. |
Ошибки трактования этих знаков встречаются достаточно часто. В «Живой типографике» символ «»» спутан со знаком секунды (о котором я также расскажу ниже), в некоторых пособиях гравис называют обратным апострофом, и так далее.
Я предлагаю называть по-русски «’» стандартным или машинописным апострофом, «»» — стандартной или машинописной кавычкой, а «`», как ему и положено, грависом.
Правильные кавычки
О кавычках я писал в статье Оформление цитат на сайтах, но будет нелишним напомнить ещё раз, поразвёрнутее.
| « | U+00AB | открывающая кавычка-ёлочка |
Вот они, настоящие, правильные, традиционные кавычки-ёлочки. Именно так должны выглядеть основные кавычки в русскоязычном текстовом наборе. Они не должны отбиваться пробелами от текста, который они окружают. |
| » | U+00BB | закрывающая кавычка-ёлочка |
|
| „ | U+201E | открывающая кавычка-лапка |
А это — настоящие традиционные кавычки второго рисунка, „лапки“. Именно так должны выглядеть вложенные кавычки в русскоязычном текстовом наборе. Они также не отбиваются пробелами от окружённого ими текста. Так уж сложилось, что кавычки-лапки заимствованы из немецкой типографики, а Unicode базировался на типографике американской. Поэтому наша открывающая кавычка называется в Unicode просто «двойной нижней из девяток» (потому что запятые обращены вниз и похожи на две цифры 9), а наша закрывающая кавычка наоборот называется «двойной открывающей». |
| “ | U+201C | закрывающая кавычка-лапка |
|
| ‘ | U+2018 | открывающая ма́рровская кавычка |
«Марровская» — это, пожалуй, жаргонизм. Правильно эти кавычки называются английскими одинарными. Эти кавычки используются только в филологии, где их ввёл в первой половине XX века академик Н. Я. Марр. Они используются для того, чтобы обозначить некоторое слово, значение слова или его происхождение («от латинского appellatio ‘сообщение’», «со словом ‘посёлок’ не склоняется»). Найти марровские кавычки можно в любом содержательном словаре, но обычному человеку (не филологу) эти кавычки употреблять не нужно, потому что незачем. В некотором смысле, это узкоспециальные знаки. |
| ’ | U+2019 | закрывающая ма́рровская кавычка |
Я предлагаю называть кавычки либо по рисунку (кавычки-ёлочки, кавычки-лапки, марровские кавычки), либо собирательно «традиционные кавычки», чтобы отличать их от стандартной (машинописной) кавычки, которая есть у нас на клавиатуре.
Стоит упомянуть, что в шрифте Verdana в MS Windows (в том числе и в версии 5.01) закрывающая кавычка-лапка (она же открывающая двойная английская кавычка) имеет неправильный рисунок (штрихи развёрнуты вниз, а не вверх), так что не пугайтесь.
Апостроф
| ’ | U+2019 | апостро́ф | Кажется, мы это только что видели? Бинго! Для апострофа Unicode рекомендует к использованию тот же самый символ, который является английской одинарной закрывающей кавычкой (он же — закрывающая марровская кавычка). |
В русском языке апостроф используется достаточно редко. В основном — в иностранных именах, где в родном языке стоит апостроф: Д’Артаньян, Сара О’Коннор, и так далее. Сейчас учащается использование апострофа при наращении иностранных слов и наименований, не транскрибированных на русский: «Intel’овский процессор», «скинуть e-mail’ом». Раньше такое употребление считалось неверным, но норма языка изменилась на наших глазах, и теперь такое употребление допустимо.
Я предлагаю называть этот апостроф традиционным апострофом, в отличие от стандартного (машинописного) апострофа. Традиционный апостроф включён в ряд «типографских» раскладок клавиатуры и доступен для набора с клавишей AltGr.
Наверное, стоит упомянуть, что в Unicode есть ещё апостроф-буква (U+02BC), который имеет семантику именно буквы, а не орфографического знака. Апостроф используется в качестве буквы в некоторых языках, но к русскому это отношения не имеет.
Знак ударения
| ´ | U+0301 | знак ударения, аку́т |
Знак ударения используется, чтобы отличать слова «стои́т» и «сто́ит», «больша́я» и «бо́льшая», «уже́» и «у́же», и так далее. Разумеется, акут надо ставить только в том случае, когда возможны разночтения. Ина́че э́то бу́дет похо́же на де́тский буква́рь. Знак ударения, естественно, ставится над ударной буквой. Символ U+0301 при наборе ставится после гласной, на которую падает ударение, как и любой другой комбинирующийся символ Unicode. |
Как многие, наверное, успели заметить, шрифт Verdana от Microsoft и с акутом не дружит, размещая его над следующим, а не над предыдущим символом. Я не знаю, есть ли подобная проблема в MacOS или *nix. Будем надеяться, что она отомрёт со временем.
Вообще говоря, проблема решается обновлением шрифта до версии 5.01, Verdana этой версии правильно обрабатывает диакритики. Для обновления можно скачать European Union Expansion Font Update, который доводит Verdana до версии 5.01 и решает проблему в Windows XP и Vista. Также приведу ссылку на скачивание отдельно шрифта Verdana 5.01 в формате TTF.
Знаки минуты и секунды (они же — фута и дюйма)
| ′ | U+2032 | одинарный штрих | Одинарный штрих используется для обозначения угловых минут, а двойной штрих — секунд (например, 59° 57′ 00″). Напомню, что в такой записи знаки градуса, минуты и секунды не отбиваются пробелами от предшествующего числа, а от последующего отбиваются тонкой шпацией  . |
| ″ | U+2033 | двойной штрих |
В английской типографике эти же знаки используются для обозначения фута и дюйма (5′ 10″ tall), но в русской традиции это не принято. Теперь мы часто можем видеть в рекламе обозначения «19″ монитор» вместо «19-дюймовый монитор». Точнее, мы видим, как вместо знака дюйма (двойного штриха) используется стандартная кавычка: «19″ монитор». Это совсем неправильно.
Возможно, в связи с проникновением компьютерных технологий в современную жизнь и общей глобализацией, одинарный и двойной штрихи приживутся в качестве сокращений для фута и дюйма в тесном наборе, но в обычных текстах я рекомендую писать слова «фут» и «дюйм» полностью.
Как ввести знак диаметра на клавиатуре в Word или Excel? — 4 рабочих способа
Иногда нам нужно написать знак диаметра на клавиатуре компьютера или ноутбука, и это вызывает большие сложности, тк на раскладке символ отсутствует. Но это решается — сегодня я расскажу вам про быстрые и проверенные способы, которые вы легко сможете использовать.
- Как написать знак диаметра в Word?
- Как поставить знак диаметра на клавиатуре в Excel?
- Самый простой и быстрый способ
Диаметр имеет обозначение – специальный символ «Ø», без которого не обойтись в таких ситуациях:
- чертежи, технические схемы;
- рекламные буклеты, прайсы;
- документы на продукцию, где указываются параметры окружности.
Потребность в знаке «Ø» периодически возникает и тогда для ввода пользуются либо горячими клавишами на компьютере либо через встроенные инструменты редактора.
Как написать знак диаметра в Word?
Ворд самый популярный текстовый редактор, для ввода диаметра в документ есть несколько способов.
С помощью кнопки «Дополнительные символы»
Знак «Ø» есть во всех офисных продуктах Microsoft. Просто нужно знать, где искать. Чтобы ввести знак диаметра в Office Word, требуется выполнить следующие действия:
- установить курсор в нужно месте;
- кликнуть на панели слева вверху графу «Вставка»;
- справа под формулами найти меню «Символы»;
- выбрать раздел «Другие»;
- в новом окне в строке набора отыскать пункт «Дополнительная латиница-1»;
- найти «Ø»;
- вызвать контекстное меню, кликнуть «Вставить».
Этот способ выручает не только когда нужно напечатать знак диаметра в Ворде, но и в других программах Microsoft Office. В текстовых редакторах других разработчиков не применяется.
С помощью автозамены
Метод используется при включенной английской раскладке. Зажать клавишу «Ctrl», ввести «/» и букву «o». Размер перечеркнутой «o» зависит от регистра буквы:
- Ctrl + «/o» = ø;
- Ctrl + «/O» = Ø.
Сочетание клавиши ALT и кода
ASCII-код
Вставить знак диаметра с помощью комбинаций клавиш можно при включенном блоке цифр с правой стороны клавиатуры. Чтобы активировать раскладку, необходимо нажать кнопку NumLock. Обязательно переключить языковую панель на English.
Зажать левую клавишу альт и ввести цифры ASCII-кода в правой стороне раскладки. Символ вводится двумя наборами комбинаций – для большого и маленького значка:
- Alt + «0248» = ø;
- Alt + «0216» = Ø.
Вставка символа диаметр на клавиатуре не получится, если набирать цифры, которые находятся в верхней части раскладки. На некоторых ноутбуках отсутствует дополнительная панель с клавишей NumLock, поэтому пользователям таких устройств не подходит подобное решение.
Юникод
Также в Word знаки вводятся шестнадцатеричным кодом Unicode. В поле редактора нужно прописать обозначающие диаметр коды 00D8 или 00F8. Затем нажать совокупность клавиш «Аlt+X» в указанном месте документа высветится изображение – «Ø» или «ø», в зависимости от юникода:
- «00F8» => Alt + X = ø;
- «00D8» => Alt + X = Ø.
С помощью типографской раскладки Бирмана
Чтобы пользоваться таким способом, как вставка символа диаметра, на компьютер загружается специальная раскладка Ильи Бирмана. Она активируется в настройках «Панели управления». Подробная инструкция по установке прилагается на сайте приложения.
Обозначение «Ø» вводится сочетанием клавиш правый Alt + d.
Как поставить знак диаметра на клавиатуре в Excel?
Знак диаметра в Microsoft Office Excel вводим так же как в Ворде.
- На клавиатуре набрать комбинацию Alt + «0216».
- Добавить «Ø» из вкладки «Вставка». Для поиска в окне таблицы ввести 00D8.
- Дважды кликнуть мышкой, чтобы вставить знак диаметра в Эксель.
Самый простой и быстрый способ
Копировать готовый знак «Ø» с моего сайта или добавить в документ через таблицу символов в Ворде. Затем скопировать («Ctrl»+«C») и вставить («Ctrl»+«V») значок диаметра в необходимую строку редактора или ячейку таблицы.
Ввод знака диаметра – простая операция и вышеописанные способы используют из-за удобства. ASCII-коды – лучший метод создать перечеркнутую «О» или другие символы. Заучивать коды необязательно – достаточно зайти на мой сайта. Но если требуется повысить скорость работы в текстовых редакторах, основные комбинации кодов полезно знать наизусть.
Изменение единиц измерения полей
Единицы измерения полей можно установить в сантиметрах, сантиметрах, миллиметрах, точках или пиках.
Примечание: Это изменение также влияет на линейку и другие измерения.
Откройте меню Файл, выберите раздел Параметры, а затем — Дополнительно.
Прокрутите вниз до области Экран.
Выберите нужный единицу измерения в области Единица измерения.
Нажмите кнопку ОК.
Перейдите в параметры > Word,а затем в области Средствапроверки правотратратов выберите Общие.
Выберите нужный единицу измерения в области Единица измерения.
Символ, обозначение и значок диаметра: три способа его вставки
На компьютерной клавиатуре присутствуют не все символы. Нет на ней и символа диаметра. Общепринятое обозначение диаметра выглядит следующим образом — «Ø». Но при этом существует масса способов вставить его во многих различных приложениях. Наиболее популярным среди них является использование кодов ASCII. Второй способ связан с офисным пакетом компании Microsoft и работает только там. Третий метод это применение буфера обмена. Для его исполнения нужен непосредственно сам значок диаметра, который при помощи функции «копирования» и «вставки» будет вставлен в нужное приложение.
Все способы будут подробно рассмотрены и представлены в этой статье.
В каких ситуациях появляется потребность символа диаметра?
Существует масса ситуаций, при которых появляется такая потребность вставить знак «Ø» в нужный электронный файл. Для примера, он может потребоваться при составлении чертежей, детальном оформлении прайс-листов, оформлении рекламных продуктов или обозначения трубных изделий или запорной арматуры. Ученики, студенты или работники всяческих учреждений, предприятий либо организаций повседневно используют данный знак в процессе своей учебной, либо трудовой деятельности.
Перечислять примеры применения значка диаметра можно бесконечно долго, но и так понятно, что в некоторых ситуациях без него приходится достаточно трудно либо не комфортно. Именно поэтому далее по тексту мы рассмотрим три способа вставки символа диаметра в электронный документ.
Первый способ
Самым популярным способом можно назвать использование кодов ASCII. Он может быть осуществлен непосредственно самой ОС Windows. Для его реализации важно знать код – «0216», который в таблице кодов ASCII распознается как знак «Ø». Алгоритм ввода будет таковым:
- Выбираем язык ввода «английский».
- Следим за тем, чтобы клавиша «Num Lock» была включена, если сверху кнопки она не горит, то нужно ее включить.
- После чего заходим в наше приложение. Следующим действием наводим наш указатель «мыши» (стрелочку) на рабочую зону и кликаем один раз левой кнопкой. Курсор должен замигать.
- Теперь нажимаем клавишу «Alt» (неважно с какой стороны, слева или справа). После чего, не отжимая ее, на клавиатуре справа нажимаем 02 16. Теперь отпускаем все клавиши, после чего появится значок диаметра.
Главное достоинство данного способа это то, что он универсален. Он может работать во многих существующих приложениях. Особенность способа состоит в том что сам символ, в качестве исходника не нужен. Недостаток данного метода в том, что всегда нужно знать код.
Второй способ
Программа Word и другие приложения взаимозаменяемый метод ввода «Ø» связан с определенным набором таких программных приложений, как: Microsoft Office Word, Excel и других. Для примера введем знак диаметра в » Word». В других случаях алгоритм ввода будет аналогичным. Во время работы заходим на панель инструментов на вкладку «Вставка». Она расположена в верхней части экрана между закладками «Главная» и «Разметка страницы». Наводим на эту вкладку курсор мыши и кликаем один раз левой кнопкой. После этого в правой части экрана видим панель «Символы». Там выбираем строку «Символ» и в появившемся списке нажимаем «Другие символы». Все эти действия осуществляются правой кнопкой мышки.
Теперь можно наблюдать открывшееся окно вставки. Находим нужный нам знак «Ø» за счет прокрутки найденных символов. В этом нам поможет колесо мыши. После удачного поиска «Ø», выделяем его одним нажатием левой кнопки мыши и кликаем кнопку «Вставить». После этого закрываем окно. Затем наверняка появиться значок диаметра в Word (в рабочей зоне). Отрицательная сторона данного способа в том, что он будет работать только в одной группе программных продуктов. Поэтому везде его применить невозможно.
Третий способ
Так же одним из способов вставки «Ø» является применение буфера обмена и использование функций «Копировать» и «Вставить». Буфер обмена это определенная часть памяти компьютерной операционной системы, которая предназначена для временного хранения информации. Сначала требуется найти где-нибудь такой символ.
В качестве примера, можно значок диаметра вставить в ворд (word) в соответствии с вышеизложенным алгоритмом. После чего его выделяем и копируем (по желанию можно использовать так называемые горячие клавиши «Ctrl»+»C»). Затем заходим в иное приложение и осуществляем действие вставки («Ctrl»+»V»). Отрицательная сторона данного способа заключается в том, что в любом случае нужен исходный символ. А так бывает далеко не всегда.
Каждый пользователь может выбрать для себя наиболее подходящий способ вставки символа (знака) диаметра — «Ø», учитывая свой индивидуальный подход и персональные навыки.
Видео
В видео — наглядный пример, как вставить в Word значок диаметра.
Ç
ü
é
â
ä
à
å
ç
ê
ë
è
ï
î
ì
Ä
Å
É
æ
Æ
ô
ö
ò
û
ù
ÿ
Ö
Ü
¢
£
¥
₧
ƒ
á
í
ó
ú
ñ
Ñ
ª
º
¿
⌐
¬
½
¼
¡
«
»
░
▒
▓
│
┤
╡
╢
╖
╕
╣
║
╗
╝
╜
╛
┐
└
┴
┬
├
─
┼
╞
╟
╚
╔
╩
╦
╠
═
╬
╧
╨
╤
╥
╙
╘
╒
╓
╫
╪
┘
┌
█
▄
▌
▐
▀
α
ß
Γ
π
Σ
σ
µ
Τ
Φ
Θ
Ω
δ
∞
φ
ε
∩
≡
±
≥
≤
⌠
⌡
÷
≈
°
∙
·
√
ⁿ
²
■
€
‚
ƒ
„
…
†
‡
ˆ
‰
Š
‹
Œ
Ž
‘
’
“
”
•
–
—
˜
š
›
œ
ž
Ÿ
¡
¢
£
¤
¥
¦
§
¨
ª
«
¬
¯
°
±
²
³
´
µ
¶
·
¸
¹
º
»
¼
½
¾
¿
À
Á
Â
Ã
Ä
Å
Æ
Ç
È
É
Ê
Ë
Ì
Í
Î
Ï
Ð
Ñ
Ò
Ó
Ô
Õ
Ö
×
Ø
Ù
Ú
Û
Ü
Ý
Þ
ß
à
á
â
ã
ä
å
æ
ç
è
é
ê
ë
ì
í
î
ï
ð
ñ
ò
ó
ô
õ
ö
÷
ø
ù
ú
û
ü
ý
þ
ÿ
Существующих символов — а это не только буквы, цифры, знаки математические и пунктуационные, и многие другие, — гораздо больше, чем клавиш на клавиатуре компьютера. Сотрудники компании Microsoft, разработавшие систему Windows, решили эту проблему, присвоив каждому символу уникальный код, ввод которого осуществляется при помощи клавиши Alt.
Для ознакомления со списком всех существующих символов нужно зайти в меню «Пуск» и далее:
Все программы -> Стандартные -> Служебные -> Таблица символов
В результате откроется таблица символов в Unicode.
Для справки: Unicode — стандарт кодирования символов, позволяющий представить знаки практически всех письменных языков. Изначально Unicode был создан для устранения ошибок с кодировкой.
Чтобы перевести таблицу в удобную для вас кодировку, нужно поставить галочку напротив «Дополнительных параметров просмотра» и при помощи выпадающего меню выбрать необходимый набор символов («кириллица» для русского языка).
Alt коды
Для набора Alt кода нужно зажать клавишу Alt и поочерёдно нажать указанные цифры кода, после клавиша Alt отпускается. Символ появится после отпускания клавиши.
HTML мнемоники
Помимо Alt кодов приведены в таблице приведены HTML мнемоники.
Мнемоника — это кодовое представление символа в HTML, начинающегося со знака амперсанда «&» и завершающееся точкой с запятой «;».
Соответственно в HTML, например, символ «больше» можно записать двумя способами:
> — как обычный символ
> — как код-мнемоника;
Символ может быть отображен только в том случае, если представлен в используемом шрифте. В противном случае, вы увидите прямоугольник, знак вопроса и нечто иное, обозначающее отсутствие изображения для указанного символа.
Сейчас данная проблема успешно решается благодаря подключаемым шрифтам.
Таблица специальных символов клавиатуры
| Символ | Alt+ | Мнемоника | Название/назначение |
| Наиболее полезные символы | |||
| — | 151 | — | длинное тире (m-dash), для русского написание единственно верное |
| « | 171 | « | открывающая кавычка «ёлочка» |
| » | 187 | » | закрывающая кавычка «ёлочка» |
| 160 | | неразрывный пробел (слова, разделённые таким пробелом, всегда находятся на одной строке) | |
| … | 133 | … | многоточие |
| „ | 132 | „ | двойная нижняя кавычка |
| “ | 147 | “ | двойная левая кавычка |
| ” | 148 | ” | двойная правая кавычка |
| ‚ | 130 | ‚ | одинарная нижняя кавычка |
| ‘ | 145 | ‘ | одиночная левая кавычка |
| ’ | 146 | ’ | одиночная правая кавычка |
| © | 169 | © | копирайт (знак охраны авторского права) |
| ™ | 153 | ™ | товарный знак |
| ® | 174 | ® | знак охраны товарного знака |
| – | 150 | – | среднее тире (n-dash) |
| « | 34 | " | программистская двойная кавычка |
| < | 60 | < | знак «меньше» |
| > | 62 | > | знак «больше» |
| ‘ | 39 | ' | обычная одинарная кавычка (расположена слева от клавиши Enter) |
| & | 38 | & | амперсанд |
| ° | 248 (176) | ° | знак градуса |
| № | 252 (185) | № | знак номера (Shift+3 в русской раскладке) |
| √ | 251 | √ | квадратный корень |
| · | 250 (183) | · | интерпункт (точка для словоразделения в латинском письме) |
| ¤ | 253 (164) | ¤ | знак валюты |
| € | 0136 (0128) | € | символ «Евро» |
| ¥ | 165 | ¥ | символ «иена» |
| ¢ | 162 | ¢ | символ «цент» (американский) |
| £ | 163 | £ | символ «фунт» (британский) |
| × | 215 | × | знак умножения |
| ÷ | 247 | ÷ | знак деления |
| − | — | − | знак минус (правильный, не тот, что минус-дефис) |
| + | 43 | + | знак плюс |
| ± | 177 | ± | плюс-минус |
| ¹ | 185 | ¹ | верхний индекс «1» |
| ² | 178 | ² | верхний индекс «2» |
| ³ | 179 | ³ | верхний индекс «3» |
| ‰ | 137 | ‰ | промилле |
| 173 | ­ | «мягкий» перенос (означает, что в данном месте браузер, на своё усмотрение, может перенести часть слова) | |
| Стрелки | |||
| ► | 16 | ► | вправо |
| ◄ | 17 | ◄ | влево |
| ▲ | 30 | ▲ | вверх |
| ▼ | 31 | ▼ | вниз |
| 18 | ↕ | вверх-вниз | |
| ↔ | 29 | ↔ | влево-вправо |
| ↑ | 24 | ↑ | вверх |
| ↓ | 25 | ↓ | вниз |
| → | 26 | → | вправо |
| ← | 27 | ← | влево |
| ¶ | 20(182) | ¶ | символ абзаца |
| § | 21(167) | § | символ параграфа |
| ` | 96 | — | машинописный обратный апостроф (слева от клавиши 1, над Tab) |
| Прочие символы | |||
| 1 | — | смайлик | |
| ☻ | 2 | — | инвертированный смайлик |
| ♥ | 3 | ♥ | червы (сердечко) |
| ♦ | 4 | ♦ | бубны |
| ♣ | 5 | ♣ | трефы (крести) |
| ♠ | 6 | ♠ | пики |
| • | 7(149) | • | маркер для списка |
| ♂ | 11 | — | обозначение мужского пола (символ планеты Марс) |
| ♀ | 12 | — | обозначение женского пола (зеркало Венеры) |
| ƒ | 131 | ƒ | латинская f с «хвостиком» |
| † | 134 | † | крест |
| ‡ | 135 | ‡ | двойной крест |
| ¡ | 161 | ¡ | перевёрнутый восклицательный знак |
| ¦ | 166 | ¦ | «рваная» вертикальная черта |
| ¬ | 172 | ¬ | знак отрицания |
| µ | 181 | µ | символ «микро» (используется в системе СИ, для обозначения соответствующей приставки) |
| Греческие строчные буквы | |||
| α | — | α | альфа |
| β | — | β | бета |
| γ | — | γ | гамма |
| δ | — | δ | дельта |
| ε | — | ε | эпсилон |
| ζ | — | ζ | дзета |
| η | — | η | эта |
| θ | — | θ | тета |
| ι | — | ι | йота |
| κ | — | κ | каппа |
| λ | — | λ | ламбда |
| μ | — | μ | мю |
| ν | — | ν | ню |
| ξ | — | ξ | кси |
| ο | — | ο | омикрон |
| π | — | π | пи |
| ρ | — | ρ | ро |
| σ | — | σ | сигма |
| τ | — | τ | тау |
| υ | — | υ | ипсилон |
| φ | — | φ | фи |
| χ | — | χ | хи |
| ψ | — | ψ | пси |
| ω | — | ω | омега |
| Греческие заглавные буквы | |||
| Α | — | Α | альфа |
| Β | — | Β | бета |
| Γ | — | Γ | гамма |
| Δ | — | Δ | дельта |
| Ε | — | Ε | эпсилон |
| Ζ | — | Ζ | дзета |
| Η | — | Η | эта |
| Θ | — | Θ | тета |
| Ι | — | Ι | йота |
| Κ | — | Κ | каппа |
| Λ | — | Λ | ламбда |
| Μ | — | Μ | мю |
| Ν | — | Ν | ню |
| Ξ | — | Ξ | кси |
| Ο | — | Ο | омикрон |
| Π | — | Π | пи |
| Ρ | — | Ρ | ро |
| Σ | — | Σ | сигма |
| Τ | — | Τ | тау |
| Υ | — | Υ | ипсилон |
| Φ | — | Φ | фи |
| Χ | — | Χ | хи |
| Ψ | — | Ψ | пси |
| Ω | — | Ω | омега |
| Дроби | |||
| ½ | 189 | ½ | дробь «одна вторая» |
| ⅓ | — | ⅓ | дробь «одна треть» |
| ¼ | 188 | ¼ | дробь «одна четверть» |
| ⅕ | ⅕ | дробь «одна пятая» | |
| ⅙ | — | ⅙ | дробь «одна шестая» |
| ⅛ | — | ⅛ | дробь «одна восьмая» |
| ⅔ | — | ⅔ | дробь «две трети» |
| ⅖ | — | ⅖ | дробь «две пятых» |
| ¾ | 190 | ¾ | дробь «три четвёртых» |
| ⅗ | — | ⅗ | дробь «три пятых» |
| ⅜ | — | ⅜ | дробь «три восьмых» |
| ⅘ | — | ⅘ | дробь «четыре пятых» |
| ⅚ | — | ⅚ | дробь «пять шестых» |
| ⅝ | — | ⅝ | дробь «пять восьмых» |
| ⅞ | — | ⅞ | дробь «семь восьмых» |
Обновлено: 03.03.2023
Символы, используемые для обозначения дюймов, – это двойной штрих для стенографии и научный «in» для стенографии. Двойная премия обычно заменяется кавычками, каждая из которых состоит из крошечной пары знаков, напоминающих апостроф. Не следует путать непарную надбавку, обозначающую ступни.
Поскольку дюйм используется исключительно в Соединенных Штатах в качестве общей единицы измерения, наука «в» используется во всем мире гораздо чаще, чем двойные простые числа. Даже в США двойная надбавка иногда ошибочно принимается за уникальную надбавку, что часто путает общепринятый стенографический метод.
Международный стандартный знак для обозначения дюйма — in (см. ISO 31-1, Приложение A), однако дюйм исторически назывался двойным штрихом, который обычно аппроксимируется двойными кавычками, тогда как футы отмечаются апострофом. . Например, два дюйма могут записать три фута как 3′ 2″.
Как вставить символ дюйма в Word
Word 2010 позволяет размещать символы по порядку, цифры, набор изображений и элементы акцентирования за пределами 26 букв консоли. Например, Word предоставляет множество интересных материалов, помимо диалектных букв и графики. Два или три разных метода, которыми вы можете включить необычный персонаж или изображение в свою запись:
Меню символа: в символе «Агрегат» на вкладке «Вставка» щелкните символ «Поймать». Появится обзор нескольких основных или поздно использованных изображений. Выбор изображения из меню точно интегрирует необычное изображение в содержимое (где теперь доступна точка включения), точно так же, как вы включаете какой-либо другой персонаж.
Блок обмена символами: Окно обсуждения символов отображается в меню «Символ». Например, выберите параметр «Шрифт», чтобы просмотреть необычные и неправильные буквы с более ярким стилем текста. Выберите (Стандартный текст) в раскрывающемся списке шрифтов Rundown, чтобы просмотреть разнообразие того, что можно представить с обычным содержимым. Чтобы просмотреть еще больше изображений, используйте раскрывающееся подмножество.
Выберите изображение и коснитесь кнопки Вставить, чтобы ввести символ в отчет из поля обмена символами. По завершении использования диалогового окна «Символы» коснитесь кнопки «Отмена».
Код изображения. Вы можете интегрировать изображения, подготовив код изображения и нажав клавиши Alt+X. Например, код подписи — 2211. Например, нажмите Alt+X, чтобы ввести 2211 в свою запись. Число 2211 мистическим образом превращается в сигму. Быстрый веб-опрос предоставит объекту обзор изображения и его сравнительные коды.
Способы ввода символа на клавиатуре предусмотрены для Windows.
В этом разделе я предложу пять альтернативных способов ввода знака дюйма на клавиатуре.
Давайте начнем без лишних слов.
Использование альтернативного кода символа дюйма
- Поместите символ в нужное место с помощью указателя вставки.
- Нажмите одну из клавиш Alt на клавиатуре и удерживайте ее.
- Нажмите альтернативный код символа, удерживая нажатой клавишу Alt (0148). Чтобы ввести альтернативный код, вам нужно использовать цифровую клавиатуру. Этот подход может не сработать для вас, если вы используете ноутбук без цифровой клавиатуры. На некоторых компьютерах есть секретная цифровая клавиатура, которую можно активировать, нажав Fn+NmLk на клавиатуре
- Отпустите клавишу Alt, чтобы поместить символ на страницу после ввода альтернативного кода.
Использование сочетания клавиш с символом дюйма
- В нужном месте указатель вставки.
- Нажмите Shift+» (апостроф).
Скопируйте и вставьте знак дюйма
Еще один простой способ получить значок «Дюйм» на любом ПК — это копирование и вставка с помощью моего предпочтительного метода.
Вам просто нужно скопировать символ для пользователей окон с веб-страницы и перейти туда, где он нужен (скажем, Word или Excel), а затем нажать кнопку Ctrl+V.
Ниже показан значок копирования и вставки в документе Word. Просто скопируйте его, нажав Ctrl+C, переключившись на Microsoft Word, поместив точку вставки в нужное место и нажав Ctrl+V, чтобы вставить его.
В противном случае в начале этого сообщения просто нажмите кнопку копирования.
Выполните поиск карты символов, нажав кнопку «Пуск». В результатах поиска вы можете щелкнуть приложение «Карта символов».
Откроется диалоговое окно карты символов. Чтобы развернуть диалоговое окно для дополнительных расширенных вариантов, установите флажок Расширенный вид.
Введите Цитата в поле поиска в расширенном представлении.
Теперь должен отображаться символ дюйма в диалоговом окне карты символов. Если вы его не видите, вы должны увидеть его в библиотеке символов. Дважды щелкните, чтобы выбрать, когда вы его обнаружили. В качестве альтернативы нажмите кнопку «Выбрать».
После двойного щелчка по символу он должен появиться в поле «Символ копирования:». Чтобы скопировать символ, нажмите кнопку «Копировать».
Чтобы скопировать и вставить символ дюйма с помощью диалогового окна карты символов, следуйте следующим инструкциям для пользователей Windows.
Подпишитесь на TechLime, чтобы узнавать о лучших технологиях.
Команда TechLime
Редакционная группа Tech Lime стремится стать глобальной платформой технологических новостей, которая предоставляет актуальные обновления, связанные с грядущими технологическими тенденциями, последними бизнес-стратегиями, трендовыми гаджетами на рынке, последними маркетинговыми стратегиями, телекоммуникационными секторами и многими другими категориями< /p>
Как я могу вставить символ для футов и дюймов, работая в MS-Word. Я пытался работать с символами клавиатуры, но не нашел символ канадского доллара. Пожалуйста, помогите.
- Статус: открыто
- Просмотры вопроса: 1189
- Количество ответов: 2
- Голосовать за 0 Голосовать против
- Ответ принят: нет
- Категория вопроса: MS Word
- Теги вопроса: дюймы | MS Word
Как вставить символ для футов и дюймов в MS-word?
Диалоговое окно «Использовать символы».
Шаг 1. Переместите курсор в то место, где вы должны вставить символ.
Шаг 2. Нажмите на вкладку «Вставка».
Шаг 3. Выберите символ, затем нажмите еще один символ.
Шаг 4. Измените шрифт на Символ.
Шаг 5. Укажите код символа: 162 для футов и 178 для дюймов.
Хотя символы «,» также доступны на вашей клавиатуре.
Шаг 6. Нажмите кнопку вставки, и ваш символ будет представлен.
- Опубликовано 23.10.2017
- Категория вопроса: MS Word
Как вставить символ для футов и дюймов в MS-word?
Символы, используемые для обозначения фута или «фута» и дюйма или «дюйма», просто находятся на вашей клавиатуре. Если вы хотите вставить символ, используемый для этих двух метрических единиц в Microsoft Office Word, вам не нужно использовать раздел «Символ» приложения. Для фута (ft) используется одинарная кавычка (‘). Для дюймов (in) используется символ двойной кавычки («).
Оба находятся на вашей клавиатуре, поэтому вам не нужно вставлять символ, потому что он находится на расстоянии одной кнопки. Например, если вы хотите написать «5 футов 8 дюймов» в символах, у вас может быть 5 футов 8 дюймов».
Фут – это единица длины в имперской и американской системах измерения. Сокращается как «ft» и называется «feet» во множественном числе. Один фут (1 фут) соответствует двенадцати дюймам (12 дюймов), а три фута (3 фута) соответствует одному ярду (1 ярду).
Комбинация клавиш для обозначения дюймов и футов
Ответить с цитатой
Супермодератор
Гэри
Если у вас есть цифровая клавиатура:
Для дюймов («) нажмите и удерживайте клавишу Alt, введите 034, отпустите клавишу Alt.
Для футов (‘ ) нажмите и удерживайте клавишу Alt, введите 039, отпустите клавишу Alt.
Если вы откроете карту символов в Windows и выберете символ, вы получите код символа 0x22 для «, который является шестнадцатеричным для 34, а 0x27 – 39.
Погуглите «Символы ASCII с использованием цифровой клавиатуры».
Ответить с цитатой
Почетный модератор
< /p>
Прикрепленные миниатюры
Ответить с цитатой
Супермодератор
Извините, что не проверил напрямую в XWD!
Поэтому в качестве резервного варианта необходимо использовать Блокнот или карту символов, чтобы ввести туда кавычки, а затем скопировать и вставить.
Ответить с цитатой
Участник
Дата присоединения: декабрь 2007 г. Местоположение Саншайн-Кост, Британская Колумбия, Канада. В красивой части тропического леса Британской Колумбии. Posts 9864
Привет, ребята, возможно, я что-то упустил (я редко использую канадские футы и дюймы), но не могли бы вы просто использовать кавычки/апостроф?
Ответить с цитатой
Почетный модератор
Нет. Это так же неправильно, как использовать знак ноги вместо апострофа.
Поскольку люди чаще используют кавычки и апострофы, чем футы и дюймы, большинство программ автоматически используют фигурные кавычки и апострофы.Но часто необходимо, указывая размер картины или другого произведения искусства, указать размеры в футах и дюймах, а 8 футов 9 дюймов неверно, если вы используете фигурные кавычки и апострофы (хотя здесь это кажется правильным) .
Ответить с цитатой
Участник
возможно, это необходимо только там, где метрические измерения еще не получили широкого распространения, например, в США и США. хммм. думает.
в любом случае, если серьезно, то, что говорит Гэри, верно, вы можете часто использовать неумные кавычки для кавычек и апострофов, но использование умных кавычек для футов и дюймов гораздо более вероятно, что в конечном итоге это приведет к путанице.
Ответить с цитатой
Участник
Дата присоединения: декабрь 2007 г. Местоположение Саншайн-Кост, Британская Колумбия, Канада. В красивой части тропического леса Британской Колумбии. Posts 9864
Хорошо, спасибо вам обоим. Здесь, в Канаде, мы используем метрические единицы измерения, и мне очень редко приходится описывать что-либо в футах или дюймах, поэтому я никогда не знал, что знаки футов и дюймов отличаются от кавычек или апострофа. Ты узнаешь что-то новое каждый день.
Ответить с цитатой
Участник
а, может быть, я достаточно взрослый, чтобы помнить британскую метрику, или, опять же, я могу быть хорош в истории.
Это очень подробное руководство с несколькими способами, которые вы можете использовать для вставки или ввода полусимвола или знака 1/2 (½) в любом месте, например в Microsoft Word/Excel/PowerPoint, независимо от того, используете ли вы клавиатуру Windows или Mac. Вы изучите все простые методы, включая сочетание клавиш 1/2 Alt.
Не теряя много времени, приступим.
Оглавление
Краткое руководство по вводу символа половины 1/2 (½)
Чтобы ввести половинный символ (1/2) в любом месте на клавиатуре ПК или ноутбука (например, в Microsoft Word или Excel), нажмите сочетание клавиш Option + 00BD для Mac. А если вы используете Windows, просто нажмите клавишу Alt и введите 0189, используя цифровую клавиатуру в правой части клавиатуры.
Исключительно для пользователей Microsoft Word: введите 00BD, а затем нажмите Alt + X, чтобы получить знак ½.
В приведенной ниже таблице содержится все, что вам нужно знать, чтобы иметь возможность набирать этот символ как на Windows, так и на Mac.
Независимо от того, используете ли вы Windows или Mac, приведенной выше информации достаточно, чтобы вставить знак ½ в любом месте, включая документ Word/Excel.
Однако, если вы не удовлетворены этой быстрой помощью, продолжайте читать ниже, поскольку я подробно объясню, как получить символ Half или любой другой символ в любом месте на вашем Mac или ПК с Windows, например, в MS Word/Excel/PowerPoint. .
Как вы, возможно, уже знаете, на клавиатуре есть несколько клавиш двойного назначения как для Windows, так и для Mac. Другими словами, в качестве вторых клавиш на клавиатуре есть символы. Просто нажав две или более клавиш одновременно, вы можете легко вставить такие символы в свою работу. Например, нажатие клавиш Shift + 6 приводит к появлению знака вставки (^).
Однако другие символы не печатаются на клавиатуре в качестве вторых клавиш. Это затрудняет набор текста. Одним из таких символов является символ половинки (½).
Набирать текст становится очень сложно, если вам нужно регулярно добавлять некоторые из этих символов в свою работу.
Но это не должно быть сложно. Особенно сейчас, когда вы читаете это пошаговое руководство.
Как вставить половинный символ в Word/Excel
В следующих разделах я покажу вам все простые способы ввода или вставки этого символа (½) в любое место на вашем ПК с Windows или Mac (например, в Word, Excel или PowerPoint).
В качестве краткого руководства нажмите клавишу Alt и введите альтернативный код 0189 на цифровой клавиатуре. Вы также можете нажать Option + 00BD на Mac.
Тем не менее, без дальнейших церемоний, ниже подробно описаны методы.
Способ 1: сочетания клавиш с полусимволами (Windows и Mac)
Полусимвольный ярлык для Mac — Option + 00BD.
В Windows есть несколько ярлыков, некоторые из которых работают только в Microsoft Word.
Однако для полузнака в Microsoft Windows есть ярлык, который работает во всех приложениях. Это сочетание клавиш Alt + 0189 (будет обсуждаться в следующем разделе).
Сокращение полусимвола для Microsoft Word: 00BD, Alt X.
Эти сочетания клавиш работают только в Microsoft Word.
Чтобы использовать этот ярлык в Windows (для Word), следуйте следующим инструкциям:
- Поместите указатель вставки в нужное место.
- Введите 00BD на клавиатуре, затем нажмите Alt + X. Это преобразует код в символ половины в том месте, где вы поместите указатель вставки.
Ниже приводится подробная информация о том, как использовать сочетание клавиш 1/2 для Mac:
- Прежде всего поместите указатель вставки туда, куда нужно вставить символ.
- Теперь, используя клавиатуру Mac, нажмите клавишу Option.
- Удерживая нажатой клавишу Option, введите на клавиатуре 00BD.
- Отпустите клавишу Option.
Этот ярлык должен вставить символ на вашем компьютере Mac.
В следующем разделе я покажу вам, как использовать альтернативный код из одной половины символа для ввода символа на клавиатуре.
Метод 2: альтернативный код полусимвола (Windows)
Альтернативный код половинного (½) символа — 0189.
Каждый символ в Word имеет уникальный код, который можно использовать для вставки символа в документ. Этот код хорошо известен как «Альтернативный код».
Ниже приведены действия по вводу этого символа на клавиатуре (используя альтернативный код, указанный выше):
- Нажмите клавишу num lock, чтобы включить цифровую клавиатуру.
- Нажмите и удерживайте клавишу Alt и введите 0189 с цифровой клавиатуры.
- После ввода альтернативного кода (например, 0189) отпустите нажатую клавишу [Alt].
Как только вы отпустите клавишу Alt, в вашем документе должен появиться символ половины (½).
Способ 3. Скопируйте и вставьте половинный символ (½)
Используйте кнопку ниже, чтобы скопировать и вставить символ Half для вашей работы.
Мой любимый метод вставки символов, которые мне сложно напечатать, – это копирование и вставка.
При использовании этого метода все, что вам нужно сделать, это ввести в Google символ, который нужно ввести, а затем скопировать его из одного из предоставленных результатов поиска. Как только вы добавите символ в свой документ, вы всегда сможете скопировать и вставить его по мере необходимости.
Используйте кнопку выше, чтобы добавить этот символ в буфер обмена.
Есть еще один способ скопировать этот и любой другой символ в Windows. Это связано с использованием карты символов Windows.
Выполните следующие действия, чтобы скопировать и вставить любой символ с помощью карты символов.
- Найдите приложение «Карта персонажей», нажав кнопку «Пуск».
- Приложение «Карта персонажей» будет отображаться в результатах поиска. Нажмите на него, чтобы запустить.
- После открытия окна «Карта символов» установите флажок «Расширенный просмотр», чтобы развернуть окно для доступа к дополнительным параметрам.
- В разделе «Расширенный просмотр» введите «Половина» в поле поиска.
- Символ, который вы искали (например, буквы с символами седильи), теперь появится на карте символов. Дважды щелкните по нему, чтобы выбрать его. Вы увидите, что символ появляется в текстовом поле «Символы для копирования». Это позволяет одновременно выбирать и копировать несколько символов.
- После выбора символа, который вы хотите скопировать, нажмите кнопку «Копировать».
- Переключитесь туда, где вам нужен символ, будь то в MS Word, Excel или PowerPoint, и нажмите Ctrl + V, чтобы вставить его.
Вот как вы можете скопировать и вставить знак One Half, используя карту символов в Windows.
Способ 4. Использование диалогового окна «Вставка символа»
Этот подход не так прост, как упрощенные методы. Но это довольно просто.
И как только вы добавите символ в свой документ, вы всегда сможете скопировать и вставить его снова, когда он вам понадобится в вашей работе.
Ниже приведены шаги для вставки полузнака в Word с помощью диалогового окна вставки символа.
- На вкладке «Вставка» нажмите кнопку «Символ» и выберите «Другие символы…».
Эти несколько щелчков отобразят диалоговое окно «Символ».
- Найдите символ, который хотите вставить.
Чтобы легко найти символ Half в окне «Символы», посмотрите в верхнюю правую часть диалогового окна и выберите «Дополнение к латинице-1» в раскрывающемся списке «Подмножество:». Символ половины, который вы хотите вставить, находится в этой категории и должен появиться.
- Выберите символ и нажмите кнопку «Вставить».
- Кроме того, двойной щелчок по символу также вставит его в документ.
- Нажмите кнопку «Закрыть».
Вот как вы можете вставить половинный символ в Word, используя диалоговое окно вставки символа.
Способ 5. Автозамена Word для половинного знака
Вы также можете ввести полусимвол, используя функцию автозамены в Word.
Это функция MS Word, предназначенная для исправления орфографических ошибок, подобных этой.
Используя эту функцию автозамены, вы можете назначить сокращенный код символу половинки (например, HLF).
Таким образом, всякий раз, когда вы вводите текст HLF, Word будет думать, что вы на самом деле хотели ввести ½, и автоматически преобразует его в символ Half.
См. иллюстрацию ниже:
Что делает этот метод интересным, так это то, что вы можете назначить свой собственный ярлык или короткий код для символа, и Word будет автоматически вставлять символ всякий раз, когда вы вводите код.
Без дальнейших церемоний, ниже приведены шаги, которые вы можете использовать для ввода символа Half в Word с помощью автозамены.
- На вкладке «Вставка» выберите «Символ» и нажмите «Другие символы». Появится окно «Символ».
- Найдите символ половинки и щелкните, чтобы выбрать его.
- Нажмите кнопку автозамены…, чтобы открыть окно автозамены.
- В диалоговом окне автозамены введите следующее:
Заменить: HLF
С: ½
- Нажмите «Добавить», а затем нажмите кнопку «ОК».
Теперь Word будет автоматически вставлять символ Half в ваш документ всякий раз, когда вы вводите HLF.
Однако ниже приведены некоторые моменты, на которые следует обратить внимание при использовании метода автозамены для вставки знака Half.
- Автозамена чувствительна к регистру. Это означает, что если вы наберете hlf (в нижнем регистре), Word не преобразует его в символ «половина», если вы не наберете HLF (в верхнем регистре).
- Если перед или после текста автозамены есть какой-либо текст, Word будет рассматривать текст автозамены как часть текста и, следовательно, не будет преобразовывать его в символ половины. Например, XHLF не будет преобразован, но X HLF будет преобразован в X 1/2.
Заключение
Как видите, символ «Половина» можно вставлять или набирать в Word/Excel различными способами с помощью клавиатуры или без нее.
Мой любимый метод — копирование и вставка с последующим использованием ярлыка в Word для Windows и Mac. Метод альтернативного кода также очень прост.
Если у вас есть какие-либо комментарии или вопросы об этом руководстве, сообщите мне об этом в разделе комментариев ниже.
Читайте также:
- Технология монитора Nvidia, что поставить
- Как перемещаться в активе на корсе на клавиатуре
- Вам нужны драйверы монитора?
- Клавиатура не сохраняет слова
- Как понять, что матрица монитора повреждена
Символы на клавиатуре с помощью клавиши Alt

Есть символы, которых на клавиатуре просто нет, но при этом они могут достаточно часто использоваться (значок параграфа, стрелочка, масть, сердечко). Сразу возникает вопрос, как же написать тот или иной символ, которого нет на клавиатуре. О том, как это сделать, и пойдет речь в этой статье.
Вот примеры таких символов:
Естественно, это далеко не все символы, их гораздо больше. Полную таблицу с этими символами вы сможете найти чуть ниже.
А сейчас я расскажу, как эти символы напечатать.
Alt коды символов.
Итак, уже из названия понятно, что мы будем использовать клавишу Alt! Но нам понадобятся и другие клавиши!
На картинке ниже вы можете увидеть все клавиши, которые нам понадобятся, и где они находятся:
Итак, чтобы напечатать тот или иной символ, необходимо зажать клавишу Alt и с помощью дополнительной панели с цифрами набрать код нужного нам символа (коды символов можно взять из таблицы ниже). Причем важно соблюдать последовательность, то есть если вы сначала нажмете 1, а потом 2, то вам выскочит символ с номером 12, а если сделать наоборот: сначала 2, а потом 1, то вам вылезет совершенно другой символ с номером 21.
Например, код смайлика (☺) — 1. Значит, чтобы напечатать смайлик, надо нажать клавишу Alt и, не отпуская ее, нажать на «1» в дополнительной панели с цифрами, затем надо отпустить клавишу Alt и символ напечатается.
Чтобы напечатать стрелочку (→) с кодом 26, надо зажать клавишу Alt, затем поочередно нажать сначала «2», затем «6», после чего отпустить клавишу Alt. Символ сразу напечатается.
Вот вам таблица наиболее распространенных символов с их номерами:
Это был самый простой способ напечатать эти символы, но не единственный.
Таблица символов.
Есть еще такая штука, как таблица символов. Нет, речь идет не о той желтой таблице, которая находится выше. На каждом компьютере с Windows есть такое приложение «Таблица символов».
Находится это приложение в этом месте:
В этой папке есть куча всяких системных файлов, среди которых «charmap». Чтобы не искать его в том гигантском списке, воспользуйтесь горячим сочетанием клавиш Ctrl + F и вбейте в поиск «charmap». После запуска приложения откроется вот такая таблица:
Необходимо найти и выбрать нужный вам символ, после чего скопировать его из нижней строчки и вставить в нужное вам место. Тоже достаточно удобно!
Источник статьи: http://it-boom.ru/spetsialnye-simvoly-na-klaviature-s-pomoshhyu-alt-tablitsa/
Пишем символы на клавиатуре
Иногда возникает ситуация, когда вам необходимо употребить в каком-нибудь тексте специальный символ, однако на клавиатуре клавиши с таким символом не существует. Что тогда?
Существует несколько путей.
Если вы печатаете в текстовом редакторе Microsoft Word 2007, то все просто: достаточно выбрать на закладке Вставка пункт “Символ”. В раскрывшемся списке выбираете нужный символ либо нажимаете на Другие символы… В открывшемся диалоговом окне находите необходимый символ и нажимаете клавишу Вставить.
А как поступить с другими редакторами или поисковиками?
Вот коды некоторых символов.
●Пошагово:
1.Включаем кнопку NumLock(в правой части клавиатуры)
2. Зажимаем Alt.
3. И одновременно с зажатой клавишей alt Набираем на цифровом блоке комбинацию.
4. Отжимаем Alt.
4. Любуемся значком.
Еще символы:
© Копирайт [0169]♥ Сердечко [3]® Зарезервировано [0174]℠ Знак обслуживания [8480]℃ Цельсий [8451]℅ C/о [8453]℉ Фаренгейт [8457]№ Номерной знак [8470]℗ Копирайт записи [8471]℞ Фармацевтический символ [8478]Ω Ом [8486]℧ Перевернутый Ом [8487]☀ Солнце [9728]☁ Туча [9729]☂ Зонтик [9730]☃ Снеговик [9731]☄ Комета [9732]★ Звезда (закрашенная) [9733]☆ Звезда (контуры) [9734]☇ Молния [9735]☈ Гроза [9736]☉ Солнце (контур) [9737]☊ Восходящий узел [9738]☋ Нисходящий узел [9739]☌ Сопряжение [9740]☍ Оппозиция [9741]☎ Телефон (закрашенный) [9742]☏ Телефон (контур) 9743]☐ Пустой квадрат [9744]☑ Квадратик с галочкой [9745]☒ Квадратик с крестиком X [9746]☓ Андреевский крест [9747]☚ Палец, показывающий налево (закрашенный) [9754]☛ Палец, показывающий направо (закрашенный) [9755]☜ Палец, показывающий налево (контур) [9756]☝ Палец, показывающий вверх (контур) [9757]☞ Палец, показывающий направо (контур) [9758]☟ Палец, показывающий вниз (контур) [9759]☠ Череп и кости [9760]☡ Предупреждающий знак [9761]☢ Знак радиации [9762]☣ Знак биологической опасности [9763]☤ Кадуцей (жезл Гермеса) [9764]☥ Анкх [9765]☦ Восточно-христианский крест [9766]☧ Христограмма [9767]☨ Патриархальный крест [9768]☩ Греческий крест [9769]☪ Луна и звезда [9770]☫ Символ Фарси [9771]☬ Ади Шакти [9772]☭ Серп и молот [9773]☮ Знак мира [9774]☯ Инь и Янь [9775]☰ Триграмма небо [9776]☱ Триграмма озеро [9777]☲ Триграмма огонь [9778]☳ Триграмма гроза [9779]☴ Триграмма ветер [9780]☵ Триграмма вода [9781]☶ Триграмма гора [9782]☷ Триграмма земля [9783]☸ Колесо дхарма [9784]☹ Грустный смайл [9785]☺ Веселый смайл [9786]☻ Черный смайл [9787]☽ Растущая луна [9789]☾ Спадающая луна [9790]☿ Меркурий [9791]♀ Венера (знак женщины) [9792]♁ Земля [9793]♂ Марс (знак мужчины) [9794]♃ Юпитер [9795]♄ Сатурн [9796]♅ Уран [9797]♆ Нептун [9798]♇ Плутон [9799]♈ Овен [9800]♉ Телец [9801]♊ Близнецы [9802]♋ Рак [9803]♌ Лев [9804]♍ Дева [9805]♎ Весы [9806]♏ Скорпион [9807]♐ Стрелец [9808]♑ Козерог [9809]♒ Водолей [9810]♓ Рыбы [9811]♔ Белый король [9812]♕ Белая королева [9813]♖ Белая ладья [9814]♗ Белый слон [9815]♘ Белая лошадь [9816]♙ Белая пешка [9817]♚ Черный король [9818]♛ Черная королева [9819]♜ Черная ладья [9820]♝ Черный слон [9821]♞ Черная лошадь [9822]♟ Черная пешка [9823]♠ Черная пика [9824]♡ Черва [9825]♢ Бубна [9826]♣ Трефа [9827]♤ Пика (контур) [9828]♥ Черва (закрашенная) или сердце [9829]♦ Бубна (закрашенная) [9830]♧ Трефа (контур) [9831]♨ Гейзер [9832]♩ Музыкальная четвертная нота [9833]♪ Музыкальная восьмая нота [9834]♫ Соединенные две ноты [9835]♬ Соединенные двойной планкой две ноты [9836]♭ Бемоль [9837]♮ Звук натурального звукоряда [9838]♯ Диез [9839]✁ Отрезать сверху [9985]✂ Отрезать здесь [9986]✃ Отрезать снизу [9987]✄ Ножницы [9988]✆ Общественный телефон [9990]✇ Кассета [9991]✈ Аэропорт/самолет [9992]✉ Конверт/email [9993]✌ Знак победы [9996]✍ Подпись [9997]✎ Диагональный карандаш [9998]✏ Карандаш [9999]✐ Диагональный карандаш, смотрящий вверх [10000]✓ Галочка [10003]✔ Жирная галочка [10004]✕ Знак умножения/X [100005]✖ Жирный знак умножения/X [10006]✗ Наклоненный знак X [10007]✘ Жирный наклоненный знак X [10008]✝ Римский крест [10013]✞ Римский крест 3D [10014]✟ Латинский крест (контур) [10015]✠ Мальтийский крест [10016]✡ Звезда Давида [10017]❛ Знак кавычек [10075]❜ Знак кавычек (перевернутый) [10076]❝ Двойной знак кавычек [10077]❞ Двойной знак кавычек (перевернутый) [10078]™ Товарный знак [0153]○= 777
Не забывайте подписываться и делиться с друзьями ссылкой на наш канал. Самое интересное впереди.
Источник статьи: http://zen.yandex.ru/media/goodtip/pishem-simvoly-na-klaviature-5ba8ef802098b300aab5f80a
Символ, обозначение и значок диаметра: три способа его вставки
На компьютерной клавиатуре присутствуют не все символы. Нет на ней и символа диаметра. Общепринятое обозначение диаметра выглядит следующим образом – “Ø”. Но при этом существует масса способов вставить его во многих различных приложениях. Наиболее популярным среди них является использование кодов ASCII. Второй способ связан с офисным пакетом компании Microsoft и работает только там. Третий метод это применение буфера обмена. Для его исполнения нужен непосредственно сам значок диаметра, который при помощи функции “копирования” и “вставки” будет вставлен в нужное приложение.
Все способы будут подробно рассмотрены и представлены в этой статье.
В каких ситуациях появляется потребность символа диаметра?
Существует масса ситуаций, при которых появляется такая потребность вставить знак “Ø” в нужный электронный файл. Для примера, он может потребоваться при составлении чертежей, детальном оформлении прайс-листов, оформлении рекламных продуктов или обозначения трубных изделий или запорной арматуры. Ученики, студенты или работники всяческих учреждений, предприятий либо организаций повседневно используют данный знак в процессе своей учебной, либо трудовой деятельности.
Перечислять примеры применения значка диаметра можно бесконечно долго, но и так понятно, что в некоторых ситуациях без него приходится достаточно трудно либо не комфортно. Именно поэтому далее по тексту мы рассмотрим три способа вставки символа диаметра в электронный документ.
Первый способ
Самым популярным способом можно назвать использование кодов ASCII. Он может быть осуществлен непосредственно самой ОС Windows. Для его реализации важно знать код – “0216”, который в таблице кодов ASCII распознается как знак “Ø”. Алгоритм ввода будет таковым:
- Выбираем язык ввода “английский”.
- Следим за тем, чтобы клавиша “Num Lock” была включена, если сверху кнопки она не горит, то нужно ее включить.
- После чего заходим в наше приложение. Следующим действием наводим наш указатель “мыши” (стрелочку) на рабочую зону и кликаем один раз левой кнопкой. Курсор должен замигать.
- Теперь нажимаем клавишу “Alt” (неважно с какой стороны, слева или справа). После чего, не отжимая ее, на клавиатуре справа нажимаем 02 16. Теперь отпускаем все клавиши, после чего появится значок диаметра.
Главное достоинство данного способа это то, что он универсален. Он может работать во многих существующих приложениях. Особенность способа состоит в том что сам символ, в качестве исходника не нужен. Недостаток данного метода в том, что всегда нужно знать код.
Второй способ
Программа Word и другие приложения взаимозаменяемый метод ввода “Ø” связан с определенным набором таких программных приложений, как: Microsoft Office Word, Excel и других. Для примера введем знак диаметра в ” Word”. В других случаях алгоритм ввода будет аналогичным. Во время работы заходим на панель инструментов на вкладку “Вставка”. Она расположена в верхней части экрана между закладками “Главная” и “Разметка страницы”. Наводим на эту вкладку курсор мыши и кликаем один раз левой кнопкой. После этого в правой части экрана видим панель “Символы”. Там выбираем строку «Символ» и в появившемся списке нажимаем “Другие символы”. Все эти действия осуществляются правой кнопкой мышки.
Теперь можно наблюдать открывшееся окно вставки. Находим нужный нам знак “Ø” за счет прокрутки найденных символов. В этом нам поможет колесо мыши. После удачного поиска “Ø”, выделяем его одним нажатием левой кнопки мыши и кликаем кнопку “Вставить”. После этого закрываем окно. Затем наверняка появиться значок диаметра в Word (в рабочей зоне). Отрицательная сторона данного способа в том, что он будет работать только в одной группе программных продуктов. Поэтому везде его применить невозможно.
Третий способ
Так же одним из способов вставки “Ø” является применение буфера обмена и использование функций “Копировать” и “Вставить”. Буфер обмена это определенная часть памяти компьютерной операционной системы, которая предназначена для временного хранения информации. Сначала требуется найти где-нибудь такой символ.
В качестве примера, можно значок диаметра вставить в ворд (word) в соответствии с вышеизложенным алгоритмом. После чего его выделяем и копируем (по желанию можно использовать так называемые горячие клавиши “Ctrl”+”C”). Затем заходим в иное приложение и осуществляем действие вставки (“Ctrl”+”V”). Отрицательная сторона данного способа заключается в том, что в любом случае нужен исходный символ. А так бывает далеко не всегда.
Каждый пользователь может выбрать для себя наиболее подходящий способ вставки символа (знака) диаметра – “Ø”, учитывая свой индивидуальный подход и персональные навыки.
Видео
В видео – наглядный пример, как вставить в Word значок диаметра.
Источник статьи: http://liveposts.ru/articles/hi-tech-at/informatsionnye-tehnologii/simvol-oboznachenie-i-znachok-diametra-tri-sposoba-ego-vstavki
forum.tamirov.ru
Таблица символов, которых нет на клавиатуре

Иногда нужно вставить в текст символ, который отсутствует на клавиатурной раскладке. В разных операционных системах приходится для этого открывать какие-то приложения и оттуда копировать нужные символы, что порой очень неудобно.
Поэтому я решил создать такую таблицу символов, рассортированных по тематическим группам.
Нужно понимать, что если вы хотите скопировать отсюда символ и вставить в свой текст, то ваш текст должен быть в кодировке Unicode (UTF). Если же вы набираете текст в документе с другой однобайтной кодировкой (например Windows-1251, она же CP1251), то вы вставить подобные символы туда не сможете.
Однобайтные кодировки не поддерживают подобные символы.
Вообще, самые универсальные способы вставки символов, которых нет на клавиатуре – это по их Unicode-номеру, но тут многое зависит от операционной системы и приложения.. Если в меню приложения нет опции для вставки специального символа из визуальной таблицы символов, то можно, зная Unicode-номер ввести символ вручную.
Для операционных систем Windows:
1-й способ: набрать шестнадцатеричный код символа, затем одновременно клавиши «Alt» и «X».
2-й способ: удерживая клавишу «Alt», на цифровой клавиатуре (NUM-паде) набрать десятичный Unicode-номер символа.
Для операционных систем типа Linux (Ubuntu):
Одновременно набрать «Ctrl» «Shift» «U», затем шестнадцатеричный Unicode-номер символа и нажать «Enter»
Знак ударения (ставится после ударной буквы):
В некоторых шрифтах (например Verdana) на разных операционных системах этот знак ударения может отображаться некорректно, не копироваться.
UTF-8 код этого символа в десятичной системе: 769, в шестнадцатеричной: 0301.
Соответственно HTML-коды: ́ ́
Ещё знак ударения можно вставить методом ввода его Unicode номера. В шестнадцатеричной записи его код 0301, в десятеричной, соответственно 769 (256*3 + 0 + 1 = 769).
Знаки тире:
Длинное тире —
Среднее тире –
Цифровое тире ‒
Горизонтальная линия ―
Источник статьи: http://forum.tamirov.ru/viewtopic.php?f=27&t=38