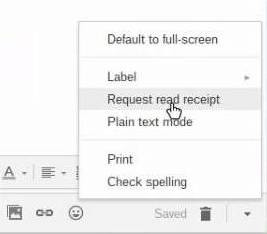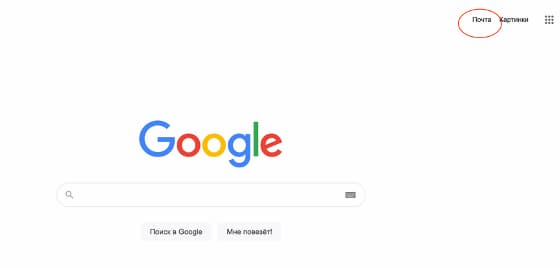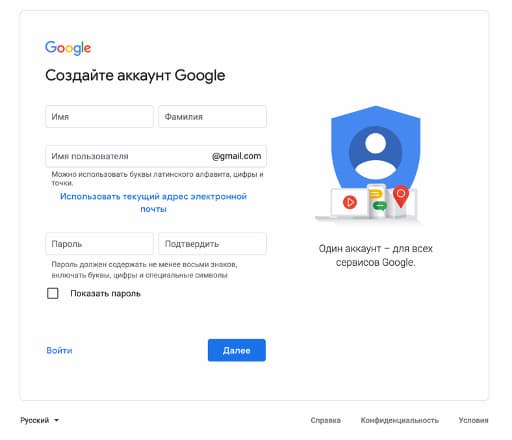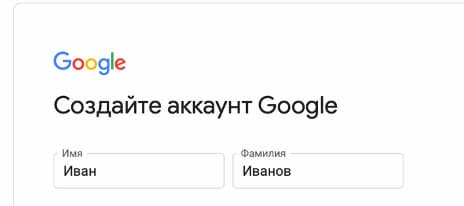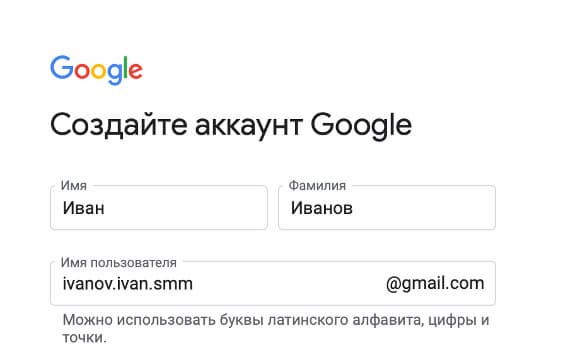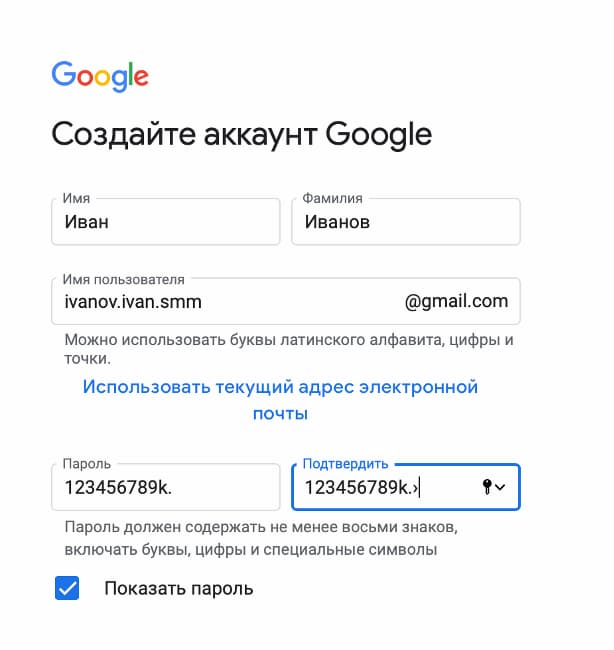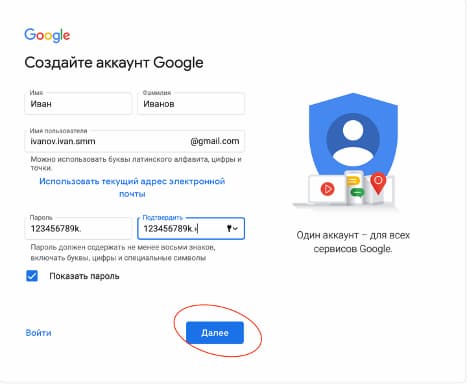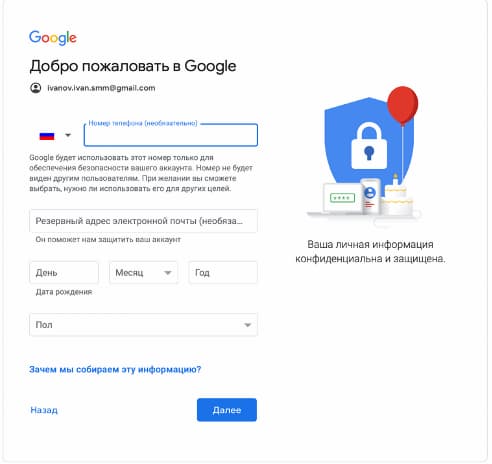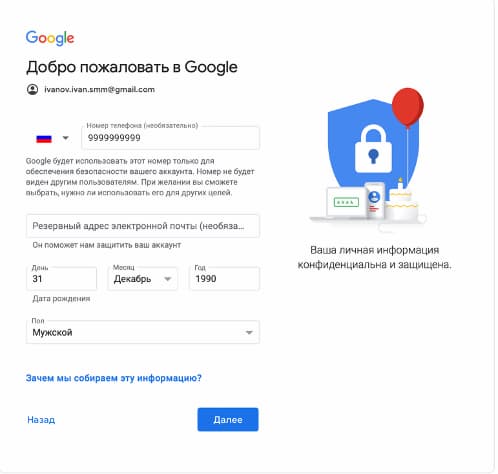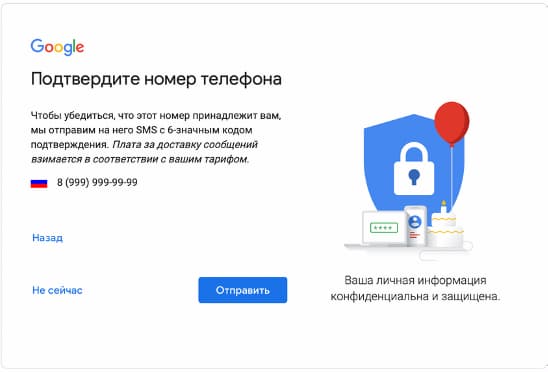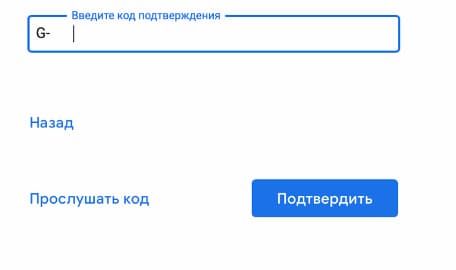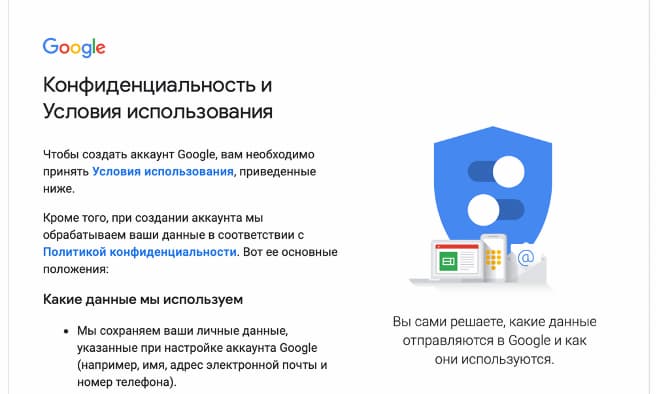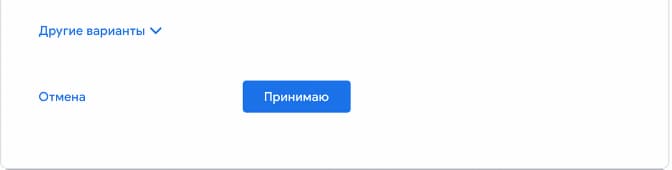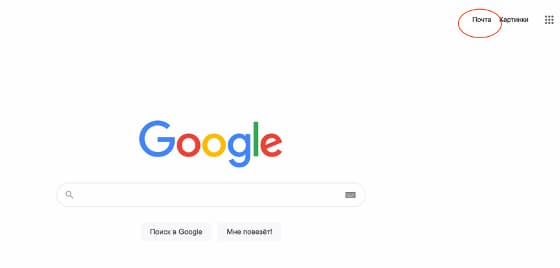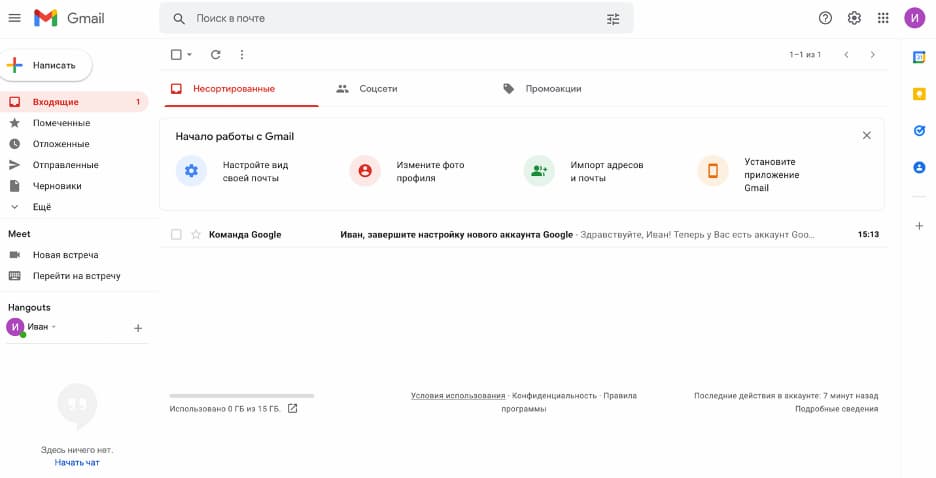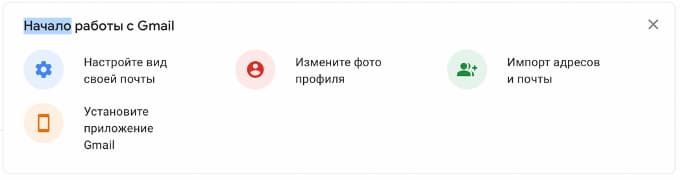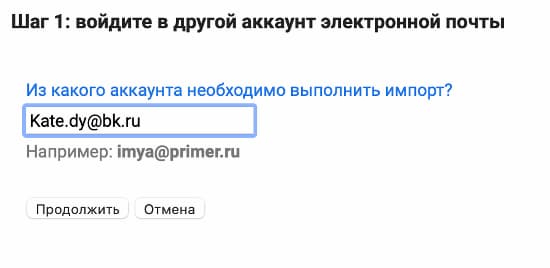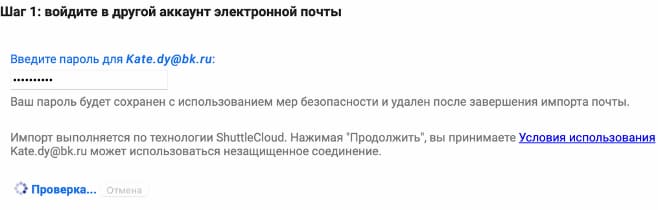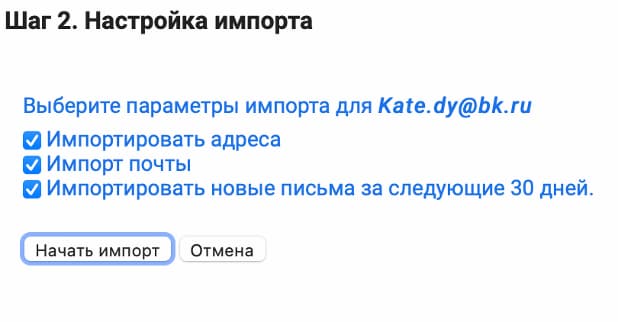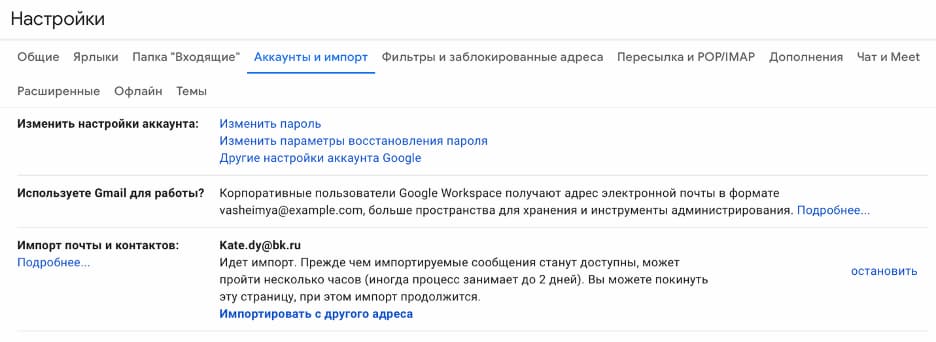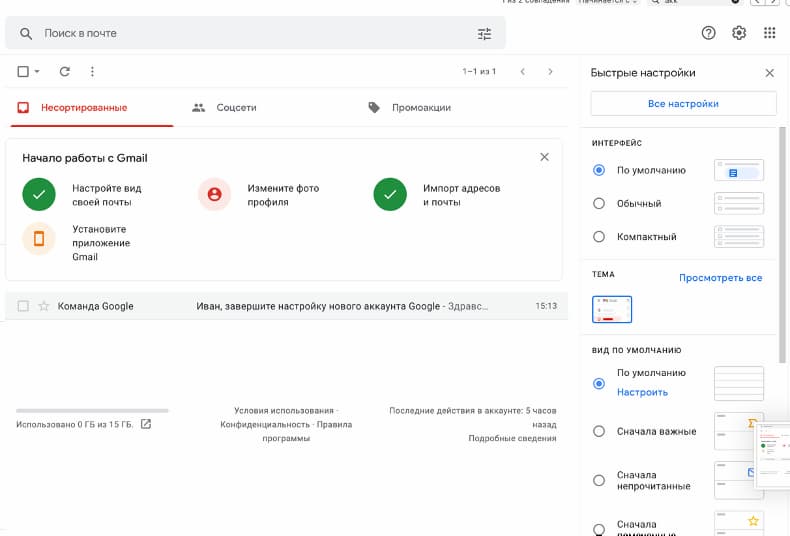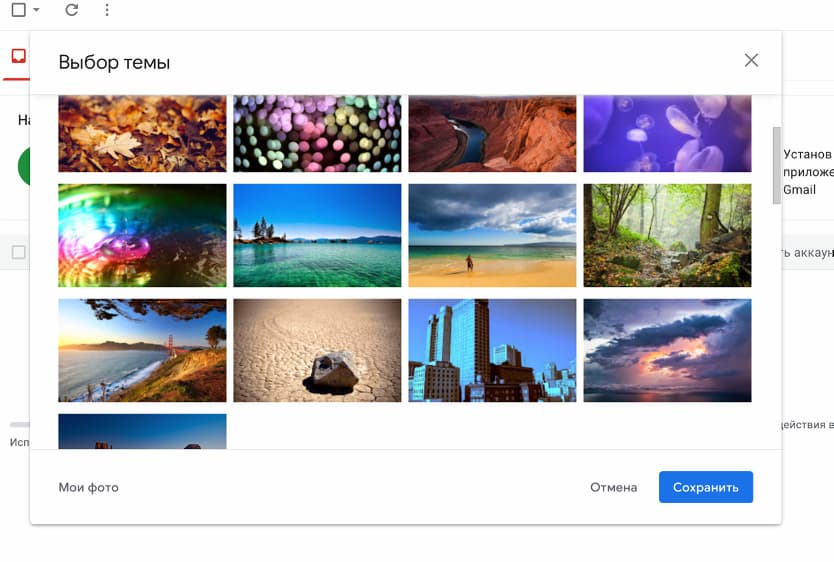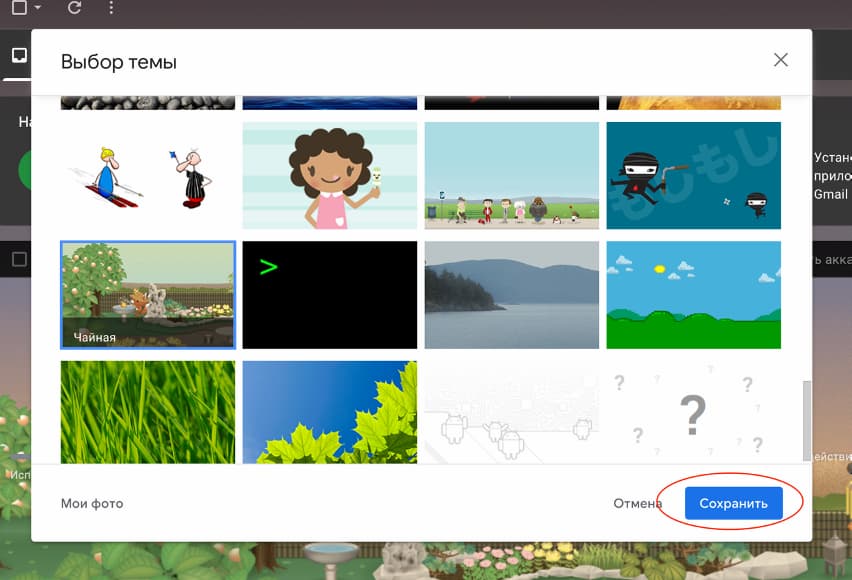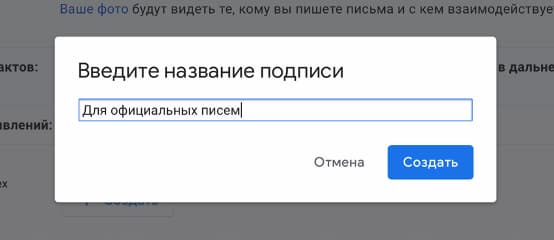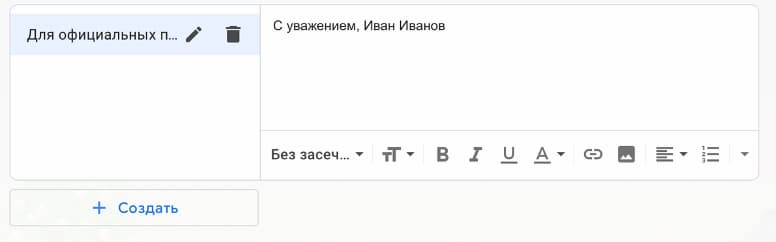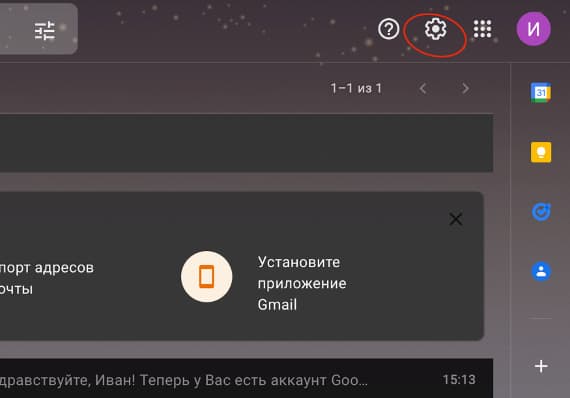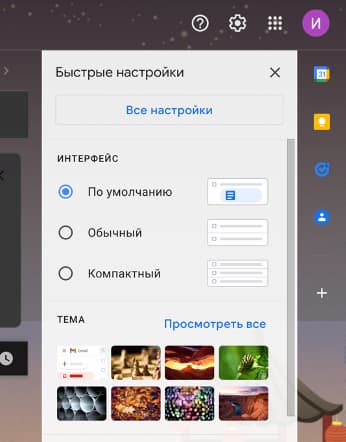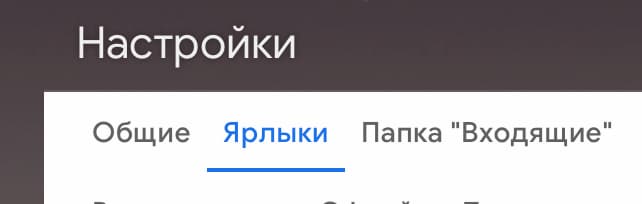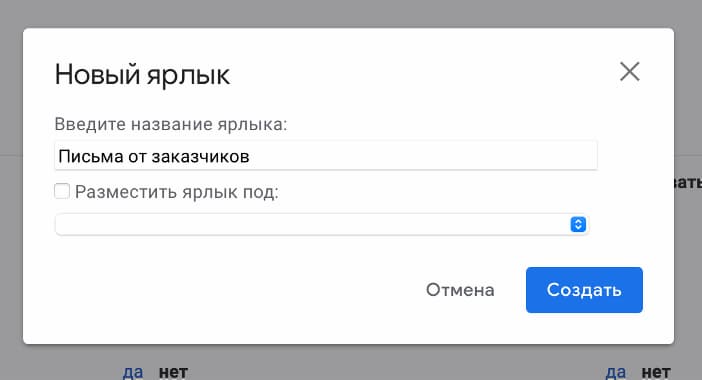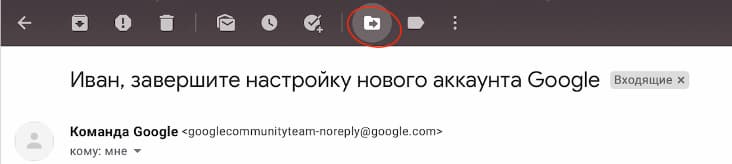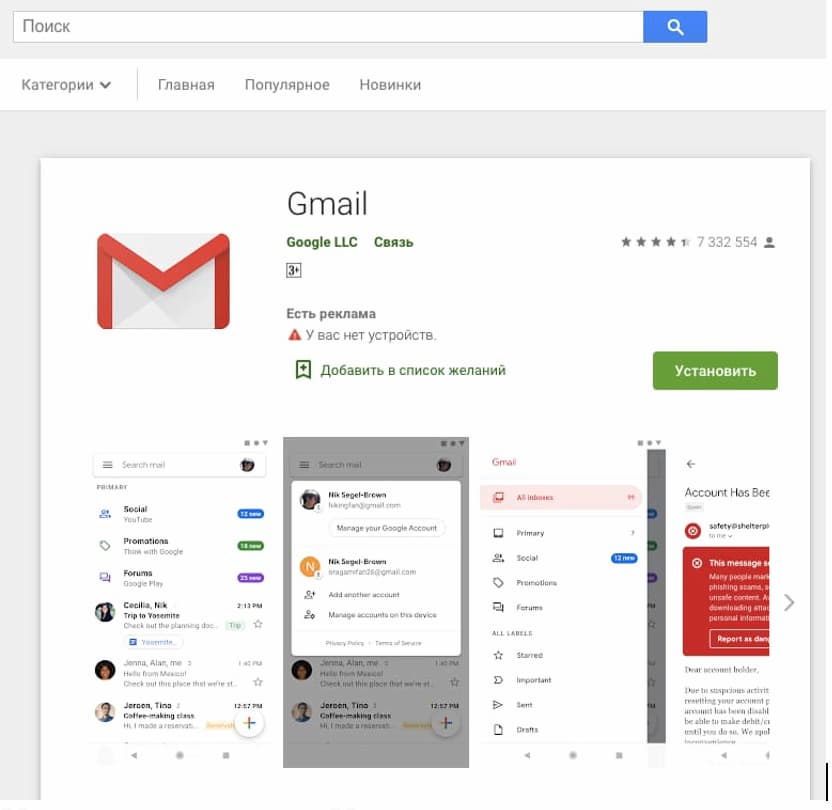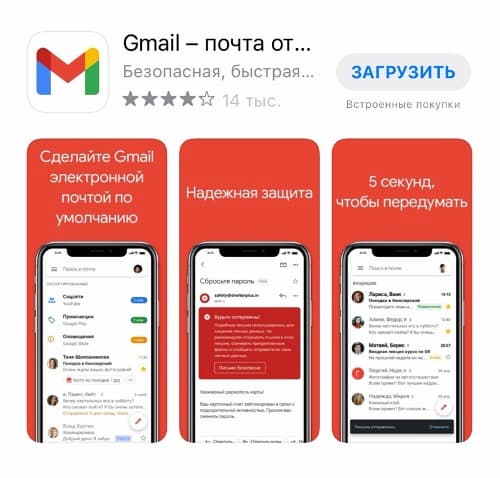Почта на gmail позволит вам вести переписку с людьми со всего мира.
4 250
Если вы интересуетесь тем, как создать почту Gmail, то эта статья для вас. В статье действие за действием объясняется, как пройти регистрацию почтового ящика в Гугле.
Как зарегистрировать почту на Gmail
Вводим в строку браузера “google.com”. Переходим на первую страницу сайта. Вверху справа находится кнопка “Войти”. Нажав ее, мы попадаем на страничку для входа/регистрации.
Когда мы заводим почту, автоматически создается и общая учетная запись для всех сервисов Гугла.
Чтобы зарегистрироваться, внизу слева жмем на надпись “Создать аккаунт”. Развернется подменю с выбором: “Для управления бизнесом” или “Для себя”. Выбираем “Для себя”.
Шаг 1. Указываем имя и фамилию
После этого открывается форма регистрации.
В первые два поля вписываем имя и фамилию, либо никнейм, программа разрешает. Если новая почта создается для работы, нужно вписать настоящие данные.
Шаг 2: Придумываем адрес почты
Следующие поля заполняем латиницей. Переключаем раскладку клавиатуры. В третье поле вписываем уникальное “Имя пользователя”. Оно будет логином и адресом ящика (той его частью, что находится до собаки). Можете придумать его на основе своего никнейма или имени.
Только измените его так, чтобы оно стало единственным в своем роде и не повторялось у других пользователей. Под строкой “Имя пользователя” система покажет доступный вариант логина. По другому его можно назвать “уникальный идентификатор”. Полностью ваш адрес будет выглядеть так: “уникальный идентификатор@джимейл.ком”.
Напишу об ошибках, которые могут возникнуть при заполнении. Если придуманный уникальный идентификатор не разрешен, рамка строки окрасится в красный. Под ней появится поясняющий текст. Причины могут быть разные: придуманное вами слово может быть слишком коротким. Оно может быть уже занято. Может содержать неразрешенные символы.
Шаг 3. Придумываем пароль
Запасную электронную почту добавлять не обязательно, но она может пригодиться для безопасности. Следующее поле – “Пароль”. Он должен быть минимум восьмизначный, состоять из цифр, строчных и заглавных букв.
Можно добавлять и специальные символы. Чтобы вводимые в графу символы стали видны, поставьте галочку рядом с фразой “Показать пароль”. Чтобы проверить правильность введения пароля, вносим его в поле “Подтвердить”.
Не забудьте записать свои пароль и адрес, чтобы не забыть. Возможные ошибки здесь: или вы ввели слишком короткий шифр, или при повторении кода доступа в графе “Подтвердить” вы ввели не идентичный код.
Так выглядит правильно заполненная форма.
Если нужно, посмотрите видео о том, как создать электронную почту Gmail.
Когда все разделы верно заполнены, кликаем синий значок в нижней части интерфейса.
Шаг 4. Привязываем номер телефона
Появится окошко для введения номера сотового. Ввод обязателен.
Жмем на флажок перед строкой и выбираем свой национальный флаг. После этого у вас появится код страны. В само поле вносим свой номер без пробелов и тире, без префикса (это +7 или 8 перед номером). Телефон используется для обеспечения безопасности вашей учетной записи.
Вновь щелкаем по кнопке внизу справа. Мы перейдем к интерфейсу для введения кода подтверждения (доказывает, что введенный номер принадлежит вам). На смартфон придет SMS с текстом вида “G-375356”. Вбиваем только цифры. Нажимаем иконку “подтвердить”.
Шаг 5. Вводим дату рождения, пол
Раскроется новый раздел. В нем выставляем свои дату рождения и пол. Нажимаем на разделы и выбираем нужные данные. Если почта для работы, вносим свои настоящие данные. Кликаем “Далее”.
Шаг 6. Активируем использование телефона системой безопасности
На следующей страничке можно привязать свой телефонный номер к имейлу, который мы создаем. Я этого делать не стал, и зря. Позже, для того чтобы войти в почту, программа все равно потребовала активировать свой номер для безопасности.
В окне для добавления сотового можете нажать “Пропустить” или “Добавить”. В открывшемся разделе выберите верхний вариант: добавить номер только в целях безопасности. Затем кликаем “Готово”.
Далее мы переходим на страничку с “Условиями использования”. Читаем договор. Если хотите прочитать подробно, кликните по синим заголовкам правой кнопкой мыши и выберите “открыть в новом окне”. Соглашаемся с условиями, выбрав кнопку “Принимаю”. Мы сделали себе почтовый ящик.
Потом нас перебрасывает на страницу электронной почты. Поверх нее выскакивает предложение воспользоваться видеосвязью. Щелкните мышью на свободном пространстве, чтобы оно закрылось.
Шаг 7. Смотрим адрес своей электронной почты
Для того, чтобы посмотреть свой полный адрес, наведите курсор на иконку своей учетной записи. Это кружок вверху справа. Если кликнуть по значку, развернется интерфейс входа/выхода из учетной записи.
Как войти в почту на Gmail
Чтобы войти в свою учетную запись, открываем google.com. Перейдя на страницу, щелкаем по надписи “Почта” вверху справа.
Раскроется страничка для введения уникального идентификатора. Вписываем его полностью. Выбираем “Далее”. В следующем окошке печатаем пароль. Опять щелкаем “Далее”.
Если вы входите первый раз после регистрации и не активировали использование своего смартфона для безопасности, то чтобы войти, вам нужно будет привязать свой номер. Проверяем верен ли номер. Выбираем “подтвердить”.
После этого мы переходим в свою почту.
Я и в дальнейшем буду писать различные полезные статьи, подписывайтесь на рассылку, чтобы не пропустить их.
( 2 оценки, среднее 4.5 из 5 )
Оцените статью
ЕЖЕНЕДЕЛЬНАЯ РАССЫЛКА
Получайте самые интересные статьи по почте и подписывайтесь на наши социальные сети
ПОДПИСАТЬСЯ
Отправить письмо и отменить отправку можно как на компьютере, так и в мобильном приложении Gmail.
Как написать письмо
- Откройте Gmail на компьютере.
- В левом верхнем углу экрана нажмите на значок «Написать письмо»
.
- Добавьте получателей в поле «Кому». Также получателей можно добавить:
- В полях «Копия» и «Скрытая копия».
- В список получателей также будут автоматически добавлены все контакты, которых вы упомянете в теле письма в формате «+imya» или «@imya».
- Введите тему письма.
- Введите текст сообщения.
- Внизу страницы нажмите Отправить.
Совет. Чтобы добавить отдельных получателей с назначенными ярлыками и созданные вами группы контактов, нажмите на поле Кому.
Как отправить письмо в конфиденциальном режиме
Примечание. Если вы пользуетесь Gmail в учебном заведении или организации, узнайте у администратора, доступен ли вам конфиденциальный режим.
- Откройте Gmail на компьютере.
- Нажмите «Написать письмо»
.
- В правом нижнем углу нажмите «Включить конфиденциальный режим»
.
Совет. Если вы уже включили конфиденциальный режим для письма, внизу окна нажмите Изменить. - Настройте ограничения. Они будут действовать и для письма, и для прикрепленных файлов.
- Если выбрать Без SMS, пользователи Gmail смогут сразу открыть письмо. Пользователи сторонних сервисов (не Gmail) получат код доступа по электронной почте.
- Если выбрать Код доступа из SMS, код будет отправляться получателям в SMS. Введите номера телефонов получателей (не свой личный номер).
- Нажмите Сохранить.
Как отменить отправку
Если вы решите, что не хотите отправлять сообщение, вы можете отозвать письмо сразу после его отправки.
- В левом нижнем углу вы увидите надпись «Письмо отправлено» и две ссылки – «Отменить» и «Просмотреть сообщение».
- Нажмите Отменить.
Как выбрать промежуток времени для отмены отправки
- Откройте Gmail на компьютере.
- В правом верхнем углу нажмите на значок «Настройки»
Все настройки.
- Рядом с параметром Отмена отправки выберите нужный период: 5, 10, 20 или 30 секунд.
Поля для ввода получателей в письме
Копия
Вы можете указать дополнительных получателей в поле «Копия». Все эти пользователи смогут увидеть, кому ещё адресовано письмо.
Принято считать, что таким образом вы уведомляете этих людей о переписке, но не ожидаете никаких действий.
Скрытая копия
Если вы хотите скрыть имя адресата от других получателей, добавьте его в поле «Скрытая».
Как работает функция скрытой копии:
- Никто из получателей не узнает, что вы добавили кого-то в скрытую копию.
- Каждый пользователь, получивший скрытую копию, увидит, что его имя указано в поле «Скрытая копия», а также сможет увидеть все адреса, перечисленные в полях «Кому» и «Копия».
Примечание. Пользователям других почтовых сервисов (не Gmail) эта информация может быть недоступна. - Получатели, указанные в поле скрытой копии, не смогут увидеть имена друг друга.
- Если кто-то ответит на ваше письмо, нажав «Ответить всем», люди, указанные в поле скрытой копии, этот ответ не получат.
Как отправить письмо нескольким получателям
Получателей можно указать в поле «Кому», «Копия» и «Скрытая».
Чтобы добавить несколько получателей, разделите их имена или адреса запятыми. Можно также нажать на поле «Кому», «Копия» или «Скрытая», чтобы добавить или изменить получателей.
Если вам нужно отправить письмо большому числу людей создайте группу.
Примечание. Электронный адрес группы можно добавить в любое из полей: «Кому», «Копия» или «Скрытая».
Эта информация оказалась полезной?
Как можно улучшить эту статью?
Загрузить PDF
Загрузить PDF
В этой статье мы расскажем вам, как отправить электронное письмо с помощью Gmail. Это можно сделать на веб-сайте Gmail на компьютере или в приложении Gmail на мобильном устройстве.
-
1
Откройте сайт Gmail. Перейдите по адресу https://www.gmail.com/ в веб-браузере компьютера. Откроется ваш почтовый ящик Gmail, если вы уже авторизовались.
- Если вы еще не вошли в свою учетную запись Gmail, введите адрес электронной почты и пароль.
-
2
Нажмите + Написать. Эта опция находится в верхней левой части почтового ящика Gmail. В правом нижнем углу откроется окно «Новое сообщение».
- В старой версии Gmail нажмите «Написать».
-
3
Введите адрес электронной почты получателя письма. Нажмите на строку «Кому» в верхней части окна «Новое сообщение», а затем введите адрес электронной почты получателя вашего письма.
- Чтобы ввести несколько адресов электронной почты, введите первый адрес, нажмите Tab ↹ и повторите это с другими адресами электронной почты.
- Чтобы отправить копию или скрытую копию письма другому человеку, щелкните по «Копия» или «Скрытая копия» справа в строке «Кому», а затем введите адрес электронной почты в строке «Копия» или «Скрытая копия».
-
4
Введите тему письма. Сделайте это в строке «Тема».
- Как правило, тема письма кратко описывает то, о чем идет речь в письме.
-
5
Введите текст письма. Сделайте это в большом текстовом поле под строкой «Тема».
-
6
Отформатируйте текст (по желанию). Чтобы сделать текст полужирным или наклонным, или разбить его пунктам, выделите нужный фрагмент текста, а затем щелкните по одной из опций форматирования в нижней части окна «Новое сообщения».
- Например, чтобы сделать текст полужирным, выделите его и нажмите на значок «B» под письмом.
-
7
Прикрепите файл (если понадобится). Для этого нажмите на значок
в нижней части окна, выберите файлы, которые хотите прикрепить, а затем нажмите «Открыть» (или «Выбрать» на компьютере Mac).
- К письму можно прикрепить фото или вставить его непосредственно в письмо. Щелкните по значку
в нижней части окна, нажмите «Выбрать файлы», выберите нужные фотографии и нажмите «Открыть».
- К письму можно прикрепить фото или вставить его непосредственно в письмо. Щелкните по значку
-
8
Щелкните по Отправить. Эта синяя кнопка находится в правом нижнем углу окна с письмом. Письмо будет отправлено на указанные адреса электронной почты.
Реклама
-
1
Запустите приложение Gmail. Нажмите на значок в виде красной буквы «М» на белом фоне. Откроется ваш почтовый ящик Gmail, если вы уже авторизовались.
- Если вы еще не вошли в свой аккаунт Gmail, выберите свою учетную запись и/или введите адрес электронной почты и пароль.
-
2
Коснитесь значка
. Он находится в правом нижнем углу экрана. Откроется окно для создания нового письма.
-
3
Введите адрес электронной почты. Нажмите на строку «Кому», а затем введите адрес электронной почты получателя письма.
- Чтобы отправить копию или скрытую копию письма другому человеку, нажмите «Копия» или «Скрытая копия» справа в строке «Кому», а затем введите адрес электронной почты в строке «Копия» или «Скрытая копия».
-
4
Введите тему письма. Сделайте это в строке «Тема».
- Как правило, тема письма кратко описывает то, о чем идет речь в письме.
-
5
Введите текст письма. Сделайте это в текстовом поле «Написать письмо».
-
6
Прикрепите к письму файл или фотографию (если потребуется). Для этого:
- Нажмите
в верхней части экрана.
- Нажмите «Фотопленка» (iPhone) или «Прикрепить файл» (Android).
- Выберите фотографию или файл.
- Нажмите
-
7
Коснитесь значка «Отправить»
. Он выглядит как бумажный самолетик и находится в правом верхнем углу экрана. Письмо будет отправлено.
Реклама
Советы
- Чтобы сохранить свое письмо как черновик на компьютере, дождитесь, когда рядом со значком в виде мусорной корзины, который находится в правом нижнем углу окна, появится сообщение «Сохранено», а затем нажмите «X» в верхнем правом углу окна. Ваше письмо будет сохранено в папке «Черновики», которая расположена на левой панели почтового ящика.
- Адрес получателя скрытой копии не раскрывается получателю основного письма.
- Перечитайте письмо. Никогда не указывайте в нем свой адрес, номер телефона и тому подобную личную информацию, если только не отправляете письмо близкому другу или члену семьи.
Реклама
Предупреждения
- Не указывайте свой адрес электронной почты на подозрительных сайтах и не сообщайте его незнакомым людям.
Реклама
Об этой статье
Эту страницу просматривали 15 282 раза.
Была ли эта статья полезной?
Содержание
- 1 На компьютере
- 1.1 Одному человеку
- 1.2 Нескольким адресатам
- 1.3 Самому себе
- 1.4 В определенное время
- 1.5 Конфиденциальный режим
- 1.6 С файлами
- 1.7 С уведомлением о прочтении
- 2 С телефона
- 2.1 Одному человеку
- 2.2 Нескольким адресатам
- 2.3 Самому себе
- 2.4 В определенное время
- 2.5 Конфиденциальный режим
- 2.6 С файлами
- 2.7 С уведомлением о прочтении
Когда мы посылаем электронное письмо другому пользователю через Gmail, мы даже не задумываемся о полном функционале почте. Обычно достаточно отправки текстового сообщения и прикрепленных файлов, но помимо данных функций существуют еще такие опции как конфиденциальный режим, оправка сообщений в определенное время и многое другое.
В сегодняшней статье мы подробно разберем вопросы, которые касаются передачи сообщения через почту. А именно рассмотрим, как можно отправить письмо в джимейл различными способами с компьютера и телефона.
На компьютере
Все ниже рассмотренные опции будут выполняться исключительно при помощи функционала Gmail за исключением функции «уведомления о прочтении» — она работает только при помощи расширения.
Одному человеку
Отправляем сообщение выбранному пользователю:
- Открываем в браузере почтовый сервис Gmail и в левой части нажимаем на кнопку в виде большого плюса.
- Далее перед нами отображается небольшое окошко, в котором, собственно, и происходят все действия с будущим письмом. Нам же потребуется только ввести имя отправителя, например, test@gmail.com. Затем указать тему и ввести нужное сообщение. В завершении кликаем по кнопке «Отправить».
Таким образом будет отправлено сообщение выбранному адресанту.
Нескольким адресатам
Возвращаемся в наше окно, в котором мы только что отправили сообщение выбранному пользователю. Чтобы отправить сообщение нескольким адресантам, достаточно просто ввести несколько адресов:
После этого также кликаем по кнопке «Отправить» и данное сообщение будет отправлено выбранным пользователям.
Самому себе
Для того, чтобы послать сообщение самому себе, необходимо в графе «Кому» указать свой адрес. Например, если ваш адрес remember@gmail.com, то нужно на этот же адрес отправить письмо:
Не забываем в конце кликнуть по кнопке «Отправить».
В определенное время
Отправляем сообщение в выбранное время:
- Открываем окно для отправки сообщения, вводим отправителя, прописываем сообщение, которое будет отправлено. Затем нажимаем на стрелочку, расположенную справа от кнопки «Отправить».
- Далее кликаем по кнопке «Запланировать отправку».
- Вы можете выбрать любую дату и время для отправки сообщения. Для примера запланируем отправку на утро следующего дня.
- После этого в нижнем правом углу будет отображено, что сообщение запланировано на «Завтра».
Как только наступит выбранное время и дата, сообщение будет автоматически отправлено на выбранный адрес.
Конфиденциальный режим
Данный режим сможет помочь в защите вашего письма от посторонних лиц. При включении режима конфиденциальности, пересылка, копирование, печать и скачивание электронного письма становится невозможным. Кроме того, вы можете поставить код на письмо и установить через какое время будет закрыт доступ. Давайте посмотрим, как это можно сделать:
- Открываем окно для отправки сообщения и в нижней части кликаем по иконке в виде часов с замком.
- Здесь мы можем указать через сколько времени после отправки будет закрыт доступ на сообщение, а также при необходимости включить запрос кода доступа.
- После внесения всех настроек конфиденциального режима, в окне с сообщением будет уведомлено о том, что будет отправлено секретное письмо. Для его отправки достаточно нажать на кнопку «Отправить».
С файлами
Также при отправке сообщения вы можете прикрепить различные файлы: документы, файлы, архивы и прочее. Здесь важно понимать, что отправить файл, например, размером 10ГБ у вас не получится.
В Gmail действует ограничение на размер отправляемых файлов – их суммарный объем не должен превышать 25МБ.
В том случае, если объем будет превышать ограничение, файл автоматически будет превращен в ссылку на гугл диск.
Отправляем файлы через почту:
- Переходим в окно с отправкой письма, вводим адрес, кому нужно отправить письмо и внизу кликаем по кнопке в виде скрепки.
- После этого перед нами отобразится окно, в котором нужно выбрать файлы для отправки. Также данную процедуру вы можете заменить на простое перетаскивание файла в окно отправки письма.
- Как только файл будет помещен в окно с письмом, произойдет его загрузка, после чего можно будет отправить письмо с прикрепленным документом.
С уведомлением о прочтении
Если вы используете обычный аккаунт для почты, то данную опцию подключить вам никак не удастся, так как уведомления о прочтении сообщений доступно только для образовательного и рабочего аккаунта.
В том случае, если вы все-таки используете один из вышеупомянутых аккаунтов, тогда откройте окно для отправки письма и в нижнем правом углу кликните по кнопке в виде троеточия. В отобразившемся окне выбрать «Запросить уведомление о прочтении».
С телефона
Все вышеупомянутые опции работают также и в мобильном приложении Gmail. Далее мы рассмотрим, как ими можно воспользоваться.
Одному человеку
Отправляем письмо через мобильно приложение:
- Запускаем на смартфоне почтовый сервис gmail и в нижнем правом углу нажимаем на кнопку «Написать».
- В отобразившемся окне вписываем имя адресанта, указываем тему сообщение и записываем само сообщение. После этого в верхнем правом углу нажимаем на кнопку в виде синей стрелочки.
После этого сообщение будет успешно отправлено выбранному адресанту.
Нескольким адресатам
Для того, чтобы послать сообщение сразу нескольким адресантам, достаточно в поле «Кому» вписать несколько адресов. В завершении также нужно нажать на кнопку в верхнем правом углу для отправки письма.
Самому себе
Если у вас возникла необходимость в отправки сообщения самому себе, то, чтобы это сделать, просто укажите в поле «Кому» свой адрес. Например, если ваш адрес remembers@gmail.com, то в поле «кому» нужно ввести точно такой же адрес.
В определенное время
Также, как и на компьютере, в мобильной версии можно установить время, в которое будет отправлено сообщение. Чтобы это сделать, необходимо выполнить следующее:
- Запускаем окно для отправки сообщение и в верхнем правом углу нажимаем на кнопку в виде троеточия.
- В отобразившемся окне нажимаем «Запланировать отправку».
- Здесь мы можем выбрать любую дату, в которую будет отправлено письмо. Для примера запланируем отправку на «Завтра».
Теперь остается ждать выбранного дня, в который будет отправлено сообщение.
Конфиденциальный режим
Как мы уже выяснили ранее, конфиденциальный режим помогает защитить письмо от копирования, печати и отправки другому лицу. Давайте посмотрим, как этим можно воспользоваться в мобильном приложении:
- Переходим в окно для отправки сообщения и в верхнем правом углу нажимаем на кнопку в виде троеточия. В отобразившемся меню выбираем опцию «Конфиденциальный режим».
- Далее активируем ползунок и вводим необходимые корректировки. В завершении нажимаем на кнопку «Сохранить».
- Теперь остается только отправить сообщение, которое мы сделали конфиденциальным.
С файлами
Как и в десктопной версии, через телефон мы можем добавить различные файлы, которые не будут превышать 25МБ. Для того, чтобы это сделать, воспользуемся инструкцией:
- Переходим в отправку письма, указываем адресанта и в верхней части нажимаем на кнопку в виде скрепки.
- Далее выбираем «Прикрепить файл».
- После этого выбираем файл из памяти устройства и отправляем сообщение.
С уведомлением о прочтении
Отправить сообщение, которое можно будет отслеживать по прочтению, через мобильное приложение, к сожалению, нельзя.
На этом наша статья подходит к концу, надеемся, что она была для вас полезной и теперь вы знаете как можно отправить письмо в джимейл.
Теперь, когда вы создали почту Gmail, вы можете начать отправлять сообщения электронной почты. Составление электронного письма может быть таким же простым, как и набор короткого сообщения. Вы можете использовать форматирование, вложения и подписи.
В этом уроке мы покажем, как составить письмо, добавить в письмо вложение и как создать подпись, которая будет отображаться во всех ваших письмах.
Написание письма
Для составления письма используется отдельное окно. Именно в нем вы будете добавлять электронный адрес получателя, тему, и само сообщение. Также вы можете использовать различные типы форматирования текста и добавлять вложения. При желании вы можете даже создать подпись, которая будет добавляться ко всем вашим письмам.
Окно составления письма
1. Получатели.
Это те люди, которым вы отправляете письмо. Вам будет нужно написать электронный адрес каждого получателя.
В большинстве случаев вы будете добавлять получателей в поле Кому, но вы также можете добавить их в поля Копия или Скрытая копия.
2. Копия и Скрытая копия.
Копия означает «точная копия». Это поле используется, когда вы хотите отправить письмо кому-то, кто не является основным получателем. Таким образом, вы можете держать человека в курсе, давая ему при этом знать, что отвечать на письмо не обязательно.
Скрытая копия означает «точная скрытая копия». Она работает так же, как и Копия, но все адреса получателей в этом поле скрыты. Таким образом использование этого поля-один из лучших способов отправить письмо большому количеству людей и соблюсти конфиденциальность.
3. Тема.
В теме должна быть указана суть письма. Тема должна быть краткой, но при этом точно информировать получателя о сути сообщения.
4. Тело.
Это текст письма. Обычное письмо с приветствием, несколькими параграфами, подписываете своим именем и т.д.
5. Кнопка Отправить.
Когда вы закончите письмо, нажмите кнопку отправить, чтобы оно ушло получателям.
6. Параметры форматирования.
Нажмите на кнопку Параметры форматирования, чтобы получить к ним доступ. Форматирование позволяет менять вид и стиль вашего письма. Например, вы можете изменить размер и цвет шрифта, добавить ссылки.
7. Прикрепить файлы.
Вложение-это файл (например, изображение или документ), который отправляется вместе с письмом. Gmail позволяет включать в письмо несколько вложений. Нажмите на кнопку Прикрепить файлы, чтобы добавить вложение к письму.
Чтобы отправить электронное письмо:
- На панели меню нажмите кнопку Написать.
- В правом нижнем углу появится окно создания письма.
- Добавьте одного или нескольких получателей в поле Кому. Это можно сделать двумя способами:
- Набрать один или несколько адресов, разделенных запятыми.
- Нажать Кому и выбрать получателей из контактов.
- Напишите Тему письма.
- Наберите само письмо в поле Тела письма. Нажмите кнопку Отправить, когда письмо будет готово.
Если человек, которому вы пишите, уже есть у вас в контактах, то вы можете начать набирать его имя, фамилию или email, Gmail начнет отображать подходящие контакты чуть ниже поля Кому. Вы можете выбрать из них нужный и нажать клавишу Enter, чтобы добавить адрес человека в поле Кому.
Добавление вложений
Вложение – это файл (например, изображение или документ), который отправляется вместе с письмом. Например, если вы ищете работу, то можете отправить резюме, вложив его в письмо, а тело письма станет сопроводительным письмом. Хорошим тоном является включение в тело письма упоминания о вложении, особенно, если получатели не ожидают его получить.
Не забывайте прикреплять файлы до того, как нажать кнопку Отправить. Пользователи очень часто забывают прикрепить файлы до отправки сообщения.
Чтобы добавить вложение:
- Во время создания письма кликните по значку скрепки внизу окна создания письма.
- Появится диалоговое окно загрузки файлов. Выберите нужный файл и нажмите Открыть.
- Вложение начнет скачиваться на почтовый сервер. Большинство вложений скачивается за несколько секунд, но для некоторых нужно больше времени.
- Когда вы готовы отправить письмо, нажмите Отправить.
Вы можете нажать кнопку Отправить до того, как вложение загрузиться на сервер. Gmail отправит письмо только после того, как оно закачается.
Форматирование письма
Gmail позволяет добавлять различные типы форматирования текста.
- Нажмите кнопку Форматирование внизу окна создания письма, чтобы открыть параметры форматирования.
1) Шрифт
В Gmail можно выбрать один из нескольких шрифтов. Вы можете изменить шрифт всего письма или нескольких слов.
2) Размер шрифта
В большинстве случаев вы об изменении размера шрифта даже думать не будете и будете использовать обычный размер шрифта, но иногда, для выделения некоторых слов, нужен другой размер.
Будьте осторожны с этой опцией. Слишком большие или маленькие буквы могут сделать письмо не читаемым.
3) Полужирный, Курсив, Подчеркнутый
Вы можете выделить текст, сделав его полужирным, написать курсивом или подчеркнуть.
4) Цвет текста и фона
В неофициальном письме, можно изменить цвет текста и фона для некоторых слов.
Старайтесь избегать слишком светлых тонов, так как текст такого цвета плохо видно на белом фоне.
5) Выравнивание
Вы можете изменить выравнивание текста в вашем письме.
6) Нумерованный и маркированный списки
Вы можете записать свой текст в виде нумерованного или маркированного списка.
Такой способ помогает выделить каждый элемент списка и отделить их друга от друга.
7) Отступ
Вы можете увеличить или уменьшить отступы слева или справа.

Цитата — еще один способ выделить часть текста.
9) Очистить форматирование
Чтобы полностью убрать все форматирование из письма, нажмите кнопку Очистить форматирование.
10) Кнопка плюс
Кликните по кнопке плюс, чтобы открыть дополнительные опции: Добавить фото, вставить ссылку, вставить смайлик или вставить приглашение.
Добавление подписи
Подпись – это опциональный блок письма, который появляется в конце текста в каждом отправляемом письме. По умолчанию Gmail не вставляет в письмо подпись, но это легко исправить. Обычно в нее входит ваше имя и контактная информация: телефон, электронный адрес. Если вы используете Gmail на работе, то в подпись можно включить должность, название и адрес компании или адрес сайта.
- Кликните по значку шестеренки в правом верхнем углу страницы и выберите Настройки.
- Найдите раздел Подпись.
- Введите желаемую подпись в текстовое поле. Вы можете применить к ней различное форматирование или вставить изображение.
- Пролистайте страницу до конца и нажмите Сохранить изменения.
Помните, что подпись должна быть короткой. Вместо перечисления всех номеров телефона, email и почтовых адресов, достаточно указать пару основных.
Помните, что вашу подпись сможет увидеть много людей, поэтому не всегда нужно включать в нее домашний адрес или другую личную информацию. При чем такое может произойти даже тогда, когда вы пишите своим знакомым, ведь они могут переслать ваше письмо кому-то другому.
Gmail.com (джимеил или гмайл) – это крупнейший в мире сайт электронной почты. Принадлежит он поисковику Google и здесь можно бесплатно создать ящик, а также вместе с ним получить Гугл аккаунт. А, значит, и Диск, YouTube, Google Play, доступ к другим сервисам.
1. Открываем сайт gmail.com. Нажимаем на «Создать аккаунт» внизу.
2. Заполняем форму с правой стороны.
Имя и фамилия. Здесь нужно указать свои данные, желательно настоящие. Ведь если вдруг у вас в будущем возникнут сложности со входом в ящик, то благодаря этой информации можно будет вернуть доступ. При желании эти данные потом можно будет скрыть.
Имя пользователя. Очень важное поле – это и будет название вашего ящика (логин). Оно должно состоять только из английских букв, также можно использовать цифры и точки. Его нужно просто придумать и напечатать.
Это и есть адрес электронной почты (e-mail), куда будут поступать письма. Именно его и нужно будет сказать человеку, чтобы он смог вам что-нибудь прислать.
С выбором имени пользователя могут возникнуть проблемы. Дело в том, что каждый такой логин уникален – он принадлежит только одному человеку. И очень многие названия уже зарегистрированы, а, значит, выбрать их нельзя.
Допустим, я хочу получить логин umnik. Печатаю его в поле и нажимаю кнопку Enter на клавиатуре. Система такое имя не разрешает – говорит, слишком короткое.
Ладно, значит, дописываю еще пару букв и нажимаю Enter. Но Гуглу опять не нравится: оказывается, такое имя уже кем-то занято.
Чуть ниже система показывает логины, которые свободны для регистрации. Гугл их автоматически сложил из моего имени и фамилии, а также добавил что-то похожее на придуманное мною.
Можно выбрать любое из них. Но я советую еще немного потрудиться и подобрать что-то лучше – короче и проще для запоминания. Дело в том, что это название сменить уже будет нельзя.
Конечно, можно потом зарегистрировать другой ящик, настроить переадресацию писем на него из старого адреса. Но зачем такие сложности, если можно сразу выбрать нормальное название.
Чтобы упростить задачу, после ввода желаемого логина нажимайте на кнопку Enter и смотрите, что предлагает система. Она будет показывать разные свободные названия после каждого нажатия. Может, что-то и подойдет.
Если имя свободно для регистрации, то после нажатия на Enter, поле для его ввода не будет подсвечено красным.
Многие сначала не понимают, как важно иметь хороший адрес. Конечно, если почта нужна не для переписки, а для чего-то другого (регистрации в Google Play, например), то подойдет любое название. Но если вы планируете получать на нее письма, то адрес очень и очень важен.
В идеале он должен быть простым и не слишком длинным, таким, чтобы можно было продиктовать по телефону. Желательно все же без цифр и точек. И никаких «пупсиков», «красоток» и «кисочек»!
Весьма забавно, когда на визитке серьезного дядьки написано puzatik45.
Пароль и подтверждение пароля. Здесь нужно напечатать буквенно-числовой код, которым вы будете свой ящик открывать. В нем могут быть использованы только буквы английского алфавита и цифры, размер должен быть не менее восьми символов. Очень желательно, чтобы буквы были разного регистра (и большие и маленькие) — так хакерам будет сложнее взломать ящик.
Обязательно запишите этот пароль в надежное место!
Проверено: забывается он моментально, а вот войти без него в свою почту вы просто-напросто не сможете.
Дата рождения, пол. Эти поля тоже обязательны для заполнения. Информация из них нигде использоваться не будет. Как и в случае с именем/фамилией, лучше указывать свои настоящие данные. Так будет проще вернуть доступ к ящику, если со входом возникнут проблемы.
Другая информация. Мобильный телефон, запасной адрес эл. почты и страна – эти данные можно не указывать.
3. После заполнения всех обязательных полей нажимаем «Далее». Если система не пускает, значит, какое-то поле заполнено не так, как надо. Оно будет подсвечено красным, а чуть ниже написано, что с ним не так.
4. Появится окошко, в котором будут написаны условия регистрации в почте gmail.com. Их нужно принять, иначе ящик вы не получите.
Кнопка «Принимаю» станет доступна только после того, как вы с ними ознакомитесь.
Вот и всё! Ящик зарегистрирован и Гугл с радостью сообщает его адрес. Записываем его в надежное место и нажимаем на «Перейти к сервису Gmail».
Сразу после этого откроется ваша новая почта.
Адрес электронной почты
Если вы внимательно читали то, что я рассказывал до этого, то должны помнить про имя пользователя. Я говорил, что именно оно и является адресом вашего электронного ящика. Но это не совсем так: у каждой почты в Интернете кроме логина есть еще одна часть. В случае с Гугл, это @gmail.com
Получается, правильное название электронного ящика состоит из имени пользователя (логина) и приставки @gmail.com. И адрес этот должен быть одним сплошным словом без пробелов. Точка в конце не ставится.
Пример правильно написанного адреса:
Именно такое вот полное название и нужно диктовать людям, писать на визитках, сайтах и в других местах. Если вы дадите человеку лишь укороченный вариант, письмо он отправить не сможет – оно просто не дойдет. Но только адрес должен быть ваш собственный, а не тот, который написан на этой картинке 
Как узнать адрес своего ящика
Как только вы попали в свой новый ящик, Гугл вас приветствует и кратко рассказывает о возможностях почты. Окошко это мы закрываем – больше оно появляться не будет.
Чтобы узнать адрес своей почты на Гмайл, нужно нажать на значок с буквой вашего имени вверху справа. Появится небольшое окошко, где он будет написан.
Как войти в свою почту после регистрации
Хорошо, ящик у нас есть. Но как в него попасть спустя время: день, два, месяц, год…
Все очень просто: обычно программа для Интернета (браузер) помнит данные от почты и загружает ее автоматически. Вам нужно только открыть сайт Гугл, и в правом верхнем углу нажать на картинку с маленькими квадратиками, где выбрать значок почты.
Сразу после этого должен открыться ваш ящик с новыми и старыми письмами. А если вдруг программа для Интернета забудет данные от почты, то нужно будет их ввести.
Зачем нужен электронный ящик Gmail
Конечно, в первую очередь, почта нужна, чтобы отправлять и получать электронные письма. Кроме текста, можно пересылать документы, фотографии и другие файлы.
Но Гугл создал еще кучу других полезных сервисов, которые также становятся вам доступы после получения ящика на gmail.com. Немного о наиболее популярных:
Диск (google.com/drive). Бесплатное хранилище для ваших файлов объемом 15 ГБ. Туда можно загружать данные с компьютера, телефона или планшета, а потом открывать или скачивать их удаленно (например, с другого устройства). Или же сделать какие-то файлы доступными для других пользователей.
Документы (google.com/docs). Через этот сервис можно создавать документы, таблицы, презентации и формы. Они сохраняются в ваш Гугл диск и в любой момент их можно будет переслать, скачать, а также отредактировать, в том числе, и несколькими людьми сразу.
Фото (photos.google.com) – сервис для хранения фотографий с удобной сортировкой.
YouTube (youtube.com). Самый известный в мире видеохостинг. Через аккаунт в Gmail можно подписываться на интересные каналы, а также публиковать свои ролики и даже на них зарабатывать.
Google Play (play.google.com) — приложения, игры, книги, музыка и фильмы для телефонов и планшетов на Android.
Все это становится автоматически вашим после получения почты в Gmail. То есть вместе с ящиком вам дается аккаунт в каждой из этих систем, которыми, к слову, вовсе необязательно пользоваться.
Почтовый ящик Gmail — верный помощник фрилансера. Гугл почта защищает от спама и вредоносных сообщений, позволяет общаться в удобном чате, совершать голосовые и видеозвонки и делиться файлами и задачами. При регистрации аккаунта вы автоматически получаете доступ ко многим сервисам гугла: диску, календарю, документам и др. Это позволяет организовать удобную коммуникацию с заказчиками и эффективно выстроить рабочий процесс.
В статье рассказываем, как создать и настроить почту Gmail.
Что даст регистрация почтового ящика Gmail
Gmail — почта от Google с надёжной защитой, понятным интерфейсом и встроенными инструментами для эффективного общения. Среди основных преимуществ сервиса:
- защита данных — все входящие и исходящие письма учетной записи шифруются, а содержимое не используется для персонализации рекламы;
- безопасность — блокирует 99,9% писем со спамом и вредоносным ПО. Если на почту придёт подозрительное письмо, Gmail предупредит о возможных рисках;
- конфиденциальность — конфиденциальный режим позволяет задавать срок доступа к письму, подключать доступ по коду из смс и запрещать пересылку, копирование и печать письма, а также скачивание файлов;
- умный ввод — позволяет набирать письма быстрее и тратить меньше времени на переписку;
- напоминания — помогает не забыть о важных письмах, требующих ответа;
- офлайн-доступ — можно читать и удалять письма, писать ответы и выполнять поиск без подключения к интернету.
При регистрации аккаунта в гугл почте вы получаете ряд бонусов.
Персонализированный адрес. Вы можете создать корпоративный адрес, который будет ассоциироваться с вами, запоминаться и положительно влиять на имидж. С него также можно запускать рассылки.
Доступ к гугл-диску. Вы получаете 15 Гб в сервисе для хранения, редактирования и синхронизации файлов бесплатно. В состав диска входят документы, таблицы и презентации — офисные приложения, которые помогают организовать совместную работу. Подробнее о работе с документами в гугле можете прочитать в этой статье.
Календарь. Вы можете планировать задачи и вносить корректировки — все изменения сохраняются на всех устройствах автоматически.
Google Hangouts. Звоните бесплатно через сервисы гугла — это удобно, если нужно что-то обсудить с заказчиком или провести интервью.
Google Translate. Переводите тексты на 30+ языков. Если вам неудобно вводить текст вручную, его можно надиктовать.
Интеграция между сервисами. Почта Google позволяет вам общаться с коллегами и заказчиками в Google Meet и Google Chat, отправлять приглашения в календаре и добавлять задачи в список. Если подключить дополнения Google Workspace, вы сможете разместить на боковой панели почты сторонние приложения.
Далее рассказываем, как зарегистрировать почтовый ящик Gmail, чтобы воспользоваться всеми бонусами и преимуществами.
Ежедневные советы от диджитал-наставника Checkroi прямо в твоем телеграме!
Подписывайся на канал
Подписаться
Начало регистрации: как правильно выбрать имя пользователя
Прежде чем заводить почтовый ящик, определитесь, для каких целей будете его использовать. Если только в личных, можете придумать любой логин, который ещё не занят. Если же создаёте почту для связи с заказчиками и коллегами, лучше указывать настоящие данные — имя и фамилию или только фамилию на латинице. Если такой вариант уже используется, разделите имя и фамилию точкой, добавьте дату рождения или другую информацию, которая ассоциируется с вами.
Предположим, Иван Иванов 1990 года рождения занимается smm и хочет создать почту для общения с клиентами. Адрес ivanov.ivan.1900@gmail.com уже занят. Тогда он может ввести ivanov.ivan.smm@gmail.com — вариант свободен, можно регистрировать аккаунт
Если основной канал привлечения клиентов и заказчиков — социальные сети, можете использовать логин оттуда.
Как зарегистрировать почту Gmail: пошаговая инструкция
Регистрация в Gmail проста и не занимает много времени.
Шаг 1. Откройте стартовую страницу google.com и нажмите на кнопку «Почта» в правом верхнем углу браузера:
Шаг 2. Откроется окно «Создайте аккаунт»:
Следуйте инструкциям и введите имя и фамилию на кириллице — если планируете использовать почтовый ящик для работы, лучше указывать настоящие данные:
Придумайте имя пользователя — оно должно быть уникальным, содержать только буквы латинского алфавита, цифры, точки и подчёркивания. Будьте внимательны: тире и нижнее тире использовать нельзя:
Укажите пароль — он должен быть не короче восьми знаков, включать латинские буквы, цифры и специальные символы:
Нажмите кнопку «Далее»:
Шаг 3. Откроется окно «Добро пожаловать в Google»:
Заполните пустые строчки: номер телефона, резервный адрес электронной почты, дату рождения и пол:
Эти данные нужны, чтобы защитить ваш аккаунт и сделать сервисы гугла надёжнее.
Номер телефона. Это поле необязательно для заполнения, но рекомендуем не пропускать его. Если вы забудете пароль, номер телефона поможет быстро восстановить доступ к аккаунту.
Дата рождения. Некоторые сервисы имеют возрастные ограничения. По дате рождения гугл сумеет определить, касаются ли они вас, а также предложить персонализированные объявления с учётом вашего возраста.
Пол. Эти данные позволяют использовать корректное обращение и подбирать наиболее подходящий контент для вас. Если вы не укажете пол, гугл применять по отношению к вам нейтральные фразы.
«Отправить этому пользователю сообщение»
«Добавить этого пользовать в Календарь»
«Заблокировать этого пользователя»
Нажмите «Далее».
Шаг 4. Если вы указали номер телефона, гугл попросит подтвердить его:
Нажмите кнопку отправить «Отправить», если согласны получить подтверждение по смс. Введите код и сообщения и нажмите кнопку «Подтвердить»:
Шаг 5. Гугл предложит ознакомиться с правилами конфиденциальности и условиями использованиями:
Прочитайте их, и если согласны со всем, нажмите кнопку «Принимаю»:
Ваш аккаунт создан:
Теперь вы можете использовать почту в личных целях или для работы.
Как пользоваться почтой Gmail
Одно из ключевых преимуществ почтового ящика от Google — простой и интуитивно понятный интерфейс. Вам не придётся тратить много времени, чтобы разобраться, как и что работает.
Шаг 1. Чтобы начать пользоваться почтой, откройте стартовую страницу google.com и нажмите на кнопку «Почта» в правом верхнем углу браузера:
Шаг 2. Введите логин и пароль, нажмите кнопку «Войти». Вы попадёте на страницу, где будут отображаться входящие письма. Поскольку вы используете Gmail впервые, на странице будет только одно письмо — от команды гугла:
В письме содержится краткая информация о возможностях Gmail, а также ссылка на справочный центр, где собраны ответы на самые часто задаваемые вопросы.
Как переадресовать письма с других почтовых ящиков
При первом использовании почты над входящими письмами будет отображаться меню «Начало работы» — вы можете использовать его, чтобы настроить переадресацию писем с других почтовых ящиков.
Найдите кнопку «Импорт адресов и почты»:
Следуйте подсказкам сервиса и выполняйте необходимые шаги.
Шаг 1. Укажите адрес аккаунта, из которого хотите импортировать письма и нажмите «Продолжить»:
Сервис проверит, существует ли такой адрес, а затем предложит ввести пароль. Введите пароль и нажмите «Продолжить»:
Шаг 2. Настройте импорт — поставьте галочки напротив нужных пунктов и нажмите «Начать»:
Шаг 3. Процедура импорта занимает от нескольких минут до 48 часов. Пока процесс не будет завершён, импортируемые сообщения не будут отображаться в Gmail.
Необязательно держать браузер открытым, пока выполняется импорт — процедура продолжится в фоновом режиме. Нажмите «Ок», чтобы выйти из настроек:
Проверить состояние импорта вы сможете на вкладке «Настройки» — «Аккаунты и импорт»:
Как настроить оформление и подписи
В меню «Начало работы» вы также можете настроить оформление и подписи аккаунта. Оформление сделает пребывание в сервисе комфортным и уютным, а подписи ускоряет отправку писем, особенно если вы используете почту по работе или общаетесь с клиентами от лица разных компаний: например, как самозанятый на фрилансе и как сотрудник фирмы на фултайме.
Настраиваем оформление
Пошагово рассказываем, как настроить оформление в Gmail.
Шаг 1. Нажмите кнопку «Настройте внешний вид»:
Сбоку откроется панель быстрых настроек:
Шаг 2. Выберите раздел «Тема»:
Шаг 3. Откроется окно, которое позволяет выбрать оформление. Вы можете использовать один из стандартных вариантов гугла или загрузить собственное фото:
Определитесь с темой и нажмите «Сохранить»:
Вы увидите, как изменилось оформление:
Теперь ваша рабочая страница выглядит уютнее и интереснее.
Настраиваем подписи
Переходим к созданию шаблонной подписи.
Подпись — текст, который будет автоматически добавляться в конце исходящих сообщений. В нём вы можете указать свои контактные данные, любимую цитату или стандартную для официальных писем фразу «С уважением, Иванов Иван». Вот как создать подпись в Gmail — пошаговая инструкция:
Шаг 1. В разделе быстрых настроек нажмите кнопку «Все настройки»:
Шаг 2. Прокрутите страницу вниз, найдите строку «Подпись» и нажмите «Создать»:
Шаг 3. Придумайте и введите название подписи и нажмите «Создать»:
Шаг 4. Справа откроется встроенный текстовый редактор. Введите текст подписи, выберите вид и размер шрифта:
Шаг 5. Выберите, где будет отображаться подпись — в новых письмах или в ответах и при пересылке:
Шаг 6. Прокрутите страницу вниз и нажмите кнопку «Сохранить изменения»:
Важно: не забудьте выполнить шестой шаг, иначе изменения не сохранятся.
Как создавать папки и сортировать письма
Ежедневно на рабочую почту приходят десятки, а иногда сотни писем. По данным Mail.ru, количество сообщений, которое в среднем отправляет интернет-магазин за один заказ, достигает 10-12 штук.
Чтобы защитить своих пользователей от информационного перегруза, гугл сортирует письма на «Несортированные», «Промоакции, «Соцсети» и «Форумы». Такая сортировка задана по умолчанию, но вы можете задать собственные параметры, чтобы точно не пропустить важные письма.
Шаг 1. Откройте почту, в правом верхнем углу найдите ползунок настроек и нажмите на него:
Шаг 2. Откроется окно быстрых настроек — выберите пункт «Все настройки»:
Шаг 3. Перейдите во вкладку «Ярлыки»:
Шаг 4. Прокрутите страницу вниз и нажмите кнопку «Создать ярлык»:
Шаг 5. Откроется окно для «Новый ярлык». Придумайте название и нажмите кнопку «Создать»:
Ярлык будет отображаться в списке ярлыков и списке сообщений:
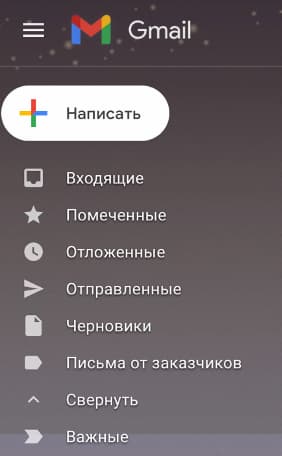
Шаг 6. Перейдите в папку «Входящие», откройте нужное письмо и нажмите на квадрат со стрелкой:
В отобразившемся меню выберите, куда переместить письмо:
Когда выполните все шаги получите такое уведомление:
Как установить Gmail на мобильные устройства
Вы можете использовать почтовый ящик гугл не только на компьютере, но и в мобильном приложении на телефоне или планшете. Процесс установки приложения зависит от того, какое устройство вы используете, — на базе iOS или Android.
Android. Откройте Play Market, введите в поисковой строке «Gmail» и найдите вот это приложение:
Нажмите кнопку «Установить».
После установки приложение готово к работе, нужно только авторизоваться в системе.
Как авторизоваться в системе:
- Откройте приложение.
- Нажмите на фото профиля в правом верхнем углу.
- Нажмите кнопку «Добавить аккаунт».
- Выберите тип добавляемого аккаунта.
- Следуйте подсказкам на экране — введите логин и пароль.
iOS. Откройте App Store, введите в поисковой строке «Gmail» и найдите приложение:
Нажмите кнопку «Загрузить». Как только приложение загрузится, можете начать работу в нём.
Как авторизоваться в системе:
- Откройте приложение.
- Нажмите на фото профиля в правом верхнем углу.
- Нажмите кнопку «Добавить аккаунт».
- Выберите тип добавляемого аккаунта.
- Следуйте подсказкам на экране — введите логин и пароль.
Необязательно создавать аккаунт в Gmail перед установкой, вы можете сделать это прямо в приложении — логика действий такая же, как в браузере.
Как обезопасить почтовый ящик от взлома
Хотя Gmail блокирует письма от мошенников, проверяет необычные входы и предупреждает о странных действиях, это не гарантирует стопроцентную защиту. Согласно информации с официальной страницы сервиса, уровень защищённости Gmail — 99,9%. Это много, но когда дело касается безопасности ваших личных данных, хочется предусмотреть все возможные риски и угрозы.
Есть четыре способа, которые помогают обезопасить почтовый ящик от взлома.
Способ 1. Подберите надёжный пароль. Надёжный пароль должен содержать заглавные и строчные буквы, минимум одну цифры и один символ. Гугл показывает степень надёжности пароля — учитывайте его подсказки. Когда придумываете пароль, старайтесь сделать так, чтобы он не перекликался с общедоступной информацией: именем, фамилией, датой рождения и др.
Способ 2. Используйте менеджер паролей. Есть программы, которые хранят все логины и пароли в одном месте. Они помогают защитить данные от злоумышленников. Для Windows это — Enpass, Dashlane, 1Password. Для MacOS не требуется установка сторонних менеджеров — связка ключей в самом компьютере.
Способ 3. Настройте двойную аутентификацию. Подключите подтверждение пароля с помощью дополнительного канала: смс-сообщения, кода в вайбере и др. В этом случае, даже если злоумышленник подберёт данные для входа, он не сможет получить доступ к аккаунту, потому что у него не будет кода.
Способ 4. Не «светите» пароль в общественных местах. Старайтесь не вводить пароль от личной почты на чужих устройствах: рабочем ноутбуке, университетском компьютере и др. Если всё-таки пришлось это сделать, проверяйте, чтобы пароль не сохранялся для повторного входа.
Способ 5. Меняйте пароли для разных аккаунтов. Обычно злоумышленники действуют по отработанному алгоритму: подбирают один пароль, а затем пробуют взломать с его помощью остальные аккаунты. Чтобы обезопасить себя, используйте разные пароли для всех аккаунтов.
Теперь вы знаете, как создать и настроить почтовый ящик Gmail, а также дополнительно защитить его от взлома. С почтой от гугл вы сможете комфортно переписываться с друзьями и коллегами и воспользоваться прочими сервисами гугла: документами, календарём, таблицами, презентациями и др.
Научиться делать интересные и запоминающиеся презентации со стильным дизайном, поможет онлайн-курс от Skillbox «PowerPoint + Google-презентации». Пройдя его, вы сможете эффектно оформлять слайды, создавать таблицы, графики и диаграммы, применять анимацию