Всем привет! Сегодня мы посмотрим, как можно убрать заглавные буквы на клавиатуре, или наоборот сделать их маленькими. Я рассмотрел все возможные способы и варианты, поэтому перед прочтением можете ознакомиться с оглавлением статьи. Поехали!
Содержание
- Способ 1: Включения и выключения режима CapsLock
- Способ 2: Изменить только одну букву
- Способ 2: Горячие клавиши
- Способ 3: В Word
- Способ 4: Автоматическая смена раскладки
- Видео
- Задать вопрос автору статьи
Способ 1: Включения и выключения режима CapsLock
Вы можете переключать режим верхнего и нижнего регистра на клавиатуре. Для этого используем кнопку:
Caps Lock
Один раз на неё нажмите, чтобы включить или выключить режим ввода заглавных букв. Помимо стандартной надписи «Caps Lock» можно также увидеть сокращения – «Caps», «CapsLk», «CL» и т.д. В более редких случаях некоторые производители вместо надписи добавляют значок или стрелочку, которая указываем вниз. В любом случае запомните, что эта клавиша всегда будет находиться над левой кнопкой Shift.
Причем неважно какой программой вы пользуетесь. Как только вы нажмете на неё, включится режим ввода заглавных букв. Чтобы его выключить и обратно вернуть режим ввода нижнего регистра – опять жмем по этой кнопке.
Способ 2: Изменить только одну букву
Если же вам нужно написать одну большую букву на клавиатуре, тогда зажимаем клавишу:
Shift
После этого начинаем печатать. Все дальнейшие буквы будут отрисованы в большом регистре. Самое интересное, что клавиша работает по типу реверса. Если же вы, например, включите «CapsLock» и начнете печатать, то при нажатии на Shift буквы будут наоборот маленькими.
Способ 2: Горячие клавиши
Если вам нужно исправить уже напечатанный текст и убрать большие буквы, сделав их маленькими, то можете попробовать комбинацию клавиш:
Shift + F3
Просто зажимаем их одновременно. На некоторых ноутбуках, где есть кнопка Fn, нужно использовать также и её:
Fn + Shift + F3
В противном случае вы будете прибавлять или убавлять громкость в Windows. Правда данная комбинация работает не во всех программах. Я ею часто пользуюсь в Word и Excel.
Способ 3: В Word
Давайте посмотрим, как в Ворде большие буквы сделать маленькими или, наоборот, маленькие большими. Рассмотрим стандартную ситуацию, когда большой кусок текста был введен с включённым «Caps Lock», в таком случае нужно каким-то образом обратно сделать их маленькими. Это можно сделать с помощью стандартной функции. Для начала с помощью курсора выделите тот кусок текста, который вы хотите изменить.
Теперь зайдите на вкладку «Главная» в верхней панели управления. Находим второй раздел – «Шрифт» и ищем там значок с буквами:
Аа
Жмем по нему. Как видите, у нас тут есть несколько вариантов. Из нашего примера мы хотим сделать большие буквы маленькими в Microsoft Word, поэтому выбираем настройку «Как в предложениях». В таком случае все буквы будут маленькими кроме тех, которые стоят в начале предложения после точки.
СОВЕТ! Если вы выберите неправильный параметр, переживать не стоит, вы всегда можете вернуться на шаг назад с помощью кнопок Ctrl + Z.
Вы можете использовать и другие варианты – например, сделать «Все строчные» буквы или наоборот «ВСЕ ПРОПИСНЫЕ». Или если вы делали ввод вслепую с включенным «Caps Lock», то попробуйте использовать параметр «Изменить регистр» на противоположный.
Ну и как я говорил, в Ворде можно быстро изменить регистр букв уже напечатанного текста с помощью клавиш:
Shift + F3
Не забудьте перед этим выделить нужный вам кусок текста. Не забываем, что на ноутбуках используется дополнительная вспомогательная клавиша:
Shift + F3 + Fn
Если вы много печатаете, то я вам настоятельно рекомендую использовать программку Punto Switcher. Вообще её изначально придумали для того, чтобы автоматически и быстро переключаться с английской раскладки на русскую (или любую другую). Но утилита позволяет также исправлять текст, который был нечаянно введен неправильно в большом или маленьком регистре. При этом Punto Switcher автоматом выключает или включает режим «CapsLock».
Дополнительно она позволяет исправлять некоторые мелкие опечатки и ошибки. Программа официальная и поддерживается компанией Яндекс. Её можно скачать отсюда. Весит она немного, не забивает память и отлично помогает сократить время на исправление ошибок и опечаток.
На этом все, дорогие друзья и постоянные читатели портала WiFiGiD.RU. Если у вас остались, какие-то нерешенные вопросы, то можете писать в комментариях.
Видео
Содержание
- — Как убрать текст написанный Капсом?
- — Как изменить текст написанный Caps Lock?
- — Как быстро поменять капс на обычный?
- — Как из Капслока сделать обычный текст?
- — Как убрать капс?
- — Как изменить текст набранный в неправильной раскладке?
- — Как изменить шрифт с большого на маленький?
- — Как изменить все буквы на заглавные?
- — Как сделать из Капсового текста обычный?
- — Как перевести весь текст в верхний регистр?
- — Как переключить заглавные буквы на маленькие?
- — Как из строчных букв сделать заглавные?
- — Как сделать заглавные буквы строчными в ворде?
ЕСЛИ НАПИСАЛ ВСЕ КАПСОМ А ОНО ТЕБЕ НАХРЕН НЕ НАДО нажми Shift F3.
Как убрать текст написанный Капсом?
Для исправления непредвиденной ситуации выделите часть документа, буквам которого следует изменить регистр. После этого легким нажатием сочетания Shift+F3 буквы превращаются… превращаются буквы… из больших в маленькие!
Как изменить текст написанный Caps Lock?
— и теперь нажимаем комбинацию клавиш Shift+F3. Причем, если сделать это несколько раз, то сначала будут все буквы маленькими, затем большая только первая, затем опять заглавные. — выбираем что вам нужно; — готово!
Как быстро поменять капс на обычный?
Нажмите на клавиатуре Shift и удерживая эту клавишу нажмите F3. Ура! Весь выделенный текст теперь написан строчными буквами.
Как из Капслока сделать обычный текст?
Ctrl+U – весь выделенный текст будет преобразован к строчным буквам; Alt+U – весь выделенный текст станет написан с заглавных букв; Ctrl+Shift+U – все буквы будут прописными и т. д.
Как убрать капс?
Прокрутите и найдите и откройте горячие клавиши Изменить языковую панель. Перейдите на вкладку « Дополнительные настройки ключа ». Установите флажок Нажмите клавишу SHIFT в разделе Чтобы отключить Caps Lock .
Как изменить текст набранный в неправильной раскладке?
Самый быстрый способ исправить или конвертировать уже набранный текст — выделить его с помощью стрелок, удерживая Ctrl и Shift, а затем нажать горячие клавиши: Break или Shift + Break либо назначенная вами комбинация клавиш переведет выделенный текст в другую раскладку (Русский ↔ Английский).
Как изменить шрифт с большого на маленький?
Выделите текст или ячейки с текстом, который нужно изменить. Чтобы выделить весь текст в документе Word, нажмите клавиши CTRL+A. На вкладке Главная в поле Размер шрифта выберите нужный размер шрифта.
Как изменить все буквы на заглавные?
Для этого выделите текст и нажмите Alt + Я, чтобы активировать вкладку Главная. Затем нажмите Alt + 7, а затем выберите нужный вариант, перемещаясь клавишами управления курсора Вверх и Вниз или клавишами П (Как в предложениях), Е (все строчные), В (ВСЕ ПРОПИСНЫЕ), Н (Начинать С Прописных), М (иЗМЕНИТЬ РЕГИСТР).
Как сделать из Капсового текста обычный?
Чтобы использовать сочетания клавиш для изменения регистра, верхнего и верхнего регистра в каждом слове, выберем текст и нажимаем клавиши SHIFT+F3, пока не будет применен нужный регистр.
Как перевести весь текст в верхний регистр?
Чтобы изменить регистр (нижний, верхний или каждое слово с большой буквы) с помощью сочетания клавиш, выберем текст и нажимаем клавиши FN+SHIFT+F3, пока не будет применен нужный стиль.
Как переключить заглавные буквы на маленькие?
Когда пользователь набирает текст, то для того, чтобы ввести заглавную (большую) букву, то нажимает клавишу “Caps Lock”, затем набирает саму букву, затем, чтобы продолжать писать строчными (маленькими) буквами, еще раз нажимает клавишу “Caps Lock”.
Как из строчных букв сделать заглавные?
В текстовом блокноте
- Ctrl+U — весь выделенный текст будет преобразован к строчным буквам;
- Alt+U — весь выделенный текст станет написан с заглавных букв;
- Ctrl+Shift+U — все буквы будут прописными и т. д.
8 июл. 2020 г.
Как сделать заглавные буквы строчными в ворде?
Выделите фрагмент, в котором вам нужно заменить прописные буквы на строчные, и нажмите горячие клавиши Shift+F3 (одновременно — клавишу Shif и клавишу F3). Все буквы стали строчными.
Интересные материалы:
Что положить на дно кастрюли чтобы не Пригорало?
Что пользуется большим спросом у покупателей?
Что понял князь Андрей после ранения?
Что посадить между грядками лука?
Что посадить возле пионов?
Что послужило причиной возникновения кочевого скотоводства?
Что поставить к чаю гостям?
Что постелить на пол вместо досок?
Что повышает гемоглобин быстро?
Что пожаловал Петруша Гринев Вожатому Пугачёву?
Регистр выделенного текста в документе можно изменить, нажав кнопку Изменить регистр на вкладке Главная.
Изменение регистра
Чтобы изменить регистр выделенного текста в документе:
-
Выделите текст, регистр которого нужно изменить.
-
Перейдите на главная > изменить
.
-
Выполните одно из указанных ниже действий.
-
Чтобы сделать первую букву приложения прописной, а остальные оставить строчными, выберите пункт Как в предложениях.
-
Чтобы сделать все буквы строчными, выберите пункт все строчные.
-
Чтобы сделать все буквы прописными, выберите пункт ВСЕ ПРОПИСНЫЕ.
-
Чтобы сделать первую букву в каждом слове прописной, а остальные – строчными, выберите пункт Начинать С Прописных.
-
Чтобы изменить регистр на противоположный (например, переключиться из режима Начинать С Прописных в режим нАЧИНАТЬ сО сТРОЧНЫХ), выберите пункт иЗМЕНИТЬ РЕГИСТР.
Советы:
-
Чтобы применить к тексту написание с малых прописных букв, выделите текст, а затем на вкладке Главная в группе Шрифт щелкните стрелку в правом нижнем углу. В диалоговом окне Шрифт в разделе Видоизменение установите флажок малые прописные.
-
Чтобы отменить изменение дела, нажмите CTRL+Z.
-
Чтобы использовать сочетания клавиш для изменения регистра, верхнего и верхнего регистра в каждом слове, выберем текст и нажимаем клавиши SHIFT+F3, пока не будет применен нужный регистр.
-
См. также
Вставка буквицы
Настройка автозамены: написание прописными буквами
Изменение регистра
Чтобы изменить регистр выделенного текста в документе:
-
Выделите текст, регистр которого нужно изменить.
-
Перейдите на главная > изменить
.
-
Выполните одно из указанных ниже действий.
-
Чтобы сделать первую букву приложения прописной, а остальные оставить строчными, выберите пункт Как в предложениях.
-
Чтобы сделать все буквы строчными, выберите пункт все строчные.
-
Чтобы сделать все буквы прописными, выберите пункт ВСЕ ПРОПИСНЫЕ.
-
Чтобы сделать первую букву в каждом слове прописной, а остальные – строчными, выберите пункт Начинать С Прописных.
-
Чтобы изменить регистр на противоположный (например, переключиться из режима Начинать С Прописных в режим нАЧИНАТЬ сО сТРОЧНЫХ), выберите пункт иЗМЕНИТЬ РЕГИСТР.
Советы:
-
Чтобы применить к тексту малые буквы, вы выберите текст, а затем в меню Формат выберите Шрифт ,а затем в диалоговом окне Шрифт в области Эффекты выберите поле Малые буквы.
Small Caps shortcut key: ⌘ +SHIFT+K
-
Чтобы отменить изменение дела, нажмите ⌘ +Z.
-
Чтобы использовать сочетания клавиш для изменения регистра, верхнего регистра и регистра каждого слова, выберем текст и нажимаем клавиши FN+SHIFT+F3, пока не будет применен нужный стиль.
-
См. также
Вставка буквицы
Настройка автозамены: написание прописными буквами
PowerPoint в Интернете поддерживает изменение досье. См. процедуру ниже.
Word в Интернете не поддерживает изменение дела. Откройте документ в настольном приложении и измените его досье. Кроме того, вы можете вручную изменить casing текста в Word в Интернете.
-
Select the text you want to change.
-
Перейдите на главная > Дополнительные параметры шрифта > Изменение досье.
-
Выберите нужный регистр.
Набрали большой объем текста с включенным Caps Lock а нужно получить текст в нормальном виде и лень перенабирать весь текст заново? Данный онлайн конвертер инверсии преобразует этот текст в нормальный вид! Исправить раскладку в тексте.
Полезный совет, для тех кто использует Word:
Выделите нужный текст и сочетанием клавиш shift + f3 переведите его до нужного регистра.
|
|
|
|
×
Пожалуйста напишите с чем связна такая низкая оценка:
×
Для установки калькулятора на iPhone — просто добавьте страницу
«На главный экран»
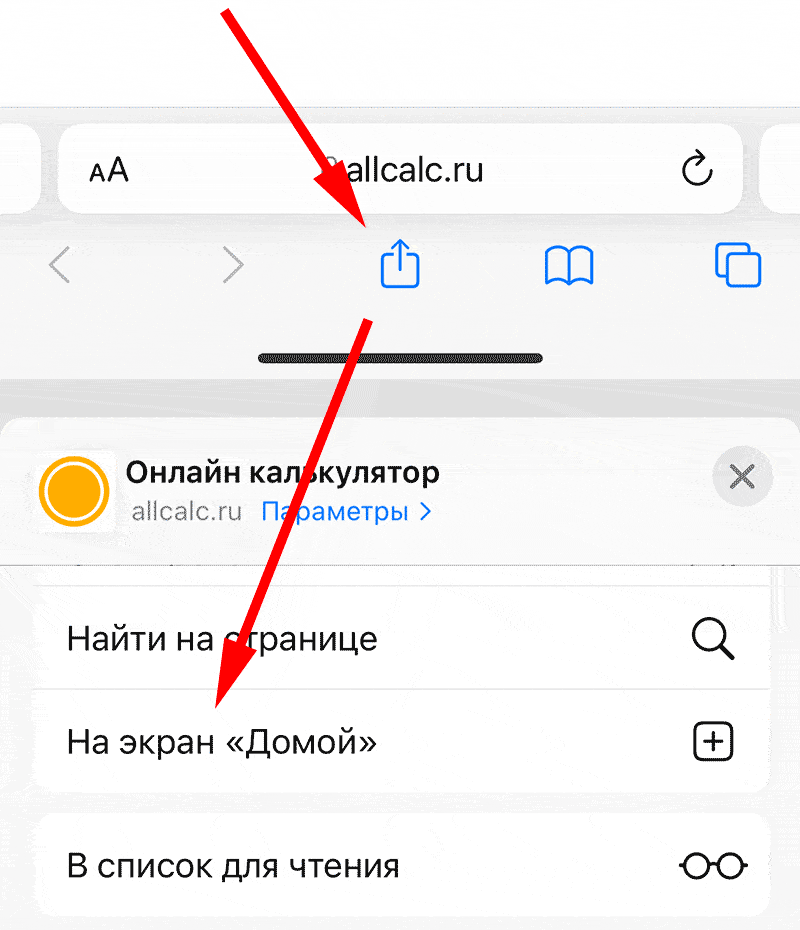
Для установки калькулятора на Android — просто добавьте страницу
«На главный экран»
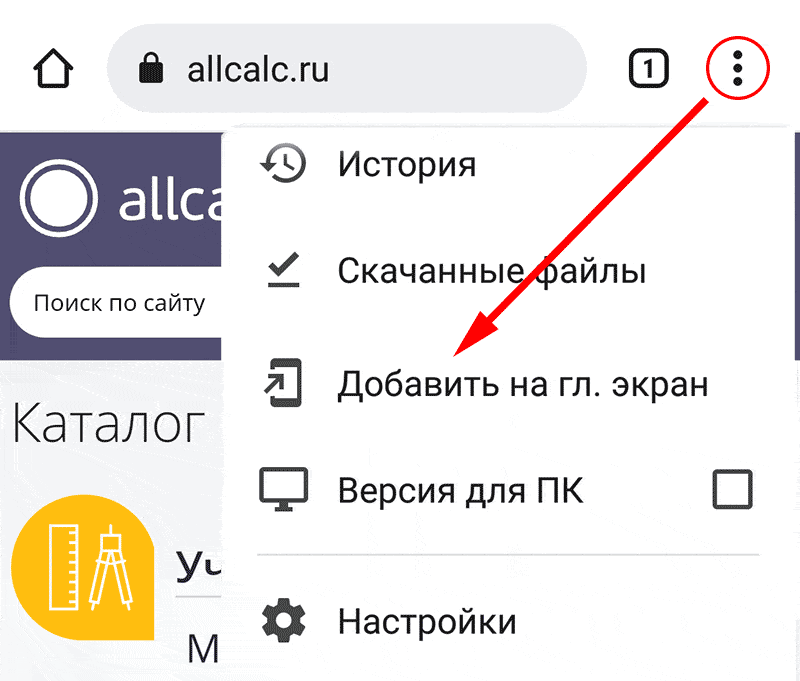
Как исправить текст написанный капсом
Как изменить заглавные буквы на строчные, и наоборот (прописной и строчный регистр)

Довольно часто наблюдаю, как многие набирают текст и случайно забывают отключить Caps Lock, и у них все буквы печатаются заглавными. В результате, стирают их, и начинают печатать заново. Ладно, если текст был небольшим (потеряете пару минут времени — не страшно ☺), а если по ошибке набрали длинный текст не теми буквами?
В этой статье хочу показать, как можно за пару кликов мышкой (или 1-2 нажатий на клавиатуре) быстро изменить регистр букв (все на заглавные или наоборот). Думаю, что такая, казалось бы, мелочь, не раз и не два пригодится в повседневной работе с текстовой информацией.
Кстати, также довольно часто меня спрашивают, как можно вставить различные знаки и символы (домик, рука, знак копирайта и пр.) в текст, которых нет на клавиатуре. Рекомендую вот эту статью : https://ocomp.info/simvolyi-znachki.html
Меняем прописные на строчные / и наоборот
В MS Word
Наверное, самый часто-встречающийся вариант (т.к. многие работают с текстом именно в Word). И так, в качестве примера я взял начало этой статьи и набрал ее заглавным регистром букв (все буквы прописные). Чтобы ничего не перепечатывать заново я просто сделал следующее:
- выделил текст (в котором нужно поменять буквы);
- открыл вкладку «Главная» , и выбрал значок «Аа»
: он позволяет сделать весь выделенный текст прописными или строчными буквами (также есть варианты: как в предложениях, начинать с прописных и пр.).
- я выбрал вариант «Как в предложениях» — и все буквы у меня стали нормальными, как в обычном тексте, даже ничего корректировать было не нужно!
Документ Word — меняем всё на строчные буквы
Поменял регистр букв, как в предложениях
Важно!
Если вы в разделе «Главная» не можете найти данный инструмент «Аа» (у меня Word 2016, возможно в Word 2007 и старее — этого нет) — то выделите нужный текст, и нажмите сочетание кнопок Shift+F3.
Многие жалуются, что на ноутбуках данное сочетание не работает . Дело в том, что на некоторых ноутбуках, кнопка F3 по умолчанию убавляет/прибавляет громкость или яркость экрана, а для ее прямого назначения — необходимо нажать дополнительно кнопку Fn.
Поэтому, на ноутбуках — попробуйте нажать Fn+Shift+F3.
В текстовом блокноте
На некоторых ПК/ноутбуках в силу разных причин нельзя установить Word. Да и сам пакет MS Office весит более 3 ГБ, что с медленным интернетом достаточно долго загружать, в то время как с подобной задачей может справиться маленькая программа-блокнот. Речь идет о Notepad++.
Notepad++
Бесплатный и очень многофункциональный текстовый блокнот. Работает во всех версиях Windows, поддерживает русский язык. Позволяет открывать более 100 различных текстовых форматов! Кроме этого, он подсвечивает синтаксис большинства языков программирования. Например, можно легко корректировать код на PHP, редактировать HTML теги и пр.
Кроме этого, в арсенале этого блокнота куча разных нужных опций: работа с кодировками (для преобразования «крякозабр» и китайских иероглифов в нормальный текст, работа с регистрами букв, поиск и замена определенных символов в тексте и т.д.).
И так, установку и запуск программы я опускаю (они стандартны и сложностей не вызывают). Далее нужно открыть свой текстовый файл (или просто скопировать нужный текст) в блокнот Notepad++. Затем выделите нужную строчку (или даже весь текст).
Notepad++ выделили нужный текст
Далее откройте меню «правка», вкладку «Преобразование регистра»: выберите тот регистр, который вам нужен, например, строчные буквы. Обратите внимание, что в программе предусмотрены «горячие» клавиши:
- Ctrl+U — весь выделенный текст будет преобразован к строчным буквам;
- Alt+U — весь выделенный текст станет написан с заглавных букв;
- Ctrl+Shift+U — все буквы будут прописными и т.д.
Notepad++ преобразование регистра
В моем примере, я выделенный текст преобразовал к строчному регистру. Показательный скриншот ниже. Быстро, легко, удобно!
Notepad++ регистр букв изменен
Как обезопасить себя от случайного набора не тех символов
Тут хотелось бы поделиться одной небольшой утилитой — Punto Switcher. Вообще, ее главное назначение — это автоматически менять раскладку клавиатуры (с русского на английский, и с английского на русский) в зависимости от того, какой текст вы печатаете.
НО! Программа следит и за регистром, и, если вы случайно будете печатать заглавными — она легко поправит. К тому же, на «лету» идет корректировка «легких» и самый частых ошибок (где-то пропущенная буква, или 2 заглавных буквы в слове и пр.). В общем, очень рекомендую!
Punto Switcher
Довольно мощная утилита для автоматической смены раскладки (определяет раскладку сама в зависимости от набираемого вами текста). Также, если у вас уже есть набранный текст в не той раскладе — вы за одно нажатие кнопки можете быстро поменять английские буквы нар русские.
Простой пример. Допустим, вы печатали-печатали, и у видели, что набрали совсем не то (не в той раскладке) . После установки утилиты Punto Switcher, достаточно выделить текст и нажать кнопки Shift+Pause — как текст моментально станет русским (см. показательные скриншоты ниже).
Punto Switcher — набран текст в не той раскладке
Punto Switcher — после выделения текста и нажатия на Shift+Pause — текст стал нормальным
В общем-то, к утилите быстро привыкаешь, и потом не представляешь, как набирать текст без ее помощи ☺. Здорово помогает в работе с текстами (экономия времени на лицо).
Это всё, о чем хотел сказать по этой теме.
Не ори КАПСом! Или как изменить буквы нижнего регистра?
Здравствуйте, Уважаемые Друзья!
Сегодня очередной пост – коротыш о том, как изменить уже набранный текст БОЛЬШИМИ БУКВАМИ на маленькие буквы. Говоря типографскими терминами «изменить текст в верхний или нижний регистр», тем самым сделать весь набранный текст прописными или строчными буквами.
И первое что мы разберем, будет изменение регистра в текстовом редакторе MS Word «подручными средствами», то есть, не прибегая к помощи сторонних программ:
1. Самое простое в этом случае будет использование кнопки на панели управления Word. Выделяем необходимый текст, нажимаем соответствующую кнопку и выбираем нужный регистр. Обратите внимание, в выпадающем меню есть не только два режима переключения, но также и «Начинать С Прописных», «иЗМЕНИТЬ РЕГИСТР», и «Как в предложениях».
2. Второй вариант для Word будет использование горячих клавиш. Здесь мы выделяем необходимый текст, а потом жмем сочетание клавиш Shift + F3. Причем, здесь тоже стоит помнить что есть три режима «ПРОПИСНЫЕ», «строчные» И «Как В Предложениях». Для того, чтобы изменять режимы достаточно удерживая одним пальцем клавишу Shift, другим пальцем нажимать F3.
Эти способы работают в текстовом редакторе Word и не работают в других местах. Но что делать, если скажем, мы написали целое письмо в Блокноте (стандартный текстовый редактор Windows) или Вы писали письмо непосредственно с почтового ящика, или вовсе набрали большущий текст где-то в Интернете прописными буквами?
Кстати, стоит отметить, что в Интернете вообще не любят когда пишут КАПСом, то есть весь текст или бОльшая его часть набрана прописными буквами. Это считается дурным тоном и именно поэтому на форумах, в комментариях или где-либо еще, модераторы могут просто не пропустить Ваше сообщение. И поэтому, в Сети, часто можно встретить фразу «Не ори КАПСом».
Как изменить буквы нижнего регистра?
Тут нам на помощь придет замечательный Punto Switcher, о котором, кстати, я уже рассказывал в этой статье. Поэтому не буду повторяться, как его установить, прочитаете. Добавлю лишь то, что при установке обращайте внимание вот на это окно:
Видите, какие галки там установлены по умолчанию? Если Вам не нужен, в качестве стартовой страницы браузера, тот поисковик, который там предлагается, то убираем соответствующую галку. Если Вам не нужны предлагаемые элементы, которые встроятся в Ваш браузер, то тоже убираем галку. Ну, и если Вам не нужны сервисы того же поисковика, то тоже убираем галки и жмем «Далее».
Так чем же нам поможет Punto Switcher? А тем, что в нем мы можем задать свои горячие клавиши для изменения регистра. Другими словами мы можем задать те же Shift + F3 (по привычке из Word) и абсолютно в любом месте сможем смело ими пользоваться. Самое главное – не забыть выделить текст перед нажатием горячих клавиш.
Что ж, перейдем непосредственно к настройкам. Жмем правую кнопку мыши по значку программы в трее и выбираем пункт меню «Настройки».
В левом меню открывшегося окна выбираем пункт «Горячие клавиши», а затем уже в правой части окна дважды кликаем по пункту «Сменить регистр выделенного текста».
После чего откроется окно, в котором нам останется только установить маркер напротив пустого поля (на моем скриншоте уже заданы горячие клавиши, поэтому там написано Shift + F3, у Вас оно будет пустым).
Когда Ваше поле станет активным, Вы можете указать необходимые горячие клавиши, удерживая одним пальцем первую, а вторым пальцем нажать на другую, кнопку «+» нажимать не надо. Но как я говорил выше, Вы можете также установить Shift + F3, которые используются для Word. Так Вы сможете пользоваться одними и теми же горячими клавишами абсолютно везде, что, безусловно, удобно – достаточно запомнить лишь одну комбинацию, которая будет работать везде.
Вот так, Друзья, можно менять регистр абсолютно любого текста. Если у кого-то остались вопросы – жду в комментариях.
Изменение регистра текста
Регистр выделенного текста в документе можно изменить, нажав кнопку Изменить регистр на вкладке Главная.
Примечание: Сведения о правилах автоматического написания прописными буквами см. в статье Настройка автозамены: написание прописными буквами, правописание и символы.
Изменение регистра
Чтобы изменить регистр выделенного текста в документе:
Выделите текст, регистр которого нужно изменить.
Перейдите на домашнюю 
Выполните одно из указанных ниже действий.
Чтобы сделать первую букву приложения прописной, а остальные оставить строчными, выберите пункт Как в предложениях.
Чтобы сделать все буквы строчными, выберите пункт все строчные.
Чтобы сделать все буквы прописными, выберите пункт ВСЕ ПРОПИСНЫЕ.
Чтобы сделать первую букву в каждом слове прописной, а остальные – строчными, выберите пункт Начинать С Прописных.
Чтобы изменить регистр на противоположный (например, переключиться из режима Начинать С Прописных в режим нАЧИНАТЬ сО сТРОЧНЫХ), выберите пункт иЗМЕНИТЬ РЕГИСТР.
Чтобы применить к тексту написание с малых прописных букв, выделите текст, а затем на вкладке Главная в группе Шрифт щелкните стрелку в правом нижнем углу. В диалоговом окне Шрифт в разделе Видоизменение установите флажок малые прописные.
Чтобы отменить изменение регистра, нажмите клавиши CTRL + Z.
Чтобы использовать сочетание клавиш для переключения между строчными, ПРОПИСными и прописными буквами, выделите текст и нажимайте клавиши SHIFT + F3, пока не будет применено нужное дело.
См. также
Изменение регистра
Чтобы изменить регистр выделенного текста в документе:
Выделите текст, регистр которого нужно изменить.
Перейдите на домашнюю 
Выполните одно из указанных ниже действий.
Чтобы сделать первую букву приложения прописной, а остальные оставить строчными, выберите пункт Как в предложениях.
Чтобы сделать все буквы строчными, выберите пункт все строчные.
Чтобы сделать все буквы прописными, выберите пункт ВСЕ ПРОПИСНЫЕ.
Чтобы сделать первую букву в каждом слове прописной, а остальные – строчными, выберите пункт Начинать С Прописных.
Чтобы изменить регистр на противоположный (например, переключиться из режима Начинать С Прописных в режим нАЧИНАТЬ сО сТРОЧНЫХ), выберите пункт иЗМЕНИТЬ РЕГИСТР.
Чтобы применить к тексту малые прописные буквы, выделите текст, а затем в меню Формат выберите пункт Шрифт, а затем в диалоговом окне Шрифт в группе видоизменениеустановите флажок малые прописные .
Сочетание клавиш для малых прописных букв: ⌘ + Shift + K
Чтобы отменить изменение регистра, нажмите клавиши ⌘ + Z.
Чтобы использовать сочетание клавиш для переключения между строчными, ПРОПИСными и прописными буквами, выделите текст и нажмите клавиши Fn + SHIFT + F3, пока не будет применен нужный стиль.
См. также
PowerPoint в Интернете поддерживает изменение регистра. Ниже приведена процедура.
Веб-приложение Word не поддерживает смену регистра. Используйте классическое приложение, чтобы открыть документ и изменить регистр текста, или можно вручную изменить регистр текста в Веб-приложение Word.
Select the text you want to change.
Перейдите на страницу главная > дополнительные параметры шрифта > изменить регистр.
Выберите вариант, который вы хотите использовать.
Примечание: Эта страница переведена автоматически, поэтому ее текст может содержать неточности и грамматические ошибки. Для нас важно, чтобы эта статья была вам полезна. Была ли информация полезной? Для удобства также приводим ссылку на оригинал (на английском языке).
Krol64enok
Krol64enok
Happy B-day to me! Где мои 2*16 лет
Компьютерный ликбез
Этот пост — собрание полезных фишек по компьютерным программам, пригодившихся мне за последние несколько недель.
1. Перевод Caps Lock
Функция Капс Лок (набор текста заглавными буквами) включается нажатием специальной кнопки «Caps Lock». Часто мы замечаем, что была нажата клавиша Caps Lock уже тогда, когда напечатано немало текста. Тогда возникает необходимость убрать капс лок в уже набранном тексте. Также убрать капслок в тексте может понадобиться, если вы копируете материал, написанный большими буквами, из другого источника, и хотите сделать буквы «нормальными», ведь я уже писала, что выражение мыслей капсолоком — признак плохого воспитания. Перевести готовый текст из режима Caps Lock очень просто: вставьте текст, напечатанный заглавными буквами, в Word, выделите его и нажмите клавиши Shift+F3. Аналогично можно трансформировать текст и наоборот.
2. Отправка сообщений в Скайпе
По умолчанию отправка сообщений в Skype последней версии происходит при нажатии клавиши Enter. Но комбинации клавиш в скайпе можно при желании поменять. Зайдите в «Инструменты -> Настройки -> Чаты и SMS -> Настройка чата» и установите на клавишу Enter действие «перенос строки» вместо «отправить сообщение». Теперь сообщения будут отправляться сочетанием клавиш Ctrl+Enter.
3. Как изменить расширение файлов в Windows 7
Изменить расширение не составляет труда, главное включить показ расширений файлов. Делается это следующим образом: открываем любую папку на компьютере и в левом верхнем углу жмем на кнопку «Упорядочить -> Параметры папок и поиска», на вкладке «Вид» снимаем галочку в строке «Скрывать расширения для зарегистрированных типов файлов». После этого, все файлы на вашем компьютере (музыкальные, графические, текстовые и т.д.) отображаются с расширениями. Чтобы изменить расширение, кликните на файле правой клавишей мыши, выберите пункт «Переименовать» и впишите нужно расширение вместо существующего.
4. Как добавить фильм в iTunes
Раньше у меня не возникал вопрос, как скинуть фильм в iTunes, потому что делается это, в принципе, элементарно: видеофайл просто перетаскивается в медиатеку из папки, в которой он хранится. Это же действие можно совершить, кликнув в меню приложения «Файл -> Добавить файл в медиатеку» или просто нажав горячие клавиши Ctrl+O. Но сегодня я столкнулась с тем, что несколько фильмов подходящего для iPad формата не добавляются в iTunes, программа просто игнорирует попытки добавить файл, не выдавая при этом никаких ошибок. Google пришел мне на помощь, и подсказал что делать, если стандартным способом не переносятся фильмы в iTunes: отыщите на компьютере папку «Пользователи/(имя пользователя)/Моя музыка/Itunes/iTunes Media/Автоматически добавлять в iTunes» и сложите в нее нужные фильмы; перезапустите iTunes и фильмы сами появятся в медиатеке. Таким образом я смогла закинуть все фильмы, кроме одного — он продолжает «упираться» и появляется в созданной системой подпапке «Не добавлено» в папке «Автоматически добавлять в iTunes».
Как исправить текст написанный КАПСОМ?
Опубликовано 2 лет назад
Как исправить текст написанный КАПСОМ?
Скачать — Как исправить текст написанный КАПСОМ?
Студия web-дизайна KSshop
💬 Комментарии к видео
Спасибо, не знал как это сделать! Лайк!
- ⇥ Автовоспроизвидение
Как выровнять текст в Ворде. Как сделать поля в Word
Как русифицировать админку Joomla 3. Как поменять язык в админке.
РЕШАЕМ ПРОБЛЕМУ С БОЛЬШИМИ ПРОБЕЛАМИ В ТЕКСТЕ!
Word types CAPITAL letters even with the Caps Lock OFF
Как сделать заглавные или строчные буквы в Excel?
How To Change Lowercase To Uppercase In Excel
Что делать если не работает Капс Лок (Caps Lock)
Word 2010 ‘Как нумеровать страницы?’ Видео-уроки
Как сделать нумерационный многоуровневый список в Word
Как убрать индексированные цвета в фотошопе
Как сделать абзац в Ворде. Абзац в Word
Word — быстрое редактирование текста
Как сделать оглавление в Microsoft Word
После тяжелого рабочего дня каждый мечтает поскорее отдохнуть на любимой кровати и отвлечься увлекательными видеороликами. Любой посетитель нашего сайта сможет найти захватывающее видео на свой вкус и интерес. Даже самый изощренный зритель найдет для себя что-то достойное. Наш сайт дает возможность каждому посетителю смотреть видеоролики в свободном доступе, без всяких регистраций, а главное, все совершенно бесплатно.
Мы предлагаем для вас большое разнообразие развлекательных, познавательных, детских, новостных, музыкальных, юмористических видеороликов в отличном качестве, что не может не радовать.
Познавательные ролики никого не оставят равнодушным. Они содержат в себе подтвержденные факты, в которых дается подробное объяснение в определенной тематике. Завлекают такие ролики не только информативностью, а также живописностью и качеством картинки. Ролики о животных, природе и путешествиях увлеченно смотрят не только взрослые, но и дети. Ведь каждому очень интересно следить за животным миром в дикой природе, тем самым развиваться и познавать что-то новое для себя.
Юмористические видео отлично подойдут для вечернего времяпровождения. Как никогда после тяжелого рабочего дня юмор поможет отвлечься от жизненных проблем или же посмеяться от души в компании друзей. У нас вы сможете найти различные скетчи, стендапы, пранки, видеоприколы и различные комедийные шоу.
Музыка в жизни каждого человека очень важна. Она мотивирует каждого из нас, поднимает настроение, заставляет двигаться вперед. Для любого посетителя у нас есть отличные подборки музыкальных видеороликов, включающие в себя большое количество разнообразных жанров и стилей, зарубежных и отечественных исполнителей. Даже если вы чем-то увлечены, музыкальные видеоролики отлично подойдут для прослушивания на заднем фоне.
Видео новости – самый зрелищный формат современных новостей. На нашем сайте вы сможете найти разнообразные новостные видеоролики, на любые увлекательные для вас темы. Новости от официальных СМИ, новости спорта, науки, техники, моды, новости политики, скандальные события из мира шоу-бизнеса и многое другое. Вы всегда будете в курсе всех последних интересных, и самых важных новостей и событий в мире.
Маленькие дети очень активны, но иногда их требуется чем-то заинтересовать, чтобы заняться своими делами или просто отдохнуть за чашечкой кофе. В этом деле родителям отлично помогут мультфильмы. Ведь именно мультики помогут привлечь вашего ребенка на несколько часов. У нас имеется большое разнообразие старых и новых мультфильмов, коротких и полнометражных. Для любого возраста и любых интересов. Ваш ребенок останется в восторге, а вы отвлечетесь.
Мы очень рады, что наш сайт сможет помочь вам в различных жизненных ситуациях. Мы старались подобрать для наших зрителей годный контент. Желаем вам приятного просмотра.

Довольно часто наблюдаю, как многие набирают текст и случайно забывают «отжать» клавишу Caps Lock (реже: Caps Lock + Shift или Shift + F3), и у них все буквы печатаются «ЗАГЛАВНЫМИ» (как у меня сейчас🙂). В результате, потом стирают их, и начинают печатать заново…
Ладно, если текст был небольшим (потеряете пару минут времени — не страшно 👌), а если по ошибке набрали длинный текст не теми буквами?..
В этой статье хочу показать, как можно за пару кликов мышкой (или 1-2 нажатий на клавиатуре) быстро изменить регистр букв (все на заглавные или наоборот). Думаю, что такая, казалось бы, мелочь, не раз и не два пригодится в повседневной работе с текстовой информацией…
*
📌 В помощь!
Кстати, также довольно часто меня спрашивают, как можно вставить различные знаки и символы (домик, рука, знак копирайта и пр.) в текст, которых нет на клавиатуре. Рекомендую вот эту статью —>
*
Содержание статьи
- 1 Меняем прописные на строчные / и наоборот
- 1.1 В MS Word
- 1.2 В текстовом блокноте
- 1.3 Как обезопасить себя от случайного набора не тех символов
→ Задать вопрос | дополнить
Меняем прописные на строчные / и наоборот
❶
В MS Word
Наверное, самый часто-встречающийся вариант (т.к. многие работают с текстом именно в Word). И так, в качестве примера я взял начало этой статьи и набрал ее заглавным регистром букв (все буквы прописные). Чтобы ничего не перепечатывать заново я просто сделал следующее:
- выделил текст (в котором нужно поменять буквы);
- открыл вкладку «Главная», и выбрал значок «Аа»
: он позволяет сделать весь выделенный текст прописными или строчными буквами (также есть варианты: как в предложениях, начинать с прописных и пр.).
- я выбрал вариант «Как в предложениях» — и все буквы у меня стали нормальными, как в обычном тексте, даже ничего корректировать было не нужно!
Документ Word — меняем всё на строчные буквы
Поменял регистр букв, как в предложениях
👉 Важно!
Если вы в разделе «Главная» не можете найти данный инструмент «Аа» (у меня Word 2016, возможно в Word 2007 и старее — этого нет) — то выделите нужный текст, и нажмите сочетание кнопок Shift+F3.
Многие жалуются, что на ноутбуках данное сочетание не работает. Дело в том, что на некоторых ноутбуках, кнопка F3 по умолчанию убавляет/прибавляет громкость или яркость экрана, а для ее прямого назначения — необходимо нажать дополнительно кнопку Fn.
Поэтому, на ноутбуках — попробуйте нажать Fn+Shift+F3.
*
Кстати, если у вас на ПК нет Word — можно обойтись его аналогами. Например, бесплатный 👉 LibreOffice Writer позволяет выполнить быстрое изменение регистра с помощью того же сочетания Shift+F3. 👇
Shift+F3 — LibreOffice (замена для MS Word)
*
❷
В текстовом блокноте
На некоторых ПК/ноутбуках в силу разных причин нельзя установить Word. Да и сам пакет MS Office весит более 3 ГБ, что с медленным интернетом достаточно долго загружать, в то время как с подобной задачей может справиться маленькая программа-блокнот…
Речь идет о Notepad++.
Notepad++
Официальный сайт: https://notepad-plus-plus.org/
Бесплатный и очень многофункциональный текстовый блокнот. Работает во всех версиях Windows, поддерживает русский язык. Позволяет открывать более 100 различных текстовых форматов!
Кроме этого, он подсвечивает синтаксис большинства языков программирования. Например, можно легко корректировать код на PHP, редактировать HTML теги и пр.
Кстати, в арсенале этого блокнота есть также куча разных полезных опций: работа с кодировками (для преобразования «крякозабр» и китайских иероглифов в нормальный текст, работа с регистрами букв, поиск и замена определенных символов в тексте и т.д.).
*
И так, установку и запуск программы я опускаю (они стандартны и сложностей не вызывают).
Далее нужно открыть свой текстовый файл (или просто скопировать нужный текст) в блокнот Notepad++. Затем выделите нужную строчку (или даже весь текст).
Notepad++ выделили нужный текст
Далее откройте меню «правка», вкладку «Преобразование регистра»: выберите тот регистр, который вам нужен, например, строчные буквы. Обратите внимание, что в программе предусмотрены «горячие» клавиши:
- Ctrl+U — весь выделенный текст будет преобразован к строчным буквам;
- Alt+U — весь выделенный текст станет написан с заглавных букв;
- Ctrl+Shift+U — все буквы будут прописными и т.д.
Notepad++ преобразование регистра
В моем примере, я выделенный текст преобразовал к строчному регистру. Показательный скриншот ниже. Быстро, легко, удобно!
Notepad++ регистр букв изменен
*
❸
Как обезопасить себя от случайного набора не тех символов
Тут хотелось бы поделиться одной небольшой утилитой — Punto Switcher. Вообще, ее главное назначение — это автоматически менять раскладку клавиатуры (с русского на английский, и с английского на русский) в зависимости от того, какой текст вы печатаете.
НО! Программа следит и за регистром, и, если вы случайно будете печатать заглавными — она легко поправит. К тому же, на «лету» идет корректировка «легких» и самый частых ошибок (где-то пропущенная буква, или 2 заглавных буквы в слове и пр.). В общем, очень рекомендую!
Punto Switcher
Официальный сайт: https://yandex.ru/soft/punto/
Довольно мощная утилита для автоматической смены раскладки (определяет раскладку сама в зависимости от набираемого вами текста).
Также, если у вас уже есть набранный текст в не той раскладе — вы за одно нажатие кнопки можете быстро поменять английские буквы нар русские…
*
Простой пример. Допустим, вы печатали-печатали, и у видели, что набрали совсем не то (не в той раскладке) …
После установки утилиты Punto Switcher, достаточно выделить текст и нажать кнопки Shift+Pause — как текст моментально станет русским (см. показательные скриншоты ниже).
Punto Switcher — набран текст в не той раскладке
Punto Switcher — после выделения текста и нажатия на Shift+Pause — текст стал нормальным
В общем-то, к утилите быстро привыкаешь, и потом не представляешь, как набирать текст без ее помощи 😉. Здорово помогает в работе с текстами (экономия времени налицо).
*
Это всё, о чем хотел сказать по этой теме…
За дополнения — отдельное мерси!
Успехов!
👋
Первая публикация: 08.01.2018
Корректировка: 11.08.2022


Полезный софт:
-
- Видео-Монтаж
Отличное ПО для создания своих первых видеороликов (все действия идут по шагам!).
Видео сделает даже новичок!
-
- Ускоритель компьютера
Программа для очистки Windows от «мусора» (удаляет временные файлы, ускоряет систему, оптимизирует реестр).
Содержание
- Делаем большие буквы маленькими в Ворде
- Способ 1: «Регистр»
- Способ 2: Горячие клавиши
- Дополнительно: Замена прописных на малые прописные
- Заключение
Необходимость сделать большие буквы маленькими в документе Microsoft Word чаще всего возникает в случаях, когда пользователь забыл о включенной функции CapsLock и написал так какую-то часть текста. Также, вполне возможно, что вам просто нужно убрать прописные буквы, чтобы весь текст (или его фрагмент) был написан только строчными. В обоих случаях большие буквы являются проблемой (задачей), которую необходимо решать, и далее мы расскажем о том, как это сделать.
Читайте также: Как изменить шрифт в Word
Делаем большие буквы маленькими в Ворде
Очевидно, что если у вас уже есть немалый фрагмент текста, набранный большими буквами или в нем просто много заглавных букв, которые вам не нужны, удалять весь текст и набирать его заново или заменять прописные буквы на строчные вручную, по одной, нецелесообразно. Существует всего два варианта решения этой несложной задачи в Microsoft Word и еще один альтернативный, и каждый из них мы рассмотрим далее.
Читайте также: Как в Ворде сделать индекс
Способ 1: «Регистр»
Так как большие и маленькие буквы – это по сути одни и те же символы, просто записанные в разном регистре, для замены первых на вторые обратимся к одноименному инструменту текстового редактора, расположенному в группе «Шрифт», непосредственно в «Главной» вкладке.
- Выделите фрагмент текста или весь текст, регистр для которого вы хотите изменить.
- Нажмите на кнопку «Регистр» (ее значок — это буквы «Аа»), расположенную на панели управления (лента).
- В открывшемся меню выберите необходимый формат написания текста – «Как в предложениях» или «все строчные», в зависимости от того, какого результата необходимо достичь.
Примечание: Если вам нужно «обратить» текст, то есть не только большие буквы сделать маленькими, но и маленькие большими, в доступных вариантах изменения регистра необходимо выбирать последний пункт – «иЗМЕНИТЬ РЕГИСТР».
Регистр изменится согласно формату написания, который вы выбрали. Узнать более подробно о том, как работает данный инструмент и в каких ситуациях он может быть полезен, поможет представленная по ссылке ниже статья.
Читайте также: Как в Word изменить регистр
Способ 2: Горячие клавиши
За большинством основных и часто используемых инструментов текстового редактора от Майкрософт, помимо их кнопок на панели управления, закреплены горячие клавиши. С их помощью мы сможем еще быстрее сделать большие буквы маленькими
Читайте также: Комбинации клавиш для удобной работы в Microsoft Word
- Выделите фрагмент текста, написанный большими буквами.
- Нажмите «Shift+F3».
- Все прописные буквы станут строчными.
Совет: Если вам нужно, чтобы первая буква первого слова в предложении была большой, нажмите «Shift+F3» еще раз.
Как видите, с помощью горячих клавиш превратить большие буквы в маленькие можно еще быстрее, чем это позволяет делать кнопка «Регистр» на ленте с инструментами. Единственный недостаток данного подхода заключается в том, что таким образом нельзя «иЗМЕНИТЬ РЕГИСТР» на противоположный.
Примечание: Если вы набирали текст в активном режиме «CapsLock», нажимая «Shift» на тех словах, которые должны были быть с большой буквы, они, наоборот, писались с маленькой. Единичное нажатие «Shift+F3» в таком случае, наоборот, сделает их большими.
Читайте также: Как сделать маленькие буквы большими в Ворде
Дополнительно: Замена прописных на малые прописные
Помимо непосредственного изменения регистра со строчного на прописной и наоборот, Microsoft Word позволяет в буквальном смысле сделать то, что указано в заголовке данной статьи – превратить большие буквы в маленькие, а точнее, обычные прописные в малые прописные, получив таким образом тип начертания, который называется капите́ль. Полученные в результате символы по своему размеру будут немного больше строчных (но меньше прописных), а их вид останется именно таким, который имеют буквы данного регистра.
- Выделите текст, строчные символы в котором нужно заменить на малые прописные.
- Откройте параметры группы инструментов «Шрифт» — для этого можно кликнуть по миниатюрной стрелке, расположенной в правом нижнем углу этого блока, или воспользоваться горячими клавишами «CTRL+D».
- В разделе «Видоизменение» установите галочку напротив пункта «малые прописные». То, как изменится выделенный текст, можно увидеть в окне предварительного просмотра «Образец». Для подтверждения внесенных изменений и закрытия окна «Шрифт» нажмите по кнопке «ОК».
Теперь вы знаете не только о том, как в Ворде сделать прописные буквы строчными, но и о том, как придать им вид, который использовался еще в рукописных книгах.

Заключение
В этой статье мы подробно рассмотрели то, как в Word большие буквы сделать маленькими, а также как тип начертания первых изменить на капитель.
Еще статьи по данной теме:









 : он позволяет сделать весь выделенный текст прописными или строчными буквами (также есть варианты: как в предложениях, начинать с прописных и пр.).
: он позволяет сделать весь выделенный текст прописными или строчными буквами (также есть варианты: как в предложениях, начинать с прописных и пр.).
































