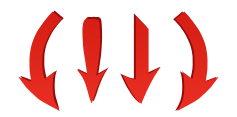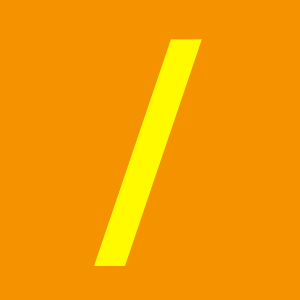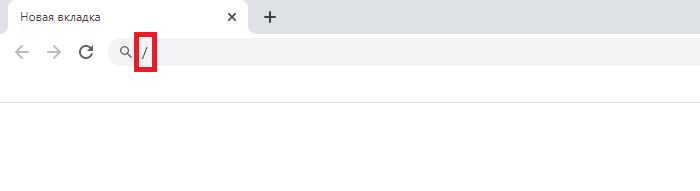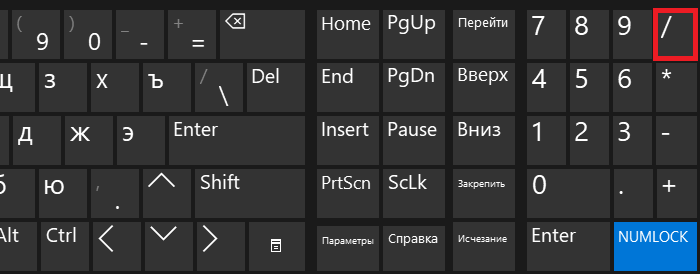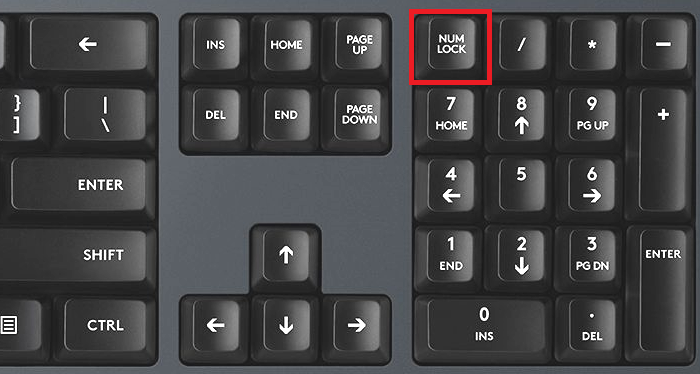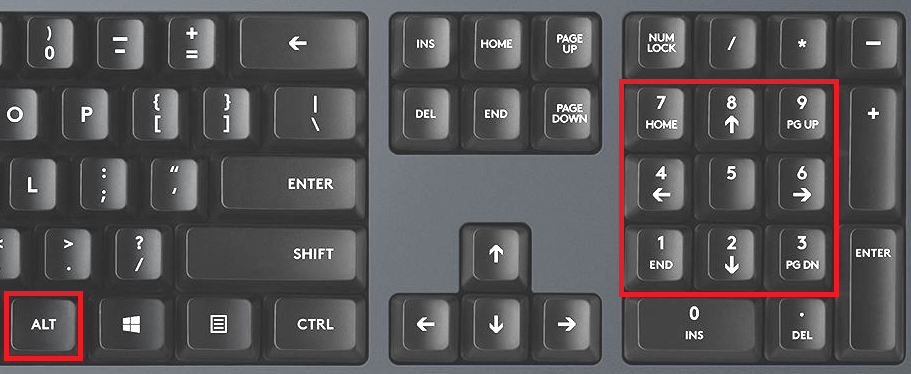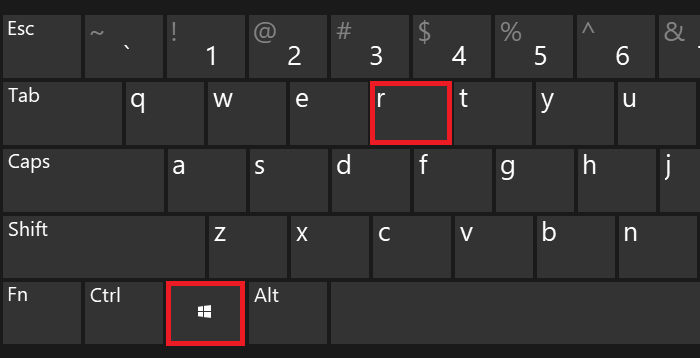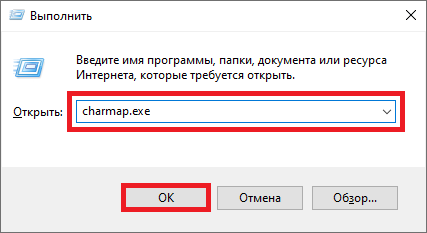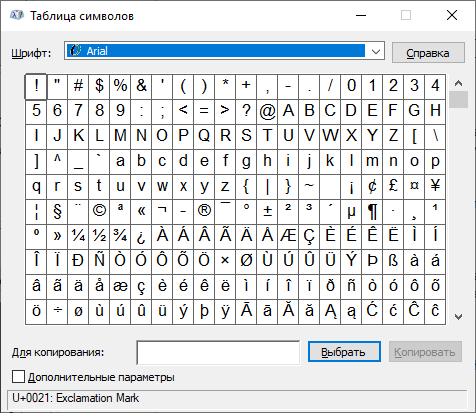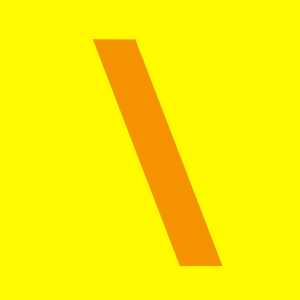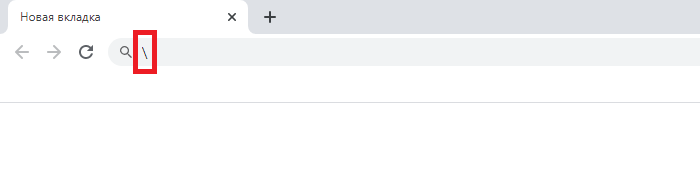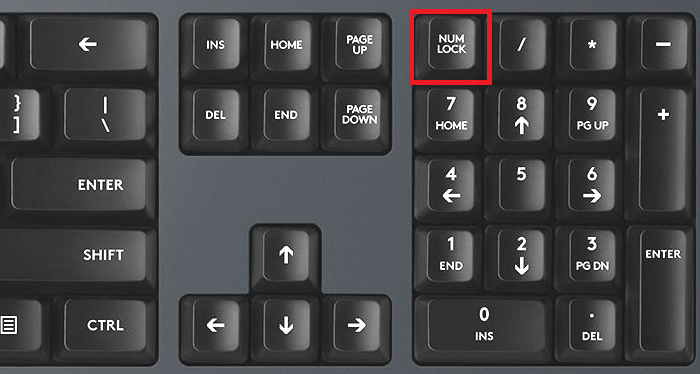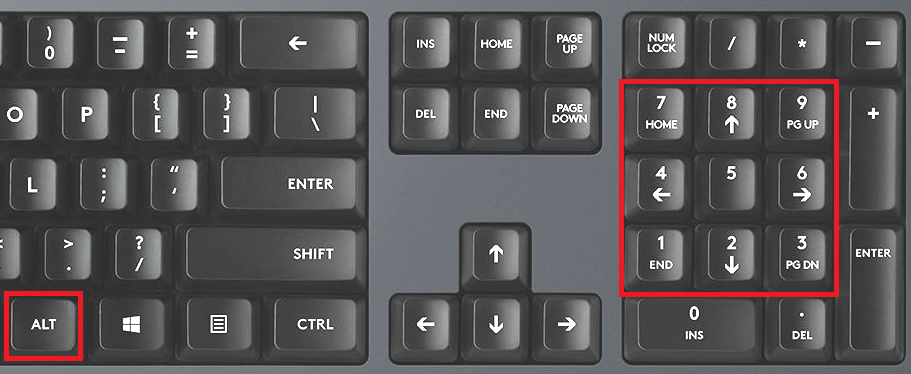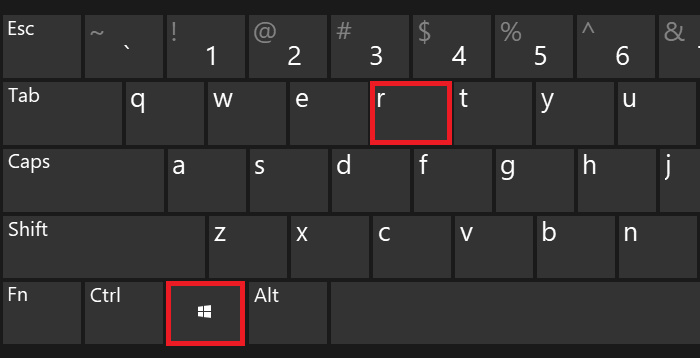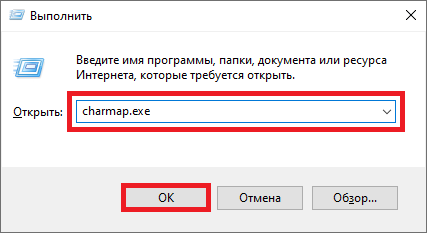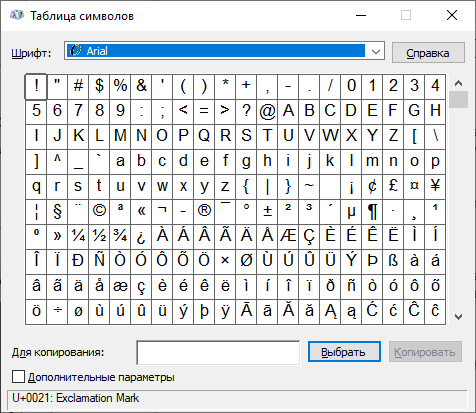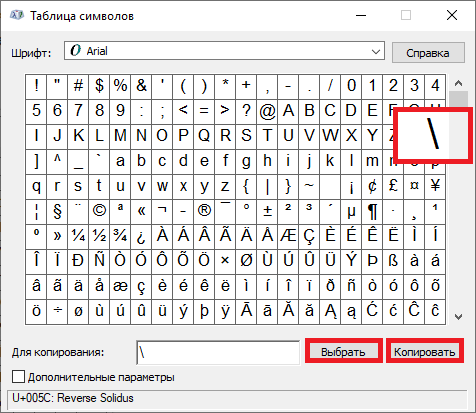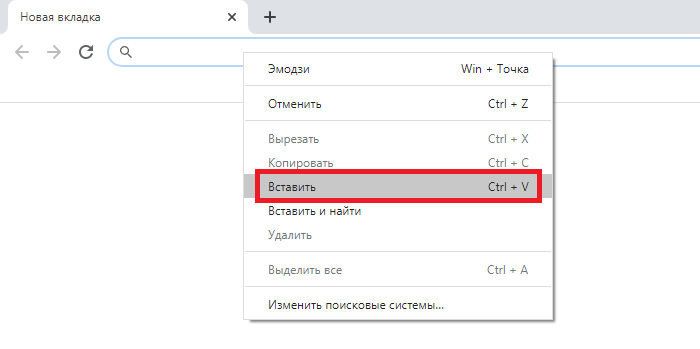Слэш
Слэш (slash) – это знак косой черты, прямая линия, наклоненная вправо /. Такой знак используется в интернете, в системе Windows, программировании, математике и русском языке. Еще встречается обратная косая черта — бэкслеш .
Как набрать слэш на клавиатуре
Изначально в русской клавиатуре не было этого символа, так как в основном он использовался в адресах интернета и программировании, а там нужно печатать только английскими буквами. Но со временем слеш и бэкслеш появились и в русской раскладке, так как стали использоваться в текстах.
Косая черта расположена на клавиатуре в нескольких местах:
- Возле правой клавиши Shift на английской раскладке.
- В цифровой части клавиатуры независимо от раскладки и регистра.
- Над кнопкой Enter или слева от нее (набирать нужно вместе с Shift).
Обратная косая черта обычно находится слева или над кнопкой Enter. Также она может быть между левым Shift и буквой Z (Я).
Существуют альтернативный способ набора этих символов. Сначала нужно убедиться, что включен NumLock. Для этого просто попробуйте напечатать цифры через правую цифровую часть клавиатуры. Если они набираться не будут, тогда нужно нажать кнопку NumLock один раз.
Для печати косой черты зажимаем клавишу Alt и набираем на цифровой клавиатуре сначала 4 затем 7, после чего отпускаем Alt.
Обратный слэш можно поставить таким же способом, только вместо 4 и 7 набирать 9 и 2
Применение
В интернете. Используется в адресах интернет-ресурсов: имя любого сайта начинается с «http://» или «https://». В зависимости от вложенности страницы слешей будет больше (http://site.ru/category/category2/…), так как знак / является разделителем в адресе.
В русском языке. Заменяет предлоги «и», «или», а также обозначает единое сложное понятие, например: проблема конструктивных/деструктивных конфликтов, с целью покупки/продажи. Еще данный символ применяется при обозначениях каких-либо величин и их соотношений, как в полной, так и сокращенной формах, например: доллар/рубль, центнер/гектар, килограмм/метр.
В математике. Обозначает операцию деления и по значению приравнивается к двоеточию и горизонтальной черте.
Используется в этом значении в основном в компьютерных программах, например, в Excel.
Другие сферы применения. Еще слэш используется в программировании, а также является служебным типографским знаком и применяется при указании ссылок на литературные источники, разбиении текста на строки (цитировании стихов), обозначении дат.
Где используют бэкслеш
В математике. Означает разность множеств. Например, AB на языке математики значит множество элементов, которые не входят в В, но входят в А.
В системе Windows. Употребляется при разделении каталогов, именно поэтому такой символ нельзя использовать в названиях файлов.
Например, путь в системе D:Фото2020Прогулка означает, что нужно открыть папку «Прогулка», которая находится в папке «2020», а та, в свою очередь, в «Фото» на диске D.
Флеш знак на клавиатуре
Флеш знак на клавиатуре
Слэш (slash) – это знак косой черты, прямая линия, наклоненная вправо / . Такой знак используется в интернете, в системе Windows, программировании, математике и русском языке. Еще встречается обратная косая черта — бэкслеш .
Как набрать слэш на клавиатуре
Изначально в русской клавиатуре не было этого символа, так как в основном он использовался в адресах интернета и программировании, а там нужно печатать только английскими буквами. Но со временем слеш и бэкслеш появились и в русской раскладке, так как стали использоваться в текстах.
Косая черта расположена на клавиатуре в нескольких местах:
- Возле правой клавиши Shift на английской раскладке.
- В цифровой части клавиатуры независимо от раскладки и регистра.
- Над кнопкой Enter или слева от нее (набирать нужно вместе с Shift).
Обратная косая черта обычно находится слева или над кнопкой Enter. Также она может быть между левым Shift и буквой Z (Я).
Существуют альтернативный способ набора этих символов. Сначала нужно убедиться, что включен NumLock. Для этого просто попробуйте напечатать цифры через правую цифровую часть клавиатуры. Если они набираться не будут, тогда нужно нажать кнопку NumLock один раз.
Для набора косой черты зажимаем клавишу Alt и набираем на цифровой клавиатуре сначала 4 затем 7, после чего отпускаем Alt.
Обратный слэш можно напечатать таким же способом, только вместо 4 и 7 набирать 9 и 2
Применение
В интернете . Используется в адресах интернет-ресурсов: имя любого сайта начинается с «http://» или «https://». В зависимости от вложенности страницы слешей будет больше (http://site.ru/category/category2/. ), так как знак / является разделителем в адресе.
В русском языке . Заменяет предлоги «и», «или», а также обозначает единое сложное понятие, например: проблема конструктивных/деструктивных конфликтов, с целью покупки/продажи. Еще данный символ применяется при обозначениях каких-либо величин и их соотношений, как в полной, так и сокращенной формах, например: доллар/рубль, центнер/гектар, килограмм/метр.
В математике . Обозначает операцию деления и по значению приравнивается к двоеточию и горизонтальной черте.
Используется в этом значении в основном в компьютерных программах, например, в Excel.
Другие сферы применения . Еще слэш используется в программировании, а также является служебным типографским знаком и применяется при указании ссылок на литературные источники, разбиении текста на строки (цитировании стихов), обозначении дат.
Где используют бэкслеш
В математике . Означает разность множеств. Например, AB на языке математики значит множество элементов, которые не входят в В, но входят в А.
В системе Windows . Употребляется при разделении каталогов, именно поэтому такой символ нельзя использовать в названиях файлов.
Например, путь в системе D:Фото2020Прогулка означает, что нужно открыть папку «Прогулка», которая находится в папке «2020», а та, в свою очередь, в «Фото» на диске D.
LiveInternetLiveInternet
—Рубрики
- МУЗЫКА (21)
- КОМПЬЮТЕР (14)
- МОЛИТВЫ, ЗАГОВОРЫ (12)
- КРАСОТА (12)
- ТАИНСТВЕННОЕ (7)
- КАЛЕНДАРЬ (5)
- ДНЕВНИКИ (5)
- ЛИТЕРАТУРА (3)
- КИНО (3)
- ПРИМЕТЫ И ОБЫЧАИ (2)
- ПРЕДСКАЗАНИЯ (1)
- СТИХИ (1)
- ВЕСЕЛОЕ (21)
- ЖЗЛ (15)
- ЖИВОПИСЬ (186)
- художники (19)
- батик (8)
- сайты (3)
- музеи (2)
- графика (1)
- животные (17)
- иллюстраторы (15)
- птицы (3)
- разное (5)
- цветы (111)
- ЗДОРОВЬЕ (23)
- ИНТЕРЕСНОЕ (16)
- САЙТЫ (6)
- ИНТЕРЬЕР (8)
- ИСТОРИЯ (33)
- КУЛИНАРИЯ (164)
- торты (28)
- пироги , пирожки (16)
- для диабетиков (12)
- разная выпечка (10)
- закуски (9)
- кексы, маффины (6)
- печенье (4)
- рулеты, штрудели (4)
- разные блюда (3)
- крема (3)
- рыба (3)
- аэрогриль (3)
- мультиварка (1)
- из творога (1)
- мясо (14)
- из овощей (17)
- салаты (15)
- советы (16)
- МОДА (3)
- ОФОРМЛЕНИЕ (222)
- схемы (75)
- рамки (45)
- фоны (44)
- помощь (21)
- комментарии (9)
- пожелания (7)
- открытки (6)
- картинки (5)
- анимация (4)
- обои (3)
- бордюры (1)
- СОВЕТЫ (13)
- ПСИХОЛОГИЯ, ОБЩЕНИЕ (13)
- ПУТЕШЕСТВИЯ (36)
- ВЕРА (12)
- РУКОДЕЛИЕ (170)
- вышивка (41)
- советы (1)
- вязание (72)
- поделки (13)
- шитье (41)
- ФОТОГРАФИИ (64)
- вода (3)
- животные (12)
- природа (8)
- просто красиво (13)
- птицы (2)
- путешествия (2)
- растения (8)
- фотографы (16)
—Музыка
—Поиск по дневнику
—Подписка по e-mail
—Интересы
—Постоянные читатели
—Сообщества
—Статистика
Flash, Обозначение клавиш на клавиатуре
Flash, Обозначение клавиш на клавиатуре
Для появления подсказки нажмите на заинтересовавшую клавишу
Клавиши клавиатуры разделены на несколько групп, в зависимости от функций
На следующей иллюстрации показано расположение этих клавиш на обычной клавиатуре. Раскладки клавиатур могут различаться
• Клавиши набора (алфавитно-цифровые). Эти клавиши включают те же клавиши с буквами, цифрами, знаками препинания и символами, что и обычная пишущая машинка
• Клавиши управления. Эти клавиши используются по отдельности или в различных комбинациях для выполнения определенных действий. Чаще всего используются клавиши управления CTRL, ALT, клавиша с эмблемой WindowsРисунок клавиши Windows и ESC.
• Функциональные клавиши. Функциональные клавиши используются для выполнения специальных задач. Они обозначаются как F1, F2, F3 и так далее до F12. Функциональность этих клавиш различная в зависимости от программы.
• Клавиши перемещения. Эти клавиши используются для перемещения по документам и веб-страницам и для редактирования текста. Они включают клавиши со стрелками, HOME, END, PAGE UP, PAGE DOWN, DELETE и INSERT.
• Цифровая клавиатура. Цифровая клавиатура удобна для быстрого ввода чисел. Клавиши сгруппированы блоком, как на обычном калькуляторе или счетной машинке.
Символьные (алфавитно-цифровые) клавиши
Представляют собой группу клавиш, которые чаще всего используются для ввода информации, к которой относятся буквы, цифры и знаки препинания. Именно к этим клавишам относится понятие раскладки клавиатуры.
Раскладка клавиатуры — это закрепление за определёнными клавишами определенных символов
F1-F12 — функции, закрепленные за данными клавишами, зависят от свойств конкретной работающей в данный момент программы, а в некоторых случаях и от свойств операционной системы.
Общепринятым для большинства программ является соглашение о том, что клавиша F1 вызывает справочную систему, в которой можно найти справку о действии прочих клавиш.
F1 — Вызов «Справки» Windows. При нажатии из окна какой-либо программы — вызов справки данной программы.
F2 — Переименование выделенного объекта на рабочем столе или в проводнике.
F3 — Открыть окно поиска файла или папки (на рабочем столе и в проводнике).
F4 — Открыть выпадающий список (например, список строки адреса в окне «Mой компьютер» или в проводнике).
F5 — Обновление активного окна (открытой веб-страницы, рабочего стола, проводника).
F6 — Переключение между элементами экрана в окне или на рабочем столе. В проводнике и Internet Explorer — перемещение между основной частью окна и адресной строкой.
F7 — Проверка правописания (в Word, Excel).
F8 — При загрузке ОС — выбор режима загрузки. Включение расширенного выделения текста в Word.
Выделение фрагмента от начального до конечного положения курсора происходит без удержания клавиши Shift. Второе нажатие клавиши F8 выделяет слово, ближайшее к курсору. Третье — содержащее его предложение. Четвертое — абзац. Пятое — документ. Снять последнее выделение проще всего нажатием сочетания клавиш Shift+F8. Отключить режим можно клавишей Esc.
F9 — В некоторых программах обновление выделенных полей.
F10 — Вызов меню окна.
F11 — Переход в полноэкранный режим и обратно (например, в Internet Explorer)
F12 — Переход к выбору параметров сохранения файла (Файл — Сохранить как).
Управляющие клавиши Alt и Ctrl обычно действуют в комбинации с другими клавишами. Главной управляющей клавишей компьютерной клавиатуры можно назвать клаишу Enter. Чаще всего эта клавиша используется для завершения ввода команды компьютеру, переход на новую строку при вводе текста или для выбора команды из меню. Управляющая клавиша Esc, расположенная в левом углу клавиатуры, широко используется при управлении программами и служит для отмены каких-либо действий.
Esc (читается «Эскейп») — отменить последнюю введенную команду, выйти из меню окна (убрать фокус) или закрыть открытый диалог.
Tab (читается «Таб») — Ввод позиций табуляции при наборе текста. Перемещение фокуса по элементам.
Например, перемещение между рабочим столом, кнопкой «Пуск», панелью «Быстрый запуск», панелью задач и системным треем. Перемещение по элементам (в т. ч. ссылкам) открытого документа.
Alt+Tab — переключение между окнами.
Shift (читается «Шифт») — клавиша верхнего регистра (нефиксированное переключение). Используется одновременно с другими клавишами для набора заглавных букв, а также символов верхнего регистра.
Cочетания Ctrl+Shift или Alt+Shift обычно применяются для переключения раскладки клавиатуры.
Capslock (читается «капслок») — верхний регистр (фиксированное переключение). Используется при наборе текста ЗАГЛАВНЫМИ буквами. Повторное нажатие клавиши отменяет этот режим.
Alt (читается «Альт») — используется совместно с другими клавишами, модифицируя их действие.
Например, Alt+буква — вызов команды меню или открытие колонки меню. Соответствующие буквы в меню обычно подчёркнуты (или изначально, или становятся подчёркнутыми после нажатия Alt).
Если колонка меню уже открыта, далее для вызова конкретной команды можно нажать клавишу с буквой, которая подчёркнута в этой команде. То же относится и к открытому контекстному меню.
Ctrl(читается «Контрол») — используется в сочетании с другими клавишами.
Например, Ctrl+C — копировать, Ctrl+V — вставить, Ctrl+Alt+Del — открыть диспетчер задач Windows.
Win (Windows «start» находится между Ctrl и Alt) — открывает меню «Пуск».
AppsKey (находится справа внизу между Win и Ctrl) — вызов контекстного меню для выделенного объекта (равносильно щелчку правой кнопкой мыши).
Enter (читается «Энтр».) — Подтверждение выбора. То же, что и двойной щелчок по объекту. Нажатие на активную в данный момент кнопку в диалоге. Часто — нажатие на кнопку «по умолчанию» в диалоге.
При вводе команд с клавиатуры — завершение ввода команды и переход к её исполнению. При наборе текста — переход к новому абзацу.
Backspace(читается «Бэкспейс») — Просмотр папки на уровень выше в окне «Мой компьютер» или в окне проводника Windows. В режиме редактирования текста —удаление символа слева от курсора ввода).
Delete (читается «Делит») — Удаление выбранного объекта, выделенного фрагмента текста или символа справа от курсора ввода.
Insert(читается «Инсерт») — Переключение между режимами вставки и замены при редактировании текста. Если текстовый курсор находится внутри существующего текста, то в режиме вставки происходит ввод новых знаков без замены существующих символов (текст как бы раздвигается). В режиме замены новые знаки заменяют текст, имевшийся ранее в позиции ввода.
PrtScn (print screen) (читается «Принт скрин») — Делает снимок экрана и помещает его в буфер обмена. Alt+PrtScn — копирование скриншота текущего активного окна (приложения) в буфер обмена.
ScrLk (Scroll Lock) (читается «Скролл лок») — относится к служебным клавишам. Её краткая расшифровка — блокировка прокрутки. Предназначена для такого режима вывода на экран, при котором нажатие клавиш управления курсором ведет к сдвигу не курсора как такового, а всего содержимого экрана.
Сейчас эта клавиша задействуется для указанной цели уже очень редко, но, например, в Exсel она работает. Это очень удобно при редактировании больших таблиц.
Pause/Break (читается «Пауз» или «Брейк») — приостанавливает работу компьютера (в DOS работало везде, в современных ОС — только во время загрузки компьютера).
Клавиши управления кусором
Кусор — это экранный символ, отмечающий на экране позицию ввода, то есть то место, где происходит набор текста. Клавиши управления кусором вверх, вниз, вправо и влево. При работе с текстом Home, End, PageUp, PageDown исользуются как клавиши редактирования или как более мощные клавиши управления курсором.
Комбинация CTRL+Home — быстрое перемещение курсора в начало документа.
Комбинация CTRL+End — быстрое перемещение курсора в конец документа.
Стрелки вверх, вниз, вправо и влево — Позволяют перемещаться по пунктам меню.
Сдвигают курсор ввода в соответствующую сторону на одну позицию.
Действие данных клавиш во многих программах может быть модифицировано с помощью служебных клавиш,в первую очередь SHIFT и CTRL. — быстрое перемещение курсора в конец документа.
Home — перемещение курсора в начало текущей строки документа или в начало списка файлов.
End — перемещение курсора в конец текущей строки документа или в конец списка файлов.
PageUp/PageDown — перевод курсора на одну страницу вверх или вниз. Понятие «страница» обычно относится к фрагменту документа, видимому на экране. Используется для «прокрутки» содержимого в текущем окне.
Эти клавиши очень нравятся банковским служащим с ловкими пальцами и всем, кому приходится набирать много цифр.
Цифровая клавиатура напоминает калькулятор и находится на клавиатуре справа. (Однако, чтобы она начала работать, нужно нажать клавишу Num Lock. Если вы этого не сделаете,то будете иметь дело с клавишами управления курсором.)
При выключенном Num Lock клавиши на дополнительной цифровой клавиатуре будут работать как клавиши управления курсором.
На них изображены маленькие стрелочки, показывающие направление движения курсора по экрану. (Клавиша с цифрой 5, которой стрелки не досталось, ничего не делает, а только борется с пониженной самооценкой.)
Кроме того, курсором управляют клавиши со словами «Home» (читается «Хоум»), «End» (читается «Хоум»), «PgUp» (читается «Пэйдж ап») и «PgDn» (читается «Пэйдж даун»).
Numlock — Меняет режим цифровой клавиатуры. Во включённом состоянии переводит цифровой блок в режим ввода цифр, в выключенном дополнительная клавиатура может использоваться для управления курсором
Что такое слэш на клавиатуре? Виды слэшей и особенности их использования
Приветствую вас на блоге inetsovety.ru. Сегодня мы расскажем, что такое знак слэш и как его поставить на клавиатуре. Многие компьютерные пользователи знают клавиатуру «от» и «до», но в некоторых случаях они сталкиваются со знаками или символами, цель использования которых им не совсем понятна. И для многих людей такой неизвестной «закорючкой» является символ в виде ровной или косой вертикальной палочки. На компьютерном сленге данный символ называется слешем.
Что это такое, как и для чего применяется этот знак? Где находится этот символ, и какие его виды бывают? Давайте вкратце остановимся на этих вопросах, и дадим на них максимально исчерпывающие ответы.
Что такое слэш, и каким он бывает?
Что такое слэш на клавиатуре? Слэш – это косая линия, которая используется в качестве дроби при написании текстов, математических расчетов, финансовых отчетов и прочих документов. Однако используют символ вертикальной черты на клавиатуре не только для этого. Юзеры, которые активно принимают участие в форумах и чатах, а также практически «живут» в социальных сетях, тоже нередко прибегают к постановке такой косой в сообщении.
Зачем это нужно? Все зависит от того, какой именно вид такой черточки вы собираетесь использовать.
Примечание. В интернете можно увидеть 2 варианта написания данного слова, поэтому многие новички часто путаются в том, как правильно – слэш или слеш. В принципе, большой роли это не играет, поскольку каждый из нас вполне может пользоваться тем вариантом, который ему больше импонирует. Но если вы интересуетесь этим вопросом с точки зрения правил орфографии, то «слеш» — более правильная вариация.
Для чего нужна косая линия?
Для чего нужна кнопка с косой линией, и где она чаще всего применяется? Примечательно, что кнопка слэш на клавиатуре раньше отсутствовала. Этот символ использовался программистами для написания компьютерных программ, а также для разработки интернет-сайтов. Однако на сегодняшний день на клавиатуре каждого стационарного компьютера, ноутбука, нетбука, ультрабука такой символ присутствует. И касается это не только компьютерной техники. Прямой вертикальный и косой слэш также есть и на телефонах, планшетах.
Так, для чего нужна такая опция? Чтобы понять это, поговорим об использовании слеша только в контексте компьютерных технологий. Обратная косая, как и «правильная», используется для:
- Поиска нужного сайта в интернете. В этом случае применяется обычный двойной слэш «//», разделяющий протокол http от домена ресурса. На примере выглядит это так: http://domen.ru.
- Указания пути перед вписыванием ключей при создании команд в специальной строке. В этом случае может использоваться как «правильный», так и обратный слэш. Например: cd / или cd /B, b:.
- Указания знака деления. Обычно слеш в таком случае используется на компьютерном или автономном калькуляторе.
- Разделения каталогов в путях. Такая функция широко применяется в операционной системе Виндовс. Как правило, используется при этом бэкслэш.
И это еще не все случаи, когда используют данный символ. Так, мы разобрались в том, как называется наклонная палочка на клавиатуре. Теперь же давайте перейдем к изучению видов слешей и особенностей их постановки.
Разновидности слешей, способы их постановки
Как поставить прямую или косую палочку на клавиатуре? Чтобы это понять, необходимо разобраться в разновидностях слешей, поскольку каждому из них соответствует отдельная клавиша.
Пайп – это прямой слеш, или ровная вертикальная палочка. Раньше поставить ее на клавиатуре было довольно сложно, но на сегодняшний день это не составляет особого труда. Точно так, как и слэш в другую сторону.
Самым простым является следующий способ постановки «пайпа»:
- Переключите язык клавиатуры на английский.
- Найдите клавишу, на которой обозначен «пайп». Он выглядит как прямая вертикальная линия.
- Нажмите кнопку «шифт».
- Удерживайте «шифт» зажатым, параллельно нажимая на клавишу с изображением «пайпа».
Вот и все – необходимый символ появился в вашем текстовом редакторе. Но есть и второй способ постановки этого знака, и он не требует изменения языковой раскладки на клавиатуре. Чтобы добавить «пайп» в текст в Ворде, следуйте такому алгоритму:
- Установите курсор на том месте, где должен появиться символ.
- Надавите на «шифт» и нажмите на кнопку с изображением «пайпа».
- Отпустите обе клавиши одновременно.
На заметку. Если вы хотите быстро вставить пайп в Ворде, то можете перейти во вкладку «Вставка», после чего нажать «Символы». Отыскав нужную «черточку», просто нажмите на нее 1 раз – и она появится в вашем тексте.
Косая черта, или правый слеш
Если вы интересуетесь вопросом, как поставить дробь на клавиатуре, то вам, бесспорно, нужная косая палочка, «смотрящая» вправо. И поставить ее намного проще, чем «пайп». Так, чтобы добавить ее в текст, необходимо:
- Нажать и удерживать «шифт».
- Найти на клавиатуре косую черточку, наклоненную вправо.
- Нажать на слеш и отпустить сразу обе кнопки.
Это самый быстрый способ установки правого слеша. Если у вас это не получается, то можете воспользоваться функцией вставки символа по схеме, описанной выше. Она же будет актуальной и при условии, что вам нужно вставить обратный слэш, который вы не можете найти на клавиатуре.
Что такое бэкслеш, и как его поставить?
Backslash на клавиатуре – это косая линия, которая наклонена влево. К слову, поставить его намного проще, чем вышеперечисленные виды слешей, поскольку нажатие клавиши «Шифт» в этом случае не обязательно. Находится «обратный слеш» на одной клавише с правой косой линией. Кнопка расположена над клавишей «шифт», хотя возможны и другие варианты (все зависит от размера клавиатуры и производителя компьютера).
Как поставить обратную косую черту на клавиатуре? Если у вас проставлен русский шрифт, то вам всего лишь нужно нажать на кнопку, где нарисована нужная линия – и знак появится в вашем тексте. Если же вы нажмете ее вместе с «шифтом», то вместо обратного слеша у вас появится простой, правый.
Вот и все: теперь вы знаете, что такое слеши, какими они бывают и как их поставить. Главное – не бойтесь экспериментировать. Если вам необходимы знания о постановке слэшэй в связи с вашей работой, то для начала потренируйтесь выставлять их в черновом документе. А когда все начнет получаться, переходите к написанию «чистового» варианта документа.
Специальные, красивые символы, которых нет на клавиатуре
От автора — Ярослав · Опубликовано 29.10.2014 · Обновлено 31.07.2018
ВНИМАНИЕ. в конце странички
вас ждет подарок
Еще раз здравствуйте сегодня. Сразу скажу, что только что, я записал видео «7 Компьютерных лайфхаков на каждый день» где первый лайфхак это материал этой статьи.
Если видео не отображается можете посмотреть на моем на моем канале https://youtu.be/5ilG0Vnhkes или на этм же сайте //tekhnologia.ru/7-kompyuternyh-lajfhakov/
Кто еще не перебрался на Мас и пользуется Windows, возможно знают эти комбинации клавиш и часто пользуются, поскольку это значительно ускоряет работу на компьютере.
Эти сочетания клавиш, мы используем довольно часто:
CTRL + C — копирует выделенный объект в буфер обмена Windows
Тесть, если выделен какой-то текст файл или папка нажав CTRL + C мы скопируем то что было выделено в буфер обмена, или простым языком в память и будем держать там, пока не запомним что-то другое…
CTRL + V — отвечает за вставку содержимого буфера обмена Windows в текущее место (например, туда, где стоит курсор) той программы, с которой Вы работаете
Можете попробовать выделить текст, затем нажать CTRL + C переставить курсор в другое место и набрать CTRL + V Попробуйте…
CTRL + X — удаляет выделенный объект и помещает его в буфер обмена Windows
PrtScr — создание и помещение в буфер обмена Windows графической копии экрана
Alt + PrtScr — копирует не весь экран, а только активное окно
CTRL + Z — отмена предыдущей операции
CTRL + N — создает новый документ
Win — открывает меню «Пуск». Эта кнопка выглядит на клавиатуре примерно так:
Win + D — сворачивает все активные окна
CTRL + Shift + Left; CTRL + Shift + Right — выделяет текст по словам.
CTRL+клик — выделение в произвольном порядке нескольких объектов
Alt + Space — Вызов системного меню окна
ALT + F4 — Закрыть окно или выйти из программы
CTRL + F4 — Закрыть текущее окно в программе
SHIFT+DELETE — Удалить выделенный файл, не помещая в корзину
F1 — Вывести справку
F2 — Переименовать выделенный файл
F3 — Открыть окно поиска файлов
F5 — Обновить
BACKSPACE — Перейти в раздел на уровень выше
CTRL + SHIFT + ESC — Вызов «Диспетчера задач» (еще его можно вызвать комбинацией CTRL + ALT + DELETE, появиться список, из которого вы можете его выбрать)
ALT + Стрелка влево — Шаг назад в проводнике
ALT + Стрелка вправо — Шаг вперёд в проводнике
Эти сочетания клавиш я знал и довольно часто ими пользовался, но вот что стало открытием так это сочетания клавиши альт Alt и цифровой клавиатуры.
Иными словами, все эти сердечки, цветочки, стрелочки и прочие символы которых мы не видим на клавиатуре, хотя они есть, достаются и печатаются простым сочетанием клавиши Alt + (некий цифровой код).
Давайте попробуем зажать Alt затем 1 и отпустить Alt. ☺ Вот такой символ получился))). А если Alt + 2… ☻ — здорово. ♥ это Alt+3.
Ниже приведу часть таблицы с этими сочетаниями. Вот она:
Alt + 1 = ☺ Alt + 2 = ☻ Alt + 3 = ♥
Alt + 4 = ♦ Alt + 5 = ♣ Alt + 6 = ♠
Alt + 7 = • Alt + 8 = ◘ Alt + 9 = ○
Alt + 10 = ◙ Alt + 11 = ♂ Alt + 12 = ♀
Alt + 13 = ♪ Alt + 14 = ♫ Alt + 15 = ☼
Alt + 16 = ► Alt + 17 = ◄ Alt + 18 = ↕
Alt + 19 = ‼ Alt + 20 = ¶ Alt + 21 = §
Alt + 22 = ▬ Alt + 23 = ↨ Alt + 24 = ↑
Alt + 25 = ↓ Alt + 26 = → Alt + 27 = ←
Alt + 28 = ∟ Alt + 29 = ↔ Alt + 30 = ▲
Alt + 31 = ▼ Alt + 177 = ▒ Alt + 987 = █
Alt + 0136 = € Alt + 0139 = ‹ Alt + 0155 = ›
Alt + 0153 = ™ Alt + 0169 = © Alt + 0174 = ®
Alt + 0171 = « Alt + 0187 = » Alt + 0177 = ±
Ну а для тех, кто не хочет заморачиваться комбинациями клавиш, я выложу просто символы готовые для вставки. Копируем символ и вставляем, например, чтобы сделать красивое имя в соц. сетях, или в любом другом месте
Вот оно:
© ت ۩۞۩ √ιק ͡๏̯͡๏ ↔ ✖ † ● • ˜ ° ღ ஐ █ ♂ ▄▀▄▀ ⚠ ☎ ☏ ⊇ ॐ ◘ ♀ ▄ TM ๑۩۩๑ ۩ ۞ ¤ ® ╡ ╬ ┼ √ ╪ ═ ► ツ ๖ۣۜG ¯ ⊆ ₪ ▼ ℮ ਠ ̃ ఋ ∜ ᇰ ჱ 乙 ⌹ x Ɗ 圙 ʍ ⎛ ⌦ ┉ ଊ ≁〓 ∅ ☝ .ιllιlι.ιl. ҳ̸Ҳ̸ҳ ∞ 宮 Ѫ (•̪●) ○ ± ╞ ☻ § ╚ ╣ ₣ Σ Ω ϟ ¢ ø ¶ ◄ ╔ ╦ ╟ ╩ ﻸ の ║ ن ╝ ╗ א ◙ 、 ☜ ☞ ʎ ▿ت இ ㋛ ❖ € ک ✿ ↨ ∆ ۵ ☠ ☺ ⋆ 3 o ❤ ‰ § Џ ȋ þ Ђ Þ Ł ł さ む ▒ ▓ ٭ ր ┘ ┌ Գ ‼ ▌ ∟ ハ ≈ 1 ֆ ☢ ☣ ☹ Ѡ ∆ ∑ ∫ ■ □ ▪ ▫ ▬ ◊  ☭ Ѽ a ➳ ❤ ❣ ❢ ఞ ఎ യ ✁ ✄ ✉ ✔ ✓ ☐ ☑ ☒ ✪ ★ ☆ 〠 ☯ ☮ ☄ ☊ ☣ ☤ ☬ ☫ ☪ ☨ ☦ ☧ ☥ 〄 〩 ❦ ❧ ♨ ☸ ✆ ☏ ಎ ಭ ೭ Ϫ 〷 ❀ ( ) ︷ ︸ ︹ ︺ ︿ ﹀ ︽ ︾ ▁ ▂ ▃ ▅ ▆ █ ♛◗ ◖ ◕ ◔ ◓ ◒ ▲ △ ▴ ▵ ▶ ▷ ▸ ▹ ► ▻ ▼ ▽ ▾ ▿ ◀ ◁ ◂ ◃ ◄ ◅ ◆ ◇ ◈ ◉ ◊ ○ ◌ ◍ ◎ ● ◐ ◑ ◮ ◭ ◬ ◫ ◪ ◩ ◨ ◧■ □ ▢ ▣ ▤ ▥ ▦ ▧ ▨ ▩ ▪ ▫ ▬ ▭▮ ▯ ▰ ▱ ╴ ╵ ╶ ╷ ╸ ╹ ╺ ╻ ╼ ╽ ╾ ╿ ┇ ┆ ┅ ┄ ┃│ ╇ ╆ ╅ ╄ ╃ ╂ ╁ ╀ ┿ ┾ ┽ ⑊ ⑉ ⑈ ⑇ ⑆ ◦ ❝ ❜ ❛ ❞ ₪ ۩ ๑ ¤ ۞‾ □ ▪ ▫ ◊ ◦ ʻ ʼ ʽ ʾ ʿ ˀ ˁ ˂ ˃ ˄ ˅ ˆ ˇ ˈ ˉ ˊ ˋ ˌ ˍ ˎ ˏ ː ˑ ˒ ˓ ˔ ˕ ˖ ˗˘ ˙ ˚ ˛ ˜ ˝ ˞ ˠ l l s x ˤ̙̘̗̖̔̒̓̑̐̏̎̍̚̕ ̌ ̋ ̊ ̉ ̈ ̇ ̆ ̅ ̄ ̃ ̂ ́ ̀˩ ˨ ˧ ˦ ׃٠ ٭ ๏ ‼ ‽ ✘ ✙ ✚ ✛ ✜ ✞ ✡ ✢ ✣ ✤ ✥ ✪ ✫ ✬ ✭ ✮ ✯ ✰ ✱ ✲ ✳ ✴ ✵ ✶ ✷ ✸ ✹ ✺ ✻ ✼ ✽ ✾ ❁ ❂ ❃ ❄ ❅ ❆ ❇ ❈ ❉ ❊ ❊ ❍ ❤❥ ❦ ❧ ப 卐 ◢ ◣ ◤ ◥ ▉▊▋▌▍▎▏⌘
↔ ↕ ← ↖ ↑ ↗ → ↘ ↓ ↙ ˿ ≪ « » ↨ ⇦ ⇧ ⇨ ⇩⇐⇑ ⇒⇓ ⇔ ⇕ ⇖ ⇗ ⇘ ⇙ ⇚ ⇛ ⇜ ⇝ ⇄ ⇅ ⇆ ⇇ ⇈ ⇉ ⇊ ↺ ↻ ↰ ↱ ↲ ↳ ↴ ↵ ↶ ↷ ← ↑ → ↓ ➜ ➝ ➞ ➟ ➡ ➥ ➦ ➨ ➩ ➪ ➯ ➱ ➲ ⋖
๏̯͡๏ 斯坦尼斯会文 社 ═╬ ╬═ ۩۞۩ ★★★ ▀▄ ▀▄ ▀▄ ▀▄ ۞ ۞ ۞ இஇஇ ®®® √√√ ๑۩۩๑ ¤¤¤ ♂♂♂ ••• ツツツ ●•●• ♡♡♡ ♥♥♥ ღღღ ♀♀♀ ♫♫♫ ₪₪₪ øøø ♪♪♪ ஐஐஐ ↕↕↕ ˜”*°•…•°*”˜ ששששש ☻☻☻ ت ت ت ˙˙• . ૐ ╬╬╬ ٭٭٭ ◘◘◘ ❖❖❖ ♣ ♣ ♣ ύύύ ††† ☆☆☆ ΩΩΩ TM 111 ♠♠♠ █ ▌ ○○○ ☺☺☺ ټ ټ ﻩﻩﻩ*ﻩ*ﻩ*ﻩ*ﻩ*ﻩﻩﻩ ☼☼ عتبر رفيقة, أنا أنت يتلقّى تبحث ل, ويحافظ أنت يسكت ▼▼ ◄◄ ►► ■ « » ©©© ░░░░░ > % $$$ ### № @@@ «»» !
Вот тут для особо увлечённых есть описания
Ѽ- яблоко)
☢- ангел что ли…
◄-в лево
►- в право
▲ — в верх
▼ — вниз
↔ — влево вправо
↨ — вниз вверх
✖- крестик
† — крест
√- галочка
ק — пи ))
Ա — омега по моему…
● — большая черная тачика
█ — черный прямоугольник
▒ — точки с прочерками
♥ — сердечко
ﭢ — улыба
ټ — язык
ツ- моя любимая улыба
¶ — пи+точка слева
┿ — большой плюс
▄ — нижний квадрат
▀ — верхний квадрат
Ø — не принадлежит
۞ — всеми любимая звездочка
ϖ — эммммм
★-закрашенная звездочка
☆-не закрашенная звездочка
☻- смаил
☺- белый смаил
♀♂-мужское и женское начало
♠♣ ♥ ♦ — черви,крести
☼- солнце
■□■□■ — мини квадратики
◙- квадрат с точкой
▬ — прочерк (можно соединять)
TM — ТМ
♫♪♫♪ — ноты
— во точняк гамбургир из лимона
╬═ ═╬ — крестики
͡๏̯͡๏ — грустный смаил
╔╗
╚╝-четыре угла
◊ — ромб
© ® — ц и р
l ﻉ√٥- Love (сложный снтаксис. )
(- (-_ (-_-) _-) -) — иные миры))
٩(̾●̮̮̃̾•̃̾)۶ — весело (не для Explorer-а)
٩(●̮̮̃●̃)۶ — смотрелка
٩(-̮̮̃-̃)۶ — забавно
٩(͡๏̯͡๏)۶ — удивлен
٩(-̮̮̃•̃)۶ — подмигивание
٩(×̯×)۶ — бееее
இ — инопланетяшка
½ — одна вторая
⅓ — одна третья
⅔ — две третих
⅛ — одна восьмая
⅜ — три восьмых
⅝ — пять восьмых
⅞ — семь восьмых
Подборка готовых имён в социальных сетях для прекрасного пола. Можно впечатать любое имя, можно всё!
▒❤▒Love is ▒❤▒
✿ܓ ЦВЕТОЧЕГ✿ܓ
▒❤▒КуЛьТ сЧаСтЬя И лЮбВи▒❤▒
◄◄I ❤ vanilla►►
••♥ Омская ГАЗМЯСОЧКА♥••
●•٠•˙Made in Russia˙•٠•●
✿ܓbébé✿ܓ
•٠●◇After the latest fashion◇●٠•˙
♔The Princess of life♔
•٠●◇Сhocolate◇●٠•˙
•★Звезданутая★•
■□■□■Beautiful and smart■□■□■
▒♥▒Свободна▒♥▒
♥☞Куколка☜♥
♦The Dark lady♦
♠♥♣♦Атаманша♦♣♥♠
ღ❀butterfly❀ღ
٠•●♥Beauty of Moscow♥●•٠
♀♂Sexy girl♀♂
▒❤▒D℮ßо4kä © kØ©u4kämи▒❤▒
▫ □ ❏Инфузория в туфельках❏□▫
★☆★Марина правит миром★☆★
ღЯ пошутила ☜♡☞ а ты влюбилсяღ
ღ₵kромНЯШКАღ
=:^_^:=ВкусНЯШКА=:^_^:=
♥❀Sweet candy❀♥
░░░✖øма ¢апиен¢░░░
*КоКетКа*
$ЗаБаВнАя$
♥СчАсТлИвАя♥
(▒ТвоЁ SчаSтьЕ▒)
═╬СоСиСоЧкА╬═
☼ОдиНокИй_ТигРёноК☼
♯МисС нА БиС♯
✓ХоРоШаЯ✓
๑МиЛаШо๑
(МенЯ_Тут_НеТ)
▪KisSa▪
♒ТвоЯ нА 99,999…░░░
↬ХиТрЮщАя↫
|⋩НеОбЫчНаЯ⋨|
Пир()ж()] < © SoSiS]<оЙ:XD
КукЛ@_ Б@рБи
ЧуДо_Ф_ЮбКеЕе
[Л@ПуЛя]
*[Mil@Sh] ♥-ВлюБлённ@Я_в_ЛеТо-♥
***ТвоЯ_ЛюбИмкА*** ]<оsH]
Надеюсь все понятно.. Не забудте запостить на стену, чтоб не потерять.
А теперь ВНИМАНИЕ.
Подарок от меня лично. Не только символы на клаве, но кое что по интереснее. За 1 видео урок я покажу как создать этот сайт.
Таблица специальных символов онлайн (ALT кодов)
Таблица специальных символов онлайн (ALT кодов) которая подходит для ВК / Вконтакте.
Как вставить нужный символ в ВК пост или статус?
Просто копируем код символа комбинацией на клавиатуре » Ctrl+C » и вставляем в текст поста или статуса ВКонтакте комбинацией клавиш «Ctrl+V».
Символы — цифры:
❶❷❸❹❺❻❼❽❾❿ ➊➋➌➍➎➏➐➑➒➓ ➀➁➂➃➄➅➆➇➈➉
Символы — дроби:
½ ⅓ ⅔ ⅛ ⅜ ⅝ ⅞
Символы — знаки зодиака:
♈ ♉ ♊ ♋ ♌ ♍ ♎ ♏ ♐ ♑ ♒ ♓
Символы — ноты, муз.:
♩ ♪ ♫ ♬ ♭ ♮ ♯ ◄◄ ◄ ■ ► ►►
Символы — звезды, погода:
☀ ☁ ☂ ☃ ☼ ϟ☽ ★ ☆ ☾ ✩ ✪ ✫ ✬ ✭ ✮ ✯ ✰
Символы — карты, шахматы:
♔ ♕ ♖ ♗ ♘ ♙ ♙ ♚ ♛ ♜ ♝ ♞ ♟
♠ ♡ ♢ ♣ ♤ ♥ ♦ ♧
Символы — цветов и снежинок:
✽ ✾ ✿ ❀ ❁ ❂ ❃ ❄ ❅ ❆ ❇ ❈ ❉ ❊ ❋
✱ ✲ ✳ ✴ ✵ ✶ ✷ ✸ ✹ ✺ ✻ ✼
Символы — стрелки:
↔ ↕ ← ↖ ↑ ↗ → ↘ ↓ ↙ ˿ ≪ « » ↨ ⇦ ⇧ ⇨ ⇩⇐⇑ ⇒⇓ ⇔ ⇕ ⇖ ⇗ ⇘ ⇙ ⇚ ⇛ ⇜ ⇝ ⇄ ⇅ ⇆ ⇇ ⇈ ⇉ ⇊ ↺ ↻ ↰ ↱ ↲ ↳ ↴ ↵ ↶ ↷ ← ↑ → ↓ ➜ ➝ ➞ ➟ ➡ ➥ ➦ ➨ ➩ ➪ ➯ ➱ ➲ ⋖ ⋗ ⋘ ⋙ ⋚ ⋛ ⋜ ⋝≤ ≥ ≦ ≧ ≨ ≩ ≪ ≫ ≲ ≳
Символы — смайлики (эмоции):
☺ ☻ ッ ヅ ツ ゾ シ ジ
Разные символы:
๏̯͡๏ ღ ஐ ₪ ۩۞۩ ๑۩۩๑ இ ๖ۣۜG☣ ☤ ☬ ☫ ☪ ☧ ❦ ❧ ♨ ☎
Китайские символы
牡 マ キ グ ナ ル フ ァ 系 路 克 瑞 大 阪 市 立 学 鎰 命 科 ャマ能 力 ϒ 人 は 妻 ス テ ィ 要 望 通 り 玉 宏 ¥ サ 丹 谷 Ѫ 灯 影 伝 鶐 ラ リ坆॓ 弅 圳 潷 䉤 歯 敓 晳 煈匀散 敮 ㄠ 洘 楡 獸 ⽳ 牰 癩 瑡 硥 汰 楯 慭 湩 砺 獳 砯 獳 洔 楡 獸 ⽳ 慭 湩 昺 慲 敭 慭 湩 砃 獳 昍 慬 桳搮獩 汰 祡 癯 敩 汃 灩 洈 楡 獸 整 瑸 匆 牴 湩 捳 楲 瑰 愾 敬 瑲 搨 捯 浵 湥 潣 歯 敩 ⼼ 捳 楲 瑰 猃 牴 昆慲敭 硥 汰 桜 捡 楫 杮 硜 獳 癟 潫 瑮 歡 整 活 楡 獸 獡 搄 瑡 ͡牵
يسكتﺼﺼﮕﭫﯤﺖﮢﮱﯤ ﭲﮚﺹﺼﮕﮱ ﻁﺹ ﭫﯤﺖﮢﯔ ﭲﮚﺹﺼﮕﭫﯤﺖﮢﯔﭫﮱ ﻁﺹﺼﮕﭫﻱ ﯤﺖﮢلخدمة اشغالكم نقدم لكم
قسم كبير لخدمات الترجمة: ترجمة نص كتابي – ترجمة تكنيكية
Знаки (для статуса или никнейма Вконтакте, Одноклассников, Twitter, Facebook ):
Ѽ — яблоко)
☢ — ангел что ли.
◄ -стрелочка на лева
►- стрелочка на право
▲ — стрелочка в верх !
▼- стрелочка вниз
↔ — влево вправо
↨ — вниз вверх
✖- крестик
† — крест
√- галочка
ק — пи ))
Ա — омега по моему.
● — большая черная тачика
█ — черный прямоугольник
▒ — точки с прочерками
♥ — сердечко
ﭢ — улыба
ټ — язык
ツ- моя любимая улыба
¶ — пи+точка слева
┿ — большой плюс
▄ — нижний квадрат
▀ — верхний квадрат
Ø — не принадлежит
۞ — всеми любимая звездочка
ϖ — эммммм
★-закрашенная звездочка
☆-не закрашенная звездочка
☻- смаил
☺- белый смаил
♀♂-мужское и женское начало
♠♣ ♥ ♦ — черви,крести
☼- солнце
■□■□■ — мини квадратики
◙- квадрат с точкой
▬ — прочерк (можно соединять)
TM — ТМ
♫♪♫♪ — ноты
— во точняк гамбургир из лимона
╬═ ═╬ — крестики
͡๏̯͡๏ — грустный смаил
╔╗
╚╝-четыре угла
◊ — ромб
© ® — ц и р
l ﻉ√٥- Love (сложный снтаксис. )
(-(-_(-_-)_-)-) — иные миры))
٩(̾●̮̮̃̾•̃̾)۶ — весело (не для Explorer-а)
٩(●̮̮̃●̃)۶ — смотрелка
٩(-̮̮̃-̃)۶ — забавно
٩(͡๏̯͡๏)۶ — удивлен
٩(-̮̮̃•̃)۶ — подмигивание
٩(×̯×)۶ — бееее
இ — инопланетяшка
½ — одна вторая
⅓ — одна третья
⅔ — две третих
⅛ — одна восьмая
⅜ — три восьмых
⅝ — пять восьмых
⅞ — семь восьмых
Вы можете написать символы прамо в тексте поста или статуса, нажимая и удерживая клавишу «Alt» плюс цифровой код из таблицы ниже который набираем на Num-pad клавиатуре или боковой с цифрами:
Внимание! Цифры набирайте на боковой Num-pad клавиатуре.
Содержание
- Что такое флеш на клавиатуре компьютера
- Как набрать слэш на клавиатуре
- Применение
- Где используют бэкслеш
- Что такое слеш или знак косой черты
- Косая черта на клавиатуре или кнопка слеш
- Для чего нужен слеш?
- Слеш для интернета
- Что такое слэш на клавиатуре? Виды слэшей и особенности их использования
- Что такое слэш, и каким он бывает?
- Для чего нужна косая линия?
- Разновидности слешей, способы их постановки
- Косая черта, или правый слеш
- Что такое бэкслеш, и как его поставить?
- LiveInternetLiveInternet
- —Рубрики
- —Музыка
- —Поиск по дневнику
- —Подписка по e-mail
- —Интересы
- —Постоянные читатели
- —Сообщества
- —Статистика
- Flash, Обозначение клавиш на клавиатуре
- Что такое слеш
- Как ввести слеш и обратный слеш с клавиатуры
- Зачем нужен слеш и обратный слеш
Что такое флеш на клавиатуре компьютера
Как набрать слэш на клавиатуре
Изначально в русской клавиатуре не было этого символа, так как в основном он использовался в адресах интернета и программировании, а там нужно печатать только английскими буквами. Но со временем слеш и бэкслеш появились и в русской раскладке, так как стали использоваться в текстах.
Косая черта расположена на клавиатуре в нескольких местах:
Обратная косая черта обычно находится слева или над кнопкой Enter. Также она может быть между левым Shift и буквой Z (Я).
Существуют альтернативный способ набора этих символов. Сначала нужно убедиться, что включен NumLock. Для этого просто попробуйте напечатать цифры через правую цифровую часть клавиатуры. Если они набираться не будут, тогда нужно нажать кнопку NumLock один раз.
Для печати косой черты зажимаем клавишу Alt и набираем на цифровой клавиатуре сначала 4 затем 7, после чего отпускаем Alt.
Обратный слэш можно поставить таким же способом, только вместо 4 и 7 набирать 9 и 2
Применение
Используется в этом значении в основном в компьютерных программах, например, в Excel.
Где используют бэкслеш
Например, путь в системе D:Фото2020Прогулка означает, что нужно открыть папку «Прогулка», которая находится в папке «2020», а та, в свою очередь, в «Фото» на диске D.
Источник
Что такое слеш или знак косой черты
Возможно многие замечали на своей клавиатуре клавишу со значком косой черты – эта клавиша предназначена для ввода знака, который называется слеш. Что такое слеш, и для чего такая черта нужна, об этом речь в данной статье и пойдёт.
Косая черта на клавиатуре или кнопка слеш
Слеш, это символ в виде косой черты «/» или «». Может раньше данный символ вводился в текст только с английской раскладки клавиатуры, поскольку на русской раскладке этот знак не был предусмотрен, то теперь большинство русскоязычных клавиатур уже его имеют. Парным знаком слеша является бэкслеш «».
Термины слеш и бекслеш (обратный слеш) являются транскрипцией или проще говоря позаимствованными словами из английского языка: slash, backslash. Синонимами слеша являются слэш, дробь, черта дроби, косая черта, а также как и обратный слеш бывает обратная косая черта и другие вариации, имеющие схожий смысл.
Для чего нужен слеш?
Две косые черты «//» в информатике появились благодаря Бобу Бемеру, работавшему в IBM. Потом слеш и бэкслеш стали использовать в кодировке.
Майкрософт использует эти символы, чтобы разделять имена в каталогах Windows. Поскольку слеш является служебным символом, он не используется в именах файлов и обозначениях расширений.
В других операционных системах и в языке программирования слеш и бэкслеш активно используется в построении программных конструкций.
В программе по вёрстке текста, бэкслеш ставится перед специальным символом. Операционная система Linux использует бэкслеш для обозначения корневого каталога со всей файловой иерархией.
Слеш для интернета
Двойной слешь в интернете используется при правильном написание URL сайтов и их страниц, а также в ссылках, хоть современные браузеры часто избавляют пользователей от этой части правильного написания адреса сайта.
Слеш является разделителем в адресе страниц, поэтому если сделать изменения в строке браузера, можно перейти в каталог на уровень выше:
В написании адреса страницы любого из сайтов интернета есть некоторый нюанс – наличие или отсутствие слеша в конце адреса для поисковых систем является разными адресами, что не очень любят блогеры.
Что такое слеш и обратный слеш – это незаменимый знак, используемый не только в интернете, в привычном интерфейсе операционной системы, но в других не маловажных сферах: математике, при написании текстов.
Источник
Что такое слэш на клавиатуре? Виды слэшей и особенности их использования
Приветствую вас на блоге inetsovety.ru. Сегодня мы расскажем, что такое знак слэш и как его поставить на клавиатуре. Многие компьютерные пользователи знают клавиатуру «от» и «до», но в некоторых случаях они сталкиваются со знаками или символами, цель использования которых им не совсем понятна. И для многих людей такой неизвестной «закорючкой» является символ в виде ровной или косой вертикальной палочки. На компьютерном сленге данный символ называется слешем.
Что это такое, как и для чего применяется этот знак? Где находится этот символ, и какие его виды бывают? Давайте вкратце остановимся на этих вопросах, и дадим на них максимально исчерпывающие ответы.
Что такое слэш, и каким он бывает?
Что такое слэш на клавиатуре? Слэш – это косая линия, которая используется в качестве дроби при написании текстов, математических расчетов, финансовых отчетов и прочих документов. Однако используют символ вертикальной черты на клавиатуре не только для этого. Юзеры, которые активно принимают участие в форумах и чатах, а также практически «живут» в социальных сетях, тоже нередко прибегают к постановке такой косой в сообщении.
Зачем это нужно? Все зависит от того, какой именно вид такой черточки вы собираетесь использовать.
Для чего нужна косая линия?
Для чего нужна кнопка с косой линией, и где она чаще всего применяется? Примечательно, что кнопка слэш на клавиатуре раньше отсутствовала. Этот символ использовался программистами для написания компьютерных программ, а также для разработки интернет-сайтов. Однако на сегодняшний день на клавиатуре каждого стационарного компьютера, ноутбука, нетбука, ультрабука такой символ присутствует. И касается это не только компьютерной техники. Прямой вертикальный и косой слэш также есть и на телефонах, планшетах.
Так, для чего нужна такая опция? Чтобы понять это, поговорим об использовании слеша только в контексте компьютерных технологий. Обратная косая, как и «правильная», используется для:
И это еще не все случаи, когда используют данный символ. Так, мы разобрались в том, как называется наклонная палочка на клавиатуре. Теперь же давайте перейдем к изучению видов слешей и особенностей их постановки.
Разновидности слешей, способы их постановки
Как поставить прямую или косую палочку на клавиатуре? Чтобы это понять, необходимо разобраться в разновидностях слешей, поскольку каждому из них соответствует отдельная клавиша.
Пайп – это прямой слеш, или ровная вертикальная палочка. Раньше поставить ее на клавиатуре было довольно сложно, но на сегодняшний день это не составляет особого труда. Точно так, как и слэш в другую сторону.
Самым простым является следующий способ постановки «пайпа»:
Вот и все – необходимый символ появился в вашем текстовом редакторе. Но есть и второй способ постановки этого знака, и он не требует изменения языковой раскладки на клавиатуре. Чтобы добавить «пайп» в текст в Ворде, следуйте такому алгоритму:
На заметку. Если вы хотите быстро вставить пайп в Ворде, то можете перейти во вкладку «Вставка», после чего нажать «Символы». Отыскав нужную «черточку», просто нажмите на нее 1 раз – и она появится в вашем тексте.
Косая черта, или правый слеш
Если вы интересуетесь вопросом, как поставить дробь на клавиатуре, то вам, бесспорно, нужная косая палочка, «смотрящая» вправо. И поставить ее намного проще, чем «пайп». Так, чтобы добавить ее в текст, необходимо:
Это самый быстрый способ установки правого слеша. Если у вас это не получается, то можете воспользоваться функцией вставки символа по схеме, описанной выше. Она же будет актуальной и при условии, что вам нужно вставить обратный слэш, который вы не можете найти на клавиатуре.
Что такое бэкслеш, и как его поставить?
Backslash на клавиатуре – это косая линия, которая наклонена влево. К слову, поставить его намного проще, чем вышеперечисленные виды слешей, поскольку нажатие клавиши «Шифт» в этом случае не обязательно. Находится «обратный слеш» на одной клавише с правой косой линией. Кнопка расположена над клавишей «шифт», хотя возможны и другие варианты (все зависит от размера клавиатуры и производителя компьютера).
Как поставить обратную косую черту на клавиатуре? Если у вас проставлен русский шрифт, то вам всего лишь нужно нажать на кнопку, где нарисована нужная линия – и знак появится в вашем тексте. Если же вы нажмете ее вместе с «шифтом», то вместо обратного слеша у вас появится простой, правый.
Вот и все: теперь вы знаете, что такое слеши, какими они бывают и как их поставить. Главное – не бойтесь экспериментировать. Если вам необходимы знания о постановке слэшэй в связи с вашей работой, то для начала потренируйтесь выставлять их в черновом документе. А когда все начнет получаться, переходите к написанию «чистового» варианта документа.
Источник
LiveInternetLiveInternet
—Рубрики
—Музыка
—Поиск по дневнику
—Подписка по e-mail
—Интересы
—Постоянные читатели
—Сообщества
—Статистика
Flash, Обозначение клавиш на клавиатуре
Flash, Обозначение клавиш на клавиатуре
Для появления подсказки нажмите на заинтересовавшую клавишу
Клавиши клавиатуры разделены на несколько групп, в зависимости от функций
На следующей иллюстрации показано расположение этих клавиш на обычной клавиатуре. Раскладки клавиатур могут различаться
• Клавиши набора (алфавитно-цифровые). Эти клавиши включают те же клавиши с буквами, цифрами, знаками препинания и символами, что и обычная пишущая машинка
• Клавиши управления. Эти клавиши используются по отдельности или в различных комбинациях для выполнения определенных действий. Чаще всего используются клавиши управления CTRL, ALT, клавиша с эмблемой WindowsРисунок клавиши Windows и ESC.
• Функциональные клавиши. Функциональные клавиши используются для выполнения специальных задач. Они обозначаются как F1, F2, F3 и так далее до F12. Функциональность этих клавиш различная в зависимости от программы.
• Клавиши перемещения. Эти клавиши используются для перемещения по документам и веб-страницам и для редактирования текста. Они включают клавиши со стрелками, HOME, END, PAGE UP, PAGE DOWN, DELETE и INSERT.
• Цифровая клавиатура. Цифровая клавиатура удобна для быстрого ввода чисел. Клавиши сгруппированы блоком, как на обычном калькуляторе или счетной машинке.
Символьные (алфавитно-цифровые) клавиши
F1-F12 — функции, закрепленные за данными клавишами, зависят от свойств конкретной работающей в данный момент программы, а в некоторых случаях и от свойств операционной системы.
Общепринятым для большинства программ является соглашение о том, что клавиша F1 вызывает справочную систему, в которой можно найти справку о действии прочих клавиш.
F1 — Вызов «Справки» Windows. При нажатии из окна какой-либо программы — вызов справки данной программы.
F2 — Переименование выделенного объекта на рабочем столе или в проводнике.
F3 — Открыть окно поиска файла или папки (на рабочем столе и в проводнике).
F4 — Открыть выпадающий список (например, список строки адреса в окне «Mой компьютер» или в проводнике).
F5 — Обновление активного окна (открытой веб-страницы, рабочего стола, проводника).
F6 — Переключение между элементами экрана в окне или на рабочем столе. В проводнике и Internet Explorer — перемещение между основной частью окна и адресной строкой.
F7 — Проверка правописания (в Word, Excel).
F8 — При загрузке ОС — выбор режима загрузки. Включение расширенного выделения текста в Word.
Выделение фрагмента от начального до конечного положения курсора происходит без удержания клавиши Shift. Второе нажатие клавиши F8 выделяет слово, ближайшее к курсору. Третье — содержащее его предложение. Четвертое — абзац. Пятое — документ. Снять последнее выделение проще всего нажатием сочетания клавиш Shift+F8. Отключить режим можно клавишей Esc.
F9 — В некоторых программах обновление выделенных полей.
F10 — Вызов меню окна.
F11 — Переход в полноэкранный режим и обратно (например, в Internet Explorer)
F12 — Переход к выбору параметров сохранения файла (Файл — Сохранить как).
Управляющие клавиши Alt и Ctrl обычно действуют в комбинации с другими клавишами. Главной управляющей клавишей компьютерной клавиатуры можно назвать клаишу Enter. Чаще всего эта клавиша используется для завершения ввода команды компьютеру, переход на новую строку при вводе текста или для выбора команды из меню. Управляющая клавиша Esc, расположенная в левом углу клавиатуры, широко используется при управлении программами и служит для отмены каких-либо действий.
Esc (читается «Эскейп») — отменить последнюю введенную команду, выйти из меню окна (убрать фокус) или закрыть открытый диалог.
Tab (читается «Таб») — Ввод позиций табуляции при наборе текста. Перемещение фокуса по элементам.
Например, перемещение между рабочим столом, кнопкой «Пуск», панелью «Быстрый запуск», панелью задач и системным треем. Перемещение по элементам (в т. ч. ссылкам) открытого документа.
Alt+Tab — переключение между окнами.
Shift (читается «Шифт») — клавиша верхнего регистра (нефиксированное переключение). Используется одновременно с другими клавишами для набора заглавных букв, а также символов верхнего регистра.
Cочетания Ctrl+Shift или Alt+Shift обычно применяются для переключения раскладки клавиатуры.
Capslock (читается «капслок») — верхний регистр (фиксированное переключение). Используется при наборе текста ЗАГЛАВНЫМИ буквами. Повторное нажатие клавиши отменяет этот режим.
Alt (читается «Альт») — используется совместно с другими клавишами, модифицируя их действие.
Например, Alt+буква — вызов команды меню или открытие колонки меню. Соответствующие буквы в меню обычно подчёркнуты (или изначально, или становятся подчёркнутыми после нажатия Alt).
Если колонка меню уже открыта, далее для вызова конкретной команды можно нажать клавишу с буквой, которая подчёркнута в этой команде. То же относится и к открытому контекстному меню.
Ctrl(читается «Контрол») — используется в сочетании с другими клавишами.
Например, Ctrl+C — копировать, Ctrl+V — вставить, Ctrl+Alt+Del — открыть диспетчер задач Windows.
Win (Windows «start» находится между Ctrl и Alt) — открывает меню «Пуск».
AppsKey (находится справа внизу между Win и Ctrl) — вызов контекстного меню для выделенного объекта (равносильно щелчку правой кнопкой мыши).
Enter (читается «Энтр».) — Подтверждение выбора. То же, что и двойной щелчок по объекту. Нажатие на активную в данный момент кнопку в диалоге. Часто — нажатие на кнопку «по умолчанию» в диалоге.
При вводе команд с клавиатуры — завершение ввода команды и переход к её исполнению. При наборе текста — переход к новому абзацу.
Backspace(читается «Бэкспейс») — Просмотр папки на уровень выше в окне «Мой компьютер» или в окне проводника Windows. В режиме редактирования текста —удаление символа слева от курсора ввода).
Delete (читается «Делит») — Удаление выбранного объекта, выделенного фрагмента текста или символа справа от курсора ввода.
Insert(читается «Инсерт») — Переключение между режимами вставки и замены при редактировании текста. Если текстовый курсор находится внутри существующего текста, то в режиме вставки происходит ввод новых знаков без замены существующих символов (текст как бы раздвигается). В режиме замены новые знаки заменяют текст, имевшийся ранее в позиции ввода.
PrtScn (print screen) (читается «Принт скрин») — Делает снимок экрана и помещает его в буфер обмена. Alt+PrtScn — копирование скриншота текущего активного окна (приложения) в буфер обмена.
ScrLk (Scroll Lock) (читается «Скролл лок») — относится к служебным клавишам. Её краткая расшифровка — блокировка прокрутки. Предназначена для такого режима вывода на экран, при котором нажатие клавиш управления курсором ведет к сдвигу не курсора как такового, а всего содержимого экрана.
Сейчас эта клавиша задействуется для указанной цели уже очень редко, но, например, в Exсel она работает. Это очень удобно при редактировании больших таблиц.
Pause/Break (читается «Пауз» или «Брейк») — приостанавливает работу компьютера (в DOS работало везде, в современных ОС — только во время загрузки компьютера).
Клавиши управления кусором
Стрелки вверх, вниз, вправо и влево — Позволяют перемещаться по пунктам меню.
Сдвигают курсор ввода в соответствующую сторону на одну позицию.
Действие данных клавиш во многих программах может быть модифицировано с помощью служебных клавиш,в первую очередь SHIFT и CTRL. — быстрое перемещение курсора в конец документа.
Home — перемещение курсора в начало текущей строки документа или в начало списка файлов.
End — перемещение курсора в конец текущей строки документа или в конец списка файлов.
PageUp/PageDown — перевод курсора на одну страницу вверх или вниз. Понятие «страница» обычно относится к фрагменту документа, видимому на экране. Используется для «прокрутки» содержимого в текущем окне.
Эти клавиши очень нравятся банковским служащим с ловкими пальцами и всем, кому приходится набирать много цифр.
Цифровая клавиатура напоминает калькулятор и находится на клавиатуре справа. (Однако, чтобы она начала работать, нужно нажать клавишу Num Lock. Если вы этого не сделаете,то будете иметь дело с клавишами управления курсором.)
При выключенном Num Lock клавиши на дополнительной цифровой клавиатуре будут работать как клавиши управления курсором.
На них изображены маленькие стрелочки, показывающие направление движения курсора по экрану. (Клавиша с цифрой 5, которой стрелки не досталось, ничего не делает, а только борется с пониженной самооценкой.)
Кроме того, курсором управляют клавиши со словами «Home» (читается «Хоум»), «End» (читается «Хоум»), «PgUp» (читается «Пэйдж ап») и «PgDn» (читается «Пэйдж даун»).
Numlock — Меняет режим цифровой клавиатуры. Во включённом состоянии переводит цифровой блок в режим ввода цифр, в выключенном дополнительная клавиатура может использоваться для управления курсором
Источник
Что такое слеш
Рано или поздно любой человек пользующийся компьютером сталкивается с таким понятием как слеш. У некоторых начинающих осваивать компьютер это вызывает вопросы, когда они встречают это слово в тексте или разговоре, поскольку они не в курсе, что такое слеш или обратный слеш. Вы сталкиваетесь с ним регулярно, просто не знаете, что он так называется. Чтобы восполнить этот пробел в знаниях, была написана данная заметка.
Слеш — это специальный значок выглядящий следующим образом «/». Другими словами по-русски это называется «косая черта» (линия, наклоненная вправо), а название слеш взято от английского слова slash. Хотя название данного знака зависит от области в которой он применяется, например в компьютерной сфере принято говорить слеш, а если речь идет о номерах домов или математике, то говорят дробь. Косая черта часто применяется в издательском деле.
Здесь есть один тонкий момент, у этого слова есть и другие значения, одно из которых имеет несколько пикантный смысл, но тогда чаще используется слэш. Это мы рассмотрим немного позже.
Пожалуй, сразу скажем об обратном слеше или бэкслеш «». Как понятно из названия, значок обратный слешу. По-другому «обратная косая черта» (линия, наклоненная влево) и соответственно backslash по-английски. Так же помимо компьютерной техники используется в математике.
Как ввести слеш и обратный слеш с клавиатуры
Зачем нужен слеш и обратный слеш
Мы будем рассматривать их применение только в контексте компьютеров и без учета их применения в языках программирования. Поэтому наверно наиболее часто обычные пользователи компьютера сталкиваются со слешем в URL адресах в сети интернет. Здесь он встречается сразу в двух видах. Просто «/» отделяет каталоги в пути, а двойной слеш «//» в начале адреса служит для отделения используемого протокола связи от самого URL.
Те, кто пользуется командной строкой Windows знают, что косая черта используется перед ключами команд.
Так же никто не отменял его для операций деления, когда вы считаете что-нибудь на программном калькуляторе.
В UNIX-подобных операционных системах и MAC OS слеш служит для отделения каталогов в путях к файлам и папкам.
В Windows для этих же целей используется обратный слеш.
Так же он отделяет разделы в реестре Windows. Пожалуй, больше простой пользователь компьютера с бэкслешем не сталкивается, поскольку программирование мы здесь не рассматриваем.
Несмотря на похожесть этих двух символов, они не взаимозаменяемые и путать их нельзя. Поэтому будьте внимательны, когда вводите их с клавиатуры.
Есть еще одна область использования данного слова это жаргонизмы в литературе. Так слэш используется в фанфиках для обозначения произведений, где между персонажами мужского пола развиваются любовные отношения. Для обозначения обратной ситуации, когда речь идет о женских персонажах используется слово фемслэш (Femslash). Поэтому авторов данных произведений или человека которых их читает порой называют слэшерами.
Источник
Приветствую вас на блоге inetsovety.ru. Сегодня мы расскажем, что такое знак слэш и как его поставить на клавиатуре. Многие компьютерные пользователи знают клавиатуру «от» и «до», но в некоторых случаях они сталкиваются со знаками или символами, цель использования которых им не совсем понятна. И для многих людей такой неизвестной «закорючкой» является символ в виде ровной или косой вертикальной палочки. На компьютерном сленге данный символ называется слешем.
Что это такое, как и для чего применяется этот знак? Где находится этот символ, и какие его виды бывают? Давайте вкратце остановимся на этих вопросах, и дадим на них максимально исчерпывающие ответы.
Содержание
- Что такое слэш, и каким он бывает?
- Для чего нужна косая линия?
- Разновидности слешей, способы их постановки
- Пайп
- Косая черта, или правый слеш
- Что такое бэкслеш, и как его поставить?
Что такое слэш, и каким он бывает?
Что такое слэш на клавиатуре? Слэш – это косая линия, которая используется в качестве дроби при написании текстов, математических расчетов, финансовых отчетов и прочих документов. Однако используют символ вертикальной черты на клавиатуре не только для этого. Юзеры, которые активно принимают участие в форумах и чатах, а также практически «живут» в социальных сетях, тоже нередко прибегают к постановке такой косой в сообщении.
Зачем это нужно? Все зависит от того, какой именно вид такой черточки вы собираетесь использовать.
Примечание. В интернете можно увидеть 2 варианта написания данного слова, поэтому многие новички часто путаются в том, как правильно – слэш или слеш. В принципе, большой роли это не играет, поскольку каждый из нас вполне может пользоваться тем вариантом, который ему больше импонирует. Но если вы интересуетесь этим вопросом с точки зрения правил орфографии, то «слеш» — более правильная вариация.
Для чего нужна косая линия?
Для чего нужна кнопка с косой линией, и где она чаще всего применяется? Примечательно, что кнопка слэш на клавиатуре раньше отсутствовала. Этот символ использовался программистами для написания компьютерных программ, а также для разработки интернет-сайтов. Однако на сегодняшний день на клавиатуре каждого стационарного компьютера, ноутбука, нетбука, ультрабука такой символ присутствует. И касается это не только компьютерной техники. Прямой вертикальный и косой слэш также есть и на телефонах, планшетах.
Так, для чего нужна такая опция? Чтобы понять это, поговорим об использовании слеша только в контексте компьютерных технологий. Обратная косая, как и «правильная», используется для:
- Поиска нужного сайта в интернете. В этом случае применяется обычный двойной слэш «//», разделяющий протокол http от домена ресурса. На примере выглядит это так: http://domen.ru.
- Указания пути перед вписыванием ключей при создании команд в специальной строке. В этом случае может использоваться как «правильный», так и обратный слэш. Например: cd / или cd /B, b:.
- Указания знака деления. Обычно слеш в таком случае используется на компьютерном или автономном калькуляторе.
- Разделения каталогов в путях. Такая функция широко применяется в операционной системе Виндовс. Как правило, используется при этом бэкслэш.
И это еще не все случаи, когда используют данный символ. Так, мы разобрались в том, как называется наклонная палочка на клавиатуре. Теперь же давайте перейдем к изучению видов слешей и особенностей их постановки.
Разновидности слешей, способы их постановки
Как поставить прямую или косую палочку на клавиатуре? Чтобы это понять, необходимо разобраться в разновидностях слешей, поскольку каждому из них соответствует отдельная клавиша.
Пайп
Пайп – это прямой слеш, или ровная вертикальная палочка. Раньше поставить ее на клавиатуре было довольно сложно, но на сегодняшний день это не составляет особого труда. Точно так, как и слэш в другую сторону.
Самым простым является следующий способ постановки «пайпа»:
- Переключите язык клавиатуры на английский.
- Найдите клавишу, на которой обозначен «пайп». Он выглядит как прямая вертикальная линия.
- Нажмите кнопку «шифт».
- Удерживайте «шифт» зажатым, параллельно нажимая на клавишу с изображением «пайпа».
Вот и все – необходимый символ появился в вашем текстовом редакторе. Но есть и второй способ постановки этого знака, и он не требует изменения языковой раскладки на клавиатуре. Чтобы добавить «пайп» в текст в Ворде, следуйте такому алгоритму:
- Установите курсор на том месте, где должен появиться символ.
- Надавите на «шифт» и нажмите на кнопку с изображением «пайпа».
- Отпустите обе клавиши одновременно.
На заметку. Если вы хотите быстро вставить пайп в Ворде, то можете перейти во вкладку «Вставка», после чего нажать «Символы». Отыскав нужную «черточку», просто нажмите на нее 1 раз – и она появится в вашем тексте.
Косая черта, или правый слеш
Если вы интересуетесь вопросом, как поставить дробь на клавиатуре, то вам, бесспорно, нужная косая палочка, «смотрящая» вправо. И поставить ее намного проще, чем «пайп». Так, чтобы добавить ее в текст, необходимо:
- Нажать и удерживать «шифт».
- Найти на клавиатуре косую черточку, наклоненную вправо.
- Нажать на слеш и отпустить сразу обе кнопки.
Это самый быстрый способ установки правого слеша. Если у вас это не получается, то можете воспользоваться функцией вставки символа по схеме, описанной выше. Она же будет актуальной и при условии, что вам нужно вставить обратный слэш, который вы не можете найти на клавиатуре.
Что такое бэкслеш, и как его поставить?
Backslash на клавиатуре – это косая линия, которая наклонена влево. К слову, поставить его намного проще, чем вышеперечисленные виды слешей, поскольку нажатие клавиши «Шифт» в этом случае не обязательно. Находится «обратный слеш» на одной клавише с правой косой линией. Кнопка расположена над клавишей «шифт», хотя возможны и другие варианты (все зависит от размера клавиатуры и производителя компьютера).
Как поставить обратную косую черту на клавиатуре? Если у вас проставлен русский шрифт, то вам всего лишь нужно нажать на кнопку, где нарисована нужная линия – и знак появится в вашем тексте. Если же вы нажмете ее вместе с «шифтом», то вместо обратного слеша у вас появится простой, правый.
Вот и все: теперь вы знаете, что такое слеши, какими они бывают и как их поставить. Главное – не бойтесь экспериментировать. Если вам необходимы знания о постановке слэшэй в связи с вашей работой, то для начала потренируйтесь выставлять их в черновом документе. А когда все начнет получаться, переходите к написанию «чистового» варианта документа.
Перейти к содержанию
Что такое косая черта (слэш), бэкслэш, пайп на клавиатуре компьютера: как поставить разными способами
На чтение 13 мин Просмотров 21.3к. Опубликовано 17.11.2020 Обновлено 20.12.2021
Слэш (слеш) – это косая черта, которую мы ставим при перечислении, противопоставлении, вместо знаков препинания, при входе на сайты. Черта имеет важное значение в программировании, без нее не обойдутся поисковики при чтении интернет-адреса. В этой статье мы расскажем про слэш – что это на клавиатуре, где он находится, как поставить. Вы узнаете, где используют этот знак, его разновидности, другую важную техническую информацию.
План статьи:
- Что такое слэш на клавиатуре
- Разновидности слэшей и для чего они нужны
- Косая черта (обычный слэш)
- Бэкслэш (Backslash)
- Пайп
- Где находятся и как набрать слэши на клавиатуре
- Клавиша на клавиатуре
- Используем Alt-коды
- Через таблицу символов Windows
- Копирование из другого источника
- Где используют слэши
- Литература
- Русский язык
- Математика
- В компьютерной сфере
- Windows
- Двойной слеш в адресах интернета – ошибка создателя
- В программировании
- Техническая информация
- Описание символа
- Свойства
- Кодировка
- Слэш как знак препинания
- История возникновения
- Вопросы и ответы
- Заключение
Что такое слэш на клавиатуре
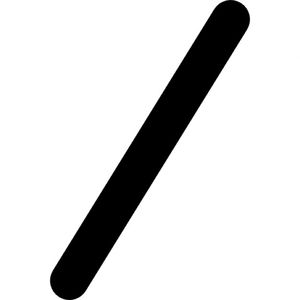
Своему появлению подобные значки транскрипции обязаны «backslash» и «slash» – словам из английского языка, которые активно используют компьютерщики всего мира.
В русском языке слэш обычно знают под синонимами:
- дробь;
- косая линейка;
- черта дроби;
- перечерка, перечертка (ранее популярные слова в типографике).
Слэш и backslash (бэкслеш) широко используют в документах, при указании индексов. Косые черточки актуальны в математике, издательском деле, программировании. Их применяют при наборе команд в Windows.
C:ProgramDataMicrosoftWindowsStart MenuProgramsNeronero.exe
Александр Бойдаков
Компьютерный эксперт, стаж работы более 23 лет. Директор, менеджер, копирайтер и просто хороший человек.
Как сделать слэш
Слэш (slash) – это знак косой черты, прямая линия, наклоненная вправо / . Такой знак используется в интернете, в системе Windows, программировании, математике и русском языке. Еще встречается обратная косая черта — бэкслеш .
Как набрать слэш на клавиатуре
Изначально в русской клавиатуре не было этого символа, так как в основном он использовался в адресах интернета и программировании, а там нужно печатать только английскими буквами. Но со временем слеш и бэкслеш появились и в русской раскладке, так как стали использоваться в текстах.
Косая черта расположена на клавиатуре в нескольких местах:
- Возле правой клавиши Shift на английской раскладке.
- В цифровой части клавиатуры независимо от раскладки и регистра.
- Над кнопкой Enter или слева от нее (набирать нужно вместе с Shift).
Обратная косая черта обычно находится слева или над кнопкой Enter. Также она может быть между левым Shift и буквой Z (Я).
Существуют альтернативный способ набора этих символов. Сначала нужно убедиться, что включен NumLock. Для этого просто попробуйте напечатать цифры через правую цифровую часть клавиатуры. Если они набираться не будут, тогда нужно нажать кнопку NumLock один раз.
Для печати косой черты зажимаем клавишу Alt и набираем на цифровой клавиатуре сначала 4 затем 7, после чего отпускаем Alt.
Обратный слэш можно поставить таким же способом, только вместо 4 и 7 набирать 9 и 2
Применение
В интернете . Используется в адресах интернет-ресурсов: имя любого сайта начинается с «http://» или «https://». В зависимости от вложенности страницы слешей будет больше (http://site.ru/category/category2/. ), так как знак / является разделителем в адресе.
В русском языке . Заменяет предлоги «и», «или», а также обозначает единое сложное понятие, например: проблема конструктивных/деструктивных конфликтов, с целью покупки/продажи. Еще данный символ применяется при обозначениях каких-либо величин и их соотношений, как в полной, так и сокращенной формах, например: доллар/рубль, центнер/гектар, килограмм/метр.
В математике . Обозначает операцию деления и по значению приравнивается к двоеточию и горизонтальной черте.
Используется в этом значении в основном в компьютерных программах, например, в Excel.
Другие сферы применения . Еще слэш используется в программировании, а также является служебным типографским знаком и применяется при указании ссылок на литературные источники, разбиении текста на строки (цитировании стихов), обозначении дат.
Где используют бэкслеш
В математике . Означает разность множеств. Например, AB на языке математики значит множество элементов, которые не входят в В, но входят в А.
В системе Windows . Употребляется при разделении каталогов, именно поэтому такой символ нельзя использовать в названиях файлов.
Например, путь в системе D:Фото2020Прогулка означает, что нужно открыть папку «Прогулка», которая находится в папке «2020», а та, в свою очередь, в «Фото» на диске D.
Слэш на клавиатуре компьютера или ноутбука: как поставить?
Слэш — это жаргонное название косой черты: тонкая прямая линия, которая рисуется от верхнего правого угла в левый нижний угол. Используется в письме довольно часто, этот символ можно встретить на клавиатуре компьютера или ноутбука. Если вы не знаете, как его указать при письме, мы вам подскажем.
Первый способ
Найдите символ слэша над или рядом с кнопкой Enter. Вот он:
В качестве главного символа используется обратный слэш. Чтобы указать косую черту, необходимо нажать на клавишу Shift и, удерживая ее, нажать на указанную клавишу, после чего отпустить Shift.
Если все сделано верно, вы увидите знак слэша:
Второй способ
Рядом с цифровой клавиатурой найдите клавишу со слэшем.
Просто нажмите на нее. Раскладка клавиатуры значения не имеет.
Третий способ
Включите цифровую клавиатуру при необходимости, нажав Num Lock.
Затем нажмите на клавишу Alt и, удерживая ее, наберите на цифровой клавиатуре цифры 47, затем уберите палец с клавиши Alt.
Если все сделано верно, вы увидите слэш:
Если правый Alt не помог, используйте левый.
Четвертый способ
Можно воспользоваться таблицей символов Windows. Не самый удобный способ, но все же вполне рабочий.
Нажмите Win+R для запуска окна «Выполнить».
Введите команду charmap.exe и нажмите ОК.
Таблица символов загружена.
Находите символ слэша, нажимаете на него, а затем нажимаете поочередно на клавиши «Выбрать» и «Копировать».
Что такое косая черта (слэш), бэкслэш, пайп на клавиатуре компьютера: как поставить разными способами
Слэш (слеш) – это косая черта, которую мы ставим при перечислении, противопоставлении, вместо знаков препинания, при входе на сайты. Черта имеет важное значение в программировании, без нее не обойдутся поисковики при чтении интернет-адреса. В этой статье мы расскажем про слэш – что это на клавиатуре, где он находится, как поставить. Вы узнаете, где используют этот знак, его разновидности, другую важную техническую информацию.
Что такое слэш на клавиатуре
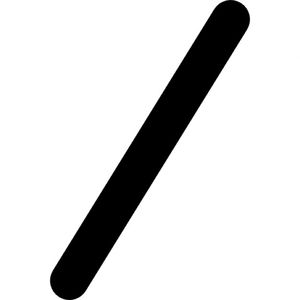
Своему появлению подобные значки транскрипции обязаны «backslash» и «slash» – словам из английского языка, которые активно используют компьютерщики всего мира.
В русском языке слэш обычно знают под синонимами:
- дробь;
- косая линейка;
- черта дроби;
- перечерка, перечертка (ранее популярные слова в типографике).
Слэш и backslash (бэкслеш) широко используют в документах, при указании индексов. Косые черточки актуальны в математике, издательском деле, программировании. Их применяют при наборе команд в Windows.
Обратная косая черта, также известная как обратная косая или обратный слэш или бекслэш (от английского backslash) — символ с написанием, обратным по отношению к обычному символу косой черты. Обратная косая рисуется от верхнего левого угла в правый нижний угол. Используется символ в математике и информатике. Как поставить обратную косую черту на клавиатуре компьютера или ноутбука? Это довольно просто. Покажем сразу несколько способов.
Первый способ
Обратите внимание на клавишу, которая располагается на клавишей Enter (иногда расположена рядом) — на ней вы увидите обратный слэш. Просто нажмите на эту клавишу.
Получилось следующее:
Примечательно, что раскладка клавиатуры значения не имеет.
Второй способ
Предполагает использование Alt-кодов.
Понадобится цифровая клавиатура, которая расположилась в правой части основной клавиатуры. Если она выключена, включите ее, нажав Num Lock.
Далее зажмите Alt, и удерживая его, на цифровой клавиатуре наберите цифры 92, затем отпустите Alt.
В случае правильного набора вы увидите символ обратного слэша.
Если не получилось с правым Alt, используйте левый.
Третий способ
Будем использовать таблицу символов Windows.
Нажмите Win+R на клавиатуре своего компьютера или ноутбука.
Появится окно «Выполнить». Укажите команду charmap.exe и нажмите ОК.
Перед вами — таблица символов.
Найдите обратный слэш, нажмите на него, после нажмите по очереди на кнопки «Выбрать» и «Копировать».
Вставьте символ.
Получилось.
Четвертый способ
Можете просто взять и скопировать символ из этой строки —