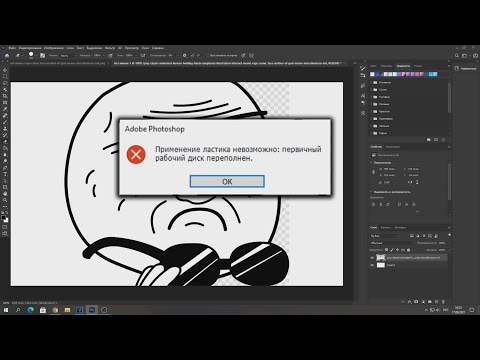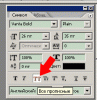У вас в фотошопе текст набирается только заглавными буквами? Значит в настройках символа включена функция Все прописные.
Переходим в меню Окно и ставим галочку на Символы. Или в правой панели нажмите на значок A|.

Теперь в открывшемся окошке отключите кнопку Все прописные (TT).

Теперь текст будет набираться и маленькими и заглавными буквами.
Вконтакте
Google+
Баг? Вводится только текст заглавными буквами.
Столкнулся с непонятным поведением Photoshop’a :
создаю текстовый слою, пишу собственно текст.
и он пишется только заглавными, т.е. большими буквами,
вне зависимости от того, нажимаю я shift или нет.
Это также не зависит от шрифта.
Кто подскажет, в чем проблема?
Бутявка
Участник
- 06.10.2006
- #2
Ответ: Баг? Вводится только текст заглавными буквами.
Осмелюсь предположить что в меню текста зажата кнопка «Все прописные»
Вложения
greatdeal
Забанен
- 07.10.2006
- #3
Ответ: Баг? Вводится только текст заглавными буквами.
Кроме того, там в меню этой палитры есть команда Reset Characters — волшебная пилюля для убоищной адобской системы отсутствия установки умолчаний.
Еще можно завести пресет для текстового тула — который и будет устанавливать эти умолчания.
Проблемы с текстом в фотошопе
Проблема в фотошопе, не печатается текст, не отображается боковая панель, вообще исчезла панель, почему-то исчез курсор мыши, не могу пользоваться кистью, так как вместо стандартного круга, какая-то точка. Не хватает места на диске, говорит фотошоп, ужас, невыносимая работа в фотошопе. Что делать если Photoshop глючит, есть ли спасение? Можно ли разрешить эту проблему? Конечно можно, всему своё время, мы с вами сейчас все это обсудим, и разберем как решить ту или иную возникшую проблему, главное не паниковать, если есть проблема не описанная в нашей статье, и вы не знаете как её решить, напишите об этом в комментариях
Исчез курсор или изменил свою форму
Проблема: После работы с различными инструментами, вы возвращаетесь к использованию кисти/Brush, и обнаруживаете, что ваш курсор изменил свою форму. И теперь вам сложно рисовать, потому что вы не видите размеров используемой кисти. А без этого, рисовать или делать какие-либо работы с кистью очень сложно. Так что же случилось? Что делать если теперь курсор обычной кисти, превратился в какой-то прицел?
Решение : Если ваш курсор выглядит как те, что вы видите ниже =>

Значит в процессе работы вы случайно нажали на CapsLock. Нажмите на неё ещё раз, и форма вашей кисти, снова станет нормальной.
Пропала панель по бокам
Что делать если пропала панель сбоку? Как на картинке ниже:
Проблема : Не понятно, что вы сделали, но все панели кроме верхней куда-то делитсь, и вы не знаете как их вернуть?
Решение: Просто нажмите «Tab» и все панели сразу вернуться, как на картинке ниже:
Перестала работать кисть в фотошопе, не рисует
Проблема: Вы значит, работали, рисовали, делали какую-то кропотливую или не очень работу, и осталось совсем чуть-чуть, как вдруг перестала работать кисть, ааааа. что же делать?
Решение : Всё нормально, возможно вы просто выделяли какие-либо объекты, и они до сих пор выделены, даже если вы этого не видите, для решения данной проблемы можно нажать комбинацию клавиш: Ctrl+D (Сбросить все выделения)
Если же вы работаете с масками, то возможно ваша кисть не рисует, из-за этого, попробуйте нажать клавишу Q для быстрой смены режимов, и кисть должна начать рисовать.
Буфер обмена ошибка экспорта при переключении программ.
Если появляется такая проблема, нажмите сочетание клавиш: Ctrl+K и попадете в настройки, как показано выше, там установите галочку напротив Export ClipBoard.
Фотографии, картинки всё время открываются во вкладках
Проблема: Если вы помните, в более ранних версиях фотошопа (Photoshop) все новые документы, открывались каждый в своём окне, с появлением новых версий, фотографии стали открываться во вкладках, как сделать, чтобы всё снова открывалось отдельно?
Решение: Нажмите сочетание клавиш Ctrl + K и далее в списке слева выберите Интерфейс (Interface) и там уберите галочку у пункта «Открывать в новой вкладке». Если вдруг эта функция будет заблокирована, т.е. вы не сможете убрать галочку, тогда просто закройте настройки, перекиньте любую фотку в фотошоп, чтобы он открыл её во вкладке как обычно, а затем повторите операцию, в этот раз функция точно должна быть доступна.
Нужные файлы открывается не через фотошоп, а через другую программу, я хочу это исправить
Проблема: Допустим у вас есть файлы расширения .psd, которые изначально должны открываться с помощью Photoshop, но по какой-то причине, это не так. Как исправить?
Решение: Нажмите на том файле, который должен открываться в Photoshop и выберите «Открыть с помощью», затем выберите «Выбрать программу по умолчанию» (или «Выбрать другую программу») Затем в появившемся списке выберите фотошоп, и установите галочку «Всегда открывать файлы этого типа в этой программе».
Возникают проблемы с кавычками
Чтобы решить данную проблему, вам нужно отключить Smart Quotes. Нажмите: Ctrl + K, Затем следуйте в Type, и там уберите галочку Smart Quotes.
Я не стал расписывать это более детально, потому что, те кто знают поймут, а те кто не вкурсе, не хочется им захламлять мозг
После зума приходится постоянно растягивать окно, как сделать чтобы оно изменялось автоматически?
Решение: Нажмите сочетание клавиш: Ctrl + K = > Далее найдите Под вкладкой General следующее: Zoom Resizes Windows. Установите галочку напротив и всё
Переполнен Диск C не хватает места на диске
Для решения данной проблемы мы нажмем Ctrl+K далее, в левом блоке выберем Производительность (Performance). И снимем галочку с того диска, который переполнен, оставив галочки на тех дисках, где есть свободное место.
Photoshop работает очень медлено, тормозит фотошоп
Решение очень простое, нажмите Ctrl+K далле зайдите в Производительность => Там будет подменю Используемая память, как на картинке выше, настройте на своё усмотрение, например Идеальная вариация очень часто предлагает не плохое решение, но вы смотрите сами, всё в ваших руках. Можете поэксперементировать.
Если у вас плохо отображается картинка или фотография в фотошопе, значит нужно проверить следующее:
Должно быть точно так же, как на картинке, если у вас выбран другой режим, значит в этом проблема.
Неопытные пользователи Фотошопа частенько сталкиваются с различными проблемами при работе в редакторе. Одной из них является отсутствие символов при написании текста, то есть он попросту не виден на холсте. Как всегда, причины банальны, основная – невнимательность.
В этой статье поговорим о том, почему не пишется текст в Фотошопе и как с этим бороться.
Проблемы с написанием текстов
Прежде, чем начинать решать проблемы, спросите себя: «а все ли я знаю о текстах в Фотошопе?». Возможно, главная «неполадка» — пробел в знаниях, заполнить который поможет урок на нашем сайте.
Если урок изучен, то можно переходить к выявлению причин и решению проблем.
Причина 1: цвет текста
Самая распространенная у неопытных фотошоперов причина. Смысл заключается в том, что цвет текста совпадает с цветом заливки лежащего под ним слоя (фона).
Такое чаще всего происходит после заливки холста каким-либо оттенком, настраиваемым в палитре, а поскольку ею пользуются все инструменты, то и текст автоматически принимает данный цвет.
- Активируйте слой с текстом, перейдите в меню «Окно» и выберите пункт «Символ».
В открывшемся окне поменяйте цвет шрифта.
Причина 2: режим наложения
Отображение информации на слоях в Фотошопе во многом зависит от режима наложения (смешивания). Некоторые режимы воздействуют на пиксели слоя таким образом, что они полностью пропадают из видимости.
Например, белый текст на черном фоне полностью исчезнет, если к нему применен режим наложения «Умножение».
Черный шрифт становится полностью невидимым на белом фоне, если применить режим «Экран».
Проверьте настройку режима наложения. Выставьте «Обычный» (в некоторых версиях программы – «Нормальный»).
Причина 3: размер шрифта
- Слишком маленький.
При работе с документами большого формата приходится пропорционально увеличивать и размер шрифта. Если в настройках указан малый размер, текст может превратиться в сплошную тонкую линию, что вызывает недоумение у новичков.
Слишком большой.
На холсте малого размера огромные шрифты также могут быть не видны. В данном случае мы можем наблюдать «дырку» от буквы Ф.
Поменяйте размер шрифта в окне настроек «Символ».
Причина 4: разрешение документа
При увеличении разрешения документа (пикселей на дюйм), уменьшается размер печатного оттиска, то есть, реальные ширина и высота.
Например, файл со сторонами 500х500 пикселей и с разрешением 72:
Тот же документ с разрешением 3000:
Поскольку размеры шрифтов измеряются в пунктах, то есть, в реальных единицах измерения, то при большом разрешении мы получим огромный текст,
и наоборот, при малом разрешении – микроскопический.
- Уменьшить разрешение документа.
- Нужно перейти в меню «Изображение» – «Размер изображения».
Внести данные в соответствующее поле. Для файлов, предназначенных для публикации в интернете, стандартное разрешение 72 dpi, для печати – 300 dpi.
Обратите внимание, что при смене разрешения, меняется ширина и высота документа, поэтому их также необходимо отредактировать.
Причина 5: размер текстового блока
При создании текстового блока (читайте урок в начале статьи) также необходимо помнить о размерах. Если высота шрифта больше высоты блока, текст попросту не будет писаться.
Увеличить высоту текстового блока. Сделать это можно, потянув за один из маркеров на рамке.
Причина 6: проблемы с отображением шрифтов
Большинство подобных проблем и их решений уже подробно описано в одном из уроков на нашем сайте.
Перейти по ссылке и прочитать урок.
Как становится ясно после прочтения данной статьи, причины возникновения проблем с написанием текста в Фотошопе – самая обычная невнимательность пользователя. В том случае, если ни одно решение Вам не подошло, то необходимо задуматься о смене дистрибутива программы или ее переустановке.
Отблагодарите автора, поделитесь статьей в социальных сетях.
在中国购买的 Creative Cloud 产品不含 CC 桌面应用程序中的 Creative Cloud 移动应用程序和在线服务及相关功能。
Поврежденные шрифты могут вызывать различные проблемы в Adobe Photoshop, некоторые из которых кажутся не связанными со шрифтами.
Решения
- Решение 1. Обновите Photoshop до самой последней версии
- Решение 2. Отключите предварительный просмотр шрифтов в установках Photoshop
- Решение 3. Удалите шрифты
- Решение 4. (Mac OS) Проверьте все шрифты с помощью книги шрифтов в Mac OS
- Решение 5. Используйте сценарий FontTest, чтобы определить наличие поврежденных шрифтов на компьютере
- Решение 6. Удалите кэш шрифта Photoshop
- Решение 7. Удалите кэш системного шрифта Photoshop
- Решение 8. Изолируйте шрифт, вызывающий проблему (только для Mac OS)
Решения представлены в порядке от самых простых и эффективных для поиска поврежденного шрифта до самых сложных и отнимающих много времени.
Важно! Перед тем, как начать проверку шрифтов, удалите или обновите любые внешние модули шрифтов от сторонних разработчиков.
Решение 1. Обновите Photoshop до самой последней версии
Выберите пункт меню «Справка» > «Обновления» (предпочтительный способ обновления).
Загрузите последнее обновление с веб-сайта Adobe.
Решение 2. Отключите предварительный просмотр шрифтов в установках Photoshop
Выберите пункт меню «Текст» > «Размер просматриваемого шрифта».
Проверьте еще раз, устранена ли проблема в результате использования этого решения.
Решение 3. Удалите шрифты
Известно, что следующие шрифты вызывают проблемы при использовании в Photoshop:
Bustle (Mac OS only)
- 21kannmbn_ttf
- GURAKH_S.TTF
- JH_TITLES.TTF
- SCREEN__.TTF
- SEVESBRG.TTF
- SF Tattle Tales Condensed.ttF
- ZEROGEBI.TTF
- Zippy.ttf
Решение 4. (Mac OS) Проверьте все шрифты с помощью книги шрифтов в Mac OS
Выберите шрифт в самом верху столбца «Шрифт» и используйте сочетание клавиш Cmd+A для выбора всех шрифтов.
Выберите пункт меню «Файл» > «Проверить шрифт».
Удаление поврежденного или повторяющегося шрифта.
Если происходит аварийное завершение работы книги шрифта, перезапустите ее и прокрутите шрифты по очереди, чтобы определить вызвавший сбой шрифт. Нажмите клавишу «стрелка вниз», чтобы выбрать первый шрифт, и затем, удерживая клавишу, прокрутите вниз весь список шрифтов.
Решение 5. Используйте сценарий FontTest, чтобы определить наличие поврежденных шрифтов на компьютере
Загрузите, установите и запустите соответствующий сценарий FontTest. jsx для Photoshop. С помощью этого сценария можно определить, присутствуют ли в системе поврежденные шрифты и вызывают ли какие-либо из них сбой в работе книги шрифтов.
Загрузите и изучите соответствующий файл FontTest_readme.pdf.
Важно! Этот ознакомительный файл PDF содержит важную информацию об установке и запуске сценария, а также информацию о результатах.
Примечание. Если аварийное завершение работы Photoshop происходит до того, как вам удается запустить сценарий, причина, скорее всего, заключается в операционной системе, а не в Photoshop. В таких случаях выполните другие решения, описанные в документе.
Щелкните правой кнопкой мыши (Windows) или щелкните удерживая нажатой клавишу Control (Mac OS) файл FontTest.jsx.zip, показанный ниже. После этого сохраните файл FontTest. jsx в папку на жестком диске (например, на Рабочий стол). Распакуйте файл, дважды щелкнув его, и при необходимости выберите «Извлечь все».
Решение 6. Удалите кэш шрифта Photoshop
Mac OS
Закройте Photoshop и приложение Creative Cloud для настольных компьютеров (если оно установлено).
Перейдите к папке: /Users/[имя пользователя]/Library/Application Support/Adobe/Adobe Photoshop
При использовании Mac OS 10.7 или более поздней версии обратитесь к этой Технической заметке, чтобы узнать, как открыть скрытую папку Library.
Перетащите папку CT Font Cache в корзину и затем очистите корзину.
Windows
Выйдите из Photoshop и приложения Creative Cloud для настольных компьютеров (если оно установлено).
Перейдите к указанной ниже папке.
Windows 7 и 8: Users[имя пользователя]AppDataRoamingAdobeAdobe Photoshop
Удалите папку CT Font Cache и очистите корзину.
Перезапустите Photoshop и проверьте, возникает ли проблема снова.
Решение 7. Удалите кэш системного шрифта Photoshop
Mac OS
Чтобы удалить кэш системного шрифта, запустите утилиту командной строки в приложении «Терминал». Данная команда является частью Mac OS. Соблюдайте осторожность при использовании приложения «Терминал», так как оно влияет на операционную систему на нижнем уровне.Вы можете изучить руководство Atsutil — для этого введите «man atsutil» (без кавычек) и нажмите клавишу Return в приложении «Терминал». Или вы можете прочитать эту статью в журнале MacWorld.
Закройте Photoshop и приложение Creative Cloud для настольных компьютеров (если оно установлено).
Введите следующую команду и затем нажмите кнопку Return
sudo atsutil databases –remove
Windows
Включите отображение скрытых файлов и папок (см. раздел «Показать скрытые файлы и папки»), а затем выполните следующие действия:
Закройте все приложения Adobe, в том числе приложение Creative Cloud для настольных компьютеров (если оно установлено).
Перейдите к папке WindowsServiceProfilesLocalServiceAppdataLocal
Удалите файл *FNTCACHE*.DAT или *FontCache*.dat.
Звездочка (*) заменяет различные числа, буквы или слова, например, FontCache-S-1-5-21.dat.
Обычно при удалении кэша операционной системы рекомендуется также удалить кэш шрифта Photoshop (Решение 6). Проверьте еще раз, возникает ли проблема.
Решение 8. Изолируйте шрифт, вызывающий проблему (только для Mac OS)
Важно! В Apple папка пользовательской библиотеки скрыта по умолчанию начиная с выпуска Mac OS X 10.7. Чтобы получить доступ к файлам в скрытой папке пользовательской библиотеки для устранения неполадок, связанных с Adobe, используйте методы, описанные в разделе Как получить доступ к скрытым файлам пользовательской библиотеки.
Убедитесь в том, что шрифты находятся в одной папке шрифтов:
- /Users/[имя пользователя]/Library/Fonts
- /Library/Fonts
Если шрифты не дублируются, продолжайте выполнять остальные шаги. Если они дублируются, удалите их в одной из папок.
Создайте две папки на Рабочем столе под названием fonttest и goodfonts.
Существует три местоположения, в которых могут содержаться шрифты для проверки. Выполняйте проверку для всех следующих папок, содержащих шрифты:
* /Users/[имя пользователя]/Library/Fonts
* /Library/Fonts
* /[сетевой диск]/Library/Fonts
Для проверки наличия поврежденных шрифтов оставьте половину шрифтов в папке Library/Fonts. Другую половину переместите в папку fonttest, после чего проверьте условие, которое приводило к возникновению проблемы.
- Если проблема возникает снова, значит, поврежденный шрифт все еще находится в папке Fonts и отсутствует в папке fonttest. Переместите шрифты из папки fonttest в папку goodfonts.
- Если проблема не возникает снова, значит, поврежденный шрифт находится в папке fonttest. Переместите шрифты из папки официальных шрифтов в папку goodfont. Переместите половину шрифтов обратно в папку официальных шрифтов для следующего этапа проверки.
- Продолжайте проверку оставшейся половины шрифтов и перемещайте нормально работающие шрифты в папку goodfonts.
- Когда вы определите шрифт, вызывающий проблему, удалите его из папки официальных шрифтов. Переместите все шрифты из папки goodfonts обратно в соответствующую папку официальных шрифтов, для которых проводилась проверка. Выполните такую проверку для всех папок, содержащих официальные шрифты.
Важно! Если та же проблема возникает после удаления шрифта, значит, есть аналогичная неполадка с одним или несколькими шрифтами. Продолжайте эти действия до тех пор, пока не будут удалены все поврежденные шрифты.
Почему текст в фотошопе заглавными буквами
Наставник в мире it индустрии
В Photoshop пишет только заглавными буквами
У вас в фотошопе текст набирается только заглавными буквами? Значит в настройках символа включена функция Все прописные.
Переходим в меню Окно и ставим галочку на Символы. Или в правой панели нажмите на значок A|.
Теперь в открывшемся окошке отключите кнопку Все прописные (TT).
Проблема: инструмент «Текст» печатает так, как будто включена клавиша Caps Lock
Инструмент «Текст» печатает только большими буквами — даже если Caps Lock выключен (не активен).
Решение: верните настройки по умолчанию для инструмента «Текст» или установки Photoshop Elements
Решение 1. Сброс настроек инструмента «Текст»
- В редакторе Photoshop Elements выберите инструмент «Текст».
- В области параметров инструментов нажмите на выпадающее меню и выберите «Сброс инструментов».
- Перезапустите редактор Photoshop Elements.
Решение 2. Сброс установок Photoshop Elements
(Это решение следует пробовать, если сброс настроек инструмента не помог.)
- Выполните одно из следующих действий.
- Windows. Запустите редактор Photoshop Elements, откройте меню «Редактирование > Установки > Общие»
- Mac OS. Откройте меню редактора Photoshop Elements > «Установки > Общие»
- Выберите пункт «Сбросить установки при следующем запуске».
- Перезапустите редактор Photoshop Elements.
Что делать, если при работе в фотошоп первичный рабочий диск переполнен?Подробнее
ФОТОШОП ЕСТ МНОГО ПАМЯТИ? ЩА РЕШИМ! #PhotoshopПодробнее
Как Вернуть нормальный Save As в Фотошопе? Решаем Проблему С Сохранением!⚡️Подробнее
Как изменить масштаб интерфейса в PhotoshopПодробнее
Не меняется и не скролится шрифты в ФотошопеПодробнее
Первичный диск переполнен Photoshop. Ошибка Photoshop.Подробнее
Первичный диск переполнен Фотошоп! РЕШЕНИЕ! Первичный рабочий диск переполнен. Photoshop CS Ошибка!Подробнее
Photoshop не видит всю оперативную памятьПодробнее
Ответы на вопросы новичков в фотошопеПодробнее
Пропал размер кисти в Фотошопе — РЕШЕНИЕПодробнее
Что делать если пропали форматы изображения JPG, PNG в фотошопеПодробнее
Урок 5 — Текст, свойства текста. Урок 5. Полный курс Adobe Photoshop с нуля | Graphic HackПодробнее
Как правильно настроить Фотошоп? Настройка Фотошопа с нуля? Профессиональная настройка Photoshop.Подробнее
7 «багов» Фотошоп. Исправляем за секундыПодробнее
Photoshop не сохраняет файлы. Решение проблемы.Подробнее
Популярное
-
#1
Здраствуйте.
Столкнулся с непонятным поведением Photoshop’a :
создаю текстовый слою, пишу собственно текст….
и он пишется только заглавными, т.е. большими буквами,
вне зависимости от того, нажимаю я shift или нет….
Это также не зависит от шрифта.
Кто подскажет, в чем проблема?
-
#2
Ответ: Баг? Вводится только текст заглавными буквами.
Осмелюсь предположить что в меню текста зажата кнопка «Все прописные»
Вложения
-
2.gif
7 КБ
· Просм.: 3 462
-
#3
Ответ: Баг? Вводится только текст заглавными буквами.
Кроме того, там в меню этой палитры есть команда Reset Characters — волшебная пилюля для убоищной адобской системы отсутствия установки умолчаний.
Еще можно завести пресет для текстового тула — который и будет устанавливать эти умолчания.
-
#4
Ответ: Баг? Вводится только текст заглавными буквами.
Отжать капслок? 
|
Почему в фотошопе не пишет маленькими буквами |
||
|
Четверг, 19.11.2009, 14:31 Проверенный
|
||
|
Четверг, 19.11.2009, 14:44 Проверенный
|
||
|
Четверг, 19.11.2009, 14:46 Проверенный
|
||
|
Четверг, 19.11.2009, 14:50 Проверенный |
||
|
Четверг, 19.11.2009, 14:51 Проверенный
|
||
|
Четверг, 19.11.2009, 14:53 Проверенный |
||
|
Четверг, 19.11.2009, 14:57 Заблокированные
|
||
|
Четверг, 19.11.2009, 15:02 Проверенный
|
||
|
Четверг, 19.11.2009, 15:07 Заблокированные
|
||
|
Четверг, 19.11.2009, 15:10 Проверенный
|
||
|
Четверг, 19.11.2009, 15:13 |
||
|
Четверг, 19.11.2009, 16:17 Проверенный
|
#1
Verendey
-
- Участник
- 19 201 Сообщений:
Отправлено 03 сен 2005 — 03:43
всё в названии: хочешь жми на шифт, хочешь на капс лок: всегда выходят заглавные буквы в любом шрифте и в обоих языках… чей это глюк ( на двух машинах -одно и то -же…) а на третьей — всё ок… система и фотошоп на всех трёх ставилась с одного дистрибутива и примерно в одно время- с месяц назад.
что то слышал про спецю патчи…подскажите?
-
0
- Наверх
#2
Lucky1978
Lucky1978
-
- Участник
- 329 Сообщений:
Отправлено 03 сен 2005 — 14:55
А глюк скорее всего в том, что в панели параметров текста нажата кнопка All Caps или примерно так называющаяся (это там, где шрифт, не поддерживающий жирного , наклонного начертания можно всё-таки сделать жирным, наклонным и т.д.). Нужно просто нажать деактивировать эту кнопку — и всё.
-
0
- Наверх
#3
Verendey
Verendey
-
- Участник
- 19 201 Сообщений:
Отправлено 05 сен 2005 — 01:39
во первых ОГРОМНОЕ СПАСИБО!!! всё так, как ты сказал…
… а я всё в префренсах рылся и даже не знал о существовании этой панели… для меня фотошоп — вспомогательная прога: ну там фотки почистить, маску сделать… и я очень долго юзал 5.5, т.к. любимое развлечение Адобов в каждой новой версии сделать неузнаваемый интерфейс (потратил пол часа, чтобы найти в CS «ведро» paint backet и line tool- так и не понял почему он (лайн тул) рисует сначала векторами и почему тонкие линии в 1 пикселу не выходят на принтер)… Но это — лирика…… всё же глюк малюсенький есть: эта «капа» All Caps — была нажата «по умолчанию» сразу после установки… (я месяца 2 назад всё же решился перейти на SP-2 и поэтому переставлял систему и все проги на 3- компах..
В
PS ещё раз-спасибо!
-
0
- Наверх