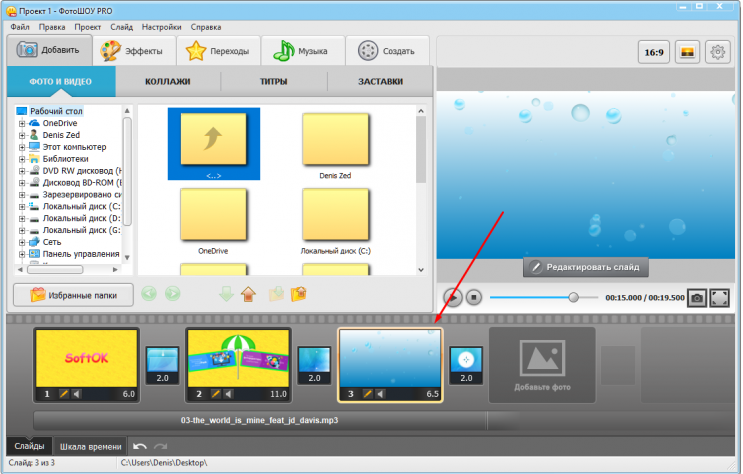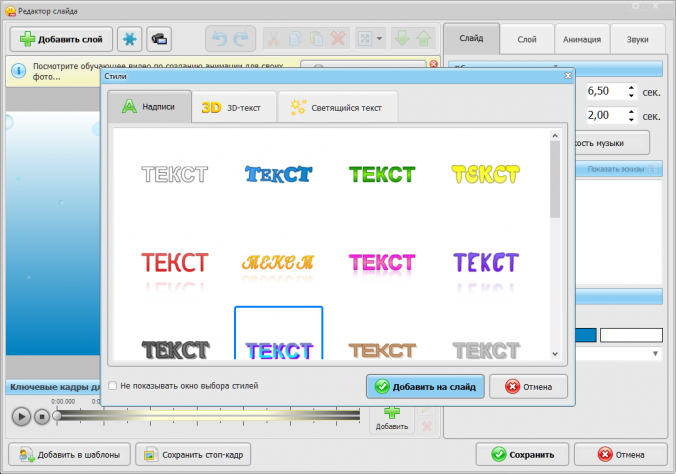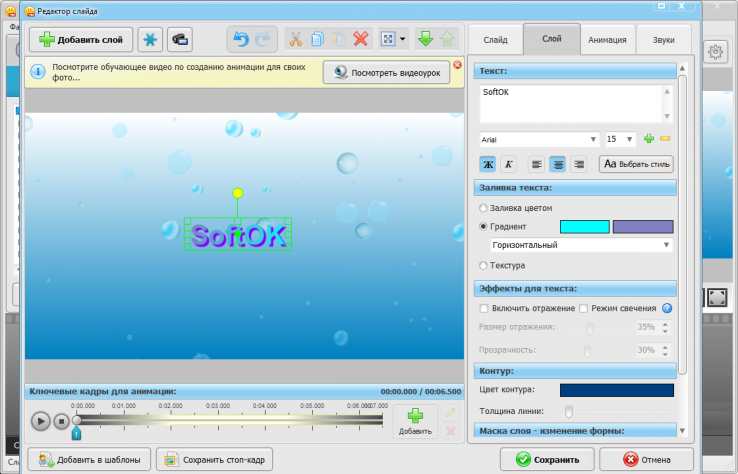ФотоШОУ PRO
ФотоШОУ ПРО — как добавить текст на фото?
Во время создания проекта дважды кликните левой кнопкой мыши по кадру, в который нужно добавить текст.
В окне редактора используйте комбинацию «Ctrl» + «T».
В верхней части окна во вкладке выберите тип надписи, ниже – стиль. Кликните на кнопку «Добавить на слайд».
В правой верхней части окна отредактируйте надпись в поле «Текст». При необходимости – измените шрифт, размер, цвет и другие параметры надписи.
Менять ее расположение можно «перетаскиванием» левой кнопкой мыши в окне предпросмотра.
Кликните на кнопку «Сохранить».
Задать вопрос про ФотоШОУ PRO
Скачать
Купить
Главная
Учебник
Как работать с текстом в ФотоШОУ PRO
4.0
Оценок: 4
(Ваша: )
Сделайте слайд-шоу информативнее, дополнив слайды надписями! В ФотоШОУ PRO можно добавлять стандартный, 3D, светящийся и анимированный текст. В программе доступны готовые стили оформления надписей, любой из которых вы при необходимости можете настроить по своему усмотрению. Меняйте заливку, шрифт, добавляйте оригинальную анимацию, свечение и многое другое!
Начните создавать свои уникальные слайд-шоу сейчас!
Скачать сейчас
Купить со скидкой
Отлично работает на Windows 11, 10, 8, 7 и XP
Доброе время суток, Дорогой друг!
Продолжаем работать над проектом слайд-шоу начало, которого описывалось в статье «Как сделать слайд-шоу в программе Фотошоу Pro» и постараемся разобраться — как редактировать проекты в программе «Фотошоу Pro».
Первое, что можно сделать – это передвигать слайды между собой, меняя их местами, простым перетаскиванием мыши. В тестовом проекте я последний слайд с надписью «Мы – студенты» переставила в начало проекта (рис. 1).
Рисунок-1
Можно редактировать каждый слайд, нажав по нему два раза левой клавишей мыши или на обзорном экране нажать «Редактировать слайд». В открывшемся рабочем окне (рис. 2), в правой его части, видем уже заданные параметры нашего слайда, его длительность и длительность перехода. Отмечу, что длительность мы сейчас менять не будем, так как в самом начале мы синхронизировали музыку с длительностью слайд-шоу, где музыка была короче, чем слайд-шоу.
Рисунок-2
Далее видем четыре слоя при необходимости, которые можно редактировать, нажав на нужный слой. Попробуем изменить параметры надписи, для этого нажимаем на вкладку «Слой» и у нас активировался текст «Мы – студенты». Давайте напишем свой текст, поменяем шрифт, размер, цвет, стиль, зададим анимацию и так далее, тут можно фатазировать как душа пожелает (рис. 3).
Не бойтесь экспериментировать — меняйте фон, его цвет, текстуру или замените фон изображением. Я же просто сменю цвет и текстуру, которой в программе «Фотошоу Pro» большое количество, а раз сменила фон на первом слайде, то гармонично будет, если заменю фон во всех слоях.
Рисунок-3
На мой взгляд, школьная доска в теме о природе совсем не нужна, попробуем ее убрать или заменить картинку. В библиотеке программы огромный выбор изображений на различные темы. Устанавливаем редактирование нужного слайда, активируем слой с картинкой и смотрим, что программа дает нам возможность замены изображения на другое «Клипарт», или удалить, или применить маску, которую можно выбрать из, предложенной программой библиотеки (рис. 4).
Рисунок-4
Одна из интересных функций программы – это замена переходов. Сейчас я установила на временной шкале движок возле перехода, который мне не нравится, и я хочу его заменить. Для этого нажимаем клавишу «Переходы», в верхней части рабочей панели и видим многообразие переходов (рис. 5), выбираем нужный и меняем. Прежде, чем менять переходы — их красоту можно предварительно просматривать на обзорном экране. Из четырех групп переходов в наше слайд-шоу я добавила, чтоб показать разнообразие этой функции.
Рисунок-5
Сохраняем слайд-шоу вторым способом, первый способ был показан в статье «Как сделать слайд-шоу в программе Фотошоу Pro», нажимая на клавишу «Создать», расположенной в центре в верхней части рабочей панели (рис. 6). В открывшемся окне предлагается три варианта создания видео ролика для дальнейшего его воспроизведения на различных устройствах, я сохраняю слайд-шоу для публикации в Интернете.
Рисунок-6
Для публикации в Интернете программа предлагает два варианта создания ролика – это в популярных форматах для просмотров на различных видеоканалах и в формате FLV для вставки видео на своем блоге (рис. 7).
Рисунок-7
Я сохраняю поочередно в обеих вариантах, а для публикации на канале YouTube рекомендуется создавать ролики в формате HD720p (рис. 8).
Рисунок-8
Для вставки видео на блог в формате Flash я устанавливаю настройки так, как показано на (рис. 9).
Рисунок-9
Теперь посмотрим результат. Но это только маленькая часть возможностей программы, в следующих статьях будем изучать создания эффектов для вставки в слайд-шоу, создавать самостоятельно заставки к своим роликам и многое другое. Подписывайтесь на рассылку новостей и получайте самые свежие публикации Женского клуба Victori.
Если появились вопросы или пожелания, то пишите в комментариях, обязательно их обсудим. Удачи всем!
Как самому монтировать видео
Выпуск анекдотов 4
Виктория Романенко
Просмотров 809

1. Как из готовой презентации PowerPoint
получить слайды в виде отдельных картинок
Для того чтобы создать слайд-шоу с помощью программы
ФотоШоу необходимы отдельные картинки (слайды).
Исходя из поставленной задачи, мы возьмем готовую
презентацию, и оттуда «вытащим» все слайды в виде отдельных файлов и разместим
их в одной папке.
Итак, открываем нашу презентацию, и
выбираем вкладку «Файл»

Перед нами открывается новое окно, где
последовательно выбираем следующие пункты:
1)
Нажимаем на кнопку «Экспорт»;
2) выбираем
пункт «Изменить тип файла»; 3) выбираем «Рисунок в формате JPEG»;
4)
Нажимаем на кнопку «Сохранить как».

В следующем окне, указываем папку, куда нужно
сохранить, указываем имя файла (в нашем примере имя файла — Тема_3), затем
нажимаем на кнопку «Сохранить».

В
следующем окне на вопрос системы, выбираем ответ «Все слайды».

Затем на экране появляется информационное окно, на
которое реагируем нажатием кнопки «Ок»

На этом наша задача завершена. Из
готовой презентации мы получили несколько отдельных картинок, в виде
самостоятельных файлов.
Наши картинки, под названиями
«Слайд1», «Слайд2» и т.д. сохранены в папке «Тема_3»:

Презентации — пожалуй, самый удобный
формат для представления сжатой и структурированной информации. Студенты и
преподаватели активно используют для их создания PowerPoint, ведь программа
позволяет размещать на слайдах текст, картинки, графики, таблицы и диаграммы.
Однако, привычных функций PowerPoint
недостаточно для создания видео роликов высокого качества, поэтому мы будем
рассматривать другие аналоги, в частности программу ФотоШОУ PRO.
2. Работа с
программой ФотоШОУ PRO
ФотоШОУ PRO ориентирована на обычных пользователей, а
не компьютерных гениев. Решение порадует вас наличием виртуального мастера,
который поможет создать слайд-шоу без специальных навыков в домашних условиях
за 20 – 40 минут.
Слайд-шоу — это красивый тематический видеоролик из
фотографий, картинок, изображений. Характерной чертой таких работ является то,
что помимо изображений в проекте присутствует различная анимация, которая
добавляет динамики в показ и «оживляет» снимки на экране.
Чтобы начать работу с программой ФотоШОУ PRO нужно ее
скачать и установить на компьютер. Мы не будем все это рассматривать, так как
процесс установки программы очень прост.
После того, как программа
установлена, мы ее запускаем и выбираем вкладку Новый проект.

Когда появится новое окно, мы
открываем ту папку, где находятся наши картинки для создания слайд – шоу (в
нашем примере, как вы помните – это папка «Тема_3»).
После
этого, с правой стороны появятся рисунок папки и сами картинки (Слайд1.JPG,
Слайд2.JPG, и т.д.). Затем:
1)
нажимаем на кнопку «Добавить все фото», для того чтобы все
картинки расположить на монтажном столе.
Или:
2)
Если требуется расположить монтажном столе только отдельные
картинки, то мы можем эти картинки перетащить с помощью мыши.

После того как все необходимые картинки расположили
на монтажном столе, мы видим, что длительность показа слайдов составляет 7
секунд, переход между слайдами – 2 секунды. Эти параметры – по умолчанию.
При необходимости мы можем изменить
эти параметры в настройках.
Для этого нужно нажать на «Кнопку
настройка» и открыть окно настройки.

Добавляем в проект музыку: дважды
кликаем на кнопку добавления музыки («Дважды кликните для добавления музыки»)
и указываем путь к папке, в которую мы предварительно положили звуковой файл и
выбираем нужную музыку.

Сделаем наше видео еще более привлекательным. В
первую очередь, следует украсить его интересными переходами. Для этого
перейдите во вкладку «Переходы» и выберите из коллекции те, что вам
нравятся больше всего: Стандартные, 3D – переходы,
Градиенты, Современные, Двойные.
Далее просто перетащите шаблоны в специальные ячейки
между слайдами. Также вы можете воспользоваться функцией автоматического
подбора переходов.

Проект готов. Эти несложные шаги
позволяют создать слайд-шоу или видеоролик с помощью программы ФотоШОУ PRO.
Сохраним проект: Файл —
Сохранить как… (указываем путь, куда нужно сохранить). Эта команда
сохраняет проект, то есть рабочий файл. В дальнейшем, если потребуется внести
изменения в слайд-шоу, используем сохраненный проект.
Для создания видеофайла нужно:
1)
Нажать на вкладку «Создать»;
2) выбрать
пункт «Создать видео слайд-шоу»;

Затем, когда появится новое окно, нажать «Создание
HD-видео».

Появится еще одно окно. Нажимаем на
кнопку «Конвертировать».

Затем, в новом окне указываем папку куда сохранить и
указываем под каким именем сохранить наш видео файл.

На этом основной процесс работы с
программой «ФотоШОУ PRO» закончен.