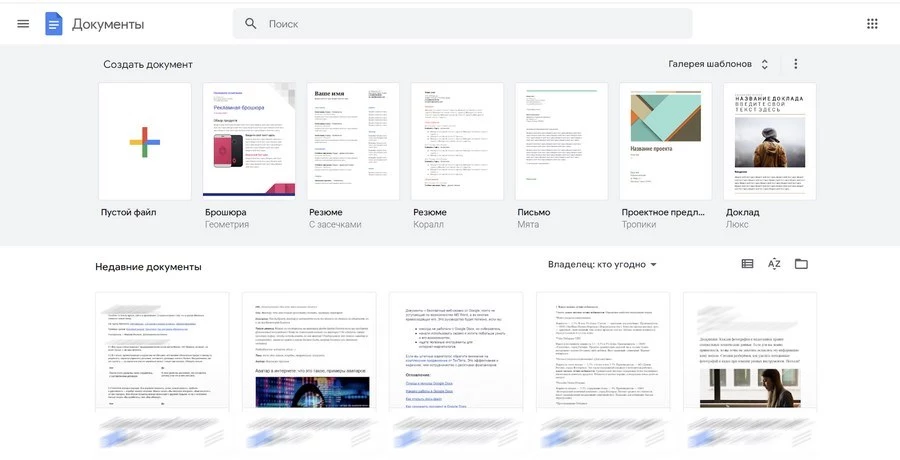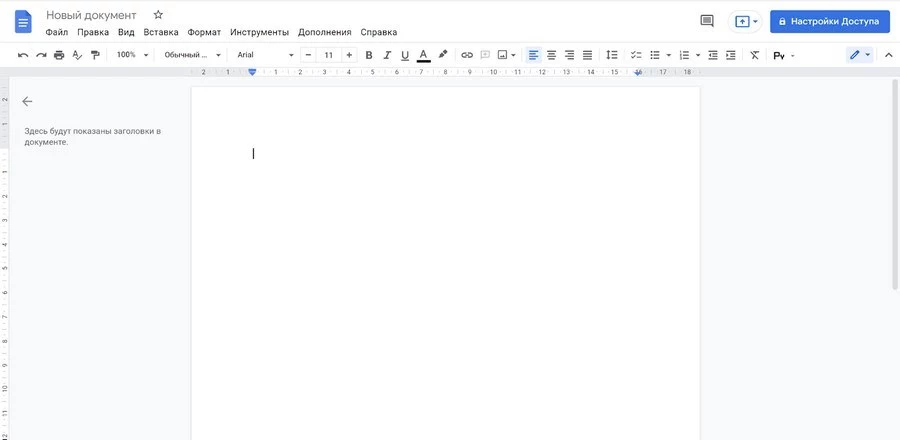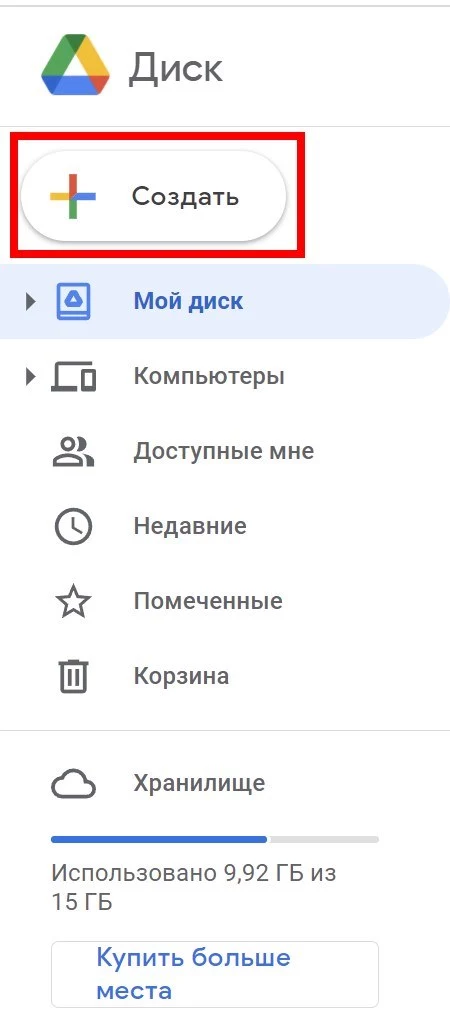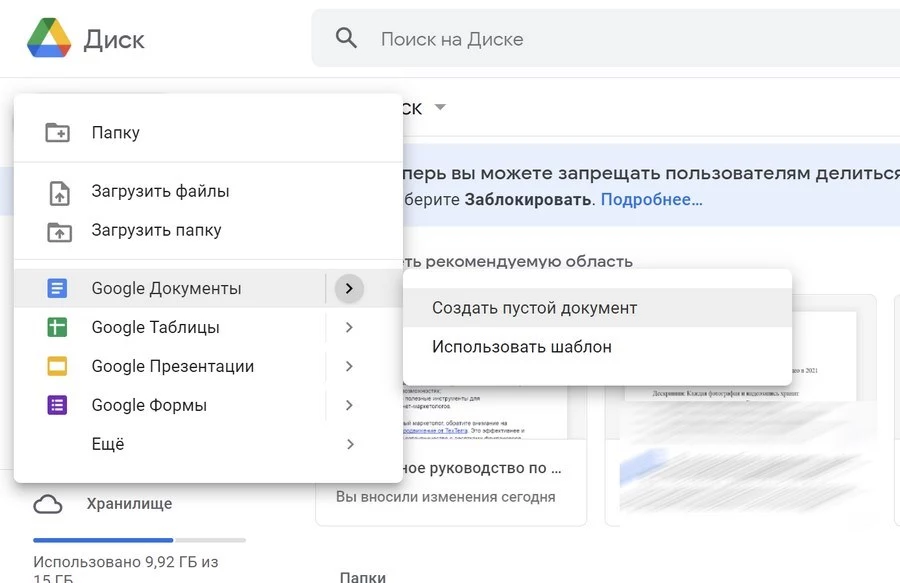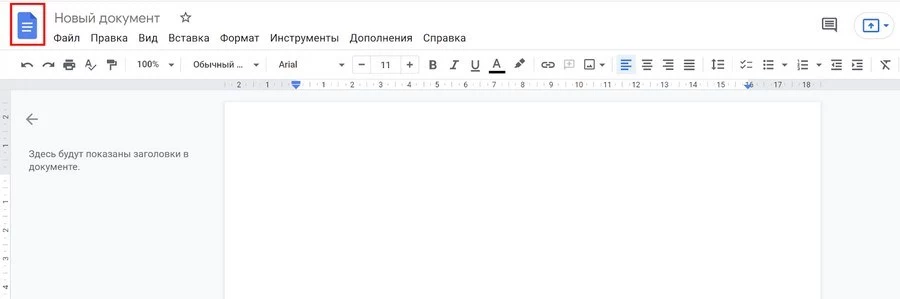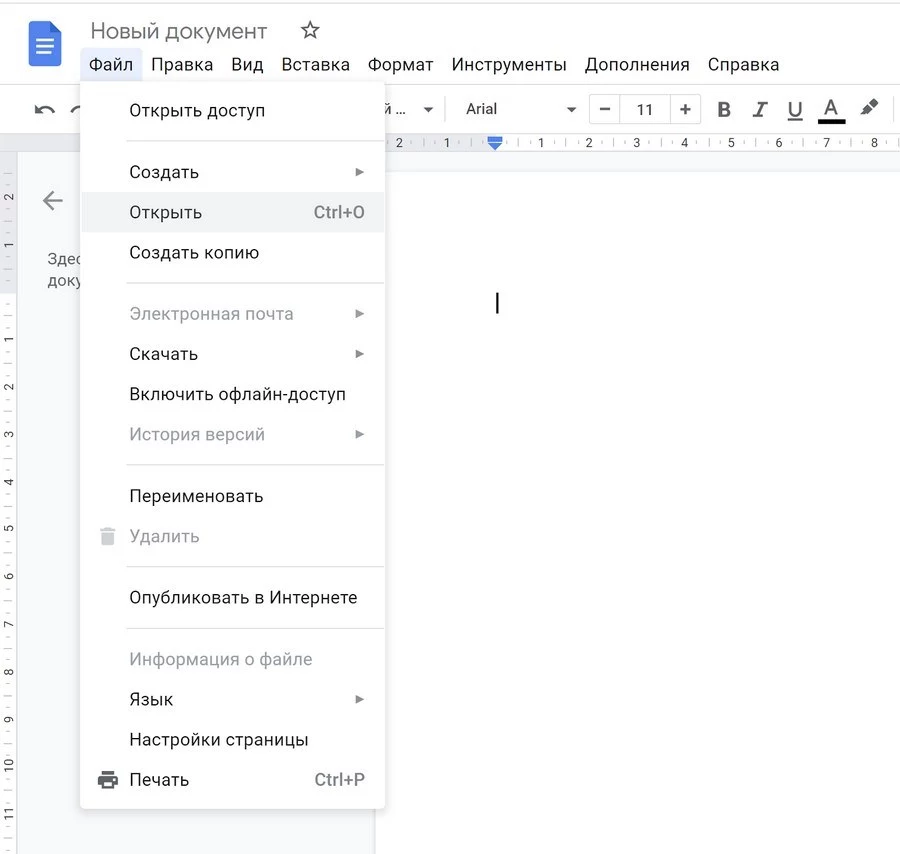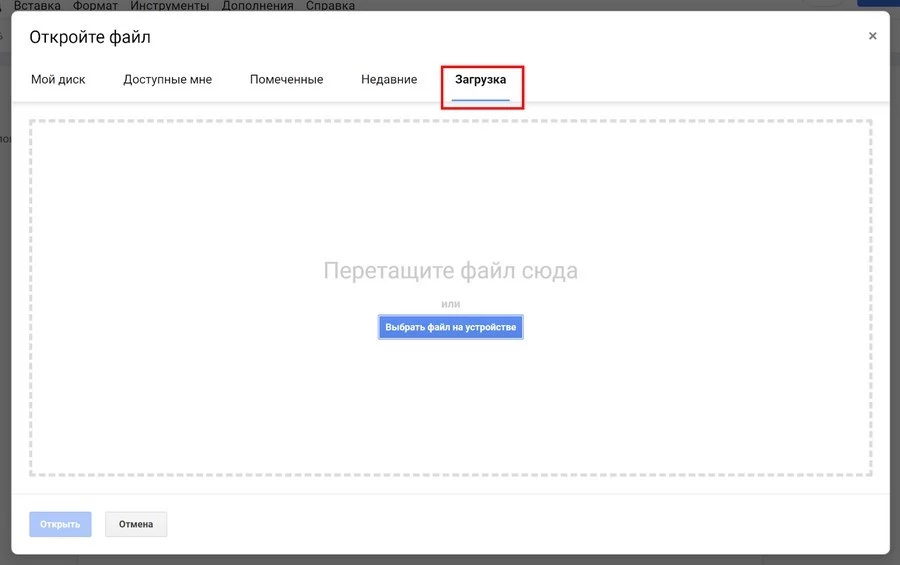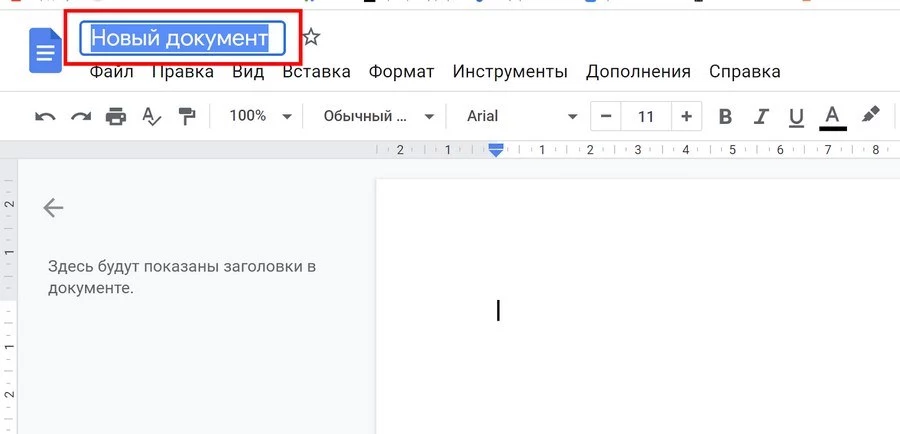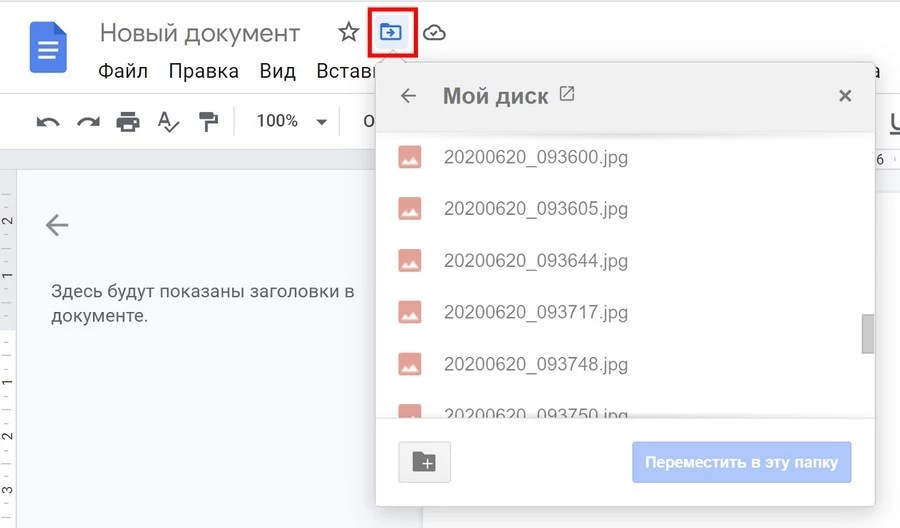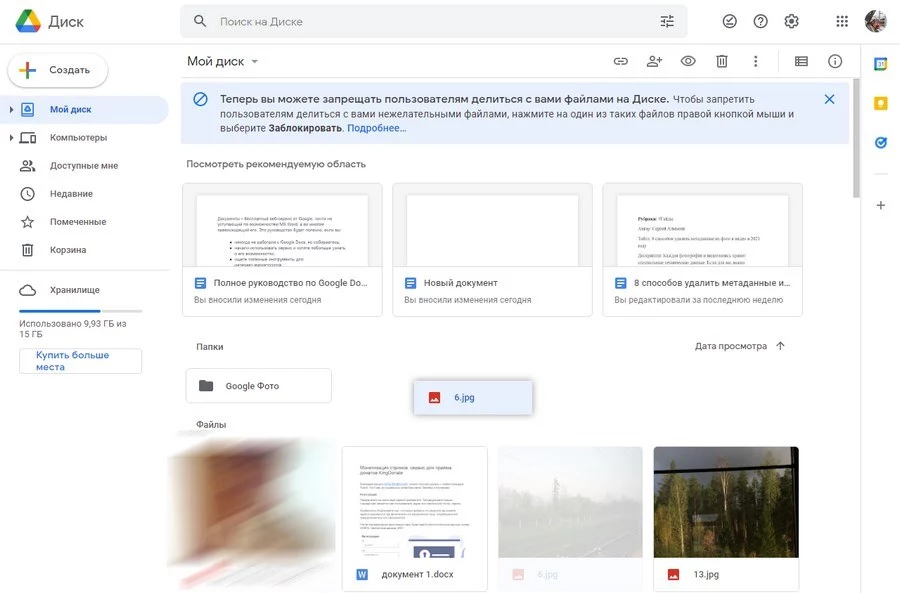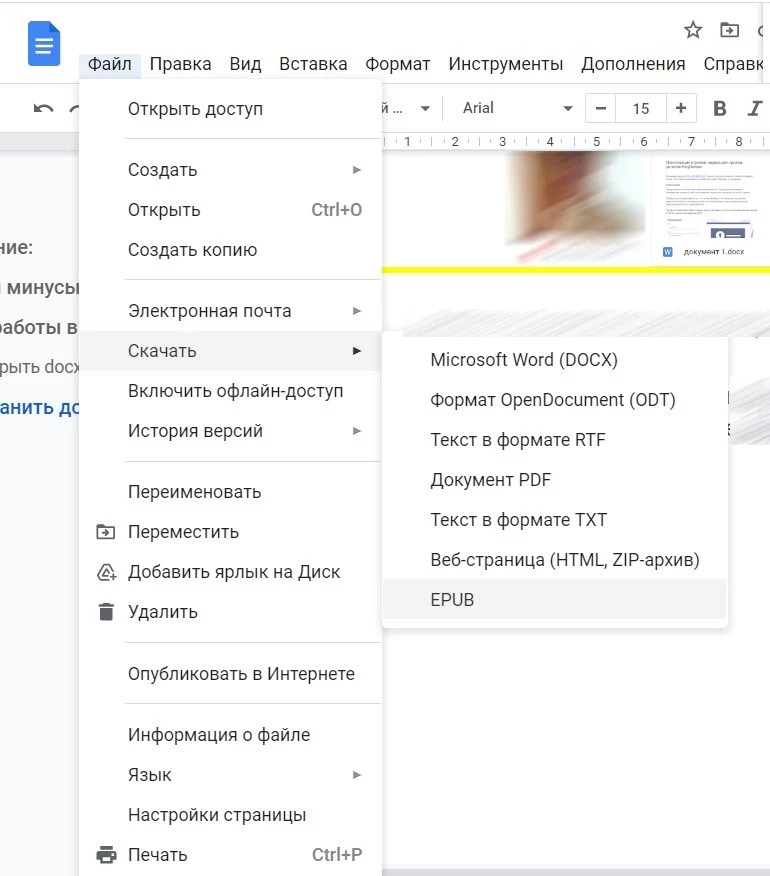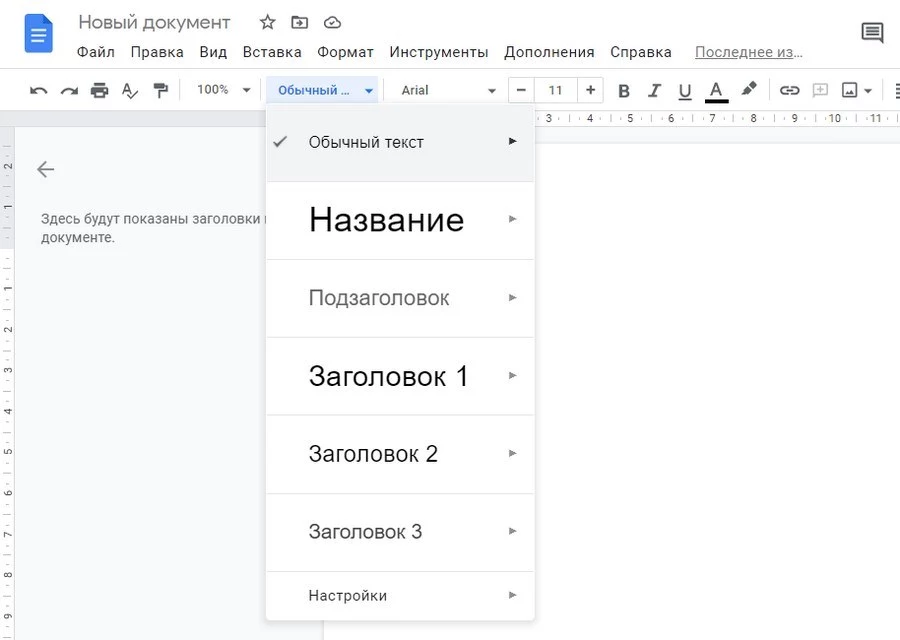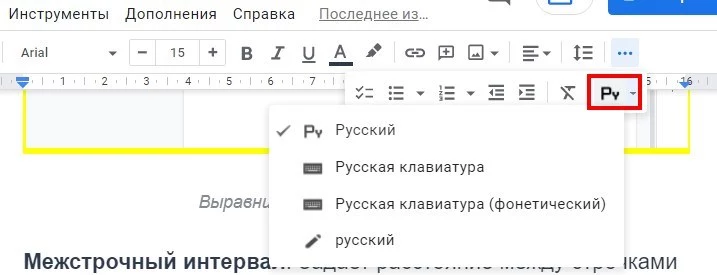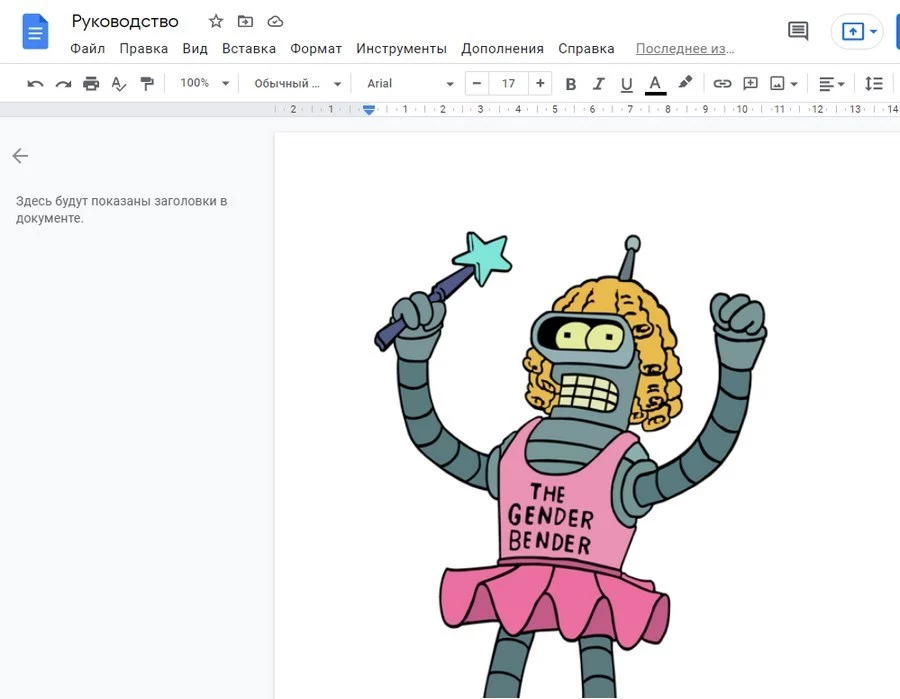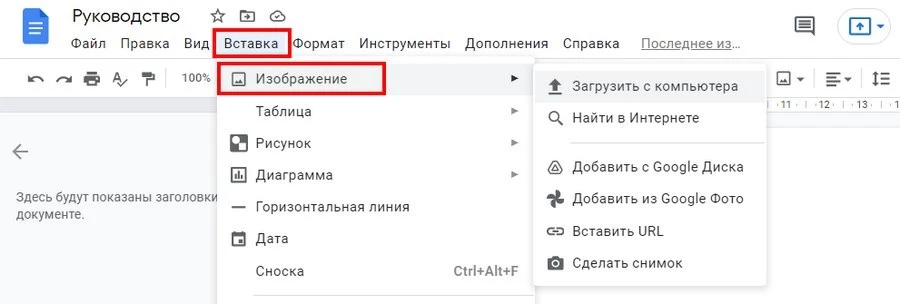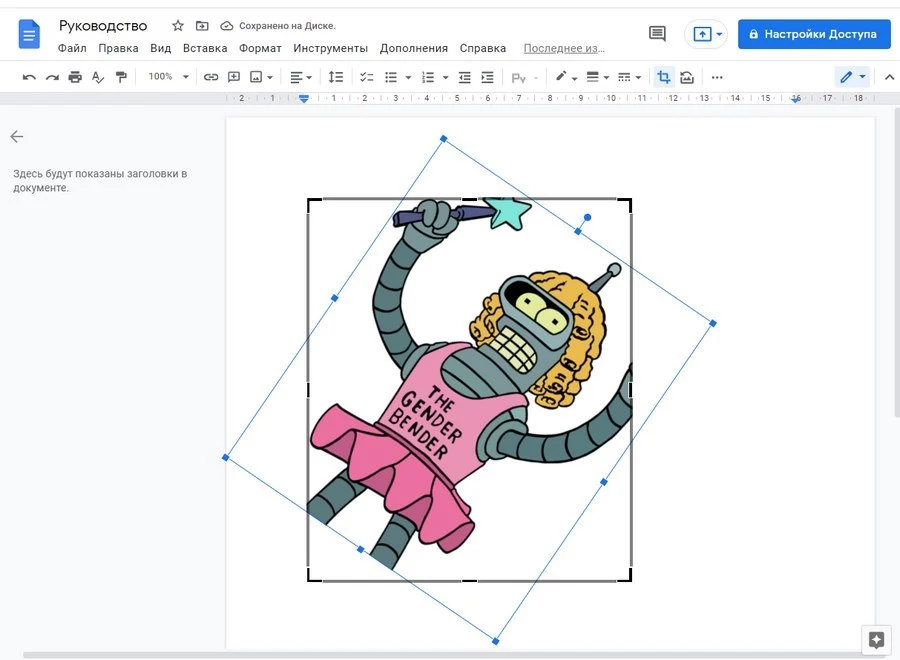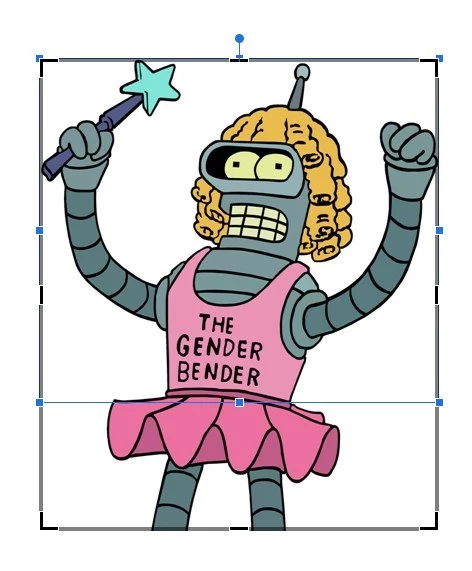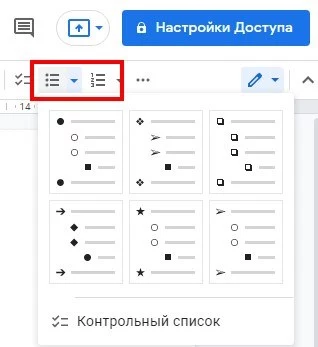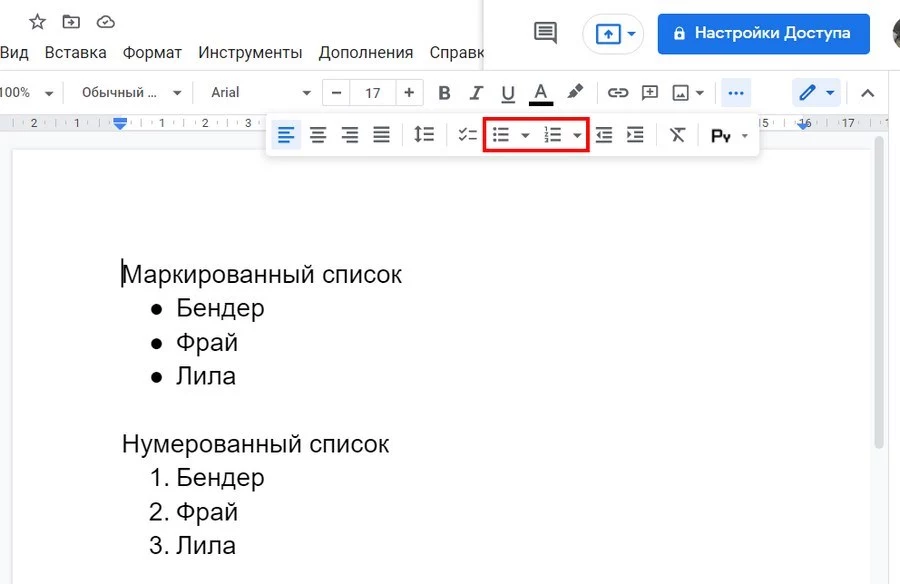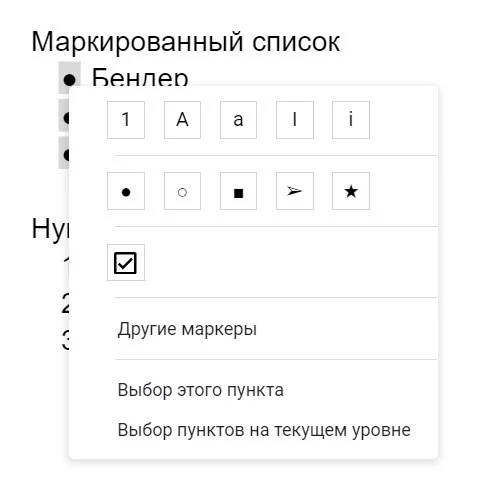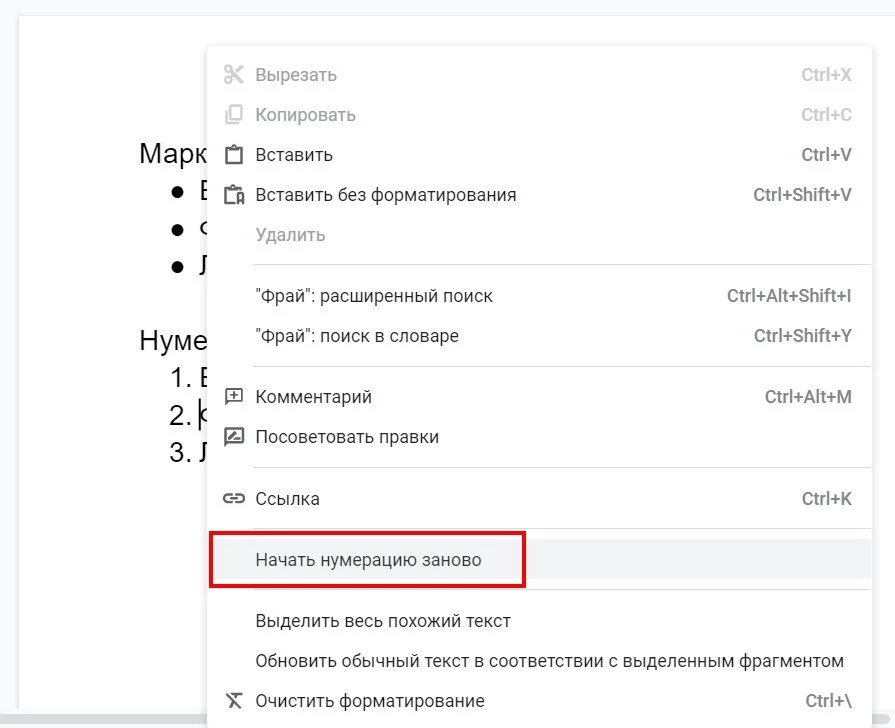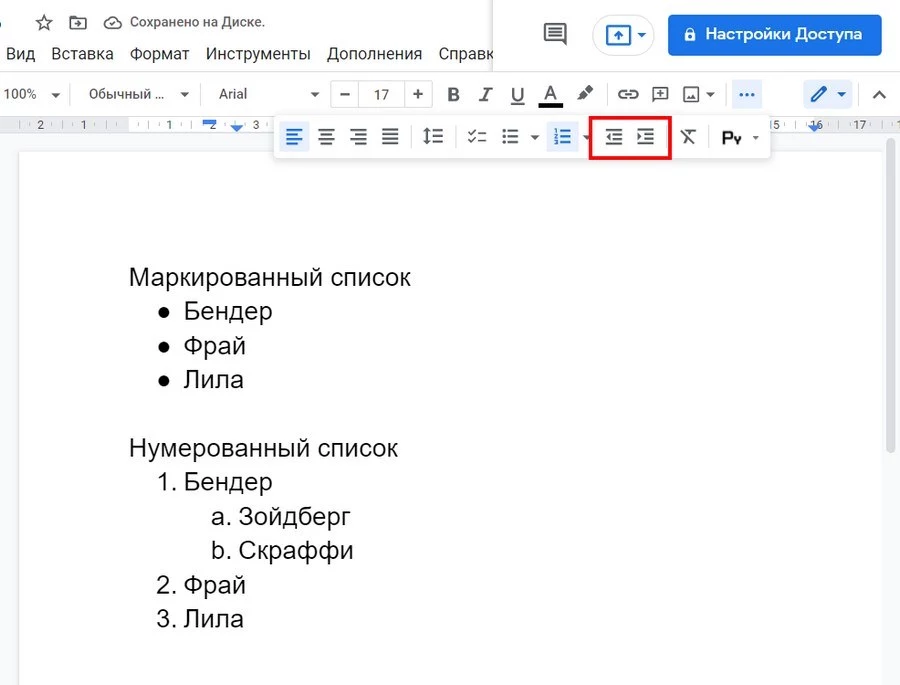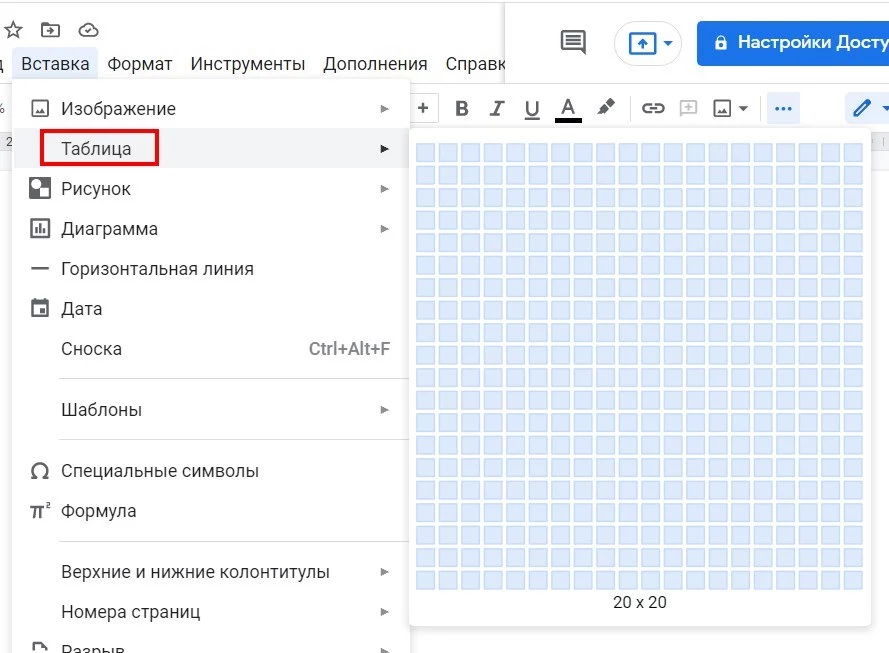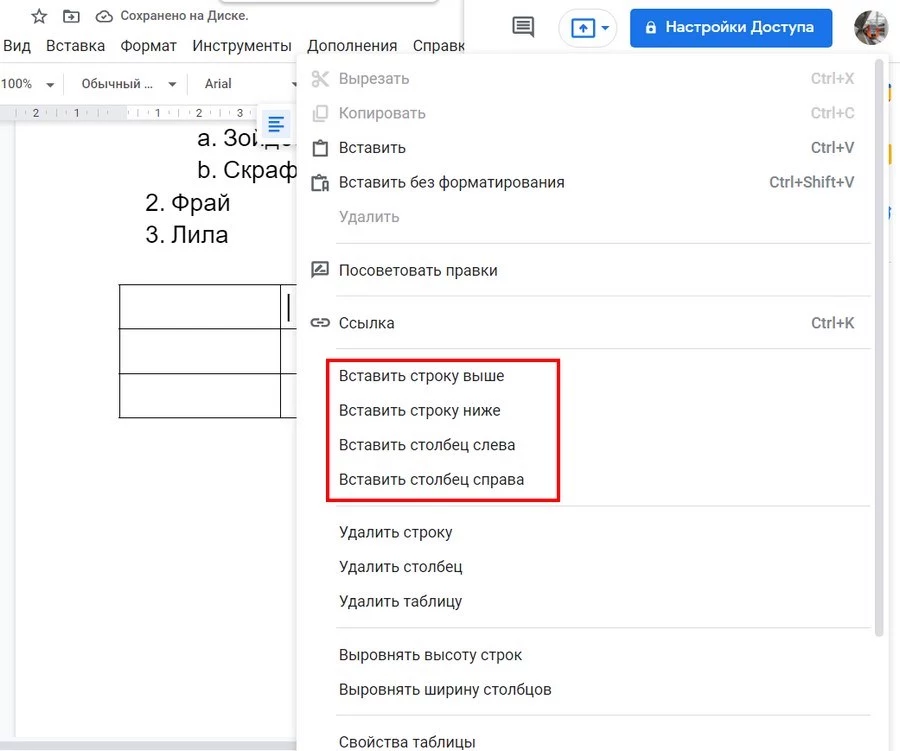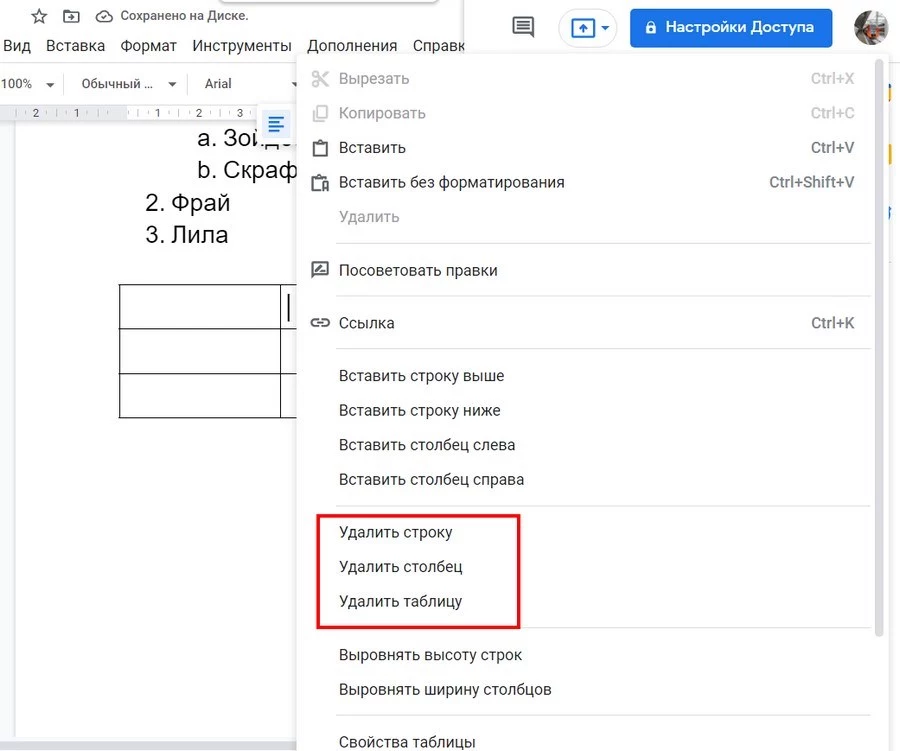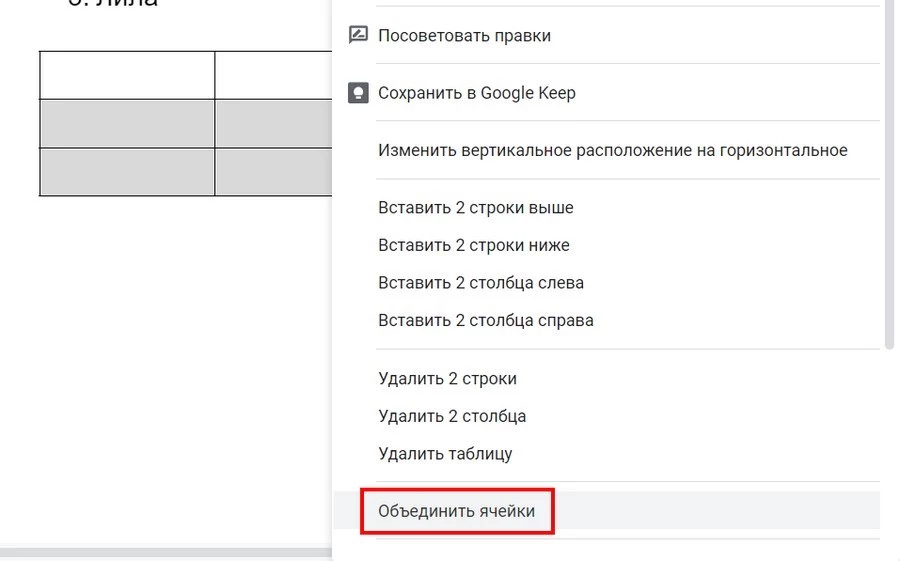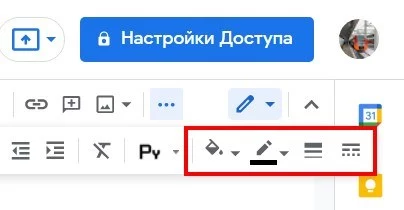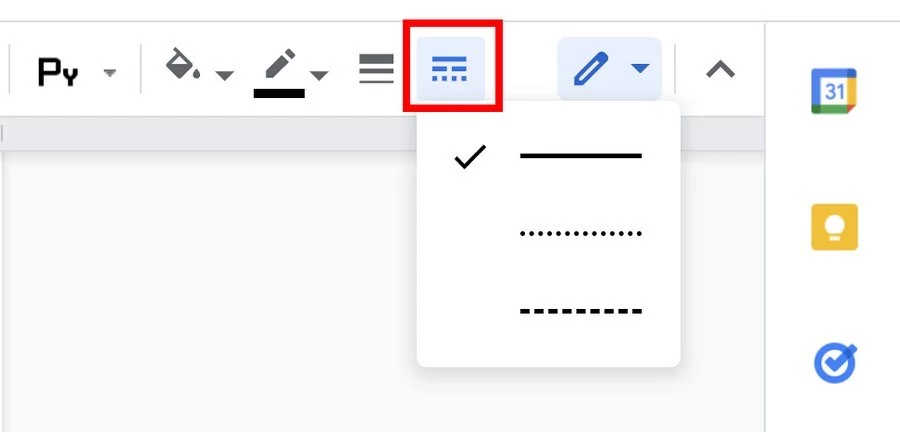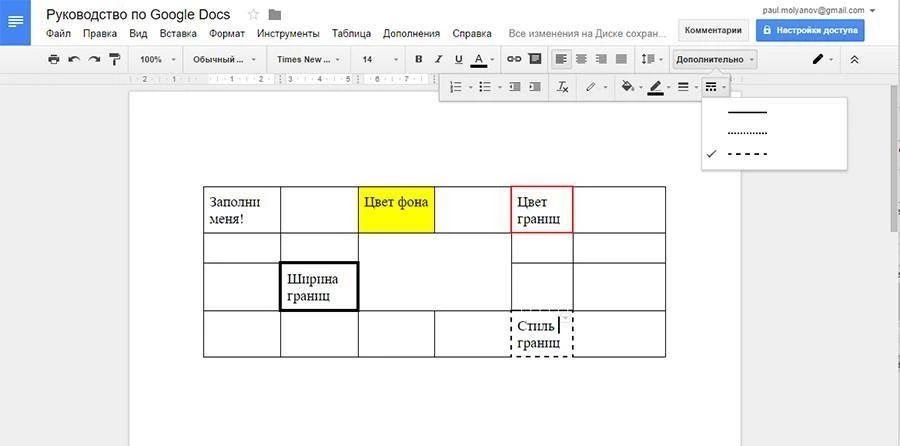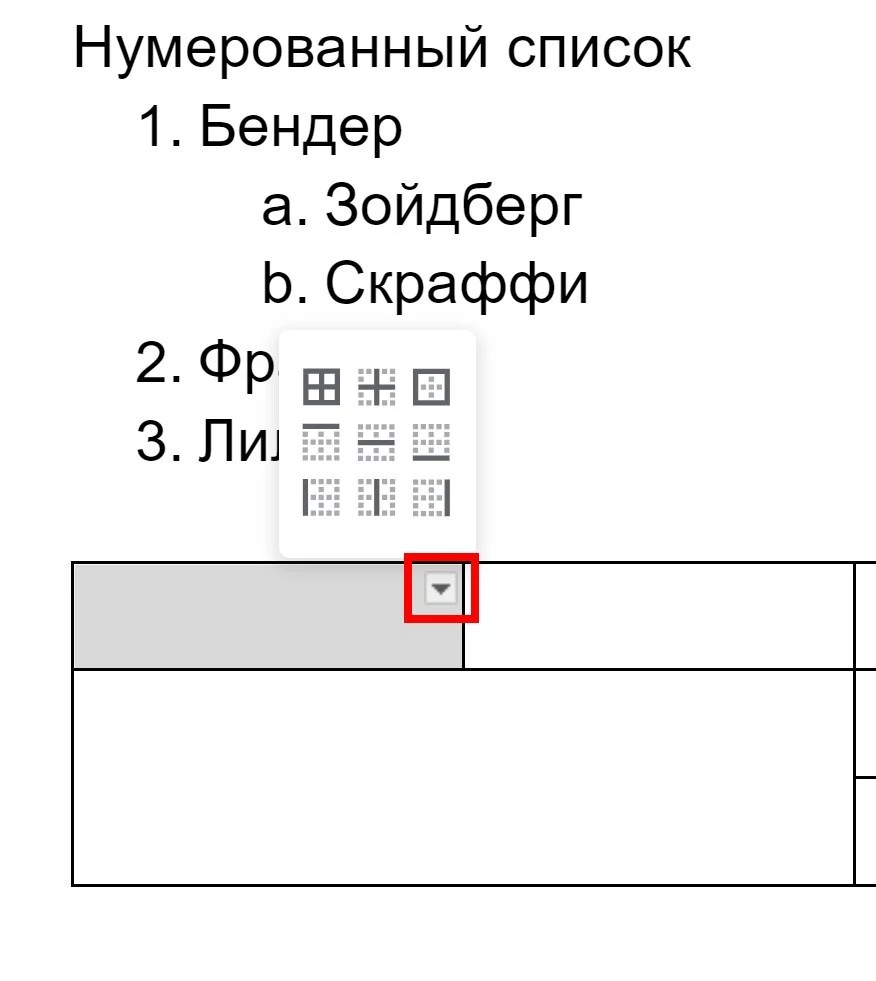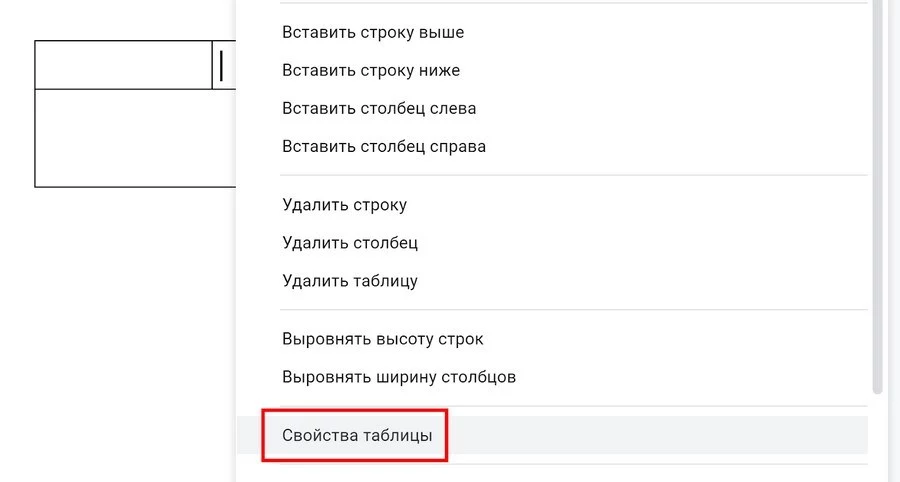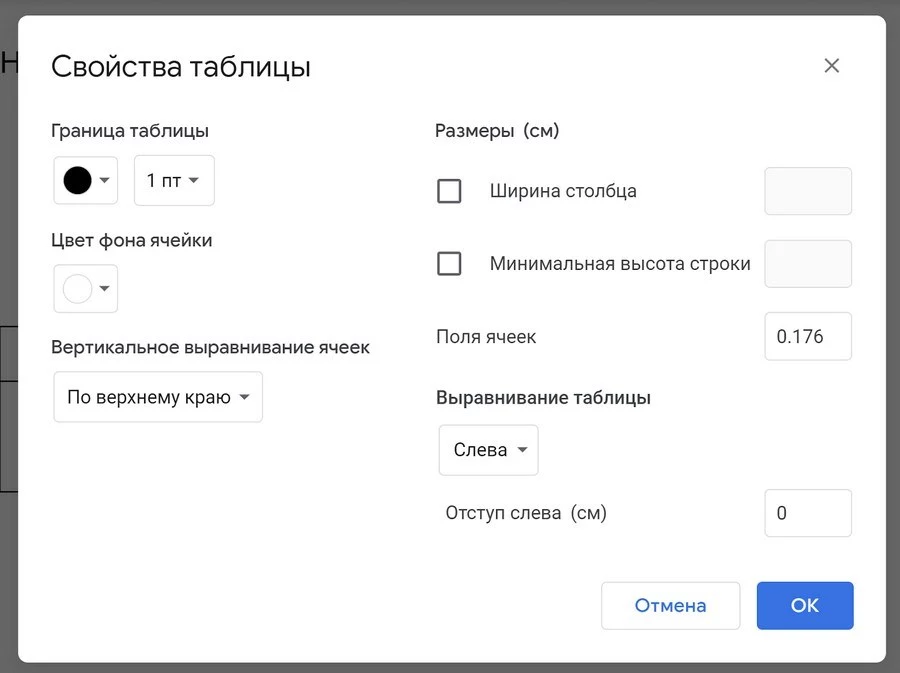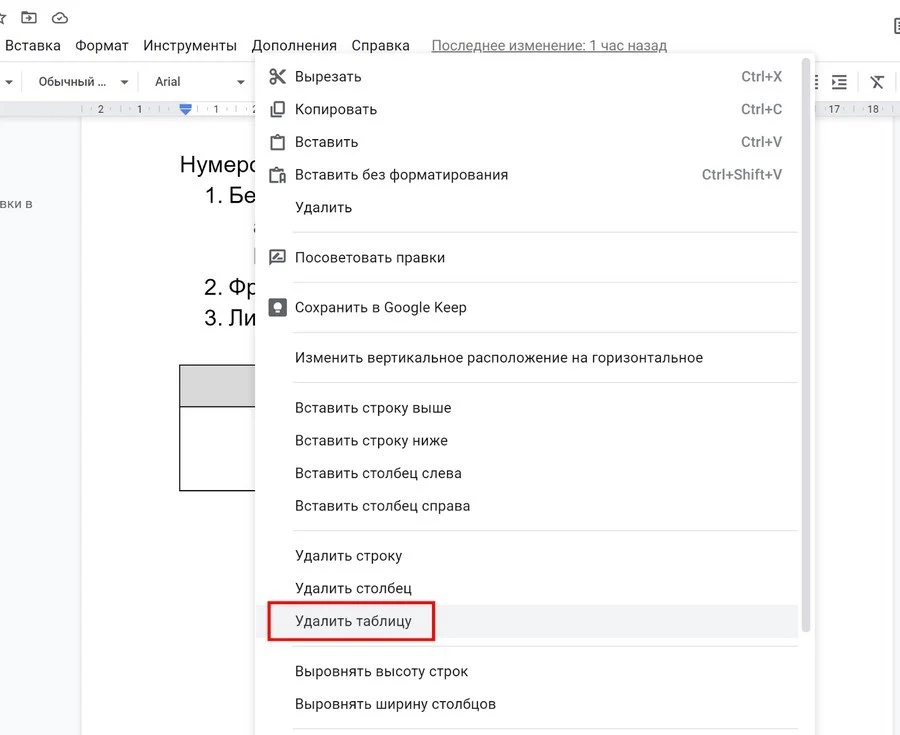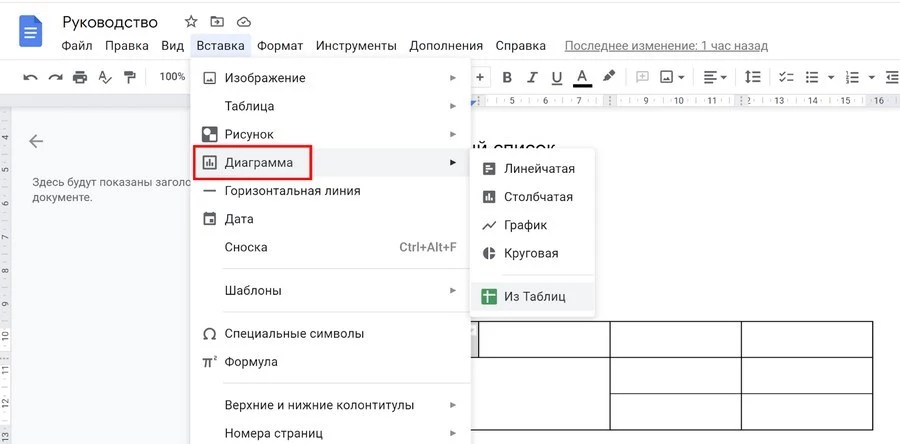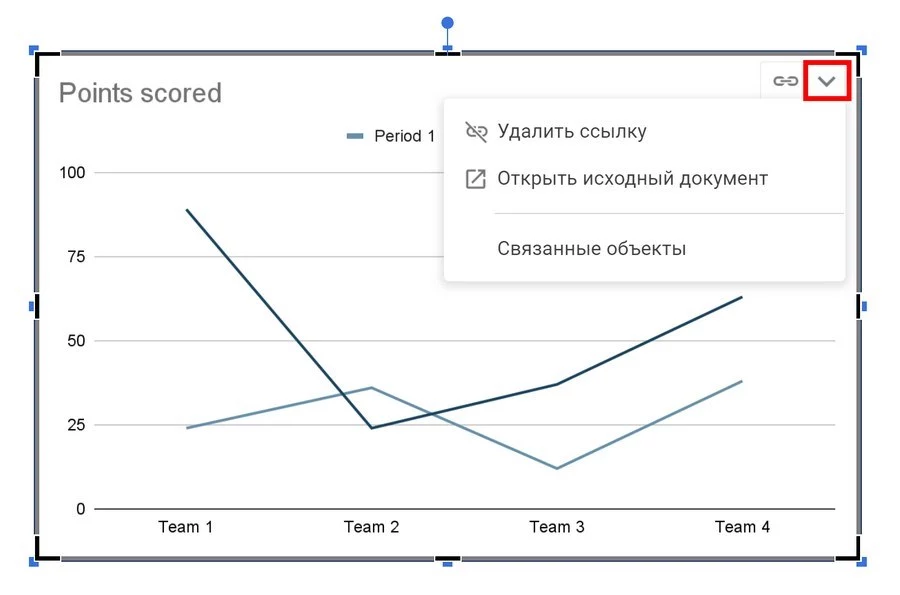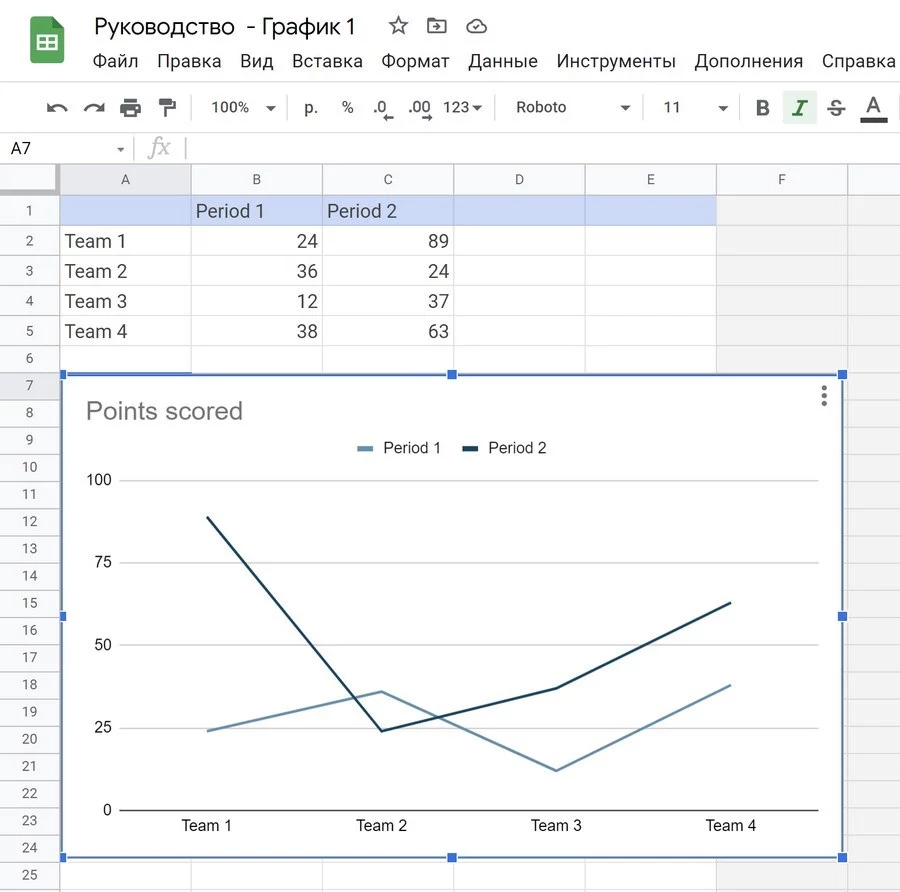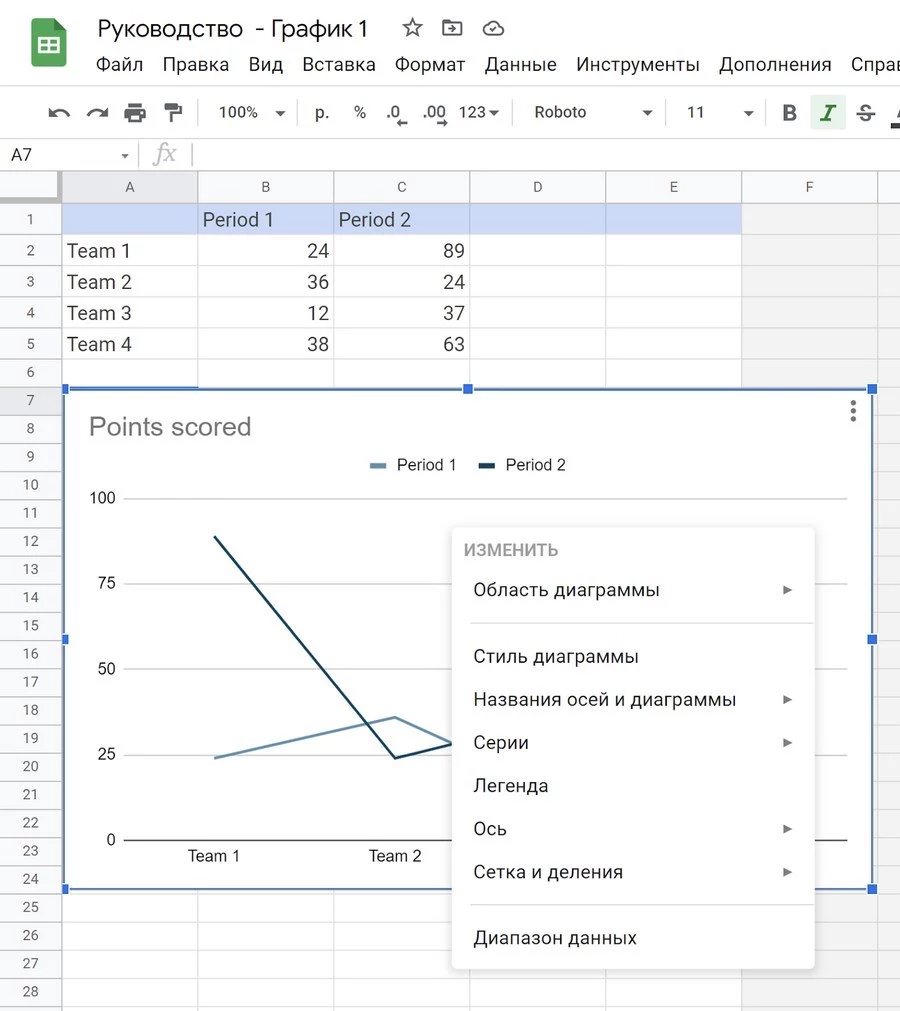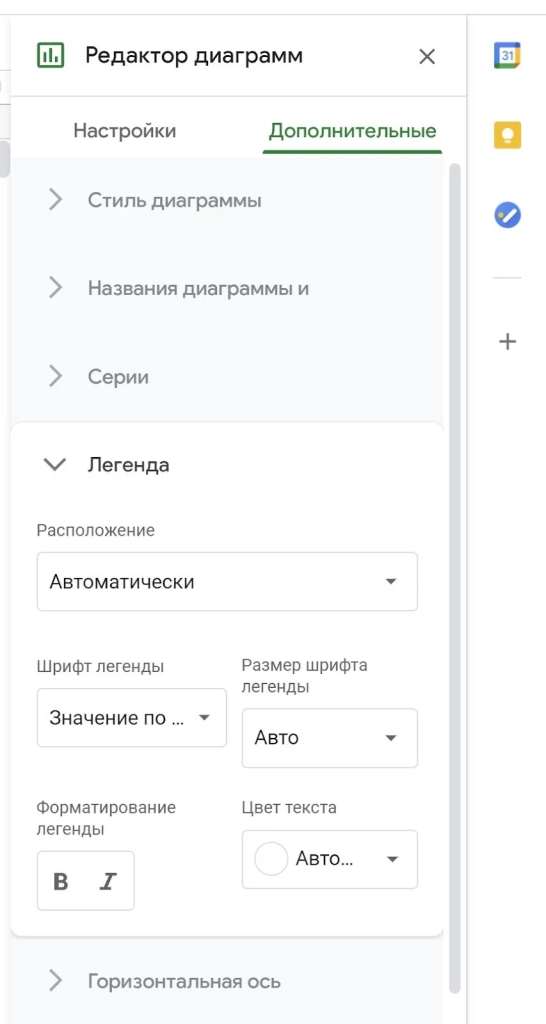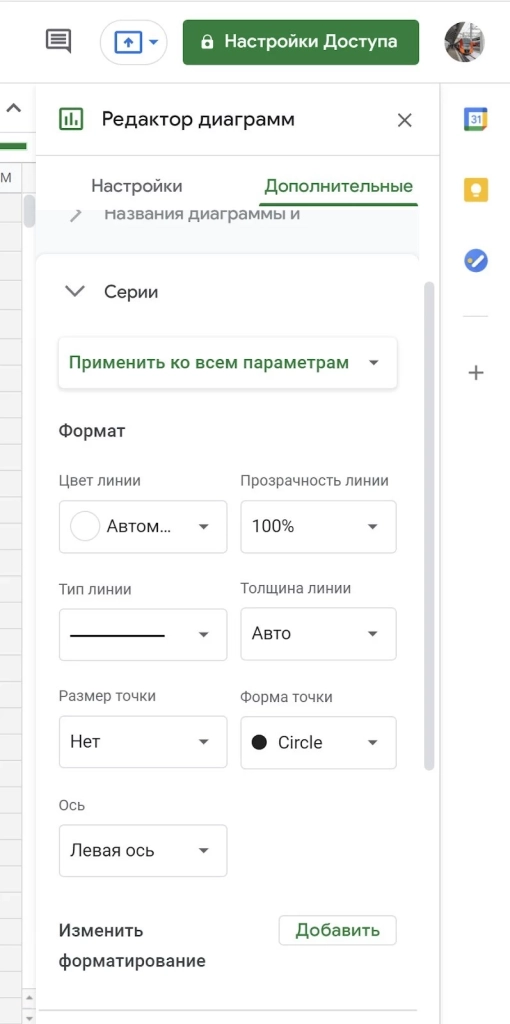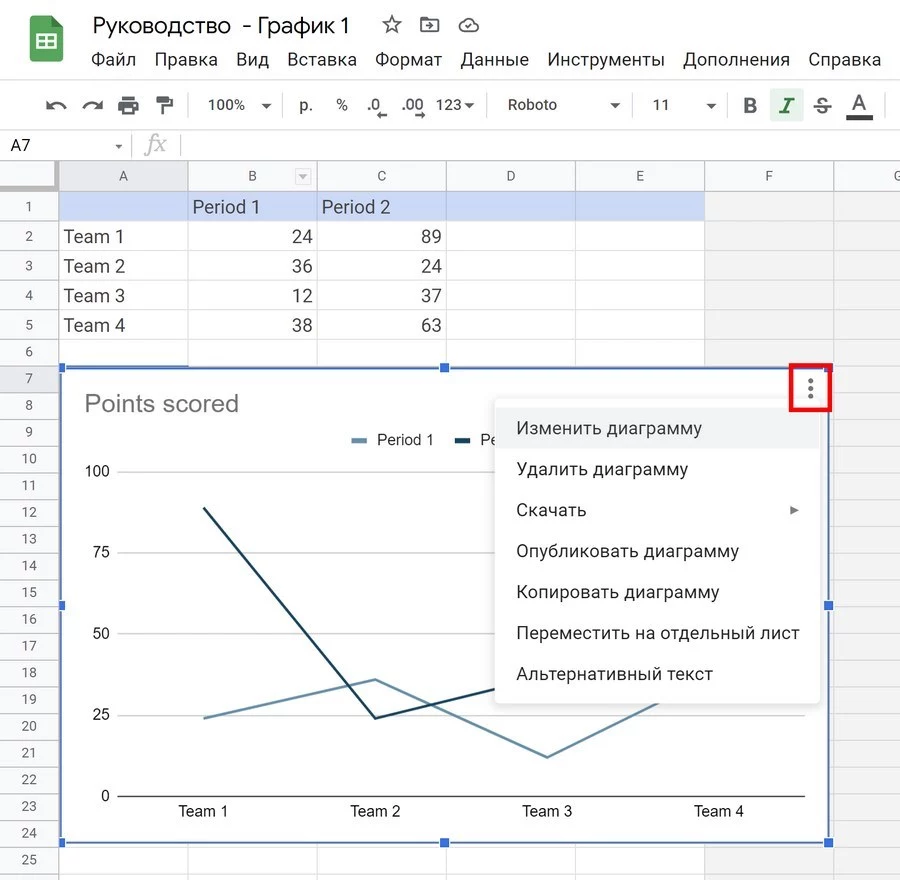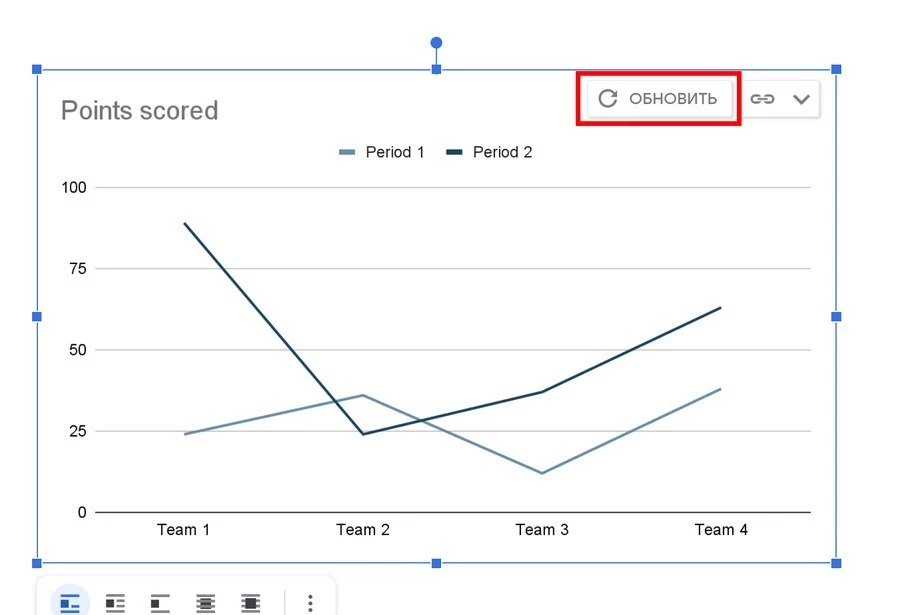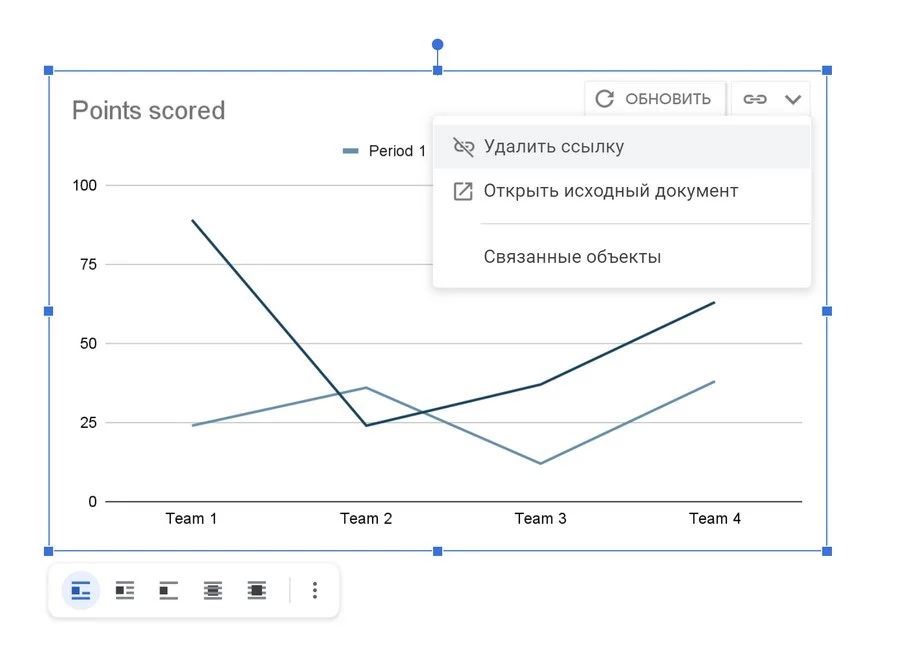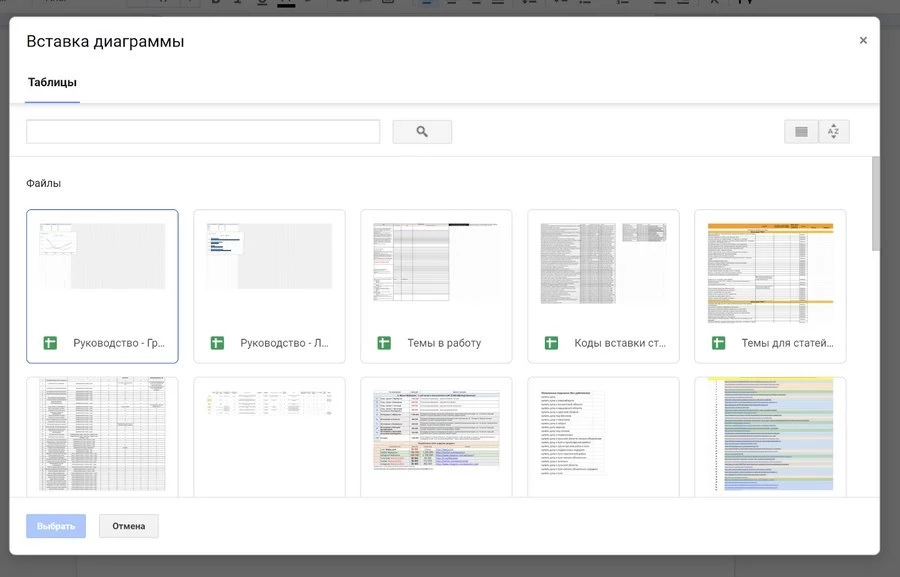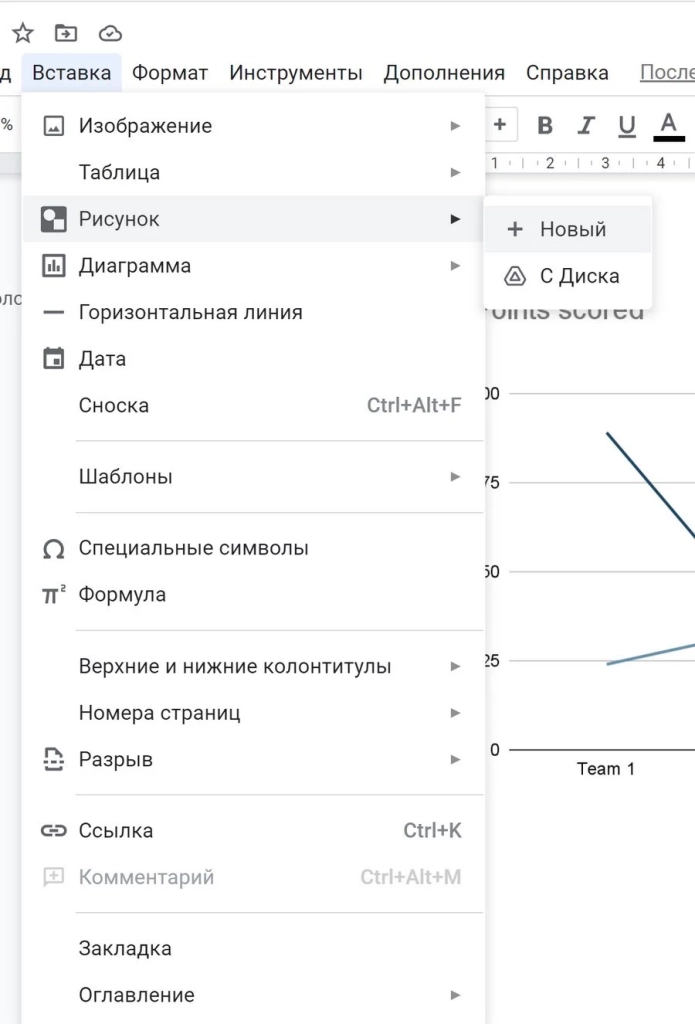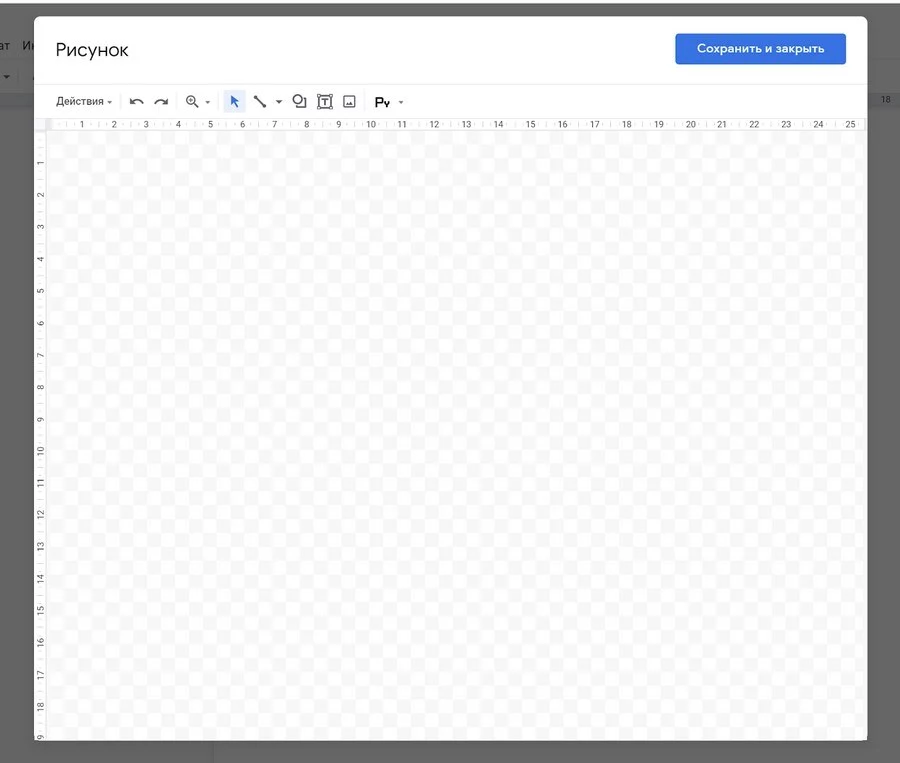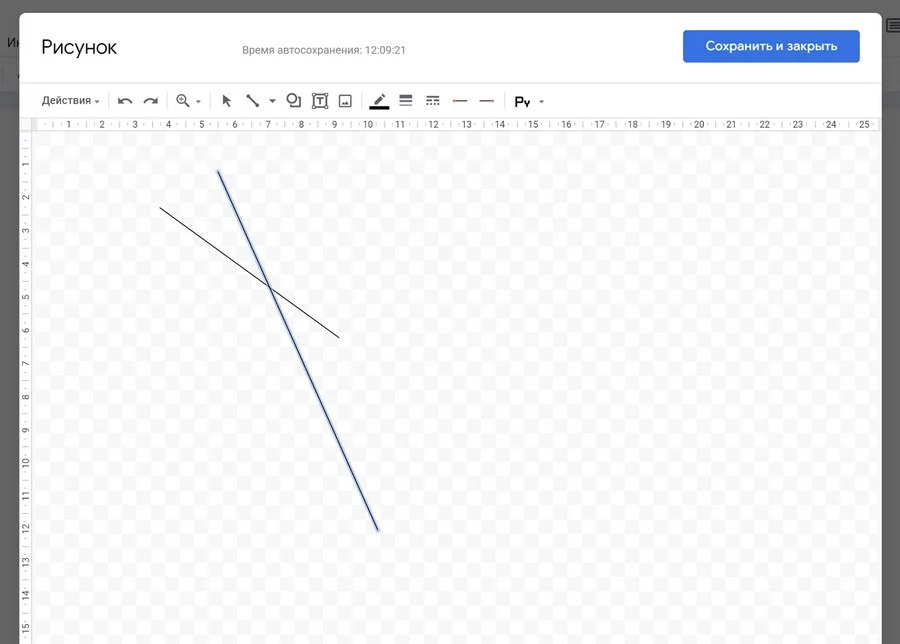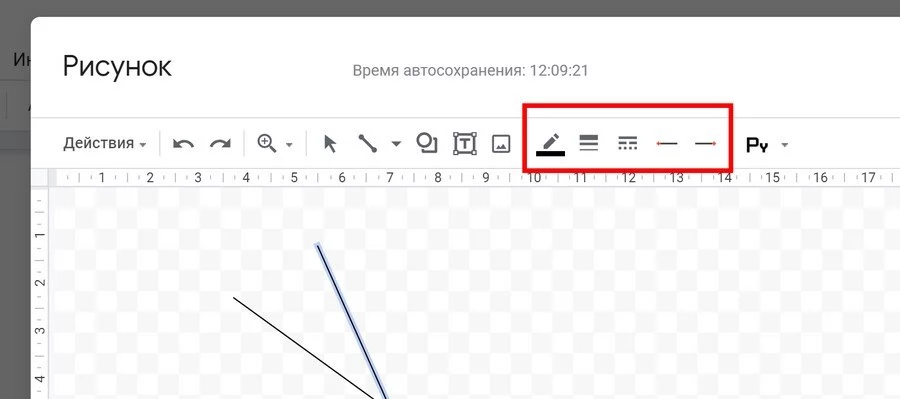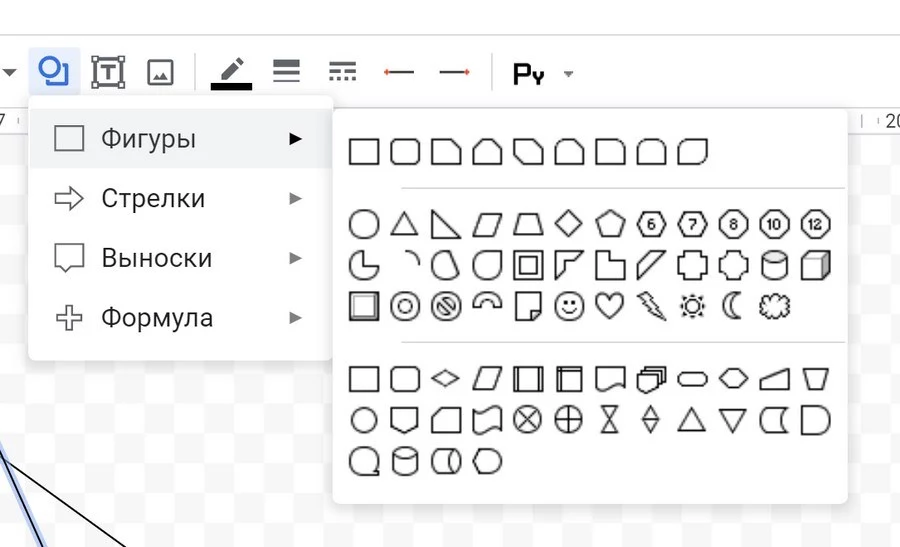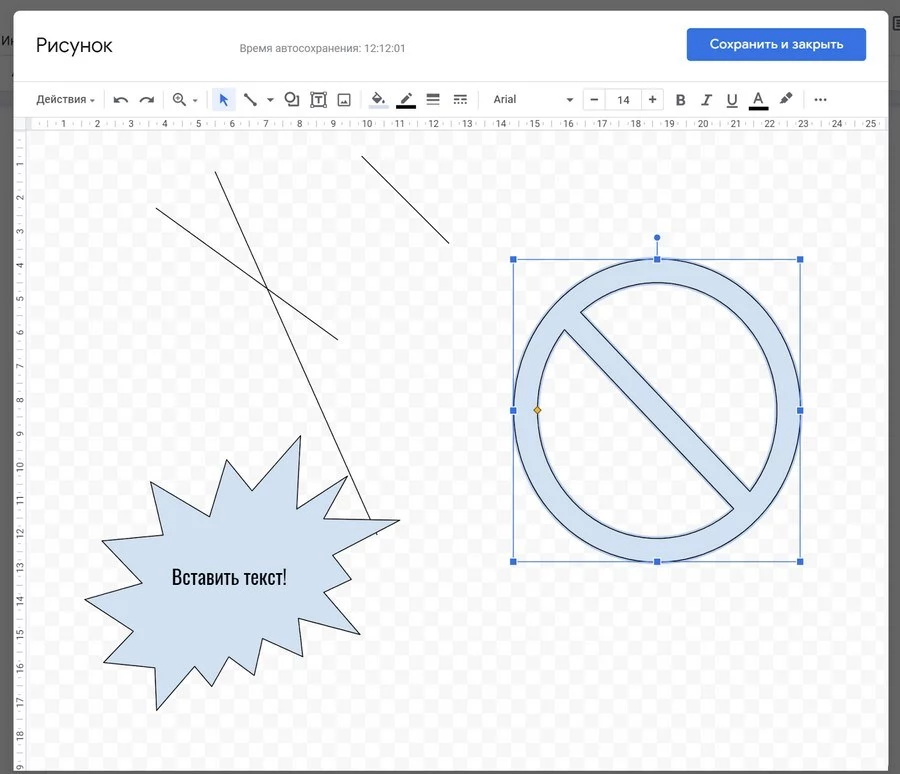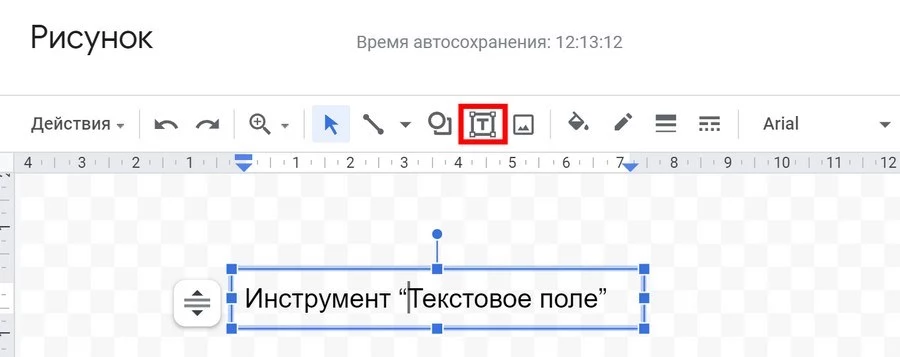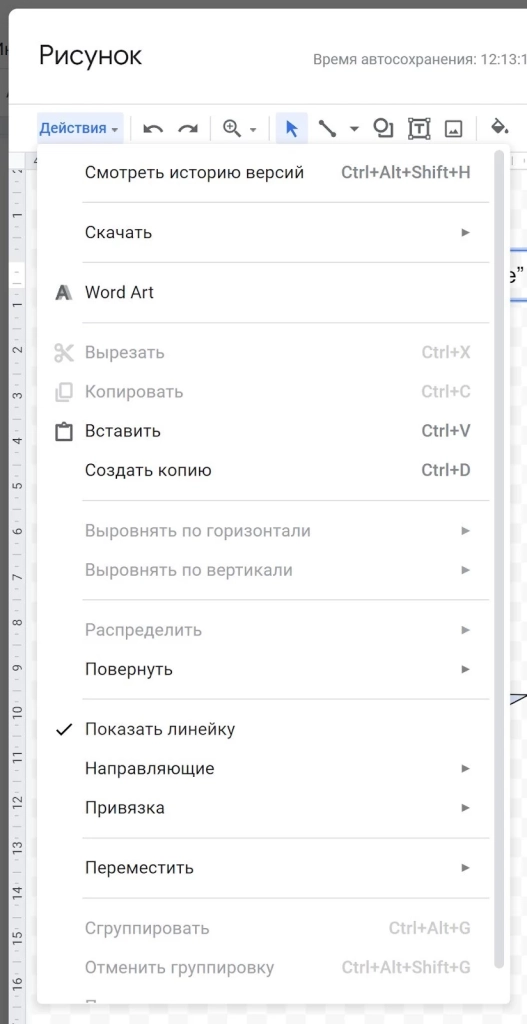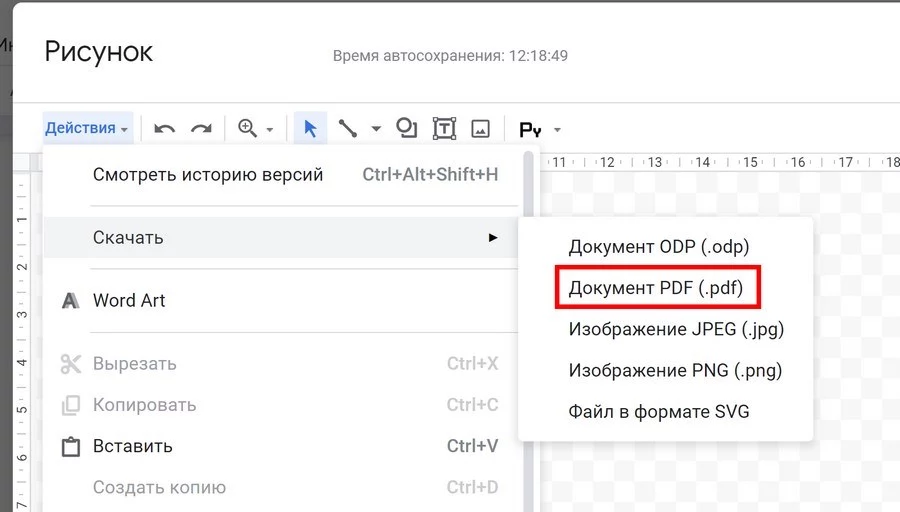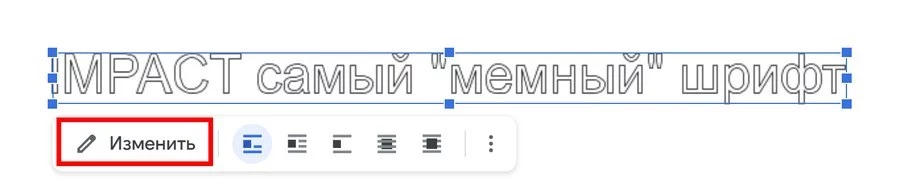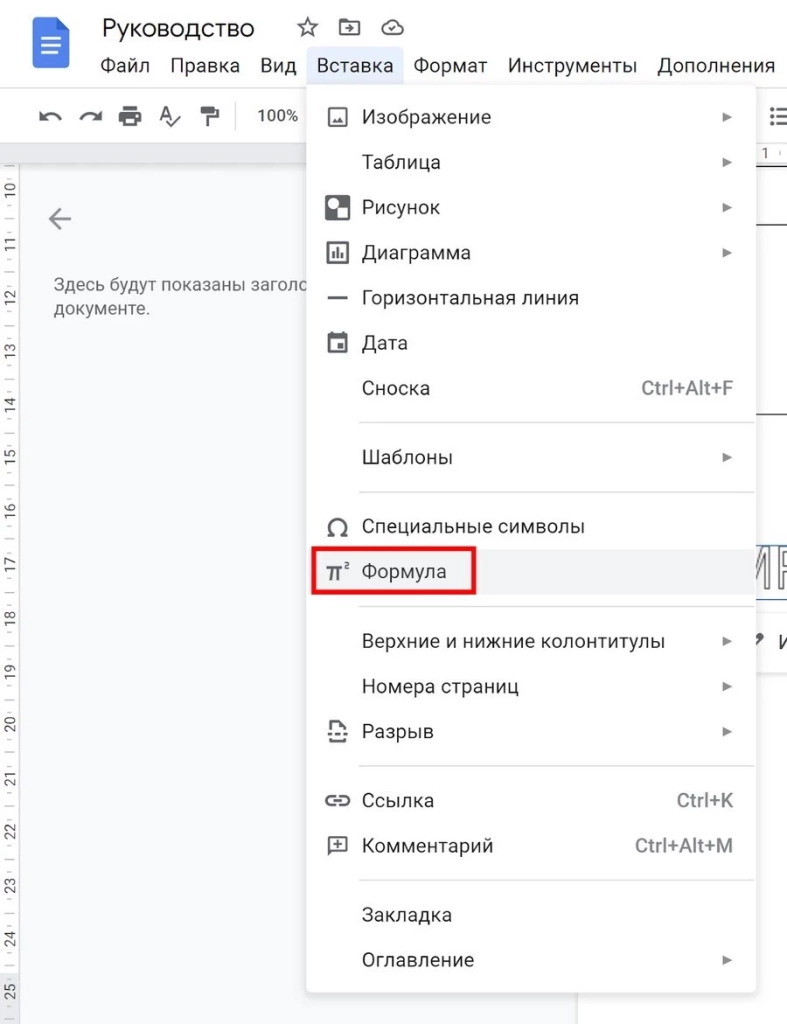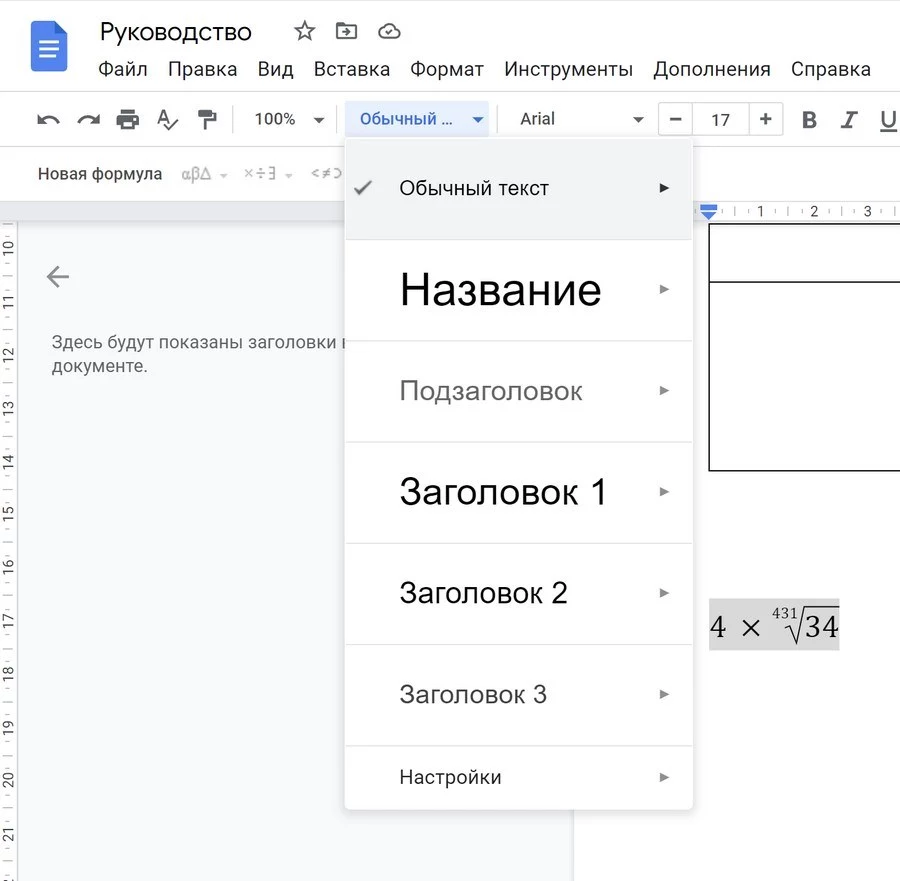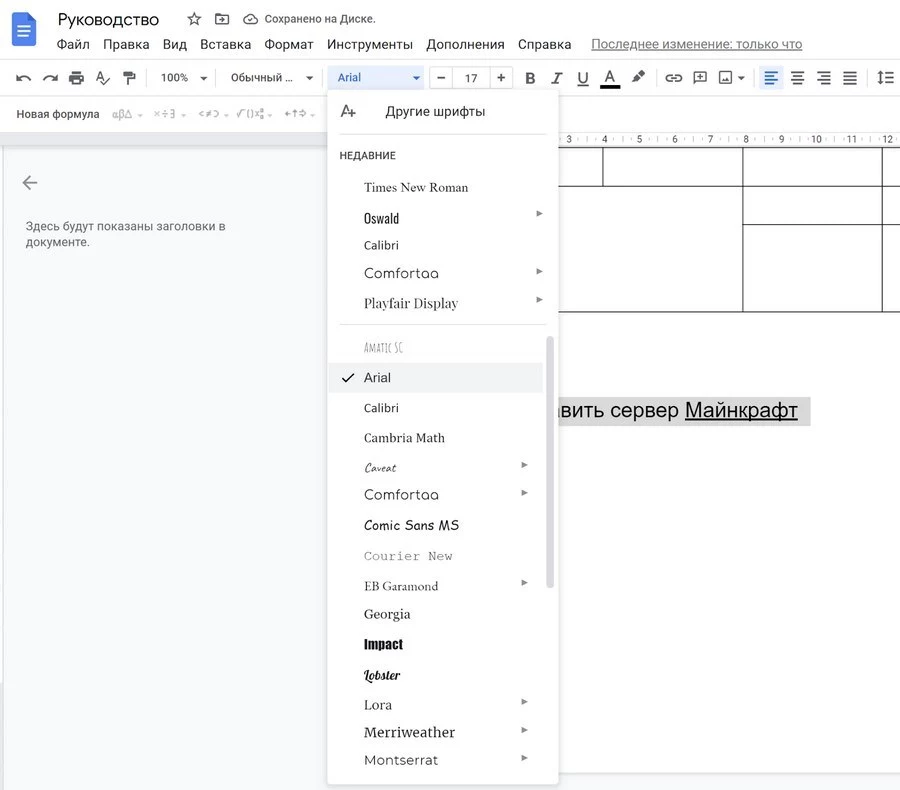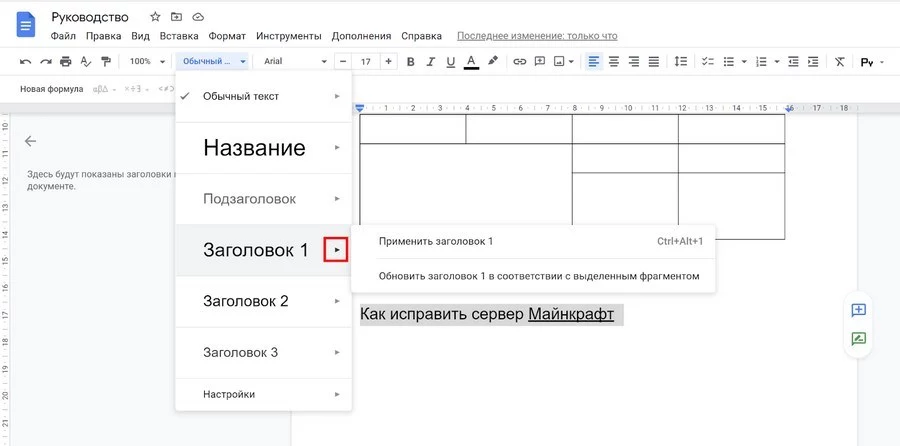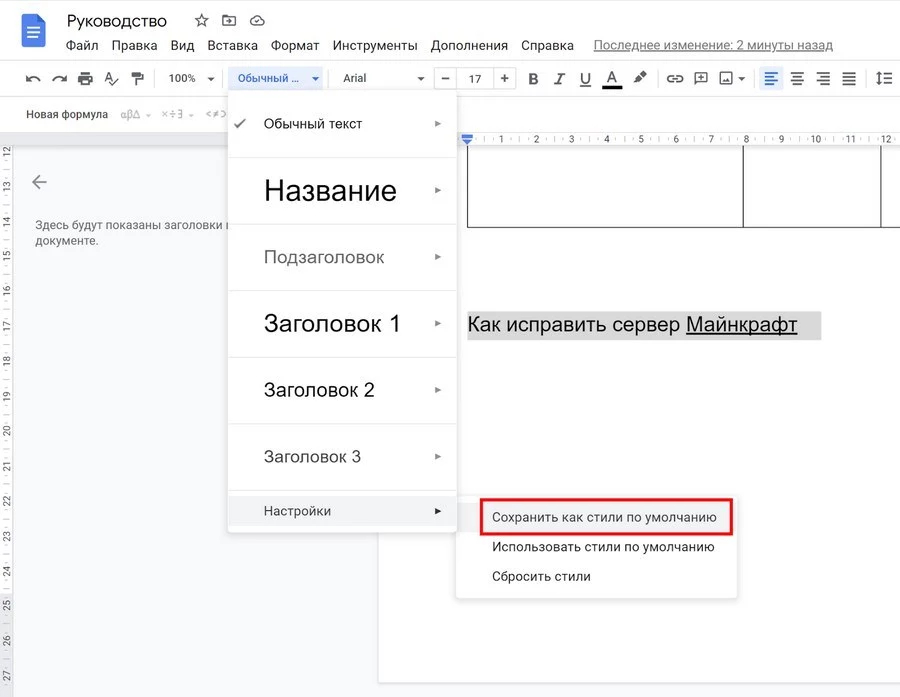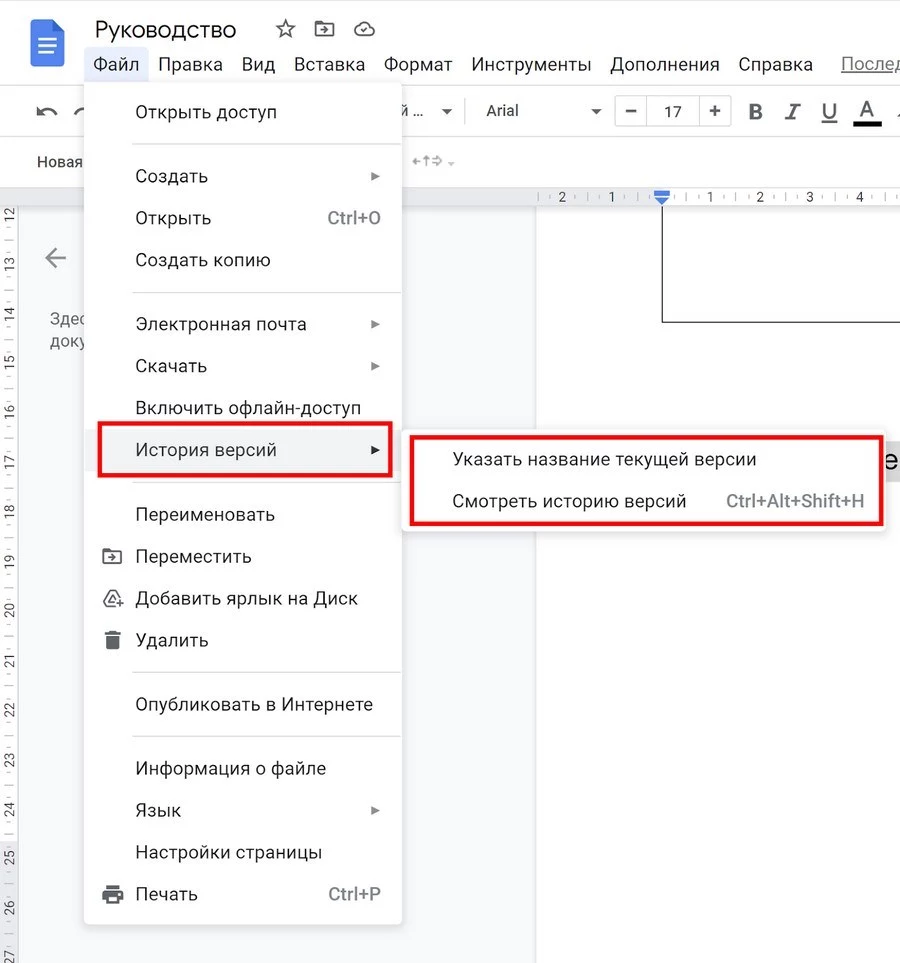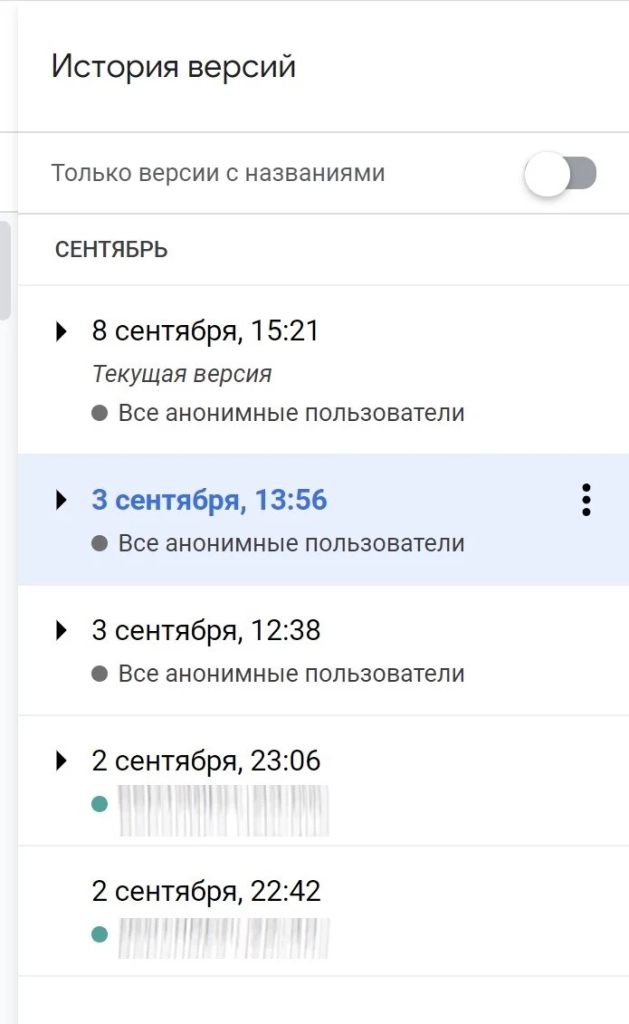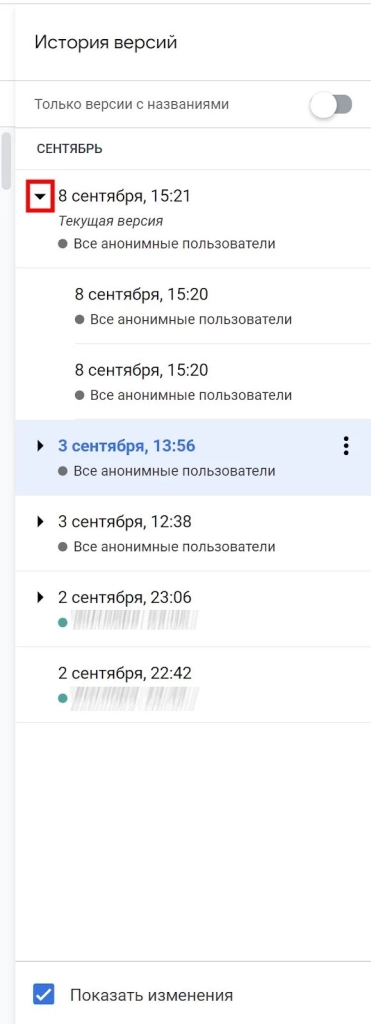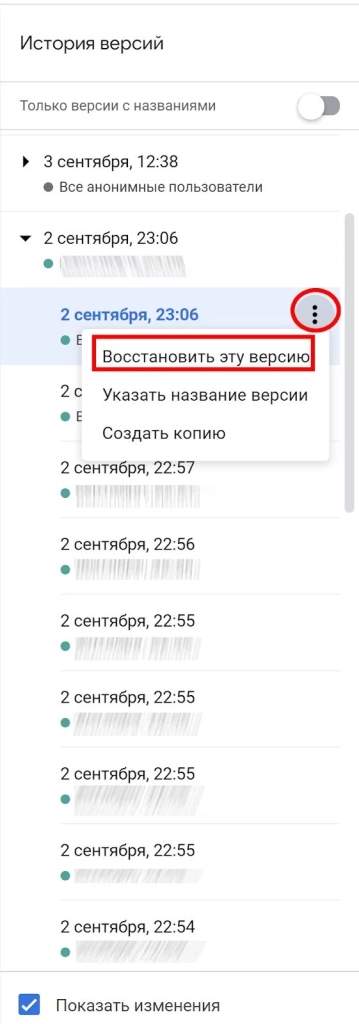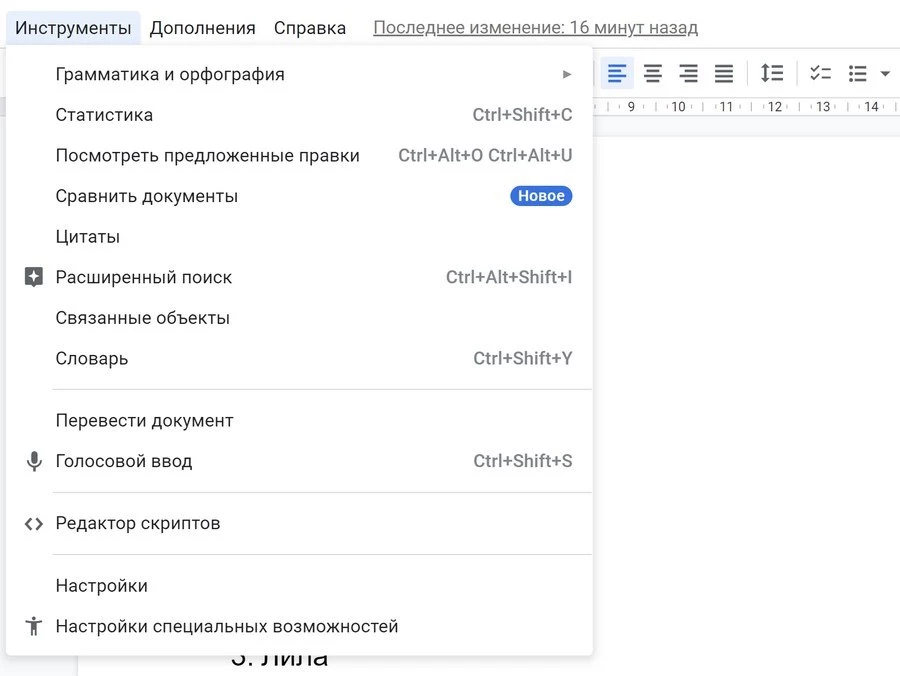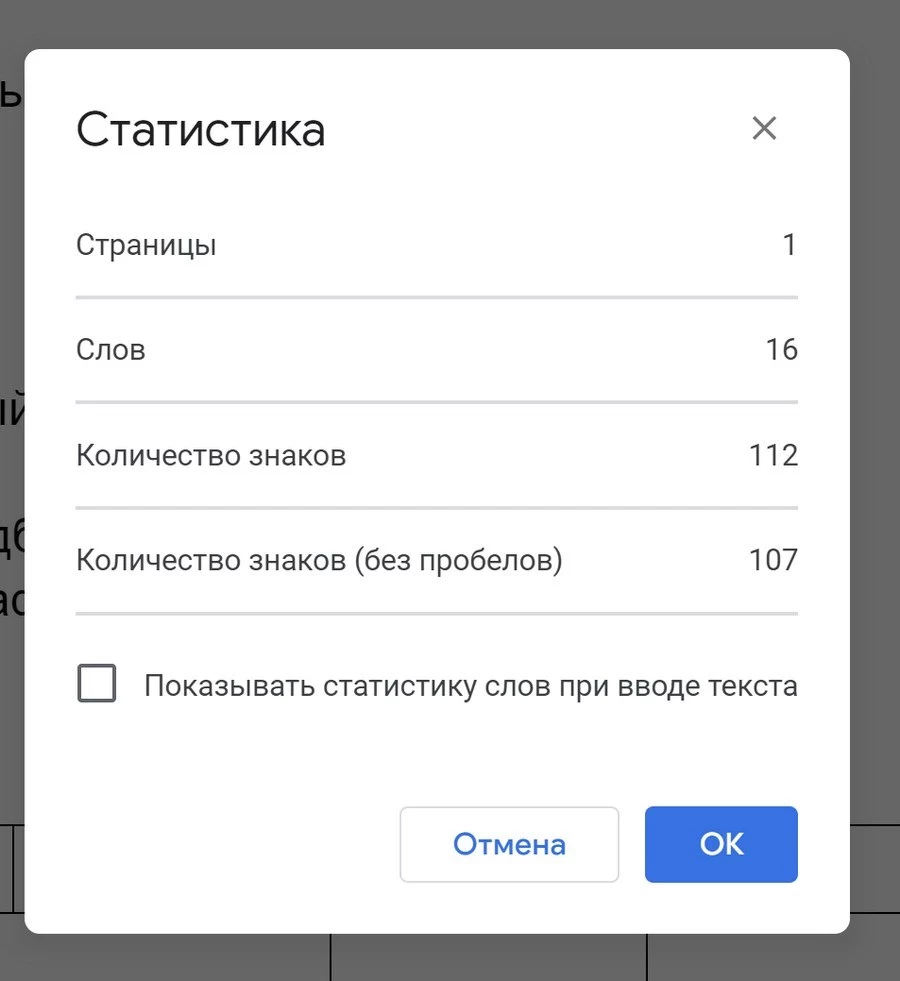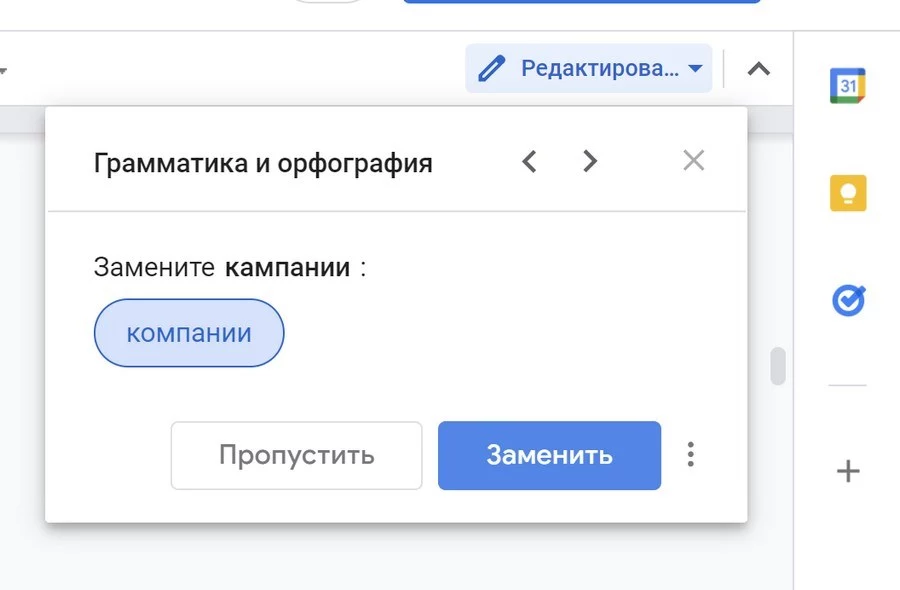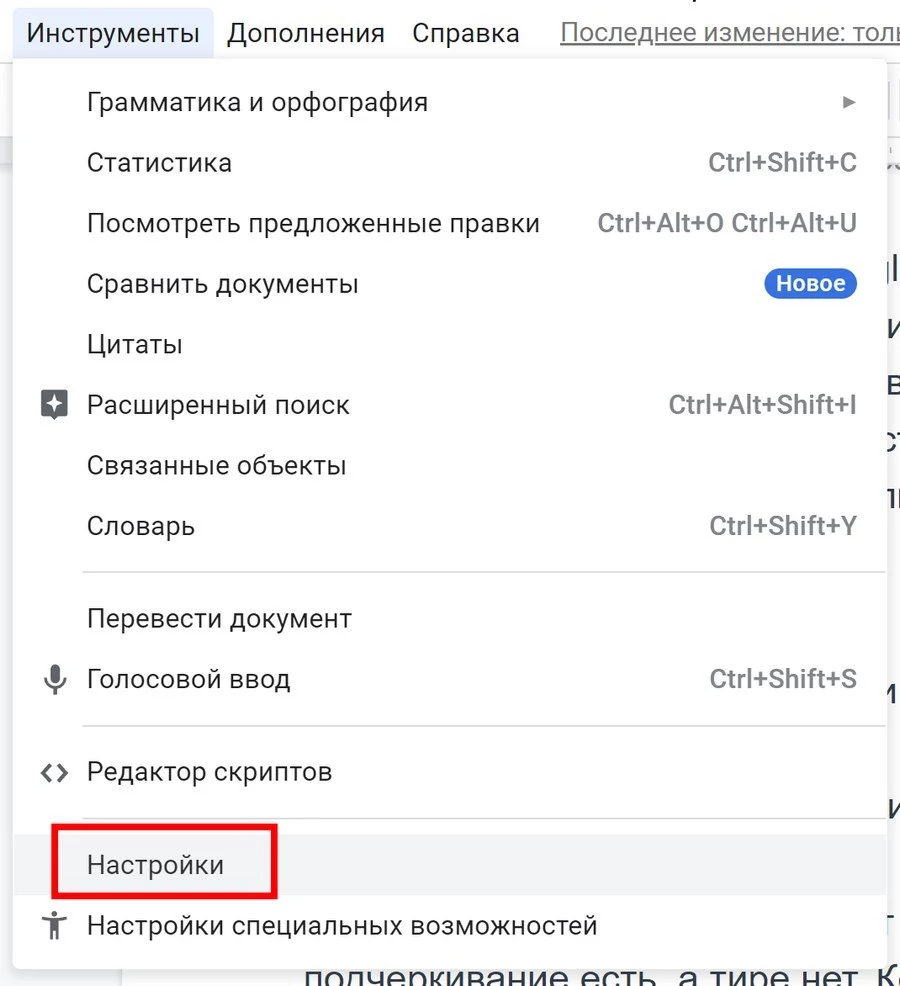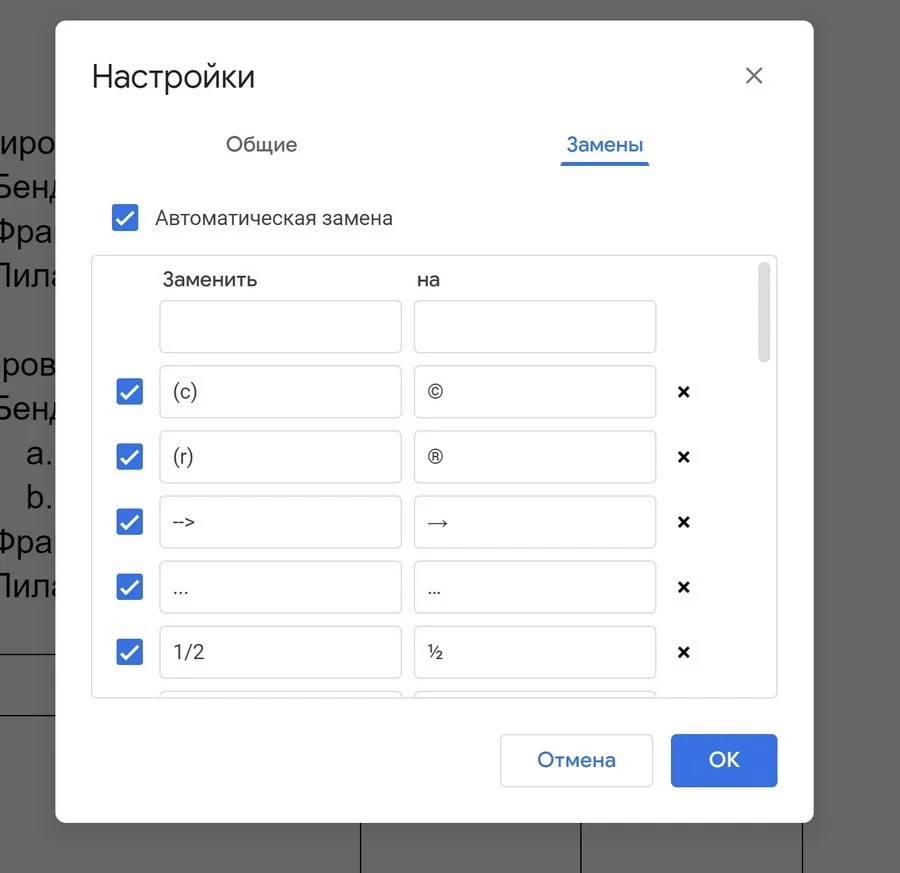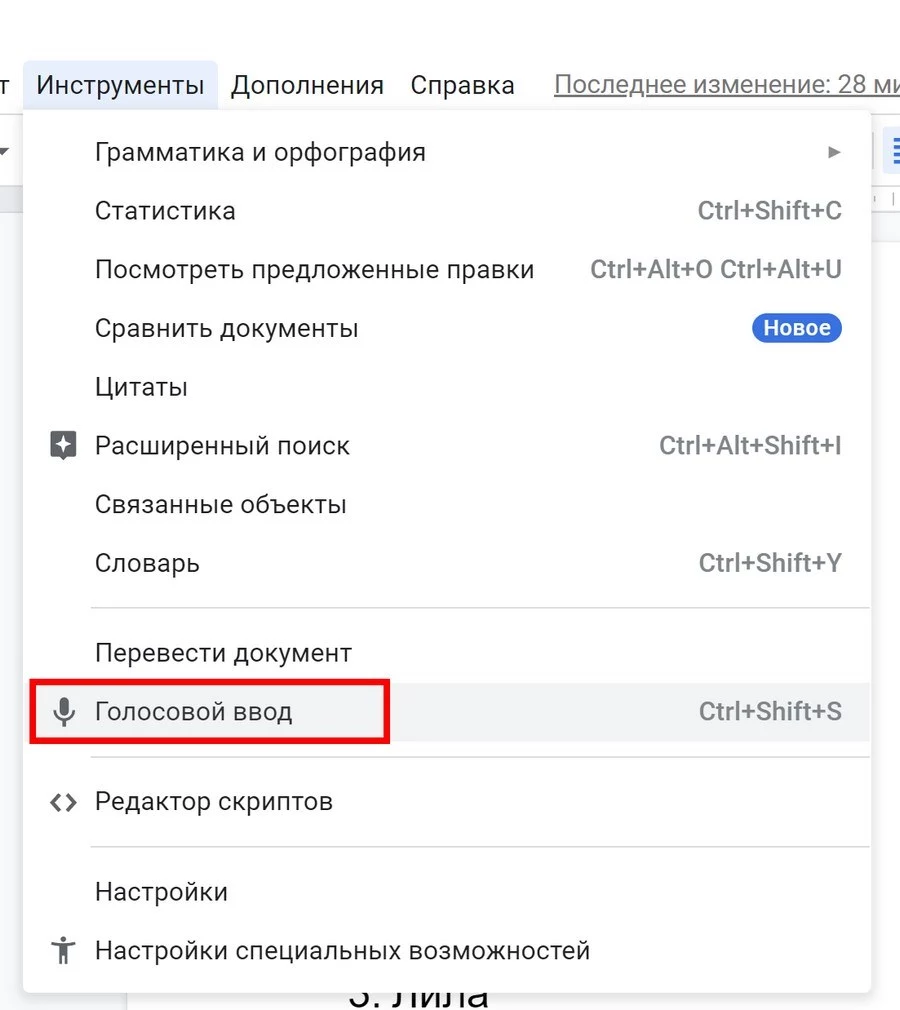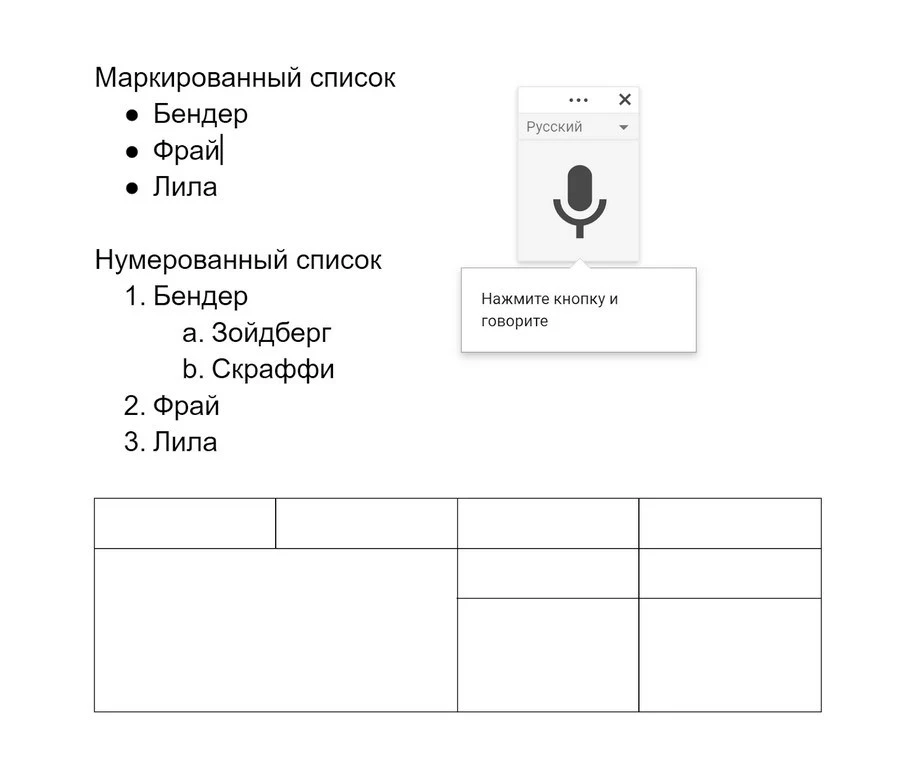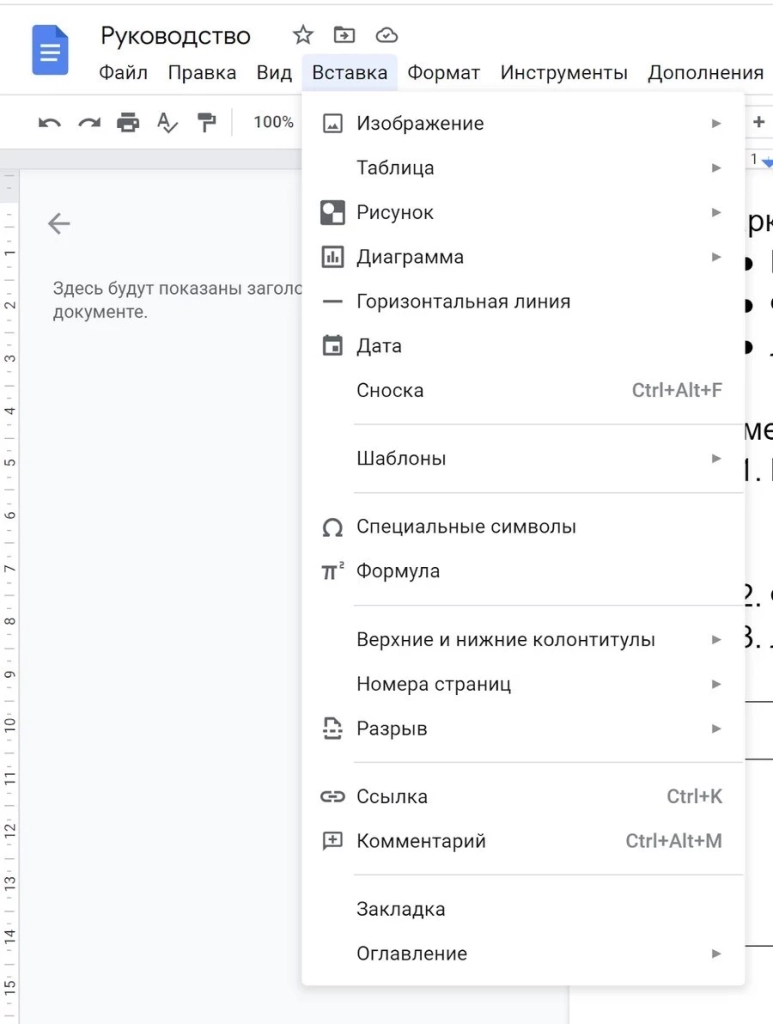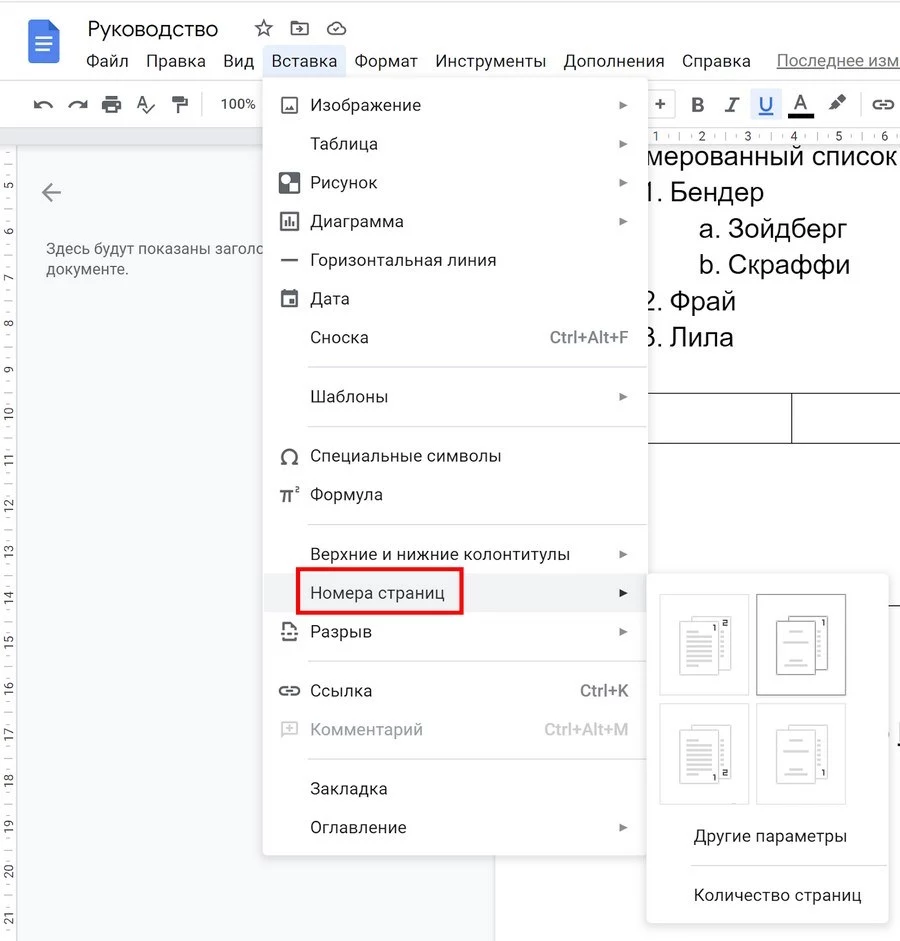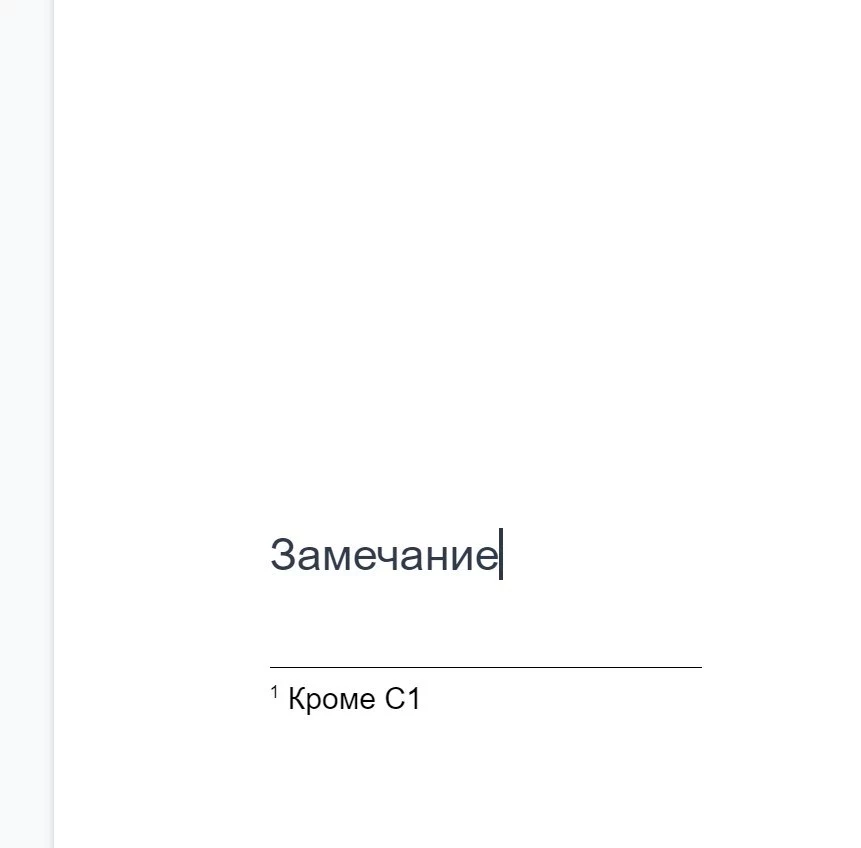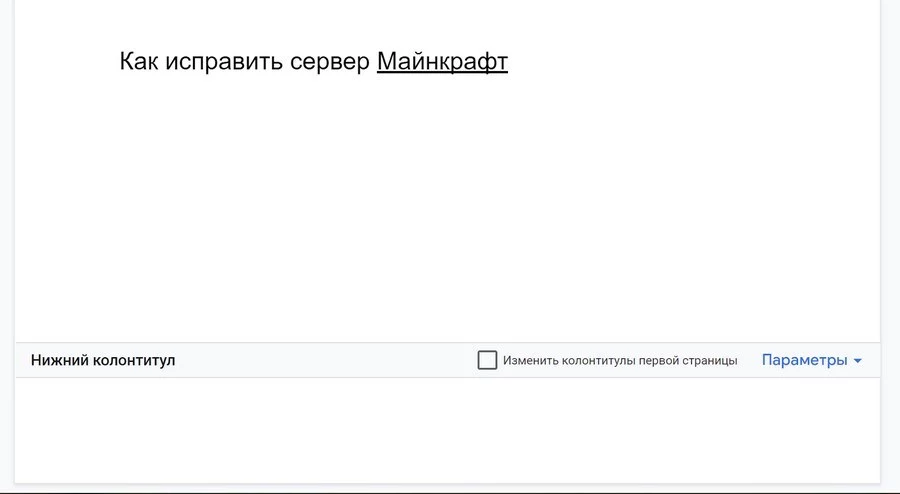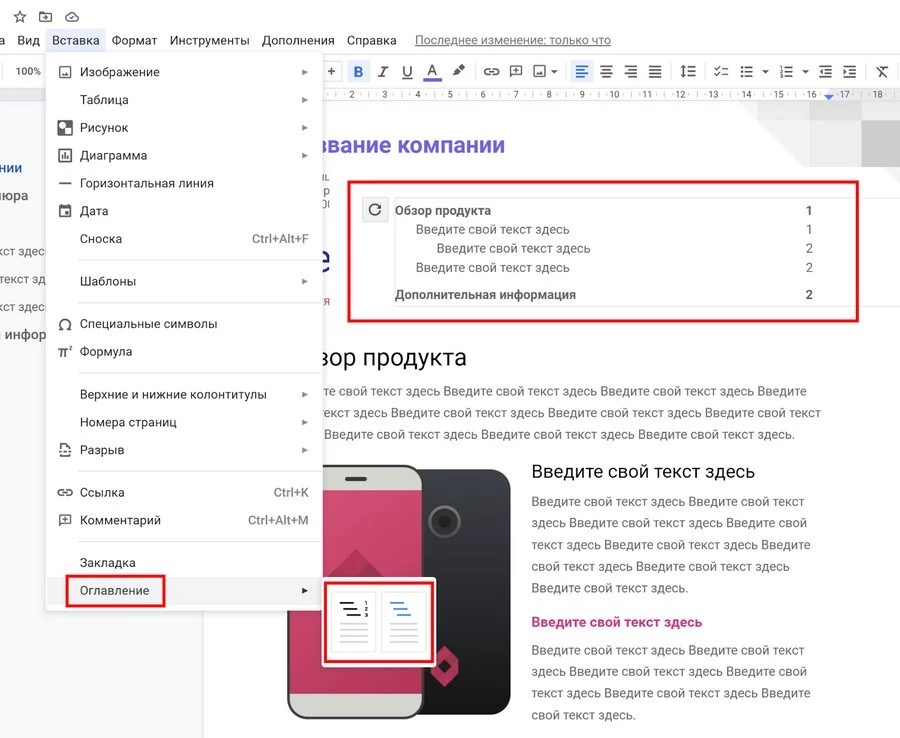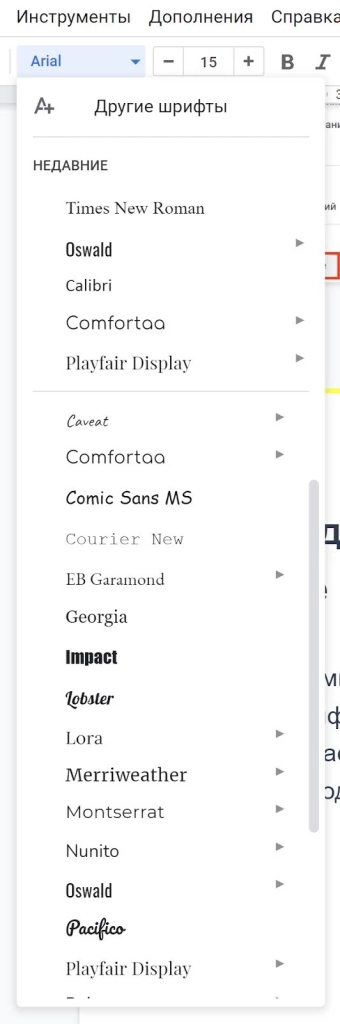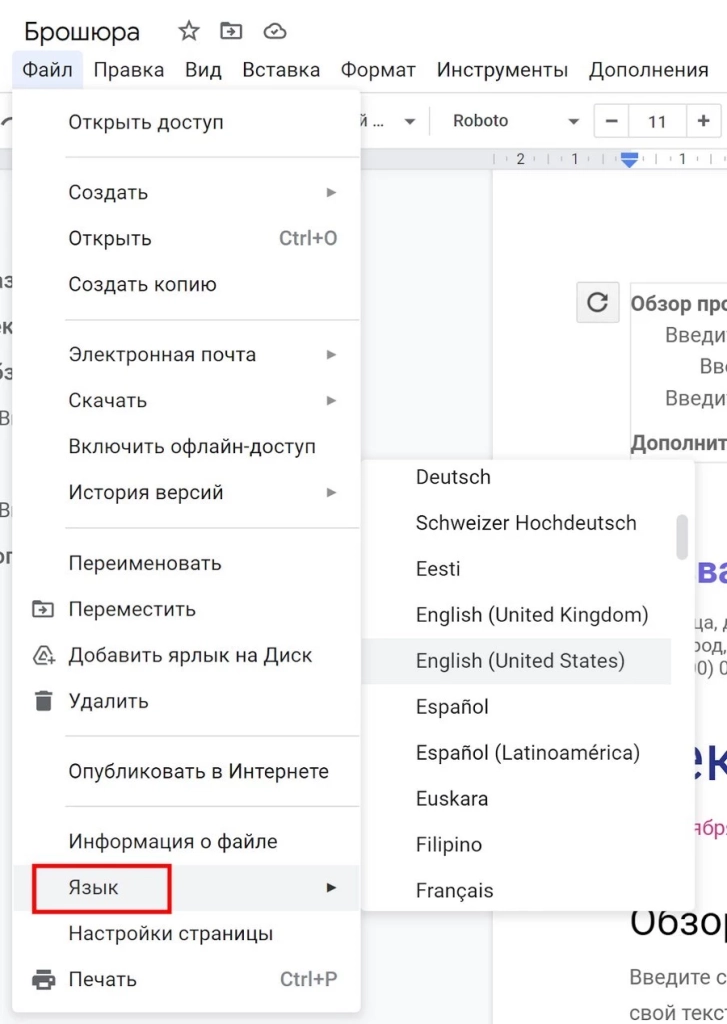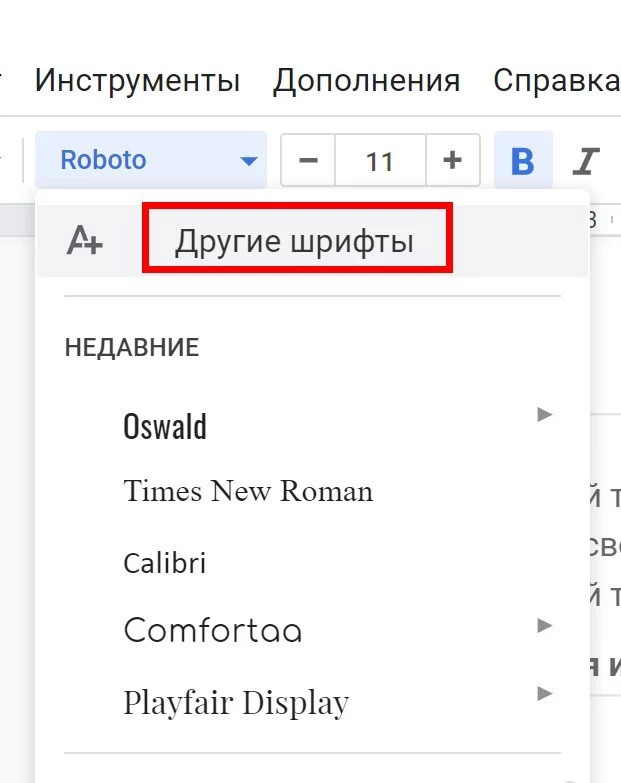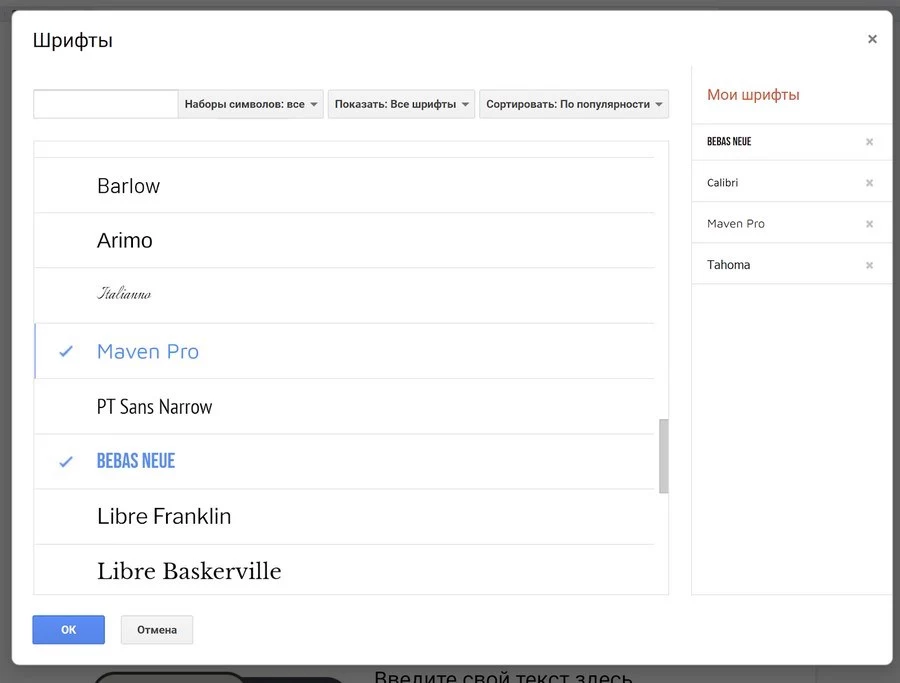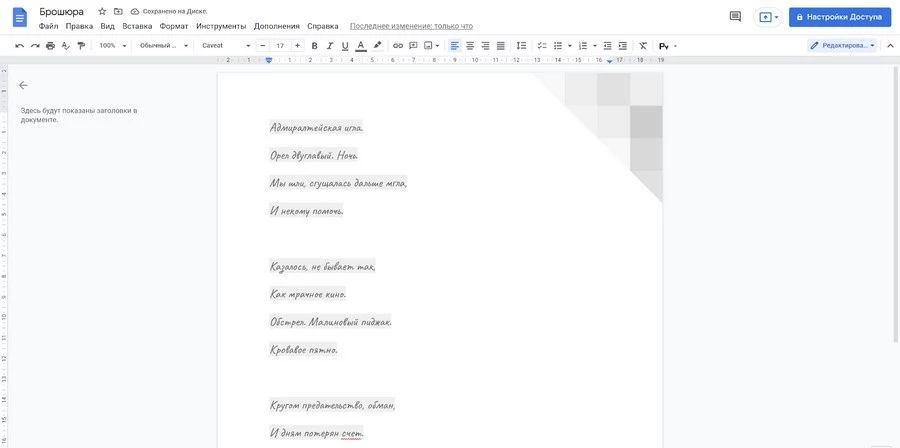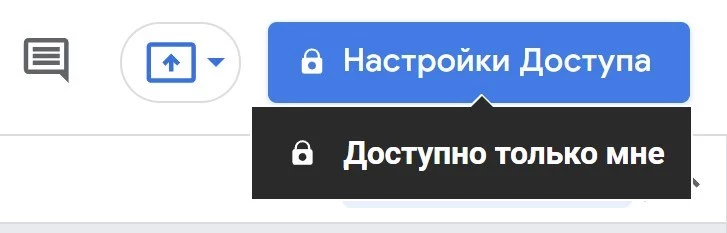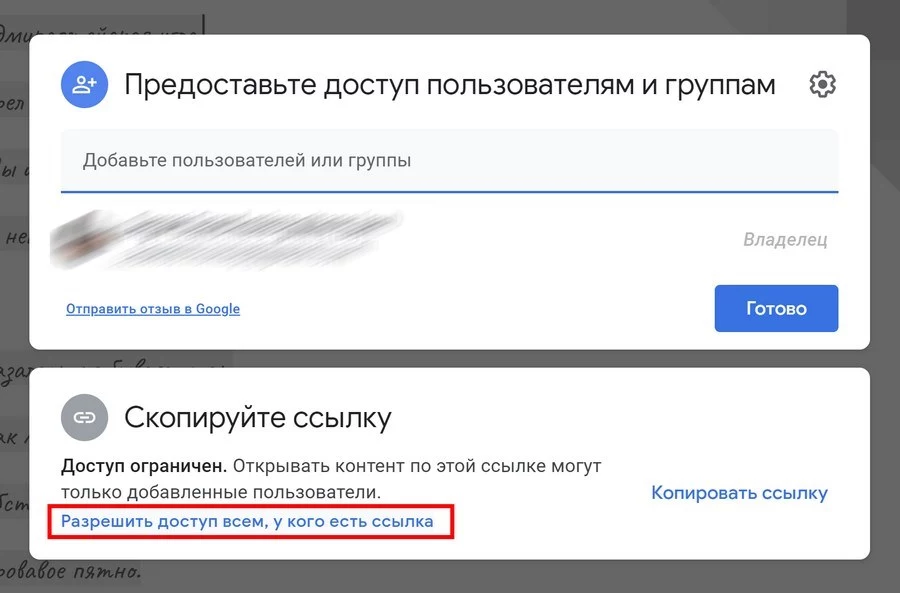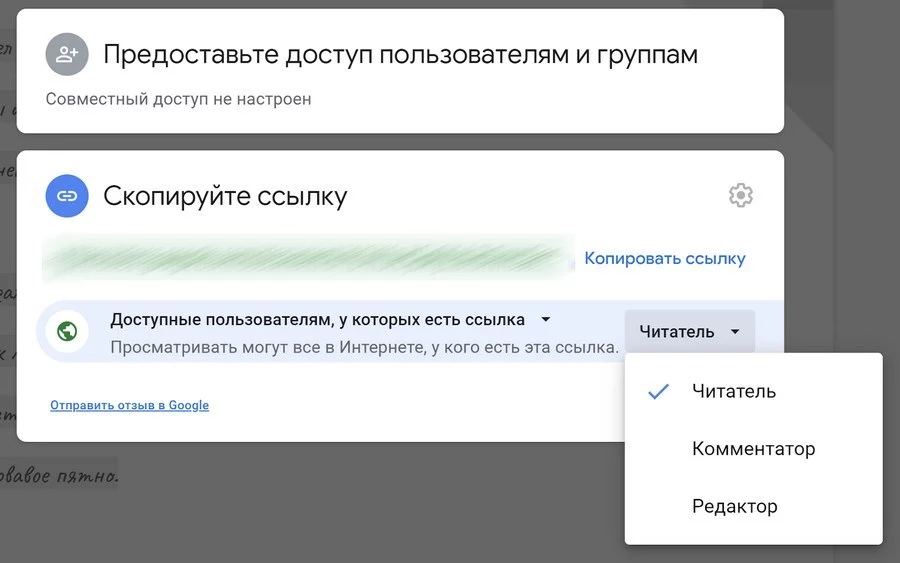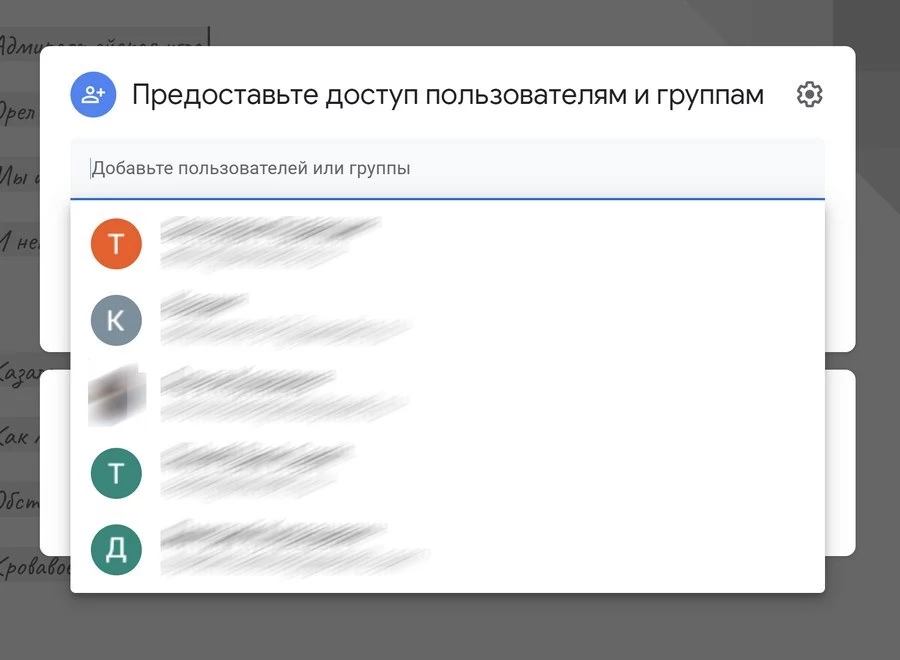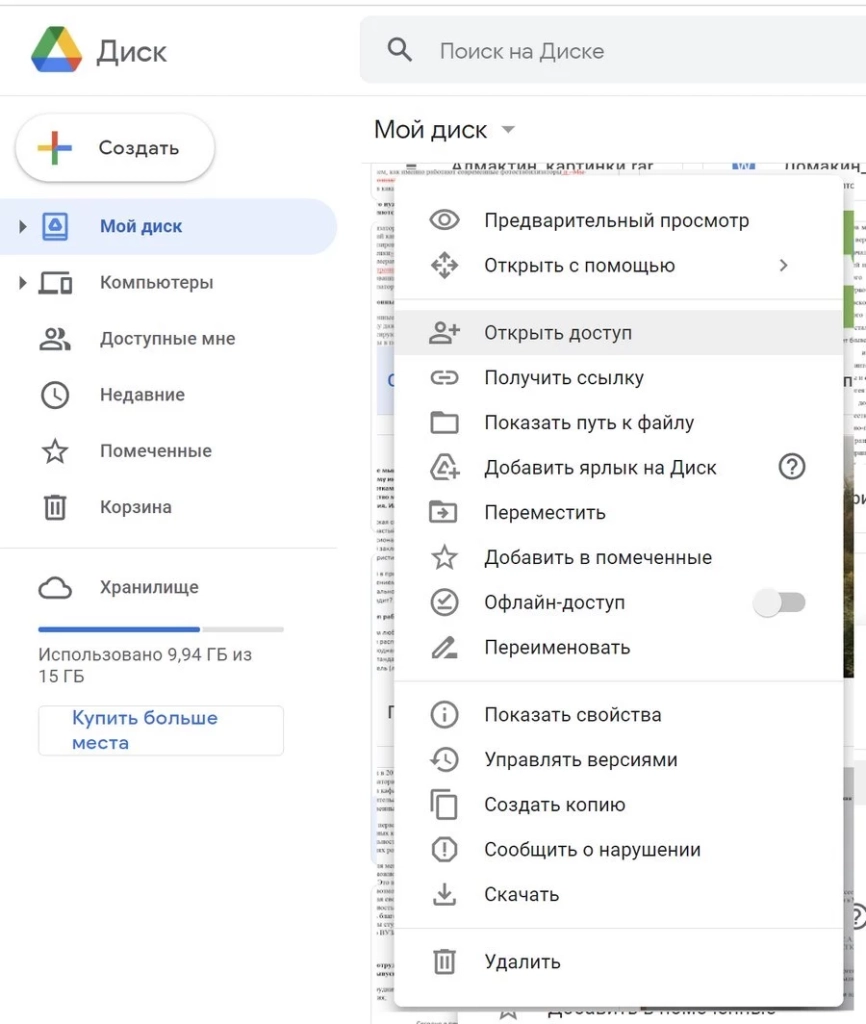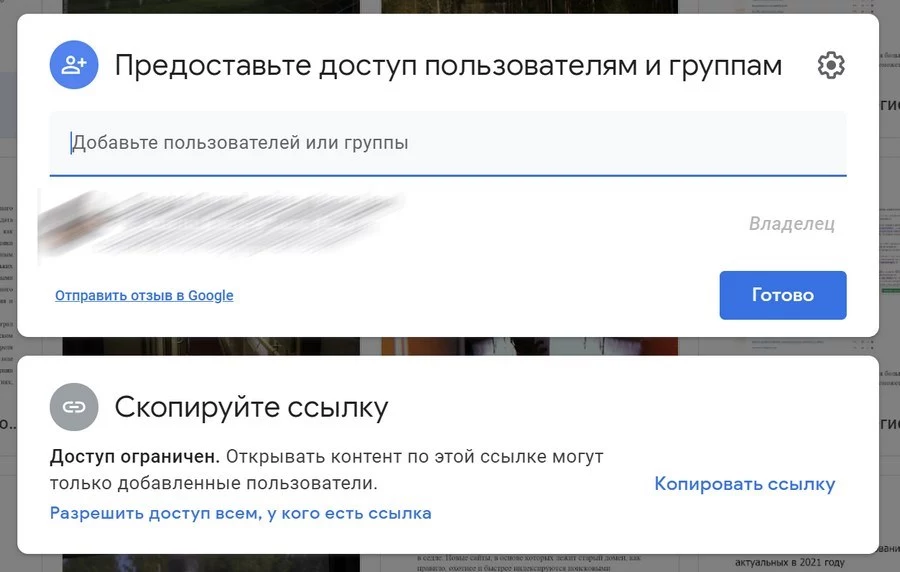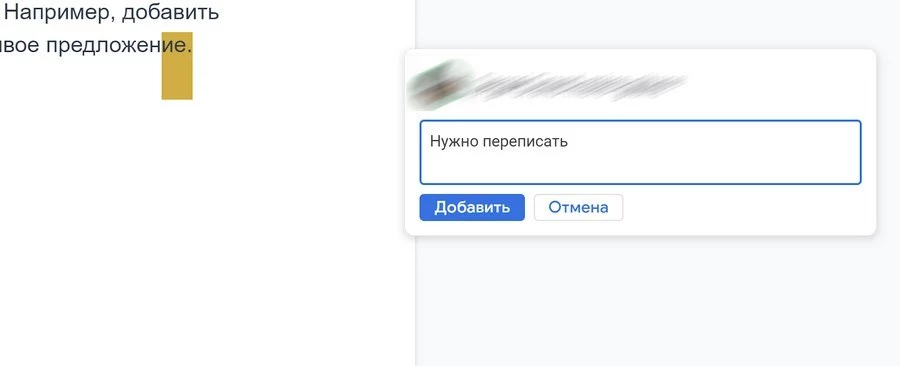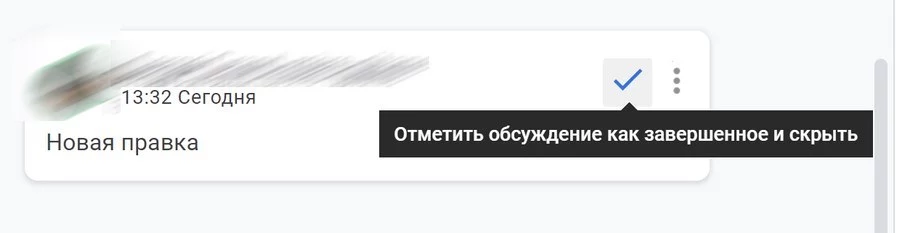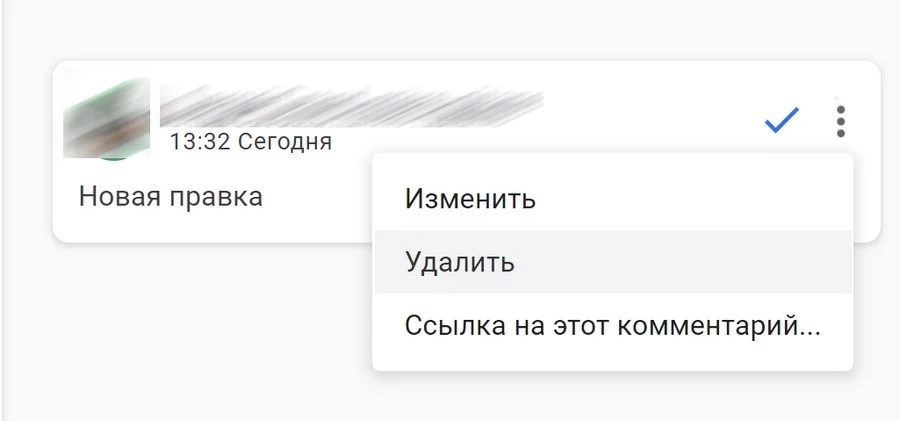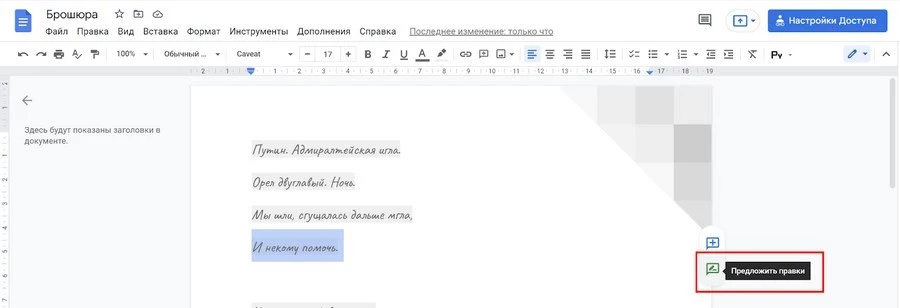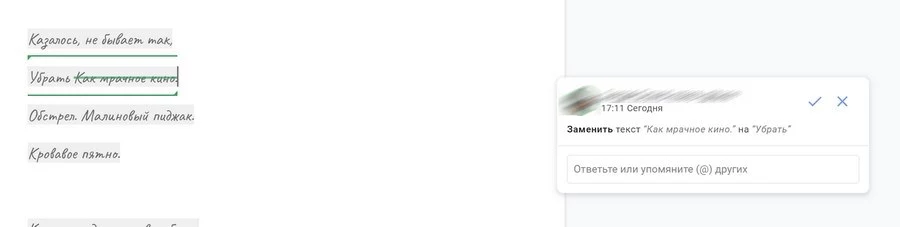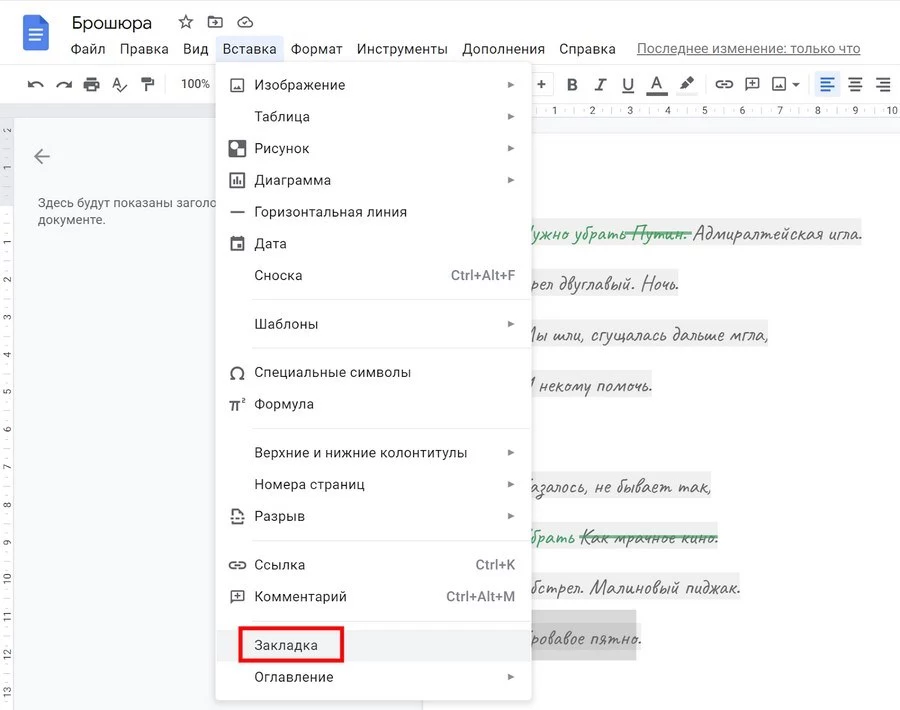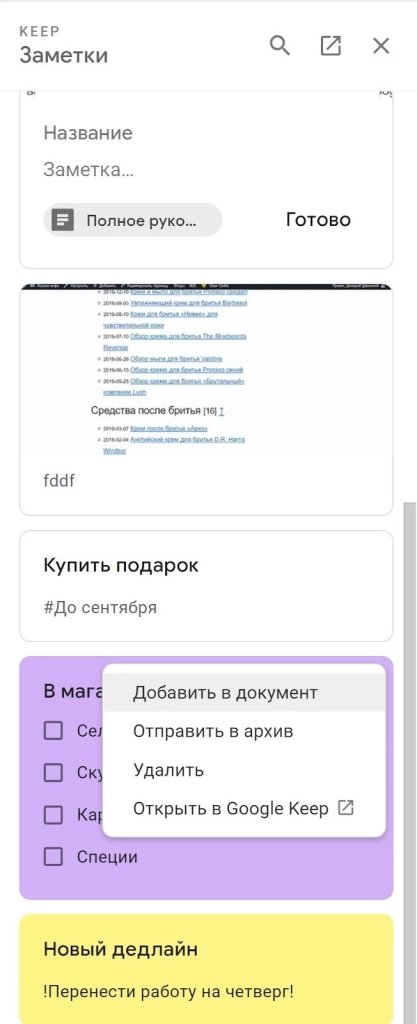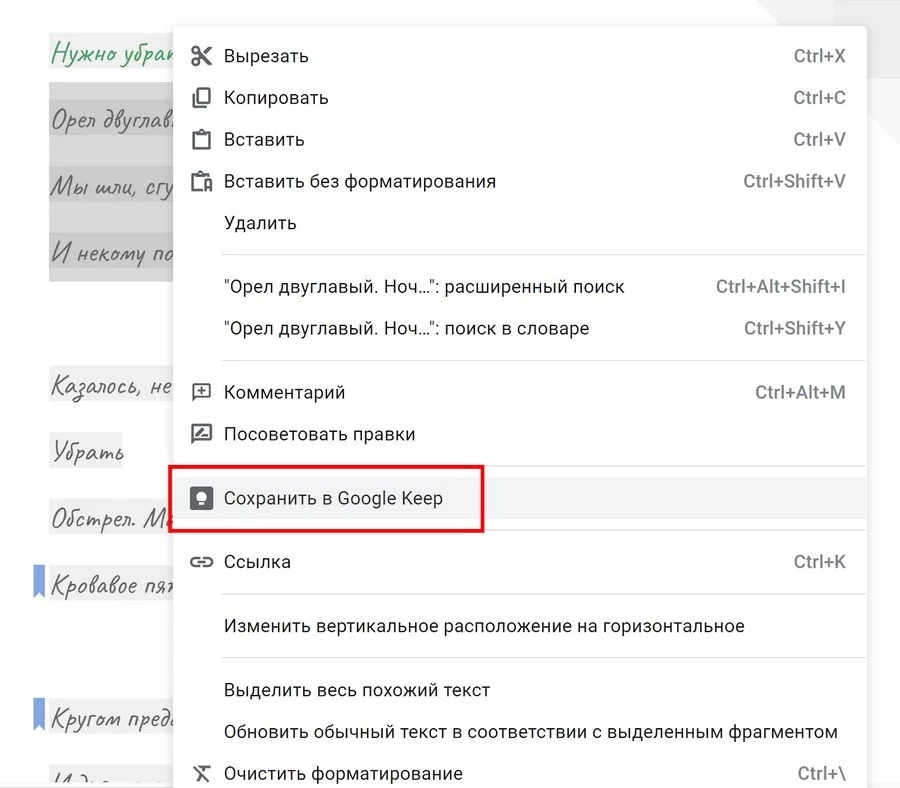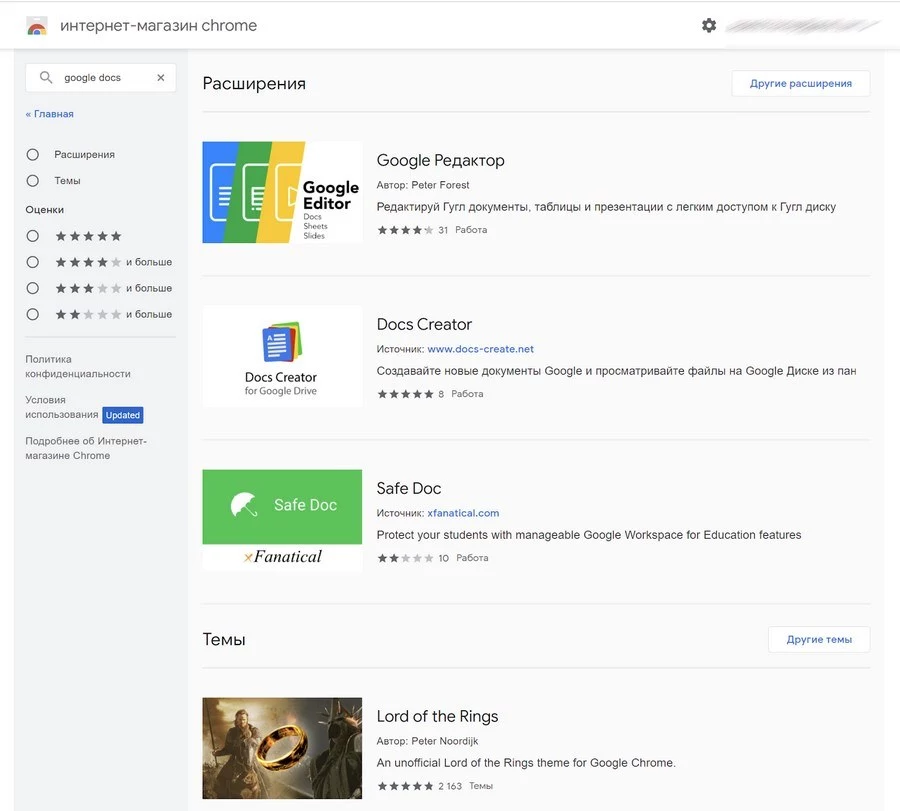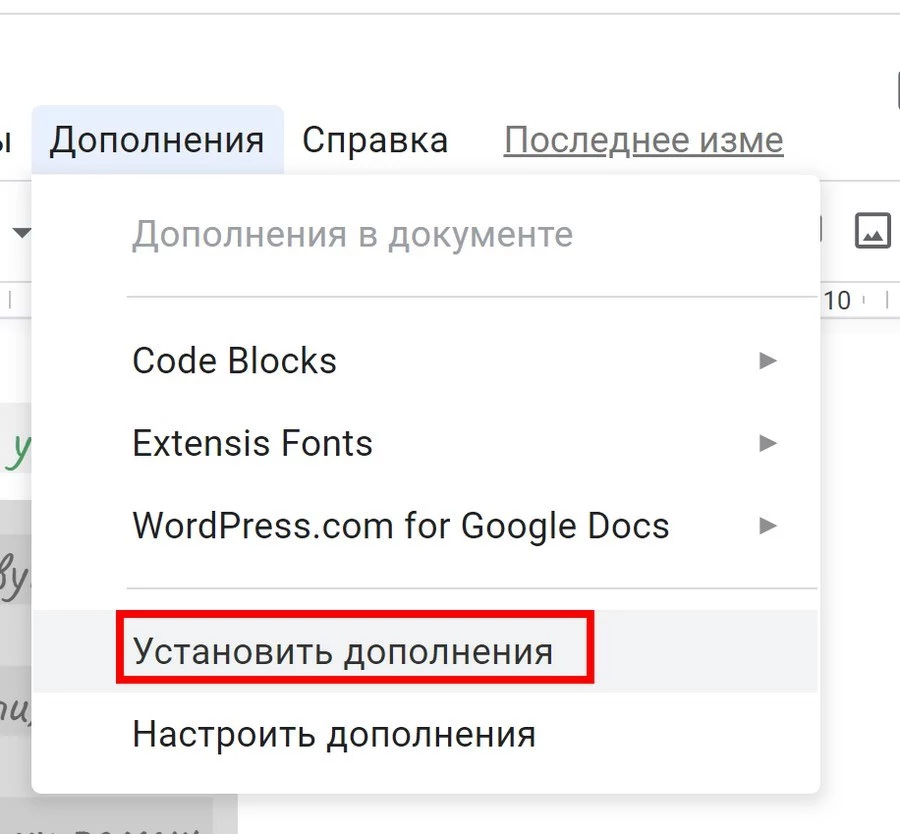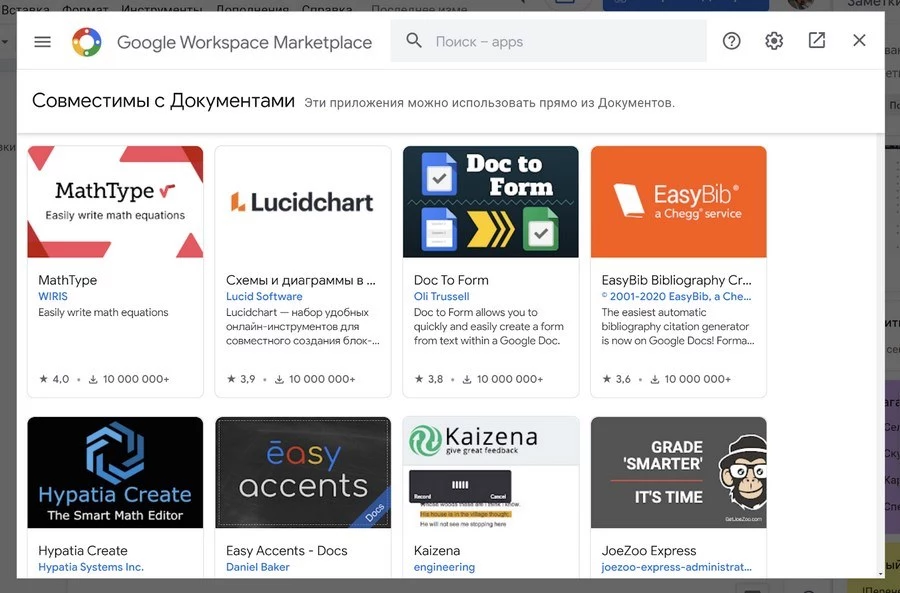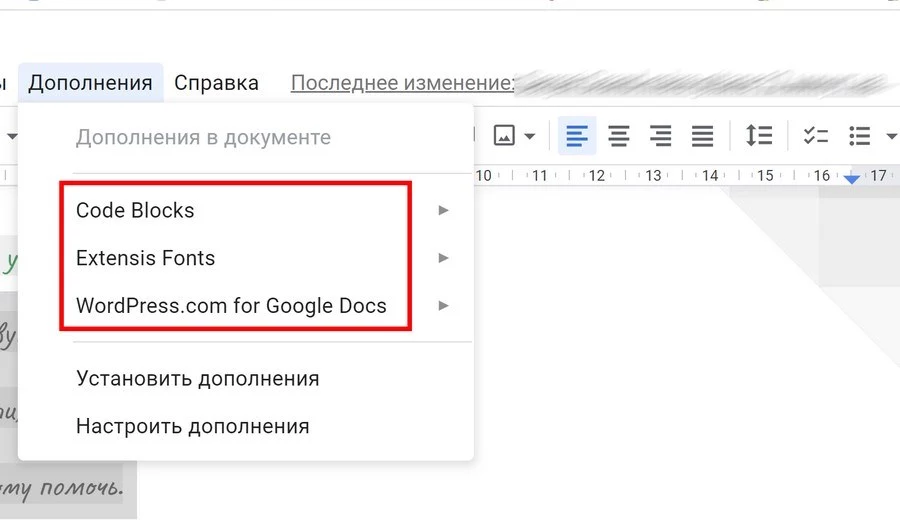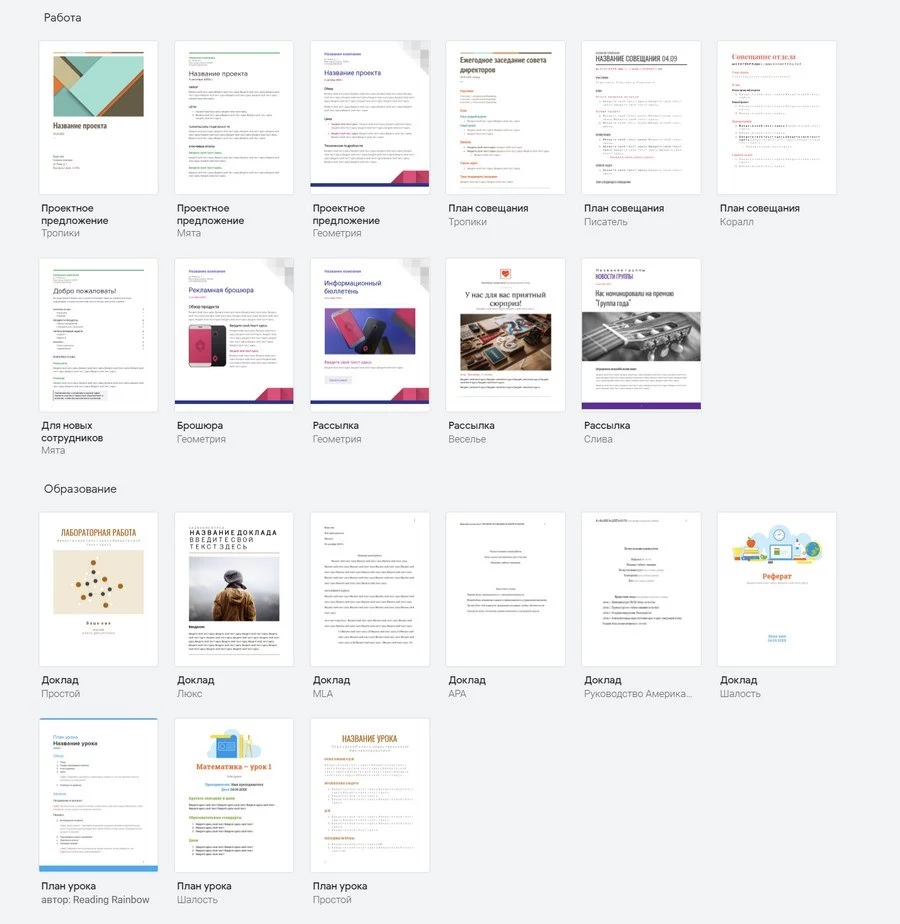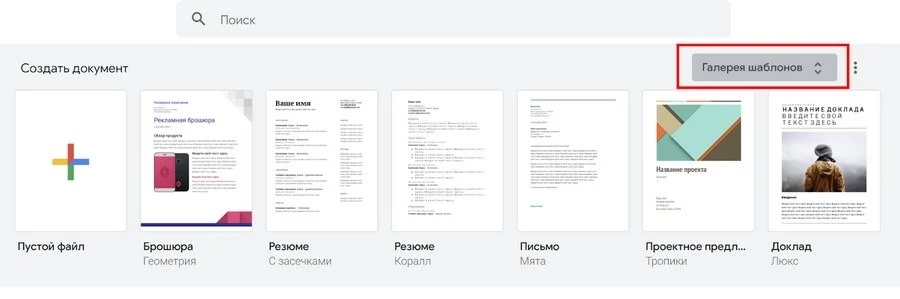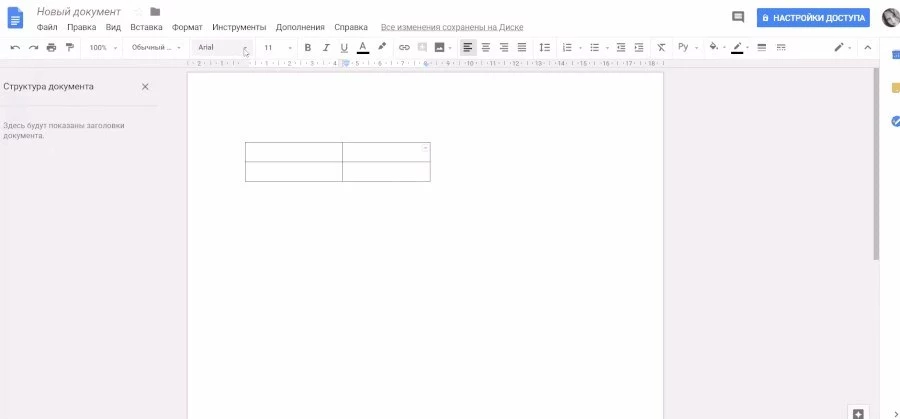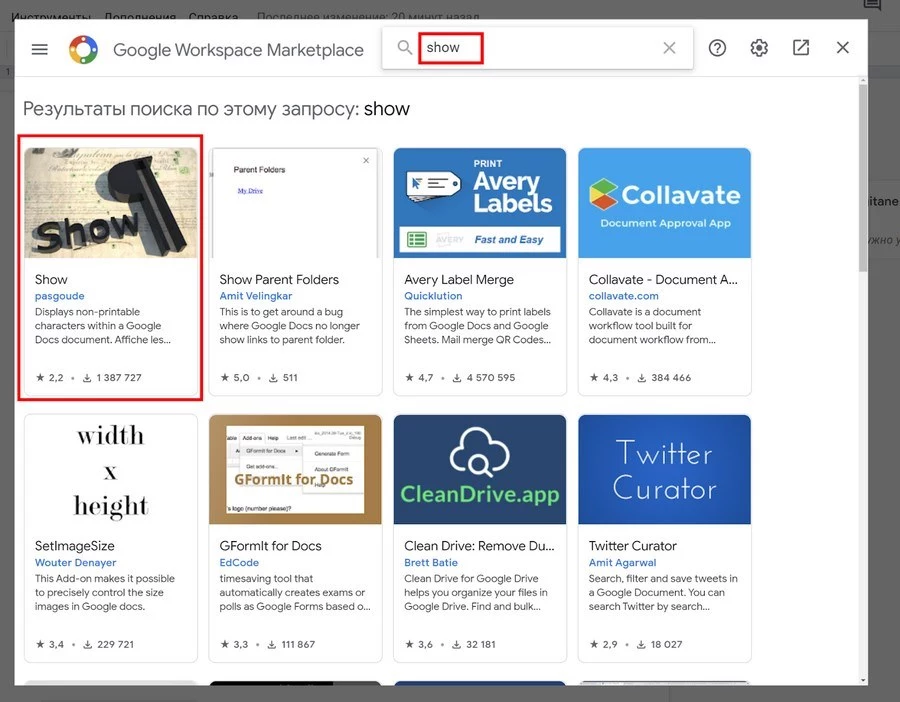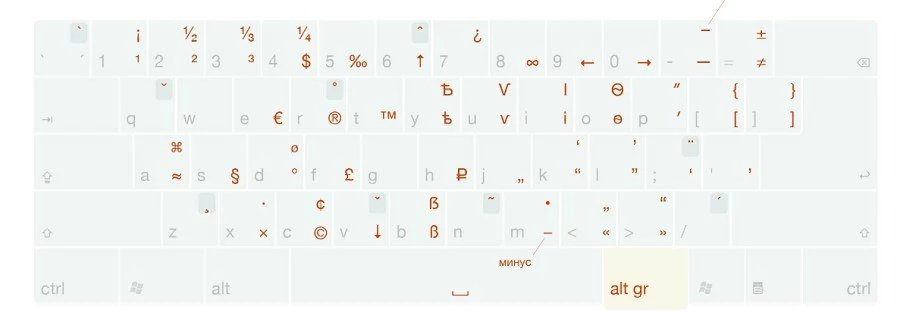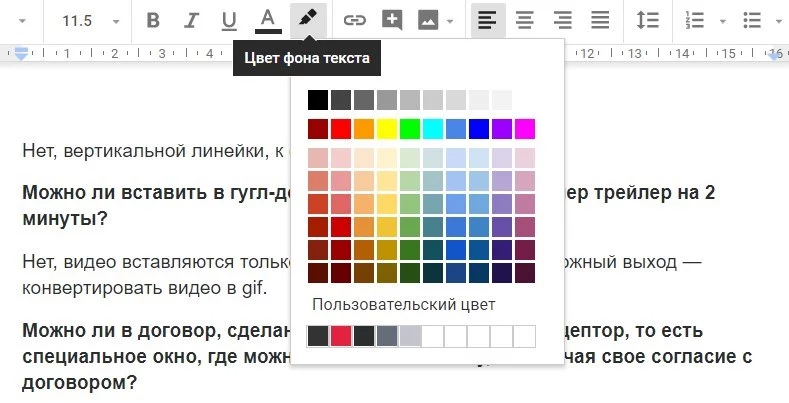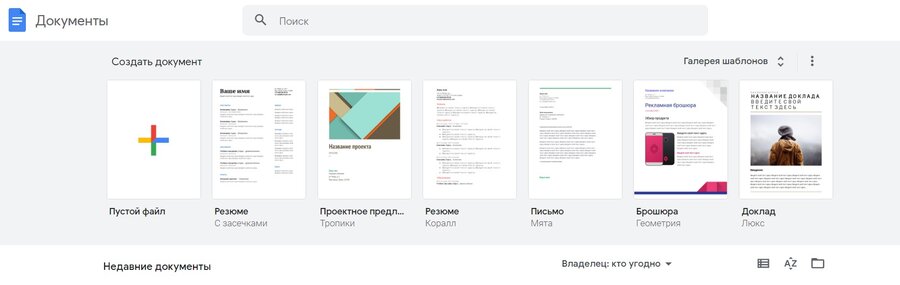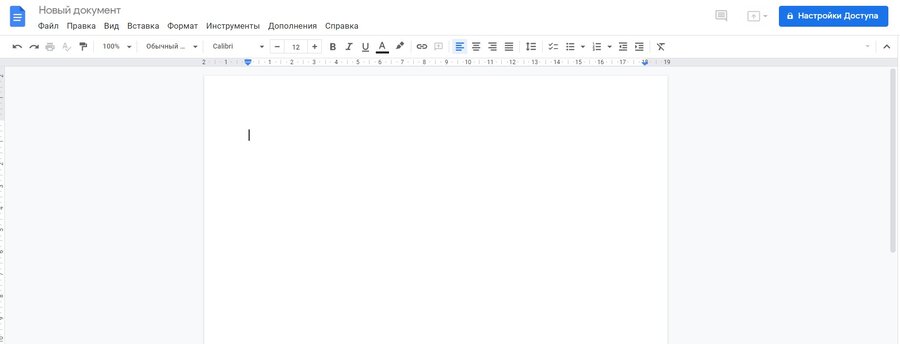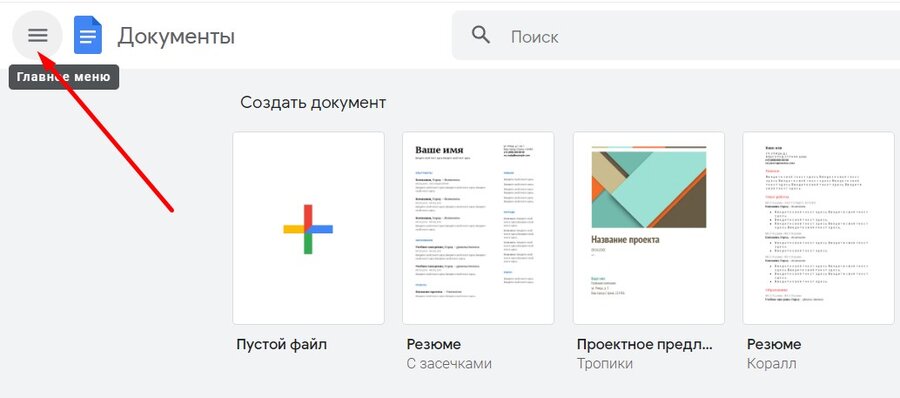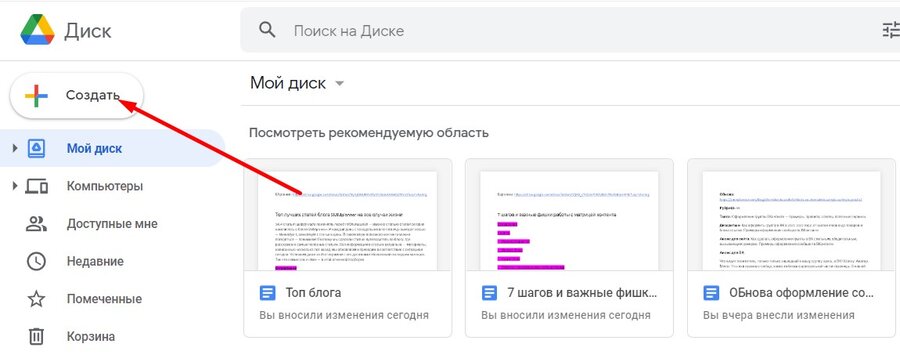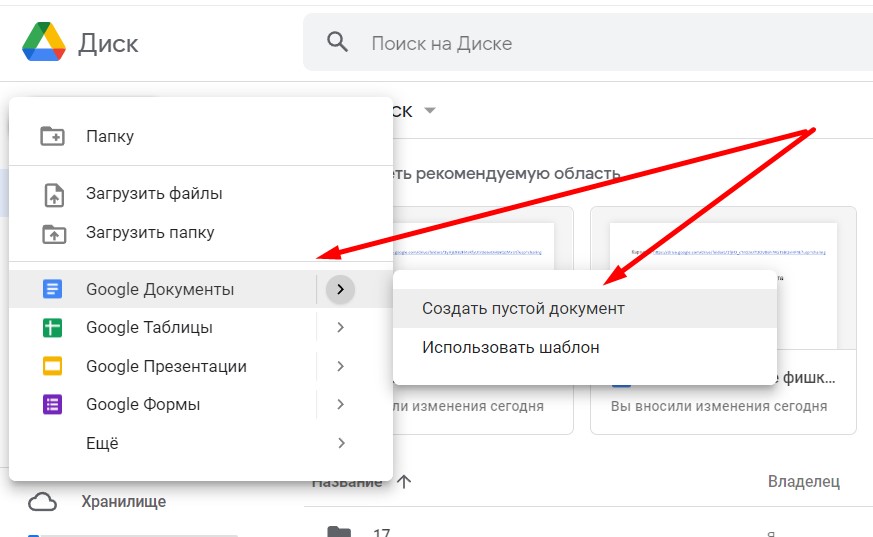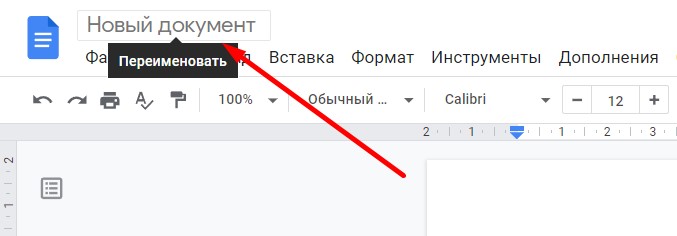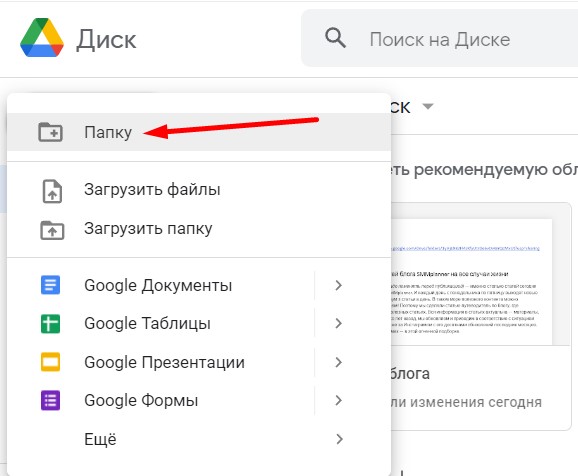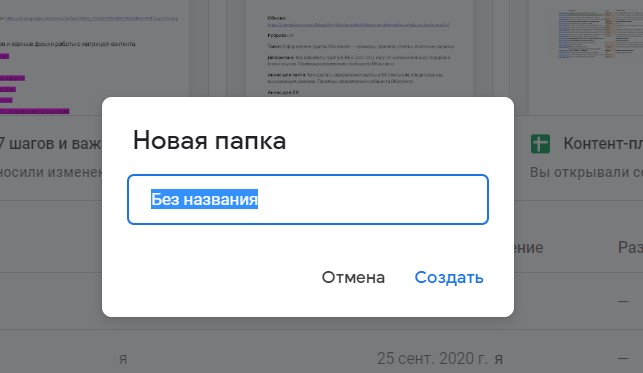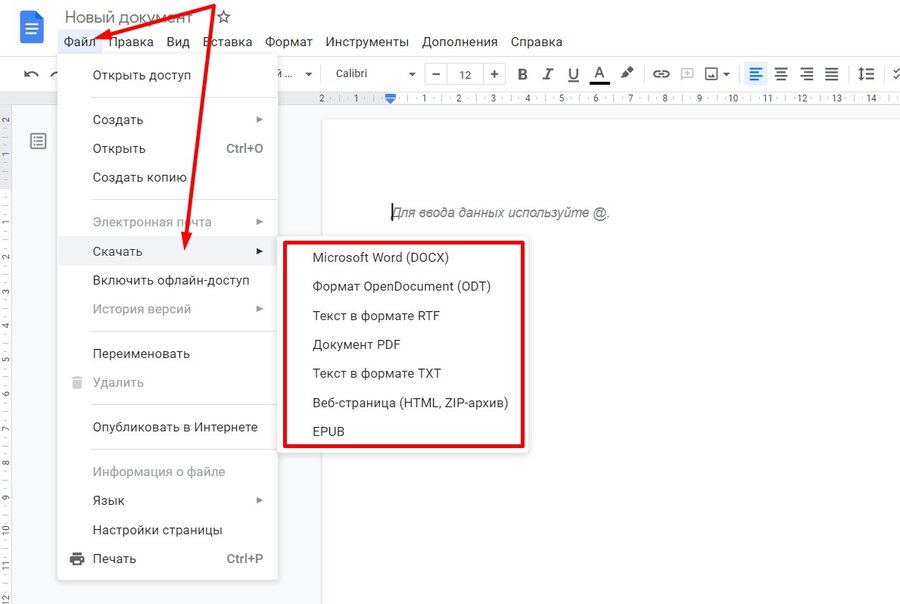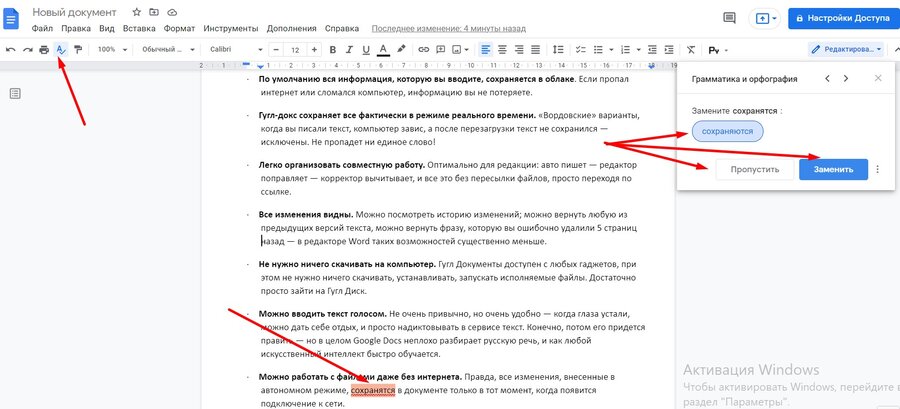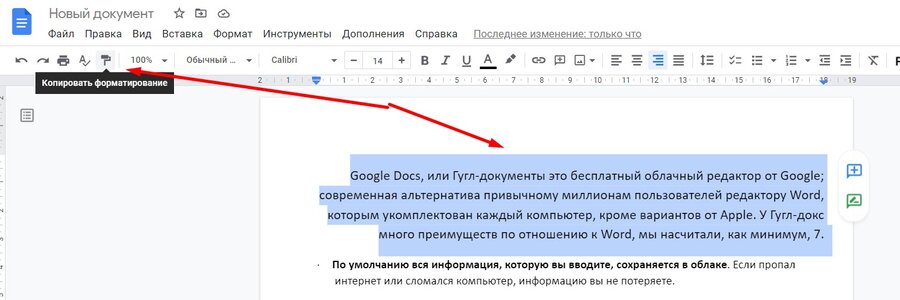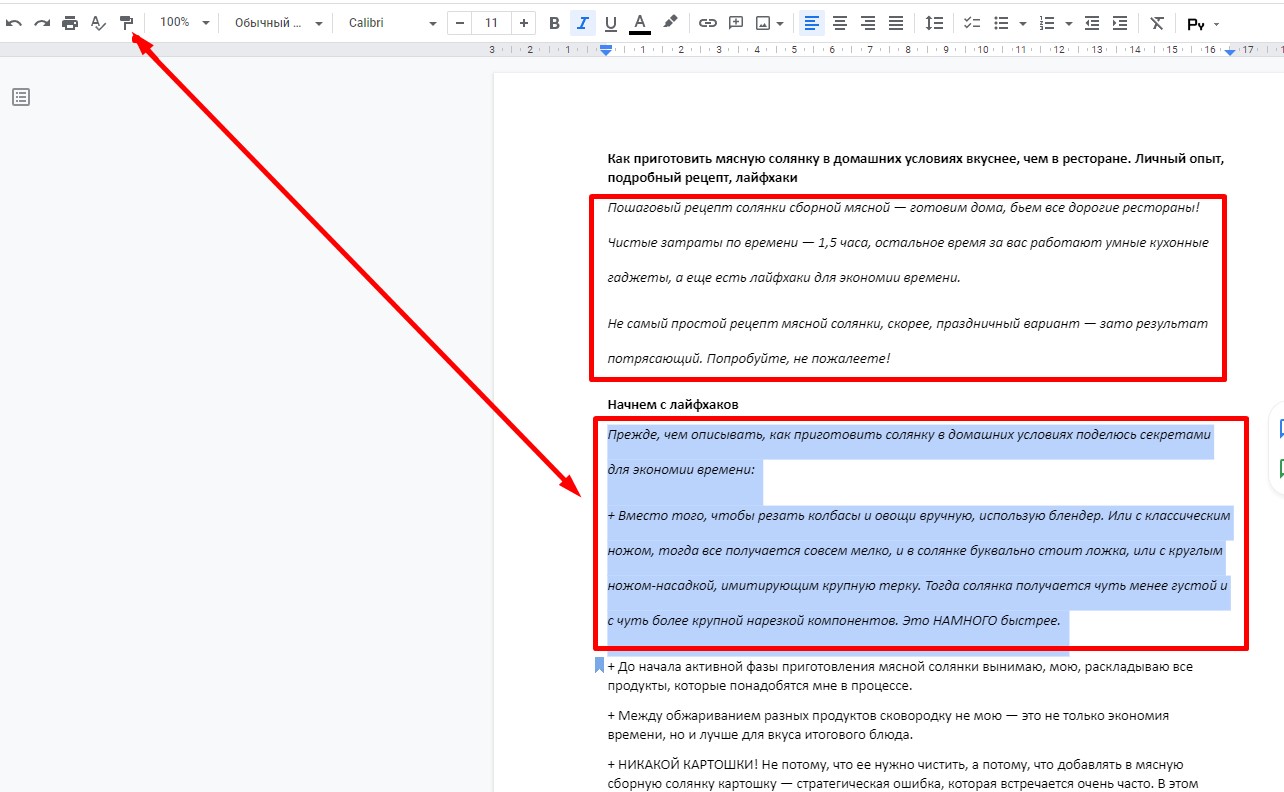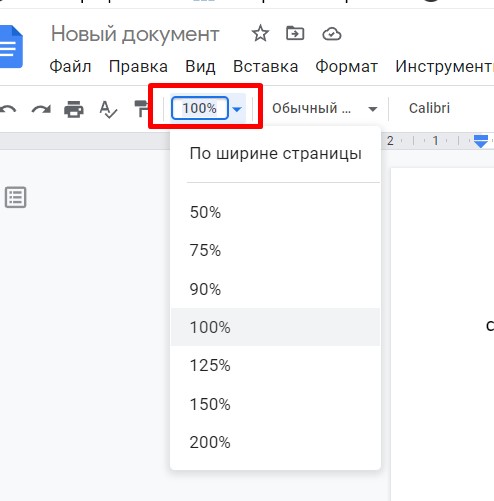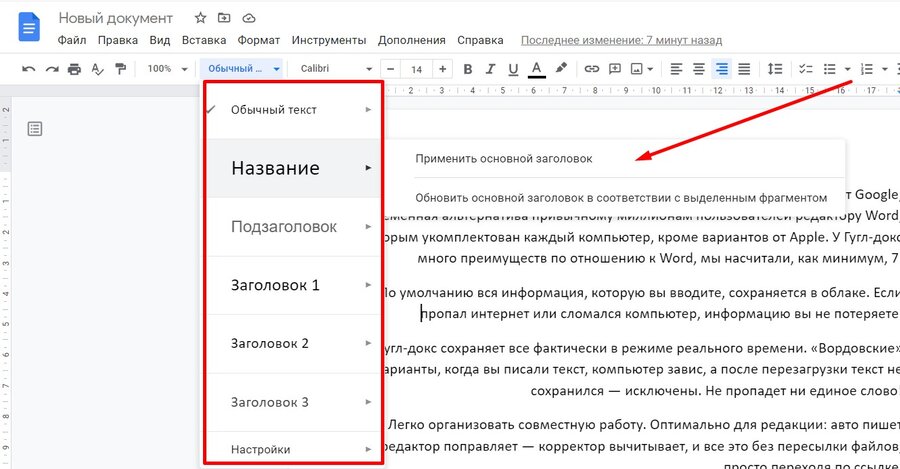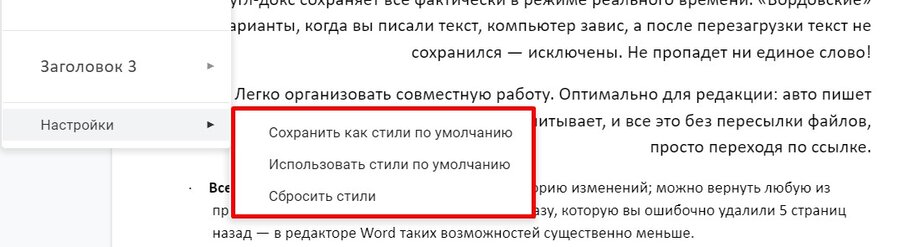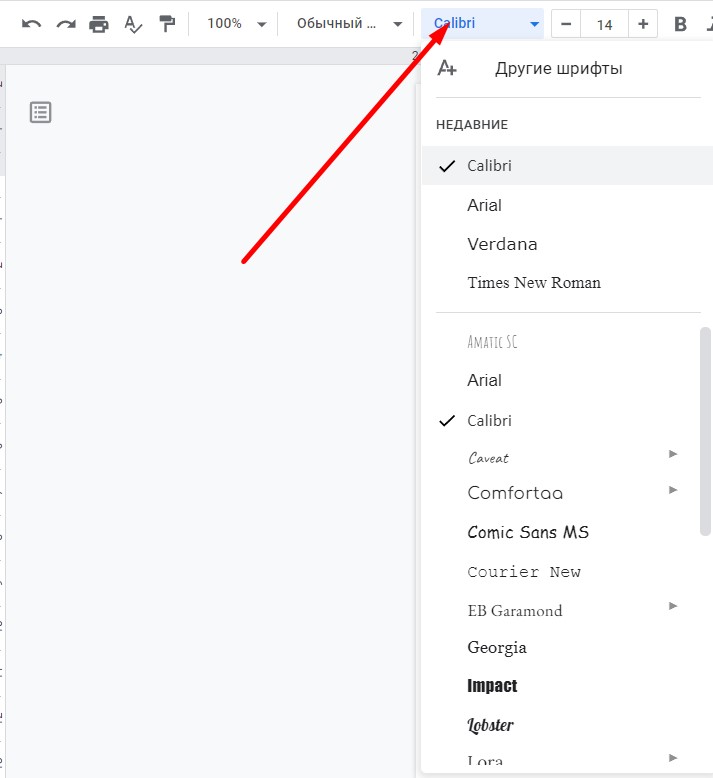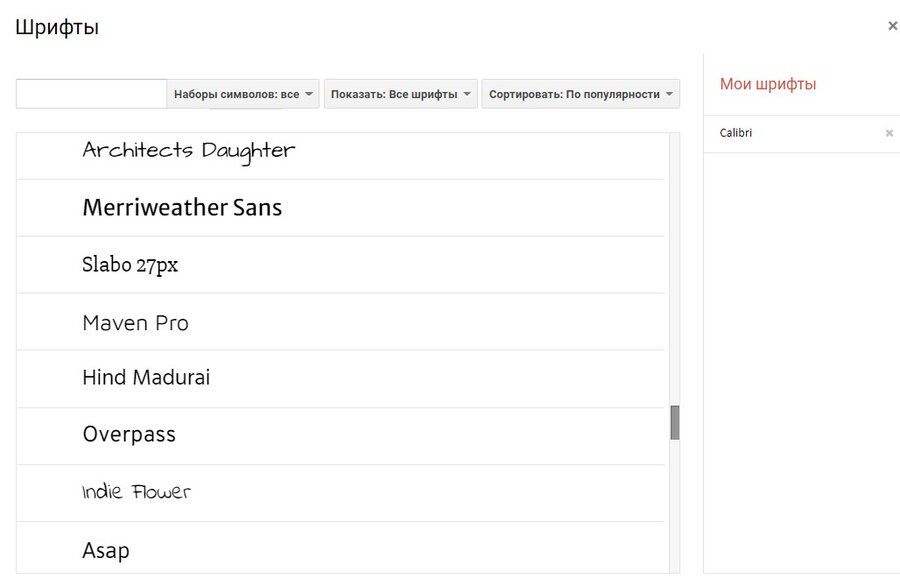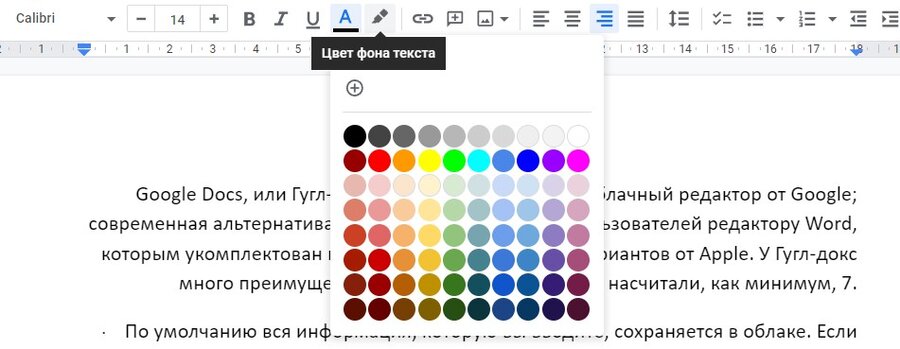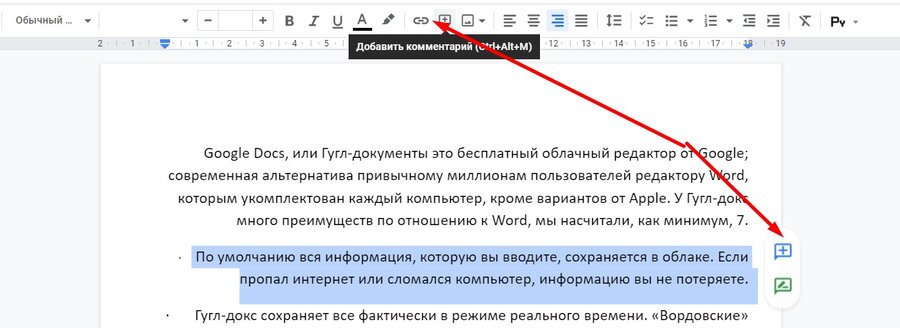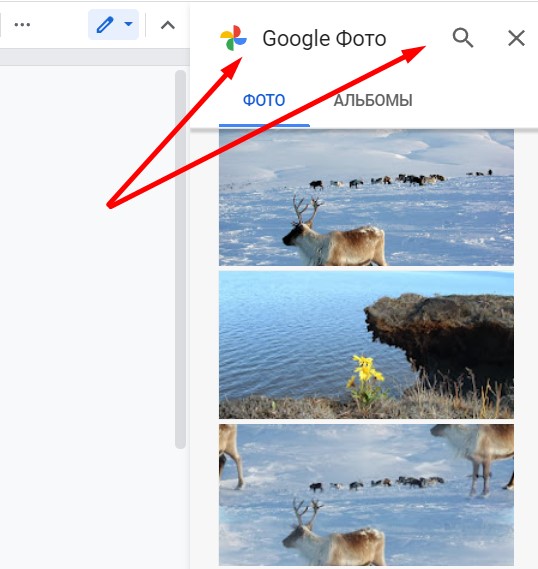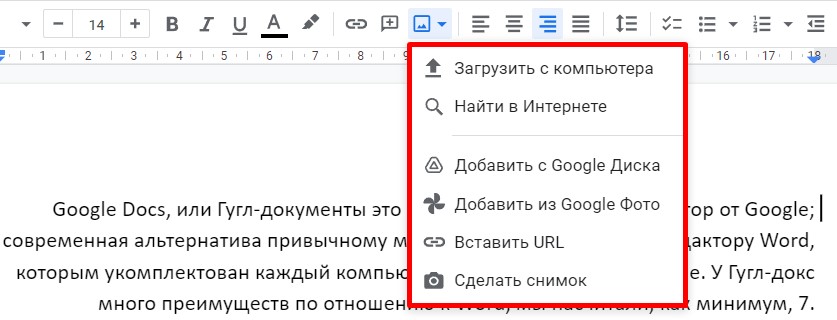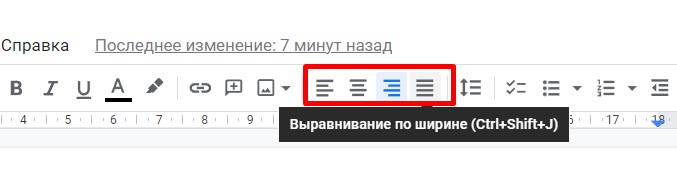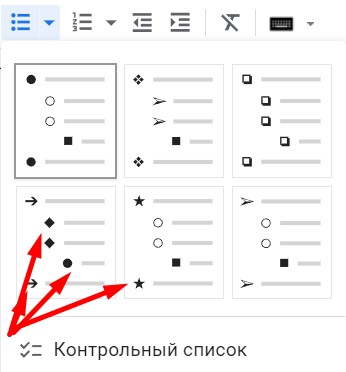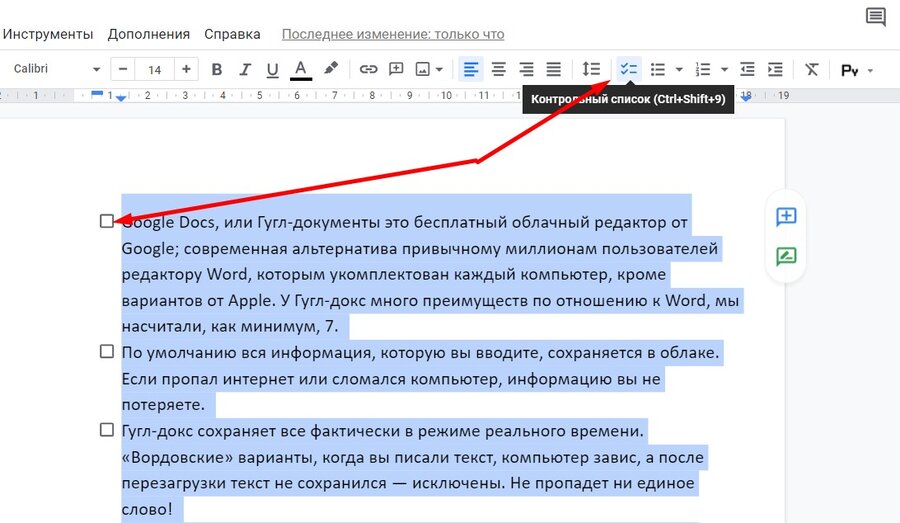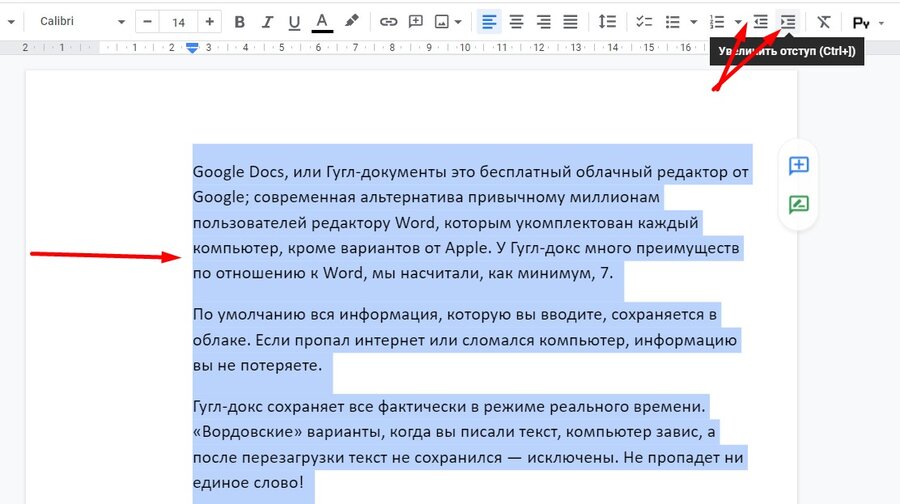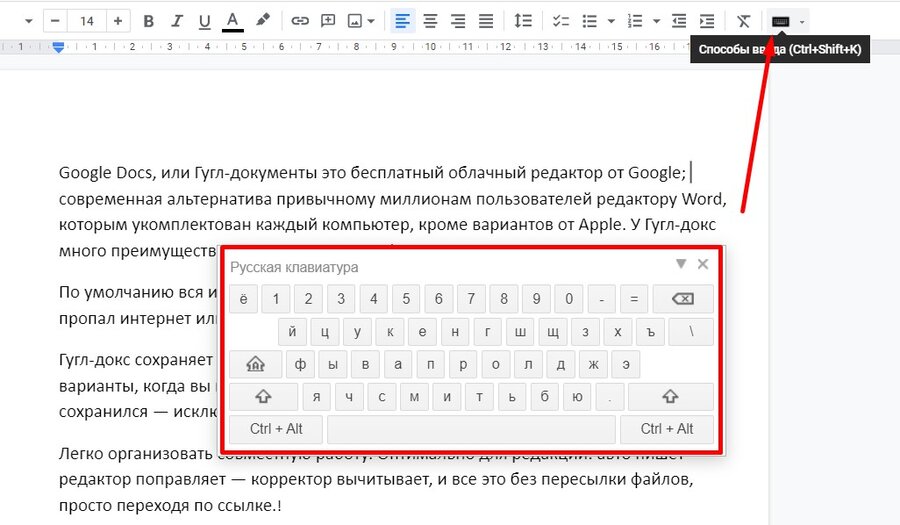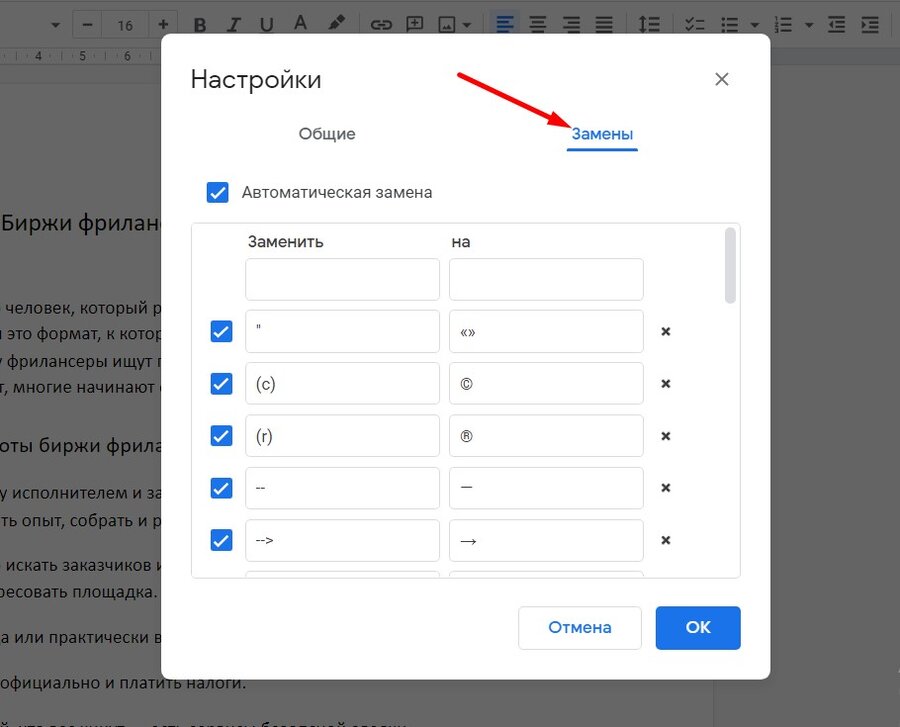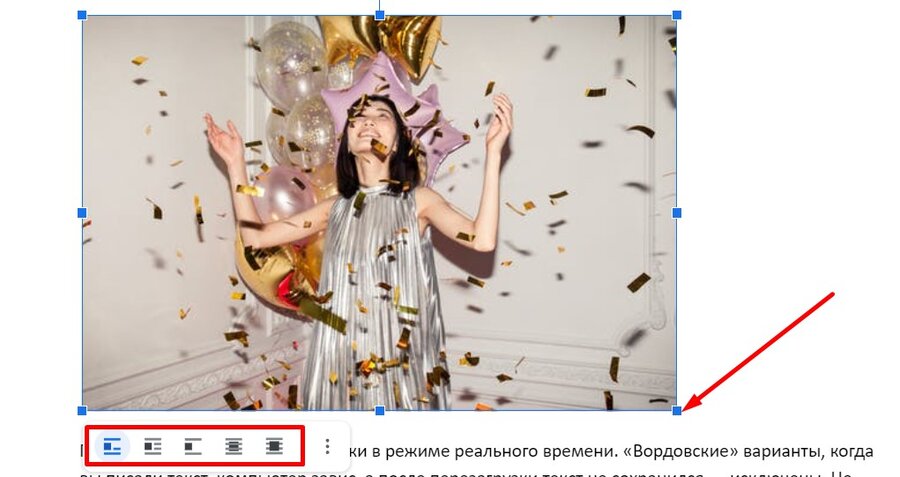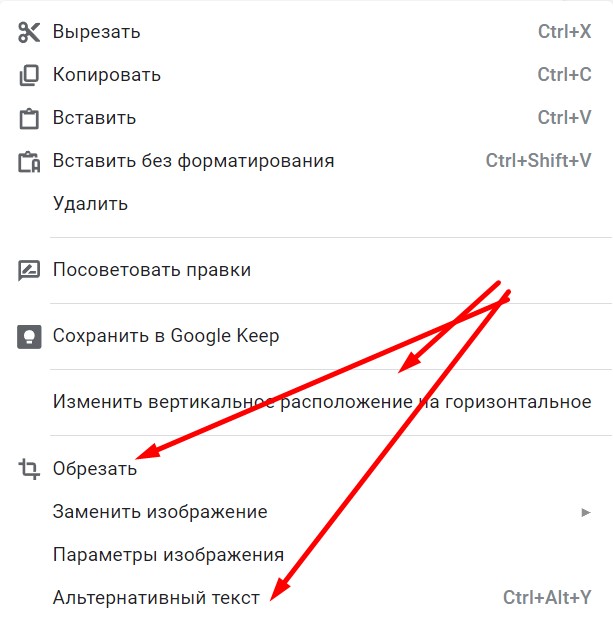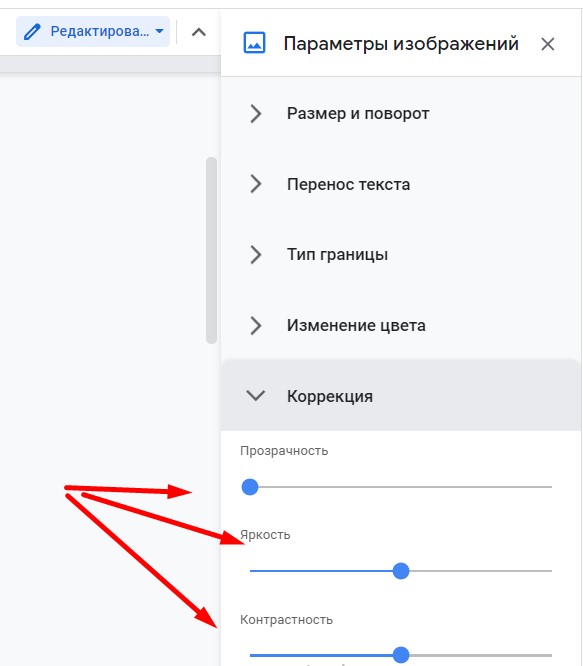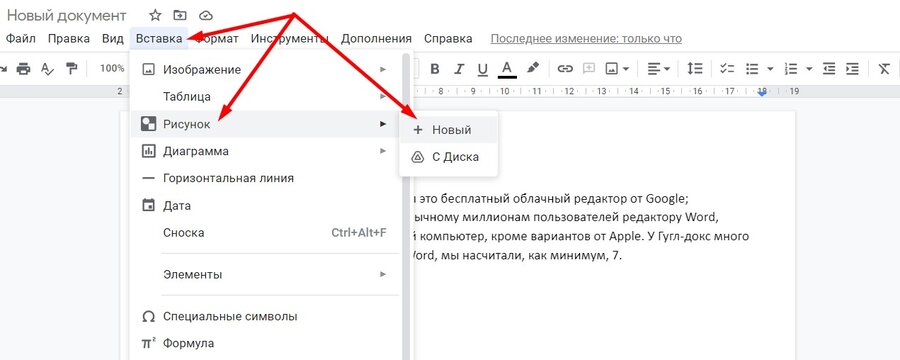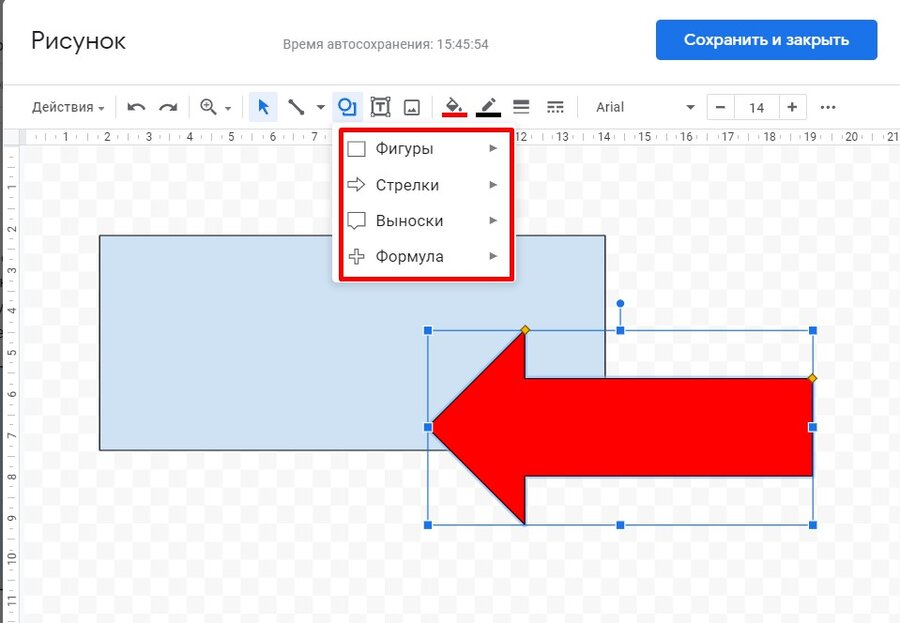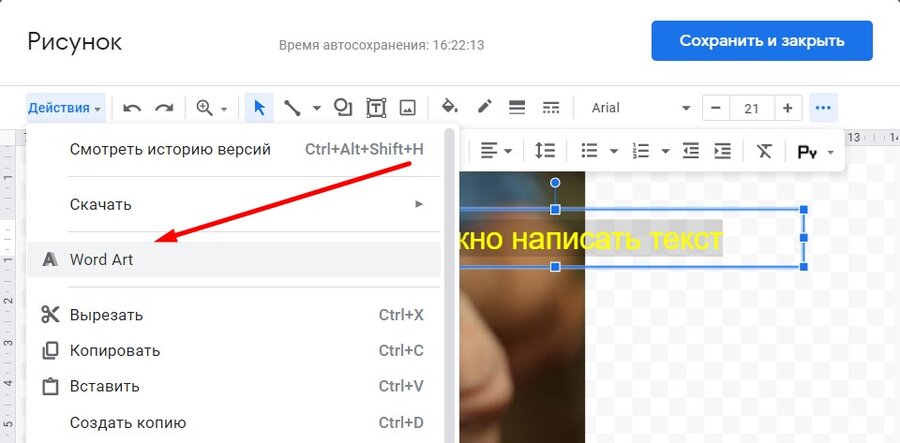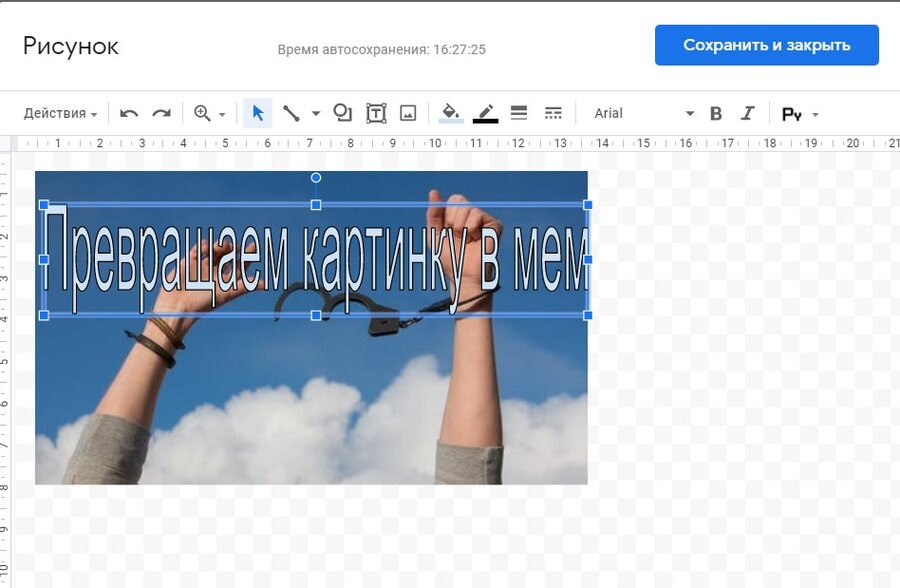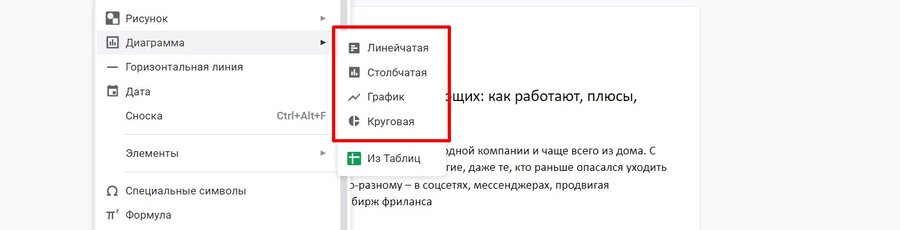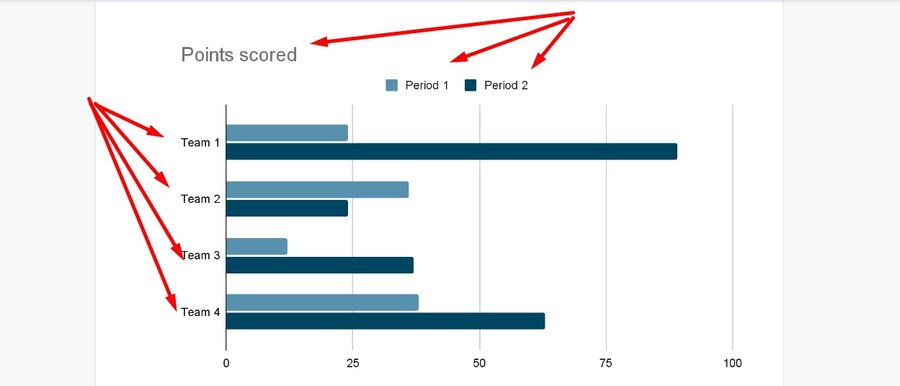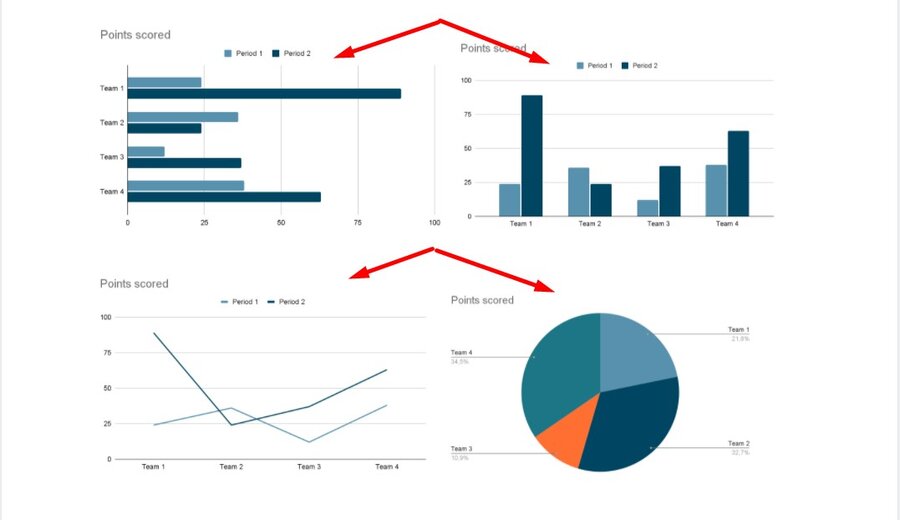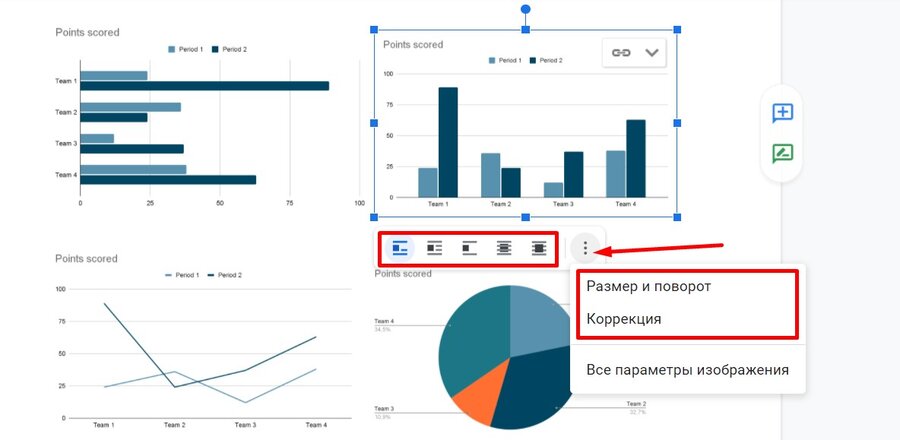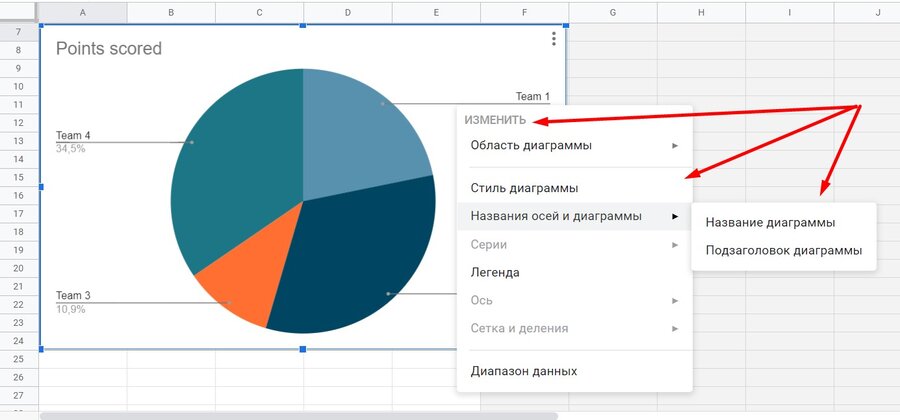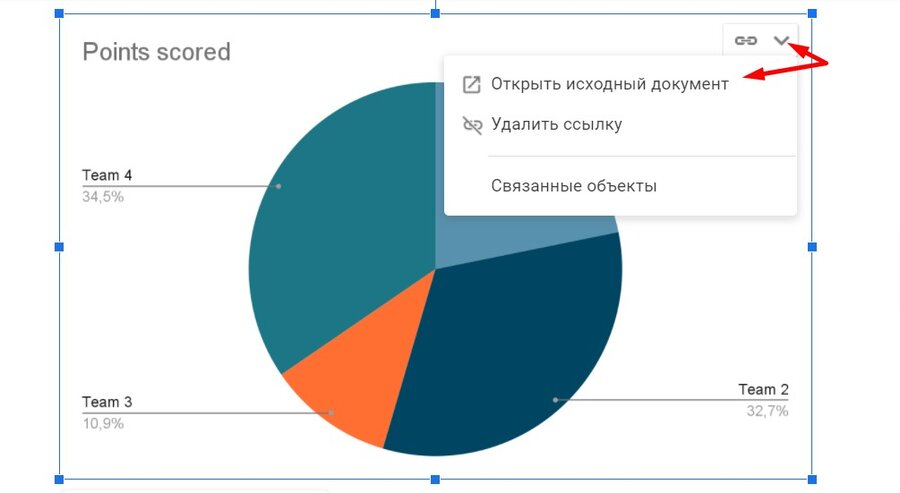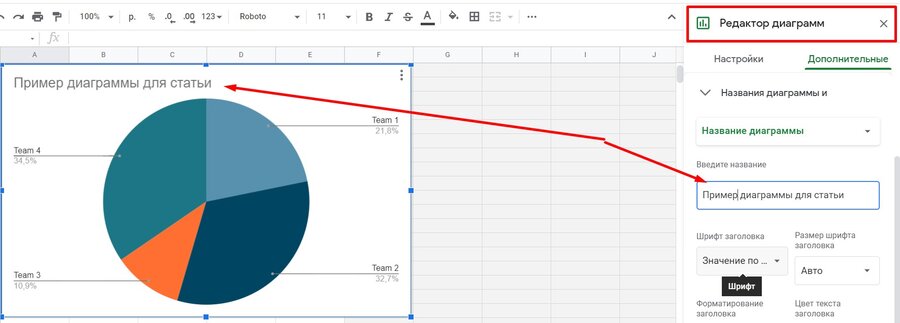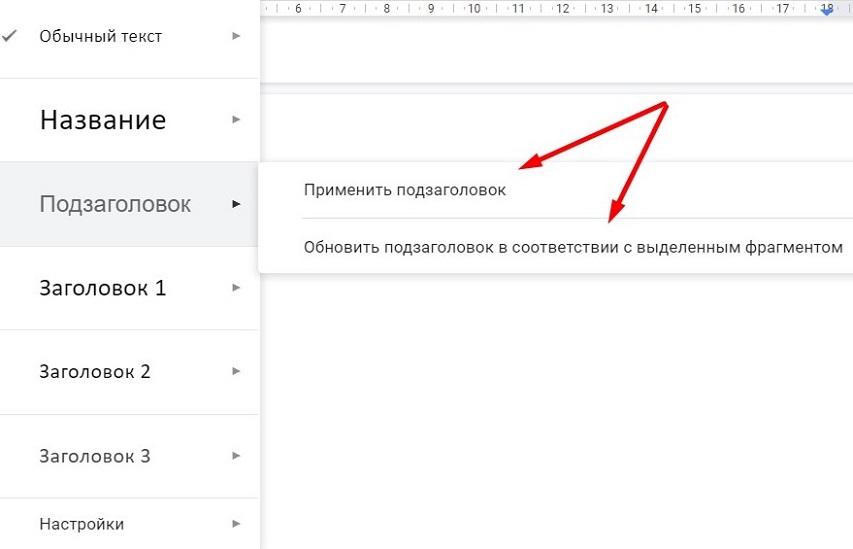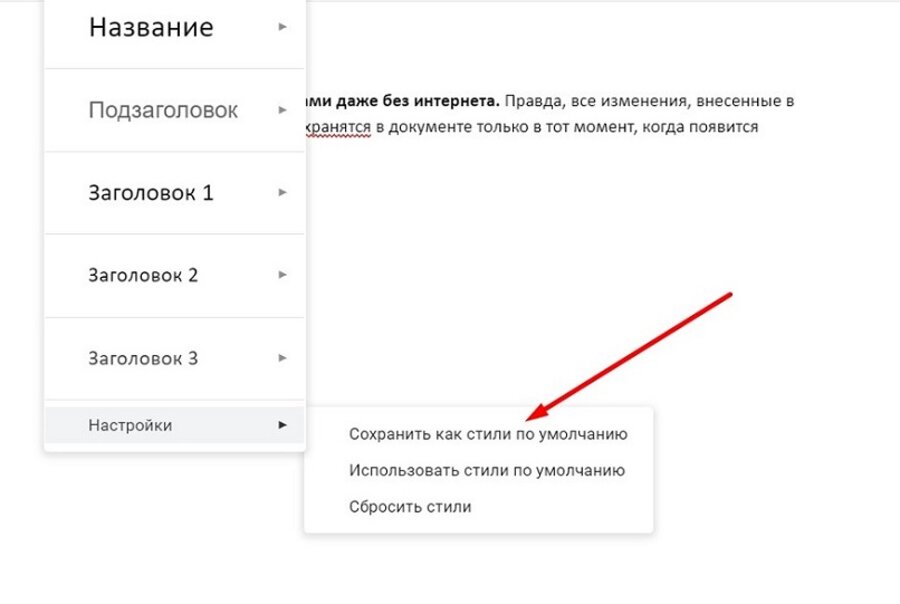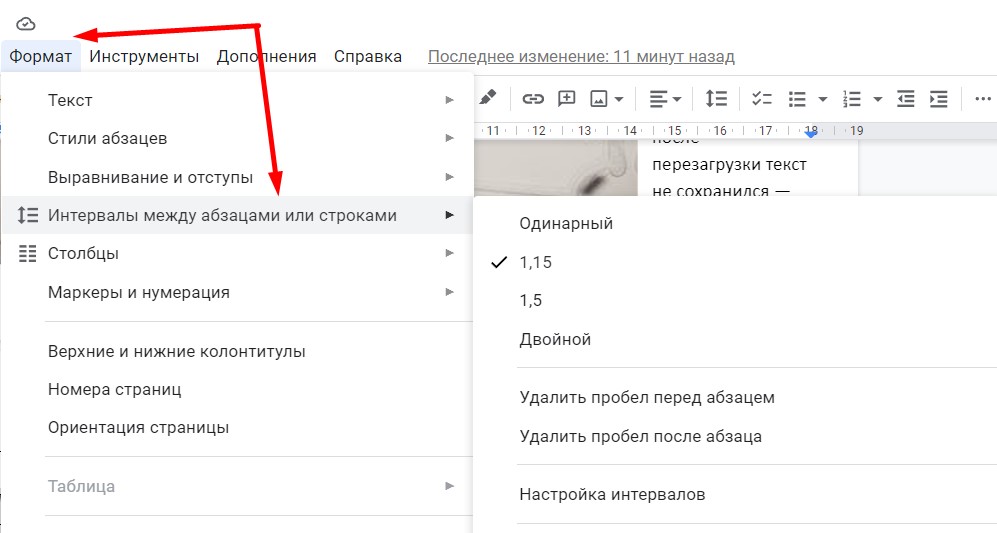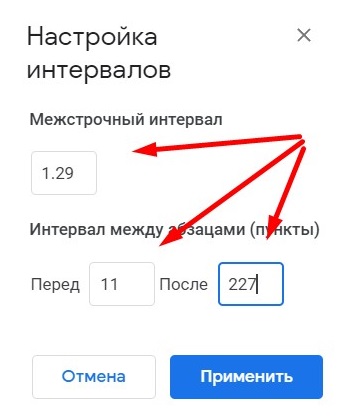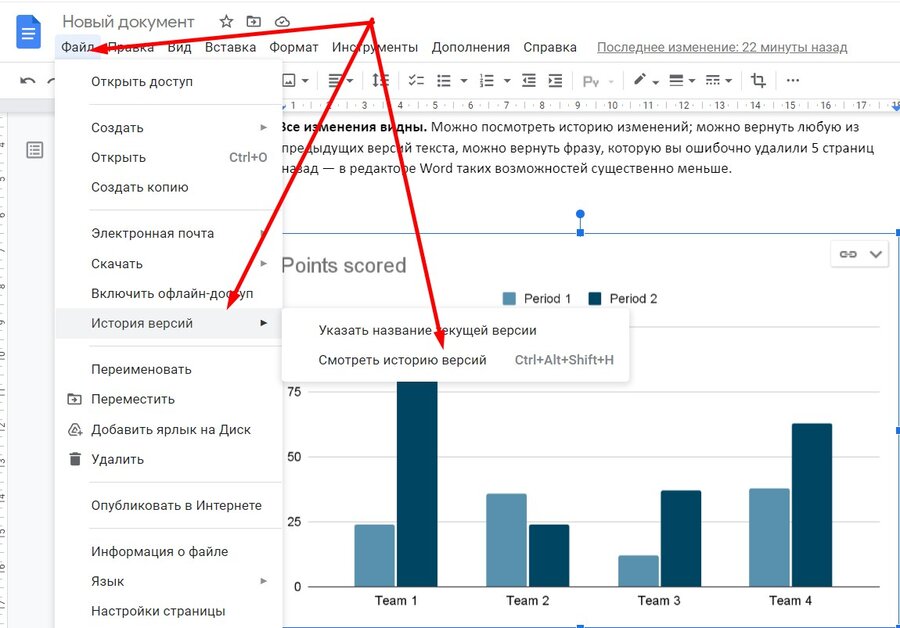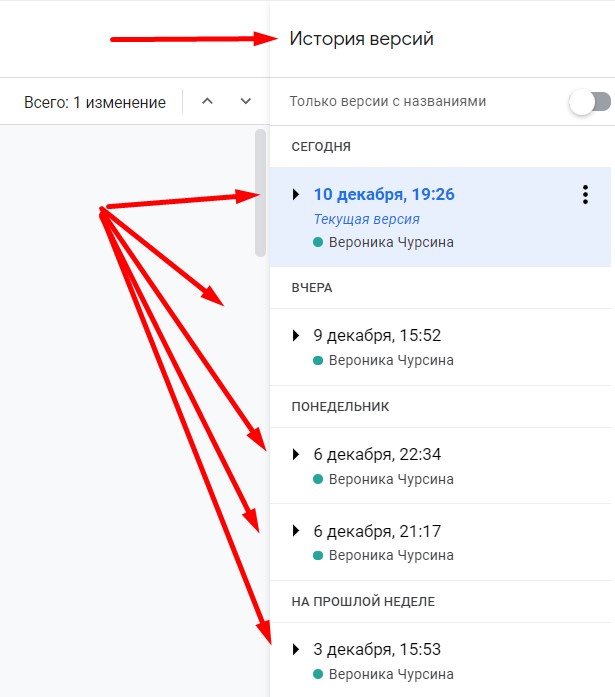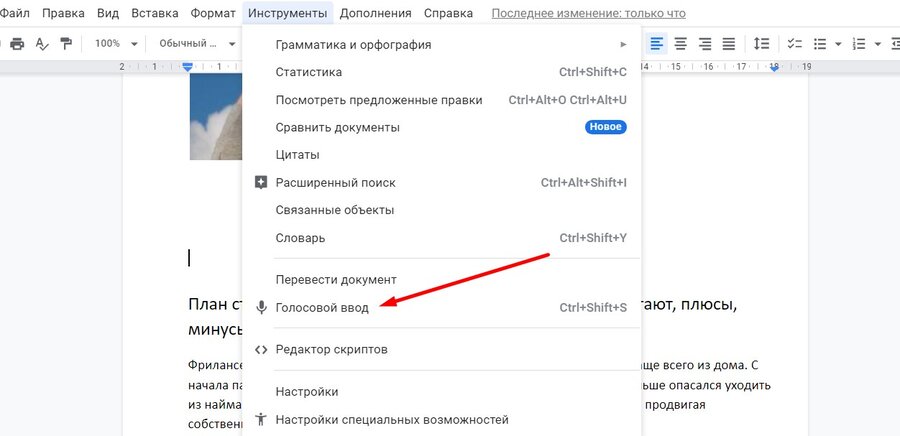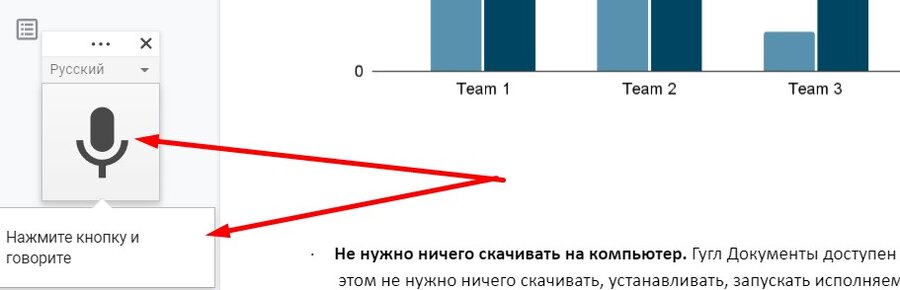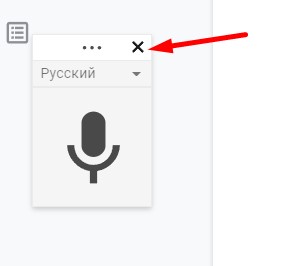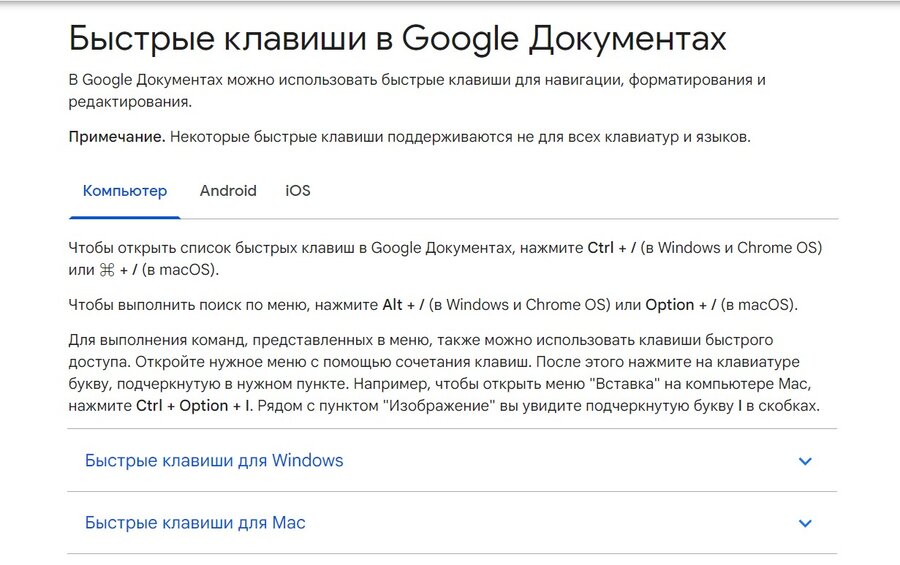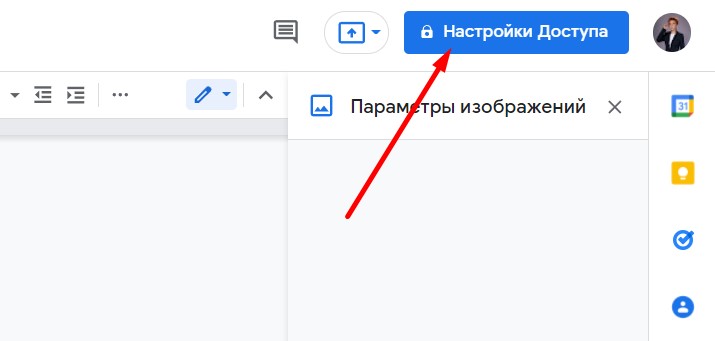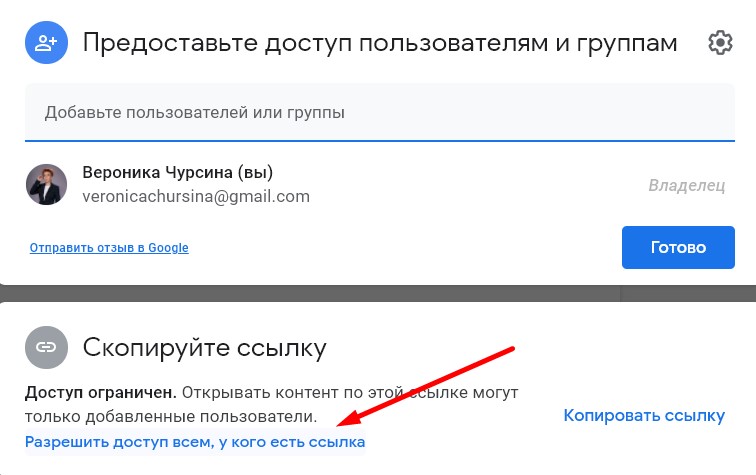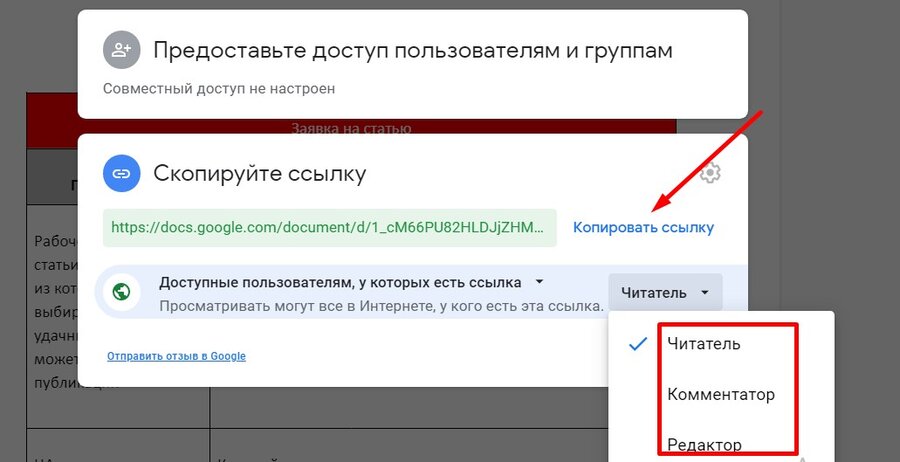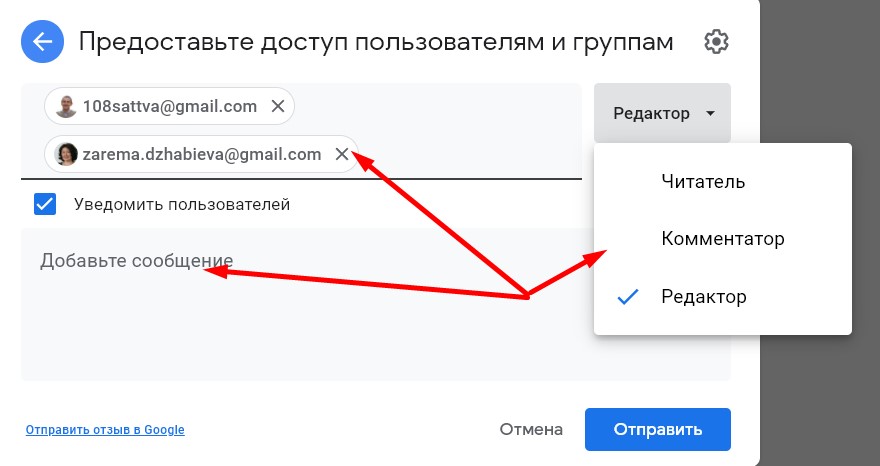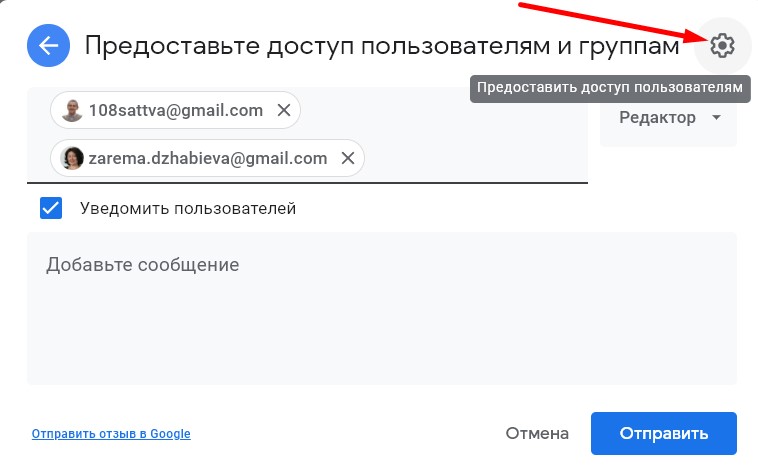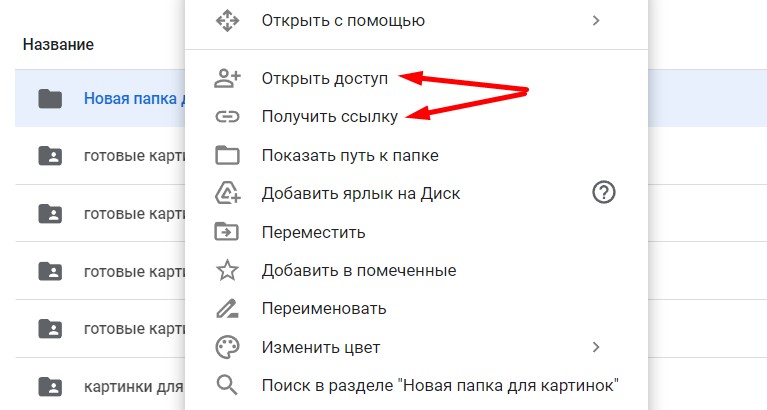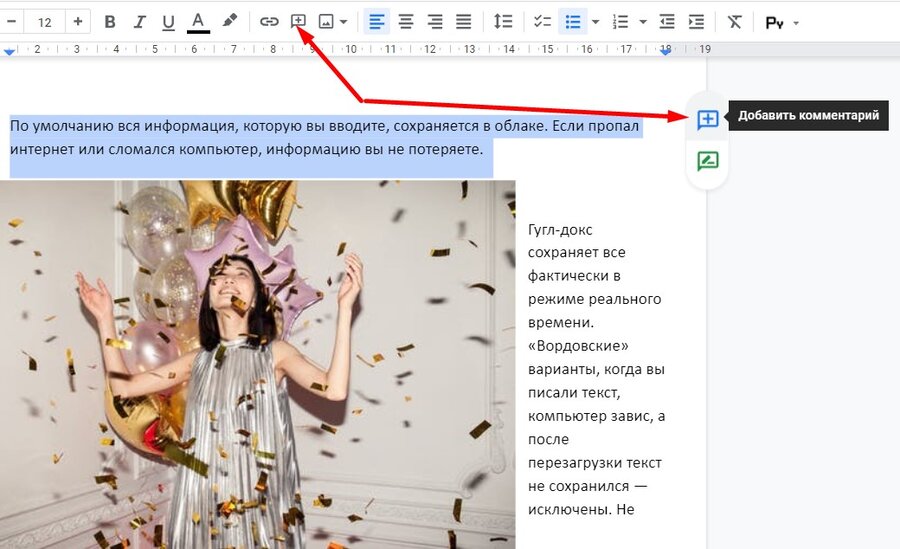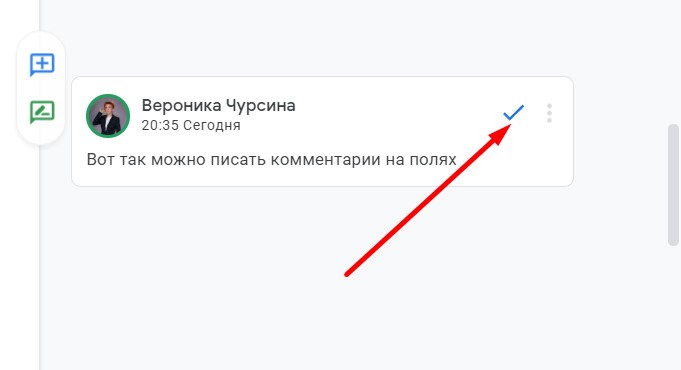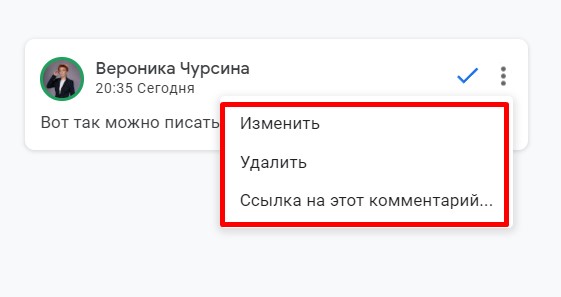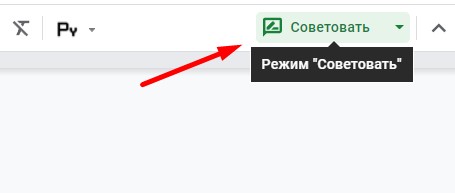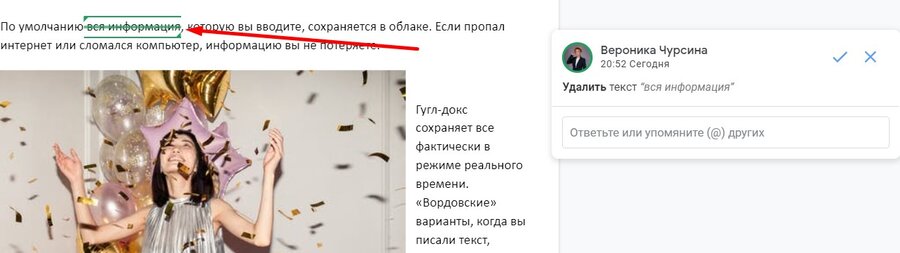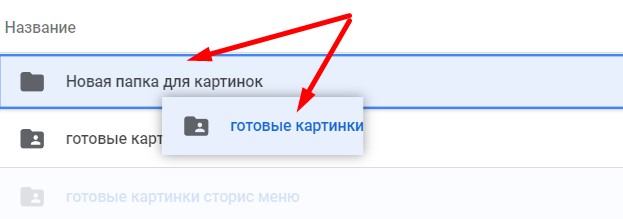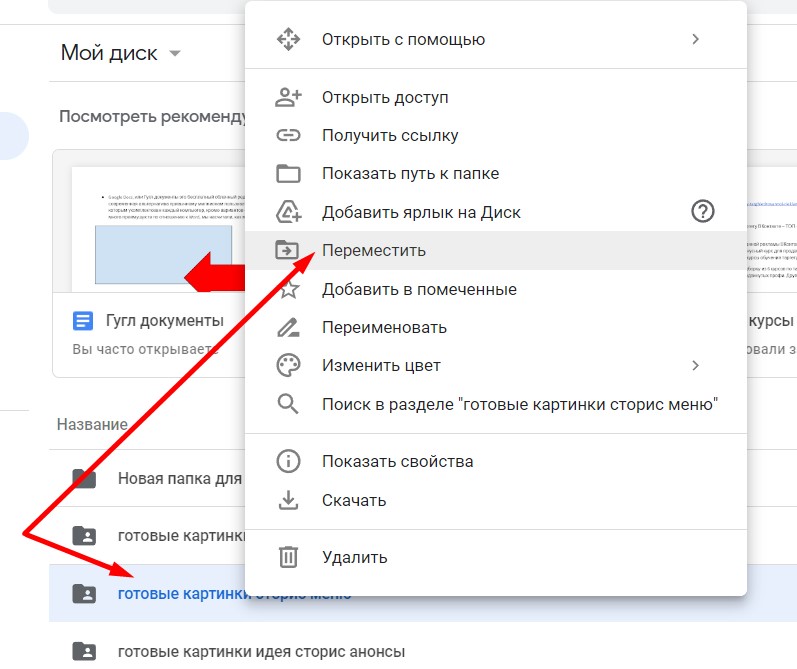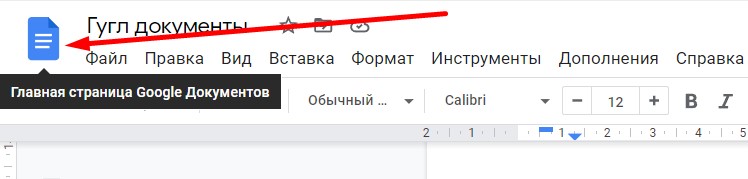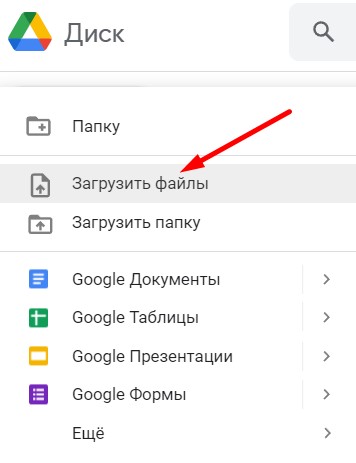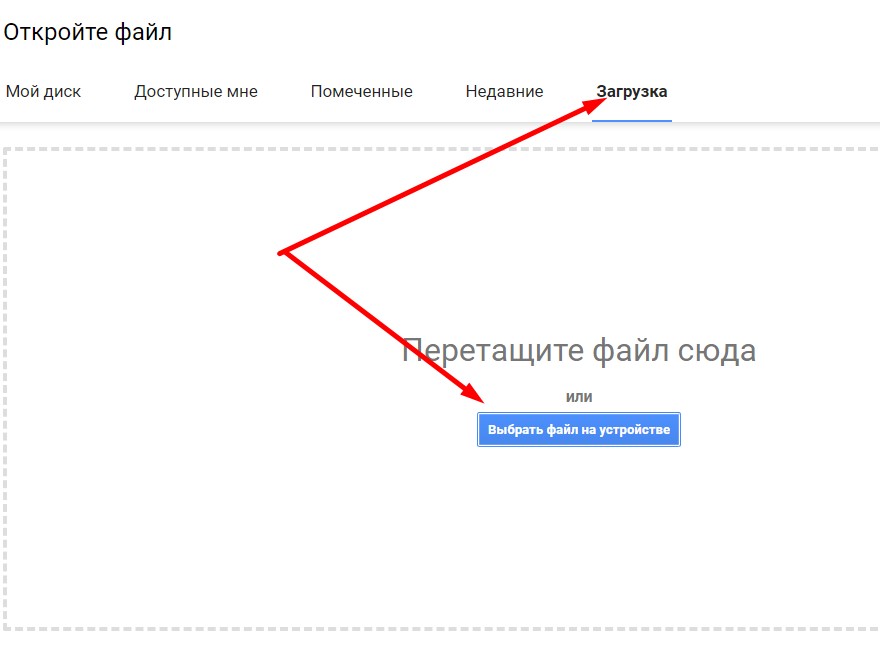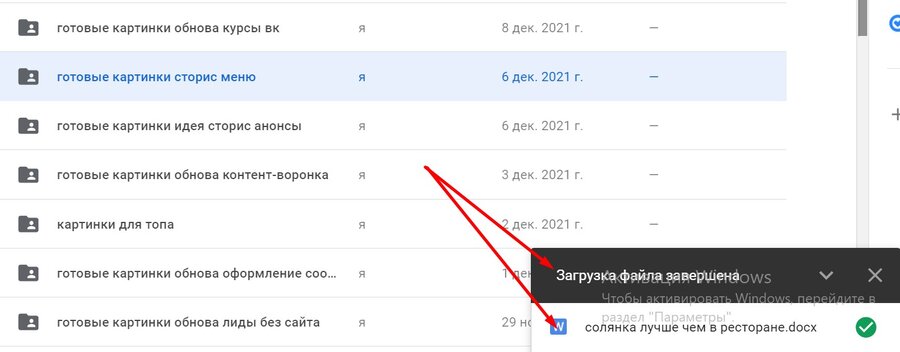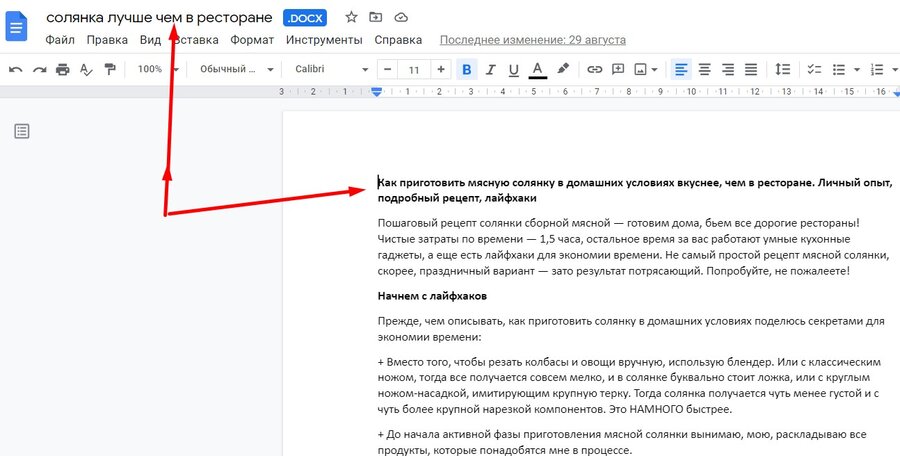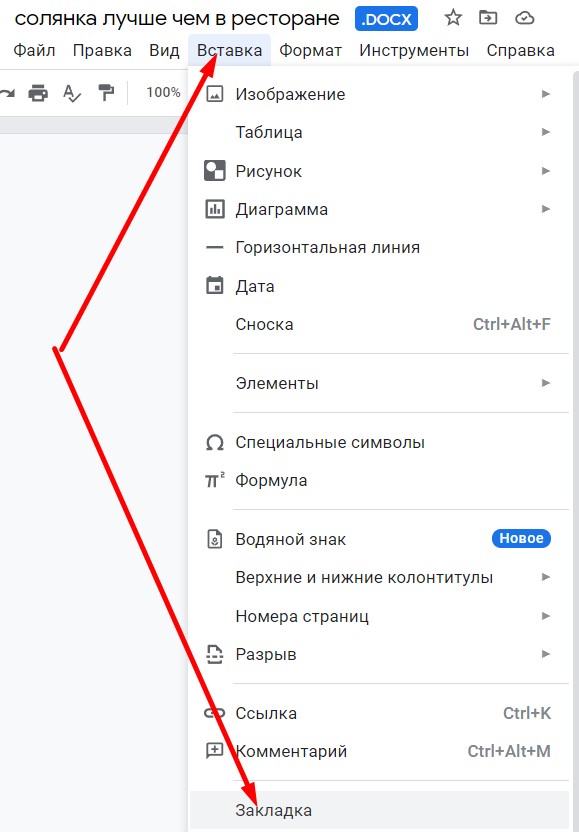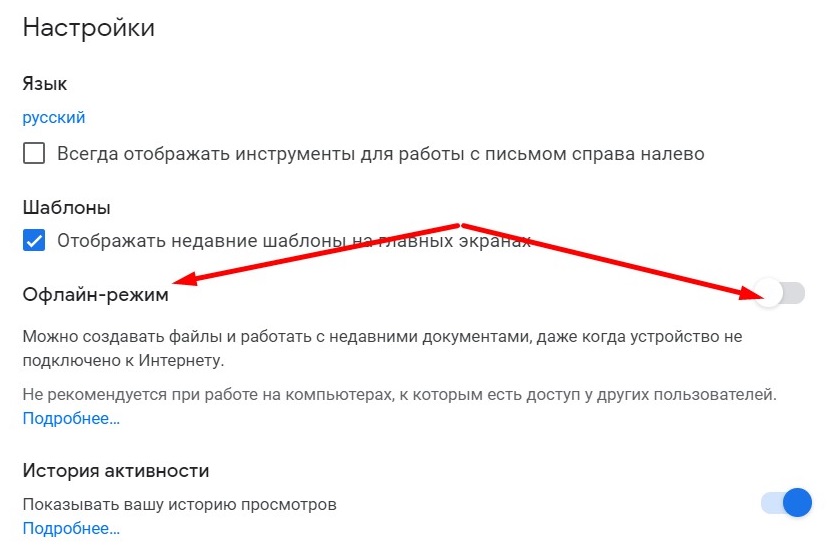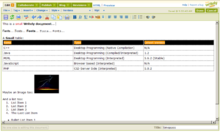to continue to Docs
Not your computer? Use Guest mode to sign in privately. Learn more
Обновил Сергей Ломакин
«Документы» – бесплатный веб-сервис от Google, не уступающий MS Word. Читайте и сохраняйте наше руководство – такой концентрации лайфхаков для работы в Google Docs нет больше нигде.
Плюсы и минусы Google Docs
Сравнивать будем с главным конкурентом – MS Word.
Преимущества:
- Сервис бесплатный. Конечно, Word можно «спиратить», и он тоже станет бесплатным. Но в коммерческих организациях этим заниматься нельзя – попадете на серьезный штраф.
- Все хранится в облаке. Если компьютер сломался или завис, информация останется целой. MS Word тоже может работать с облачным хранилищем, но Google использует его по умолчанию – вам не придется заморачиваться с выгрузкой.
- Простой обмен файлами. Отправили ссылку – человек получил документ. Сэкономите кучу времени вам, коллегам и клиентам.
- Инструменты для коллективной работы. Над одним файлом может работать несколько человек одновременно. При использовании Word это сделать сложнее, но тоже возможно.
- Удобная история изменений. Удалили что-то важное, а потом написали еще 2 страницы текста? Нажимать Ctrl + Z тысячу раз вам не потребуется.
- Голосовой ввод. Устали глаза? Хочется поработать на диване? Просто надиктуйте текст искусственному интеллекту Google. Он довольно хорошо понимает русскую речь, а главное – постоянно обучается.
- Кроссплатформенность. Google Docs работает на любом устройстве с любой операционной системой, в которой есть привычный веб-браузер.
- Все изменения сохраняются автоматически. Забудьте про Ctrl+S. Вы вводите символ – сервис сохраняет изменения. Если компьютер выключится, вы не потеряете ни единого слова.
Недостатки:
- Работает медленнее. Особенно с объемными текстами при низкой скорости интернета. Там, где Word «летает», Google Docs может спотыкаться.
- Зависит от аккаунта. Все документы хранятся на облаке, которое привязано к вашей учетной записи. Лишитесь доступа – лишитесь всего.
- Зависит от разработчика. Если «Роскомнадзор» решит заблокировать Google, что будет с вашей работой? Впрочем, проблема решается резервными копиями в docx-формате.
- Зависит от интернета. Без доступа к сети вы сможете открыть только файлы, заранее сохраненные оффлайн. Но редактировать их будет можно: изменения подтянутся к онлайн-версии, когда вы подключитесь к интернету.
Продвинем ваш бизнес
В Google и «Яндексе», соцсетях, рассылках, на видеоплатформах, у блогеров
Подробнее

Начало работы в Google Docs
Для начала вам нужен аккаунт Gmail. Если еще не зарегистрировались, сделайте это. Сразу после регистрации вы сможете пользоваться GooGle Docs. Для этого перейдите по ссылке.
Вы попадете в главное меню сервиса. Здесь находится список последних документов, с которыми вы работали, и кнопка «Создать». Нажмите на нее.
Нажмите на знак + (пустой файл)
После этого вы попадете на страницу, визуально напоминающую MS Word, и сможете приступить к работе с текстом.
Интерфейс Google Docs напоминает MS Word
Другой способ начать работу – через Google Диск. Он создается автоматически, как только вы регистрируетесь в Gmail. Зайдите в сервис и нажмите кнопку «Создать»:
Создаем пустой документ или используем шаблон:
Создание файла через Google Диск
Если вы уже создавали какие-то файлы, просто откройте их, чтобы продолжить работу.
Чтобы вернуться в главное меню, щелкните по логотипу Google Docs в верхнем левом углу.
Возврат в главное меню Google Docs
Как открыть docx-файл
В Google Docs можно работать с документами, созданными в Microsoft Word, без ограничений. Для этого нужно зайти в меню «Файл» и нажать «Открыть».
Нажмите «Открыть»
Выберите пункт «Загрузка» и укажите путь к документу на компьютере.
Загружаем документ
Как сохранить документ в Google Docs
Как только вы создаете документ, он автоматически сохраняется на Google Диске. Чтобы переименовать файл, кликните по названию в левом верхнем углу и впишите новый текст.
Переименовываем файл
По умолчанию все документы сохраняются в корневой каталог вашего Google Диска. Вы можете поместить их в любое другое место. Для этого кликните на значок «Переместить объект». Создавайте папки и размещайте в них свои проекты.
Папки в Google Docs
Вы также можете перемещать объекты в самом Google Диске. Просто перетягивайте их в нужные папки, как будто работаете с Проводником Windows.
Работа с Google Docs напоминает работу с Проводником Windows
Если вам нужно сохранить файл не в облаке, а на компьютере, просто скачайте его. Откройте меню «Файл», «Скачать» и выберите нужный формат.
Скачиваем файл в удобном формате
Работа с текстом в Google Docs
Панель инструментов
Здесь находится большинство инструментов, нужных для работы с текстом.
Панель инструментов Google Docs
- Отменить–Повторить. Отменяет последнее действие или совершает его еще раз.
- Печать. Отправляет документ на печать.
- Проверка грамматики и орфографии. Запускает проверку по всему тексту и предлагает внести изменения.
- Копировать форматирование. Выделите текст и нажмите на эту кнопку, чтобы сохранить параметры форматирования (шрифт, цвет, размер, выравнивание). Теперь выделите другой текст, чтобы применить параметры к нему.
- Масштаб. Увеличивает страницу, не изменяя размеров листа и шрифта – это просто для вашего удобства.
- Стили. Шаблоны для оформления текста, между которыми можно быстро переключаться. Удобно для создания заголовков и форматирования скопированного из внешних источников текста.
Заголовки в Google Docs
- Шрифт и размер. По умолчанию шрифтов немного, но в библиотеке Google Docs бесплатно доступны десятки шрифтов. Рассказали, как их установить, в статье «13 лайфхаков по Google Docs: ваша работа ускорится в несколько раз».
- Эффекты и цвет. Жирный, курсив, подчеркивание. Здесь же выбирается цвет текста и маркерного выделения.
- Вставить ссылку. Создает гиперссылки в документе.
- Комментарий. Добавляет заметки и напоминания на полях.
- Вставить изображение. Позволяет добавить в документ картинку с компьютера, из интернета по ссылке или из Google Фото. Также здесь можно сделать фотографию с камеры устройства и сразу добавить ее в документ.
- Выравнивание. Текст можно «прижать» к левому или правому краю листа, разместить по центру или сделать все строчки одинаковыми по ширине.
Выравнивание текста в Google Docs
- Межстрочный интервал. Задает расстояние между строками текста.
- Списки. Контрольный список создает список задач с чек-боксами, в которых можно ставить галочки. Далее идут нумерованные и маркированные списки.
- Отступ. Расстояние от края листа до текста.
- Очистить форматирование. Удаляет все эффекты с текста.
- Способы ввода. Вызывает различные экранные клавиатуры.
Если на экране не хватает места для всех инструментов, часть из них скрывается за иконкой с тремя точками (кнопка «Развернуть»).
Работа с изображениями
Вы можете вставлять в текст изображения, если они нужны. Просто скопируйте картинку в документ или «перетащите» ее с сайта.
Пример вставленной картинки
Другой способ – инструмент «Изображение» в меню «Вставка».
Вставка изображения через меню
Здесь вы можете сделать снимок с веб-камеры, указать ссылку на картинку, загрузить файл с компьютера или даже использовать поиск Google.
После загрузки изображения вы можете задать его размеры, повернуть и настроить обтекание текстом. Изображение можно копировать, переставлять, превращать в гиперссылку, выравнивать по любому краю листа или по центру.
В контекстном меню есть раздел «Настройки изображения». Здесь можно изменить прозрачность, яркость, контрастность и цветопередачу картинки.
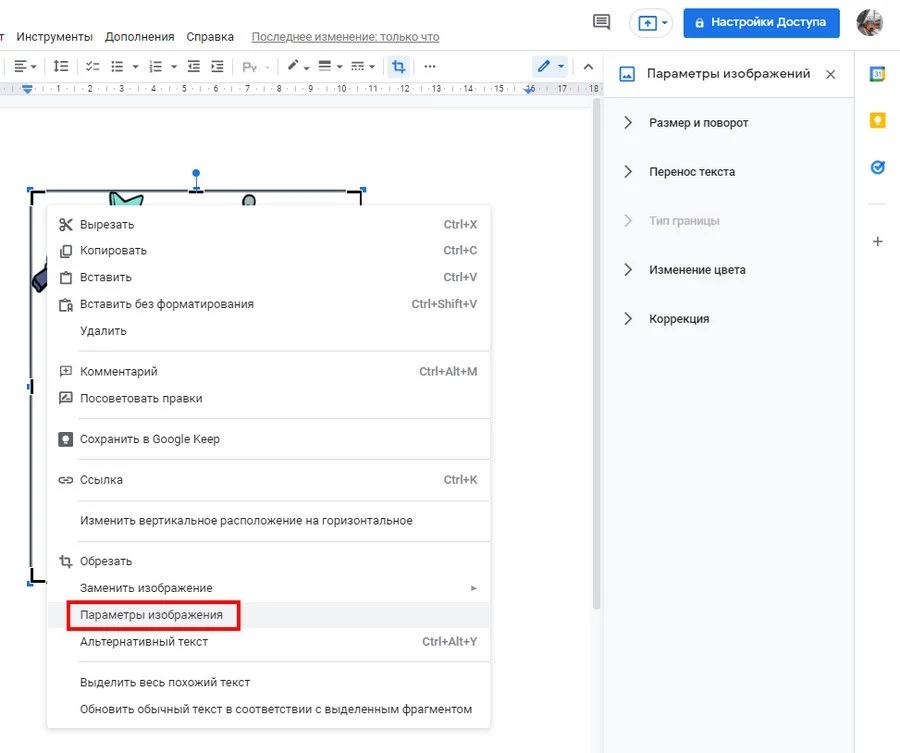
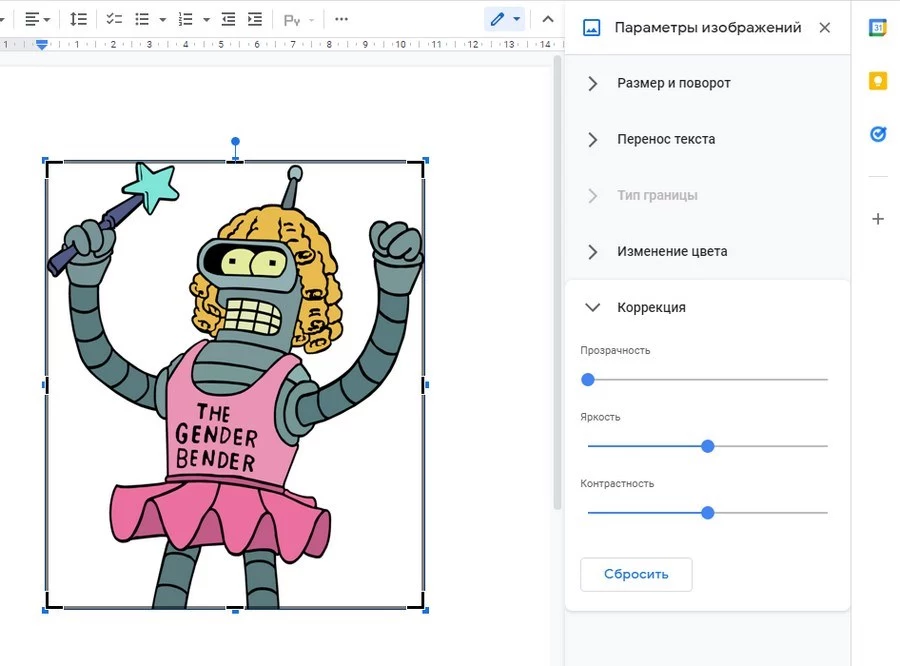
Настройки цветокоррекции
В Google Docs можно обрезать картинки, убирая ненужные части изображения. Для этого в контекстном меню выберите пункт «Обрезать изображение» и с помощью рамок укажите область, которую нужно оставить.
Обрезаем изображение
Двойной щелчок по картинке тоже вызывает рамку для обрезки.

Как работать в «Фотошоп»: полное руководство для начинающих
Работа со списками
Списки создаются с помощью кнопок «Маркированный список» и «Нумерованный список» на панели инструментов. Вы можете переключаться между ними в любой момент.
Списки в Google Docs
Новый пункт списка создается с помощью клавиши Enter. Если нужно написать что-то с новой строки, не создавая новый пункт, используйте Ctrl+Enter. А двойное нажатие на Enter, если вы находитесь во вложенном списке, создаст пункт на уровень выше.
Стрелочки возле кнопок позволяют выбрать внешний вид маркеров (арабские или римские цифры, точки или галочки и т.д.).
Стили оформления списков
Уже созданные маркеры можно менять, если выделить их, а затем кликнуть правой кнопкой мыши. Вы можете назначить уникальный маркер для каждого пункта в списке.
Можно сделать уникальный маркер для каждого пункта
В нумерованном списке вы можете сбросить счетчик на любом пункте и начать нумерацию заново. Это делается через контекстное меню.
Начинаем новую нумерацию
Чтобы создать многоуровневый список, используйте кнопки «Уменьшить отступ» и «Увеличить отступ». Просто выделите нужные пункты и сдвигайте их влево-вправо.
Создание многоуровневого списка
Работа с таблицами
В меню есть вкладка «Таблица». Откройте ее и выберите пункт «Вставить таблицу». На появившейся сетке задайте количество столбцов и строк (максимум 20х20). Это ограничение действует только в момент создания таблицы. Позднее можно будет добавить еще строки и столбцы.
Создаем таблицу
Теперь вы можете заполнять ячейки текстом и изображениями.
Если нужно создать еще строку или столбец, кликните правой кнопкой мыши по таблице и в контекстном меню выберите «Вставить».
Добавляем строки и столбцы
Вы можете создать новую строку выше или ниже выбранной ячейки, а новый столбец – правее или левее текущего.
Аналогичным способом удаляются ненужные элементы.
Удаляем строки и столбцы
Вы можете объединять несколько ячеек в одну. Для этого выделите их, вызовите контекстное меню в нажмите «Объединить ячейки». Отменяется действие тоже через меню.
Объединяем ячейки
Чтобы изменить размеры строки или столбца, наведите курсор на линию и перетащите ее в нужную сторону.
Если вы щелкните по ячейке, на панели инструментов появятся новые кнопки. С их помощью можно стилизовать таблицу, сделать ее более наглядной.
Форматируем таблицу
- Цвет фона закрашивает выбранные ячейки.
- Цвет границ задает цвет линий вокруг выбранных ячеек.
- Ширина границ меняет толщину (жирность) линий. Если выбрать 0 пт, границы вокруг ячеек станут невидимыми.
- Стиль меняет вид границ (прямая, пунктир, точки).
Вот так выглядят элементы форматирования таблицы:
Отформатированная таблица
Если выделить одну или несколько ячеек, в правом верхнем углу появится значок-стрелка. Он вызывает меню, в котором можно выделить определенные линии, а не все подряд.
Выделяем определенные линии
Через контекстное меню можно вызвать свойства таблицы.
Заходим в свойства таблицы
Здесь задается выравнивание, отступы, размеры ячеек и параметры линий-границ.
Окно свойств таблицы
Если выделить всю таблицу и нажать Del, вы удалите только содержимое ячеек. Избавиться от самой таблицы можно командой «Удалить таблицу» в контекстном меню.
Удаляем таблицу
Работа с диаграммами
Вы можете создавать в документе графики и диаграммы с помощью инструмента «Диаграмма», который находится во вкладке «Вставка».
Мы занимаемся performance-маркетингом – продвижением бизнеса с оплатой за лиды. Гарантируем результат даже в самой сложной нише. Обращайтесь!
На выбор дается 4 вида диаграмм:
- линейчатая;
- столбчатая;
- круговая;
- график.
Нажмите на «Из таблиц»
В Google Docs диаграммы обрабатываются с помощью внешнего приложения (тоже бесплатного), которое называется «Таблицы». Поэтому вместе с графиком сразу же создается отдельный файл – исходный документ для Google Таблиц. В него вы и будете вносить данные для таблицы.
Выделите созданный объект и нажмите «Открыть исходный документ» в верхнем правом углу.
Выделите созданный объект и нажмите «Открыть исходный документ» в верхнем правом углу
В самой таблице вы можете изменить названия строк и столбцов, добавить новые параметры и изменить значения существующих. Просто кликайте по ячейке в таблице и выписывайте нужные данные.
Заполняем необходимые данные
Внешний вид диаграммы изменяется через контекстное меню.
Изменяем внешний вид диаграммы
- Область диаграммы. Здесь задаем шрифт текста, цвет заливки и прозрачность.
- Название. Редактируем название, которое написано над графиком.
- Легенда. Внешний вид и расположение легенды.
Изменяем внешний вид легенды
- Ось. Названия и подписи осей, изменения размера области, на которой нарисован график.
- Серии. Внешний вид самих графиков, диаграмм и рядов данных.
Изменяем внешний вид самих графиков, диаграмм и рядов данных в Google Docs
- Стиль диаграммы. Меняет стиль. Вместо линейной можно сделать круговую, например.
- Изменить диаграмму. Еще больше параметров для настройки внешнего вида и алгоритма расчета диаграммы доступны в специальном редакторе. У него большие возможности.
Окно редактора диаграмм позволяет сделать тонкие настройки параметров (кнопка «Изменить диаграмму»)
Когда закончите настраивать диаграмму в «Таблицах», возвращайтесь в Google Docs и нажмите кнопку «Обновить», которая появится на графике.
Нажмите кнопку «Обновить»
Если нажмете кнопку «Удалить ссылку», диаграмма потеряет связь с данными и превратится в обычный рисунок.
Превращаем таблицу в обычный рисунок
Гораздо проще сначала создать диаграмму в Google Таблицах, а потом импортировать ее в документ. Для этого откройте раздел «Вставка», «Диаграмма» и нажмите «Из таблиц». Выберите таблицу и созданную в ней диаграмму, чтобы вставить ее в текст.
Выберите необходимую таблицу
Работа с рисунками
Рисунки – инструмент, с помощью которого можно создавать наглядные схемы и поясняющие майнд-карты, добавлять надписи и стрелки к изображениям. Это небольшой графический редактор внутри Google Docs.
Чтобы создать новый объект, откройте закладку «Вставка» и выберите пункт «Рисунок».
Нажмите пункт «Рисунок» и затем кнопку «Новый»
В открывшемся окне можно рисовать фигуры, писать текст и добавлять изображения.
Окно создания рисунка
- Выбрать. Позволяет выделить объекты, чтобы их перемещать, редактировать и удалять.
- Линия. Рисует прямые и кривые линии, стрелки и разделители.
Инструмент создания линий
Если выделить уже нарисованную линию, можно изменить ее толщину, цвет, стиль (сплошная, пунктир), добавить метки на концах (например, стрелки).
Созданные линии можно редактировать
- Фигура. Рисует геометрические фигуры, стрелки, выноски и математические символы. Заготовок очень много:
Внутри большинства фигур автоматически создается текстовое поле, в котором можно что-нибудь написать.
Внутри большинства фигур автоматически создается текстовое поле
- Текстовое поле. Создает область, в которой можно писать текст. Параметры текста задаются во вкладке «Дополнительно».
Текстовое поле
- Изображение. Загружает в редактор картинку. Можно использовать изображения c компьютера или Google Диска, сделать снимок с веб-камеры, указать URL или воспользоваться поиском.
- Действия. Вкладка с полезными инструментами: группировка, выравнивание, поворот, сохранение.
Вкладка «Действия»
Здесь же есть инструмент WorAart, который создает текст с заливкой и контурами.
Кстати, в Google Docs установлен шрифт Impact. Знаете, что это значит? Правильно, здесь можно создавать мемы в пару кликов, чтобы оживить скучный контент. Загрузили картинку, добавили WordArt текст, сохранили. Очень удобно.
Добавляем текст к изображению
Если вы хотите сохранить рисунок на локальном диске, откройте «Действия», нажмите «Скачать» и выберите нужный формат.
Сохраняем рисунок в другом формате
Если рисунок нужен в самом документе, кликните по кнопке «Сохранить и закрыть» в правом верхнем углу.
Сохраняем рисунок в документе
Чтобы отредактировать уже созданный рисунок, выделите его и нажмите «Изменить».
Редактируем рисунок
Работа с формулами
Нет, это не те формулы, которые сами все считают. Это просто база символов, которые используют для написания математических формул.
Откройте раздел «Вставка» и выберите пункт «Формула».
Вставляем формулу
Все, можно начинать писать.
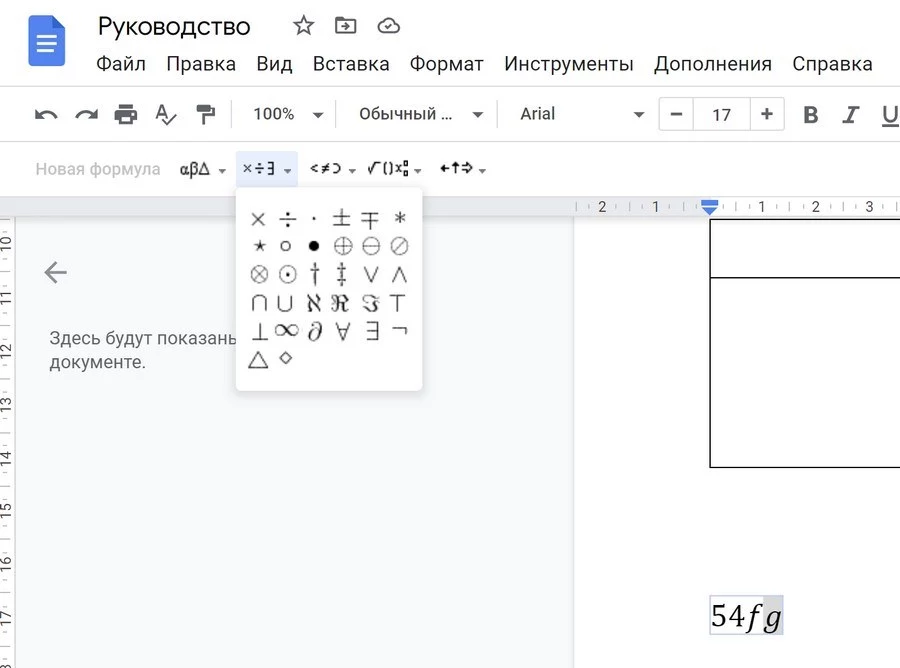
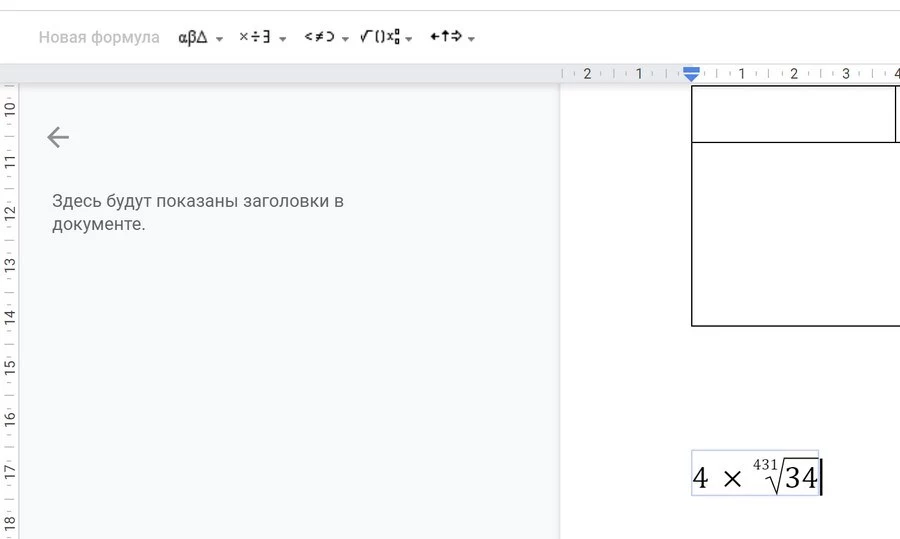
Кликайте на нужный символ, и он появится в тексте
Некоторые символы просто вставляются в текст. В другие (например, квадратный корень или предел) нужно что-то вписывать. Ничего сложного.

Как отсканировать документы телефоном — 8 способов
Настройка стилей в Google Документах
Есть четкие требования к оформлению документов? Например, размер основного текста – 14 пунктов, шрифт Times New Roman. Заголовки – 18 пунктов, полужирные, тем же шрифтом.
Чтобы каждый раз не настраивать куски текста вручную, создайте стили текста: Google Docs будет по умолчанию применять оформление ко всем новым документам. Для этого выберите нужный стиль (например, заголовок) на панели инструментов и напишите что-нибудь.
Выбираем нужный стиль
Выделите текст и задайте нужные параметры. Укажите шрифт, размер, цвет, задайте междустрочный интервал, добавьте эффекты.
Задаем новые параметры
Не снимая выделение с текста, откройте список стилей и наведите курсор на нужный уровень заголовка. Появится стрелка, открывающая дополнительное меню.
Нажмите «Обновить в соответствии с выделенным фрагментом».
Изменяем стиль нажав кнопку Обновить заголовок в соответствии с выбранным фрагментом
Теперь все заголовки в документе будут создаваться с указанными параметрами.
Если вы хотите, чтобы правило распространялось и на другие файлы, откройте список стилей. Выберите раздел «Настройки» и нажмите «Сохранить как стили по умолчанию».
Сохраняем как стили по умолчанию
Когда вы создадите новый документ, в нем уже будут доступны настроенные вами стили.
История изменений в Google Docs
Представьте ситуацию: вы неделю писали крутейший лонгрид, а затем удалили его часть. Потом добавили еще немного и вдруг решили, что прошлый вариант был все же лучше. Расстроились и пытаетесь вспомнить, что же там было? Зря.
Откройте меню «Файл» и нажмите «История версий».
В правом нижнем углу есть кнопка «Смотреть историю версий». Нажмите на нее.
Теперь нажмите на значок перевернутого треугольника:
Откроется огромная история версий документа. Вы можете выбрать любой этап и посмотреть, чем он отличается от текущего текста. Отсюда можно скопировать удаленные фрагменты или просто откатиться к нужной версии:
Можно восстановить любую версию
Полезные сервисы в Google Документах
Есть несколько полезных сервисов, которые могут облегчить вашу работу в Google Docs. Они запускаются во вкладке «Инструменты» в меню.
Вкладка инструментов
Статистика
Очень полезный инструмент для копирайтеров. Показывает краткую сводку данных о тексте: сколько написано страниц, слов, символов.
Статистика в Google Docs
Вызывается с помощью кнопки «Статистика» во вкладке «Инструменты» или сочетанием клавиш Ctrl+Shift+C.
Проверка правописания
Мало чем отличается от той, которая есть в MS Word. Вы запускаете проверку, система показывает все слова, которых нет в словаре, и предлагает варианты исправления.
Замена в Google Docs
Cловарный запас Google наверняка не содержит некоторых частоупотребляемых вами слов. Старайтесь постепенно добавлять в словарь термины, которых система не знает, и в итоге через пару месяцев получите идеальный проверки, настроенный под вас.
Автозамена
Открывается кнопкой «Настройки» во вкладке «Инструменты»:
Этот инструмент позволяет настроить замену одних символов и слов на другие.
Пример прост. На клавиатуре нет тире. Дефис есть, подчеркивание есть, а тире нет. Конечно, можно его ставить через Alt+0150Ю но это не очень удобно. Проще задать комбинацию символов (например 2 дефиса), которая будет автоматически заменяться на нужное тире.
Настройки автозамены
Работать с инструментом просто. В левое поле пишете исходные символы, в правое – конечные.
Здесь же можно разрешить или запретить заменять прямые кавычки парными: стандартных для России «елочек» Google почему-то не знает. Но эта беда решается банальной автозаменой: “ и ” меняются на « и ».
Голосовой ввод
Сказочно удобный инструмент. Позволяет наконец-то дать глазам отдохнуть. Конечно, большие тексты с кучей сложных слов вы не надиктуете, но что-то простенькое – легко.
Робот хорошо распознает русскую речь и понимает команды «запятая», «точка», «новая строка», «абзац», «восклицательный знак», «вопросительный знак».
Запускается кнопкой «Голосовой ввод» в разделе «Инструменты» или комбинацией Ctrl+Shift+S.
Запускаем голосовой ввод
Когда значок с микрофоном красный, идет запись. Чтобы поставить на паузу, кликните по нему.
Включение и выключение голосового ввода
Номер страницы, колонтитулы, сноски, оглавление
Эти вещи вряд ли пригодятся копирайтерам, но будут очень полезны при работе с рефератами, дипломами, технической документацией и книгами (почему бы и не написать книгу в Google Docs?).
Все функции доступны во вкладке «Вставка» в меню
- Номер страницы. Google дает 4 варианта размещения колонтитула на выбор:
- внизу;
- вверху;
- внизу, без первой страницы;
- вверху, без первой страницы.
По умолчанию номер находится в правом углу колонтитула, но вы можете переместить его куда угодно.
Номер страницы можно перенести куда угодно
- Сноска. Выделите слово и в разделе «Вставка» выберите пункт «Сноска» (либо нажмите Ctrl+Shift+F). В предложенном месте внизу страницы напишите комментарий.
Сноска в Google Docs
Чтобы убрать сноску, нужно удалять ее номер, а не поле внизу страницы.
- Колонтитул. Добавляет область (сверху или снизу), общую для всех страниц документа. Здесь можно указать информацию об авторе, самом документе, разместить ссылку и т.д. Сюда же помещается номер страницы, если вы его создали.
Редактируем нижний колонтитул
- Оглавление. Создает список всех заголовков в тексте. Каждый из них – гиперссылка, которая переносит читателя в нужное место.
Создаем интерактивное оглавление

21 бесплатный плагин для Google Документов, Таблиц и Презентаций, которые не нужно устанавливать на компьютер
Как подключить новые шрифты в Google Docs
По неведомым причинам Google не разрешает подключать новые шрифты русскоязычным пользователям. Не всегда, но такое случается. Откройте список шрифтов. Там, где у всех людей находится кнопка «Другие шрифты», у вас может не быть ничего (если ваш язык по умолчанию не русский).
Набор шрифтов сильно ограничен
Но это не страшно: ограничение легко обойти. В меню «Файл» откройте вкладку «Язык» и выберите English. Не бойтесь, язык интерфейса не поменяется.
Заголовок

Теперь снова откройте список шрифтов – их станет больше раз в 5. И нужная кнопка «Другие шрифты» тоже появится. Нажмите на нее.
Нажимаем на эту кнопку
Отметьте нужные шрифты и нажмите «Ок», чтобы добавить их в ваш список.
Отмечаем нужные шрифты
Работать будут только те шрифты, что установлены на вашем компьютере.
И не переусердствуйте: лишние шрифты не нужны
Если вы захотите использовать проверку правописания, не забудьте переключить язык документа обратно на русский.
Настройки доступа в Google Документах
Небольшой пример, знакомый многим копирайтерам. Вы написали текст, отправили его клиенту. Он почитал и захотел что-то поменять. Набросал в конце документа список правок – выслал вам обратно. Вы переделали, и несчастный файл полетел через почту или Skype в третий раз. А ведь таких «перебрасываний» может быть не 2-3, а десятки. Это же жуть, как неудобно!
Собственно, именно в этом заключается главная фишка Google Docs. Каждый ваш документ – это отдельная страничка на сайте. Вам достаточно просто 1 раз отправить ссылку, и человек в любой момент сможет зайти и посмотреть, как продвигаются дела, написать комментарии или принять участие в работе.
При этом вы можете работать над файлом одновременно. Вы даже будете видеть, что делает коллега или клиент прямо сейчас.
Не беспокойтесь насчет конфиденциальности. Без вашего разрешения никто не сможет найти документ и прочитать его. Вы сами настраиваете уровни доступа для каждого человека. По умолчанию документ виден и доступен только создателю.
Доступ по ссылке
Самый простой способ показать кому-то свой Google документ – отправить ему ссылку. Для этого кликните по кнопке «Настройки доступа» в правом верхнем углу экрана.
Заходим в настройки доступа
Нажмите «Включить доступ по ссылке».
Включаем доступ по ссылке
Теперь вы можете выбрать один из 3 уровней доступа для пользователей, которые перешли по ссылке:
- Читатель. Документ можно только смотреть.
- Комментатор. Пользователи смогут оставить комментарии на полях или посоветовать правки, но самостоятельно менять содержание документа не смогут.
- Редактор. Каждый перешедший по ссылке может делать с документом что угодно.
Будьте осторожны с настройками совместного доступа
Теперь вы сможете скопировать ссылку и отправить ее кому угодно или разместить на сайте. Люди могут передавать эту ссылку по цепочке. Фактически, таким образом вы выкладываете документ в свободный доступ.
Удалить документ можете только вы. Даже если недоброжелатель сотрет все содержимое, вы всегда сможете восстановить текст через историю изменений.
Доступ определенным пользователям
Если вы хотите, чтобы вашу работу мог увидеть не кто попало, а только определенные люди, выдайте им личный доступ.
Вы можете отправить приглашение пользователям по почте и предоставить им один из 3 уровней доступа. Инвайтинг работает только с людьми, у которых есть учетная запись Gmail. Иначе говоря, вы можете дать индивидуальный доступ только человеку, у которого есть почтовый ящик в зоне @gmail.com.
Нажмите на кнопку «Настройки доступа» справа вверху. Введите email-адреса или имена (если они есть в вашей адресной книге) и выберите, какие права хотите предоставить этим людям.
Предоставляем доступ через email. Кликните по строке «Добавьте пользователей или группы»
Доступ к папке с файлами
Если вам нужно настроить доступ для группы файлов, а не для одного документа, проще всего делать это через Google Диск. Вам нужно собрать все файлы в папку, а затем настроить доступ для нее.
Выделите папку, вызовите контекстное меню и выберите пункт «Открыть доступ».
Принцип такой же, как и в Google Docs:
Совместная работа над документом
После того, как вы раздали доступы нужным пользователям, они могут приступать к работе. Те, кому разрешено только смотреть, ничего сделать не смогут. Те, кому разрешено редактировать вольны делать что угодно.
Но самая любопытная часть – это комментирование. Комментаторы не могут править текст самостоятельно, но могут давать советы.
Комментарии
Вы (и другие пользователи) можете писать заметки на полях. Для этого выделите фрагмент текста, вызовите контекстное меню и нажмите «Оставить комментарий». Или просто щелкните по значку, который появляется справа, как только вы что-то выделяете.
Оставляем комментарий
Здесь можно написать свое замечание по поводу фрагмента текста или добавить напоминание.
Так выглядит комментарий
Оставляйте небольшие напоминания, когда работаете самостоятельно – это очень удобно.
Чтобы убрать комментарий, кликните по галочке. Заметка отправится в архив.
Если нужно удалить комментарий бесследно, нажмите на кнопку в виде трех точек и выберите пункт «Удалить».
Удаляем комментарий
Чтобы посмотреть архив, кликните по кнопке «Комментарии» в правом верхнем углу.
Архив комментариев
Посоветовать правки
Очень интересная функция. Позволяет дописывать текст и удалять существующие фрагменты. При этом действие происходит не сразу, а с разрешения владельца.
Чтобы перейти в режим правок, выделите любое слово или предложение и выберите пункт «Предложить правки».
Переходим в режим правок
Теперь вы будете не редактировать текст, а советовать правки коллегам или самому себе, если работаете самостоятельно. Пользователи с уровнем доступа «Комментирование» всегда находятся в этом режиме.
Советы по правкам
На полях будут появляться комментарии с предложением одобрить или забраковать правки. Если дадите добро, изменения сразу вступят в силу.
Закладки
Закладка – это ссылка на определенное место в документе. С закладками не надо объяснять коллеге: «посмотри здесь на 12-ой странице раздел с инструкциями, я там кое-что изменил». Вместо этого сразу кидаете ссылку на нужное место.
Чтобы поставить закладку, выделите нужный фрагмент и нажмите «Вставка» → «Закладка».
Слева перед строкой появится голубой флажок. Нажмите на него, а затем на пункт «Ссылка». Теперь можно скопировать ссылку из адресной строки и отправить человеку, которому хотите показать документ. Он кликнет по ней и попадет в эту часть документа.
Интеграция с Google Keep
Google Keep – это сервис для заметок. Там можно оставлять напоминания по работе, хранить картинки или ссылки на важные статьи. Все эти заметки доступны при работе в Google Docs.
Чтобы открыть панель Google Keep, выделите какую-нибудь часть текста или изображение, нажмите правой кнопкой мыши на выделение и в контекстном меню откройте «Сохранить в Google Keep».
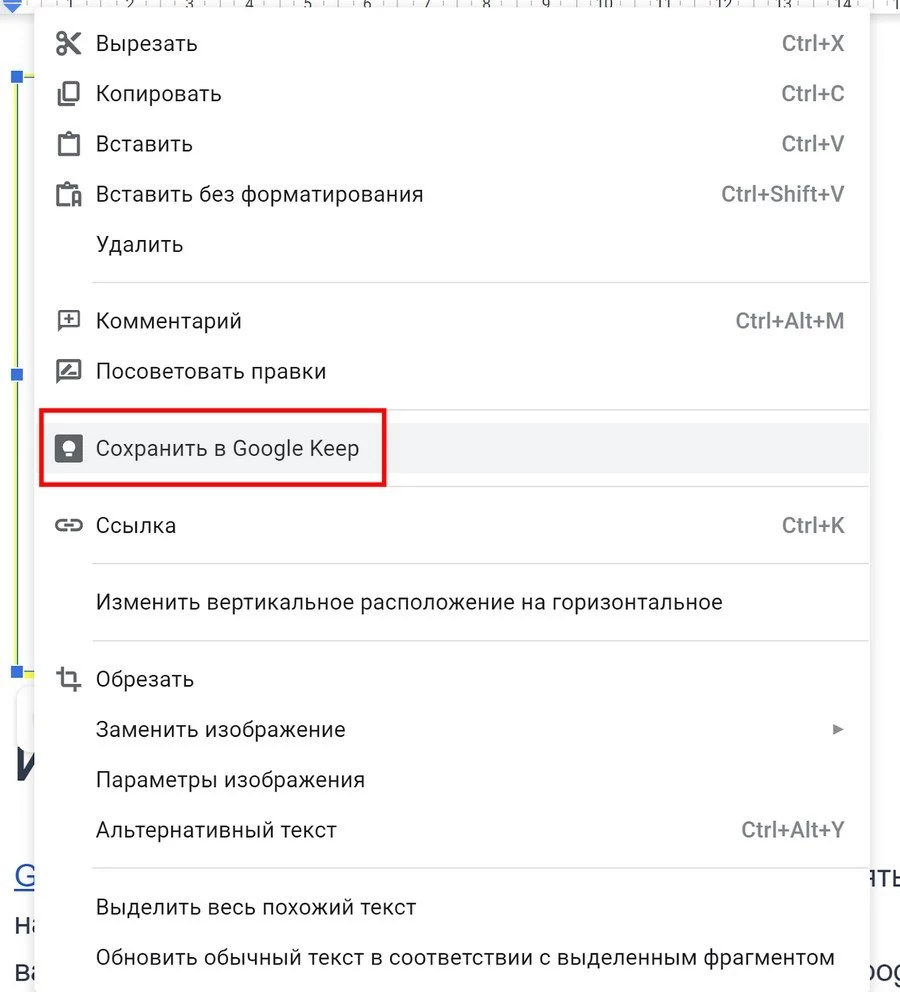
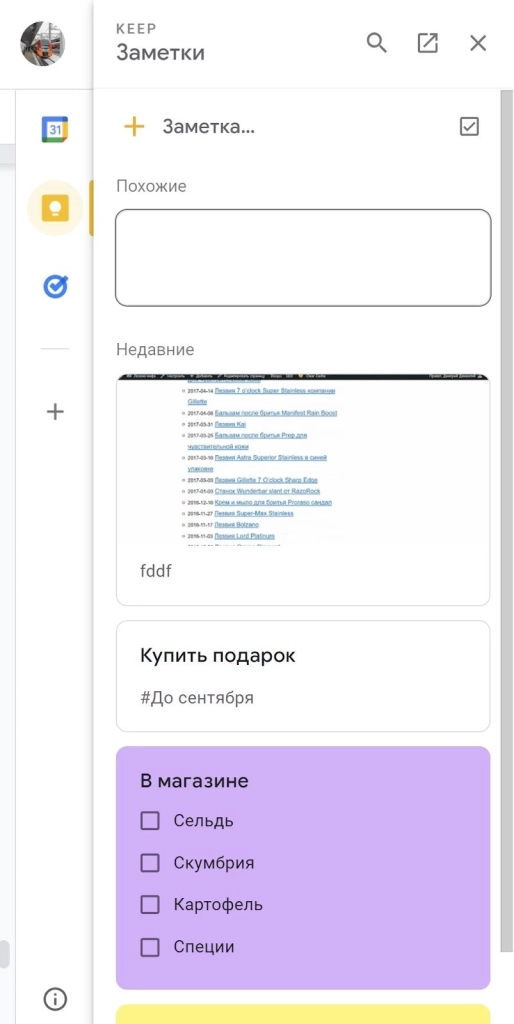
Теперь заметки будут перед глазами в правой части экрана
Каждую заметку можно вставить в основной текст. Для этого перетащите ее мышкой в нужное место или нажмите «Добавить в документ».
В пару кликов добавляем в статью картинки и текст
А можно сделать наоборот: создать заметку для Keep из документа. Выделите нужный фрагмент в документе, нажмите правую кнопку мыши и выберите «Сохранить в блокнот Keep».
Создаем новую заметку из Docs
Это полезно, если надо сохранить для себя иллюстрации или ключевые моменты статьи.

Вспомнить всё: тестируем 6 условно бесплатных планировщиков задач
Плагины для Google Документов
Плагины делают жизнь проще. Они добавляют новые функции и меняют интерфейс. Обязательных и незаменимых дополнений нет, но есть довольно полезные.
Плагины можно поделить на 2 категории: для браузера и для самого сервиса. Первые устанавливаются через Интернет-магазин Google.
Плагины для Google Docs в интернет-магазине
Чтобы установить плагины для самого Google Docs, нужно нажать на эту кнопку:
Полное руководство по Google Docs: все, о чем вы не знали, но боялись спросить
Откроется платформа Google Workspace Marketplace:
Полное руководство по Google Docs: все, о чем вы не знали, но боялись спросить
Найдите в списке нужное и щелкните по нему, чтобы подключить. Оно привяжется к вашему аккаунту и будет работать на всех устройствах. Например, мы установили три дополнения:
Полное руководство по Google Docs: все, о чем вы не знали, но боялись спросить
Галерея шаблонов в Google Docs
В Google Docs есть заготовки документов для разных задач: рецепт, доклад, план совещания. В галерее они разделены по категориям: резюме, письма, личное, работа и образование. Шаблонов не так много, но если нужно быстро набросать формальный документ и не хочется изобретать колесо, удобно взять заготовку со стилями и структурой. Тем более, цвета, шрифты, иллюстрации вы сможете заменить на свои.
Шаблоны в категориях «Работа» и «Образование»
Чтобы выбрать шаблон и создать по нему документ, зайдите на главную страницу Google Docs. Если не видите вверху экрана галерею шаблонов, откройте Главное меню → Настройки и поставьте галочку напротив «Отображать недавние шаблоны на главных экранах», кликните «Ок».
Чтобы открыть всю коллекцию заготовок, нажмите «Галерея шаблонов» в правом верхнем углу.
По клику на шаблоне Google Docs создаст документ со структурой, стилями и демо-текстом
Галерею шаблонов можно открыть из любого файла Google Docs. Откройте меню «Файл», выберите пункт «Создать» → «Из шаблона».
Если вам регулярно нужно создавать документы с одинаковым оформлением и структурой, можете создать свою папку шаблонов и складывать туда копии контент-планов, техзаданий, чек-листов.
Быстрые клавиши в Google Docs
Когда зарабатываешь профессиональным созданием текстов и долгое время пользуешься редактором, быстро осознаешь всю прелесть и пользу быстрых клавиш. Они здорово экономят время. Если делаешь все на автомате, от содержания не отвлекаешься совсем.
Помимо «Ctrl + C» и «Ctrl + V» в Google Docs работает еще 140 быстрых клавиш. Вот десяток полезных сочетаний:
- Ctrl+k – вставить / изменить ссылку;
- Ctrl+f – поиск по документу;
- Ctrl+Alt+с – скопировать форматирование;
- Ctrl+Alt+v – вставить форматирование;
- Ctrl+a – выделить весь документ;
- Ctrl+Alt+цифры 1-6 – стиль заголовка;
- Ctrl+Shift+7 – нумерованный список;
- Ctrl+Shift+8 – маркированный список;
- Ctrl+Alt+m – добавить комментарий;
- Ctrl+Shift+f – скрыть меню.
Посмотреть все быстрые клавиши можно в справке по Google Docs.
Ответы на вопросы по Google Docs
За 2 года под статьей накопилось более 100 комментариев, часть из которых – ваши вопросы. Чтобы вам не пришлось искать ответы, мы решили собрать их здесь.
Нужно, чтобы слева была таблица, а справа от нее текст. Но я не нашла функцию «Обтекание» в настройках таблицы.
Функции обтекание действительно нет. Но можно добавить лишний столбец справа, объединить ячейки и убрать границы.
Возможно ли в «Гугл Документе» включить отображение непечатаемых символов: пробел, перенос каретки и т. д.?
В Google Docs эта функция не предусмотрена по умолчанию, но можно поставить дополнение Show, которое делает непечатаемые символы видимыми.
Как поставить короткое тире в «Гугл Документе»?
Это можно сделать двумя способами:
- Использовать сочетание клавиш Alt + 0150 для Windows или сочетание клавиш option + дефис для Mac OS.
- Поставить типографскую раскладку Бирмана и использовать сочетание: Правый Alt + Shift + клавиша «минус» в верхнем ряду.
Типографская раскладка Ильи Бирмана
Как поставить кавычки-елочки?
Самый простой способ – поставить раскладку Бирмана и использовать сочетания:
- для Windows: открывший – Alt + <, закрывающий Alt + >;
- для Mac OS: открывающий – option + Ж, закрывающий – shift + option + Ж.
Можно ли вставить в гугл-документ видеоплеер, например, трейлер на 2 минуты?
Нет, видео вставляются только в «Google Презентации». Возможный выход – конвертировать видео в gif.
Можно ли в договор, сделанный в Google Docs, вставить акцептор, то есть специальное окно, где можно поставить галочку, обозначая свое согласие с договором?
Это можно сделать через вставку спецсимволов: «Вставка» → «Специальные символы». Чтобы не искать по разделам, введите в строку поиска Ballot Box.
Как просматривать комментарии и отвечать на них с мобильного устройства?
Фрагменты с комментариями подсвечиваются бежевым. Кликните по такому тексту, внизу откроется комментарий. Там же можно ответить на него.
Как сделать заливку текста?
С помощью инструмента «Цвет фона текста» на панели инструментов.
Как сделать, чтобы прямая речь в диалогах не превращалась в список?
Нажимаем пункт меню «Инструменты» → «Настройки…». В появившемся диалоговом окне убираем галочку напротив пункта «Автоматически распознавать списки», кликаем «ОК».
Не забывайте записываться на онлайн-курсы дополнительного образования TeachLine от «Текстерры», где готовят отличных коммерческих авторов, интернет-маркетологов, UX-дизайнеров и других профессионалов для работы в digital.
Чем Google Docs полезен для интернет-маркетологов
Пожалуй, проще ответить на вопрос, чем Google Docs не может быть полезен. В нем можно делать почти все, что и в MS Word: готовить статьи для блога, писать отчеты, составлять списки дел. Можно создать документ-корзину, в который вы будете скидывать все полезное, что нашли в интернете.
Встроенный графический редактор позволяет быстро клепать картинки с надписями: онлайн-редакторы мемов больше не нужны.
При этом вы защищены от типичных проблем в духе: «ой, я забыл сохранить», «завис комп – пропал файл», «умер жесткий диск и все проекты вместе с ним».
Google Docs избавляет вас от необходимости постоянно пересылать коллегам и клиентам кучу файлов. Отправили ссылку или инвайт, и все. Если кому-то непременно нужен docx- или pdf-документ, он сможет скачать его самостоятельно.
К тому же, сервис не требует установки. Все, что вам нужно – браузер и интернет. Вы можете открыть свои файлы на любом компьютере или телефоне, не таская с собой флешку. Главное – придумайте для Gmail-аккаунта пароль понадежнее.
Google Docs, или «Google Документы» — облачный текстовый редактор от Google. Это достойная альтернатива привычному миллионам пользователей редактору Microsoft Word.
У Google Docs много преимуществ по сравнению с Word:
- По умолчанию вся информация, которую вы вводите, сохраняется в облаке. Если пропал интернет или сломался компьютер, информация не потеряется.
- Google Docs сохраняет изменения в режиме реального времени. «Вордовские» варианты, когда вы писали текст, компьютер завис, а после перезагрузки текст не сохранился — исключены. Не пропадет ни единое слово!
- Легко организовать совместную работу. Например, в удаленной редакции автор пишет — редактор поправляет — корректор вычитывает, и все это без пересылки файлов, просто переходя по ссылке.
- Все изменения видны. Можно посмотреть историю изменений, можно вернуть любую из предыдущих версий текста — в редакторе Word таких возможностей существенно меньше.
- Можно ничего не скачивать на компьютер. «Google Документы» доступны с любых мобильных устройств с ОС Android и iOS, при этом не нужно ничего скачивать, устанавливать, запускать исполняемые файлы. Также можно работать с ними из сервиса Google Drive. Но для любителей десктопных вариантов есть и версия для ПК: все документы в нем синхронизируются с мобильной версией; лимита на количество устройств с установленным «Google Диском» нет.
- Можно вводить текст
голосом. Не очень привычно, но удобно — когда глаза устали, можно дать себе отдых и просто надиктовывать в сервисе текст. Конечно, потом его придется править — но в целом Google Docs неплохо разбирает русскую речь и как любой искусственный интеллект быстро обучается. - Можно работать с файлами даже без интернета. Правда, все изменения, внесенные в автономном режиме, сохранятся в документе только в тот момент, когда появится подключение к сети.
- Google Docs — полностью бесплатный редактор. Сразу после простой регистрации пользователю доступны все его функции.
«Google Документы» не лишены и недостатков — оборотная сторона есть всегда. Вот о чем важно помнить, работая с этим текстовым редактором:
- Критически важен доступ. Сохраняйте доступ к аккаунту, к которому привязан ваш «Google Диск». Если вы его утратите, то утратите и доступ к большинству файлов, созданных в «Google Документах» за время работы с этим редактором. Почему к большинству, а не ко всем: если вы когда-то давали на конкретные документы доступ по ссылке, то если ссылка сохранилась, вы сможете увидеть и скачать их, не входя в Google Docs. Для полного восстановления доступа пройдите по ссылке и выполните все рекомендации, которые дает поддержка Google Docs.
- Может быть ниже скорость Из-за низкой скорости интернета или нестабильной работы устройства конкретного пользователя «Google Документы» может слегка подтормаживать (но это не обязательно). Справедливости ради: даже если так случается, к этому быстро привыкаешь и перестаешь замечать разницу.
- Есть теоретическая вероятность блокировки. Если вдруг на территории России заблокируют Google — что крайне маловероятно, но не исключено — то все его сервисы тоже окажутся в блоке, в том числе — Гугл Докс.
- Автономную работу с файлами придется настраивать. В Google Docs не автоматизирована функция работы с файлами в отсутствии интернета. Ее придется настраивать, в том числе скачивать расширение для браузера Google Chrome — «Google
Документы офлайн». Только в этом случае работа с документами, таблицами, формами возможна в офлайн-режиме. Подробнее можно почитать в официальной справке
Google. Зато все изменения, которые вы вносите в документы, отобразятся в онлайн-версии автоматически сразу после подключения к сети.
Как создать Гугл документ
Для начала работы с «Google Документами» необходим аккаунт в Google — будем считать, что он у вас есть. Если нет — зарегистрироваться можно вот здесь. После этого вам будет доступен личный «Google Диск». Переходите по ссылке, и попадете в главное меню «Google Документов»:
…и пустой документ. Это один из вариантов для создания текстового файла. Кликните один раз на пустой документ, и вы окажетесь в новом текстовом файле:
Альтернативный вариант, как сделать гугл док — нажать на иконку главного меню в левом верхнем углу экрана:
Вы попадете на свой личный «Google Диск», где текстовые файлы создаются по-другому:
В выпадающем меню можете выбрать, что именно создаете: документ, презентацию, форму, таблицу. По обновленной версии Google Таблиц у нас есть отдельный гайд, рекомендуем ознакомиться.
Готово, текстовый файл создан
По умолчанию созданный файл называется «Новый документ». Чтобы переименовать его, достаточно кликнуть по названию файла и ввести свой вариант:
Изначально все созданные документы сохраняются в корневой папке «Google Диска». Чтобы искать нужные документы было проще, создайте тематические папки и перемещайте ваши файлы в них:
В момент создания редактор предложит вам задать название папки:
Файлы просто перетаскиваются в папку мышкой, как это происходит в проводнике компьютера.
Если файл необходимо скачать на ваше устройство, это тоже легко: в левом верхнем углу экрана кликните на пункт «Файл», выберите действие «Скачать»:
Например, укажите привычный Word, и через секунду документ будет сохранен на компьютере.
В целом меню пункта «Файл» дает возможность совершать самые разные операции:
- Создать гугл документ.
- Открыть гугл документ.
- Скопировать/создать копию.
- Открыть доступ к конкретному файлу.
- Отправить по электронной почте выбранным адресатам.
- Скачать в разных форматах, от docx до EPUB.
- Включить и настроить офлайн-доступ к документу.
- Посмотреть историю версий (исправлений, удалений, дополнений).
- Переименовать.
- Переместить в другую папку.
- Добавить ярлык документа на диск, например, отметив файл звездочкой, как важный.
- Опубликовать документ или встроить на сайт ссылку на
него. - Получить техническую информацию — кто и когда создал сайт, место его размещения.
- Отправить документ в печать.
Чтобы получить доступ ко всему этому функционалу, достаточно кликнуть единственную вкладку «Файл».
Как работать с текстом в Google Docs: панель инструментов
Разберем все инструменты панели, двигаясь слева направо.
Отменить. Кнопка отменяет любое последнее действие с текстом.
Повторить. Позволяет повторять последнее действие.
Печать. Клик на эту кнопку отправляет документ в распечатку.
Проверка орфографии/грамматики. Так же, как и в редакторе Word, текст проверяется на грамотность; сервис сам предлагает варианты исправления ошибок:
Копировать форматирование. Этот инструмент помогает упростить работу с форматированием. Вы можете правильно отформатировать один абзац, выбрав шрифт, кегль (размер шрифта) и тип выравнивания на странице: по левому краю, по центру, по правому краю:
Теперь можно выделить весь оставшийся текст или нужный фрагмент…
Масштаб. По умолчанию масштаб задан 100 %. Можно увеличить или уменьшить страницу так, чтобы вам было удобно работать — эффект будет только визуальным:
Стили. Очень удобная и полезная функция Google Docs — ваша личная библиотека стилей. При помощи стилей можно заготовить шаблоны оформления текста, определив, каким шрифтом и кеглем будут написаны заголовок, подзаголовок, теги Н2 и Н3:
Внизу есть дополнительные настройки: стиль можно сохранить, использовать по умолчанию или убрать из памяти редактора:
Шрифт. В Google Docs установлены 28 шрифтов (шрифт по умолчанию — Calibri), и этого точно достаточно для работы с текстами:
Есть возможность увеличить количество шрифтов. Для этого кликните на символ «А+» в разделе «Шрифты»…
Из библиотеки выбранные варианты можно отправить в раздел «Мои шрифты» простым кликом мыши.
Размер шрифта. Размеры можно выставлять от 1 до 100+, если это вдруг окажется актуальным.
Дополнительная работа со шрифтом. Это несколько кнопок на панели инструментов, с помощью которых можно выбрать вариант написания — полужирный, курсив, шрифт с подчеркиванием:
Гиперссылка. Этот пункт меню позволяет сделать в документе гиперссылку. Копируете нужную ссылку, выделяете слова, которые намерены превратить в гиперссылку, кликаете на значок, вставляете ссылку — готово
«Комментарий». Позволяет оставлять комментарии не в тексте, а на полях — очень удобно, когда над документом последовательно или параллельно работают несколько человек:
Прокомментировать нужный фрагмент можно после нажатия на этот значок. Другим пользователям не придется гадать, к какому именно фрагменту текста относится комментарий, так как нужный фрагмент выделяется цветом при наведении курсора на комментарий.
Вставить изображение. Многофункциональная кнопка на панели инструментов — с ее помощью можно добавить в текст картинку с вашего устройства, из интернета (указав ссылку), из любой папки «Google Диска» или из раздела «Google Фото»:
Но это еще не все: в выпадающем меню можно выбрать камеру, сделать снимок и сразу же добавить его в Google Docs:
Выравнивание. Это мини-панель для форматирования текста. С его помощью текст можно выровнять по центру, по правому или левому полю:
Функция нужна при форматировании текстов, в которых одни фрагменты расположены слева, другие в центре, третьи выровнены по правому краю (так нередко оформляют цитаты). Особенно если документ нужно выровнять по ширине:
Межстрочный интервал. Инструмент задает расстояние между строками текста — как полный аналог функции в редакторе Word. Заданные параметры относятся только к конкретному документу, для которого они указаны.
Списки. Мини-панель для встраивания в тексты красивых списков — нумерованных или маркированных. Варианты маркера можно выбрать — кружки, квадраты, стрелки, звездочки:
Есть и вариант создания контрольного списка: с чекбоксами, в которых читатель может ставить галочки:
Количество пунктов в списке может быть любым. Нажав на Enter, вы создаете новый пункт — все очень просто.
Регулировка отступа — расстояния от края листа до
начала/окончания текста. Инструмент уменьшает или увеличивает отступ справа или слева:
Очистить форматирование (перечеркнутая буква Т). Инструмент удаляет все выделения, изменения отступов, списки, замену шрифтов — текст возвращается в то состояние, в котором вы его написали или перенесли в Google Docs.
Способы ввода. По умолчанию установлен ввод с обычной клавиатуры, но можно вызвать экранную, если это понадобилось:
Дополнительно о работе с текстом
В Google Docs нет некоторых нужных для работы над текстом значков — например, длинного тире; кавычки по умолчанию стоят «лапки», а не привычные «елочки». Но чем хорош этот редактор — в нем все можно настроить под свои потребности.
Для этого:
- Зайдите в раздел «Инструменты» → «Настройки».
- Выберите подраздел «Замены» и задайте любые символы, которые вам нужны.
Например, можно задать замену «—» на «—» и замену кавычек:
Работаем с изображениями
Немного о том, как вставить в текст изображение, мы уже поговорили в разделе о панели инструментов Google Docs: их можно добавить с компьютера, с «Google Диска», сделать снимок с камеры или указать ссылку на изображение в интернете.
Но есть и дополнительные возможности для работы с изображениями — после их загрузки изображение можно изменить. В Google Docs меняются:
Размеры. Меняются простым увеличением-уменьшением с помощью курсора, который необходимо навести на любой угол изображения и зажать левую кнопку мыши.
Расположение картинки. Это могут быть:
- Разбивка текста.
- Обтекание картинки текстом.
- Фоновое расположение — за текстом.
- Картинка перекрывает текст.
В контекстном меню, которое появляется при клике на картинку, можно повернуть изображение, задать для него альтернативный текст (виден, если по каким-то причинам картинка не отображается) или обрезать кадр, оставив только нужную область:
Цветопередача. Для обработки загруженного изображения необходимо кликнуть на три точки в выпадающем меню и выбрать пункт «Коррекция»:
Для этого в разделе коррекции предусмотрены ползунки…
Можно создать рисунок и в самом Google Docs — для этого достаточно выбрать пункт меню «Вставка» → «Вставить рисунок» → «Новый»:
Во внутреннем редакторе можно выбирать фигуры, соединять их линиями, задавать цвета, размеры и расположение новой картинки:
После клика на кнопку «Сохранить и закрыть» редактор закроется, а картинка окажется вставленной в текст.
В редактор можно загрузить любую картинку с вашего компьютера и добавить к ней текст…
Например, можно самостоятельно, не переходя на другие ресурсы, создавать мемы:
Все изображения в Google Docs можно копировать или превращать в гиперссылки. А вот сохранять картинки из «Google Документов» на компьютер непросто. Для этого придется скачать документ, и сохранять картинки уже из него.
Работаем с
диаграммами
Помимо изображений, в текстовые документы можно добавлять диаграммы. Они помогают визуализировать цифровую информацию и облегчить ее восприятие.
Инструмент «Диаграмма» находится во вкладке «Вставить» — там же, где и рисунки:
В каждой диаграмме можно задавать названия разделов /периодов времен, которые будут отображаться:
В документ диаграмма вставляется очень просто — достаточно кликнуть на выбранный тип:
Как и в случае с картинками, с помощью контекстного меню можно задать расположение диаграммы — за текстом, перед текстом, с разрывом текста или с обтеканием:
Чтобы разобраться, как редактировать диаграммы и вносить в них нужные вам данные, понадобится время. Дело в том, что для обработки диаграмм Google Docs использует бесплатное приложение «Таблицы». Поэтому когда вы создаете диаграмму, то она не просто появляется в открытом документе — дополнительно создается отдельный файл в виде «Google Таблицы».
Чтобы перейти к редактированию диаграммы, понадобится выделить ее в документе и кликнуть по пункту «Открыть исходный документ»:
После перехода к таблице в правом углу страницы откроется редактор «Google Таблиц»:
Работаем
со
стилями
«Google Документы» облегчают командную работу: можно задать для всех авторов документов четкие требования к оформлению текстов, и они смогут настроить их с помощью инструмента «Стили»:
Можно единожды оформить весь текст по заданным параметрам и сохранить настройки в личной библиотеке стилей:
Так вы можете сохранить 1, 2, 3 варианта оформления текстов, если на разных проектах к форматированию предъявляют разные требования.
Кстати, вы можете задать не только стили, но и межстрочный интервал: он задается в разделе «Формат» → «Интервалы между абзацами и строками» → «Настройка интервалов»:
Пункт «Настройка интервалов» нужен вам лишь в том случае, если стандартных вариантов (1, 1,15, 1,5 интервала между строками, удалить/добавить интервал до/после абзаца) вам по каким-то причинам недостаточно. Кликнув по этому пункту, вы увидите небольшое окошко…
Все заданные экзотичные или выбранные стандартные параметры сохранятся и будут по умолчанию применены ко всем новым документам.
История
изменений
в
Гугл
Докс
Огромное преимущество Google Docs перед редактором Microsoft Word — первый сохраняет все версии текста. Вы сможете легко вернуть в текст абзац, который удалили 5 страниц назад, а на память воспроизвести уже не можете.
Для работы с историей изменений в основном меню «Файл» кликните на пункт «История версий»:
В открывшемся столбце в правой части окна будет видна история всех изменений, которые вносились с момента создания документа:
А можно вернуться к прежней версии текста, если вы считаете ее более удачной.
Сложно переоценить, насколько сохранение истории изменений облегчает жизнь пишущим, редактирующим и корректирующим текст специалистам.
Голосовой
ввод
текста
в
Google
Docs
Частая ситуация: автор долго работал за компьютером, устали и покраснели глаза, работать тяжело, а перенести сроки не дает дедлайн. Разработчики Google Docs подумали об этом и создали голосовой ввод текста:
После клика на этот раздел меню в левой части экрана появляется большой значок микрофона с подсказкой:
Искусственный интеллект неплохо понимает русскую речь, а еще ему можно надиктовывать знаки препинания — «точка», «запятая» — и абзацы. А можно и не надиктовывать: какие-то знаки он ставит сам, по своему усмотрению, остальное можно поправить при вычитке. Введенный голосом текст сохраняется автоматически точно так же, как при вводе текста вручную. Протестирую голосовой ввод — надиктую текст на тему кредитов…
Есть функция «Поставить на паузу» — чтобы приостановить запись, нужно кликнуть по значку микрофона:
Быстрые
клавиши
Гугл
Докс
В Google Docs предусмотрено больше 140 сочетаний «горячих» клавиш. Все они собраны в отдельном разделе
справочника
по
«Google
Документам»:
Чаще всего используется сочетание Ctrl+C — скопировать текст, и сочетанием Ctrl+V — вставить его. Есть и другие «горячие» клавиши, которые помогут упростить работу и сохранить время.
Вот 15 наиболее функциональных быстрых клавиш:
|
Клавиатурное сочетание |
Для чего нужно |
| Ctrl+X | Вырезать выделенный фрагмент текста |
| Ctrl+A | Выделить весь документ |
| Ctrl+F | Внутренний поиск по документу |
| Ctrl+K | Вставить или изменить ссылку |
| Alt+Enter | Открыть ссылку |
| Ctrl+Z | Отменить последнее действие |
| Ctrl+Y | Повторить последнее действие |
| Ctrl+Alt+C | Копировать форматирование выделенного фрагмента текста |
| Ctrl+Alt+V | Вставить форматирование — отформатировать текст по скопированному образцу |
| Ctrl+Shift+8 | Вставить маркированный список |
| Ctrl+Shift+7 | Вставить нумерованный список |
| Ctrl+Shift+S | Начать голосовой ввод текста |
| Ctrl+F | Найти в тексте слово/фразу |
| Ctrl+H | Найти и заменить |
| Ctrl+O | Открыть другой документ на «Google Диске» |
Совместная
работа
над
документом
в
Google
Docs
Ключевое преимущество Google Docs перед редактором Microsoft Word — возможность совместной работы над текстом без многочисленных пересылок файла от одного специалиста другому. Для этого предусмотрена отличная возможность — открытие доступа к документу.
По умолчанию доступ к документу есть только у того, кто его создал. Автор документа может открыть доступ конкретным людям или разрешить доступ всем, у кого есть ссылка. Ссылку можно пересылать по почте или через мессенджеры, размещать на сайте: все, кто ее увидит, смогут перейти к вашему файлу. Для этого им даже не обязательно быть зарегистрированными в Google или входить в «Google Диск».
Кнопка «Настройки доступа» находится в правом верхнем углу экрана над основной панелью инструментов:
По клику на кнопку откроется окно, в котором можно разрешить доступ по ссылке и выбрать роль для пользователей:
После этого откроется окошко, в котором можно выбрать роль из 3 предложенных вариантов:
Читатели только видят документ, комментаторы могут предлагать изменения, а редакторы — вносить правки.
Удалить документ в Google Docs в любом случае может только его создатель
Это самый простой и удобный способ организовать совместную работу с текстовым документом. Если вас беспокоят соображения конфиденциальности, в Google Docs есть возможность предоставить доступ конкретному человеку или группе людей, если у них есть почтовый ящик в зоне @gmail.com или аккаунт в Google.
В окне, вызванном кликом на кнопку «Настройки доступа», введите или вставьте почтовые адреса людей, которым хотите открыть доступ к документу. Здесь же выберите и вариант доступа — «Читатель», «Комментатор» или «Редактор»:
Не снимайте поставленную по умолчанию галочку в пункте «Уведомить пользователей», и все адресаты получат сообщение о том, что вы открыли им доступ к документу в редакторе Google Docs.
После нажатия на пиктограмму шестеренки в верхнем правом углу окна вы сможете задать дополнительные настройки прав доступа:
Так, можно дать возможность пользователям-редакторам менять разрешения и параметры доступа…
Но делайте это только в случае, если речь идет о команде, с которой вы работаете на одном проекте — простая техника безопасности.
Если вы хотите предоставить группе людей доступ к нескольким текстовым файлам сразу, вам необходимо сначала собрать их в одну папку на «Google Диске».
Кликните на папку правой кнопкой мыши — появится контекстное меню, в котором можно выбрать один из двух пунктов:
Оба пункта меню вызывают все то же окно, в котором можно либо просто задать права доступа и скопировать ссылку либо предварительно ввести почтовые адреса конкретных пользователей, а потом выбрать их роли и скопировать ссылку.
Когда общий доступ настроен, а ссылка отправлена, можно начинать работу над документом. Чаще всего для этого используют режим комментирования: мы коротко говорили о нем, разбирая панель инструментов.
Любой человек, имеющий доступ к документу с правами не ниже комментатора, может оставлять свои замечания и предложения по тексту в виде текстовых заметок на полях. Есть два способа оставить комментарий к выделенном фрагменту текста — покажем их еще раз.
Когда комментарий учтен, если вы удаляете текст, к которому он относится, комментарий тоже исчезнет — отправится в архив. Если текст остается, комментарий легко отправить в архив вручную:
А если кликнуть на три точки в теле комментария, то появится дополнительное меню для работы с ним:
Реже, но тоже довольно активно, при работе над документами используется функция «Предложить правки». При использовании этого функционала человек с правами доступа не ниже комментатора может вносить правки в текст, и они будут отображаться рядом с теми фрагментами, которые он предлагает доработать:
Чтобы перейти в режим правок, выделите любое слово или предложение…
После этого зеленый значок на полях документа пропадет, а режим правок активируется. Все предложенные правки будут подсвечиваться зеленым цветом, а информация о них будет отображаться на полях документа.
Фишки
работы
с
Google
Docs
При создании нового документа в Google Docs он автоматически сохраняется в корневом каталоге «Google Диска». Вы можете перенести его в любую папку простым перетаскиванием — это легко и удобно:
Еще один вариант перемещения — через контекстное меню, которое вызывается кликом правой кнопки мыши:
Если
вы
хотите
поработать
в
Google
Docs
с
файлом
Word, это тоже можно сделать, загрузив файл с компьютера в Google Docs.
Чтобы вернуться из Google Docs в главное меню «Google Диска», нажмите на пиктограмму главной страницы Гугл Докс:
Кликните на пункт меню «Создать», а затем выберите «Загрузить файлы»:
Выберите файлы, нажмите «Загрузить», и они появятся в корневом каталоге. Если файлы нужно загрузить в конкретную папку — войдите в нее, а затем кликните по пунктам «Создать» → «Загрузить файлы» .
Второй вариант загрузки вордовского файла с компьютера еще проще. В меню «Файл» выберите пункты «Открыть» → «Загрузки» → «Выбрать файл на устройстве», и вы попадете в свой проводник:
Кликните на загруженный файл: вы увидите его в правом нижнем углу экрана…
Когда
вы
хотите
показать
человеку
конкретный
фрагмент
текста, в Google Docs есть возможность сделать закладку. Перейдите в нужное место текста:
Для этого понадобится меню «Вставка», где необходимо опуститься вниз и выбрать пункт «Закладка»:
Теперь можно скопировать ссылку на эту закладку и отправить ее всем, кто должен увидеть, проверить, оценить или прокомментировать выбранный фрагмент текста:
Для просмотра закладки у получателя ссылки должен быть доступ к документу.
В Google Docs есть прекрасная возможность работать с документами в отсутствии интернета. Чтобы активировать функцию автономной работы, перейдите на «Google Диск», зайдите в главное меню (три горизонтальные полоски в левом верхнем углу экрана) и выберите пункт «Настройки».
Система предложит вам сначала установить расширение «Google Документы офлайн» — оно разработано для браузера Chrome. После установки у вас появится возможность редактировать документы и продолжать писать, даже если интернет временно отсутствует. Вся введенная в офлайн-режиме информация сохранится в редакторе Google Docs сразу же, как только связь с миром восстановится.
SEO-копирайтинг для вашего бизнеса
Подытожим
Редактор Google Docs — современный инструмент для всех, кто регулярно работает с текстами. Во многих отношениях он удобнее редактора Microsoft Word, дает больше возможностей, отличается гибкими настройками.
В
редакторе
Google
Docs
можно:
- Создавать, сохранять, редактировать текстовые документы.
- Работать с изображениями, вставлять фото, рисунки, диаграммы, делать мемы.
- Вводить текст голосом для снижения нагрузки на глаза.
- Организовать совместную работу над документами с редактором, корректором, экспертом.
- Загружать вордовские файлы для совместной работы с ними без пересылки.
Редактор «Google Документов» полностью русифицирован, работать с ним можно совершенно бесплатно и даже в случае, когда интернет временно отсутствует. Когда с интернетом все хорошо, Google Docs дает возможность работать с документами из любой точки мира, а не только с домашнего компьютера.
Все это — весомые основания забыть про древний Word с наличием платного функционала и привязкой к конкретному гаджету и работать в Google Docs на постоянной основе.
 |
|
 Главная страница Google Docs |
|
| Тип |
электронная таблица |
|---|---|
| Разработчик |
|
| Операционная система |
веб-приложение |
| Сайт |
docs.google.com |
Документы Google (англ. Google Docs) — бесплатный онлайн-офис, включающий в себя текстовый, табличный процессор и сервис для создания презентаций, а также интернет-сервис облачного хранения файлов с функциями файлообмена[1], разрабатываемый компанией «Google». Образован в итоге слияния Writely и Google Spreadsheets.
Это веб-ориентированное программное обеспечение, то есть программа, работающая в рамках веб-браузера без инсталляции на компьютер пользователя. Документы и таблицы, создаваемые пользователем, сохраняются на специальном сервере Google, или могут быть экспортированы в файл. Это одно из ключевых преимуществ программы, так как доступ к введённым данным может осуществляться с любого компьютера, подключенного к интернету (при этом доступ защищён паролем).
Содержание
- 1 История
- 2 Writely (Document)
- 3 Google Spreadsheets
- 4 Google Presentations
- 5 Бизнес-модель
- 6 См. также
- 7 Примечания
- 8 Ссылки
История
Скриншот Writely beta
Google Docs & Spreadsheets основан на двух разных продуктах, Writely и Google Spreadsheets. Writely являлся отдельным текстовым процессором для веб. Он был создан компанией Upstartle, и включал такие функции, как совместное редактирование и контроль доступа. Меню, горячие клавиши и отображаемые диалоги имитировали те, что пользователи могли видеть в текстовых процессорах, установленных у них на компьютере, таких как Microsoft Word или OpenOffice.org Writer. В начале 2006 года Google приобрела Upstartle. На тот момент в Upstartle работало четверо сотрудников.[2] Writely закрыл регистрации на своём сервисе на время переноса на сервера Google. В августе 2006 года Writely начал рассылать приглашения тем, кто оставил запрос на получение информации о начале работы до конца лета. 23 августа 2006 года Writely разослал приглашения всем, кто оставлял запрос, и стал доступным для всех. Владельцы аккаунтов на Writely могли пригласить других, добавляя их в соавторы своего документа на Writely. Writely продолжал работать со своей системой пользователей до 19 сентября 2006, пока не был включён в систему Google Accounts.[3] Writely изначально работал на технологии Microsoft ASP.NET, которая использует Microsoft Windows. С июля 2006 серверы Writely работают на операционных системах, основанных на Linux.[4] Одновременно с этим Google разрабатывала Google Spreadsheets. Google анонсировала Spreadsheets 6 июня 2006 года, и сделала его доступным только для ограниченного числа пользователей, зарегистрировавшихся первыми. Тест версии для ограниченного числа пользователей был завершён, и она была заменена бета-версией, доступной для всех владельцев аккаунтов Google Account. В начале 2010 года Google предоставил возможность хранения и совместного использования любых типов файлов с помощью сервиса Google Docs.[1] Была добавлена также возможность OCR загружаемых .pdf документов и картинок, но изначально поддерживались только языки с латинским алфавитом[5]. Зимой 2011 года была внедрена поддержка ещё 29 языков, в том числе русского языка[6][7].
Writely (Document)
Текстовый процессор, позволяющий редактировать текстовые документы OpenDocument, Microsoft Word, а также электронные таблицы.
Реализован при помощи AJAX. Пользователи могут получать доступ и редактировать документы с любого компьютера, подключенного к интернету.
Доступно большое количество средств форматирования: смена размера и стиля шрифта, выбор цвета и декораций, создание списков и таблиц, вставка картинок, ссылок и специальных символов.
Можно делать закладки, комментарии.
Сохраняются документы автоматически по ходу внесения изменений, но каждая правка фиксируется, и можно пользоваться функцией отмены и возврата изменений так же, как и в обычном текстовом редакторе. Есть возможность загружать на сервер и скачивать с него файлы различных форматов.
Поддерживается простой текст, HTML, Microsoft Word, RTF, OpenDocument, PDF и несколько графических форматов. Можно получить подборку текстов в виде файлов HTML в архиве ZIP. Заявлена (но пока не реализована) поддержка Word Perfect.
Google Spreadsheets
Позволяет заносить данные в ряды и столбцы электронной таблицы, а также производить не очень сложные вычисления. Программа допускает импорт и экспорт данных и в специфический формат Microsoft Excel, и в общедоступные OpenDocument и CSV.
Предусмотрена возможность доступа других пользователей к созданной таблице, как с правом редактирования, так и без (максимум 10 пользователям одновременно).
Это новое программное обеспечение несравнимо по функциональности с полноценными электронными таблицами, такими, как Microsoft Excel или OpenOffice.org Calc, но вполне достаточно для простейших манипуляций с данными.
Google Presentations
Дает возможность создавать электронные презентации. Реализована возможность импорта/экспорта файлов Microsoft PowerPoint (*.ppt).
В основу Google Presentations легли разработки компании Tonic Systems, приобретённой компанией Google в 2007 году.
Бизнес-модель
Бизнес-модель Google Docs вписывается в общую стратегию предоставления сервиса облачного хранения данных компании Google и совместно распространяется на другие направления (например, Gmail и Picasa).
Объем для хранения файлов, преобразованных в формат документов Google, не ограничен, для остальных форматов сервис Google Docs предоставляет 1 ГБ дискового пространства бесплатно. Дополнительный объём памяти, который распределяется между сервисами Google Docs, Picasa, Gmail, Blogger и Google Buzz, можно приобрести от 5 долларов США за 20 Гб в год[8].
См. также
- Apple IWork.com
- Microsoft Office 365
Примечания
- ↑ 1 2 Uploading and exporting: Uploading any file (англ.) (сокращённый перевод: Uploading and exporting: Загрузка файлов)
- ↑ Pre-2009-Articles | CoolTechZone.com
- ↑ The Writely Blog: Google Account Sign-in LIVE
- ↑ Site report for www.writely.com
- ↑ Optical character recognition (OCR) in Google Docs
- ↑ Lee Mathews Google Docs OCR adds support for 29 additional languages (англ.). DownloadSquad (28 февраля 2011). Архивировано из первоисточника 15 февраля 2012. Проверено 4 марта 2011.
- ↑ Андрей Крупин В OCR-системе Google Docs появилась поддержка русского языка (рус.). 3DNews (1 марта 2011). Проверено 4 марта 2011.
- ↑ Пространство для хранения Документов Google (Справка Google Docs)
Ссылки
- Google Docs & Spreadsheets
- Блог разработчиков
- Видео Google Docs in Plain English с русскими субтитрами
- Текстовый процессор в веб-браузере (рус.) Компьютерра
- Электронные таблицы в исполнении Google (рус.) Компьютерра
- Вице-президент Google: «Мы ещё не начинали бороться»
- Плагин для управления документами Google Docs для Firefox
- Блоги на тему Google Docs
| |
|
|---|---|
|
Председатель совета директоров: Эрик Шмидт • Директор, президент по технологиям и сооснователь: Сергей Брин • Главный исполнительный директор и сооснователь: Ларри Пейдж |
|
| Реклама |
Adscape • AdSense • Advertising Professional • AdWords • Analytics • Checkout • Click-to-Call • DoubleClick • Insights for Search • Trends • Wallet • Google Университет |
| Коммуникации |
Google+ • Answers • Buzz • Calendar • Dodgeball • Friend Connect • Gmail (история • интерфейс) • Groups • Joga Bonito • Orkut • Panoramio • Picasa • Вопросы и ответы • Reader • Talk • Translate • Voice • Wave |
| ПО |
Browser Sync • Chrome • Chromium • Desktop • Earth • Gadgets • Goggles • Lively • Gmail Mobile • Pack • Picasa • Picnik • SketchUp • Talk • Toolbar • Updater • Web Accelerator |
| Платформы |
Account • Android • App Engine • Apps • Base • BigTable • Chrome OS • Co-op • Gears • Native Client • GFS • Health • Mashup • OpenSocial |
| Разрабатываемые инструменты |
Code • Dart • Gadgets API • GData • Go • Googlebot • Guice • GWS • Highly Open Participation Contest • Image Labeler • KML • MapReduce • Mediabot • Pinyin • SketchUp Ruby • Sitemaps (index) • Summer of Code • TechTalks • Web Toolkit • Website Optimizer |
| Публикация |
Alerts • Blogger • Bookmarks • Docs • FeedBurner • iGoogle • Jaiku • Knol • Library Project • Map Maker • Mashup Editor • Notebook • Page Creator • Sites • Video Marketplace • YouTube • Диск |
| Поиск (PageRank, руководства) |
Appliance • Audio • Books • Code • Desktop • GOOG-411 • Images • Maps (Mars • Moon • Ocean • Sky • Street View) • News • Patents • Products • Scholar • SearchWiki • Usenet • Video • Web |
| Тематические проекты |
Finance |
| См. также |
Поглощения • Цензура • Current • Критика • Earth Outreach • Foundation (Google.org) • Google China • Googleplex • История • Hoaxes • I’m Feeling Lucky • Labs • Logo • Lunar X Prize • I/O • Список сервисов и инструментов • WiFi • Zeitgeist • «Бомбы» • Гуглизм |
| |
|
|---|---|
| Свободные |
Apache OpenOffice / LibreOffice • Calligra Suite (KOffice) • GNOME Office |
| Проприетарные |
MS Office • iWork • WordPerfect • Lotus Symphony • SoftMaker Office • Kingsoft Office • Ashampoo Office |
| Онлайн-офис |
Google Docs • iWork.com • Microsoft Office 365 • Feng Office CE |
| Moбильные |
Documents To Go • Google Docs • MobiSystems OfficeSuite • Picsel Smart Office • Polaris Office • QuickOffice • SoftMaker Office • ThinkFree Office Mobile |
| |
|||||||
|---|---|---|---|---|---|---|---|
| Свободные | AbiWord · Bean · Calligra Words · GNU TeXmacs · KWord · LibreOffice · LyX · NeoOffice · OpenOffice.org Writer · Ted | ||||||
| Freeware |
Adobe Buzzword · Atlantis Nova · Google Docs · IBM Lotus Symphony · Jarte (standard) · TextMaker (2008) |
||||||
| Retail |
|
||||||
| Категория • Сравнение • Список |
| |
|
|---|---|
| Свободное | KPresenter · OpenOffice.org Impress · Scribus |
| Проприетарное | PowerPoint · Acrobat · Presentations · Keynote · Symphony Presentations |
| Категория |
| |
|---|
|
4shared • Amazon S3 • CrashPlan • Dropbox• iWork.com • humyo • iCloud • Mozy • RDSS • SpiderOak • SugarSync • Sun Cloud • Syncplicity • Ubuntu One • Windows Live Mesh • SkyDrive • Wuala • ZumoDrive • Диск Google • Яндекс.Диск |
Google Документы – это текстовый редактор, позволяющий создавать и форматировать документы, а также работать над ними совместно с другими пользователями. Полезные советы
Шаг 1. Создайте документ
Чтобы создать новый документ, выполните следующие действия:
- Откройте страницу docs.google.com на компьютере.
- В левом верхнем углу экрана под заголовком «Создать документ» выберите «Пустой файл»
.
Вы также можете создать документ, перейдя по ссылке docs.google.com/create.
Шаг 2. Внесите изменения
Чтобы отредактировать документ, выполните следующие действия:
-
Откройте файл в Google Документах на компьютере.
- Выберите слово, нажав на него дважды, или выделите текст.
- Внесите изменения.
- Чтобы отменить или повторить действие, нажмите на значок «Отменить»
или «Повторить»
соответственно.
Примечание. Чтобы отредактировать файл на устройстве с сенсорным экраном, например на Pixelbook, дважды нажмите на документ и начните вводить текст.
Шаг 3. Пригласите соавторов
Откройте доступ к файлам и папкам и разрешите другим пользователям просматривать, редактировать или комментировать их.
Статьи по теме
- 10 примеров использования Google Workspace для создания убедительных коммерческих предложений
- 10 примеров использования Google Workspace для управления проектами
Эта информация оказалась полезной?
Как можно улучшить эту статью?