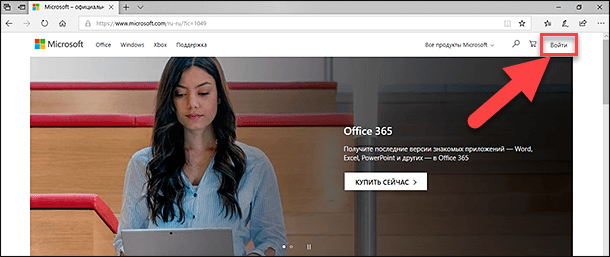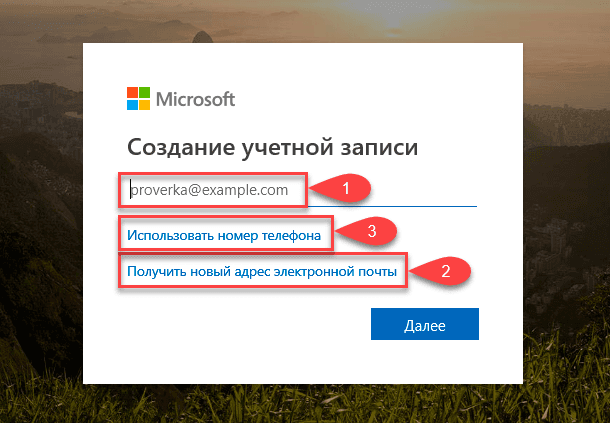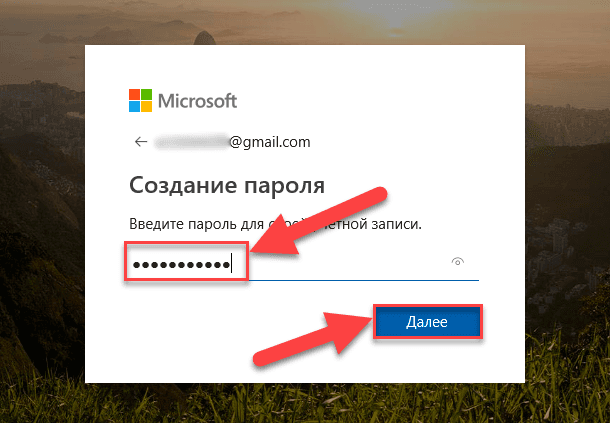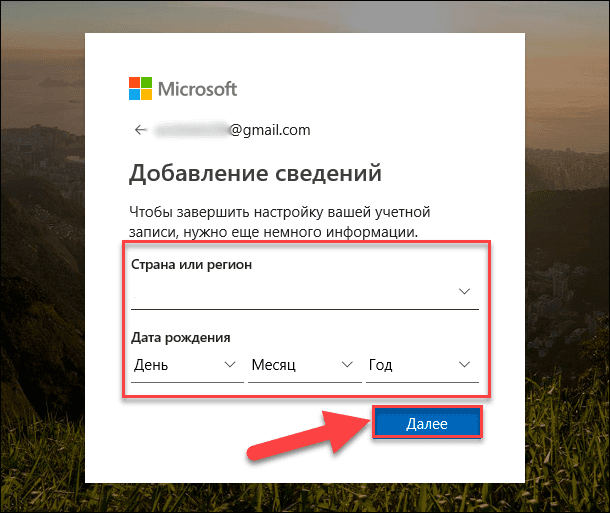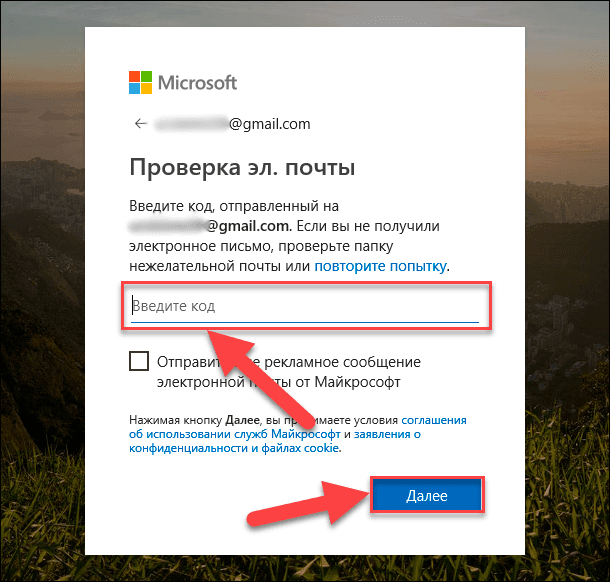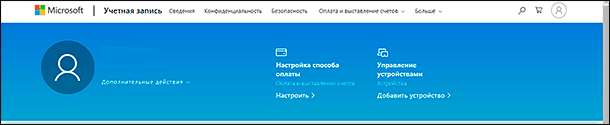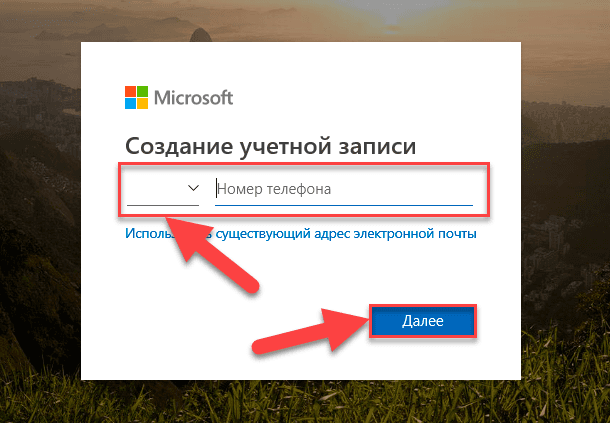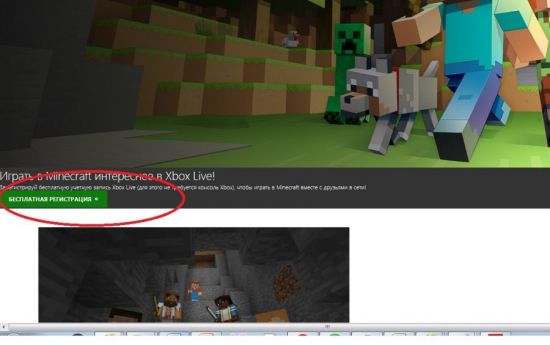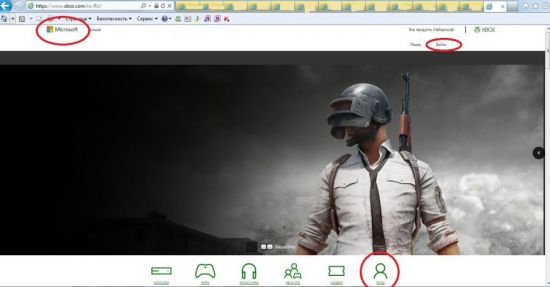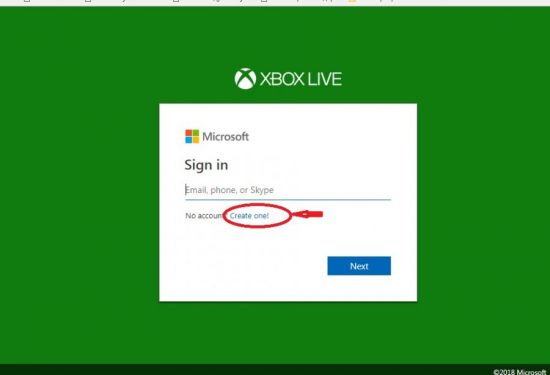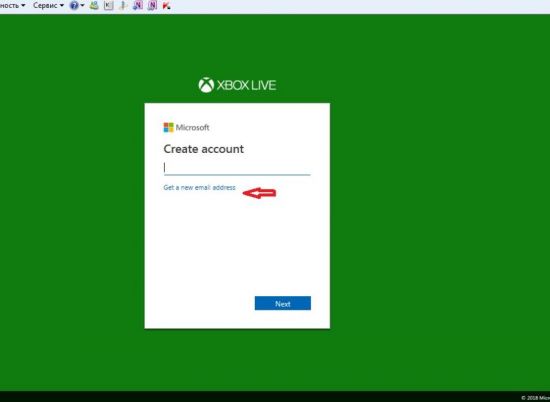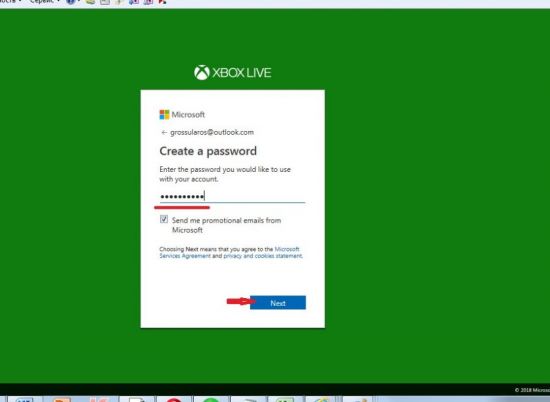Существует множество причин для изменения адреса электронной почты в вашей учетной записи Xbox. Это может быть старый адрес, от которого вы хотите избавиться, который переполнен спамом и ненужными электронными письмами, или, может быть, вы хотите организовать все свои учетные записи под одним адресом. В этой статье показано, как изменить зарегистрированный адрес электронной почты в учетной записи Xbox, чтобы не пропустить важные сообщения.
Для изменения старого адреса электронной почты в учетной записи Xbox Live необходимо изменить данные в учетной записи Microsoft. К сожалению, эти две службы связаны, и у Xbox нет собственного веб-сайта.
Однако будьте осторожны. Если электронная почта, которую вы использовали для регистрации, относится к домену Microsoft, например @Hotmail.com, @Outlook.com или @Live.com, электронная почта удаляется навсегда. <сильный>Microsoft не разрешает повторное использование каких-либо добавленных или созданных вами адресов электронной почты, даже если этот адрес был удален.
Чтобы изменить адрес электронной почты, перейдите на страницу своей учетной записи Microsoft. Если вы забыли свои учетные данные, перейдите на страницу забытого адреса электронной почты или пароля Microsoft и выполните следующие действия:
- Войдите в свою учетную запись Microsoft, если это еще не сделано.
- Нажмите навигационную ссылку “Ваша информация”. вверху страницы.
- Прокрутите страницу вниз до раздела “Информация об учетной записи” раздел, затем нажмите ссылку “Изменить данные учетной записи” справа.
- Вкладка “Управление входом в Microsoft” появляется страница. Нажмите “добавить адрес электронной почты” в поле “Псевдоним аккаунта” раздел.
- Введите новый “адрес электронной почты” затем нажмите “Добавить псевдоним”
- Следуйте инструкциям на экране, чтобы подтвердить только что введенный адрес.
- Нажмите “Сделать основным”, чтобы сделать новый адрес электронной почты основным для вашего аккаунта.
- Теперь вы можете удалить старое электронное письмо, если хотите, если оно больше не является основным. Выберите псевдоним, который хотите удалить, затем нажмите “Удалить”
- Выберите “Подтвердить”, чтобы завершить процесс удаления.
- Теперь у вас должен быть новый адрес электронной почты для входа в учетную запись Xbox.

Замена утерянного адреса электронной почты Xbox
Если вы потеряли адрес электронной почты для входа в Xbox или забыли пароль, который вы использовали для входа, изменение старого будет немного отличаться. Служба поддержки Xbox не может помочь вам изменить адрес, поэтому вам придется попытаться войти в свою учетную запись.
Существует несколько способов найти адрес электронной почты, который вы использовали для регистрации своей учетной записи Xbox. Получив правильный адрес электронной почты, вы можете использовать его для входа в свою учетную запись, изменения пароля или добавления псевдонима электронной почты.
Проверьте дополнительные учетные записи электронной почты, чтобы найти основной адрес электронной почты Xbox
Если вы использовали дополнительный адрес электронной почты в качестве дополнительного псевдонима или у вас есть второй адрес электронной почты для подтверждений, проверьте свои старые сообщения. Любые электронные письма, содержащие платежную информацию Microsoft или информацию о службе Xbox Live, могут содержать ваш основной адрес электронной почты Xbox.
Найдите свой основной адрес электронной почты Xbox с помощью семейной группы
Если ваша электронная почта связана с семейной группой, вы можете попросить этого члена семьи войти в учетную запись и найти адрес электронной почты, связанный с вашей учетной записью.
Как найти/просмотреть Xbox Электронная почта учетной записи с использованием Xbox 360
- Используя консоль Xbox, вы можете найти свой адрес электронной почты, выделив свой “тег игрока” или <“Идентификатор игрока” Если электронное письмо не отображается, перейдите к “шагу 2”
- Если электронное письмо не отображается, вы, вероятно, отредактировали настройки, чтобы скрыть эту информацию. Откройте руководство, нажав кнопку “Xbox”.
- Выберите “Профиль”
- Выберите < em>“Настройки”
- Выберите “Аккаунт”
- Прокрутите вниз до раздела “Ваша информация” и выберите “Безопасность учетной записи”
- Ваш зарегистрированный адрес электронной почты Xbox отображается справа.
Как найти/просмотреть электронную почту учетной записи Xbox с помощью Xbox One S/X
- Откройте Гид, нажав кнопку “Xbox” посередине.
- Выберите “Настройки. ”
- Выберите “Аккаунт”
- Выберите < em>“Вход, безопасность и т. д. пароль.
- Введите свой “ключ доступа” (если применимо) с помощью цифровой клавиатуры в правой части экрана.
- Выберите “Изменить мою учетную запись & настройки безопасности.
- Ваша электронная почта отображается в разделе “Показать на главной странице” в средней колонке на экране, которую вы будете использовать для входа в систему или изменения пароля.
Как найти/просмотреть электронную почту учетной записи Xbox с помощью Xbox Series X /S
- Откройте Гид, нажав кнопку “Xbox” посередине.
- Выберите <“Настройки”
- Перейдите к “Учетная запись -> Вход, безопасность и amp; ключ доступа.”
- “Показать на главной странице” отображается ваш зарегистрированный адрес электронной почты. 7.
Как только вы найдете свой основной адрес электронной почты Xbox, используйте его, чтобы войти в свою учетную запись, восстановить утерянный пароль , изменить основной адрес электронной почты или добавить псевдоним электронной почты.
Правильные шаги
Если вам нужно изменить адрес электронной почты в своей учетной записи Xbox, вы можете легко это сделать, если будете следовать правильным шагам. Если вы не забыли адрес электронной почты или пароль, это должно быть простым процессом после входа в вашу учетную запись Xbox. В противном случае вам придется найти способ получить свой основной адрес электронной почты Xbox, в том числе использовать альтернативные сообщения электронной почты, семейную группу Xbox, Xbox 360, Xbox One X/S или Xbox Series X/S.

Мы часто меняем адрес электронной почты по разным причинам. Большую часть времени это переполненный почтовый ящик со спамом и неактуальными электронными письмами, которые вынуждают нас изменить наш адрес электронной почты. Еще одна причина, по которой большинство пользователей меняют свою электронную почту, заключается в том, чтобы связать каждую учетную запись с одним адресом электронной почты, чтобы им не приходилось входить в систему по нескольким адресам, чтобы проверять наличие новых электронных писем. В этом сообщении блога я покажу вам, как изменить адрес электронной почты на вашем Xbox учетную запись, чтобы никогда не пропустить важные сообщения.
Содержание страницы
- Как изменить адрес электронной почты в вашей учетной записи Xbox
- Как забыть утерянный пароль электронной почты Xbox
- Как просмотреть электронную почту учетной записи Xbox с помощью Xbox 360
- Как просмотреть электронную почту учетной записи Xbox с помощью Xbox Series X/S или One S/X
Как изменить адрес электронной почты в вашей учетной записи Xbox
Изменить адрес электронной почты, связанный с вашей учетной записью Xbox, не так просто, как в других приложениях. Причина в том, что у Xbox нет специального веб-сайта. Xbox напрямую связан с вашей учетной записью Microsoft, что делает изменение адреса электронной почты немного утомительным. Вам придется изменить адрес электронной почты в существующей учетной записи Microsoft, и это автоматически отразится в вашей учетной записи Xbox.
Вот как работает этот метод, шаг за шагом:
- Открой Страница учетной записи Майкрософт и войдите в систему, используя действительные учетные данные.
- Нажмите на Ваша информация расположен в верхней части экрана.
- В разделе «Информация об учетной записи» нажмите Изменить информацию об учетной записи.
- Введите пароль электронной почты (если будет предложено).
- Нажмите на Добавить электронную почту в разделе псевдоним учетной записи.
- Если у вас нет нового электронного письма, создайте его, используя первый вариант с надписью «Создайте новый адрес электронной почты и добавьте его в качестве псевдонима.“. Если у вас уже есть новый адрес электронной почты, введите его во втором поле.
- Нажать на Добавить псевдоним.
- Нажмите на Сделать начальное рядом с новым адресом электронной почты, чтобы установить его в качестве основного адреса электронной почты для вашей учетной записи. Вы можете удалить старый адрес электронной почты, если больше не хотите связывать его с той же учетной записью Microsoft.
Ура! теперь у вас есть новый адрес электронной почты для вашей учетной записи Microsoft и для других служб Microsoft, таких как Xbox.
Как забыть утерянный пароль электронной почты Xbox
Если вы случайно забудете пароль своей электронной почты Xbox, вам будет трудно изменить адрес электронной почты Xbox. Вам нужно будет забыть пароль и следовать процессу, который я упомянул выше, чтобы изменить адрес электронной почты Xbox.
Объявления
- Открой Страница учетной записи Майкрософт.
- Нажмите на Войти вариант в правом верхнем углу.
- Введите свой адрес электронной почты Майкрософт.
- Нажмите на забыл пароль?
- Если вы установили 2FA с помощью приложения Authenticator, оно запросит код, сгенерированный в этом приложении. Введите код и нажмите Далее. Пропустите этот шаг, если вы не установили 2FA.
- Нажать на Использовать другую проверку.
- Вам нужно будет подтвердить свою личность, чтобы забыть пароль. Вы можете использовать подтверждение электронной почты или номера телефона.
- Введите код, полученный на вашу электронную почту или номер телефона.
- Введите новый пароль.
Теперь, когда у вас есть пароль от старого адреса электронной почты, войдите в свою учетную запись Microsoft и выполните шаги, указанные выше, чтобы изменить адрес электронной почты учетной записи Xbox.
Как просмотреть электронную почту учетной записи Xbox с помощью Xbox 360
- нажмите Кнопка Xbox.
- Выбирать Профиль и нажмите на Настройки.
- Выбирать Счет.
- Прокрутите вниз, пока не увидите Ваша информация вариант. Нажмите на него.
- Выбирать Безопасность учетной записи.
- Справа вы можете увидеть свой зарегистрированный адрес электронной почты Xbox.
Как просмотреть электронную почту учетной записи Xbox с помощью Xbox Series X/S или One S/X
- Откройте руководство, нажав кнопку Кнопка Xbox.
- Выбирать Настройки и выбрать Счет.
- Теперь нажмите на Вход, безопасность и пароль.
- На Xbox One S/X выберите Изменить мои настройки входа и безопасности. Здесь вы можете увидеть свою электронную почту Xbox под Показать на главной раздел.
- На Xbox Series X/S также ваш адрес электронной почты Xbox появится в Показать на главной раздел.
Изменение адреса электронной почты, связанного с вашей учетной записью Xbox, не является сложной задачей, если вы не помните адрес электронной почты и пароль. По каким причинам вы решили изменить адрес электронной почты Xbox? Поделитесь своими мыслями в комментариях ниже.
Download Article
Download Article
This wikiHow teaches you how to create an Xbox LIVE account, which you can use to track your Xbox achievements and play online.
-
1
Go to the Xbox LIVE website. You can create a brand new Xbox LIVE account from here.
-
2
Click Sign in. This option is in the top-right corner of the page.
Advertisement
-
3
Click the Create one link. It’s below the «Password» field in the center of the page.
- If you have a Microsoft Account but not an Xbox Live account, you can sign in with your Microsoft Account and it will create an Xbox Live profile using your Microsoft Account information and take you directly to the User Agreement page.
-
4
Type in an email address. It must be an email address that hasn’t been taken yet; if your selected email address already exists, you’ll be prompted to try again.
-
5
Type in a password.
-
6
Click Next. It’s at the bottom of the page. This will take you to a page with a code entry field.
-
7
Verify your email account. To do so, you’ll open the email address you just entered and look for an email from Microsoft. Open the Microsoft email, find the seven-digit code in the email’s body, and enter the code in the provided field on the Xbox LIVE website.
- If you’re creating a brand new email address for Xbox LIVE, you won’t have to verify your email address.
Tip: Check your email’s Spam folder if you don’t see the email from Microsoft within a few minutes of clicking Next.
-
8
Click Submit. Doing so will submit your code, which will verify your email address.
-
9
Enter your personal information. This will include the following information:
- Your first and last name
- Your date of birth
- Your current region
-
10
Click Next. It’s below the «Region» field on this page.
-
11
Click I Accept. This button is at the bottom of the page; clicking it will create your Xbox LIVE account. You’ll be able to use this profile to sign into Xbox LIVE on any Xbox 360 or Xbox One console.
- If you’d like to change anything about your profile (e.g., your profile picture or your username), click Customize profile below your Microsoft-assigned username.
Advertisement
-
1
Turn on your Xbox One. To do so, press the Xbox button on the right side of the console.
Tip: You can also hold down the Xbox button in the middle of a connected controller to turn on the Xbox One.
-
2
Open the sidebar. To do so, simply flick the left analog stick left while on the Home screen.
-
3
Select Sign in and press A. The «Sign in» option is in the top-left corner of the screen. Doing this will open the user menu.
-
4
Select Add new and press A. If the Xbox One you’re using has another user registered, you’ll scroll left to select Add new.
-
5
Press B. This will allow you to select an option other than the text field on this page.
-
6
Select Get a new account and tap A. It’s on the bottom of the screen.
-
7
Type in your preferred email name. This email address must not have been taken already.
-
8
Press A. Doing so will save your Xbox LIVE email address.
-
9
Press ☰. This button is near the middle of your controller.
-
10
Enter your first name and press ☰. Doing so will save your first name.
-
11
Enter your last name and press ☰. This will apply your last name to your Xbox LIVE account.
-
12
Enter a password of your choice twice. You’ll have to press ☰ after entering your password both times.
-
13
Enter your date of birth.
-
14
Select Next and press A. This option is in the top-right corner of the screen.
-
15
Enter your phone number and press ☰. Your phone number is necessary to secure your account if you ever lose your password.
-
16
Select I accept and press A. Doing so will finalize your account creation. You can now use your Xbox LIVE account on your Xbox One.
Advertisement
-
1
Turn on your Xbox 360. Do so by pressing the «On» button on the right side of the console, or by pressing and holding the «X» button in the middle of a connected controller until the console turns on.
-
2
Scroll over to the «Social» tab. You’ll press RB to do so.
-
3
Select Sign In or Out and press A. This option is at the bottom of the screen.
-
4
Scroll over to Create Profile and press A. It’s on the far-right side of this menu.
-
5
Select a save location and press A. If you have external storage added to your Xbox 360, it will be listed here in addition to your console’s internal storage.
-
6
Type in a username and press ►. This button is near the middle of your Xbox 360 controller.
-
7
Select an avatar and press A.
-
8
Select Save and Exit and press A. This option is on the far-right side of the screen.
Note: You can also customize your avatar here if you wish to do so.
-
9
Press the Xbox button. It’s the «X» in the middle of your controller.
-
10
Select Join Xbox Live and press A. You’ll see this option near the bottom of the list of options in the menu here.
-
11
Press A. Doing so will take you to the «Welcome to Xbox Live» page.
-
12
Press A again. This is where you’ll begin setting up your Xbox LIVE account.
-
13
Enter your first and last name and press ►. This will save your name to your Xbox LIVE account.
-
14
Enter an email address and press ►. Your email address must end in @outlook.com to qualify as an Xbox LIVE ID.
-
15
Enter a password of your choice twice. You’ll have to press ► after entering your password both times.
-
16
Select a secret question and press A. You’ll be able to enter the answer to your secret question to verify your identity if you’re ever locked out of your account.
-
17
Type in an answer to your secret question. When you’re done, you’ll press the ► button on your controller.
-
18
Enter your date of birth.
-
19
Select Done and press A. Doing so will save all of the information you’ve entered so far. You’ll be prompted to review your account details before finalizing your account creation.
-
20
Press A. Your Xbox LIVE account has now been set up. If you ever migrate to an Xbox One, you’ll be able to use your Xbox LIVE ID that you created here to sign in.
Advertisement
Add New Question
-
Question
Do I need an Xbox to get an account?
No, you can set up an Xbox Live account through Microsoft’s site via computer.
-
Question
When I try to set up my account, I get a message saying that I have another profile. What does this mean?
It probably means that your email address is registered with another account.
-
Question
Do I need a Microsoft account to set up an Xbox Live account?
Yes.
See more answers
Ask a Question
200 characters left
Include your email address to get a message when this question is answered.
Submit
Advertisement
-
If you choose to play online, you’ll need to pay for an Xbox LIVE Gold membership.
-
Make sure you do the updates before creating an account.
Thanks for submitting a tip for review!
Advertisement
About This Article
Thanks to all authors for creating a page that has been read 377,031 times.
Did this article help you?
Download Article
Download Article
This wikiHow teaches you how to create an Xbox LIVE account, which you can use to track your Xbox achievements and play online.
-
1
Go to the Xbox LIVE website. You can create a brand new Xbox LIVE account from here.
-
2
Click Sign in. This option is in the top-right corner of the page.
Advertisement
-
3
Click the Create one link. It’s below the «Password» field in the center of the page.
- If you have a Microsoft Account but not an Xbox Live account, you can sign in with your Microsoft Account and it will create an Xbox Live profile using your Microsoft Account information and take you directly to the User Agreement page.
-
4
Type in an email address. It must be an email address that hasn’t been taken yet; if your selected email address already exists, you’ll be prompted to try again.
-
5
Type in a password.
-
6
Click Next. It’s at the bottom of the page. This will take you to a page with a code entry field.
-
7
Verify your email account. To do so, you’ll open the email address you just entered and look for an email from Microsoft. Open the Microsoft email, find the seven-digit code in the email’s body, and enter the code in the provided field on the Xbox LIVE website.
- If you’re creating a brand new email address for Xbox LIVE, you won’t have to verify your email address.
Tip: Check your email’s Spam folder if you don’t see the email from Microsoft within a few minutes of clicking Next.
-
8
Click Submit. Doing so will submit your code, which will verify your email address.
-
9
Enter your personal information. This will include the following information:
- Your first and last name
- Your date of birth
- Your current region
-
10
Click Next. It’s below the «Region» field on this page.
-
11
Click I Accept. This button is at the bottom of the page; clicking it will create your Xbox LIVE account. You’ll be able to use this profile to sign into Xbox LIVE on any Xbox 360 or Xbox One console.
- If you’d like to change anything about your profile (e.g., your profile picture or your username), click Customize profile below your Microsoft-assigned username.
Advertisement
-
1
Turn on your Xbox One. To do so, press the Xbox button on the right side of the console.
Tip: You can also hold down the Xbox button in the middle of a connected controller to turn on the Xbox One.
-
2
Open the sidebar. To do so, simply flick the left analog stick left while on the Home screen.
-
3
Select Sign in and press A. The «Sign in» option is in the top-left corner of the screen. Doing this will open the user menu.
-
4
Select Add new and press A. If the Xbox One you’re using has another user registered, you’ll scroll left to select Add new.
-
5
Press B. This will allow you to select an option other than the text field on this page.
-
6
Select Get a new account and tap A. It’s on the bottom of the screen.
-
7
Type in your preferred email name. This email address must not have been taken already.
-
8
Press A. Doing so will save your Xbox LIVE email address.
-
9
Press ☰. This button is near the middle of your controller.
-
10
Enter your first name and press ☰. Doing so will save your first name.
-
11
Enter your last name and press ☰. This will apply your last name to your Xbox LIVE account.
-
12
Enter a password of your choice twice. You’ll have to press ☰ after entering your password both times.
-
13
Enter your date of birth.
-
14
Select Next and press A. This option is in the top-right corner of the screen.
-
15
Enter your phone number and press ☰. Your phone number is necessary to secure your account if you ever lose your password.
-
16
Select I accept and press A. Doing so will finalize your account creation. You can now use your Xbox LIVE account on your Xbox One.
Advertisement
-
1
Turn on your Xbox 360. Do so by pressing the «On» button on the right side of the console, or by pressing and holding the «X» button in the middle of a connected controller until the console turns on.
-
2
Scroll over to the «Social» tab. You’ll press RB to do so.
-
3
Select Sign In or Out and press A. This option is at the bottom of the screen.
-
4
Scroll over to Create Profile and press A. It’s on the far-right side of this menu.
-
5
Select a save location and press A. If you have external storage added to your Xbox 360, it will be listed here in addition to your console’s internal storage.
-
6
Type in a username and press ►. This button is near the middle of your Xbox 360 controller.
-
7
Select an avatar and press A.
-
8
Select Save and Exit and press A. This option is on the far-right side of the screen.
Note: You can also customize your avatar here if you wish to do so.
-
9
Press the Xbox button. It’s the «X» in the middle of your controller.
-
10
Select Join Xbox Live and press A. You’ll see this option near the bottom of the list of options in the menu here.
-
11
Press A. Doing so will take you to the «Welcome to Xbox Live» page.
-
12
Press A again. This is where you’ll begin setting up your Xbox LIVE account.
-
13
Enter your first and last name and press ►. This will save your name to your Xbox LIVE account.
-
14
Enter an email address and press ►. Your email address must end in @outlook.com to qualify as an Xbox LIVE ID.
-
15
Enter a password of your choice twice. You’ll have to press ► after entering your password both times.
-
16
Select a secret question and press A. You’ll be able to enter the answer to your secret question to verify your identity if you’re ever locked out of your account.
-
17
Type in an answer to your secret question. When you’re done, you’ll press the ► button on your controller.
-
18
Enter your date of birth.
-
19
Select Done and press A. Doing so will save all of the information you’ve entered so far. You’ll be prompted to review your account details before finalizing your account creation.
-
20
Press A. Your Xbox LIVE account has now been set up. If you ever migrate to an Xbox One, you’ll be able to use your Xbox LIVE ID that you created here to sign in.
Advertisement
Add New Question
-
Question
Do I need an Xbox to get an account?
No, you can set up an Xbox Live account through Microsoft’s site via computer.
-
Question
When I try to set up my account, I get a message saying that I have another profile. What does this mean?
It probably means that your email address is registered with another account.
-
Question
Do I need a Microsoft account to set up an Xbox Live account?
Yes.
See more answers
Ask a Question
200 characters left
Include your email address to get a message when this question is answered.
Submit
Advertisement
-
If you choose to play online, you’ll need to pay for an Xbox LIVE Gold membership.
-
Make sure you do the updates before creating an account.
Thanks for submitting a tip for review!
Advertisement
About This Article
Thanks to all authors for creating a page that has been read 377,031 times.
Did this article help you?
15 Февраля 2020
arrow-right
Created with Sketch.
Андрей Мареев
1 028
В избр.
Сохранено
Учетная запись Microsoft требуется для большинства приложений, доступных на сайте корпорации и из операционной системы Windows. Читайте, как создать учетную запись Microsoft.
Введение
Разработчики «Windows 10», для улучшения характеристик операционной системы, постоянно поддерживают обратную связь с потребителями, и реализовали программу предварительной оценки «Windows», благодаря которой, в режиме реального времени, происходит тестирование пользователями новейших функций и приложений операционной системы «Windows 10», не вошедших в официальный выпуск. Каждый участник программы получает возможность проверить работоспособность тех или иных приложений, оценить их необходимость, провести диагностику заявленных параметров самых новых разработок.
Новейшие функции операционной системы «Windows 10» позволяют пользователям удаленно использовать данные, выполняя доступ к ним через разнообразные приложения корпорации «Microsoft» используя единую учетную запись. Однажды зарегистрировав ее, пользователи могут использовать ее для любых цифровых продуктов корпорации, например, инструмента разработки любого приложения под различные виды платформ «Visual Studio 2017», поисковой системы «Bing», приложения упорядочивания информации в блокноте «OneNote» и т.д.
Учетная запись «Microsoft» требуется для большинства приложений, доступных на сайте корпорации и из операционной системы «Windows». И далее мы расскажем, как зарегистрировать такую учетную запись.
Вы уже обладаете учетной записью «Microsoft»
Если вы ранее использовали такие продукты, как: персональный информационный менеджер с функциями почтового клиента «Outlook», облачное хранилище данных «Microsoft OneDrive», приложение для текстовой, голосовой и видеосвязи через сеть «Интернет» «Skype», расширенные версии пакетных приложений «Microsoft Office 365» или решение для игр и развлечений «Xbox Live», — то, вероятнее всего, у вас уже есть учетная запись «Microsoft». И не обязательно она будет зарегистрирована на электронный адрес одного их почтовых приложений «Microsoft»: «outlook.com», «hotmail.com», «live.com» или даже «skype.com». Учетная запись может быть связана с любым адресом электронной почты. Вы легко можете использовать адрес, предоставляемый сторонними почтовыми сервисами (например, служба «Gmail» или любая другая), даже если у вас уже есть зарегистрированный адрес почтовой службы электронных сообщений «Microsoft».
И если вы настраиваете систему нового персонального компьютера (или повторно переустанавливаете операционную систему «Windows») и случайно активировали настройку локальной учетной записи, то любой адрес, который вы используете для входа на компьютер, будет принят системой для вашей учетной записи «Microsoft».
Как создать новую учетную запись «Microsoft»
Если, по какой-либо причине, у вас еще нет учетной записи «Microsoft» (или вы просто хотите создать новую взамен уже существующей), то создать ее довольно просто. На самом деле, если вы устанавливаете операционную систему «Windows» на свой персональный компьютер (или выполняете настройку на новом устройстве), настраиваете приложение или услугу «Microsoft», то в обязательном порядке система предложит вам создать учетную запись «Microsoft» для осуществления дальнейших действий.
Если этого не произошло, а вы хотите добавить новую учетную запись, то выполните несколько простых шагов. Откройте любой веб-браузер по своему усмотрению, обычно «Microsoft» предлагает использовать приложение «Microsoft Edge», и в адресной строке браузера введите ссылку на официальную страницу корпорации «Microsoft». А затем, на открывшейся странице, нажмите кнопку доступа к учетной записи «Войти», расположенную в верхнем правом углу страницы.
Вы будете перенаправлены на страницу входа в учетную запись «Microsoft». Здесь вы можете, как выполнить вход в учетную запись, используя свои данные для входа (например, адрес электронной почты, номер подтвержденного мобильного телефона или профиль «Skype»), так и зарегистрировать новую запись, нажав на соответствующую текстовую ссылку «Создайте ее», расположенную в строке «Нет учетной записи?».
На новой странице «Создать учетную запись» корпорация «Microsoft» предложит вам на выбор несколько вариантов регистрации новой записи. Во-первых, вы можете создать свою новую учетную запись, используя любой существующий адрес электронной почты, независимо от того, выпущен ли адрес почтовыми сервисами корпорации «Microsoft» или зарегистрированный на других сторонних сервисах. Просто введите адрес в соответствующее поле, а затем нажмите кнопку «Далее» для продолжения. Во-вторых, Если у вас нет адреса электронной почты, который бы вы хотели использовать для создания учетной записи, или вы хотите задать новый адрес, который будете использовать исключительно для своей учетной записи «Microsoft», то нажмите текстовую ссылку «Получить новый адрес электронной почты». В-третьих, вы можете ввести номер телефона, если не хотите использовать для регистрации адрес электронной почты.
При выборе первого варианта, после ввода адреса электронной почты, вы будете перенаправлены на страницу «Создание пароля», на которой в соответствующей строке необходимо придумать пароль для защиты своей учетной записи, а затем нажать кнопку «Далее».
Новые правила корпорации «Microsoft» могут потребовать от вас добавить определенные обязательные сведения, необходимые для завершения настройки вашей учетной записи. Введите свои данные и нажмите кнопку «Далее».
Затем на новой странице «Добавление сведений» дополните настройки учетной записи, указав свое местоположение и отметив дату рождения, а затем нажмите кнопку «Далее».
Служба технической поддержки учетных записей «Microsoft» отправит вам код безопасности, чтобы убедиться, что вы действительно являетесь владельцем предоставленного адреса электронной почты. Перейдите в почтовый сервис и откройте свою электронную почту, а затем скопируйте защитный код из письма.
На странице проверки электронной почты службы «Microsoft» вставьте код в соответствующую строку и нажмите кнопку «Далее».
На странице проверки введите символы, изображенные на картинке, и нажмите кнопку «Далее» для завершения процесса создания учетной записи.
Теперь ваша учетная запись «Microsoft» готова и система автоматически перенаправит вас в нее.
Вы можете использовать созданную учетную запись для всех сервисов «Microsoft», таких как магазин приложений «Windows Store», служба почтовых электронных сообщений «Outlook.com», облачное хранилище данных «OneDrive«,коммуникационное приложение разнообразных видов связи «Skype» и т.д., полный список которых представлен на официальном сайте корпорации «Microsoft».
Мы рассмотрели самый популярный вариант создания учетной записи «Microsoft» при помощи существующего адреса электронной почты. При выборе варианта «Использовать номер телефона», вам будет предложено на новой странице указать свой номер телефона, дождаться прихода сообщения с защитным кодом на указанный номер, и затем ввести код в соответствующую строку.
Если вы решили выбрать вариант «Получить новый адрес электронной почты», то на новой странице создайте почтовый адрес в любом, из предложенных на выбор, почтовом сервисе «Microsoft».
Дальнейший алгоритм действий, для обоих случаев, будет повторять шаги, описанные при создании учетной записи при наличии адреса электронной почты.
Заключение
Приложения корпорации «Microsoft» имеют высокую популярность, во многом благодаря флагманскому продукту операционная система «Windows 10». Обладая единой учетной записью, пользователи смогут получать доступ к приложениям корпорации из любого места и управлять ими удаленно. Поэтому для получения дополнительных преимуществ, а также для возможности удаленного доступа к самой разнообразной информации пользователи и регистрируют учетную запись, весь процесс создания которой занимает лишь несколько шагов.
Полную версию статьи со всеми дополнительными видео уроками смотрите в источнике: https://hetmanrecovery.com/ru/recovery_news/how-to-create-a-microsoft-account.htm
Блог проекта
Расскажите историю о создании или развитии проекта, поиске команды, проблемах и решениях
Написать
Личный блог
Продвигайте свои услуги или личный бренд через интересные кейсы и статьи
Написать
Учетные записи Xbox необходимы для видеоигр на консолях Xbox, таких как Xbox One или Xbox Series X. Эти бесплатные онлайн-учетные записи используются для отслеживания прогресса в играх на Xbox, общения с друзьями-игроками и резервного копирования всех данных в облако для использовать на других устройствах или при обновлении до новой консоли Xbox.
Если вы только что купили самую первую консоль Xbox , вы автоматически проведете процесс создания учетной записи во время установки. Вам также будет предложено войти в систему с существующей учетной записью Xbox, если она у вас есть. Если вы собираетесь использовать консоль Xbox, которая уже была настроена, или вы находитесь в ситуации, когда вам необходимо войти в консоль друга, вы все равно можете создать учетную запись Xbox на консоли или через Интернет.
Вам не нужно создавать учетные записи Xbox One для каждой консоли. Одна учетная запись Xbox может использоваться на нескольких консолях Xbox и даже в играх Xbox на Nintendo Switch и в приложениях Xbox на устройствах Windows 10, iOS и Android.
Как создать учетную запись Xbox на консоли Xbox One
Один из самых простых способов создания учетной записи Xbox — на консоли Xbox One. Вы можете сделать это в несколько простых шагов.
-
Нажмите кнопку с логотипом Xbox на контроллере Xbox, чтобы открыть руководство .
-
Прокрутите влево до панели входа .
-
Выделите Добавить новый и нажмите A на вашем контроллере.
-
Клавиатура автоматически появится на экране. Нажмите B на вашем контроллере, чтобы удалить его.
-
Выделите Получить новое электронное письмо и нажмите A, чтобы начать процесс создания учетной записи.
Как сделать учетные записи Xbox в Интернете
Вы также можете получить доступ к веб-сайту Xbox, чтобы создать новую учетную запись Xbox на мобильном устройстве .
Вот как создать учетные записи Xbox на веб-сайте Xbox.
-
-
Нажмите значок пустого профиля в верхнем правом углу.
-
Нажмите Создать!
-
Если у вас нет адреса электронной почты, нажмите « Создать новый адрес электронной почты», чтобы подписаться на бесплатную электронную почту Outlook . Вы также можете нажать Использовать номер телефона вместо этого, чтобы подключить свой номер телефона к новой учетной записи Xbox вместо электронного письма.
-
Нажмите Далее .
-
Введите пароль для своей учетной записи Xbox.
В целях безопасности создайте надежный пароль, который уникален для этой учетной записи, и обязательно используйте комбинацию прописных и строчных букв и цифр.
-
Введите свое имя и фамилию.
Как только ваша учетная запись будет создана, вы сможете скрыть свое имя в настройках учетной записи на консоли Xbox.
-
Нажмите Далее .
-
Выберите свою страну или регион в раскрывающемся меню и введите дату своего рождения.
-
Нажмите Далее .
-
Теперь вам будет отправлено электронное письмо с подтверждением на указанный вами адрес электронной почты. Введите код в письме и нажмите « Далее» .
-
Заполните секретный вопрос и нажмите Далее .
-
Нажмите Я принимаю . Ваша учетная запись Xbox будет создана, и вы автоматически войдете в систему на веб-сайте.
Теперь вы можете использовать информацию для входа в свою учетную запись Xbox для входа в консоль Xbox и любое из приложений Xbox.
Учетная запись Xbox также является учетной записью Microsoft, поэтому вы также можете использовать ее для входа в другие службы Microsoft, такие как Skype, Office и т. Д.
Как создать новую учетную запись Xbox
Вы можете в любое время создать столько новых учетных записей Xbox, сколько пожелаете, следуя приведенным выше инструкциям, но важно помнить, что ход игры нельзя переносить между учетными записями Xbox.
Создание новой учетной записи Xbox создаст совершенно новую учетную запись, с которой не будет связана ни ваша игровая история, ни друзья из Xbox.
Вам также может не понадобиться создавать новую учетную запись по следующим причинам:
- Вы можете редактировать почти всю информацию, связанную с вашей учетной записью Xbox, включая ваше имя и тег игрока . Вам не нужно создавать новую учетную запись, чтобы изменить либо.
- Учетные записи Xbox можно использовать на нескольких консолях и устройствах. Та же учетная запись Xbox, которую вы использовали на Xbox 360, все еще может использоваться на консолях Xbox One, Xbox One S, Xbox One X и Xbox Series X. Нет необходимости создавать новую учетную запись каждый раз, когда вы покупаете новую консоль .
Как создать аккаунт в Xbox Live
Хbox Live – это популярный онлайн-сервис, число пользователей которого впечатляет – несколько десятков миллионов человек. Разработанный Майкрософтом специально для игровых консолей Xbox One и 360, он также идет для игр на компьютере. Но в последнем случае нужен для Windows, как минимум, 10 версии.
Сервис интересен для любителей совместных сетевых интернет-игр, в которых число участников не безгранично – чуть более ста. Кроме сеансов одновременных сражений с высокой скоростью соединения, геймеры получают возможность:
- голосового общения друг с другом;
- закрепления достигнутых результатов;
- создания расширенного профиля (Gamertag) с чатом;
- пользования фильмо- и аудиотеками, е-майлом Outlook;
- покупки игр, а также пользования теми, что в свободном доступе.
Xbox Live существует в двух вариантах: бесплатном (Silver) и платном (Gold).
В первом случае геймер может пользоваться играми-Аркадами, загружать демо-версии, дополнения к играм, которые чаще всего надо покупать за виртуальную валюту, общаться с друзьями. Здесь есть Майнкрафт, причем играть можно даже без консоли. Надо только пройти бесплатную регистрацию на сайте.
При подписке на XboxLive Gold уже можно играть онлайн с другими игроками и зарабатывать очки, из которых складывается репутация геймера.
Дополнительно предоставляется 2 игры бесплатно (но они станут неактивны, когда закончилась подписка, стоимость которой более чем 400 рублей в месяц).
Для оформления подписок сначала необходимо зарегистрироваться в Xbox Live: по сути, это тоже самое, что создать аккаунт в соцсети. Для этого заходим на официальный сайт данного сервера с ПК или консоли. На экране слева вверху обязательно должен быть разноцветный значок Microsoft. Щелкаем справа вверху «Войти» или ниже, под картиной «Вход» (под символом портрета человека).
Мы попадаем на англоязычную страничку. Кнопка «Sign in» означает «зарегистрироваться» (вводится скайп, почта, телефон). У нас нет аккаунта (No account), поэтому щелкаем «Create one» (Создайте).
На следующей странице нам предлагают создать аккаунт («Create account»), попросив ввести фамилию, имя, адрес электронной почты. Если в Майкрософте почты нет, то жмем «Получить новый адрес» («Get a new email address»), то есть создаем здесь новую почту, привязанную к Майкрософт.
Создаем пароль (Create a password), ставим галочку в окошечко, где написано «Send me promotional…») – но только если согласны получать рекламную рассылку от Microsoft. Подтверждаем почту через свой ящик.
Когда зарегистрируем почту, перейдем к заполнению учетной записи, которая появится после задания пароля и подтверждения адреса. Там необходимы имя, фамилия, пароль с повтором (от 8 символов, включая заглавные буквы), дата рождения, пол, телефон, символы капчи. «Имя пользователя» (то есть ник) выбираем как е-майловский адрес. Кликаем «Создать учетную запись», подтверждаем электронную почту. Созданный профиль при желании можно изменить. Привязка банковской карты к аккаунту даст возможность онлайн покупать местную игровалюту.
Регистрация не требуется при наличии аккаунтов в Skype, MNS, Office 360 и в других майкрософтовских продуктах.
После регистрации учётной записи подключаем консоль. Для этого делаем несколько шагов:
- соединяем приставку с Инетом;
- на центральной клавише нажимаем «Присоединиться к Live»;
- авторизуемся (вводим логин, пароль от учетной записи, которую только что создали в Xbox Live);
- определяемся с подпиской (Silver, Gold) – при необходимости покупаем код.
Также Xbox Live предлагает мобильное приложение для Windows Mobile, iOS, хотя не все планшеты на Android могут поддерживать его.
Итак, Xbox Live позволяет грузить на консоль платные игры, а при подписке на Gold – участвовать в коллективных сражениях, соревнованиях. Регистрация предусматривает создание аккаунта, привязанного к Microsoft.
Еще можете почитать:
Как создать аккаунт в iCloud?
Видео по теме
-
Embedded video
-
Embedded video
-
Embedded video
-
Embedded video
Как создать учетную запись Microsoft для Xbox 360
Для получения доступа к сетевым ресурсам компании Майкрософт нужно получить общий идентификатор пользователя, то есть пройти регистрацию в Windows Live. Имея этот ID вы сможете получить доступ к сервису Xbox Live, который используется для работы с серий одноимённых игровых консолей. Далее рассмотрим процесс создания учётной записи для Xbox.

Регистрация в Windows Live
Есть только один способ создания учётной записи Microsoft для пользователей Xbox – регистрация на официальном сайте компании. Перейдите на сайт и откройте страницу авторизации. Теперь действуйте по следующей инструкции:
- Изначально вам будет предложено авторизоваться на сайте, воспользовавшись специальной формой. Однако учётной записи у вас нет, поэтому нужно создать её. Воспользуйтесь одноимённой ссылкой.
- Выберите страну. В поле ниже введите номер телефона. Нужно использовать только реальные данные. С их помощью будет восстанавливаться доступ, если он был утерян по каким-то причинам. Плюс, на указанный номер придётся СМС с кодом подтверждения. Нажмите «Далее», чтобы продолжить.
- Придумайте пароль для своей учётной записи. Пароль должен соответствовать определённым требованиям – быть не менее 8 символов, без использования кириллицы. Запишите где-нибудь придуманный пароль, чтобы не потерять его. Чтобы продолжить, нажмите «Далее».
- На номер телефона должен прийти код подтверждения. Введите его в специальное поле и нажмите «Далее».
- После того, как вы подтвердите номер телефона вас, перебросит на страницу вашей учётной записи, которая была только что создана. Здесь нужно будет указать ещё кое-какую информацию о себе. Нажмите на ссылку «Дополнительные действия» и воспользуйтесь кнопкой «Редактировать профиль».
- Воспользуйтесь кнопкой «Изменить имя». Вам нужно будет прописать своё имя и фамилию. Необязательно, чтобы они были настоящими, однако сервис рекомендует использовать свои настоящие данные.
- Теперь нажмите на кнопку «Добавить дату рождения». Здесь можно указать любую дату. Однако, если вы не достигли возраста в 18 лет, то на вашу учётную запись будут накладываться некоторые ограничения.
- Также вас попросят заполнить форму с дополнительной информацией, которая представлена внизу. Можно не указывать здесь больше никакой дополнительной информации, а можно заполнить лишь некоторые поля. Сохраните форму. При необходимости к ней можно будет вернуться в любой удобный момент.
- Теперь можно настроить непосредственно профиль для Xbox. Воспользуйтесь ссылкой «Переход к профилю Xbox».
- Введите email, который использовали при регистрации учётной записи. Если не использовался никакой email, то укажите ваш почтовый ящик, на который вы можете принимать письма. Нажмите «Далее».
- Перейдите в свой почтовый ящик и откройте там письмо от Майкрософт. Здесь нужно воспользоваться кнопкой «Подтвердите email».
- Вас перебросит на страницу, где будет написано о том, что регистрация профиля успешно завершена.
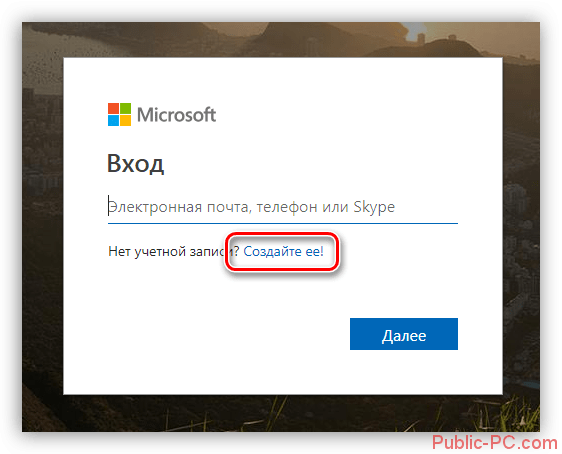
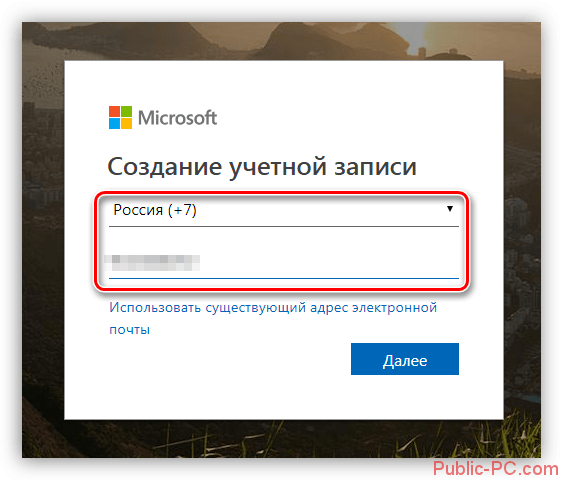
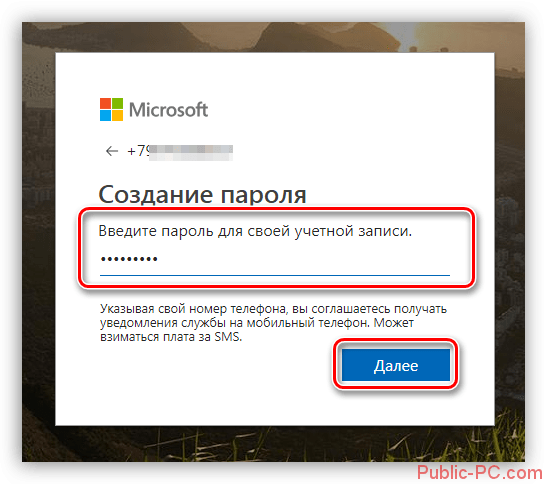
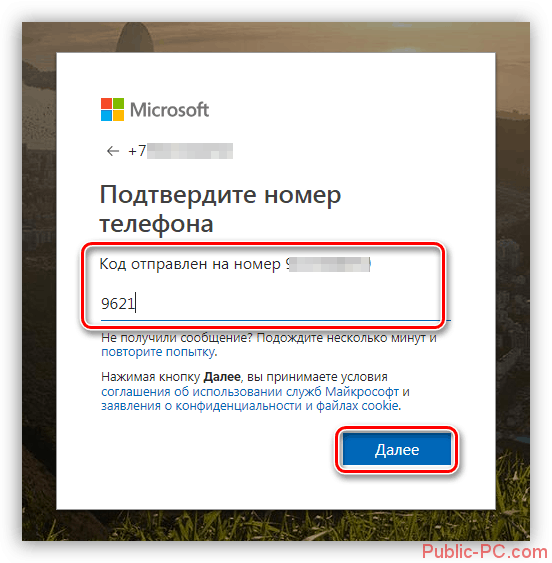
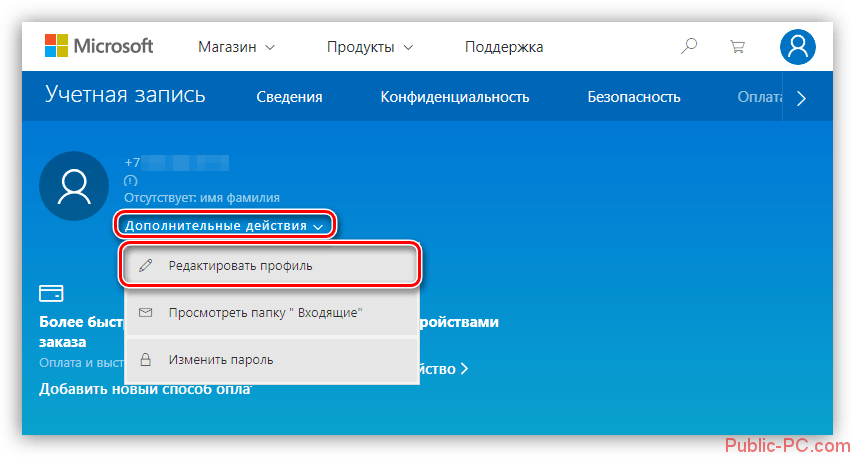
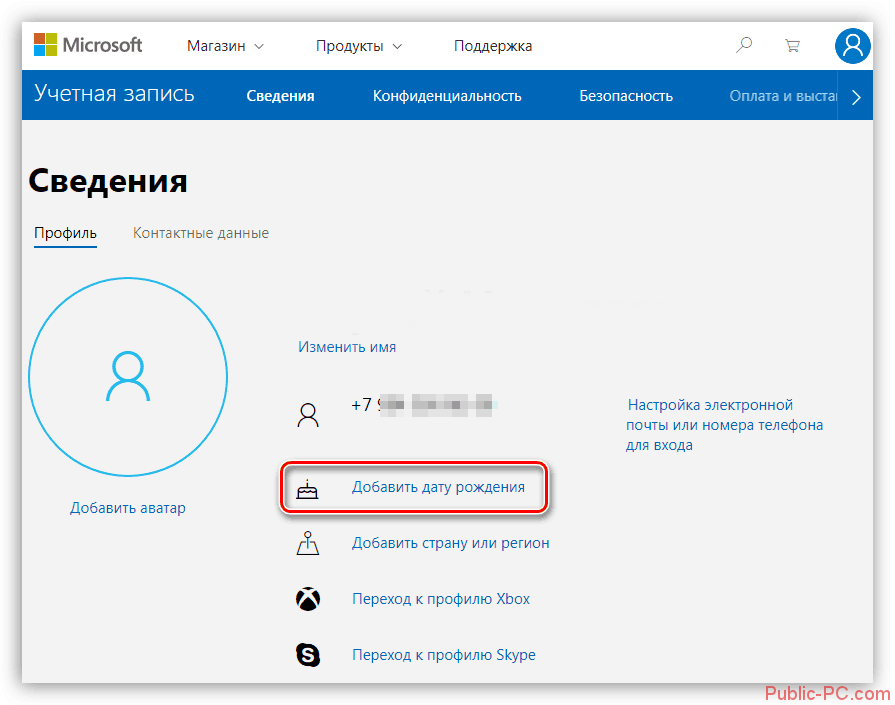
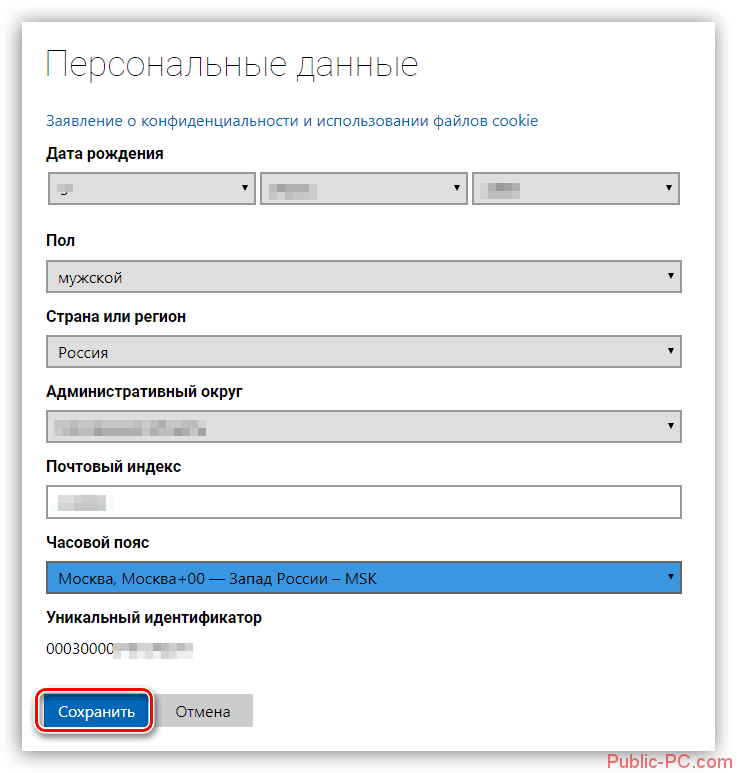
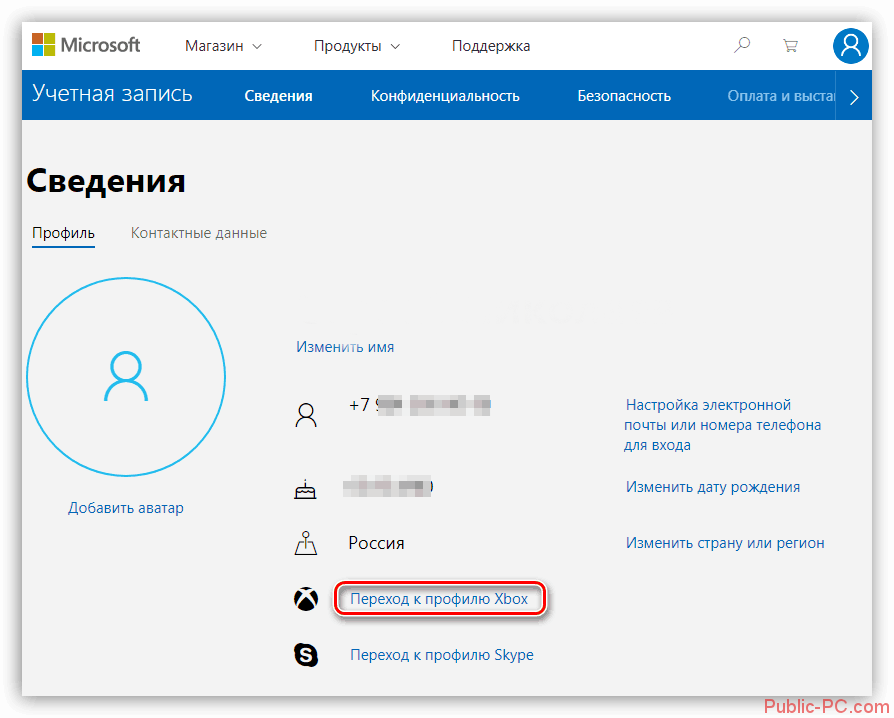
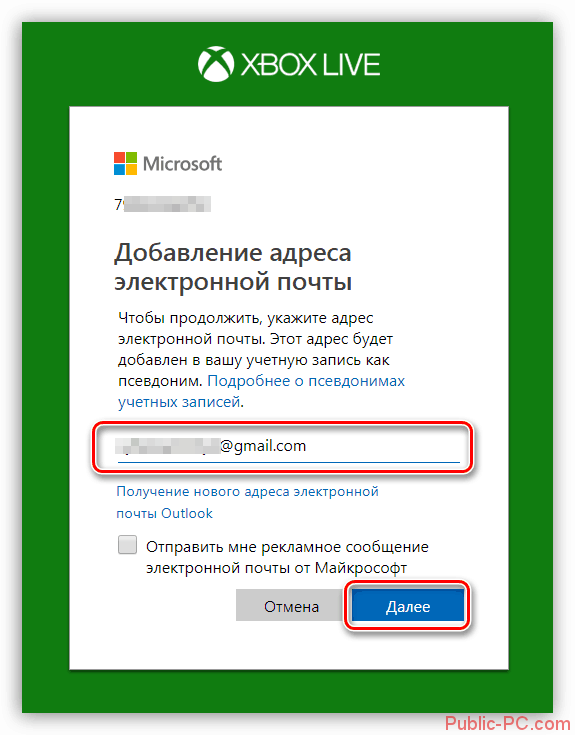
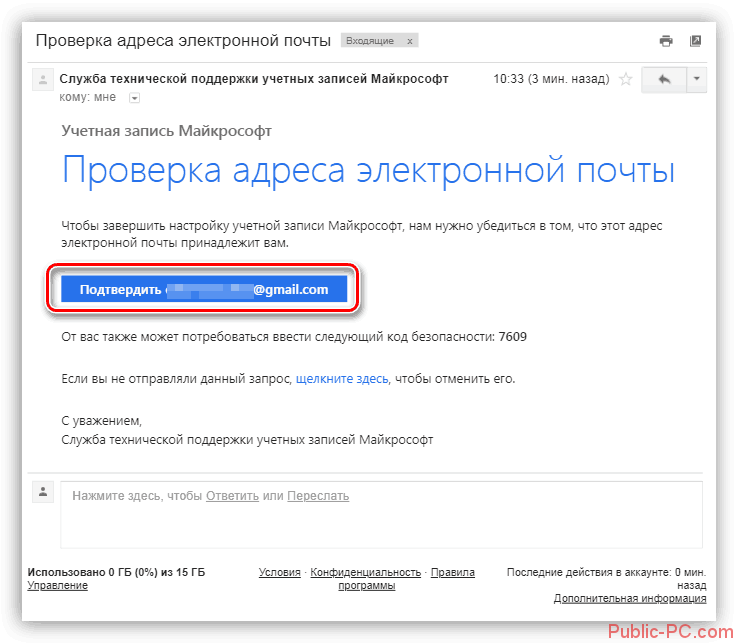
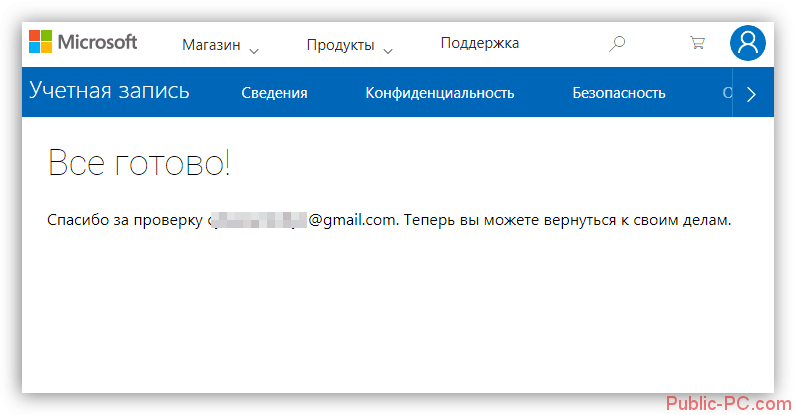
Читайте также:Как создать учетную запись в Microsoft (Майкрософт)Забыт пароль от учетной записи МайкрософтКак поставить пароль на компьютер в Windows (Виндовс) 8Забыл пароль от Скайпа — что делать
Процесс регистрации занимает не так много времени и не отличается какой-либо сложностью. Эту учётную запись можно использовать не только для доступа к Xbox’у, но и для других сервисов Майкрософт.
Оценка статьи:

Загрузка…