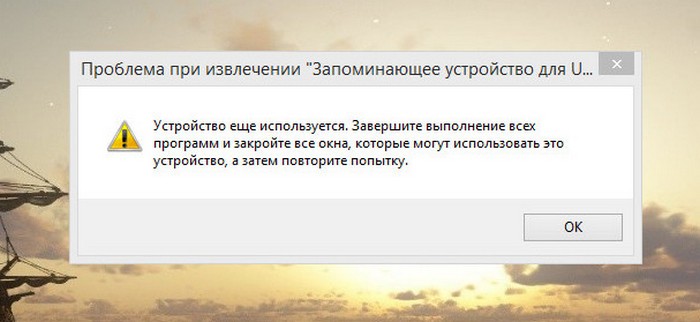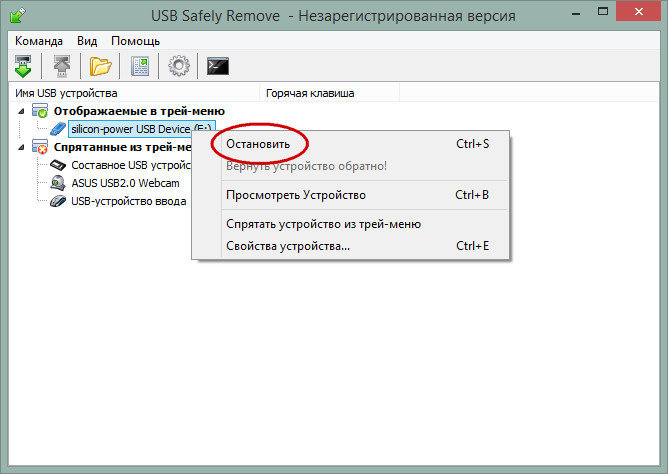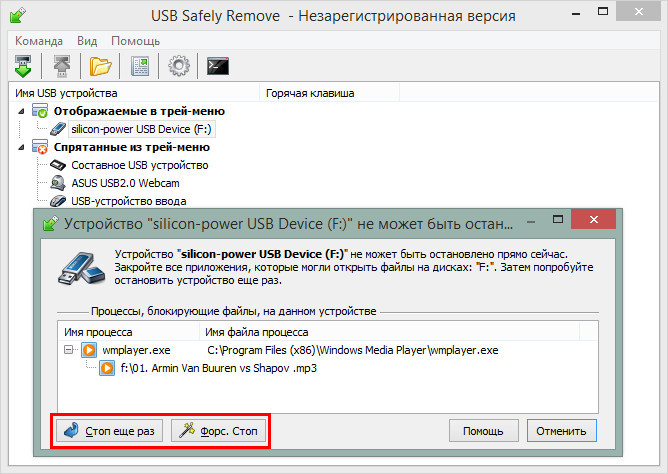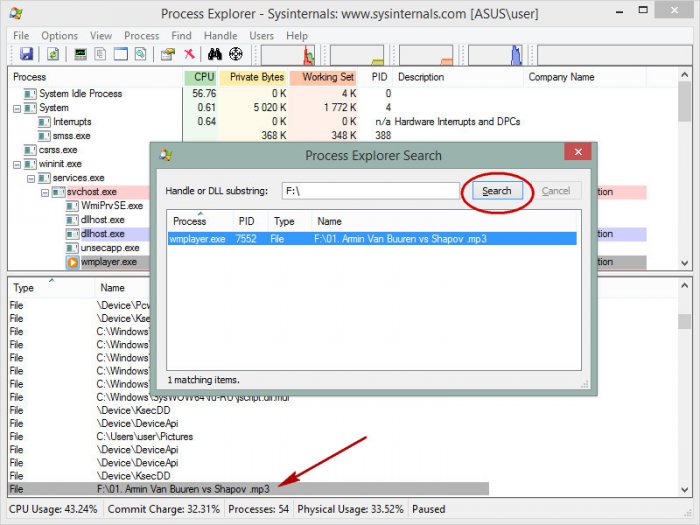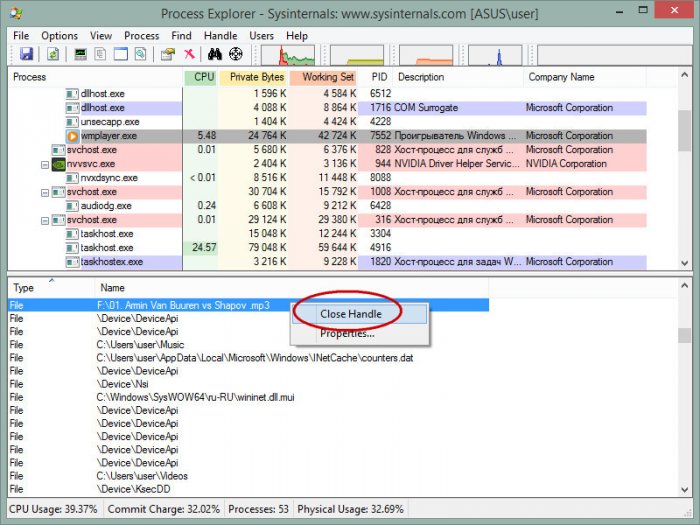Предупреждение возникает, когда пытаемся безопасно извлечь съемные накопители. На экране отображается уведомление: «Устройство еще используется. Завершите выполнение всех программ и закройте все окна, которые могут использовать это устройство, а затем повторите попытку».
Причина очевидна, но даже при правильном закрытии всех программ и с учетом времени, прошедшего с момента последнего обращения к устройству, оно продолжает препятствовать безопасному извлечению. Узнаем, как это исправить.
Содержание
- 1 Почему возникает предупреждение при извлечении USB?
- 2 Способ 1: Извлечение съемного диска через приложение «Этот компьютер»
- 3 Способ 2: Определение проблемного процесса через журнал просмотра событий
- 4 Способ 3: Форматирование USB-накопителей в формате exFAT
- 5 Способ 4: Использование утилиты Process Explorer
Почему возникает предупреждение при извлечении USB?
Уведомление об использовании съемного устройства возникает всего по нескольким причинам:
- Приложение, которое использует файлы из флешки или внешнего диска, свернуто на панели задач.
- Какой-то процесс еще использует файл со съемного носителя. Нужно выяснить, что это за программа и закрыть ее.
- На старых версиях Windows предупреждение возникает, когда устройство USB отформатировано в формате NTFS.
Способ 1: Извлечение съемного диска через приложение «Этот компьютер»
Если при безопасном извлечении внешнего диска или флешки через иконку, расположенную на панели задач, возникает предупреждение, можно попробовать обойти его, следуя инструкции:
Откройте Проводник Windows и кликните на «Этот компьютер» в левом боковом меню. Если используете Windows 7 и старше нажмите на ярлык «Мой компьютер» на рабочем столе.
Кликните правой кнопкой мыши на съемном носителе и выберите пункт «Извлечь».
При появлении предупреждения о том, что диск еще используется и файлы на нем будут закрыты без сохранения с потерей данных, нажмите «Продолжить». После отобразится уведомление, что устройство можно безопасно извлечь из компьютера.
Способ 2: Определение проблемного процесса через журнал просмотра событий
Как следует из предупреждения, какая-то программа или процесс может использовать данные со съемного диска USB /флешки без вашего ведома или видимого окна. Эту программу невозможно отследить с помощью Диспетчера задач, но можно использовать журнал просмотра событий, чтобы проверить наличие предупреждения, и найти идентификатор этого процесса.
Откройте Панель управления. Для этого наберите в строке системного поиска соответствующее название или выведите на экран окно «Выполнить» одновременным нажатием Win + R и впишите control panel.
В Панели управления измените просмотр в верхнем правом углу на «Крупные значки» и найдите раздел «Администрирование». Затем выберите «Просмотр событий».
С левой стороны кликните правой кнопкой мыши на вкладку «Журналы приложений и служб», затем перейдите на «Вид» в отобразившемся контекстном меню и установите флажок «Отобразить аналитический и отладочный журналы».
Затем перейдите по пути Журналы Windows – Система. Здесь из длинного списка различных событий нужно найти записи «Kernel-PnP» с примерно таким текстом: «Приложение с ИД процесса xxx остановило удаление или извлечение для устройства…»
Вместо «xxx» будет отображаться число, с помощью которого можно определить процесс, блокирующий извлечение устройства.
Откройте Диспетчер задач одновременным нажатием на Ctrl + Shift + Esc. Перейдите на вкладку «Процессы». Правым кликом на названии любого столбца выведите контекстное меню и отметьте флажком значение «ИД процесса». Найдите приложение, которое соответствует номеру «ИД процесса». Установите на него курсор и нажмите «Снять задачу» в нижней правой части окна.
Теперь проверьте, используется ли USB устройство и можно его безопасно извлечь.
Способ 3: Форматирование USB-накопителей в формате exFAT
Иногда проблема может возникнуть с флешками и USB-дисками, которые отформатированы в формате NTFS. Такие внешние устройства могут быть заблокированы функцией Windows Transactional NTFS, которая ошибочно определяет диски NTFS как несъемные.
Решение заключается в форматировании съемных устройств в формате FAT32 или exFAT. FAT32 не поддерживает файлы объемом больше 4 ГБ, поэтому лучше форматировать в exFAT.
- Откройте Проводник Windows и выберите в левом боковом меню «Этот компьютер». Если используете Windows 7 и старше кликните на значок «Мой компьютер» с рабочего стола.
- Правым кликом мыши по накопителю USB выведите на экран контекстное меню и выберите пункт «Форматировать».
- Щелкните на выпадающий список «файловая система» и выберите формат exFAT. Нажмите кнопку «Начать» и дождитесь завершения форматирования.
- После попробуйте безопасно извлечь устройство USB.
Способ 4: Использование утилиты Process Explorer
Использование инструмента Process Explorer является упрощенным вариантом решения, рассмотренного в способе 2, без необходимости просмотра событий. Эта утилита доступна бесплатно и является официальной программой Майкрософт. Используется для отображения дескрипторов, библиотек DLL и процессов, запущенный в фоновом режиме.
- Наберите в поисковике «Process Explorer», перейдите на сайт, указанный на рисунке.
- Щелкните на кнопку «Download», распакуйте скачанный архив и дважды кликните исполняемый файл.
- Перейдите в меню инструментов по пути «Find» — «Find Handle or DLL». Введите букву флешки в поле «Handle or DLL substring» и нажмите кнопку поиска.
- Отобразятся найденные процессы в диалоговом окне. В дереве системных процессов найдите программу в соответствии с диалоговым окном «Find Handle or DLL».
- Нажмите Ctrl + H, чтобы отобразить маркеры в нижней панели. Найдите файл в соответствии с буквой внешнего USB устройства и щелкните его правой кнопкой мыши, выберите Close Handle.
Теперь проверьте, удается ли безопасно извлечь USB устройство.
Вопрос от пользователя
Здравствуйте.
Хочу по нормальному отключить внешний диск (с помощью значка на панели задач), но при этом появляется сообщение, что устройство еще используется. Никакие программы у меня с диском не работают, все закрыто.
Как узнать в чем дело? И как вообще отключить диск, чтобы потом на нем не пропали никакие файлы и не было ошибок.
Доброго дня!
В большинстве случаев подобное предупреждение возникает по следующим причинам:
- есть какая-то программа, которая еще использует диск. Возможно, что у вас на рабочем столе ее и не видно — однако в диспетчере задач ее процесс наверняка «висит» 👀;
- ошибки и сбои в работе проводника;
- некоторые версии Windows могут «считать», что работают с не съемным диском (это относится к старым ОС и дискам с файловой системой NTFS).
Итак, попробуем со всем этим разобраться! // по порядку
*
Рис.1. Устройство еще используется — извлечь диск — Windows 11 || пример проблемы
*
Содержание статьи
- 1 Что делать, если появилось уведомление об использовании устройства
- 1.1 ШАГ 1
- 1.2 ШАГ 2
- 1.3 ШАГ 3
- 1.4 ШАГ 4: по поводу сообщения о том, что устройство может работать быстрее
→ Задать вопрос | дополнить
Что делать, если появилось уведомление об использовании устройства
ШАГ 1
Разумеется, для начала нужно закрыть все программы, которые работали с диском.
Чаще всего это: торренты (Utorrent, Mediaget и пр.), браузеры, MS Office, проводник (копирование файлов), антивирусы…
*
Если у вас Windows 10/11 — попробуйте 📌открыть параметры системы (Win+i), вкладку «Bluetooth и устройства / устройства» и принудительно удалить диск/флешку из системы.
Рис. 2. Принудительно откл. устройство
Затем, если появится снова «наше» уведомление о использовании устройства (при попытке его извлечь) — попробуйте сразу же открыть 📌журнал событий в Windows (Win+R, eventvwr).
В этом журнале во вкладке «система» можно просмотреть все последние события: в том числе и подробности по отключению диска. Посмотрите внимательно на события с источником «Kernel-PnP». См. пример на рис. 2. 👇
В моем случае «мешался» процесс с ИД 19132…
Рис. 3. Найдено приложение, которое блокировало откл. диска
Далее в 📌диспетчере задач во вкладке «Подробности» можно отсортировать все процессы по их ИД и найти тот, который блокирует отключение диска. В моем случае — «виновником» был браузер Chrome (сохранял страничку html на диск…).
Закрыв оный — диск удалось безопасно извлечь… 👌
Рис. 4. Приложение найдено!
*
ШАГ 2
Если процесс найти не удалось или «ссылка» вела на какой-нибудь «System» — можно попробовать просто-напросто перезагрузить проводник (в большинстве случаев никакой «угрозы» диску это не должно нести, а проблему решить сможет).
*
Как это сделать:
- вариант 1: запустить 📌командную строку от имени администратора, набрать в ней taskkill /F /IM explorer.exe & start explorer и нажать Enter;
- вариант 2: в 📌диспетчере задач найти процесс «Проводник» или «Explorer», нажать на нем ПКМ и в меню выбрать «перезапустить». См. рис. 4. 👇
Рис. 5. Диспетчер задач — перезапуск проводника — Windows 11
*
ШАГ 3
Если у вас нередко возникает подобная проблема с внешними дисками — рекомендую присмотреться к утилите USB Safely Remove (ссылка на офиц. сайт, см. рис. ниже).
Во-первых, она гораздо удобнее встроенных инструментов в Windows и показывает «мешающее» приложение. Во-вторых, позволяет принудительно и безопасно откл. устройства (даже горячими клавишами). В-третьих, поддерживает большинство устройств: USB, SATA, FireWire, PCMCIA.
Рис. 6. USB Safely Remove — скриншот работы утилиты
Кстати, в некоторых случаях кардинально решить вопрос помогает форматирование диска в файловую систему exFAT. По сравнению с NTFS у нее есть неск. преимуществ (именно по отношению к нашей теме): во-первых, ОС Windows ее не считают несъемным диском, как это бывает с NTFS; во-вторых, она меньше нагружает диск служебной информацией (что полезно для флешек — дольше прослужат).
*
Примечание: при форматировании диска — все данные на нем будут удалены! Если вы собираетесь использовать этот диск/флешку не только на ПК, но и для подкл. к ТВ/приставкам — проверьте, поддерживают ли они систему exFAT…
*
Чтобы отформатировать диск — достаточно открыть «Мой компьютер», нажать ПКМ по диску и в появившемся меню указать файловую систему exFAT — нажать OK. Если данным способом отформатировать диск не получается — можно это сделать 📌с помощью BAT-файла (командной строки).
Рис. 7. Форматировать в ExFAT
*
ШАГ 4: по поводу сообщения о том, что устройство может работать быстрее
Такое сообщение появляется, если вы подключаете диск USB 3.0 (например) к USB-порту с поддержкой 2.0 (т.е. если у вас на ПК есть порты 3.0 и к ним подключить этот диск — скорость чтения/записи может вырасти, иногда довольно значительно!).
Чтобы увидеть все подключенные внешние диски/флешки к системе: нажмите Win+R, и введите команду control printers. Далее, выбрав диск, вы узнаете может ли он работать быстрее… 👇
📌 В помощь!
Медленно работает USB-порт (долго копируются файлы с флешки). Как узнать какие порты USB 2.0, а какие 3.0 — https://ocomp.info/medlenno-rabotaet-usb-port.html
Рис. 8. Пример уведомления: «Устройство может работать быстрее при подключении к порту USB 3.0»
*
Иные мнения — приветствуются в комментариях!
Успехов!
👋


Полезный софт:
-
- Видео-Монтаж
Отличное ПО для создания своих первых видеороликов (все действия идут по шагам!).
Видео сделает даже новичок!
-
- Ускоритель компьютера
Программа для очистки Windows от «мусора» (удаляет временные файлы, ускоряет систему, оптимизирует реестр).
Стандартная процедура извлечения USB-накопителя или любого другого внешнего носителя — выбрать опцию «Безопасное извлечение оборудования и извлечение носителя» в меню панели задач. Однако время от времени при попытке извлечь носитель с помощью этой опции пользователи получают следующую ошибку: это устройство используется в данный момент, закройте все программы или окна, которые могут использовать это устройство, и повторите попытку.
Сообщение об ошибке говорит само за себя. Вам необходимо закрыть файл, папку или программу, связанную с внешним носителем, прежде чем извлечь его. Тем не менее, пользователи сообщают, что они сталкиваются с ошибкой после закрытия программы. Проблема не характерна для компьютеров любой марки. Таким образом, мы можем предположить, что проблема в вашем конце.
Причины могут быть следующими:
- Вирус использует программу, связанную с внешним носителем в фоновом режиме.
- Ошибка не позволяет пользователям использовать опцию Извлечь носитель на панели задач.
- Процесс, работающий в фоновом режиме, может использовать внешний носитель.
- USB-накопитель может быть отформатирован как NTFS.
Вы можете продолжить поиск неисправностей следующим образом:
- Запустите тщательную проверку на наличие вредоносных программ в вашей системе
- Извлечь внешний носитель через этот компьютер вместо значка области уведомлений
- Проверьте все запущенные процессы в диспетчере задач
- Отформатируйте USB как exFAT, а не как раздел NTFS.
1] Проведите тщательную проверку на наличие вредоносных программ в вашей системе
Используйте любые известные антивирусные и антивирусные программы для сканирования вашей системы. Кроме того, удалите все недавно установленное подозрительное программное обеспечение, такое как бесплатное программное обеспечение или программное обеспечение, загруженное из неподтвержденного источника.
2] Извлечь внешний носитель через Этот компьютер вместо панели задач
Существует возможность извлечь внешний диск из этого ПК, кроме панели задач. Мы могли бы использовать это в качестве обходного пути.
Откройте Этот компьютер и щелкните правой кнопкой мыши на внешнем носителе. Выберите опцию для извлечения.
Если это не поможет решить вашу проблему, перейдите к следующему решению.
3] Отформатируйте USB как exFAT, а не как раздел NTFS.
Форматирование вашего внешнего носителя удалит все данные на диске.
USB-накопители, отформатированные как NTFS, могут быть проблематичны для некоторых систем Windows. Решение заключается в переформатировании в другой файловой системе.
Щелкните правой кнопкой мыши на USB-накопителе и выберите «Формат».
В окне «Формат» выберите exFAT в качестве файловой системы и нажмите «Формат».
Попробуйте извлечь носитель сейчас и убедитесь, что он помогает.
4] Проверьте все запущенные процессы в диспетчере задач.
Проверьте, все ли процессы, связанные с внешним носителем, все еще работают в диспетчере задач.
Нажмите CTRL + ALT + DEL, чтобы открыть окно параметров безопасности. Выберите диспетчер задач из списка и откройте его.
В списке запущенных процессов проверьте, есть ли какая-либо из программ, хранящихся на вашем внешнем носителе.
Если да, щелкните правой кнопкой мыши по процессу и выберите Завершить процесс.
5] Использование Process Explorer
Загрузите Process Explorer с веб-сайта Microsoft здесь. Это файл .zip, поэтому распакуйте его и откройте извлеченную папку. Запустите в нем файл .exe.
В списке проверьте запущенные процессы. Это более простое представление о фоновых процессах по сравнению с диспетчером задач. Просто выберите проблемный процесс и нажмите «Удалить», чтобы убить его.
Перезагрузите систему.
Еще один способ, которым может помочь Process Explorer, — функция поиска.
Нажмите на кнопку «Найти» на панели инструментов и выберите «Найти дескриптор» или «DLL».
Введите в поле поиска букву диска внешнего носителя и двоеточие (например, E :). Нажмите Enter.
Если результатов поиска нет, это означает, что процесс не выполняется из внешнего носителя. Если вы найдете и DLL, проверьте имена и попробуйте убить процесс соответствующим образом.
Устройство еще используется. Завершите выполнение программ
Поскольку кэширование записей для съемных накопителей в Windows отключено по умолчанию, большинство пользователей не прибегают к безопасному извлечению флешек. А напрасно. Дело в том, что флешка может работать не только в режиме чтения, но и в режиме записи и извлекать ее можно только тогда, когда никакого обмена данными с компьютером не выполняется, в противном случае есть риск эти самые данные повредить. Увы, в некоторых случаях безопасное извлечение не срабатывает. Вроде бы все окна и документы закрыты, и работа использующих флешку программ завершена, а попытка безопасно извлечь флешку завершается одним и тем же сообщением «Устройство еще используется. Завершите выполнение программ и закройте все окна». Всё бы ничего, только вот Windows не указывает, какой именно процесс удерживает накопитель.
Что делать, если в момент безопасного извлечения флешки Windows выдает сообщение «Устройство еще используется. Завершите выполнение программ и закройте все окна»
Как быть в такой ситуации, вытаскивать флешку и надеяться, что повезет, и ни данные, ни файловая система не окажутся повреждены? Не очень-то разумно уповать на авось, особенно если на флешке имеются ценные файлы, если вы не хотите их потерять, потрудитесь выяснить, какой именно процесс не дает извлечь носитель и уж потом принимайте решения. Для определения удерживающих внешний накопитель процессов можно воспользоваться специальными утилитами вроде USB Safely Remove или Procces Explorer, но для начала следует выполнить набор базовых действий.
Первые действия
Если с извлечением флешки или внешнего диска «не горит», выждите минут 5-10, а затем попробуйте безопасно извлечь носитель. Если система продолжает выдавать сообщение «Устройство еще используется…», перезапустите Проводник, а еще лучше выйдите и заново войдите в учетную запись. Не помогло? Тогда переходим к более гибким решениям.
Использование сторонних утилит
Скачайте программу для работы с внешними накопителями USB Safely Remove и запустите. Вызовите окно утилиты двойным кликом из системного трея, куда она сворачивается при запуске, выберите в списке удерживаемый диск, нажмите по нему правой кнопкой мыши и выберите опцию «Остановить».
Тут же откроется окошко, в котором будут перечислены все использующие носитель процессы.
Раскройте нажатием плюсика процесс и посмотрите, какой именно файл им используется. Скопируйте его на всякий случай, а затем завершите удерживающий процесс принудительно, нажав «Стоп еще раз» или, если не помогло, «Форс. Стоп». Не исключено, что использующее файл приложение «упадет», но зато вы сможете безопасно извлечь удерживаемый накопитель.
Process Explorer
Как вариант, для определения процесса, не позволяющего извлечь флешку можно воспользоваться разработанной Марком Руссиновичем утилитой Process Explorer. Запустите утилиту (она не требует установки) и нажмите Ctrl + F. Откроется окошко поиска хэндлов — дескрипторов, позволяющих идентифицировать ресурс. В поисковом поле укажите букву вашей флешки или внешнего диска в формате «Буква:» и нажмите «Search».
Блокирующий извлечение флешки процесс тут же отобразится в окошке с результатами. Выделив его, перейдите в нижнюю панель со списком дескрипторов, кликните по подсветившемуся процессу ПКМ и выберите в меню опцию «Close Handle».
Это действие принудительно завершит процесс и компьютер сможет наконец отпустить флешку. Как и в примере с USB Safely Remove перед закрытием хэндла рекомендуем создать резервную копию используемого им файла, это послужит маленькой страховкой на тот случай, если файл вдруг окажется поврежден.
Статья на данную тему: USB Safely Remove – альтернатива стандартному извлечению съёмных носителей Windows
Содержание
- Проблема при извлечении запоминающего устройства USB: это устройство в настоящее время используется
- Проблема при извлечении запоминающего устройства для USB: как быстро решить
- Почему не удаётся отключить USB носитель от компьютера
- Проблема при извлечении запоминающего устройства для USB: решения
- Что будет если извлечь USB устройство без безопасного отключения
- Похожие статьи:
- 3 Comments
- Устройство еще используется: как безопасно извлечь флешку или внешний USB-диск
- Зачем нужно извлекать оборудование?
- Как извлечь безопасно USB-флешку из компьютера
- Извлечение накопителя на Mac
- Дополнительные меры
- Несколько слов о жестких дисках
- Способ 4: Использование утилиты Process Explorer
- Выводы
- Способ третий — USB Safely Remove
Проблема при извлечении запоминающего устройства USB: это устройство в настоящее время используется
Стандартная процедура извлечения USB-накопителя или любого другого внешнего носителя — выбрать опцию «Безопасное извлечение оборудования и извлечение носителя» в меню панели задач. Однако время от времени при попытке извлечь носитель с помощью этой опции пользователи получают следующую ошибку: это устройство используется в данный момент, закройте все программы или окна, которые могут использовать это устройство, и повторите попытку.
Сообщение об ошибке говорит само за себя. Вам необходимо закрыть файл, папку или программу, связанную с внешним носителем, прежде чем извлечь его. Тем не менее, пользователи сообщают, что они сталкиваются с ошибкой после закрытия программы. Проблема не характерна для компьютеров любой марки. Таким образом, мы можем предположить, что проблема в вашем конце.
Причины могут быть следующими:
Вы можете продолжить поиск неисправностей следующим образом:
1] Проведите тщательную проверку на наличие вредоносных программ в вашей системе
Используйте любые известные антивирусные и антивирусные программы для сканирования вашей системы. Кроме того, удалите все недавно установленное подозрительное программное обеспечение, такое как бесплатное программное обеспечение или программное обеспечение, загруженное из неподтвержденного источника.
2] Извлечь внешний носитель через Этот компьютер вместо панели задач
Существует возможность извлечь внешний диск из этого ПК, кроме панели задач. Мы могли бы использовать это в качестве обходного пути.
Откройте Этот компьютер и щелкните правой кнопкой мыши на внешнем носителе. Выберите опцию для извлечения.
Если это не поможет решить вашу проблему, перейдите к следующему решению.
3] Отформатируйте USB как exFAT, а не как раздел NTFS.
Форматирование вашего внешнего носителя удалит все данные на диске.
USB-накопители, отформатированные как NTFS, могут быть проблематичны для некоторых систем Windows. Решение заключается в переформатировании в другой файловой системе.
Щелкните правой кнопкой мыши на USB-накопителе и выберите «Формат».
В окне «Формат» выберите exFAT в качестве файловой системы и нажмите «Формат».
Попробуйте извлечь носитель сейчас и убедитесь, что он помогает.
4] Проверьте все запущенные процессы в диспетчере задач.
Проверьте, все ли процессы, связанные с внешним носителем, все еще работают в диспетчере задач.
Нажмите CTRL + ALT + DEL, чтобы открыть окно параметров безопасности. Выберите диспетчер задач из списка и откройте его.
В списке запущенных процессов проверьте, есть ли какая-либо из программ, хранящихся на вашем внешнем носителе.
Если да, щелкните правой кнопкой мыши по процессу и выберите Завершить процесс.
5] Использование Process Explorer
Еще один способ, которым может помочь Process Explorer, — функция поиска.
Нажмите на кнопку «Найти» на панели инструментов и выберите «Найти дескриптор» или «DLL».
Введите в поле поиска букву диска внешнего носителя и двоеточие (например, E :). Нажмите Enter.
Источник
Проблема при извлечении запоминающего устройства для USB: как быстро решить
Флешки, внешние жёсткие диски и другие съёмные носители используются повсеместно для переноса и хранения файлов. Однако при работе с ними могут возникать определённые трудности. В этой статье я расскажу о такой распространённой неполадке USB устройств, как проблема при извлечении запоминающего устройства для USB. Такое сообщение может появиться при попытке безопасно отключить носитель от компьютера.
Почему не удаётся отключить USB носитель от компьютера
Всего есть три причины:
Два первых пункта являются сами частым причинами. Давайте рассмотрим, как решить проблему. Решения очень простые.
Проблема при извлечении запоминающего устройства для USB: решения
Первым делом убедитесь, что никакие файл из флешки не открыты в данный момент. Если вы работали с документы на этом носителе, то их нужно закрыть.
Во-вторых, откройте диспетчер задач и во вкладке «Процессы» посмотрите, не работают ли какие-либо процессы, которые могут затрагивать ваш USB носитель (флешку или внешний жёсткий диск). Если такие есть, то завершите их кнопкой «Снять задачу».
Чтобы запустить диспетчер задач, нажмите на панель задач правой кнопкой мышки.
Во вкладке «Процессы» снимите задачу, которая может затрагивать файлы USB устройства.
Если это не помогло, то тоже же в диспетчере задач найдите приложение «Проводник», нажмите на него мышкой, а потом нажмите «Перезапустить».
После этого всё на мониторе будто моргнёт (перезапустится), и потом попробуйте снова корректной отключить USB устройство.
И последний способ — просто попробуйте перезагрузить компьютер.
Если описанные выше методы не помогли, то дело сложнее. Проблема при извлечении запоминающего устройства для USB в этом случае может возникать от вирусов или от неисправности носителя или порта. В первом случае необходимо проверить компьютер и носитель на вирусы, а во втором — ремонтировать.
Что будет если извлечь USB устройство без безопасного отключения
Во многих фильмах про шпионов показывают, как секретный агент тайно копирует данные с вражеского компьютера на съёмный носитель, и сразу после завершения операция, вынимает его и убегает от погони. Времени на безопасное извлечение к него, конечно же, нет. Так что же может произойти, если извлечь USB устройство без безопасного отключения?
Вся суть безопасного отключения в том, что компьютер проверяет, не происходят ли какие-то операции в данный момент с USB устройством — чтение или запись данных. Если нет, то устройство можно извлечь, если да, то появляется проблема при извлечении запоминающего устройства для USB.
Так вот, если подключенная флешка не производит чтение и запись данных, то его можно смело вынимать даже без безопасного отключения.
Но проблема в том, что вы не знаете происходят ли сейчас какие-либо операции с USB. Если вы что-то копируете, то вы видите ход операции, но некоторые процессы могут происходить в фоновом режиме, и вы не уведомлены о них. И если в момент такого процесса извлечь устройство, то возможно повреждение данных и вы с определённой вероятностью потеряете часть файлов.
Когда же речь идёт не о флешке, а о внешнем жёстком диске, то небезопасное отключение может привести к его порче даже если чтение и запись он сейчас не производит.
И именно поэтому рекомендуется всегда выполнять безопасное отключение USB устройства. Тем более, что эта операция занимает пару секунд. Лучше потратить их и сохранить все свои файлы и устройства в полном порядке.
Похожие статьи:
Наверняка, каждый пользователь компьютера слышал о таких понятиях, как USB порты версии 2.0 и 3.0.…
Наверняка, каждый пользователь компьютера слышал о таких понятиях, как USB порты версии 2.0 и 3.0.…
Наверняка, каждый пользователь компьютера слышал о таких понятиях, как USB порты версии 2.0 и 3.0.…
А вот не так давно Microsoft признались, что «безопасное извлечение» носителей совсем не обязательно. К повреждению устройства хранения данных могут привести только внезапные отключения в процессе создания файловой системы или форматирования. Во всех остальных случаях устройству ничего не грозит. USB-накопители как, например SFP-модули, не входят в структуру ядра системы и могут быть отключены в любой момент времени без вреда или ошибок в системе.
Источник
Устройство еще используется: как безопасно извлечь флешку или внешний USB-диск
Крошечный флеш-драйв сегодня ‒ один из самых распространённых электронных накопителей огромного количества информации. Запоминающие устройства, использующие в качестве носителя флеш-память, широко применяют для электронного обмена данными, хранения и резервного копирования компьютерных файлов. Здесь не только личные документы, музыка, фотографии, фильмы, но и конфиденциальная информация (пароли и коды, ключи ЭЦП). Любая утрата такого носителя, будь то потеря или кража – это серьёзный урон для владельца.
Не менее досадно, когда флешка оказывается «битой», если ей банально неправильно пользовались. Чаще всего повреждение и потеря данных происходят в результате того, что по окончании работы пользователь некорректно извлекает съёмный носитель из компьютера. Так, риск «запороть» флешку велик, к примеру, у накопителей с файловой системой New Technology File System (NTFS) при их использовании без активации функции «безопасного извлечения». Порой запоминающее устройство бывает испорчено из-за неаккуратного с ним обращения.
Зачем нужно извлекать оборудование?
Если флешка (или накопитель) подключается с помощью протокола USB Mass Storage, в идеале ее следует извлечь в безопасном режиме. Хотя, как мы потом увидим, он немного отличается в зависимости от операционной системы.
Вы должны знать, что Windows/Mac используют процесс, называемый кэшированием. Файлы не всегда записываются на диск в сию же секунду, а вместо этого кэшируются в момент завершения нескольких операций записи.
Одновременное выполнение этих действий повышает производительность системы, но если при извлечении накопителя по-прежнему происходит кеширование, ваши данные будут повреждены. При нажатии кнопки «Извлечь» кеш очистится, и данные запишутся на флешку.

При нажатии кнопки «Извлечь» кеш очистится, и данные запишутся на флешку
Именно по этой причине между изъятием диска и уведомлением о том, что его можно отсоединить, часто возникает задержка в несколько секунд.
Также возможны проблемы с внезапным отключением флеш-накопителя от питания. Его память весьма восприимчива к этому действию, что может привести к повреждению устройства.




Как извлечь безопасно USB-флешку из компьютера
Просто так выдернуть USB-флешку из компьютера
? Да. Подожди… но почему нельзя? Вы просто так много раз выдернули ее, как больной зуб, и ничего с ней не произошло. Так почему вы должны начать заботиться про
правильное извлечение флешки
сейчас? Что может случиться с ней?
С ней может случиться много плохого, и это только вопрос времени. Давайте почитаем, что ждет вас, если вы продолжите просто вытаскивать ее из разъёма, и почему этого делать с ней нельзя.
Каким образом USB-накопители может быть поврежден, извлекая его без извлечения?
Как USB-накопитель и компьютер взаимодействуют друг с другом, удивительно сложно. Во-первых, компьютер должен обеспечить питанием USB-накопителя, чтобы он мог работать. Затем компьютер и USB-накопитель будут общаться друг с другом для установления соединения. Для этого на компьютере должны быть установлены правильные драйверы.
Сегодняшние USB-накопители являются подключаемыми устройствами, что означает, что они могут предоставить необходимые драйверы для компьютера. Затем компьютер должен понять, какие данные находятся на USB-накопителе, чтобы иметь к ним доступ. Компьютер делает это, считывая основную загрузочную запись (MBR) или загрузочную запись раздела (PBR) или структуру каталогов на USB.
Все это происходит за пару секунд до того, как вы начнете пользоваться флешкой. Во время использования флэш-накопителя вы можете подумать, что он просто читает файлы или каждый раз, когда вы что-то меняете, сразу записывается на диск. Это не так и работает немного по другому.
При чтении файлов происходят изменения. Метаданные файла изменяются системой, выполняя такие вещи, как обновление даты и времени последнего доступа или последнего изменения. Изменения происходят партиями. Вы вносите изменения во что-то, сначала это происходит в кеше на вашем компьютере, а затем записывается на USB-накопитель.
Кроме того, другие программы могут получать доступ к вашему USB-накопителю, и вы этого не понимаете. Если у вас есть антивирусное программное обеспечение
, оно может проверить ваш диск в любой момент времени.
Таким образом, в любое время, даже если вы ничего не делаете с флэш-накопителем, ваш компьютер может использовать его. Если вы извлекаете USB-накопитель во время каких-либо из этих событий, вы можете повредить файлы или сам USB-накопитель.
Но подождите, это еще не все. Это целая церемония, которая происходит, когда вы извлекаете USB-накопитель. Так же, как у компьютера и накопителя есть начальная фаза, подобная описанной выше, у них также есть фаза прощания, когда они в последний раз пожимают друг другу руки, заканчивают разговор, а затем компьютер отключается от USB и прекращает подачу питания.
Если это не произойдет должным образом, может произойти повреждения (подгорание контактов). Видимо, компьютер и USB нужно закрыть в конце их отношений. Часть блока питания тоже важна. Вы когда-нибудь отсоединяли что-то от резетки и видели только небольшую искру электричества? Аналогичная вещь может произойти при извлечении флешки, и это может повредить ваш диск. Это почти никогда не происходит, но все же происходит.
Что самое худшее, что может случиться?
В худшем случае ваш USB-накопитель перестает функционировать полностью. Вы не можете писать в него, вы не можете читать из него, он просто не работает.
Ничего страшного, если это вас не волнует, или если у вас есть резервная копия в другом месте. Но давайте будем честными, это никогда не случится. Это происходит, когда у него есть важные документы или вы спешите, чтобы показать, что находится на USB-накопителе. Это никогда не происходит в удобное время. К счастью, может быть есть возможность исправить вашу флешку и сберечь данные на ней. Если только он не был поврежден электричеством. Это может случиться.
Почему это не происходит все время?
В Windows есть функция быстрого удаления, которая обычно предотвращает возникновение повреждений. Политика быстрого удаления гарантирует, что Windows сохраняет USB-накопитель в состоянии, когда он готов к удалению в любое время. По умолчанию Windows использует политику быстрого извлечения ваших USB-накопителей. Это не надежно, хотя. Все еще возможно, что вы можете извлечь флэш-диск, когда он записывается или доступен в другой программе.
Почему это не происходит постоянно, так это то, что компьютеры работают невероятно быстро. В тот момент, когда вы сохранили файл на USB-накопителе, а затем извлекли его, ваш компьютер уже записал файл, поехал в кофейню, выпил латте и вернулся.
Как я узнаю, что использую быстрое удаление?
1. Если вы пользуетесь Windows 10
, нажмите «
Пуск
», чтобы ввести в строку поиска «
Диспетчер устройств
».
2. Вы увидите «Диспетчер устройств
», как один из результатов поиска. Нажмите, чтобы открыть его.
3. В диспетчере устройств разверните раздел «Дисководы
» и найдите
флэш-накопитель USB
. В данном примере это
USB-устройство Generic Flash Disk USB Device
. Это может быть что-то другое в вашем случае.
4. Щелкните правой кнопкой мыши на USB-накопителе и выберите «Свойства
5. В окне свойств устройства перейдите на вкладку Policies. Там вы увидите, настроено ли на вашем USB-накопителе быстрое извлечение или повышенная производительность. Если для него не установлено параметр «Быстрое удаление
», и вы этого хотите, выберите его и нажмите «
ОК
».
Как извлечь USB-накопитель?
есть 2 хороших способа
извлечь USB-накопитель
, чтобы он прошел необходимые шаги для обеспечения безопасного извлечения. Вы можете извлечь USB-накопитель через панель задач или в проводнике. Давайте рассмотрим, как это сделать.
Извлечь USB-накопитель из панели задач
1. Нажмите на значок USB
на панели задач. Если вы его не видите, нажмите на
стрелку вверх
, чтобы отобразить все элементы на панели задач.
2. Над флешкой появится небольшое окно со списком всех устройств, подключенных через USB
. Найдите устройство, которое вы хотите извлечь, и нажмите на него.
3. После того, как Windows безопасно отключит USB-накопитель
, откроется следующее окно подтверждения. Вы можете безопасно удалить свой диск в этот момент.
Извлечь USB-накопитель в проводнике Windows
1. Найдите флэш-накопитель USB, который вы хотите извлечь, в проводнике
и щелкните
правой кнопкой мыши
по нему. В открывшемся меню нажмите «
Извлечь
».
2. Подождите пару секунд
, и вы увидите всплывающее уведомление с подтверждением рядом с часами на
панели задач
. Теперь вы можете
безопасно удалить свою флешку
.
Собираетесь ли вы извлечь ваши USB-накопители сейчас?
Признайтесь, даже если вы теперь знаете о извлечении флэш-накопителей USB больше, чем вы когда-либо хотели, и о том, как все может пойти плохо, вы, вероятно, не начнете извлекать накопители правильно. Или я не прав?
Может быть, вы будете работать над важным рабочим проектом однажды. Прежде чем выдернуть USB-накопитель, вы сделаете паузу. Вспомнив эту статью и тот факт, что в худшие времена дела идут не так, может быть, вы извлечете эту флешку правильно. Просто чтобы быть в безопасности.



Извлечение накопителя на Mac
Вся эта информация относится к флешкам, подключенным к компьютерам под управлением Mac, а также Linux.
Для обеспечения превосходной производительности они используют кэширование записи.
Извлечь накопитель на Mac — незамысловатый процесс:

Перетаскиваем в корзину значок флешки

Щелкаем по значку «Извлечь» рядом с именем флешки в окне «Finder»






Дополнительные меры
Что можно проверить еще?
Отмечались случаи, когда сообщение о невозможности извлечь устройство пропадало после включения службы поддержки Bluetooth. Проверьте ее состояние в оснастке управления службами, она должна выполняться и иметь тип запуска «Вручную».
Попробуйте также сменить политику системы по отношению к внешнему накопителю. Для этого в Диспетчере дисков откройте свойства подключенной флешки, переключитесь на вкладку «Политика» и активируйте радиокнопку «Оптимальная производительность».
Несколько слов о жестких дисках
До сих пор мы говорили о флеш-накопителях. Если вы используете внешний жесткий диск, то всегда должны извлекать его перед отключением в безопасном режиме.

Для внешних жестких дисков требуется безопасное извлечение
Большинство современных устройств также можно подключить через USB-соединение. Выключение питания во время работы накопителя может привести к повреждению головки.
В этом случае она качается назад и вперед чуть выше вращающегося диска во время чтения и записи данных, вступает в непосредственный контакт с ним и наносит физический урон.
Это может привести к непригодности участков устройства хранения или уничтожить его целиком. Вы должны знать, как правильно использовать твердые накопители.
Способ 4: Использование утилиты Process Explorer
Использование инструмента Process Explorer является упрощенным вариантом решения, рассмотренного в способе 2, без необходимости просмотра событий. Эта утилита доступна бесплатно и является официальной программой Майкрософт. Используется для отображения дескрипторов, библиотек DLL и процессов, запущенный в фоновом режиме.
Выводы
Итак, устройства мультимедиа не нужно извлекать в безопасном режиме. Это касается и флешек в Windows, если только вы не специально внесли изменения в настройки. Накопители на компьютерах Mac, как и жесткие диски, должны всегда извлекаться по всем правилам.
Важно! Неправильное изъятие может привести к повреждению данных или, в худшем случае, поставить под угрозу целостность вашего накопителя.
Способ третий — USB Safely Remove
Приведенные два способы безопасного извлечения флешки относятся к стандартным операциям, которые можно выполнить в среде операционной системы. Если вам этого мало, или вы просто хотите получать больше информации о подключенных устройствах к USB порту, можно воспользоваться программой USB Safely Remove. Она позволяет мониторить подключенные устройства и безопасно извлекать их.
После установки этого программного средства, посмотреть подключенные устройства можно также в Области уведомлений, путем нажатия на значок (см. фото).
В этой программе можно также просмотреть скрытые подключения к USB, например мышка или веб-камера.
Теперь вы точно знаете как правильно и безопасно извлекать флешку из стационарного компьютера или ноутбука, и сможете продлить срок эксплуатации портативному хранилищу информации на долгие годы.
Источник

Многие пользователи Windows сталкивались с ошибкой« Проблема с извлечением запоминающего устройства USB ». Эта ошибка возникает, когда они пытаются безопасно удалить свое USB-устройство. Есть несколько распространенных способов увидеть ошибку «Проблема при извлечении запоминающего устройства USB»:
- Это устройство в настоящее время используется. Закройте все программы или окна, которые могут использовать устройство, а затем повторите попытку.
- Windows не может остановить ваше устройство ‘Generic volume’, потому что оно используется . Закройте все программы или окна, которые могут использовать устройство, и повторите попытку позже.
- В настоящий момент невозможно остановить устройство Generic volume. Попробуйте снова остановить устройство позже.
- …
У вас могут возникнуть некоторые опасения, когда вы получите эту ошибку: Что означает эта ошибка? Почему это происходит? Как от него избавиться и безопасно извлечь USB-устройство? Можете ли вы просто проигнорировать ошибку и все равно отключить устройство от компьютера?
Но не беспокойтесь. Это руководство даст вам ответы на все ваши вопросы. Следуйте ему, и вы сможете исправить свою проблему с ошибкой извлечения устройства.
Содержание
- Что означает эта ошибка и почему она возникает?
- Можете ли вы отключить устройство независимо от ошибки?
- Как безопасно извлечь устройство?
- Главный совет: восстановите свои данные
Что означает эта ошибка и почему она возникает?
Обычно эта ошибка означает, что устройство хранения, которое вы пытаетесь извлечь, в настоящее время используется. Ваш компьютер не может безопасно удалить его, когда он используется. Вы должны остановить эти действия, прежде чем вы сможете извлечь свое устройство.
Обычно это происходит из-за того, что файлы на вашем USB-накопителе все еще открыты или используются другими программами, или потому что к устройству обращается другое программное обеспечение или вашу операционную систему. Чтобы защитить ваши данные и ваше устройство, система останавливает извлечение и отображает ошибку «Проблема с извлечением USB-накопителя».
Можете ли вы отключить устройство независимо от ошибки?
Если вы это сделаете, вы рискуете потерять свои файлы или данные. Возможно, вы не ошибетесь после того, как проигнорируете ошибку и отключите USB-устройство. Но также возможно, что файлы или раздел на вашем устройстве хранения будут повреждены. А иногда ваше устройство может быть повреждено. * Так что не спешите отключать устройство напрямую.
* Если ваше запоминающее устройство USB повреждено, вы можете выполнить восстановление данных , чтобы сохранить файлы или данные на нем.
На самом деле, есть полезные методы, которые могут помочь вам удалить запоминающее устройство без потери данных. Вы можете выполнить следующие действия, чтобы безопасно извлечь устройство.
Как безопасно извлечь устройство?
Есть несколько шаги, вы можете попытаться безопасно удалить устройство. Необязательно пробовать их все. Просто двигайтесь вниз, пока не найдете тот, который вам подходит.
Шаг 1. Проверьте незакрытые файлы или программы.
Как только вы получите сообщение об ошибке «Проблема с извлечением запоминающего устройства USB», Первое, что вы должны проверить, – это те незакрытые файлы или программы. Убедитесь, что вы закрыли файлы на USB-накопителе или запущенные программы не используют ваше устройство.
Внимательно проверьте кнопки панели задач на панели задач. панель задач. Посмотрите, есть ли на вашем запоминающем устройстве запущенные переносные программы или открыты ли на нем какие-либо файлы. Обратите внимание на эти комбинированные кнопки панели задач – они могут скрывать работающий файл на вашем USB-устройстве, но вы можете не знать об этом.
Если на панели задач нет таких файлов или программ, то проверьте процессы и программы, работающие в фоновом режиме, с помощью Диспетчер задач * .
* Некоторые процессы, которые вы видите в диспетчере задач, критически важны для вашей системы. Закрытие этих процессов может повлечь за собой серьезные последствия. Если вы не уверены, что это за процесс и можете ли вы его закрыть, поищите в Интернете или просто оставьте его там и пропустите этот шаг.
Чтобы открыть диспетчер задач, щелкните правой кнопкой мыши любой пустое место на панели задач, а затем выберите Диспетчер задач.

В диспетчере задач проверьте список запущенных приложений и процессов на вкладке «Процессы». Прокрутите список и завершите любой процесс, который, по вашему мнению, может использоваться на вашем USB-устройстве (например, Excel, Word или OneDrive).
Чтобы завершить процесс, щелкните его правой кнопкой мыши и выберите Завершить задачу .
( Обратите внимание, что это немедленно остановит то, что приложение обрабатывает, и вы рискуете потерять несохраненные файлы. )

Когда вы проверили свой компьютер и убедились, что ваше USB-устройство не используется, попробуйте снова извлечь устройство и посмотреть, исчезла ли ошибка.
Шаг 2. Выйдите из системы и войдите в систему
Приложения или процессы, которые обращаются к вашему внешнему диску, вызовут проблему извлечения. Но вы можете не знать, что это такое и как их закрыть. Безопасный способ закрыть их – выйти из системы – это безопасно закроет систему. В следующий раз, когда вы войдете в систему, вы не столкнетесь с ошибкой.
Обратите внимание, что этапы выхода в Windows немного отличаются от действий в Windows 10. Вот различия.
Чтобы выйти из системы Windows 7 , нажмите кнопку Пуск внизу В левом углу экрана нажмите стрелку рядом с кнопкой «Завершение работы», а затем нажмите Выйти .

Если вы используете Windows 10, чтобы выйти, нажмите кнопку Пуск в нижнем левом углу экрана, выберите Аккаунт , а затем нажмите Выйти .

После выхода снова войдите в свою учетную запись и попробуйте извлечь запоминающее устройство. Если этот метод сработает для вас, вы больше не увидите ошибку.
Шаг 3. Перезагрузите компьютер
Иногда при выходе из операционной системы не удается завершить процессы, использующие USB-накопитель. устройства. Или, возможно, есть программы, запущенные в другой учетной записи. В этих случаях вы можете попробовать перезагрузить компьютер. Это приведет к закрытию всех программ в каждой учетной записи. Вы сможете безопасно удалить свое устройство после перезагрузки компьютера.
Главный совет: восстановите свои данные
Если вы небезопасно извлекли USB-накопитель и потеряли свои данные на нем, ты c попробуйте восстановить эти данные с помощью стороннего программного обеспечения или специалиста. Но прежде чем вы это сделаете, вам не следует вносить изменения или перемещать какие-либо новые файлы на свое устройство (иначе ваши потерянные данные будут перезаписаны).
В Интернете есть множество программ для восстановления данных. , платный или бесплатный. Вы можете провести небольшое исследование и протестировать несколько, чтобы найти тот, который может вам помочь
Или вы можете найти поставщика услуг по восстановлению данных, который восстановит ваши данные. Тем не менее, внимательно изучите репутацию и надежность этих провайдеров – те провайдеры, которые лучше справляются с этим, с большей вероятностью сохранят ваши файлы.
Крошечный флеш-драйв сегодня ‒ один из самых распространённых электронных накопителей огромного количества информации. Запоминающие устройства, использующие в качестве носителя флеш-память, широко применяют для электронного обмена данными, хранения и резервного копирования компьютерных файлов. Здесь не только личные документы, музыка, фотографии, фильмы, но и конфиденциальная информация (пароли и коды, ключи ЭЦП). Любая утрата такого носителя, будь то потеря или кража – это серьёзный урон для владельца.
Не менее досадно, когда флешка оказывается «битой», если ей банально неправильно пользовались. Чаще всего повреждение и потеря данных происходят в результате того, что по окончании работы пользователь некорректно извлекает съёмный носитель из компьютера. Так, риск «запороть» флешку велик, к примеру, у накопителей с файловой системой New Technology File System (NTFS) при их использовании без активации функции «безопасного извлечения». Порой запоминающее устройство бывает испорчено из-за неаккуратного с ним обращения.
Зачем нужно извлекать оборудование?
Если флешка (или накопитель) подключается с помощью протокола USB Mass Storage, в идеале ее следует извлечь в безопасном режиме. Хотя, как мы потом увидим, он немного отличается в зависимости от операционной системы.
Вы должны знать, что Windows/Mac используют процесс, называемый кэшированием. Файлы не всегда записываются на диск в сию же секунду, а вместо этого кэшируются в момент завершения нескольких операций записи.
Одновременное выполнение этих действий повышает производительность системы, но если при извлечении накопителя по-прежнему происходит кеширование, ваши данные будут повреждены. При нажатии кнопки «Извлечь» кеш очистится, и данные запишутся на флешку.
Именно по этой причине между изъятием диска и уведомлением о том, что его можно отсоединить, часто возникает задержка в несколько секунд.
Также возможны проблемы с внезапным отключением флеш-накопителя от питания. Его память весьма восприимчива к этому действию, что может привести к повреждению устройства.
Как извлечь безопасно USB-флешку из компьютера
Просто так выдернуть USB-флешку из компьютера
? Да. Подожди… но почему нельзя? Вы просто так много раз выдернули ее, как больной зуб, и ничего с ней не произошло. Так почему вы должны начать заботиться про
правильное извлечение флешки
сейчас? Что может случиться с ней?
С ней может случиться много плохого, и это только вопрос времени. Давайте почитаем, что ждет вас, если вы продолжите просто вытаскивать ее из разъёма, и почему этого делать с ней нельзя.
Каким образом USB-накопители может быть поврежден, извлекая его без извлечения?
Как USB-накопитель и компьютер взаимодействуют друг с другом, удивительно сложно. Во-первых, компьютер должен обеспечить питанием USB-накопителя, чтобы он мог работать. Затем компьютер и USB-накопитель будут общаться друг с другом для установления соединения. Для этого на компьютере должны быть установлены правильные драйверы.
Сегодняшние USB-накопители являются подключаемыми устройствами, что означает, что они могут предоставить необходимые драйверы для компьютера. Затем компьютер должен понять, какие данные находятся на USB-накопителе, чтобы иметь к ним доступ. Компьютер делает это, считывая основную загрузочную запись (MBR) или загрузочную запись раздела (PBR) или структуру каталогов на USB.
Все это происходит за пару секунд до того, как вы начнете пользоваться флешкой. Во время использования флэш-накопителя вы можете подумать, что он просто читает файлы или каждый раз, когда вы что-то меняете, сразу записывается на диск. Это не так и работает немного по другому.
При чтении файлов происходят изменения. Метаданные файла изменяются системой, выполняя такие вещи, как обновление даты и времени последнего доступа или последнего изменения. Изменения происходят партиями. Вы вносите изменения во что-то, сначала это происходит в кеше на вашем компьютере, а затем записывается на USB-накопитель.
Кроме того, другие программы могут получать доступ к вашему USB-накопителю, и вы этого не понимаете. Если у вас есть антивирусное программное обеспечение
, оно может проверить ваш диск в любой момент времени.
Таким образом, в любое время, даже если вы ничего не делаете с флэш-накопителем, ваш компьютер может использовать его. Если вы извлекаете USB-накопитель во время каких-либо из этих событий, вы можете повредить файлы или сам USB-накопитель.
Но подождите, это еще не все. Это целая церемония, которая происходит, когда вы извлекаете USB-накопитель. Так же, как у компьютера и накопителя есть начальная фаза, подобная описанной выше, у них также есть фаза прощания, когда они в последний раз пожимают друг другу руки, заканчивают разговор, а затем компьютер отключается от USB и прекращает подачу питания.
Если это не произойдет должным образом, может произойти повреждения (подгорание контактов). Видимо, компьютер и USB нужно закрыть в конце их отношений. Часть блока питания тоже важна. Вы когда-нибудь отсоединяли что-то от резетки и видели только небольшую искру электричества? Аналогичная вещь может произойти при извлечении флешки, и это может повредить ваш диск. Это почти никогда не происходит, но все же происходит.
Что самое худшее, что может случиться?
В худшем случае ваш USB-накопитель перестает функционировать полностью. Вы не можете писать в него, вы не можете читать из него, он просто не работает.
Ничего страшного, если это вас не волнует, или если у вас есть резервная копия в другом месте. Но давайте будем честными, это никогда не случится. Это происходит, когда у него есть важные документы или вы спешите, чтобы показать, что находится на USB-накопителе. Это никогда не происходит в удобное время. К счастью, может быть есть возможность исправить вашу флешку и сберечь данные на ней. Если только он не был поврежден электричеством. Это может случиться.
Почему это не происходит все время?
В Windows есть функция быстрого удаления, которая обычно предотвращает возникновение повреждений. Политика быстрого удаления гарантирует, что Windows сохраняет USB-накопитель в состоянии, когда он готов к удалению в любое время. По умолчанию Windows использует политику быстрого извлечения ваших USB-накопителей. Это не надежно, хотя. Все еще возможно, что вы можете извлечь флэш-диск, когда он записывается или доступен в другой программе.
Почему это не происходит постоянно, так это то, что компьютеры работают невероятно быстро. В тот момент, когда вы сохранили файл на USB-накопителе, а затем извлекли его, ваш компьютер уже записал файл, поехал в кофейню, выпил латте и вернулся.
Как я узнаю, что использую быстрое удаление?
1. Если вы пользуетесь Windows 10
, нажмите «
Пуск
», чтобы ввести в строку поиска «
Диспетчер устройств
».
2. Вы увидите «Диспетчер устройств
», как один из результатов поиска. Нажмите, чтобы открыть его.
3. В диспетчере устройств разверните раздел «Дисководы
» и найдите
флэш-накопитель USB
. В данном примере это
USB-устройство Generic Flash Disk USB Device
. Это может быть что-то другое в вашем случае.
4. Щелкните правой кнопкой мыши на USB-накопителе и выберите «Свойства
».
5. В окне свойств устройства перейдите на вкладку Policies. Там вы увидите, настроено ли на вашем USB-накопителе быстрое извлечение или повышенная производительность. Если для него не установлено параметр «Быстрое удаление
», и вы этого хотите, выберите его и нажмите «
ОК
».
Как извлечь USB-накопитель?
В Windows
есть 2 хороших способа
извлечь USB-накопитель
, чтобы он прошел необходимые шаги для обеспечения безопасного извлечения. Вы можете извлечь USB-накопитель через панель задач или в проводнике. Давайте рассмотрим, как это сделать.
Извлечь USB-накопитель из панели задач
1. Нажмите на значок USB
на панели задач. Если вы его не видите, нажмите на
стрелку вверх
, чтобы отобразить все элементы на панели задач.
2. Над флешкой появится небольшое окно со списком всех устройств, подключенных через USB
. Найдите устройство, которое вы хотите извлечь, и нажмите на него.
3. После того, как Windows безопасно отключит USB-накопитель
, откроется следующее окно подтверждения. Вы можете безопасно удалить свой диск в этот момент.
Извлечь USB-накопитель в проводнике Windows
1. Найдите флэш-накопитель USB, который вы хотите извлечь, в проводнике
и щелкните
правой кнопкой мыши
по нему. В открывшемся меню нажмите «
Извлечь
».
2. Подождите пару секунд
, и вы увидите всплывающее уведомление с подтверждением рядом с часами на
панели задач
. Теперь вы можете
безопасно удалить свою флешку
.
Собираетесь ли вы извлечь ваши USB-накопители сейчас?
Признайтесь, даже если вы теперь знаете о извлечении флэш-накопителей USB больше, чем вы когда-либо хотели, и о том, как все может пойти плохо, вы, вероятно, не начнете извлекать накопители правильно. Или я не прав?
Может быть, вы будете работать над важным рабочим проектом однажды. Прежде чем выдернуть USB-накопитель, вы сделаете паузу. Вспомнив эту статью и тот факт, что в худшие времена дела идут не так, может быть, вы извлечете эту флешку правильно. Просто чтобы быть в безопасности.
Извлечение накопителя на Mac
Вся эта информация относится к флешкам, подключенным к компьютерам под управлением Mac, а также Linux.
Для обеспечения превосходной производительности они используют кэширование записи.
Извлечь накопитель на Mac — незамысловатый процесс:
- просто перетащите в корзину значок флешки, который появится на рабочем столе при первом ее подключении;
- или щелкните по значку «Извлечь» рядом с именем флешки в окне «Finder».
Дополнительные меры
Что можно проверить еще?
Отмечались случаи, когда сообщение о невозможности извлечь устройство пропадало после включения службы поддержки Bluetooth. Проверьте ее состояние в оснастке управления службами, она должна выполняться и иметь тип запуска «Вручную».
Попробуйте также сменить политику системы по отношению к внешнему накопителю. Для этого в Диспетчере дисков откройте свойства подключенной флешки, переключитесь на вкладку «Политика» и активируйте радиокнопку «Оптимальная производительность».
Несколько слов о жестких дисках
До сих пор мы говорили о флеш-накопителях. Если вы используете внешний жесткий диск, то всегда должны извлекать его перед отключением в безопасном режиме.
Большинство современных устройств также можно подключить через USB-соединение. Выключение питания во время работы накопителя может привести к повреждению головки.
В этом случае она качается назад и вперед чуть выше вращающегося диска во время чтения и записи данных, вступает в непосредственный контакт с ним и наносит физический урон.
Это может привести к непригодности участков устройства хранения или уничтожить его целиком. Вы должны знать, как правильно использовать твердые накопители.
Способ 4: Использование утилиты Process Explorer
Использование инструмента Process Explorer является упрощенным вариантом решения, рассмотренного в способе 2, без необходимости просмотра событий. Эта утилита доступна бесплатно и является официальной программой Майкрософт. Используется для отображения дескрипторов, библиотек DLL и процессов, запущенный в фоновом режиме.
- Наберите в поисковике «Process Explorer», перейдите на сайт, указанный на рисунке.
- Нажмите на кнопку «Download», распакуйте скачанный архив и дважды кликните исполняемый файл.
- Перейдите в меню инструментов по пути «Find» — «Find Handle or DLL». Введите букву внешнего диска или флешки в поле «Handle or DLL substring» и нажмите кнопку поиска.
- Отобразятся найденные процессы в диалоговом окне. В дереве системных процессов найдите программу в соответствии с диалоговым окном «Find Handle or DLL».
- Нажмите Ctrl + H, чтобы отобразить маркеры в нижней панели. Найдите файл в соответствии с буквой внешнего USB устройства и щелкните его правой кнопкой мыши, выберите Close Handle.
Выводы
Итак, устройства мультимедиа не нужно извлекать в безопасном режиме. Это касается и флешек в Windows, если только вы не специально внесли изменения в настройки. Накопители на компьютерах Mac, как и жесткие диски, должны всегда извлекаться по всем правилам.
Важно! Неправильное изъятие может привести к повреждению данных или, в худшем случае, поставить под угрозу целостность вашего накопителя.
Способ третий — USB Safely Remove
Приведенные два способы безопасного извлечения флешки относятся к стандартным операциям, которые можно выполнить в среде операционной системы. Если вам этого мало, или вы просто хотите получать больше информации о подключенных устройствах к USB порту, можно воспользоваться программой USB Safely Remove. Она позволяет мониторить подключенные устройства и безопасно извлекать их.
После установки этого программного средства, посмотреть подключенные устройства можно также в Области уведомлений, путем нажатия на значок (см. фото).
В этой программе можно также просмотреть скрытые подключения к USB, например мышка или веб-камера.
Теперь вы точно знаете как правильно и безопасно извлекать флешку из стационарного компьютера или ноутбука, и сможете продлить срок эксплуатации портативному хранилищу информации на долгие годы.