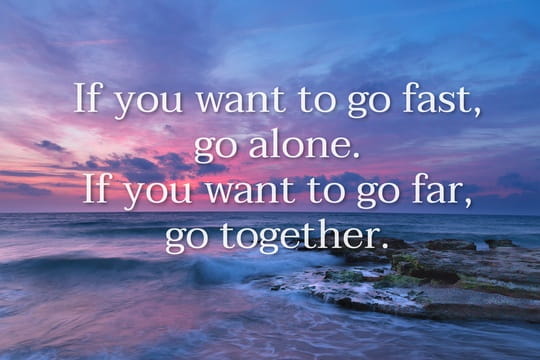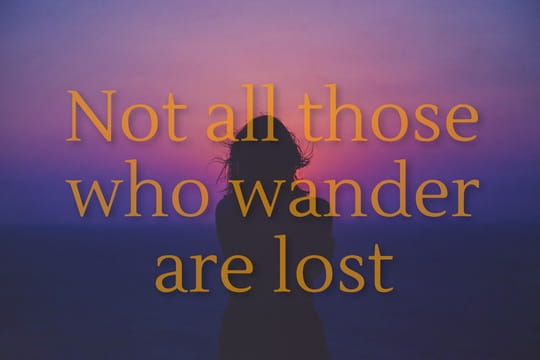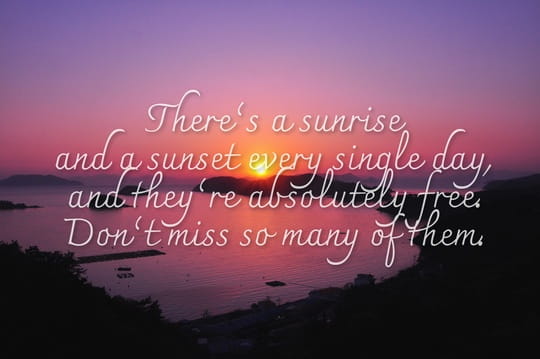OnLine-Letters.RU
Онлайн генерация надписей красивым шрифтом
- Категории шрифтов
- Киррилица
- Печатный
- Плавные Каллиграфические
- Сказочный
- Декоративные
- Контурный
- Техно
- Gothic
- Остальные
- Без кириллицы
- Печатный
- Плавные Каллиграфические
- Техно
- Gothic
- Декоративные
Мастер создания надписи 1/3
1. Впишите текст
2. Выберите стиль шрифта
3. Выберите размер текста, цвет, и т.п.
Впишите текст:
Красивые шрифты онлайн
Сложно выделиться на сайте, когда все логины и тексты выглядят абсолютно одинаково. Если вы хотите, чтобы ваши посты были уникальными, креативными и красивыми, то используйте наш сервис. Здесь вы можете взять шикарные шрифты для Инстаграм абсолютно бесплатно. Выделяйся из серой массы.
Зачем нужно изменение шрифта на сайте
Казалось бы, все итак выглядит отлично. Однако, в бесконечном потоке статей и публикаций, пользователь просто вас не заметит. Это абсолютно не подходит тем, кто хочет привлечь внимание: блогерам, мастерам, предоставляющим услуги, или бизнесменам. Распространенность популярности товара или контента напрямую зависит от того, как вы сможете привлечь новых пользователей. С обычными шрифтами у вас ничего не выйдет.
В постах пользователь двигается следующим образом:
Если картинку можно легко сделать в фотошопе, то с постами все значительно сложнее. В том же Инстаграм, они представляют собой бесформенное нечто, которое разве что можно выделить смайлами. Мы же предоставляем совершенно иной подход.
Как написать фразу красивым шрифтом
Нет ничего проще, чем это. На сайте предлагаются крутые шрифты, которые помогут вам выделить свои публикации и сделать уникальное оформление ников в социальных сетях. Для этого сделайте ряд простых шагов:
У нас также есть отдельная фишка: изменить текст. Так вы сможете оформить его в более крутом формате. Как это работает? Возле понравившегося шрифта нажмите кнопку «изменить». Вас перенесет на другую страницу. Здесь вы можете сделать красивый текст вместе с:
Всего мы предоставляем 10 различных категорий, которые сделают шрифты для ников еще более крутыми. В каждой из них от 10 до нескольких сотен различных вариантов изображений.
Источник
Написать красиво имя, никнейм или статус
Готовые красивые ники
Если Вы хотите готовых ников оформленных красивыми символами и буквами, переходите по следующим ссылкам.
Красивый результат ))
ТОП-20 красиво оформленных ников
Как написать красиво имя, ник, текст или статус
Представляем Вашему вниманию онлайн-сервис замены обычных русских и английских букв на красивые аналоги, похожие по написанию.
Пользоваться автоматическим сервисом «Написать красиво текст» предельно просто в текстовое поле вводите любую текстовую фразу, имя, статус, никнейм для игр и нажимаете украсить. Ниже получите уже текст или ник с автоматически украшенный красивыми буквами. Каждое нажатие на кнопку «Украсить» даёт Вам очередной вариант с необычными сиволами для введённой фразы.
Чтобы написать текст определёнными символами, нужно в форме проставить соответствующие настройки.
Длинна текста на данный момент ограничена 256 символами. Поэтому, если требуется написать красиво более длинную фразу, делите её на части.
Красиво написать и скопировать
Чтобы скопировать полученную красивую фразу, кликните на неё курсором мыши. Появится всплывающее сообщение «Скопировано».
Если первый вариант у Вас не срабатывает, нужно выделить текст курсором мыши и нажать на клавиатуре Ctrl + С и вставить Ctrl + V. Также можно воспользоваться контекстным меню нажав на выделенном тексте правой кнопкой мыши.
Источник
Морфемный разбор слова:
Однокоренные слова к слову:
Красивые шрифты онлайн
Сложно выделиться на сайте, когда все логины и тексты выглядят абсолютно одинаково. Если вы хотите, чтобы ваши посты были уникальными, креативными и красивыми, то используйте наш сервис. Здесь вы можете взять шикарные шрифты для Инстаграм абсолютно бесплатно. Выделяйся из серой массы.
Зачем нужно изменение шрифта на сайте
Казалось бы, все итак выглядит отлично. Однако, в бесконечном потоке статей и публикаций, пользователь просто вас не заметит. Это абсолютно не подходит тем, кто хочет привлечь внимание: блогерам, мастерам, предоставляющим услуги, или бизнесменам. Распространенность популярности товара или контента напрямую зависит от того, как вы сможете привлечь новых пользователей. С обычными шрифтами у вас ничего не выйдет.
В постах пользователь двигается следующим образом:
Если картинку можно легко сделать в фотошопе, то с постами все значительно сложнее. В том же Инстаграм, они представляют собой бесформенное нечто, которое разве что можно выделить смайлами. Мы же предоставляем совершенно иной подход.
Как написать фразу красивым шрифтом
Нет ничего проще, чем это. На сайте предлагаются крутые шрифты, которые помогут вам выделить свои публикации и сделать уникальное оформление ников в социальных сетях. Для этого сделайте ряд простых шагов:
У нас также есть отдельная фишка: изменить текст. Так вы сможете оформить его в более крутом формате. Как это работает? Возле понравившегося шрифта нажмите кнопку «изменить». Вас перенесет на другую страницу. Здесь вы можете сделать красивый текст вместе с:
Всего мы предоставляем 10 различных категорий, которые сделают шрифты для ников еще более крутыми. В каждой из них от 10 до нескольких сотен различных вариантов изображений.
Источник
Copy & Paste Fonts Generator (????? ????)
This is a simple online tool which lets you generate «fonts» which you can copy and paste to Facebook, Twitter, Tumblr, Instagram, YouTube, other social media plaforms and wherever else you want on the internet! It generates the fonts using a series of Unicode symbols, which is what allows you to copy and paste them. So in-fact, they’re not actual fonts, but series of symbols. But if you just want fonts for Instagram bio/comments or whatever, then this is just semantics! They work just like fonts do 🙂
In case you’re wondering, «Unicode» is a computing industry standard which defines over 100,000 symbols which can be used in all fonts. All the letters that I’m typing right now have unicode «codes» which determine how your browser renders the characters. Fonts are just a way to define different ways of rendering some of these characters (mostly just the letters, numbers and punctuation), but some fonts may specify a large number of symbols and special characters also (these are typically called «unicode fonts»).
So yeah, a «font generator» would actually generate font files, so this might be better described as a «pseudo-font generator». I called it «copy and paste fonts generator» just because the title was long enough already, and most people probably don’t care :p
If you try to copy and paste a generated font somewhere and it doesn’t work (for example is you just see a box, or a diamond with a question mark in it), that’s probably because the website is using a font which doesn’t support those characters. With time, the more popular fonts like Arial, Open Sans, etc. will hopefully be updated to include many new unicode symbols so that we’ll have more usable symbols to play around with, but until then we’ve just got to make do with what we’ve got.
If you know of any other fonts that you want me to add, then please let me know! And feel free to copy and paste your creations into the comments section below to test them out before pasting them into your instagram bio or Facebook name 🙂
Источник
Как сделать красивую надпись в ворде?
Подписчики меня часто спрашивают: «А как сделать красивую надпись? Где найти шрифты и как их установить?». На эти и другие связные вопросы я постараюсь ответить в этой заметке. Мне хочется чтобы после этой статьи вы сами составляли нужные вам надписи, а не тратили время на поиск картинок с высоким разрешением, так как не все что публикуется, подходит для печати.
Шрифты бывают платные и бесплатные. Платные шрифты отрисовывает дизайнер для конкретного проекта или для продажи на специализированных сайтах. Бесплатные шрифты можно скачать через поисковые системы набрав в строке поиска «бесплатные шрифты скачать» или «рукописные шрифты на русском бесплатно». При скачивании шрифтов помните о безопасности вашего компьютера, тк при скачивании с незнакомых сайтов можно подцепить вирусы. Проверьте обновляется ли ваш антивирус!
После скачивания шрифт нужно установить и для этого откроем окно со шрифтами: пуск — настройка — панель управления — папочка «шрифты».
Теперь заходим в папку, куда скачали шрифт и копируем его (нажать правую кнопку мыши и выбрать «копировать» или «вырезать»), советую шрифты скопировать в отдельную папку и закачать на внешний диск, так вы сохраните шрифты и не придется их заново искать в интернете.
Крестик тянем в сторону при этом растягивая наш прямоугольник
В появившемся прямоугольнике пишем слово «Лето — » переходим во вкладку «Главная» и выбираем шрифт и размер надписи. Я выбрала шрифт «Broadway», а размер поставила 60.
Уменьшаем размер прямоугольника и для этого подводим стрелку мыши к линии прямоугольника, появились стрелочки с 4 сторон, нажимаем левую кнопку мыши, прямоугольник выделился. Далее подводим стрелку к кружочку или квадрату, нажимаем правую кнопку мыши и тянем в сторону, уменьшая или увеличивая прямоугольник. Мы уменьшили наш прямоугольник.
Нажимаем правую кнопку мыши и выбираем копировать, затем вставить. Заменяем слово «лето-» на «это» и меняем шрифт.
Опять копируем слово в прямоугольнике, затем вставляем и заменяем слово «это» на «маленькая» и «жизнь».
Заходим «разметка страницы» и на панели инструментов выбираем «обтекание текстом», затем выбираем «сквозное». Так мы сможем переносить наш текст в любую точку страницы. Так делаем при копировании каждого прямоугольника с надписью.
Теперь убираем все линии и для этого выделяем прямоугольник, нажимаем правую кнопку мыши и выбираем «Формат надписи»

Надпись делаем по центру и для этого заходим во вкладку «Надпись» и нажимаем «По центру»
Выделяем слово «Это», затем заходим «Разметка страницы» и выбираем «На задний план». Это нужно для того, чтобы надписи стояли близко друг к другу.
Теперь нам нужно сделать букву «Ж» большой и для этого удаляем в слове «Жизнь» первую букву «Ж» и заходим: Вставка — Фигуры — Надпись, пишем букву и меняем шрифт.
Выделяем букву «Ж», нажимаем правую кнопку мыши и выбираем «Формат надписи»
Убираем линии у прямоугольника и размещаем выделенный объект на задний план
Выбираем: Разметка страницы — Обтекание текстом — Сквозное
Вот что у нас получилось
Теперь нам нужно сделать красивые надписи летних месяцев и для этого выбираем: Вставка — Фигуры — Надписи, затем печатаем слово и меняем шрифт.
Выделяем слово и выбираем: Формат надписи — Линии-Цвет — Нет линии (подробно как это сделать смотрите выше)
Выделяем надпись и выбираем: Копировать- Вставить, затем меняем месяц на другой
После того как все надписи добавлены переходим к сохранению документа. Чтобы в нашем документе ничего не переместилось и не поменялся шрифт, нам нужно перевести его в формат PDF. Выбираем «сохранить как» и выбираем PDF
Выбираем куда сохранить, пишем название документа и нажимаем кнопку «опубликовать»
Вордовский документ пока не закрываем. Находим наш документ в формате PDF и проверяем все ли в порядке.
Вот что получилось
Теперь опять нажимаем «Сохранить как» и сохраняем в формате PDF. Открываем файл в формате PDF и проверяем все ли в порядке. Теперь настало время печатать. Вы можете этот документ напечатать на домашнем принтере или отнести в копицентр. Бумагу подбирайте под ваш принтер. У меня струйный принтер и я печатаю на акварельной или на матовой фотобумаге. Для лазерных принтеров подойдет бумага Color Copy плотностью 150-300 гр.
Спасибо, что дочитали до конца. Всем вдохновения и приятного творчества!
Источник
Как сделать красивый текст в Ворде
Если Вам нужно создать в Microsoft Word не подотчетный документ, в соответствии с определенными правилами, а, например, сделать открытку или предупредительную надпись, тогда в данной статье мы разберемся, как красиво оформить текст в Ворде.
Для этого достаточно просто изменить размер букв и выбрать подходящий шрифт, можно использовать один из готовых стилей WordArt, или же самостоятельно выбрать цвет, эффект и прочее для текста, чтобы он смотрелся на листе интересно и привлекал внимание.
Все скриншоты я делала в Ворде 2010, но если у Вас установлен Word 2007, 2013 или 2016, тогда данные рекомендации Вам подойдут.
Как сделать красивую надпись
Начнем с того, что добавим в документ необходимое поле. Перейдите на вкладку «Вставка» и выберите «Надпись» – «Простая надпись».
На странице появится вот такое поле. Удалите напечатанное в примере, нажав «Delete» на клавиатуре, и наберите то, что нужно Вам.
Затем выделите написанные слова и перейдите на вкладку «Главная». Раскройте выпадающий список со шрифтами, и подберите тот, который Вам больше всего подходит.
Обратите внимание, что некоторые шрифты применяются только к словам, написанным на английском. Так что ищите в списке такой шрифт, который подойдет и к русским словам.
У нас на сайте Вы можете скачать набор из 179 разных шрифтов. А если Вы не знаете, как их установить, тогда прочтите статью, как установить шрифты.
В примере, как видите, выбранный шрифт подходит только к английским словам.
Дальше укажите подходящий размер для шрифта: выберите его из выпадающего списка, или впишите число в поле с помощью клавиатуры. Если надпись должна быть на весь лист, тогда выбирайте большое значение.
Чтобы изменить цвет букв, нажмите на маленькую стрелочку возле кнопки «Цвет текста» и кликните по тому, который больше всего подойдет. Если нужного цвета в представленных нет, тогда нажмите «Другие цвета», или же выберите градиентную заливку.
Кнопка «Параметры анимации» позволит выбрать один из готовых вариантов оформления. Также можете сами подобрать нужный вид текста, нажимая на поля «Структура», «Тень», «Отражение», «Свечение», и выбирая нужное из развернувшегося списка.
Чтобы убрать границы для созданного блока, нажмите на нее правой кнопкой мышки, в контекстном меню выберите «Контур фигуры», затем «Нет контура».
Все те функции, которые мы рассмотрели выше, применимы не только для напечатанного в блоке. Ими получится воспользоваться и для того, что Вы просто напечатаете на листе.
А теперь давайте разберемся, что еще используется, для красивого оформления напечатанных в блоке слов.
Выделите сам блок и перейдите на появившуюся вкладку «Средства рисования» – «Формат», именно на ней есть все те кнопочки, которые мы рассмотрим дальше.
На данной вкладке кнопки в группе «Стили фигур» применяются к рамке: заливка, пунктирная рамка и прочее. В группе «WordArt» все кнопочки используются для изменения теста. Давайте рассмотрим все по порядку.
Для блока надписи можно использовать любой готовый стиль. Для изменения цвета контура или заливки, разверните доступные варианты и выберите нужные.
Обратите внимание, что если у Вас из выпадающих списков будет выглядывать немного надписи, как в примере, то наведя курсор на любой из вариантов, получится увидеть, как все изменится.
Если хотите, нажмите «Заливка фигуры» и сами выберите подходящий цвет. Здесь можно выбрать цвет, которого нет в палитре – «Другие цвета заливки», или рисунок, градиент или текстуру в качестве заливки.
Для блока с надписью можно изменить и «Контур фигуры» – то есть рамку. Подберите для нее цвет, толщину или измените линию на прерывистый пунктир.
Теперь перейдем к словам и посмотрим, что можно сделать с ним. Как и в случае с рамкой, для текста так же применим один из готовых стилей.
Кнопка «Заливка текста» позволит поменять цвет букв.
Чтобы выбрать контур, нажмите соответствующую кнопку. Здесь можно не только подобрать цвет, но и толщину или изменить штрихи.
Чтобы слова выглядели более эффектно, примените различные варианты анимации. Нажмите на аналогичную кнопку, затем выберите, что именно хотите использовать, например, «Отражение». Дальше, из выпадающего списка, определитесь с подходящим вариантом.
Если нужно, чтобы текст был какой-нибудь необычной формы, тогда выберите пункт «Преобразовать». В открывшемся списке будут различные варианты искривления.
Как красиво написать текст
Единого шаблона, который бы использовался для этого, сделать не получится. Поскольку вкусы у всех разные, и создается подобный текст для разных целей. Так что, экспериментируйте, кликайте по кнопкам, которые я описала выше, и смотрите, как будут меняться слова.
На сайте есть несколько статей, во время написания которых получался интересный вид текста.
В статье, как сделать надпись в Ворде, результат был такой.
Если нужно сделать надпись по кругу или полукругом в Ворд, тогда прочтите статью, перейдя по ссылке.
О том, как вставить текст на картинку в Ворд, можете прочесть в данной статье. Результат получился такой:
Если нужно, можете скачать с Яндекс.Диска Вордовский файл: https://yadi.sk/i/A_7MFbG23Kbyj5, в котором будут все упомянутые выше примеры, в том числе и по кругу и на картинке. Вам останется просто напечатать свой текст.
Надеюсь, все понятно, и теперь Вы сможете сделать красивый текст в документе Ворд, который будет привлекать внимание.
Источник
Добавить текст на фото
Быстро добавьте текст или логотип на одно изображение с помощью нашего онлайн приложения «Добавить текст на фото». Оно просто в использовании и абсолютно бесплатно. Вам нужно лишь перетащить своё фото в приложение, а затем добавить и отредактировать текст или логотип. Оригинал изменен не будет.
Как приложение работает
Расширенный набор инструментов для редактирования
С нашим визуальным редактором вы легко и быстро отредактируете текст или логотип. Настройки расположены рядом с текстом или логотипом. Вы можете добавить текст на любую часть изображения и добавить столько текстовых блоков, сколько потребуется.
В наборе инструментов есть все, что понадобиться для создания такой надписи, какой вам захотелось бы. Вы можете:
✓ Добавить многострочный текст, установить выравнивание и высоту строки,
✓ Выбрать шрифт из нашей разнообразной коллекции,
✓ Включить прямое или диагональное заполнение,
✓ Отрегулировать размер и уровень прозрачности,
✓ Добавить один из 9 эффектов, включая эффект тени и стекла,
✓ Удалить фон с логотипа,
✓ Выбрать один из 36 основных цветов.
Бесплатно и безопасно
Ваши фото не хранятся на наших серверах. Ни у кого из нашей команды нет к ним доступа.
Если вы хотите быстро добавить текст или логотип на одно фото за раз, наше совершенно бесплатное приложение отлично справится с данной задачей. Если вам нужно добавить текст на несколько изображений, воспользуйтесь нашим приложением для пакетного нанесения водяных знаков.
Дополнительные инструменты редактирования изображений
Приложение Watermarkly позволяет не только добавлять текст или лготип на фото, но и:
Каждый из этих инструментов вы можете использовать отдельно друг от друга.
Источник
Теперь вы знаете какие однокоренные слова подходят к слову Как красиво написать december, а так же какой у него корень, приставка, суффикс и окончание. Вы можете дополнить список однокоренных слов к слову «Как красиво написать december», предложив свой вариант в комментариях ниже, а также выразить свое несогласие проведенным с морфемным разбором.

Категории в разделе Слово :
Раздел : Слово | категория : Декабрь
Декабрь — название месяца года , яркие , прикольные слова красивыми буквами и разными шрифтами на прозрачном фоне , которые можно применить для оформления изображений , украшения личных фото , использовать для создания плейкастов и поздравительных открыток , украсит страничку сайта, гостевой книги , форума или блога , а также отправить рисунок по почте , поделиться с друзьями в соц сетях или скачать картинку бесплатно на компьютер .
Декабрь – это месяц, который завершает год. Его название произошло от латинского «decem», что в переводе означает «десять».
Поздравительные анимашки , красивые открытки на hoday.ru
Информация о разделах
Файлы готовятся к загрузке: 
Картинки:
Главы государств : Ленин ; Сталин ; Хрущёв ; Ельцин ; Лукашенко ; Путин ; Брежнев ; Черненко ; Андропов ;
Военный самолёт |
Клипарт декоративные деревья |
Клипарт — Фонари уличные |
Клипарт — Арки |
Клипарт — Рыбы |
пальма | парики | свадебные платья | спутники |
загиб уголка листа | блины | спец техника |
Праздники:
Имя Арслан …
События на — 31 год | 32 года | 33 года | 34 года | 35 лет |
51-Ивовая свадьба | 52-Топазовая | 53-Урановая |
|шурин | деверь | золовка | крёстный | крёстная | кум | кума
Красивые шрифты для текста
Здесь вы сможете изменить любой свой текст онлайн, написав его красивым шрифтом, например: 𝓢𝓱𝓻𝓲𝓯𝓽, 🅢🅗🅡🅘🅕🅣, 𝐒𝐡𝐫𝐢𝐟𝐭 — и так далее. Эти шрифты поддерживаются в Инстаграме, ВК и прочих социальных сетях.
Русские буквы, к сожалению, поддерживаются не во всех вариантах, поэтому там, где их использование невозможно, они будут заменены на английские. Нажмите галочку, чтобы отобразить только варианты с поддержкой русских символов.
Введите свой текст сюда:
Выберите один из вариантов шрифта:
Нажмите, чтобы показать только варианты с русскими буквами
1
2
3
4
5
6
7
8
9
10
11
12
13
14
15
16
17
18
19
20
21
22
23
24
25
26
27
28
29
30. Большие синие буквы
31
32
33
34
35
36
37
38
39
40
41
42
43,44.Здесь текст формируется из совсем различных символов. Понажимайте на кнопку «обновить», чтобы получить другой вариант шрифта. Он может выглядеть так: ກ₽นጠĘ₽ TẾᏦĊ⍑Ằ, или так: गρӤᙢêҏ ₮عЄk¢τǞ, или так: Ոᖘน♏ẾᎮ ⍡èᶄÇτà и т.д.
Буквы, украшенные символами:
45
46
47
48
49
50
51
52
53
54
55
56
?
Log in
If this type of authorization does not work for you, convert your account using the link
-
-
October 28 2014, 16:56
>Красивые надписи МЕСЯЦЫ ГОДА. на прозрачном фоне.
Автор — Шадрина_Галина. Это цитата этого сообщения
Красивые надписи МЕСЯЦЫ ГОДА. на прозрачном фоне.
Серия сообщений «Красивые надписи»:
Часть 1 — Красивые надписи ОСЕНЬ
Часть 2 — Красивые надписи «ДОБРО ПОЖАЛОВАТЬ»
Часть 3 — Красивые надписи 2014
Часть 4 — Красивые надписи МЕСЯЦЫ ГОДА. на прозрачном фоне.
Оригинал записи и комментарии на LiveInternet.ru