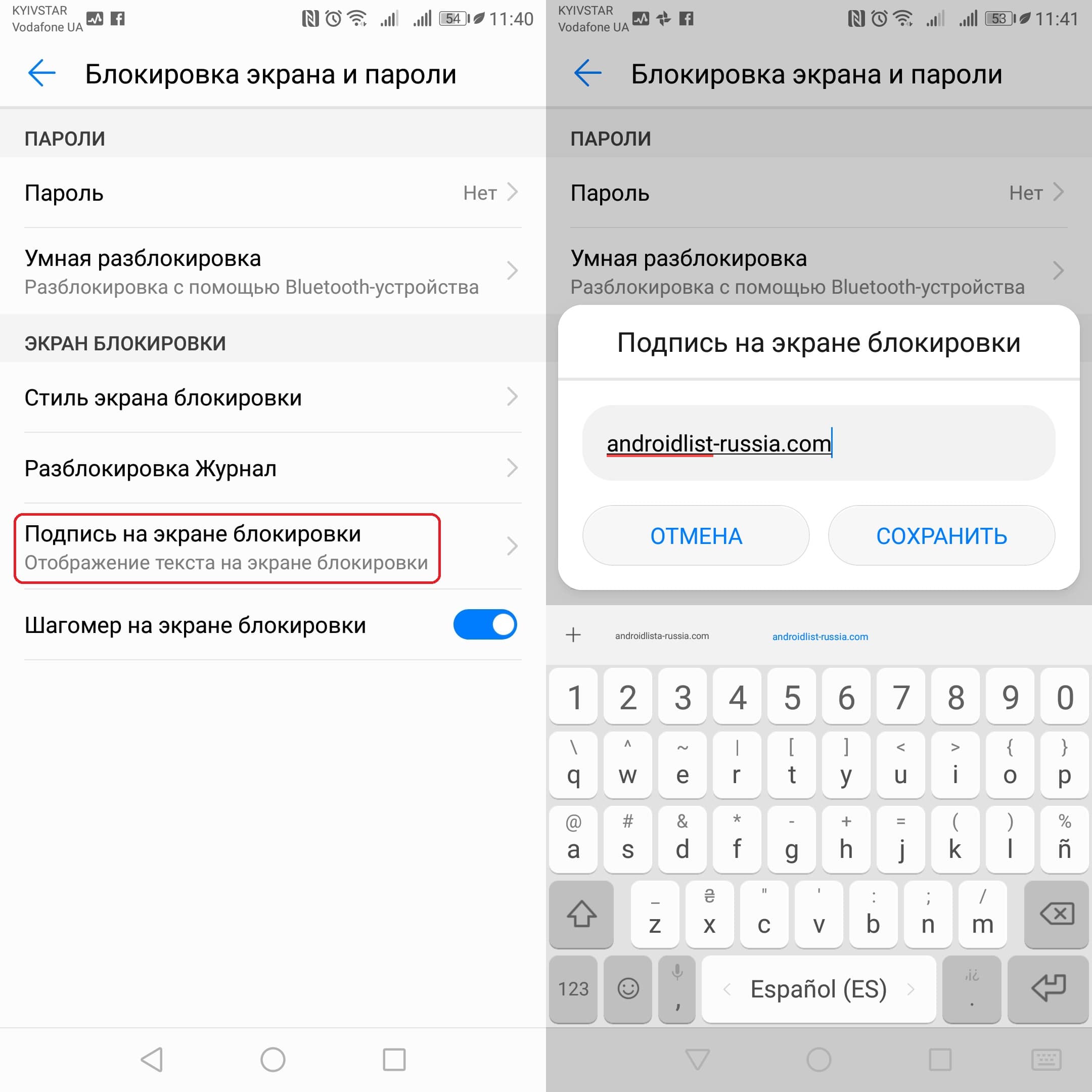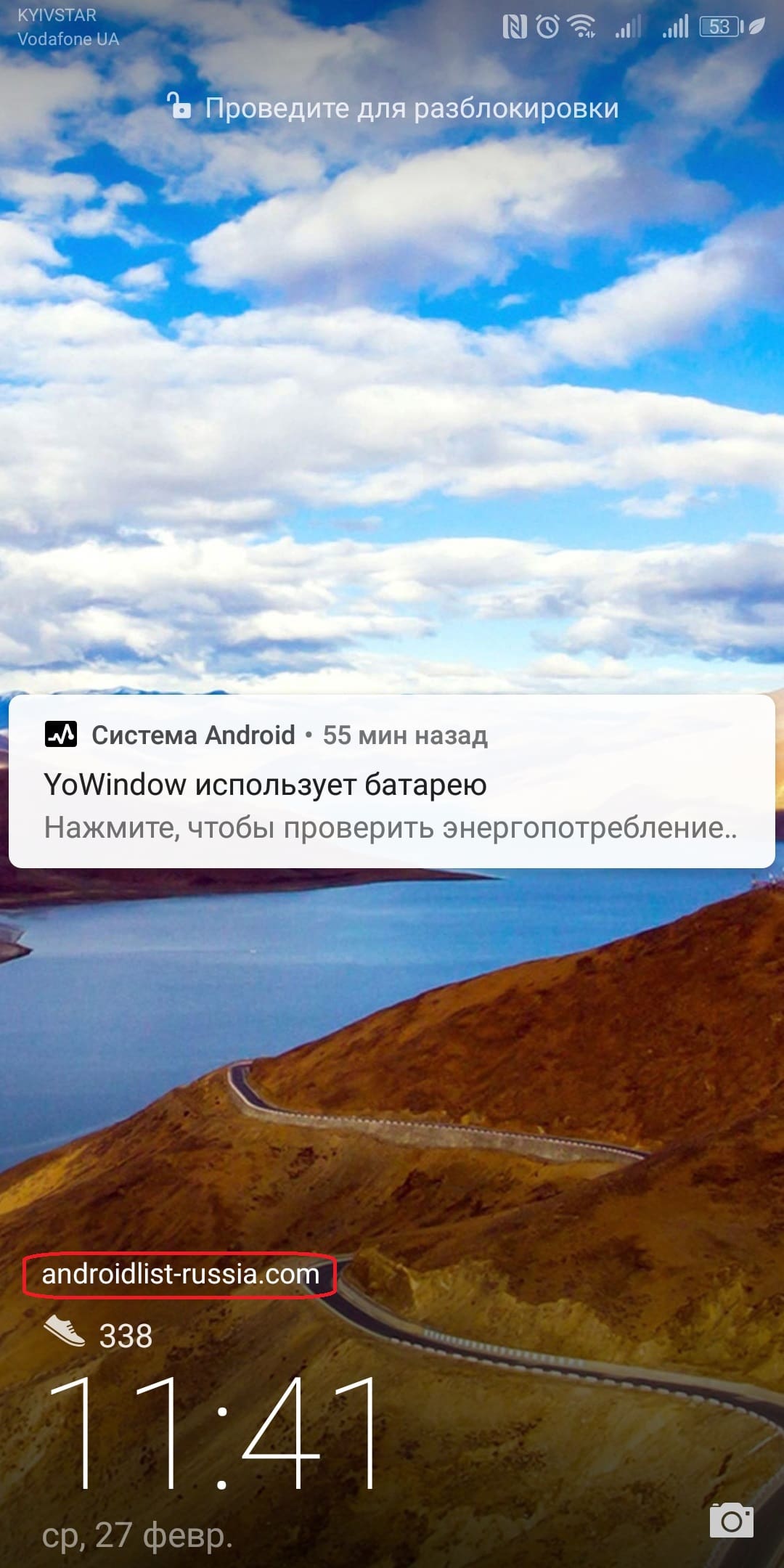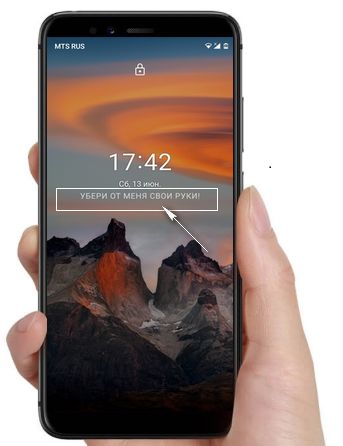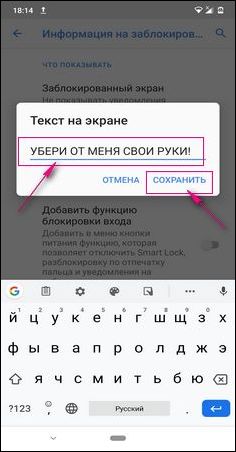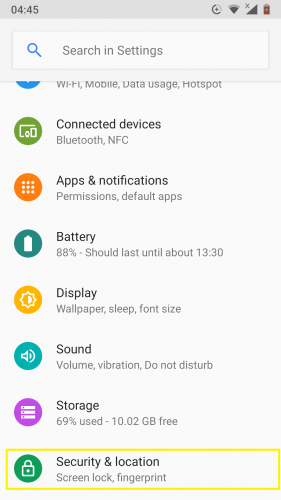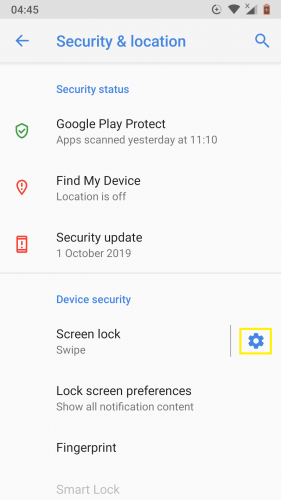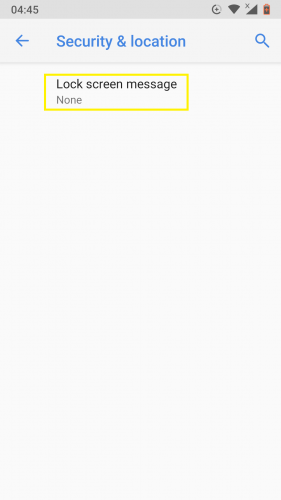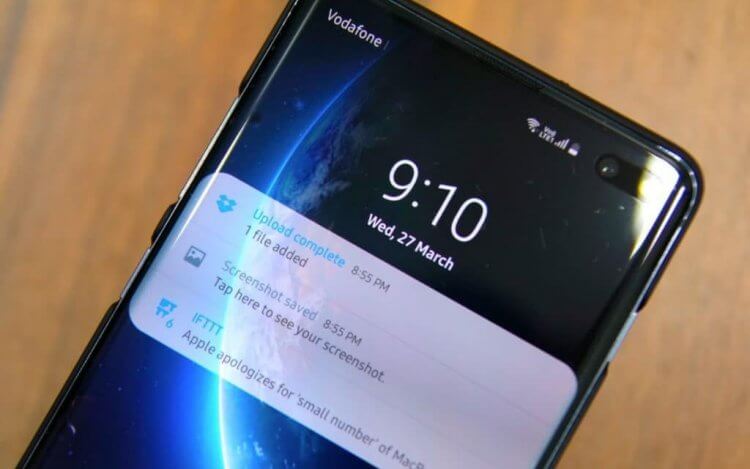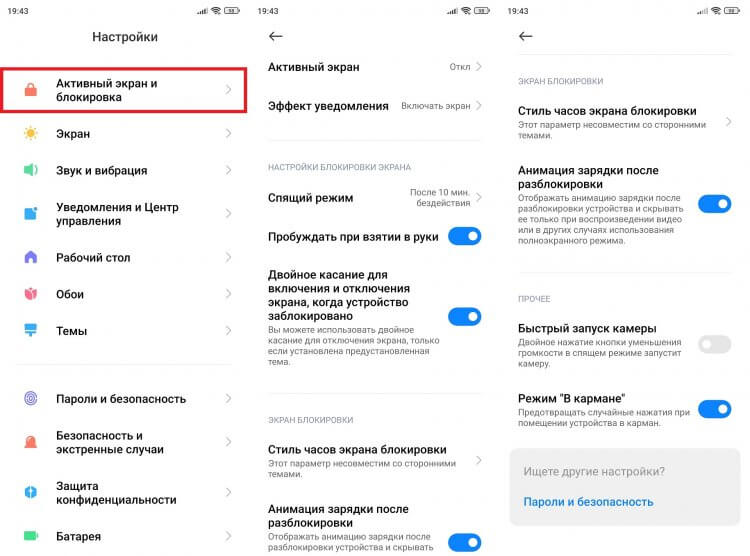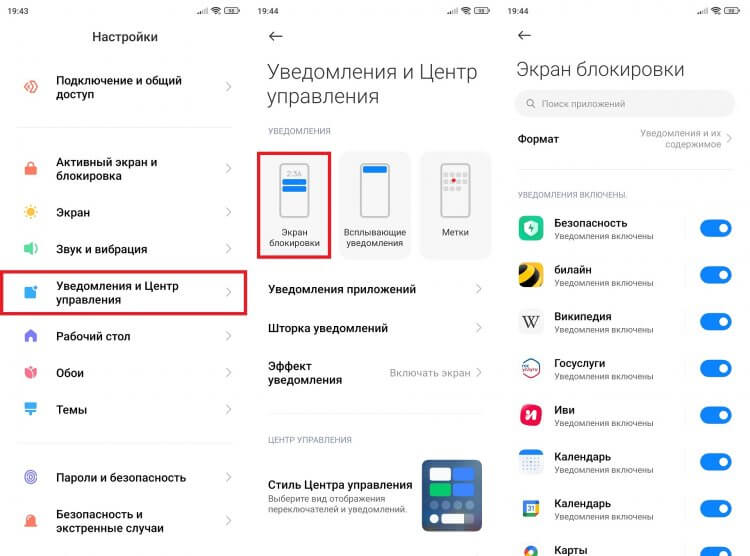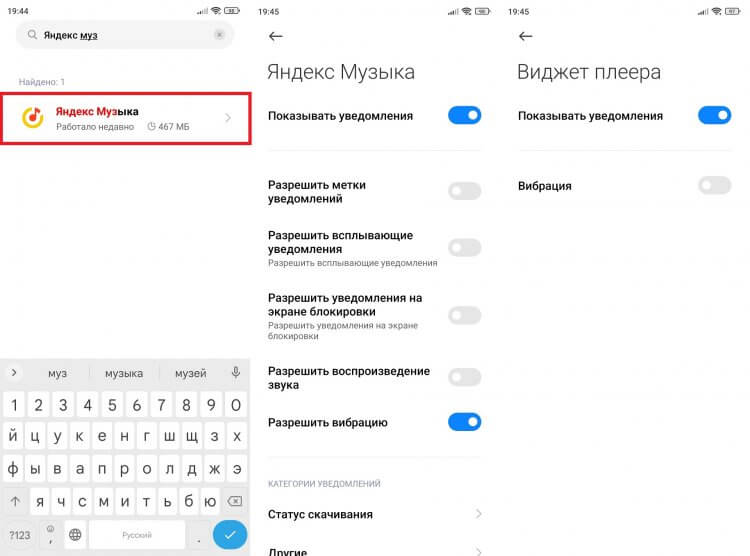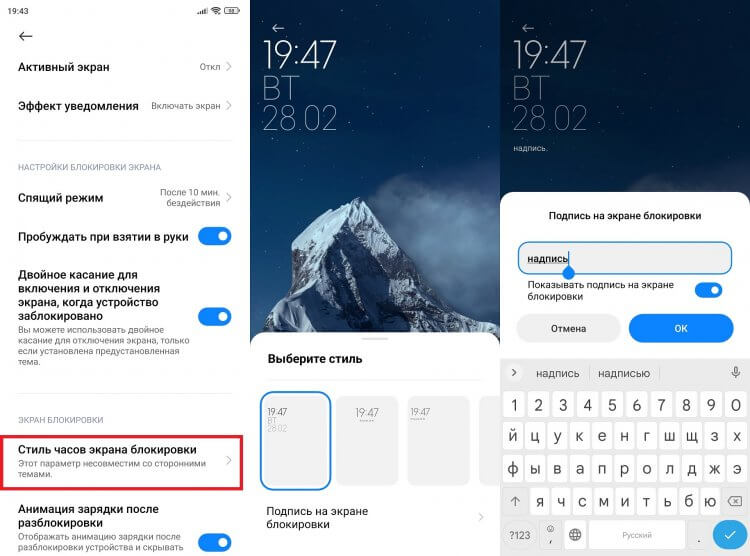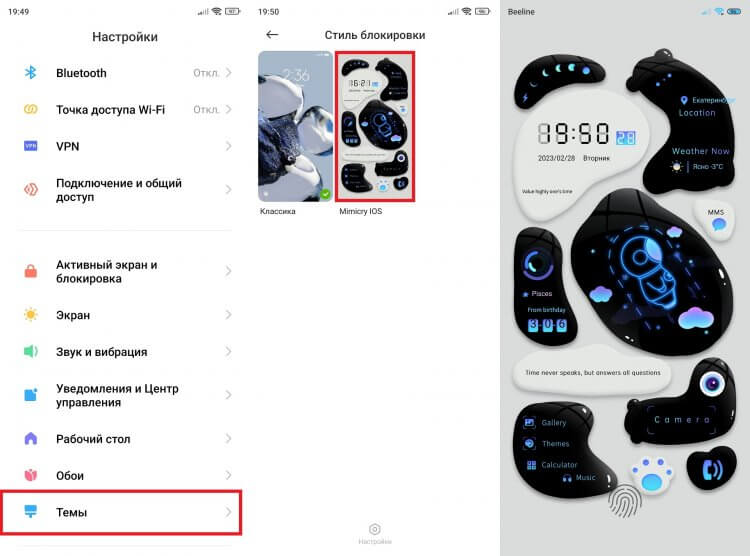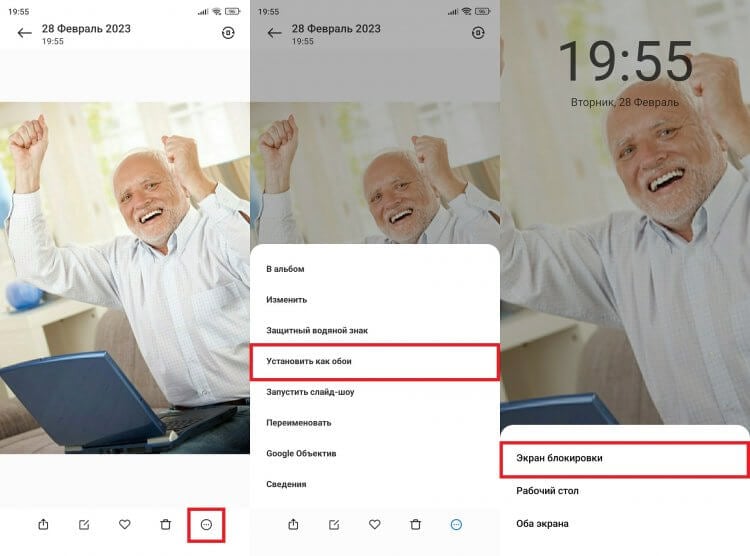Представьте себе ситуацию, что вы потеряли свой смартфон и человек, который его нашёл, оказался порядочным и хочет вам его вернуть. Как ему с вами связаться? Ответ на этот важный вопрос мы для вас подготовили в нашей сегодняшней статье!
Заключается он в написании всех необходимых для этого данных на экране блокировки вашего смартфона. Да, такая функция предусмотрена во всех современных устройствах. Таким образом, нашедший ваш гаджет человек будет иметь в своём распоряжении все необходимые данные для того, чтобы с вами связаться! И всё это без необходимости разблокировать сам смартфон, что затруднительно, ведь у вас скорее всего на нём стоит какая-то защита.
Могу ли я написать текст на экране блокировки моего смартфона
Практически все смартфоны позволяют закреплять текст длинной в 63 символа на экране блокировки, что позволяет нам ввести контактный номер для связи или любую другую информацию, которая позволит вам выделить свой смартфон среди других.
Как написать текст на экране блокировки Android
Для закрепления нужного вам текста на экране блокировки вам необходимо выполнить следующие действия:
- Зайдите в «Настройки» смартфона.
- Перейдите во вкладку «Безопасность и конфиденциальность» — «Блокировка экрана и пароли«.
- Выберите опцию «Подпись на экране блокировки«.
- Введите нужный вам текст и нажмите на «Сохранить«.
- Готово! Теперь на экране блокировки вашего смартфона всегда будет отображаться только что написанный вами текст.
Надеемся, что этот трюк будет полезным для вас и вы используете его в нужных вам целях, ведь писать на экране блокировки можно всё-что угодно, вплоть до мини-шпаргалки! Комментарии приветствуются. 🙂
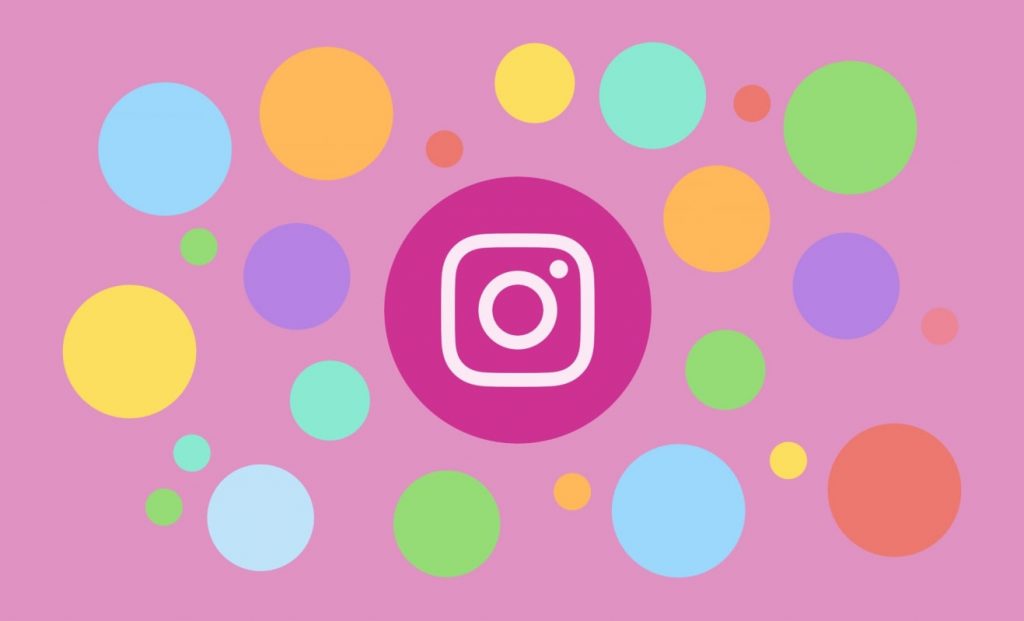
Как изменить темы и цвета чатов в Instagram
1 Март, 2023 — Sergey
Любите разнообразие? Тогда вы точно будете рады узнать, что в Instagram существует возможность менять темы и цвета ваших чатов, персонализируя их по своему вкусу! Раньше все мы довольствовались чёрной темой, которую можно было установить в Instagram, но со временем она всем н…
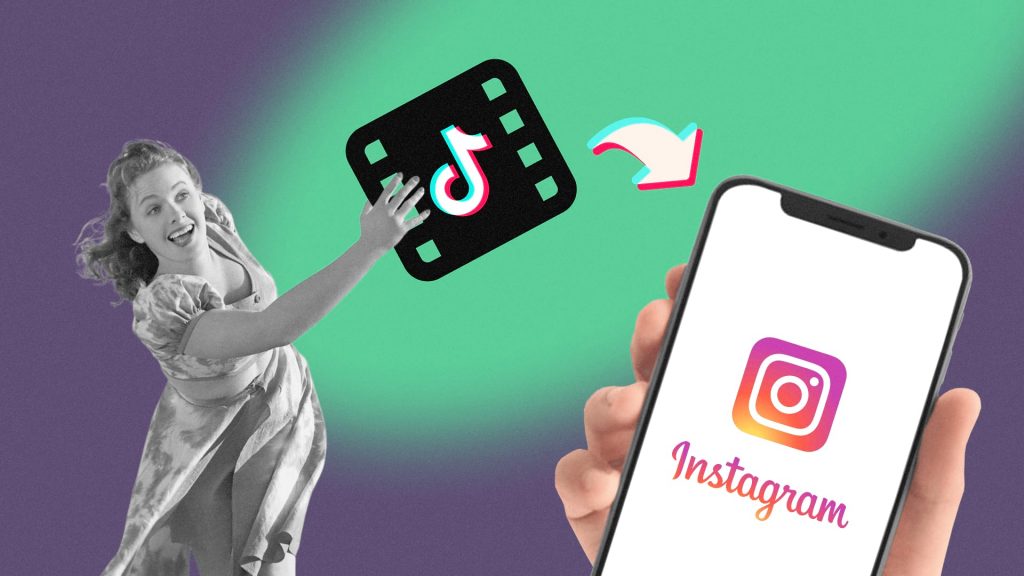
Как загрузить видео из TikTok в Instagram на Android
28 Февраль, 2023 — Sergey
Публиковать видео из TikTok в Instagram намного проще, чем вы думете. Однако многие пользователи этой социальной сети просто не знают, что нужно делать для быстрой загрузки таких публикаций в Instagram, именно сегодня мы решили помочь таким людям. Вы буквально сможете сделать…
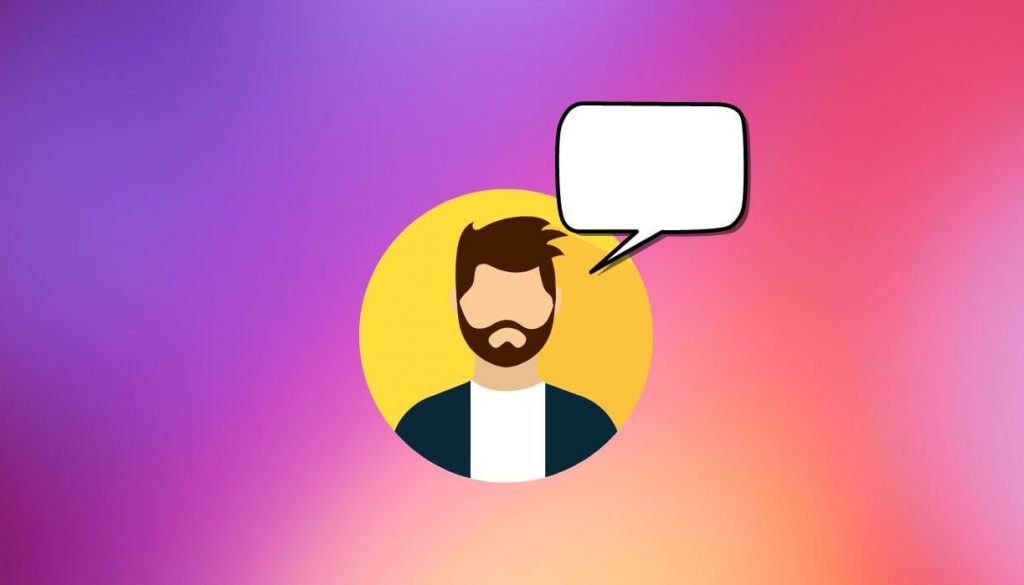
Что такое заметки в Instagram и как ими пользоваться
22 Февраль, 2023 — Sergey
В Instagram постоянно появляются новые функции, некоторые из которых в значительной мере улучшают пользовательский опыт, делая эту платформу куда интереснее и оригинальнее. В сегодняшней статье речь как раз пойдёт о такой инновационной функции, позволяющей оставлять заметки в…

Как скрыть онлайн-статус и время последнего посещения в Telegram
21 Февраль, 2023 — Sergey
Не хотите, чтобы другие пользователи знали, когда вы в последний раз заходили в Telegram? Вы можете скрыть свой онлайн-статус и время последнего посещения в этом мессенджере и раз и навсегда избавиться от неприятных ситуаций, когда вы заходите в Telegram и не отвечаете на как…
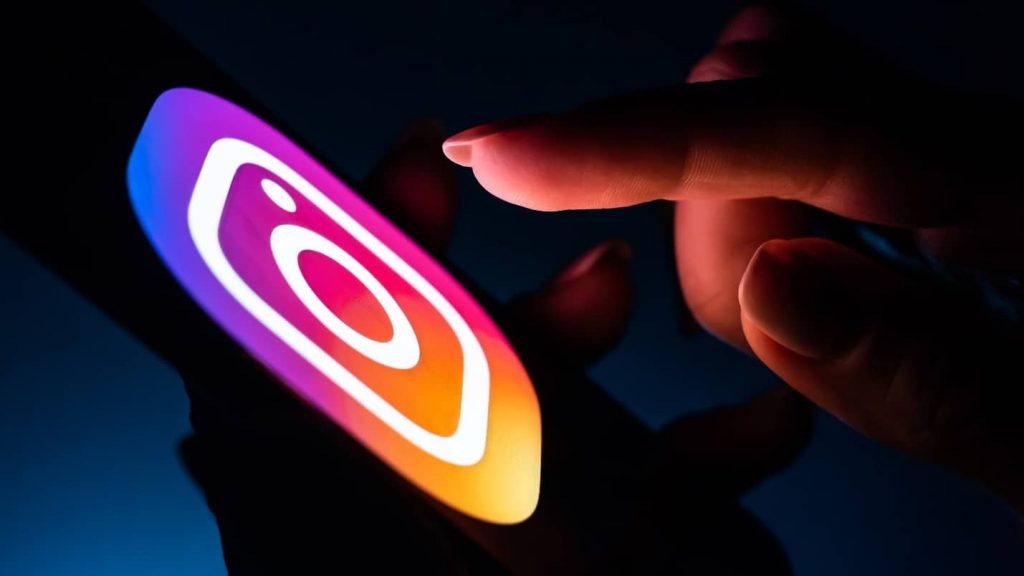
Как включить тихий режим в Instagram на Android
15 Февраль, 2023 — Sergey
Надоело сидеть круглые сутки в Instagram и нуждаетесь в личном времени на сон или другие дела, чтобы полностью ограничить себя от этой социальной сети? Тогда активируйте «тихий режим» в Instagram, который приостанавливает все уведомления на установленный вами период…
- я страница
- Приложения для Андроид
- Игры для Андроид
- Темы для Андроид
- Контакты
- Разработчики
- FAQ
- Подборки
- Кто мы такие
- Конфиденциальность
- Правила использования
- Cookies
Обновлено: 03.03.2023
В конфигурациях и настройках нашего мобильного телефона многие из них предназначены только для эстетических изменений. В зависимости от уровней настройки эти изменения могут быть более или менее разнообразными. Мобильные телефоны vivo перемещаются со слоем FuntouchOS, практически стандартным с некоторыми изменениями, но он позволяет нам изменить многие анимации системы, которые мы используем ежедневно.
Системная анимация происходит, когда мы разблокируем мобильный телефон, поставить отпечаток пальца, разблокировать экран или зарядить мобильный, среди прочего. Само собой разумеется, что вся анимация требует затрат энергии, пусть даже минимальных. По этой причине, если наша цель — максимальное энергосбережение, нормальным будет деактивировать все из них для большей автономии.
Как изменить анимацию
Чтобы управлять анимацией системы на живых мобильных телефонах, нам нужно будет войти в настройки МЕНЮ а затем введите «Динамические эффекты». Как только я войду, в нашем распоряжении будет шесть различных вариантов настройки, из которых мы можем выбирать.
Анимация отпечатка пальца
В случае с отпечатком пальца у нас есть два варианта. Первый позволяет менять анимацию при разблокировке по отпечатку пальца на экране , с впечатляющими цветовыми эффектами и взрывами. Второй относится к значку, который помогает узнать, куда положить палец, и постоянно отображается при заблокированном экране.
Анимация распознавания лиц
Это анимация, активируемая распознаванием лиц. У нас также есть пять элементов на выбор, между разными Абстрактные конструкций и красивое лицо в качестве смайлика.
Анимация включения / выключения экрана
Для скорости и экономии заряда батареи это это вариант, который многие предпочитают оставлять отключенным . Однако следует признать, что эффект при включении или выключении экрана может быть намного более привлекательным, если мы выберем один из них в нашей игре. В этом случае предлагается три дизайна, с переходами от центральной части, с одной стороны или сверху.
Анимация зарядки аккумулятора
Vivo мобильный есть технология Flash Charge для быстрой зарядки . Когда подключено совместимое зарядное устройство, активируется анимация, показывающая, что терминал заряжается с максимальной скоростью. Мы также можем изменить эту анимацию, выбрав несколько колец.
Анимация подключения USB
Наконец, у нас есть анимация USB-подключения. Это активировано когда мы подключаем мобильный к компьютеру или к другому USB-порту . В этом случае анимация появляется снизу с различными эффектами в стиле солнечных бликов.
Представьте себе ситуацию, что вы потеряли свой смартфон и человек, который его нашёл, оказался порядочным и хочет вам его вернуть. Как ему с вами связаться? Ответ на этот важный вопрос мы для вас подготовили в нашей сегодняшней статье!
Заключается он в написании всех необходимых для этого данных на экране блокировки вашего смартфона. Да, такая функция предусмотрена во всех современных устройствах. Таким образом, нашедший ваш гаджет человек будет иметь в своём распоряжении все необходимые данные для того, чтобы с вами связаться! И всё это без необходимости разблокировать сам смартфон, что затруднительно, ведь у вас скорее всего на нём стоит какая-то защита.
Могу ли я написать текст на экране блокировки моего смартфона
Практически все смартфоны позволяют закреплять текст длинной в 63 символа на экране блокировки, что позволяет нам ввести контактный номер для связи или любую другую информацию, которая позволит вам выделить свой смартфон среди других.
Как написать текст на экране блокировки Android
Для закрепления нужного вам текста на экране блокировки вам необходимо выполнить следующие действия:
Надеемся, что этот трюк будет полезным для вас и вы используете его в нужных вам целях, ведь писать на экране блокировки можно всё-что угодно, вплоть до мини-шпаргалки! Комментарии приветствуются. 🙂
Некоторые пользователи мобильных устройств под управлением операционной системы Android хотели бы поменять шрифт или его цвет.
Чаще всего такие изменения хочется сделать чтобы придать уникальности, либо же облегчить использование аппарата если шрифт слишком маленький, тусклый, незаметный.
Из-за открытой структуры платформы, проблем с тем, как изменить цвет шрифта на Андроиде, нет. Тем не менее, в большинстве гаджетов данная возможность не предусмотрена.
Как поменять шрифт на телефоне Андроид
Шрифт на Андроиде можно менять в зависимости от версии операционной системы и начинки (если она есть). Поэтому единой инструкции быть не может.
Если говорить о чистом Android последних версий (9, 10 и новая 11), в нем можно лишь изменять размер текста. Тем не менее, благодаря стороннему программному обеспечению и лаунчерам можно воздействовать и на другие параметры.
Изменяем стиль шрифта
Стиль шрифта в системе — это такое же изменение текста, как в текстовых редакторах по типу Word.
Устройства Samsung
На современных планшетах и смартфонах от южнокорейского производителя Samsung есть предустановленные стили текста. Более того, оболочка позволяет загружать другие варианты.
- Перейти в Настройки.
- Открыл раздел “Дисплей” или “Экран”.
- Тапнуть на вкладку “Размер и стиль шрифта”.
- Выбрать пункт “Стиль шрифта”.
- Появится список из нескольких вариантов. Можно выбрать любой из них.
Смартфоны Huawei
Поменять стиль текста можно и на смартфонах Huawei, которые работают на Андроиде с оболочкой EMUI. Нижеописанные действия не касаются Harmony OS, которая полностью заменила платформу от Google на новых гаджетах китайской компании.
- Найти предустановленное приложение “Темы”.
- Удерживать на нем палец.
- В появившемся списке выбрать “Стиль текста”.
- Выбрать один из стилей.
Устройства Xiaomi
Новые мобильные устройства от XIaomi получили возможность смены вида шрифта без установки дополнительного программного обеспечения. Функция доступна благодаря фирменной оболочке EMUI.
Что нужно сделать:
iFont
Самое популярное приложение для изменения текста на мобильных устройствах Android. Стоит учитывать, что из-за различных версий операционных систем и начинок настройки применяются по-разному.
Почти всегда они не распространяются на абсолютно все шрифты в системе. Тот же раздел настроек будет выглядеть стандартно, но домашнее окно и меню приложений изменятся.
- Найти программу в Play Market и установить ее.
- Запустить приложение, дав доступ ко всем запрашиваемым функциям аппарата.
- Отфильтровать текст так, чтобы отображалась только кириллица.
- Выбрать понравившийся шрифт.
- Тапнуть на надпись “Установить”.
Важно! В большинстве случаев для использования программы потребуются права суперпользователя. Исключением являются девайсы от Huawei и Samsung.
Action Launcher
Это программное обеспечение является лаунчером, который ставится поверх имеющейся операционной системы. Грубо говоря, это пользовательская начинка, но конечно же, по функциональности она уступает официальным оболочкам по типу EMUI или MIUI.
- Установить программу.
- Активировать ее.
- Провести пальцем вверх для запуска панели управления лаунчера.
- Тапнуть на приложение Action Settings.
- Перейти в Настройки.
- Открыть вкладку “Внешний вид”.
- Тапнуть на пункт “Шрифт”.
- Поставить галочку напротив понравившегося варианта.
После этого стиль, используемый в лаунчере и на домашнем экране изменится.
Плюс данного метода в том, что он не требует прав суперпользователя. Минус же в применении только внутри лаунчера.
Меняем цвет шрифта
Если говорить не только о том, как поменять шрифт, но и о том, как изменить его цвет, без предоставления root-прав не обойтись. Причем эффективно работает лишь один способ через вышеупомянутое приложение iFont.
После получения прав суперпользователя нужно:
- Запустить приложение.
- Выбрать шрифт, предварительно отфильтровав его по поддерживаемым языкам.
- В окне настройки конкретного стиля надо выбрать цвет.
- Нажать на надпись “Установить”.
Важно! Я не рекомендую баловаться со сменой цветов даже с рут-правами, так как это может привести к системным ошибкам и багам. Если вам необходима смена цветов, лучше включите режим для дальтоников или установите соответствующее программное обеспечение.
В случае, если хочется изменить текст в определенных приложениях, то это можно сделать через тот же iFont, выбрав раздел PerAppFronts.
Также некоторые приложения дают доступ к редактированию собственных шрифтов, но подобное ограничивается лишь увеличением или уменьшением размера.
Как увеличить шрифт на Андроиде
Изменить шрифт на телефоне Андроид легче всего. Это можно сделать вне зависимости от версии операционной системы и оболочки.
Инструкция (названия и порядок пунктов могут меняться):
- Перейти в Настройки.
- Открыть раздел “Экран”.
- Выбрать вкладку “Шрифт”.
- Под пунктом “Размер” расположен ползунок, который можно перемещать влево и вправо. Левая сторона обычно ассоциируется с маленьким размером, а правая с большим. Также на большинстве устройств будет отображен пример текста, чтобы изменения были видны.
Можно менять размер текста и через стороннее программное обеспечение, но это ни к чему, ибо всегда лучше воспользоваться системной настройкой.
Как установить новые шрифты на Андроид
Android дает возможность установить шрифт вместо системного, полностью заменив его. Необходимы root-права, которые также нужны, чтобы изменить цвет шрифта на Андроиде.
- Открыть проводник.
- Перейти в папку /system/fonts.
- Найти файл Roboto-Regular.ttf (это шрифт по умолчанию).
- Переместить файл в любой другой каталог.
- Вставить в путь /system/fonts любой другой шрифт формата ttf.
- Переименовать его в Roboto-Regular.ttf.
- Дать новому файлу все права доступа.
Само собой разумеется, что с годами наш мир становится все более технологичным. Настолько, что наши мобильные устройства стали чем-то, без чего большинство людей не могут представить свою жизнь. Несколько минут без мобильного телефона могут потерять чувство. Думать, что вы могли бы потерять и потерять его где-то непостижимо.
Конечно, вы можете настроить приложение для отслеживания, которое поможет вам найти его самостоятельно, но только в том случае, если оно включено. А что, если кто-то другой найдет его первым?
Добавить контактную информацию на свой мобильный экран блокировки экрана
Потеря телефона ужасна. Думать, что ваше устройство за 700 долларов (или больше) может исчезнуть навсегда или, что еще хуже, в чужих руках. Вы никогда не вернете это сейчас, верно? Верьте или нет, хорошие самаритяне существуют. Хотя не всегда можно ожидать, что кто-то, кто обнаружит ваш потерянный телефон, вернет его вам, достаточно просто поместить свою контактную информацию на экран блокировки. Таким образом, честные люди будут точно знать, кто является владельцем, и могут вернуть его вам.
«Это на самом деле очень хорошая идея».
Размещение вашей информации на экране блокировки не является верным способом вернуть ваш телефон вам в случае его утери, но кому-то очень трудно вернуть его, если у вас нет этой информации. Не заставляйте кого-то прыгать через обручи или слишком усердно думать, когда дело доходит до правильных действий. Если вы когда-нибудь надеетесь вернуть вам свой телефон, убедитесь, что процесс максимально простой и плавный. В дальнейшем мы рассмотрим несколько вариантов, которые вы сможете добавить, чтобы добавить информацию на экран блокировки.
Легко с Android
Мы можем начать с метода Android для добавления информации о владельце на экран блокировки. Владельцам Android это довольно просто, так как опция уже встроена в Настройки. Чтобы отметить первую задачу в списке:
Старая школа iOS
Процесс для более старых версий iOS несколько сложнее, чем тот, который требуется для устройства Android. В первые дни в iOS не было никакой поддержки, чтобы сделать контактную информацию доступной на заблокированных устройствах. Это все еще верно для тех старых моделей сегодня.
Вы вряд ли найдете приложение, которое поможет этим старым устройствам, поэтому вам нужно создать изображение для вашего iPhone с помощью программного обеспечения для редактирования изображений. После завершения вы можете добавить это изображение на iPhone в качестве обоев для экрана блокировки.
Это довольно умный обходной путь, если вы спросите меня. Для тех, кто попадает в эту категорию пользователей iOS или просто чувствует, что создание собственных обоев экрана блокировки звучит забавно, запустите этот метод:
iPhone ResolutionsiPhone Model (s) Разрешение экрана iPhone X1125 × 2436iPhone 8 Plus1080 × 1920iPhone 8750 × 1334iPhone 6, 6 и 7 Plus1080 × 1920iPhone 6, 6s и 7750 × 1334iPhone 5, 5s, 5c и SE640 × 1136iPhone 4 и 4s640 960
-
- В вашем редакторе изображений вы можете обрезать изображение, чтобы убедиться, что оно соответствует размеру, указанному выше для вашего соответствующего iPhone.
- Как только место будет найдено, нарисуйте прямоугольник и залейте его более темным цветом (черный всегда хорошо работает). Это так, что ваш текст будет выделяться из изображения. Если вы хотите, вы можете уменьшить непрозрачность окна, чтобы оно позволяло просвечивать часть изображения.
- Основной шрифт является предпочтительным. Добавление чего-либо слишком сумасшедшего может сделать информацию неразборчивой, поэтому не усложняйте ее.
- Предоставленная информация должна содержать информацию о том, каким образом человек может связаться с вами, кроме утерянного телефона (очевидно).
- Вы можете использовать встроенные элементы управления вашего iPhone, чтобы настроить изображение, чтобы идеально соответствовать.
- Ваш iPhone отобразит новое меню, позволяющее вам выбрать, хотите ли вы установить обои для экрана блокировки, основных обоев или для обоих. Выберите тот, который вы предпочитаете.
- Если что-то выглядит не так или информация не легко различима, вы можете отрегулировать ее с помощью инструментов для рисования iPhone или заново создать изображение.
Использование приложения Over
Я упомянул, что для iPhone есть приложения, которые значительно облегчат добавление контактной информации на экран блокировки. То же самое можно сказать и о Android. Одно приложение, которое они оба извлекают выгоду, является приложением Over. Вы можете избежать необходимости создавать свои собственные изображения на ПК с помощью приложения Over. Легко размещайте текст поверх изображений прямо на вашем телефоне, программное обеспечение для редактирования изображений не требуется.
Читайте также:
- Какие смартфоны поддерживают wi fi 6
- Runescape обзор на телефон
- Как записать ребенка на прием к врачу телефон
- Кухонные гаджеты для правильного питания
- Как настроить время на телефоне ребенка через family link
Чтобы добавить текст информации о владельце на экран блокировки вашего телефона Android, выполните следующие действия:
- Посетите приложение «Настройки».
- Выберите категорию «Безопасность» или «Экран блокировки». …
- Выберите Информация о владельце или Информация о владельце.
- Убедитесь, что рядом с параметром «Показать информацию о владельце на экране блокировки» установлен флажок.
- Введите текст в поле. …
- Коснитесь кнопки ОК.
Как разместить текстовые сообщения на экране блокировки?
Для получения дополнительной информации обратитесь к производителю устройства.
- Откройте приложение «Настройки» вашего телефона.
- Коснитесь Приложения и уведомления. Уведомления.
- В разделе «Экран блокировки» нажмите «Уведомления на экране блокировки» или «На экране блокировки».
- Выберите Показывать предупреждения и беззвучные уведомления. На некоторых телефонах выберите Показать все содержимое уведомлений.
Как мне добавить что-нибудь на экран блокировки?
Чтобы добавить виджет экрана блокировки, коснитесь большого значка плюса на экране блокировки. Если вы не видите этого значка, проведите по экрану блокировки влево или вправо. В отображаемом списке выберите виджет для добавления, например Календарь, Gmail, Цифровые часы или другие виджеты.
Как разместить имена на главном экране?
Android-телефоны
- Перейти к настройкам»
- Найдите «Экран блокировки», «Безопасность» и / или «Информация о владельце» (в зависимости от версии телефона).
- Вы можете добавить свое имя и любую желаемую контактную информацию (например, номер, отличный от номера сотового телефона или адреса электронной почты).
Что такое сообщение на экране блокировки?
Настройка Android по умолчанию называется «Сообщение на экране блокировки». Введите сообщение, которое вы хотите отображать на экране блокировки, в текстовое поле. Если этот параметр присутствует, вы можете захотеть остановить отображение сообщения на Always On Display, установив его отображение только на «экране блокировки», а не на обоих сразу.
Как убрать время и дату с экрана блокировки?
1 ответ. В ICS вы можете зайти в Меню → Настройки → Дисплей и снять отметку с часов и погоды.
Почему мои тексты не отображаются на экране блокировки?
В разделе «Настройки» прокрутите вниз до настроек уведомлений и установите флажки «Уведомления» и «Предварительный просмотр сообщения». Обратите внимание: чтобы увидеть параметр уведомления в настройках, вы должны получить доступ к настройкам с главного экрана приложения «Сообщения», а не из беседы в приложении «Сообщения».
Как мне настроить свои текстовые сообщения?
Запустите приложение обмена сообщениями. В его главном интерфейсе, где вы видите полный список разговоров, нажмите кнопку «Меню» и посмотрите, есть ли у вас параметр «Настройки». Если ваш телефон поддерживает изменения форматирования, вы должны увидеть в этом меню различные варианты стиля, шрифта или цветов пузырьков.
Почему мои текстовые сообщения не отображаются на главном экране?
Бывают случаи, когда эта проблема может быть вызвана повреждением временных данных в приложении для обмена сообщениями. Лучший способ исправить это — очистить кеш и данные приложения для обмена текстовыми сообщениями. На главном экране проведите пальцем вверх или вниз от центра дисплея, чтобы открыть экран приложений. Зайдите в Настройки, затем Приложения.
Может ли Siri разблокировать ваш телефон?
Кто угодно может разблокировать ваш iPhone с помощью Siri. Но это хорошо. … Это функция Siri, призванная помочь людям, потерявшим телефоны, и она работает. Однако вы также отказываетесь от некоторых своих личных данных, если их обнаружит посторонний.
Вы можете работать на заблокированном экране?
Используйте Google Assistant на экране блокировки
Вот как вы можете активировать Google Assistant для работы с экрана блокировки или отключить его. Следуйте инструкциям по отображению личной информации на экране блокировки, пока не найдете категорию «Устройства с помощником» и не выберите свой телефон. Найдите категорию «Voice Match».
Добавить виджет
- На главном экране коснитесь и удерживайте пустое место.
- Коснитесь Виджеты.
- Коснитесь виджета и удерживайте его. Вы получите изображения своих главных экранов.
- Переместите виджет в нужное место. Поднимите палец.
Как изменить отображаемое имя на телефоне?
На своем устройстве перейдите в «Настройки»> «Общие», затем нажмите «О программе». Коснитесь первой строки, в которой указано имя вашего устройства. Переименуйте свое устройство и коснитесь Готово.
Как писать на экране телефона?
Включите Рукописный ввод
- На телефоне или планшете Android откройте любое приложение, в котором вы можете ввести текст, например Gmail или Keep.
- Нажмите, где вы можете ввести текст. …
- В левом верхнем углу клавиатуры нажмите Открыть меню функций.
- Коснитесь Настройки. …
- Коснитесь Языки. …
- Проведите пальцем вправо и включите макет рукописного ввода. …
- Нажмите «Готово».
Как мне поместить номер телефона на свой экран?
Коснитесь и удерживайте главный экран, а затем выберите Виджеты. Затем выберите один из трех вариантов: Контакт 1 × 1, Прямой набор 1 × 1 или Прямое сообщение 1 × 1. На выбор доступны три виджета контактов. Виджет контактов запустит данные контактной карты этого человека, такие как номер телефона, адрес электронной почты и адрес.
Для этого зайдите в i Theme > Локальные > Шрифт > нажмите на Размер шрифта в правом верхнем углу для того, чтобы изменить размер шрифта.
- Как изменить стиль шрифта на Виво?
- Как изменить шрифт на телефоне в настройках?
- Как сделать на телефоне другой шрифт?
- Как сделать другой шрифт?
- Как изменить шрифт стиль?
- Как выбрать стиль шрифта?
- Где находятся шрифты на андроид?
- Что такое системный шрифт?
- Как скачать шрифт на андроид?
- Как создать свой собственный шрифт?
- Как сделать телефоне крупный шрифт?
- Как можно изменить шрифт в Ватсапе?
- Как изменить шрифт в телефоне андроид?
- Как изменить обычный шрифт?
- Где найти красивые шрифты?
- Как добавить стиль шрифта?
- Как установить цвет шрифта?
- Как вернуть стандартный шрифт на андроид?
- Как изменить шрифт на экране блокировки?
- Как изменить шрифт на клавиатуре?
- Как удалить установленный шрифт на телефоне?
- Как сделать красивый шрифт на телефоне айфоне?
- Как заменить один шрифт на другой?
- Как изменить системный шрифт?
- Как создать свой шрифт для андроид?
- Как установить тему на vivo?
- Как изменить жирность шрифта?
- Как увеличить размер шрифта на экране?
- Как изменить размер шрифта на клавиатуре телефона?
- Как изменить шрифт часов на Андроиде?
- Как изменить стиль шрифта в телеграмме?
- Что делать если шрифт не поддерживается?
- Какие шрифты есть везде?
- Как изменить вид и тип шрифта?
- Как настроить цвет шрифта?
- Как изменить стиль шрифта в хтмл?
Как изменить стиль шрифта на Виво?
Для этого зайдите в i Theme > Локальные > Шрифт > нажмите на Размер шрифта в правом верхнем углу для того, чтобы изменить размер шрифта.
Как изменить шрифт на телефоне в настройках?
Чтобы изменить размер шрифта, выполните следующие действия: Откройте на устройстве приложение «Настройки». Найдите и выберите Размер шрифта.Важно!:
- Откройте на устройстве приложение «Настройки».
- Выберите Спец. возможности Масштаб экрана и текст.
- Включите или выключите параметр Полужирный шрифт.
Как сделать на телефоне другой шрифт?
Как поменять шрифт на телефоне:
- Откройте настройки гаджета.
- Перейдите в раздел «Экран», а затем — «Шрифт».
- Найдите красивый вариант оформления и скачайте его.
- Нажмите кнопку «Применить».
- Подтвердите перезагрузку смартфона, чтобы изменения вступили в силу.
Как сделать другой шрифт?
Чтобы сменить шрифт по умолчанию, нужно зайти в «Настройки — Дисплей — Шрифт — Стиль Шрифта». Просто нажмите в списке на шрифт, который вам понравился, а затем подтвердите выбор.
Как изменить шрифт стиль?
Изменение шрифта всего текста с помощью стилей:
- Нажмите кнопку «>стили текста».
- В списке «Элементдля изменения» щелкните «Все», а затем выберите нужный шрифт, размер или цвет для всего текста в текущем представлении.
- Повторите эти процессы для других представлений.
Как выбрать стиль шрифта?
Выбирайте шрифт, который подходит цели по общепринятым меркам и легко читается. Избегайте слишком вычурных шрифтов в пользу простых и практичных. Также помните о том, зачем вам нужен шрифт. Например, некоторые шрифты лучше подходят для заголовков, другие — для основного текста.
Где находятся шрифты на андроид?
Android проект. Ресурсы шрифтов хранятся в подкаталоге шрифта папки Resources проекта.
Что такое системный шрифт?
Совокупность букв и других печатных знаков с определенными особенностями рисунка штрихов и пропорциями, используемая в пределах одной компьютерной, информационной системы ◆ Встроенные и машинно-независимые шрифты При работе с динамическим или пользовательским текстом у
Как скачать шрифт на андроид?
Вот как загрузить шрифты:
- Откройте Центр издателей.
- Выберите издание.
- Нажмите Настройки издания Визуальные стили.
- Выберите Шрифты.
- Нажмите Новое семейство шрифтов.
- Введите название семейства шрифтов.
- Выберите Добавить шрифт.
- Когда файл будет загружен, его название появится в поле «Файл шрифта».
Как создать свой собственный шрифт?
Создать свой шрифт стало гораздо проще. Сделать это можно с помощью нового приложения от Microsoft под названием Font Maker. Оно позволяет пользователю нарисовать каждую букву и знак, превратить их в шрифт и использовать на разных устройствах.
Как сделать телефоне крупный шрифт?
Измените размер шрифта на своем устройстве:
- Откройте настройки устройства.
- Нажмите Экран.
- Нажмите Дополнительно.
- Выберите Размер шрифта.
- Задайте нужный размер с помощью ползунка.
Как можно изменить шрифт в Ватсапе?
Откройте WhatsApp. Нажмите Другие опции. Нажмите Настройки > Чаты > Размер шрифта. Вы можете выбрать Маленький, Средний или Большой.
Как изменить шрифт в телефоне андроид?
Чтобы переключиться с одного стиля на другой, перейдите в настройки и найдите раздел «Дисплей». Выберите опцию «Размер и стиль шрифта». Обычно параметр «Стиль шрифта» имеет значение «по умолчанию». Нажмите на параметр, чтобы изменить его.
Как изменить обычный шрифт?
Изменение шрифта по умолчанию в Word:
- Перейдите на главнаяи выберите в диалоговом окне Шрифт.
- Выберите нужный шрифт и размер.
- Нажмите кнопку По умолчанию.
- Выберите один из следующих параметров: Только этот документ Все документы, основанные на шаблоне «Обычный».
- Дважды выберите ОК.
Где найти красивые шрифты?
15 сайтов, где можно скачать шрифты бесплатно и легально:
- Google Fonts. Подборка шрифтов от Google.
- FontSpace. Эта коллекция намного богаче: в ней можно найти больше 36 000 бесплатных шрифтов.
- 1001 Free Fonts.
- Font Squirrel.
- FontStruct.
- DaFont.
- Urban Fonts.
- Abstract Fonts.
Как добавить стиль шрифта?
В Windows 7 и Windows 10 откройте меню Панель управления > Шрифты. В Windows 8.1 выберите команды Панель управления > Оформление и персонализация > Шрифты.
Как установить цвет шрифта?
Изменение цвета шрифта:
- Выделите текст, цвет которого требуется изменить.
- На вкладке Главная в группе Шрифт щелкните стрелку рядом с элементом Цвет шрифта, а затем выберите цвет. Для быстрого форматирования текста можно использовать мини-панель инструментов с параметрами форматирования.
Как вернуть стандартный шрифт на андроид?
Сначала заходите в «Настройки», потом открываете «Темы». Нажимаете на иконку человечка в нижнем правом углу. Затем нажимаете на «Темы». И применяете любую стандартную тему, именно стандартную!
Как изменить шрифт на экране блокировки?
После открытия галереи экрана блокировки последовательность действий такова:
- нажать надпись «Настроить», расположенную в нижней части экрана;
- нажать на текст времени, который показывают часы;
- в открывшейся панели «Шрифт и цвет» выбрать нужный вариант шрифта.
Как изменить шрифт на клавиатуре?
Стандартные комбинации клавиш для увеличения и уменьшения шрифта в любом популярном веб-браузере:
- Зажмите клавишу «Ctrl» и нажимайте клавишу «+» для увеличения масштаба.
- Зажмите клавишу «Ctrl» и нажимайте клавишу «-» для уменьшения масштаба.
Как удалить установленный шрифт на телефоне?
Откройте приложение Темы, перейдите в раздел Я > Темы/Стили текста/Обои, нажмите и удерживайте элемент, чтобы удалить его. Примечание.
Как сделать красивый шрифт на телефоне айфоне?
Чтобы добавить новые шрифты на iPhone или iPad, нужно установить из App Store одно из специальных приложений, которые содержат набор вариантов начертания текста. Для этих целей подойдет Font Diner — бесплатный базовый сборник шрифтов, который закроет большинство потребностей.
Как заменить один шрифт на другой?
Вот как это сделать:
- На вкладке Главная в группе Редактирование выберите Заменить, а затем Заменить шрифты.
- В диалоговом окне Замена шрифта в поле Заменить выберите шрифт, который нужно заменить.
- В поле На выберите шрифт, который вы хотите использовать, нажмите кнопку Заменить, а затем нажмите кнопку Закрыть.
Как изменить системный шрифт?
В поле поиска «Параметров» набираем «экран». Переходим в «Параметры экрана». Ниже есть ползунок, который тянем вправо и выбираем нужное масштабирование. В результате увеличится шрифт в большинстве элементов операционки и во многих прогах, которые не входят в Винду, например, в Microsoft Office.
Как создать свой шрифт для андроид?
Зайти в Настройки — Дисплей. Выбрать пункт «Шрифт и масштаб экрана». В нижней части выбрать какой-либо шрифт, а затем нажать «Готово» для его применения.
Как установить тему на vivo?
Как изменить тему устройства в VIVO V20 SE?:
- Начните с активации VIVO V20 SE и перехода в настройки.
- После этого нажмите на Экран блокировки и обои.
- В-третьих, нажмите « Тема».
- Затем выберите одну из тем, щелкнув по ней.
- Теперь выберите Применить,
- Прекрасная работа! Ваша тема была успешно применена!
Как изменить жирность шрифта?
Насыщенность шрифта задаётся с помощью ключевых слов: bold — жирное начертание и normal — нормальное начертание. Также допустимо использовать условные единицы от 100 до 900. Значения bolder и lighter изменяют жирность относительно насыщенности родителя, соответственно, в большую и меньшую сторону.
Как увеличить размер шрифта на экране?
Вот как изменить размер текста, изображений и приложений в Windows. Чтобы изменить параметры отображения в Windows, выберите Пуск > Параметры > Специальные возможности > Размер текста. Чтобы увеличить только текст на экране, перетащите ползунок возле пункта Размер текста.
Как изменить размер шрифта на клавиатуре телефона?
2 — Из меню «Набор»:
- Откройте приложение Microsoft SwiftKey.
- Коснитесь «Раскладка и клавиши»
- Коснитесь параметра «Изменить размер»
Как изменить шрифт часов на Андроиде?
Как изменить вид часов на заставке:
- Откройте приложение «Часы» на телефоне.
- Нажмите на значок «Ещё» Настройки.
- В разделе «Заставка» доступны следующие действия: Чтобы изменить формат часов, нажмите Стиль, а затем выберите Стрелки или Цифры. Чтобы уменьшить яркость в темноте, выберите Ночной режим.
Как изменить стиль шрифта в телеграмме?
Чтобы изменить стиль текста, нужно выделить его — нажать правой кнопкой мыши (если с десктопа) — выбрать опцию форматирования в появившемся меню — выбрать нужный тип шрифта.
Что делать если шрифт не поддерживается?
Чтобы устранить эту проблему, выполните указанные ниже действия:
- Нажмите кнопку Пуск, выберите пункт Настройки, а затем — Панель управления.
- Дважды щелкните элемент шрифты.
- В меню файл выберите пункт шрифты, чтобы установить флажок.
- В меню файл выберите команду установить новый шрифт.
Какие шрифты есть везде?
Список
|
Значение @font-family |
Windows |
Семейство |
|---|---|---|
|
«Lucida Console», Monaco, monospace |
Lucida Console |
monospace |
|
«Lucida Sans Unicode», «Lucida Grande», sans-serif |
Lucida Sans Unicode |
sans-serif |
|
«Palatino Linotype», «Book Antiqua», Palatino, serif |
Palatino Linotype, Book Antiqua3 |
serif |
|
Tahoma, Geneva, sans-serif |
Tahoma |
sans-serif |
Как изменить вид и тип шрифта?
Как изменить тип и размер шрифта по умолчанию в Word 2013/2010:
- Шаг 1: Откройте Word.
- Шаг 2: Одновременно нажмите Ctrl + Shift + F, чтобы открыть диалоговое окно «Шрифт».
- Шаг 3: Здесь выберете нужный шрифт, стиль шрифта, размер и цвет.
- Шаг 4: Теперь нажмите кнопку «По умолчанию».
Как настроить цвет шрифта?
Изменение цвета шрифта:
- Выделите текст, цвет которого требуется изменить.
- На вкладке Главная в группе Шрифт щелкните стрелку рядом с элементом Цвет шрифта, а затем выберите цвет. Для быстрого форматирования текста можно использовать мини-панель инструментов с параметрами форматирования.
Как изменить стиль шрифта в хтмл?
Текст в браузере: Цвет, стиль и размер шрифта. Данные параметры задаются тегом <BASEFONT>, имеющим несколько атрибутов: color = (цвет шрифта), size = (размер шрифта), face = (перечень названий шрифтов). Для того, чтобы изменить размер шрифта, воспользуйтесь атрибутом size тега <font>.
Ответить
Как на заблокированном экране Android написать свой текст
Вы можете сделать уникальным свой смартфон написав свой текст на заблокированном экране Андроид. Что написать на экране блокировки телефона решать вам, но вы можете удивить оригинальным текстом тех кто возьмет в руки ваш смартфон.
Текст на заблокированном экране Андроид неограничен одним словом, можете писать хоть целые предложения даже заглавными буквами. Единственное чего нельзя сделать, это переносить текст на новые строчки, то есть если текст не вмещается на ширину дисплея, то он будет показан как бегущая строка. По крайней мере, на моем телефоне с чистой версией Android 10 все обстоит именно так, хотя на других телефонах в зависимости от производителя и версии Андроид может быть и по-другому. Хотелось бы конечно, чтоб показывался весь текст, а так же регулировать размер и цвет текста на заблокированном экране, надеюсь, в дальнейшем такое будет реализовано в следующих версиях.
Давайте посмотрим как на Андроиде добавить свой текст на заблокированном экране:
— Открываем на телефоне «Настройки» 
— В настройках переходим в пункт «Экран».
— Здесь открываем пункт «Информация на заблокированном экране». Если нет такого пункта, то сперва раскрываем «Дополнительно» и потом «Информация на заблокированном экране».
— Теперь нам нужен пункт «Текст на экране» где можем ввести свой текст. Смотрите на прикрепленные ниже скриншоты где выделены нужные пункты.
Надеюсь, информация как написать свой текст на заблокированном экране Андроид оказалась полезной. Не забудьте оставить отзыв и указать модель устройства и версию Андроид на котором подошла или нет инфа из статьи, чтоб и другим осталась от вас полезная информация. Спасибо за отзывчивость!
> Android помощь
> Главная сайта
Автор статьи Иванов Максим. Размещена 13.06.2020г.
Отзывы о тексте на заблокированном экране телефона
Добавить отзыв или поделиться полезной информацией по теме страницы.
ОБНОВИТЬ СТРАНИЦУ С ОТЗЫВАМИ
Автор:Хз
07-07-2022
10
час. 52
мин.
Сообщение:
НЕ ТРОГАЙ МОЙ ТЕЛЕФОН АВАДА КЕДАВРА
Автор:Эля
22-06-2022
19
час. 29
мин.
Сообщение:
Убери руки от меня!!
Автор:Али
20-11-2021
15
час. 20
мин.
Сообщение:
С какого хера ты трогаеш мой телефон
Автор:Лера
29-10-2021
16
час. 41
мин.
Сообщение:
Здравствуйте!столько сайтов обошла.. и не могу найти марку ZTE blade 8L 32GB, экрана блокировки там вообще нет, только экран и то, ничего не написано
Автор:Надя
22-07-2021
18
час. 05
мин.
Сообщение:
Я уже столько сайтов перечита, но нигде не могу найти. Марка телефона ОРРО А31.

Добавление текста на ваш выбор на экране блокировки вашего устройства очень полезно. Например, вы можете добавить свое имя, экстренный контакт и / или адрес и т. Д. На случай, если вы потеряли устройство в результате аварии. Вы можете добавить цитаты, и мне это нравится, так что вы встаете с постели каждый день и проживаете свою жизнь в полной мере. Если у вас есть проблемы с мотивацией, это тоже хорошо; Вы даже можете добавить текст песни на экране блокировки из любимой музыки. Поэтому добавление сообщений на экран блокировки является одной из лучших функций Android. Читайте дальше, чтобы узнать, как вы можете добавить собственное сообщение о блокировке экрана на вашем Android (Nougat).
Как добавить персонализированное сообщение о блокировке экрана на вашем Android (Nougat)
1. Перейдите на домашнюю страницу своего Android-устройства.
2. Коснитесь Настройки, прокрутив верхнее раскрывающееся меню.
3. Перейдите в раздел Безопасность и местоположение.
4. Нажмите настройки безопасности устройства.
5. Нажмите сообщение о блокировке экрана.
6. Введите нужный текст> Сохранить.
7. Вы успешно настроили сообщение о блокировке экрана.
Сообщение появляется на домашнем экране вашего устройства следующим образом:
Частые вопросы
1. Сколько слов может быть сообщение на экране блокировки?
Вы можете добавить персонализированное сообщение на ваше устройство Android, которое содержит до 42-45 слов.
2. Будет ли сообщение появляться каждый раз, когда я перезагружаюсь и / или обновляю свое устройство?
Абсолютно.
3. Могу ли я добавить смайлики в свое сообщение о блокировке экрана?
Да, вы можете добавить любой смайлик в сообщение.
4. Могу ли я настроить типографику сообщения?
Нет, текст сообщения будет отображаться в соответствии со стандартной гарнитурой, присутствующей в остальной части текстового текста вашего устройства. Однако это будет соответствовать размеру шрифта, который вы настроили для вашего устройства в целом.
5. Является ли сообщение на экране блокировки виджетом?
Нет, это больше похоже на дополнение.
6. Можно ли переместить тело сообщения, как цифровые часы на домашнем экране нуги?
Нет, он неподвижен и всегда будет появляться в центре экрана блокировки, ближе к концу.
Эта функция предназначена только для Экраны блокировки Android, Поэтому независимо от того, какой тип блокировки экрана вы настроили для своего устройства Android Nougat, будь то отпечаток пальца или шаблон, сообщение ограничивается только экранами блокировки.
Эта функция была в основном введен для чрезвычайных ситуаций, Единственный способ получить важную информацию, например экстренный контакт, – через экран блокировки, особенно если телефон заблокирован и может быть разблокирован только владельцем устройства,
Подробнее об Android
Узнайте больше об этих полезных уловках, связанных с Android, перейдя по следующим ссылкам:
Как скрыть содержимое новых сообщений на экране блокировки моего iPhone
iPhone и iPad: убрать предварительный просмотр текстовых сообщений с экрана блокировки
OS X Lion: как легко отображать пользовательские сообщения на экранах входа и блокировки
Узнайте, как быстро заблокировать все входящие звонки на устройстве Android
Как выполнить сброс приложения Android без его «удаления».
Экран блокировки телефона — полезная штука, позволяющая пользоваться некоторыми функциями устройства без ввода пароля или прикладывания пальца к сканеру. Большинство владельцев не уделяет ему должного внимания, из-за чего возникают самые разные проблемы, а сам опыт взаимодействия с девайсом приносит не так много положительных эмоций, как хотелось бы. Чтобы исправить это, важно правильно настроить экран блокировки. И сегодня я расскажу о главных функциях, о которых вы частенько забываете.
Локскрин на Андроид можно изменить до неузнаваемости
Содержание
- 1 Настройка экрана блокировки
- 2 Уведомление на экране блокировки
- 3 Музыка на экране блокировки
- 4 Часы на экран блокировки
- 5 Как поменять экран блокировки
- 6 Как поставить обои на экран блокировки
Настройка экрана блокировки
Прежде всего отмечу, что разговору о том, как включить блокировку экрана, посвящен отдельный материал. Там рассматриваются способы защиты от графического ключа до отпечатка пальца. В этом тексте мы будем говорить о настройках самого экрана блокировки, для получения доступа к которым нужно сделать следующее:
- Открыть настройки телефона.
- Перейти в раздел «Активный экран и блокировка» или «Блокировка экрана».
- Изменить интересующий параметр.
Большинство настроек вы найдете здесь
Читайте также: Как настроить активный экран на Xiaomi
Здесь скрывается большинство возможностей этого элемента интерфейса. Вы можете настроить их по своему усмотрению, но я рекомендую активировать следующие опции:
- Спящий режим телефона. Время, по прошествии которого экран гаджета будет автоматически блокироваться. Если ваш дисплей постоянно гаснет, увеличьте стандартное значение.
- Пробуждать при взятии руки. Функция, с помощью которой можно посмотреть время и ознакомиться с другой информацией, не нажимая кнопку блокировки. Нужно просто взять смартфон в руку.
- Двойное касание экрана. Похожая опция, работающая не за счет изменения положения смартфона, а при помощи двойного тапа по дисплею.
Включение предложенных функций сделает ваше взаимодействие с гаджетом более комфортным, но существуют и другие настройки экрана блокировки, которые также влияют на его информативность и внешний вид.
⚡ Подпишись на Androidinsider в Дзене, где мы публикуем эксклюзивные материалы
Уведомление на экране блокировки
Если вы хотите оставаться в курсе событий, не прикладывая лишний раз свой палец к сканеру, необходимо разобраться, как сделать уведомление на блокировке экрана:
- Откройте настройки смартфона.
- Перейдите в раздел «Уведомления и Центр управления», а затем — «Экран блокировки».
- Отметьте приложения, от которых вы хотите получать оповещения без предварительной разблокировки.
Не забывайте о конфиденциальности, а потому отключайте текст уведомлений
Кстати, в разделе «Формат» вы можете сделать скрытые уведомления на экране блокировки. Тогда вы будете понимать, от какого приложения пришло оповещение, но для просмотра текста сообщения или получения других подробных сведений понадобится снять блокировку.
Музыка на экране блокировки
Как правило, музыка на экране блокировки работает по умолчанию. То есть, запустив воспроизведение понравившейся песни в плеере, вы продолжите ее слушать даже после нажатия на кнопку питания. А на самом экране блокировки будет отображаться виджет музыки.
❗ Поделись своим мнением или задай вопрос в нашем телеграм-чате
Если на вашем смартфоне музыка выключается при блокировке экрана, необходимо внести изменения в настройки приложения:
- Запустите настройки устройства.
- Перейдите в раздел «Приложения», а потом — «Все приложения».
- Выберите программу, через которую слушаете музыку.
- Убедитесь, что для приложения не ограничена работа в фоне или включен умный режим, а в разделе «Уведомления» активирован показ оповещений.
Музыка на экране блокировки не играет только в том случае, если приложению даны не все разрешения
Также в настройках приложения порой присутствует пункт «Виджет плеера». Обязательно включите уведомления и там, чтобы иметь возможность управления воспроизведением на заблокированном экране.
Часы на экран блокировки
Часы на экране блокировки — возможно, самая важная функция этого элемента интерфейса. Как и плеер музыки, время демонстрируется по умолчанию. Но, если у вас возникли проблемы с отображением, или вы хотите поменять часы на экране блокировки, сделайте несколько простых шагов:
- Откройте настройки Андроид.
- Перейдите в раздел «Блокировка экрана», а затем – «Стиль часов экрана блокировки».
- Выберите подходящий формат.
Базовый набор часов не впечатляет
Еще здесь бывает доступна функция добавления надписи на экран блокировки. Но в любом случае настройки устройства предлагают слишком мало шаблонов кастомизации. Поэтому дальше поговорим о том, как изменить экран блокировки.
🔥 Загляни в телеграм-канал Сундук Али-Бабы, где мы собрали лучшие товары с АлиЭкспресс
Как поменять экран блокировки
Самый просто способ изменить стиль экрана блокировки — установить новую тему на Андроид. Об этом подробно рассказывалось в отдельном материале, а сейчас краткая инструкция:
- Откройте настройки телефона.
- Перейдите в раздел «Темы».
- Выберите понравившийся вариант оформления.
- Нажмите кнопку «Скачать», а затем — «Применить».
С этой темой экран блокировки выглядит симпатичнее
Если вы не готовы к радикальным изменениям, то можете вернуть стандартную тему, изменив только экран блокировки через соответствующий раздел. Наконец, не забывайте о существовании приложений блокировки экрана, которые полностью преобразуют этот элемент интерфейса.
⚡ Подпишись на Androidinsider в Пульс Mail.ru, чтобы получать новости из мира Андроид первым
Как поставить обои на экран блокировки
Если кардинально менять стиль не хочется, но есть желание поставить обои на экран блокировки, действуйте по инструкции:
- Откройте фото в приложении «Галерея».
- Нажмите на «три точки».
- Выберите опцию «Установить как обои».
- Укажите, где планируется использовать обои (только на экране блокировки).
Также обои можно изменить через одноименный раздел настроек телефона
Есть и другие способы, как поменять обои на телефоне, с которыми вы можете ознакомиться, открыв наш тематический материал. А в случае, если вы являетесь владельцем устройства Xiaomi, обязательно прочитайте, как отключить карусель обоев.