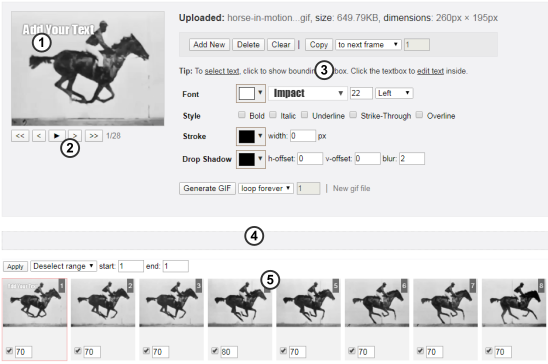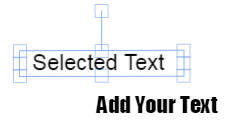Добавление текста в Гиф
Популярность формата Гиф в Интернете — неоспоримый факт. Есть простой способ добавить анимированный текст в Гиф с помощью онлайн-инструмента, тем самым персонализировав его или добавив забавную шутку. Правильно подобранная фраза на фото позволит выделить из остальных практически любое изображение, сделать акцент, обобщить суть публикации, чтобы пользователь хотя бы заинтересовался и прочитал пост. Многие блоггеры и коммерческие аккаунты используют это при создании своих лент и историй для Instagram.
Используйте онлайн-сервис, чтобы применить текст к Гиф-файлам, используя различные шрифты, фоны и различные уровни прозрачности. Есть все необходимые функции для создания красивой надписи. После загрузки гифки вам будет представлен файл и редактор для добавления текста. Определившись с настройками, нажмите Добавить текст и надпись добавится к картинке. Вы можете изменить размер, шрифт, положение текста, границы и цвет символов.
Интернет стал незаменимой частью нашей жизни во всех сферах. Там мы ищем ответы на вопросы, учимся, обмениваемся опытом, находим полезные идеи, общаемся, делаем покупки, просто отдыхаем — практически повсюду мы теперь связаны со всемирной паутиной. Количество информации, контента и ресурсов, растущее с каждым днем впечатляет – кажется, что в интернете можно найти абсолютно все. Чтобы у людей была возможность делиться настолько разнообразным материалом, постоянно разрабатываются специальные установки, программы, расширения.
И чтобы пользователи по всему миру могли использовать контент в корректном виде, для каждого типа файлов создаются свои форматы. Мы уже привыкли, что изображения — это jpg, видео, например, avi, а музыка mp3. В этой статье мы расскажем, как работать с одним из очень популярных в последнее время типом файла — gif.
Гифка – это формат графических изображений, анимированная движущаяся картинка. Чаще всего их используют в развлекательных целях: например, чтобы поделиться коротким интересным видео, с помощью гифки выразить эмоции, состояние, использовать для разнообразия общения.
Для удобства пользователей интернета непрерывно создаются специальные онлайн сервисы, благодаря которым осуществлять разные операции с материалом становится проще и быстрее. Предлагаем вам подборку лучших сайтов для добавления текста на гифки онлайн.
gifgifs.com
Удобный и простой сервис, но без перевода на русский. Есть все необходимые возможности для создания красивой надписи. Чтобы не запутаться в разных функциях, следуйте этой инструкции:
- Нажмите UPLOAD GIF, чтобы выбрать нужную гифку с компьютера (1) или выберите кнопку PASTE IMAGE URL, чтобы вставить внешнюю ссылку на файл (2);
- После того, как gif загрузится, вам откроется файл и редактор для добавления текста. Определившись с настройками, нажмите Add text и надпись добавится на картинку. Чтобы сбросить все настройки, нажмите на кнопку рядом с Reset.

| Text on gif — сюда вставьте текст, который хотите видеть на гифке; | Font — шрифт. Учитывайте, что не все предлагаемые шрифты будут корректно отображаться для русских символов; |
| Color — цвет букв; | Size— размер букв; |
| Angle — наклон текста; | Shadow — тень от текста. Можно также выбрать ее цвет. |
Перемещать надпись по картине можно способом перетаскивания, а нажав на крестик возле рамки, можно удалить текст с гифки.
- Когда добьетесь удовлетворительного результата, прокрутите страницу вниз и нажмите на большую кнопку ADD TEXT. Гифка с надписью загрузится и появится возможность скачать результат. Выберите, куда сохранить файл.
gifntext.com
Хороший сервис с более широким спектром возможностей. Но, к сожалению, тоже без перевода на русский.
Чтобы наложить тескт на файл gif, для начала загрузите его с компьютера (синяя кнопка) или вставьте в поле внешнюю ссылку на изображение;
Гифка загрузится, и сайт предоставит вам редактор. Справа нажмите на зеленый значок Т, чтобы добавить текст:
Вот основные возможности сервиса:
1 — поле для ввода текста; 2 — выбор шрифта; 3 — цвет границы букв; 4 — возможность запускать надпись в определенный момент. Для этого с помощью кнопки Воспроизвести (под картинкой) запустите анимацию и дождитесь нужного кадра, после чего остановите гифку и добавляйте текст на этом моменте. Если поставите галочку на этом пункте, текст будет виден не на протяжении всей гифки, а откроется в нужный момент; 5 — цвет текста.
Перемещать надпись, увеличивать и изменять угол наклона можно с помощью перетаскивания и зеленых квадратиков вокруг текста. Также, если опустите страницу немного вниз, увидите блок с возможностью регулировать, в какой момент какая будет появляться надпись (если у вас их несколько).
Чтобы скачать созданную гифку, опустите страницу немного вниз и нажмите синюю кнопку Create the gif , укажите путь сохранения файла.
ezgif.com
Этот англоязычный сайт предоставляет множество способов редактирвать gif файлы — обрезать, переворачивать, изменять цвет, скорость и т. д. Также можно добавить надпись на гифку, но сам редактор текста не гибкий. Есть только основные расширения: размер, шрифт, расположение надписи, границы и цвет символов. Когда вы загружаете файл в этот сервис, он автоматически разбивает гифку на 25 кадров, и благодаря этому вы можете точно решить, где какой текст вставлять. Как в вотсапе посмотреть удаленные сообщения вы можете найти в нашем посте.
Внизу страницы находится кнопка для сохранения работы.
Это самые популярные сервисы для добавления текста на gif файлы. К сожалению, на русском языке таких ресурсов пока не много, да и возможности в них очень ограничены. Но мы надеемся, что благодаря этим инструкциям вы сможете без затруднения добавлять текст на гифки онлайн. Qr код распознать онлайн вы можете с помощью нашей статьи.
Поскольку вы попали на эту страницу, я предполагаю, что вы уже знаете, насколько хороши GIF. Я не буду хвалить их великолепие. Или их полезность. Или их манящий характер.
Вы уловили суть. Верно?
Скорее всего, вы знаете, как создавать GIF из изображений или видео и как делиться GIF в социальных сетях, но знаете ли вы, как создать текстовый GIF на Android? Текстовый GIF может содержать только текст или комбинацию рисунков, изображений, видео и текста.
К сожалению, в Android нет встроенного программного обеспечения для выполнения этой задачи, однако благодаря приложениям в магазине Google Play на Android все возможно. Вам необходимо скачать приложение под названием «PicsArt »Фоторедактор из магазина Google Play (ссылка для скачивания ниже). Обогащенное феноменальными и захватывающими функциями, включая маску формы, создание собственной наклейки, добавление маски, эффекты и т. Д., Приложение поможет вам создавать впечатляющие текстовые GIF-файлы с минимальными затратами усилий.
Также читайте: Рингтоны для Android: как редактировать, создавать и устанавливать собственные мелодии
Это простое руководство должно провести вас через процесс создание текстовых GIF-файлов на устройстве Android с помощью PicsArt.
Как создать текстовые гифки на Android
Шаг 1. Загрузите и установите приложение PicsArt из магазина Google Play.
Шаг 2. Откройте приложение, вам будет предложено зарегистрируйтесь или войдите. Если у вас есть учетная запись в PicsArt, войдите в свою существующую учетную запись, иначе, если вы новичок, нажмите на регистр для создания новой учетной записи.
Шаг 3. Как только утомительный процесс создания учетной записи будет завершен, вас встретит главный экран приложения PicsArt.
Кран выдающийся «Добавлять» значок внизу, в центре, с последующим «Редактировать» из четырех представленных вариантов — «Редактировать», «Коллаж», «Нарисовать» и «Камера».
Также прочтите: Как сохранять, повторно использовать и публиковать эффекты редактирования фотографий с помощью Snapseed
Шаг 4. Вас попросят выбрать фон для вашего текста GIF. Ты можешь сделайте новую фотографию, выберите существующее изображение из галереи или выберите фон, нажав «Фоны» в правом нижнем углу. Для нашего урока мы выбрали новый фон из списка фонов.
Шаг 5. Вы попадаете в экран редактора с выбранным вами изображением. Внизу вы найдете несколько опций в прокручиваемой строке меню. Коснитесь значка «Текст» для добавления текста к изображению. Вы можете улучшить внешний вид текста по своему вкусу, изменив его цвет, шрифт, прозрачность, ориентацию и т. Д.
Таким же образом можно добавить несколько текстов. Однако имейте в виду, что вы должны добавлять их в том же порядке, в котором вы хотите, чтобы они отображались. Как только вы будете удовлетворены своим текстом, коснитесь значка галочки в правом верхнем углу. Вы можете еще больше улучшить текстовый GIF, добавив фильтры, наклейки, фотографии, блики.
Шаг 6. Когда вы будете готовы со своим неизбежным отличным GIF-файлом, коснитесь значка стрелки в правом верхнем углу для создания GIF.
Вы попадаете в поделиться и сохранить экран. Если вы передумали и хотите сохраните это как фото, просто нажмите кнопку «Сохранить частное» внизу. Однако, если вы все еще заинтересованы в создании GIF, вы найдете маленький значок GIF в правом нижнем углу изображения.
Эту опцию могут увидеть только те, кто заинтересован в создании GIF. Конечно, шучу. 😛
Также читайте: Как создать видео слайд-шоу из фотографий на Android
Шаг 7. В любом случае, коснитесь маленького значка GIF для создания вашего GIF. После создания GIF коснитесь GIF-изображения, чтобы воспроизвести его. В довершение ко всему, вы получите дополнительные возможности для изменения скорости фотографий в вашем GIF, а также для удаления любого кадра, который вам не нравится.
Шаг 8. Ну наконец то, коснитесь значка галочки в правом верхнем углу чтобы сгенерировать окончательный GIF. К сохраните GIF в свою галерею, нажмите «Сохранить частное», а затем выберите вариант галереи. Обратите внимание, что GIF также будет синхронизирован с вашей учетной записью PicsArt, но не будет виден другим пользователям. Вы также можете напрямую загрузить его в любую социальную сеть. Более того, если вы хотите, чтобы GIF был общедоступным в вашей учетной записи PicsArt, нажмите кнопку «Поделиться» рядом с «Сохранить частное».
Это все, что вам нужно сделать, чтобы создать восхитительный и увлекательный текстовый GIF.
→Скачать приложение PicsArt для Android
Не стесняйтесь поделиться своим опытом ниже.
Как добавить текст в GIF
- Ищите GIPHY для идеального анимированного GIF.
- Щелкните правой кнопкой мыши и выберите «Сохранить изображение как…».
- Откройте свой GIF в Photoshop.
- Покажите свою временную шкалу.
- Убедитесь, что верхний слой выбран на правой боковой панели.
- Добавьте текст в свой GIF.
- Выберите «Файл» > «Сохранить для Интернета…».
3.09.2014
Как добавить слова в GIF на iPhone?
Редактировать GIF-файлы на iPhone
Кнопка «плюс» откроет камеру, откуда вы сможете получить доступ к своим фотографиям. Выберите GIF, который вы хотите отредактировать. GIPHY откроет его в своем редакторе, где вы, среди прочего, сможете обрезать GIF и добавить к нему текст. Отредактируйте GIF, и когда вы закончите, нажмите кнопку проверки в правом верхнем углу.
Как добавить текст в GIF на Android?
Чтобы добавить текст, вам сначала нужно создать собственное изображение GIF, используя параметр «Создать GIF» в обновленном приложении Gboard. После создания вам просто нужно нажать символ «А» в правом верхнем углу экрана, чтобы начать вводить текст, наложенный на ваш GIF.
Как редактировать текст в GIF?
Онлайн-редактор текста изображений Ezgif позволяет вам писать текст поверх анимированного изображения GIF без потери анимации, он может добавлять субтитры/аннотации ко всему клипу или изменять текст в разных кадрах/частях GIF. Вы можете использовать перетаскивание, чтобы расположить текст на изображении.
Как получить гифки в iMessage?
Используйте GIPHY для отправки GIF-файлов и стикеров в iMessage!
- Откройте текстовое сообщение и выберите значок магазина приложений чуть ниже текстовой панели.
- Найдите «GIPHY» и загрузите или откройте приложение GIPHY.
- Переключайтесь между гифками, стикерами или текстом. Найдя контент, которым хотите поделиться, просто нажмите, чтобы поделиться.
Как включить GIF на моем iPhone?
Как получить клавиатуру iMessage GIF
- Откройте сообщения и создайте новое сообщение или откройте существующее.
- Коснитесь значка «A» (Приложения) слева от текстового поля.
- Если # изображения не появляются первыми, коснитесь значка с четырьмя пузырьками в нижнем левом углу.
- Нажмите # изображения, чтобы просмотреть, найти и выбрать GIF.
Почему гифки не работают на iPhone?
Отключите функцию уменьшения движения. Первый распространенный совет по устранению того, что GIF-файлы не работают на iPhone, — отключить функцию «Уменьшение движения». Эта функция предназначена для ограничения движения экрана и экономии заряда батареи вашего телефона. Однако обычно это уменьшает некоторые функции, такие как ограничение анимированных GIF-файлов.
Где я могу найти гифки для текстовых сообщений?
Как отправить текст в GIF на Android?
- Чтобы отправить GIF в текстовом сообщении Android, откройте приложение для обмена сообщениями по умолчанию.
- Найдите на клавиатуре смайлик-смайлик и коснитесь его.
- Найдите кнопку GIF среди всех смайликов и коснитесь ее.
- Используйте поле поиска, чтобы найти нужный GIF или просмотреть коллекцию.
13.01.2020
Как мне найти GIF-файлы на моем Android-устройстве?
Чтобы найти его, коснитесь значка смайлика на клавиатуре Google. Во всплывающем меню смайликов внизу есть кнопка GIF. Коснитесь этого, и вы сможете найти подборку GIF-файлов с возможностью поиска.
Как бесплатно добавить текст в видео?
Бесплатный простой редактор Kapwing поможет вам добавить текст, смайлики, водяные знаки, подписи, ярлыки и многое другое к вашим фотографиям, видео и GIF-файлам. Просто загрузите свои медиафайлы и нажмите кнопку «Добавить текст», чтобы вставить текстовое наложение.
…
Как добавить текст к видео онлайн
- Загрузите свое видео. …
- Щелкните ТЕКСТ. …
- Экспортируйте и делитесь!
Какое приложение я могу использовать для добавления текста к видео?
Лучшие приложения для добавления текста в видео: 16 лучших!
- Редактор Мовави. Movavi Editor — одно из лучших приложений для редактирования видео. …
- Волна. видео. …
- InShot. Видеоредактор InShot также может использоваться теми, кто ищет приложения для добавления текста в свои видео. …
- клипоматический. …
- Клипы. …
- ВЛК. …
- АндроВид. …
- Сращивание.
Как добавить текст в видео на iPhone?
Вот шаги:
- Нажмите на клип, который вы хотите отредактировать на временной шкале. …
- Оттуда нажмите на значок T. …
- Нажмите на каждый, чтобы просмотреть, как выглядит текст, чтобы вы могли выбрать правильный стиль для своего видео.
- После того, как вы выбрали правильный стиль, просто введите текст для этого конкретного клипа.
Please wait…
File «[FILENAME]» uploaded successfully, you can add text to GIF now.
Dimensions
[WIDTH]x[HEIGHT]
This is an online GIF tool that allows you to add text to animated GIFs in a couple of seconds. Just upload an animation, enter your text, choose font styles, then press the «ADD TEXT» button to perform the conversion.
Supported file types: GIF, JPG or PNG.
TIPS:
- Double-click on the text layer you created to edit it.
- You can move the text layers by drag and drop
If you think you’ve found a bug, please tell us about it here.
Популярность формата GIF в интернете — неоспоримый факт. Существует простой способ добавить в GIF-картинку анимированный текст с помощью online-инструмента, тем самым персонализировав ее или добавив смешную шутку.
♥ ПО ТЕМЕ: Как удалить задний фон с картинки (фото) онлайн бесплатно: 5 лучших сервисов.
Gifntext предлагает очень простой в использовании интерфейс, позволяющий добавлять в свои GIF-картинки текст, изображения и рисунки. Добавить текст можно следующим образом:
1. Откройте сервис Gifntext и добавьте gif-изображение. Можно вставить ссылку на анимацию в Интернете или загрузить картинку с компьютера.
2. Нажмите на значок «Текст» (T).
3. Добавьте текст, выберите шрифт, размер и цвет.
4. Для того чтобы определить, где именно будет отображаться текст в GIF-изображении, щелкните и перетащите его в нужное место.
♥ ПО ТЕМЕ: Как записать видео с экрана компьютера в GIF (гиф) на Windows и Mac: 6 бесплатных программ.
5. Чтобы определить, когда текст появится в картинке, вы можете перетащить его на панели временной шкалы под ней. Нажмите и перетащите голубую полосу на любом конце временной шкалы, чтобы определить, как долго будет отображаться текст.
6. Повторите шаги с 2 по 4, если необходимо добавить несколько дорожек текста (в нашем случае их две).
7. Вы можете удалить текст, нажав на текст и нажав кнопку «Delete» на клавиатуре или воспользоваться кнопкой с изображением корзины на панели инструментов. Вы также можете дублировать текстовые слои, щелкнув значок «Duplicate Layer» рядом со слоем на временной шкале.
8. Если вы не хотите делиться GIF-картинкой в галерее Gifntext, нажмите «Make Private», а затем «Generate GIF».
9. Начнется процесс создания GIF-изображения.
10. Как только GIF-изображение будет отображено, нажмите кнопку «Download GIF» для его сохранения на компьютере или кнопку «← Back To Editing» для того чтобы продолжить редактирование.
Как только GIF-изображение будет готово, вы можете поделиться им с друзьями на Facebook или в Instagram. Ко всему этому при использовании Gifntext следует учитывать, что вы не можете загружать GIF-картинки размером более 100 МБ. А если вам нужно больше возможностей по управлению текстом, появляющимся в GIF-картинке, можно использовать аналогичные сайты, такие как EZGif, где есть возможность покадрово указать время отображения текста.
Смотрите также:
- Как создать Gif-картинку из любого видео на YouTube без использования специальных программ.
- Как конвертировать фото в форматы jpg, png, gif, tiff, bmp на Mac.
- В чем разница между JPEG, GIF, PNG, RAW, BMP, TIFF и прочими графическими форматами?
*Nb. to add text to regular images use the image type tool.
GIFs allow us to use short, silent clips to share our reactions, fun moments or highlights from the latest viral video.
While images alone can be very effective in getting a point across you may sometimes need to personalize your GIFs
by adding a short text message of your own.
This simple online tool allows you to overlay text on an animated GIF.
By adding text you can annotate or label your GIFs.
You can add a single or multiple text objects.
Select from standard font families and over
900 web fonts
.
Customize fill colors, add strokes and drop shadows to add creative texts to your gifs.
There are two editing modes. If you select the static mode you can overlay an unchanging layer of text on the gif.
In animated mode you animate the text by changing it from frame to frame to create moving text, text that changes size,
color or any other text property that is editable in the editor panel.
How to add text to a GIF
Adding static text
To add a non-animated layer of text to an animated GIF:
- Make sure to select the ‘Static’ radio button option in the upload panel.
- Click the ‘Choose File’ button to upload a .gif file from your computer. A textbox with default text is placed over the uploaded GIF preview.
-
Edit the text:
- To type text — Double click the textbox to show the blinking cursor.
- Move text — Click and drag the textbox over the GIF.
- Style text — Use the input fields to style the text in the textbox. You can change the family, size and color of the text. You can also make the text bold or italic and add special styles such as stroke and drop shadow.
-
To add a new textbox click the ‘Add New’ button. To remove the currently selected textbox click the
‘Delete’ button. - Click the ‘Generate GIF’ button to generate the GIF file with the text overlay.
- Click the ‘Download’ button to download the GIF file to your computer. The file should be in the default download folder.
Adding animated text
To add animated text to your GIF:
- Select the ‘Animated’ radio button option in the upload panel.
-
Click the ‘Choose File’ button to upload a .gif file from your computer.
The gif file will be loaded in the gif preview with a default text loaded in the first frame.
The preview will have media control buttons to play and skip through the frames.
The frames in the gif will also be loaded in the timeline below the preview and editor panels. -
Use the skip button below the preview to move between frames.
You can add text using the ‘Add New’ button or copy text from one frame to another using the ‘Copy’ button in the editor panel.
Simply add new text or copy text from one frame to another then alter and manipulate it to animate the text. - Click the ‘Generate GIF’ button to generate the GIF file with the text overlay.
- Click the ‘Download’ button to download the GIF file to your computer. The file should be in the default download folder.
The Editor
When you upload a file the editor interface will load with a preview of the gif and the editing tools for you to add text.
A screenshot of the editor is shown below with the main editor panels labelled.
The components of the editor will depend on whether you are editing animated text or not,
for example, media control buttons (2) are only shown when adding animated text.
The parts of the editor are as follows:
| 1. | GIF Preview |
The preview shows the gif with an editable layer of the text objects(s) above it. If you are editing in animated mode the first frame of the gif will be loaded width default text loaded. |
| 2. | Media Controls |
The media control buttons are only loaded in animated mode. They are used to skip through the frames of the GIF or to play the gif to preview your animated text. |
| 3. | Text Controls | Controls to add, remove, apply styling text and the button to generate the output gif. |
| 4. | Output GIF Panel | Displays the generated output gif and download button. |
| 5. | Timeline |
Only displayed in animated mode the timeline shows the frames in the animated gif. The current or active frame is highlighted with a red border. Clicking a frame makes that frame active and shows it in the preview. The media control buttons also change the active frame. You can use the timeline to set a frame delay or whether it is rendered in the output gif. |
Editing GIF Text
All text in the editor is contained in a textbox. When a text is selected the textbox
is shown as a bounding box surrounding it.
The textbox shows which text in the editor is active and editable.
If for example, you make a change to the font size or fill color field, only the text in
the active textbox will be affected.
To deselect a text click outside the textbox or click on another text object. The textbox around the deselected text
will disappear and it will no longer be editable.
The textbox is not only used to indicate which text is selected.
Along the corners and edges are small squares called control handles.
These control handles can be used to transform the orientation, size and position of the textbox.
You can stretch the textbox vertically or horizontally, or rotate it by dragging the appropriate control handle.
When you open a GIF in the editor, a panel with the controls for the text properties is also loaded.
You can add more text objects to the editor by clicking the ‘Add New’ button. The added text is automatically selected
and is loaded with default font properties and text. You can edit the text by clicking in the textbox.
The ‘Delete’ button deletes the active textbox in the editor.
Text Properties
The properties below define how the text is rendered in your animated gif.
Font Color
Determines the fill color and opacity of the text using a dropdown color picker.
Font Family
Selects the font family of the text. You can choose regular fonts such as arial, verdana, times new roman or
from a selection of over 900 unique and creative web fonts to overlay on your animated gif.
Font Size
Set the size of the text by entering a value in the text field or by selecting from the dropdown menu.
Text Align
Aligns the text in the textbox. value can be left, center or right justified.
Text Style
Add bold, italic, underline, strike-through or overline text styling and decoration to the gif text.
Stroke Color
Determines the color of outline applied the text.
Stroke Width
Sets the thickness or width in pixels of the outline around the text.
Drop Shadow Color
Uses a dropdown color picker to set the color of the text shadow if set.
Shadow Vertical Offset
Determines vertical the offset in pixels of the shadow text from the foreground text.
The higher the value the lower the shadow text will be relative to the foreground text.
Shadow Horizontal Offset
Determines the horizontal offset in pixels of the shadow text from the foreground text.
The higher the value the more left the shadow text will be relative to the foreground text.
Shadow Blur
Sets the blur of the shadow text. The higher the blur the more spread and blurry the shadow will be.