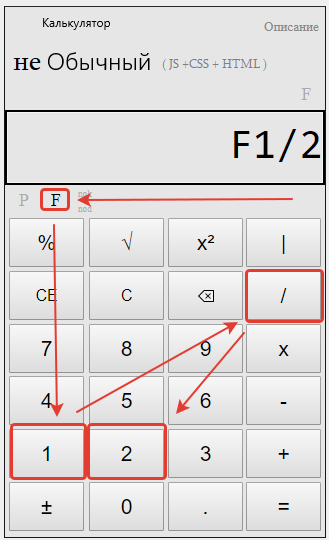Download Article
Download Article
Calculating numbers that contain fractions can be tricky, even when you’re using a calculator. You may be able to write a fraction on a calculator using the fraction button. If your calculator doesn’t have this feature, use an online calculator if you’re allowed to do so. As another option, you might turn the fraction into a decimal or turn the fraction into a percent.
-
1
Switch your calculator to math mode, if necessary. Push the mode button to open a menu. Select “math” from the list to start math mode. Check that your screen says “math” to make sure you’re in math mode.[1]
- Your calculator may not have a math mode.
- Some calculators will use a fraction button even if you don’t have a math mode.
-
2
Push the fraction button to enter your fraction. Look for a button that has a black box over a white box, x/y, or b/c. Push this button to open the fraction feature on your calculator.[2]
- When the fraction feature is on, you should see a fraction template on your calculator screen. This will look like 2 blank boxes, one on top of the other. There will be a horizontal line separating the boxes.
- On some calculators, the boxes are separated by an “L” that acts as the horizontal line.
Variation: Push the shift key before the fraction button if you’re entering a mixed number. This will insert a third box before the fraction template where you can enter the integer in your fraction. The cursor will start in this box, so enter the integer before you type in the fraction.[3]
Advertisement
-
3
Enter the numerator in the top box. Your cursor will start out in the top box on the fraction. Use the keypad on the calculator to type in the numerator, which is the top number in the fraction.[4]
- For instance, let’s say your fraction is 4/5. You’d type “4” into the top box.
-
4
Push the down arrow to move your cursor to the lower box. Find the arrow buttons on your calculator’s keypad. Then, type the arrow that points down to move your cursor to the lower box in the template.[5]
- If your template uses the “L” to separate the boxes, you may need to hit the arrow that points to the right to move the cursor. Try that arrow if the down arrow doesn’t work.
-
5
Type the denominator into the lower box. Use your keypad to type the denominator, which is the lower number on the fraction. Then, check that your fraction looks right on the calculator screen.[6]
- For instance, if the fraction is 4/5, type “5” into the lower box. Then, check that your fraction accurately depicts 4/5.
Advertisement
-
1
Download and install Fraction Calculator Plus. Fraction Calculator Plus is an app specifically made for calculating fractions on mobile devices. It is available for free from the Google Play Store on Android devices or the App Store on iPhone and iPad. Use the following steps to download and install Fraction Calculator Plus Free:
- Open the Google Play Store or App Store.
- Tap the Search tab (iPhone and iPad only).
- Use the search bar to search for «Fraction Calculator Plus.»
- Tap GET or Install next to «Fraction Calculator Plus.»
-
2
Open Fraction Calculator Plus. It has an icon that resembles a blue calculator screen with two fractions being added. Tap the icon on your Home screen or Apps menu to open Fraction Calculator Plus.
-
3
Use the number pad on the left to enter whole numbers. If your equation has any whole numbers, use the large number buttons on the left to enter a whole number. These are the large numbers that go in front of a fraction.
-
4
Use the number pad in the top-right corner to enter the numerator. It’s the small number pad above the line on the right. The numerator is the number that goes on top in a fraction.
-
5
Use the number pad in the bottom-right corner to enter the denominator. This is the number that goes on the bottom in a fraction. Use the small number pad below the line on the right to enter the denominator of a fraction.
-
6
Tap the math symbols at the bottom. Use the math symbol buttons at the bottom to enter a «+,» «-,» «×,» or «,÷» to your math equation.
-
7
Tap the «=» sign to solve your equation. When you are finished entering your equation, tap the «=» sign in the lower-right corner to view the answer. It will be displayed as a fraction. You can view your answer in decimal format in the upper-right corner.
- Tap the icon that resembles a checkmark next to some lines next to your answer to view the steps to solve the equation.
Advertisement
-
1
Go to https://www.calculator.net/fraction-calculator.html. If you are using a PC or Mac, you can use the desktop calculator, but you will need to convert your fractions into decimals like you would on a normal calculator. If you want to use a calculator that is specifically designed for solving fractions and will show you the steps, you can use an online calculator. This website has a variety of calculators used to solve fractions.
-
2
Pick which calculator you want to use. The web page has several different calculators you can use. If you are solving simple fractions with no whole numbers, use the first calculator at the top labeled «Fraction Calculator». If you need to solve equations that involve whole numbers and fractions, use the «Mixed Numbers Calculator.» It’s the second calculator from the top of the page..
- Additionally, this web page has a calculator used to simplify fractions, convert decimals to fractions and fractions to decimals, and a calculator used to solve fractions with really big numbers.
-
3
Enter your numbers. If you are using the basic fractions calculator at the top, enter the numerators (top numbers) for your fractions in the top boxes. Then enter the denominators {bottom numbers) in the boxes on the bottom. If you are using the Mixed Numbers calculator, write your numbers in each box with the whole number in front followed by a space at the beginning. Then enter the numerator followed by a slash and then enter the denominator (i.g. «1 3/4»).
-
4
Select a math function. Use the drop-box in between the two numbers to select a math function. You can select «+» to add, «-» to subtract, «×» to multiply, or «/» to divide.
-
5
Click Calculate. It’s the green button below the number boxes. This solves your equation and shows all the steps.
-
6
Check your answer. The answer is displayed at the end of the equation in fraction format at the top. It is also displayed in decimal format just below that. Scroll down further to see the steps to solve the equation.
- If you need an explanation of each step, click Show further explanation below the steps.
Advertisement
-
1
Divide the numerator by the denominator to get a decimal. The numerator is the top number in the fraction. Type the numerator into your calculator, then push the divide button. Next, type the bottom number into the calculator, which is the denominator. Hit the equal sign to get your decimal.[7]
- For instance, divide 3/4 = .75.
- Any time you see a fraction, it’s a form of division.[8]
-
2
Write the integer in a mixed number, followed by the decimal number. Mixed numbers include both an integer and a fraction. The integer will stay the same when you turn the fraction into a decimal. Write the integer in your answer box, then divide the numerator in the fraction by the denominator. Put a decimal point after the integer and write the decimal number you got when you divided the fraction.
- As an example, let’s say your mixed number is 2-2/3. You’d divide 2/3 = .67. Write 2.67 for your decimal number.
Variation: You can also write a mixed number as an improper fraction to easily convert it to a decimal. For instance, let’s say your mixed number is 1-3/4. Start by multiplying 1 x 4 = 4, as the integer represents a simplified fraction. Then, add 4 + 3 = 7. Your improper fraction would be 7/4. You could then divide 7/4 = 1.75 to get your decimal point.
-
3
Turn 2 fractions into decimals before computing them. If you’re adding, subtracting, multiplying, or dividing 2 fractions, convert each of them to a decimal separately using division. Then, use the decimal numbers to calculate an answer.[9]
- As an example, let’s say you wanted to add 1/2 + 3/5. You’d first divide 1/2 = .50. Then, divide 3/5 = .60. Finally, add .50 + .60 = 1.10.
Advertisement
-
1
Divide the top number by the bottom number. Treat the fraction bar as a division sign. Type the top number into your calculator, then click divide. Type in the bottom number in the fraction, then click the equal sign. This will give you a decimal number.[10]
- For instance, divide 1/4 = .25.
-
2
Multiple the result by 100 to convert it into a percent. A percent is taken out of 100, so multiplying the decimal by 100 turns it into a percent. Type your decimal into the calculator, then hit the multiply button. Enter 100, then click the equal sign.[11]
- As an example, multiply .25 x 100 = 25.
- You can also just move the decimal point over 2 numbers to the right.
-
3
Place a percent sign after the number to show it’s a percent. When you write out the number, put a percent after the number to make it a percent. This will show people that the number is a percentage out of 100.[12]
- For example, you’d write 25%.
Advertisement
Our Most Loved Articles & Quizzes
Add New Question
-
Question
Why do you divide fractions?
David Jia is an Academic Tutor and the Founder of LA Math Tutoring, a private tutoring company based in Los Angeles, California. With over 10 years of teaching experience, David works with students of all ages and grades in various subjects, as well as college admissions counseling and test preparation for the SAT, ACT, ISEE, and more. After attaining a perfect 800 math score and a 690 English score on the SAT, David was awarded the Dickinson Scholarship from the University of Miami, where he graduated with a Bachelor’s degree in Business Administration. Additionally, David has worked as an instructor for online videos for textbook companies such as Larson Texts, Big Ideas Learning, and Big Ideas Math.
Ask a Question
200 characters left
Include your email address to get a message when this question is answered.
Submit
Advertisement
-
Always write a fraction in the lowest terms when you’re recording an answer. For instance, reduce 2/4 to 1/2. Similarly, reduce 5/4 to 1-1/4.
Advertisement
About This Article
Thanks to all authors for creating a page that has been read 203,928 times.
Is this article up to date?
Download Article
Download Article
Calculating numbers that contain fractions can be tricky, even when you’re using a calculator. You may be able to write a fraction on a calculator using the fraction button. If your calculator doesn’t have this feature, use an online calculator if you’re allowed to do so. As another option, you might turn the fraction into a decimal or turn the fraction into a percent.
-
1
Switch your calculator to math mode, if necessary. Push the mode button to open a menu. Select “math” from the list to start math mode. Check that your screen says “math” to make sure you’re in math mode.[1]
- Your calculator may not have a math mode.
- Some calculators will use a fraction button even if you don’t have a math mode.
-
2
Push the fraction button to enter your fraction. Look for a button that has a black box over a white box, x/y, or b/c. Push this button to open the fraction feature on your calculator.[2]
- When the fraction feature is on, you should see a fraction template on your calculator screen. This will look like 2 blank boxes, one on top of the other. There will be a horizontal line separating the boxes.
- On some calculators, the boxes are separated by an “L” that acts as the horizontal line.
Variation: Push the shift key before the fraction button if you’re entering a mixed number. This will insert a third box before the fraction template where you can enter the integer in your fraction. The cursor will start in this box, so enter the integer before you type in the fraction.[3]
Advertisement
-
3
Enter the numerator in the top box. Your cursor will start out in the top box on the fraction. Use the keypad on the calculator to type in the numerator, which is the top number in the fraction.[4]
- For instance, let’s say your fraction is 4/5. You’d type “4” into the top box.
-
4
Push the down arrow to move your cursor to the lower box. Find the arrow buttons on your calculator’s keypad. Then, type the arrow that points down to move your cursor to the lower box in the template.[5]
- If your template uses the “L” to separate the boxes, you may need to hit the arrow that points to the right to move the cursor. Try that arrow if the down arrow doesn’t work.
-
5
Type the denominator into the lower box. Use your keypad to type the denominator, which is the lower number on the fraction. Then, check that your fraction looks right on the calculator screen.[6]
- For instance, if the fraction is 4/5, type “5” into the lower box. Then, check that your fraction accurately depicts 4/5.
Advertisement
-
1
Download and install Fraction Calculator Plus. Fraction Calculator Plus is an app specifically made for calculating fractions on mobile devices. It is available for free from the Google Play Store on Android devices or the App Store on iPhone and iPad. Use the following steps to download and install Fraction Calculator Plus Free:
- Open the Google Play Store or App Store.
- Tap the Search tab (iPhone and iPad only).
- Use the search bar to search for «Fraction Calculator Plus.»
- Tap GET or Install next to «Fraction Calculator Plus.»
-
2
Open Fraction Calculator Plus. It has an icon that resembles a blue calculator screen with two fractions being added. Tap the icon on your Home screen or Apps menu to open Fraction Calculator Plus.
-
3
Use the number pad on the left to enter whole numbers. If your equation has any whole numbers, use the large number buttons on the left to enter a whole number. These are the large numbers that go in front of a fraction.
-
4
Use the number pad in the top-right corner to enter the numerator. It’s the small number pad above the line on the right. The numerator is the number that goes on top in a fraction.
-
5
Use the number pad in the bottom-right corner to enter the denominator. This is the number that goes on the bottom in a fraction. Use the small number pad below the line on the right to enter the denominator of a fraction.
-
6
Tap the math symbols at the bottom. Use the math symbol buttons at the bottom to enter a «+,» «-,» «×,» or «,÷» to your math equation.
-
7
Tap the «=» sign to solve your equation. When you are finished entering your equation, tap the «=» sign in the lower-right corner to view the answer. It will be displayed as a fraction. You can view your answer in decimal format in the upper-right corner.
- Tap the icon that resembles a checkmark next to some lines next to your answer to view the steps to solve the equation.
Advertisement
-
1
Go to https://www.calculator.net/fraction-calculator.html. If you are using a PC or Mac, you can use the desktop calculator, but you will need to convert your fractions into decimals like you would on a normal calculator. If you want to use a calculator that is specifically designed for solving fractions and will show you the steps, you can use an online calculator. This website has a variety of calculators used to solve fractions.
-
2
Pick which calculator you want to use. The web page has several different calculators you can use. If you are solving simple fractions with no whole numbers, use the first calculator at the top labeled «Fraction Calculator». If you need to solve equations that involve whole numbers and fractions, use the «Mixed Numbers Calculator.» It’s the second calculator from the top of the page..
- Additionally, this web page has a calculator used to simplify fractions, convert decimals to fractions and fractions to decimals, and a calculator used to solve fractions with really big numbers.
-
3
Enter your numbers. If you are using the basic fractions calculator at the top, enter the numerators (top numbers) for your fractions in the top boxes. Then enter the denominators {bottom numbers) in the boxes on the bottom. If you are using the Mixed Numbers calculator, write your numbers in each box with the whole number in front followed by a space at the beginning. Then enter the numerator followed by a slash and then enter the denominator (i.g. «1 3/4»).
-
4
Select a math function. Use the drop-box in between the two numbers to select a math function. You can select «+» to add, «-» to subtract, «×» to multiply, or «/» to divide.
-
5
Click Calculate. It’s the green button below the number boxes. This solves your equation and shows all the steps.
-
6
Check your answer. The answer is displayed at the end of the equation in fraction format at the top. It is also displayed in decimal format just below that. Scroll down further to see the steps to solve the equation.
- If you need an explanation of each step, click Show further explanation below the steps.
Advertisement
-
1
Divide the numerator by the denominator to get a decimal. The numerator is the top number in the fraction. Type the numerator into your calculator, then push the divide button. Next, type the bottom number into the calculator, which is the denominator. Hit the equal sign to get your decimal.[7]
- For instance, divide 3/4 = .75.
- Any time you see a fraction, it’s a form of division.[8]
-
2
Write the integer in a mixed number, followed by the decimal number. Mixed numbers include both an integer and a fraction. The integer will stay the same when you turn the fraction into a decimal. Write the integer in your answer box, then divide the numerator in the fraction by the denominator. Put a decimal point after the integer and write the decimal number you got when you divided the fraction.
- As an example, let’s say your mixed number is 2-2/3. You’d divide 2/3 = .67. Write 2.67 for your decimal number.
Variation: You can also write a mixed number as an improper fraction to easily convert it to a decimal. For instance, let’s say your mixed number is 1-3/4. Start by multiplying 1 x 4 = 4, as the integer represents a simplified fraction. Then, add 4 + 3 = 7. Your improper fraction would be 7/4. You could then divide 7/4 = 1.75 to get your decimal point.
-
3
Turn 2 fractions into decimals before computing them. If you’re adding, subtracting, multiplying, or dividing 2 fractions, convert each of them to a decimal separately using division. Then, use the decimal numbers to calculate an answer.[9]
- As an example, let’s say you wanted to add 1/2 + 3/5. You’d first divide 1/2 = .50. Then, divide 3/5 = .60. Finally, add .50 + .60 = 1.10.
Advertisement
-
1
Divide the top number by the bottom number. Treat the fraction bar as a division sign. Type the top number into your calculator, then click divide. Type in the bottom number in the fraction, then click the equal sign. This will give you a decimal number.[10]
- For instance, divide 1/4 = .25.
-
2
Multiple the result by 100 to convert it into a percent. A percent is taken out of 100, so multiplying the decimal by 100 turns it into a percent. Type your decimal into the calculator, then hit the multiply button. Enter 100, then click the equal sign.[11]
- As an example, multiply .25 x 100 = 25.
- You can also just move the decimal point over 2 numbers to the right.
-
3
Place a percent sign after the number to show it’s a percent. When you write out the number, put a percent after the number to make it a percent. This will show people that the number is a percentage out of 100.[12]
- For example, you’d write 25%.
Advertisement
Our Most Loved Articles & Quizzes
Add New Question
-
Question
Why do you divide fractions?
David Jia is an Academic Tutor and the Founder of LA Math Tutoring, a private tutoring company based in Los Angeles, California. With over 10 years of teaching experience, David works with students of all ages and grades in various subjects, as well as college admissions counseling and test preparation for the SAT, ACT, ISEE, and more. After attaining a perfect 800 math score and a 690 English score on the SAT, David was awarded the Dickinson Scholarship from the University of Miami, where he graduated with a Bachelor’s degree in Business Administration. Additionally, David has worked as an instructor for online videos for textbook companies such as Larson Texts, Big Ideas Learning, and Big Ideas Math.
Ask a Question
200 characters left
Include your email address to get a message when this question is answered.
Submit
Advertisement
-
Always write a fraction in the lowest terms when you’re recording an answer. For instance, reduce 2/4 to 1/2. Similarly, reduce 5/4 to 1-1/4.
Advertisement
About This Article
Thanks to all authors for creating a page that has been read 203,928 times.
Is this article up to date?
По умолчанию, научные калькуляторы, как и обычные, отображают дроби в виде десятичных дробей. Поэтому, если вы введете простую дробь, такую как 1/2, на дисплее появится значение 0, 5. Некоторые, но не все, научные калькуляторы предлагают функцию, которая позволяет отображать дроби без конвертации. Используя эту функцию, вы можете ввести сложную дробь и упростить ее прямо на калькуляторе. Калькуляторы с этой функцией также позволяют вводить число, состоящее из целого числа и дроби, например 1 1/4. Если ваш калькулятор не имеет этой функции, вы можете использовать обходной путь для управления дробями.
Кнопка дроби
Калькуляторы, которые отображают дроби, иногда имеют специальный режим, называемый математическим режимом, который вы должны сначала выбрать, прежде чем сможете вводить дроби. Когда калькулятор находится в режиме математики, в верхней части экрана появляется слово «математика». После того, как вы выбрали этот режим (при необходимости), найдите кнопку с двумя полями, один черный и один белый, расположенные друг над другом с горизонтальной линией между ними. Это кнопка дроби. На некоторых моделях кнопка может показывать x / y или ab / c. Нажатие на эту кнопку включает функцию дроби.
подсказки
-
Калькуляторы с возможностью отображения дроби имеют специальный ключ дроби. Нажмите это перед вводом числителя и знаменателя дроби, которую вы хотите ввести.
Ввод дроби
-
Введите числитель
-
Введите знаменатель
-
Используйте клавишу Shift для ввода смешанного числа
Когда вы нажимаете кнопку дроби, на дисплее появляется шаблон дроби. Иногда он состоит из двух пустых полей, расположенных один над другим и разделенных горизонтальной линией. Курсор появится в верхнем поле. Теперь вы можете ввести числитель дроби.
На некоторых моделях дроби отображаются в виде чисел, разделенных перевернутой буквой «L». Этот символ представляет горизонтальную линию, которая разделяет числитель и знаменатель.
Нажмите клавишу курсора вниз (клавишу со стрелкой, указывающей вниз), чтобы переместить курсор из верхнего поля дисплея на нижнее, если в вашем калькуляторе есть числовые поля. Теперь вы можете ввести знаменатель. Если вам нужно изменить числитель, вы всегда можете вернуться в верхнее поле, нажав клавишу курсора вверх.
Если у вас есть тип калькулятора, который показывает дроби в одной строке, просто введите знаменатель. Там нет необходимости перемещать курсор.
Если вы хотите ввести число, например 1 1/4, нажмите клавишу Shift, прежде чем нажимать клавишу дроби. На дисплее появится третье поле слева от двух полей дроби, и курсор будет находиться в этом поле. Введите целую часть числа, затем нажмите правую клавишу курсора, чтобы переместить курсор в поле чисел дроби.
На калькуляторах с линейным дисплеем введите три числа в следующем порядке: целое число, числитель, знаменатель.
Обработка дробей на калькуляторах без ключа дроби
Хотя вы не можете отображать недесятичные дроби на калькуляторе без функции дроби, вы все равно можете вводить их. Сначала введите числитель дроби, затем нажмите клавишу деления и введите знаменатель. Нажмите клавишу «равно», и дробь будет отображаться в виде десятичной дроби.
Вы не можете конвертировать десятичную дробь в калькулятор, но калькулятор может помочь вам сделать это с карандашом и бумагой. Предположим, вы хотите выразить 0, 7143 в виде дроби. Вы могли бы написать это как 7143/10000, но, возможно, вы хотите сократить это до чего-то намного более простого, такого как знаменатель, который состоит из одной цифры. Для этого введите исходное число в виде десятичной дроби, а затем умножьте на нужный знаменатель. Это дает вам числитель дроби. Например, если вы хотите получить дробь с 7 в знаменателе, умножьте 0, 7143 на 7. В калькуляторе отобразится числитель, который в данном случае равен 5, 0001, что достаточно близко к 5, чтобы быть равным. Затем вы можете написать фракцию 5/7 на листе бумаги.
Загрузить PDF
Загрузить PDF
Из этой статьи вы узнаете, как пользоваться основными функциями научного (инженерного) калькулятора. Научный калькулятор пригодится при изучении алгебры, геометрии и тригонометрии.
-
1
Найдите основные функции. На калькуляторе есть несколько функций, которые понадобятся для решения алгебраических, тригонометрических, геометрических и других задач. Найдите на калькуляторе следующие функции:
Основные операции[1]
Операция Описание операции + Сложение — Вычитание (а не знак «минус») x Умножение (для переменных есть отдельная кнопка x) ÷ Деление ^ Возведение в степень yx «y» в степени «x» √ или Sqrt Квадратный корень ex Экспонента sin Синус sin-1 Арксинус cos Косинус cos-1 Арккосинус tan Тангенс tan-1 Арктангенс ln Натуральный логарифм (с основанием e) log Десятичный логарифм (с основанием 10) (-) или neg Знак «минус» () Скобки (указывают порядок операций) π Значение числа Пи Mode Переключение между градусами и радианами -
2
Ознакомьтесь с дополнительными функциями. Наиболее важные функции указаны на самих кнопках (например, SIN для синуса), а дополнительные функции — над кнопками (например, SIN-1 для арксинуса или √ для квадратного корня).
- На некоторых калькуляторах есть кнопка «Shift» вместо кнопки «2ND».
- Во многих случаях цвет кнопки «Shift» или «2ND» соответствует цвету текста функции.
-
3
Всегда закрывайте круглые скобки. Если вы ввели левую скобку, обязательно введите правую (закрывающую) скобку. Если, например, вы ввели пять левых скобок, введите пять правых скобок.
- Это важно при длинных вычислениях с множеством операций — если вы забудете ввести закрывающую скобку, полученный результат будет неверным.
-
4
Переключайтесь между градусами и радианами. Можно работать со значениями в градусах (от 0 до 360) или радианах (вычисляются с помощью числа Пи). Нажмите «MODE» (Режим), кнопками со стрелками выберите опцию «RADIANS» (Радианы) или «DEGREES» (Градусы), а затем нажмите «ENTER».
- Это важно при выполнении расчетов в тригонометрии. Если полученное значение представляет собой десятичную дробь, а не градусы (или наоборот), переключитесь с радианов на градусы (или обратно).
-
5
Научитесь сохранять и восстанавливать результаты. Это понадобится при длинных вычислениях. Существует несколько способов использования сохраненной информации:
- Используйте функцию «Ответ», чтобы вызвать результат, который был показан последним. Например, если вы только что ввели 2^4, введите -10 и нажмите «ENTER», чтобы вычесть 10 из последнего результата.
- Когда получите нужный результат, нажмите «STO» (Сохранить) > «ALPHA», выберите букву, а затем нажмите «ENTER». Так вы сохраните этот результат в памяти под выбранной буквой.[2]
-
6
Очистите экран. Чтобы выйти из меню или удалить несколько строк выражения с экрана калькулятора, нажмите «CLEAR» (Очистить) в верхней части клавиатуры.
- Также можно нажать «2ND» или «Shift», а затем нажать любую кнопку с надписью «QUIT» (Выйти). В большинстве случаев такой кнопкой является «MODE» (Режим).
Реклама
-
1
Извлеките квадратный корень. Например, извлеките квадратный корень из 9. Вам, конечно, известно, что ответом будет число 3, поэтому это хороший способ потренироваться нажимать кнопки в правильном порядке:
- найдите символ квадратного корня (√);
- нажмите кнопку с символом квадратного корня или сначала нажмите кнопку «SHIFT» или «2ND», а затем нажмите кнопку с символом квадратного корня;
- нажмите «9»;
- нажмите «ENTER», чтобы получить ответ.
-
2
Возведите число в степень. В большинстве случаев это делается так: введите первое число (основание степени), нажмите кнопку с символом «^», а затем введите второе число (показатель степени).
- Например, чтобы вычислить 22, введите 2^2 и нажмите «ENTER».
- Чтобы убедиться, что вы не нарушили порядок ввода обоих чисел, вычислите 23. Если в качестве ответа вы получите 8, порядок ввода чисел не нарушен. Если на экране отобразилось число 9, вы вычислили 32.
-
3
Используйте функции тригонометрии. Когда вы работаете с синусами, косинусами и тангенсами, помните о двух вещах: порядке нажатия на кнопки и радианах/градусах.
- Например, вычислите синус 30°. Он равен 0,5.
- Выясните, нужно ли сначала ввести 30 или сначала нажать кнопку «SIN». Если сначала нужно нажать «SIN», а затем ввести 30, ответом будет 0,5; в этом случае калькулятор работает с градусами. Если ответ равен -0,988, калькулятор работает с радианами.
-
4
Введите длинное выражение. Здесь задача немного усложнится, потому что нужно учесть порядок операций и число введенных скобок (). Например, введите в калькулятор следующее выражение: 3^4/(3+(25/3+4*(-(1^2))))
- Обратите внимание, сколько скобок необходимо, чтобы правильно вычислить это выражение. Помните, что число открывающих «(» скобок должно равняться числу закрывающих «)» скобок.
-
5
Изучите сложные функции в меню «MATH» (Математика). Тригонометрические функции, корни, возведение в степень и число Пи указываются на кнопках или над ними, а вот более сложные функции (например, факториалы) можно найти в меню «MATH». Чтобы использовать это меню, выполните следующие действия:
- нажмите кнопку «MATH»;
- кнопками со стрелками прокрутите (вверх/вниз) категории уравнений;
- кнопками со стрелками прокрутите (вправо/влево) уравнения определенной категории;
- нажмите «ENTER», чтобы выбрать уравнение, а затем введите числа или формулу, к которой нужно применить это уравнение;
- нажмите «ENTER», чтобы вычислить уравнение.
Реклама
-
1
Учтите, что не все научные калькуляторы позволяют строить графики. Если на калькуляторе нет кнопки «Y», вы, скорее всего, не сможете построить на нем график линейного уравнения «y = mx + b» (или аналогичного).[3]
- Чтобы вяснить, умеет ли калькулятор строить графики, почитайте инструкцию или поищите кнопку «Y=» в верхней части клавиатуры калькулятора.
-
2
Нажмите кнопку «Y =». Как правило, она находится в верхней части клавиатуры калькулятора. Отобразится список значений Y (например, «Y1», «Y2» и так далее), каждое из которых соответствует определенному графику.
-
3
Введите уравнение. Введите уравнение (например, 3x+4), а затем нажмите «ENTER». Уравнение отобразится справа от значения «Y1».
- Чтобы ввести часть уравнения, в которой находится переменная, нажмите кнопку «X», «T», «Θ», «n» или аналогичную.
-
4
Нажмите GRAPH (График). Как правило, эта кнопка находится в верхней части клавиатуры калькулятора.
-
5
Просмотрите результаты. Через некоторое время на экране отобразится график — прямая/кривая линия и оси координат.
- Чтобы просмотреть координаты отдельных точек графика, нажмите кнопку «TABLE» (Таблица) (или нажмите «Shift»/»2ND», а затем нажмите кнопку «GRAPH») и прокрутите таблицу с координатами точек.
Реклама
Советы
- Расположение функций по кнопкам зависит от модели научного калькулятора. Поэтому найдите время, чтобы ознакомиться с калькулятором. Почитайте инструкцию, если не можете найти определенную функцию.
Реклама
Предупреждения
- Возможно, на старых научных калькуляторах (например, те, которые не умеют строить графики), нет некоторых дополнительных функций, таких как меню «MATH» (Математика).
Реклама
Об этой статье
Эту страницу просматривали 113 512 раз.
Была ли эта статья полезной?
Как пользоваться инженерным калькулятором
В создании этой статьи участвовала наша опытная команда редакторов и исследователей, которые проверили ее на точность и полноту.
Команда контент-менеджеров wikiHow тщательно следит за работой редакторов, чтобы гарантировать соответствие каждой статьи нашим высоким стандартам качества.
Количество просмотров этой статьи: 96 613.
Из этой статьи вы узнаете, как пользоваться основными функциями научного (инженерного) калькулятора. Научный калькулятор пригодится при изучении алгебры, геометрии и тригонометрии.
Найдите основные функции. На калькуляторе есть несколько функций, которые понадобятся для решения алгебраических, тригонометрических, геометрических и других задач. Найдите на калькуляторе следующие функции:
набрать на калькуляторе обычную дробь | Математика
Набираем дробь на калькуляторе, где на калькуляторе дробная черта. У меня есть свой калькулятор, и в нем есть возможность набора простой дроби и смешанной.
Как набирать на калькуляторе обычную дробь.
Все виды дробей – я об этом уже говорил, обычная дробь (например ½ одна вторая) предоставляется таким видом:
1 2
Нажимаем букву F — даем понять программе, что мы собираемся набирать дробь.
Набираем числитель -1.
Для того, чтобы программа могла понимать, что это числитель, а это знаменатель – их между собой нужно отделить делителем — «/».
Набираем знаменатель -2.
Вот так должно выглядеть дробь ½ на нашем калькуляторе:
Можете не благодарить, лучше помогите!
Теги :
COMMENTS+
BBcode
Как делать дроби на научном калькуляторе
- Шаг № 1: Переведите калькулятор в режим МАТЕМАТИКА.
- Шаг № 2: Нажмите кнопку дроби.
- Шаг № 3: Введите числитель.
- Шаг № 4: Перейдите к знаменателю.
- Шаг № 5: введите знаменатель.
- Шаг № 6: Нажмите кнопку «Равно».
- Запишите дробь в виде десятичной и конвертируйте.
Отсюда, как вы делаете дроби на калькуляторе Уилкинсона?
Как вы делаете дроби на калькуляторе Google?
- Откройте веб-браузер и перейдите на сайт Google.
- Используйте функцию калькулятора, чтобы разделить две дроби. …
- Вторую дробь инвертируйте, введите ее в поле поиска и также заключите в круглые скобки.
Дополнительно Что такое кнопка дроби на калькуляторе?
Как сделать дробь на калькуляторе TI 84? Ввод дробей на TI-84 Plus
Нажмите клавишу Alpha в левом верхнем углу клавиатуры TI-84 Plus. Затем нажмите клавишу Y=, расположенный чуть ниже экрана калькулятора. Это вызывает серию контекстных меню; первое меню, FRAC, управляет вводом дробей и смешанных чисел.
Как вводить дроби на калькуляторе Casio?
Как упростить дроби в TI 84 Plus?
Как вы делаете дроби на TI 83 Plus?
Как вы делаете дроби на калькуляторе TI 30x?
Также Как упростить дробь Casio?
Как упростить калькулятор Casio?
Как упростить дроби на TI 30xa?
Как сделать дробь на TI 84 Plus CE?
Как сделать дробь в TI 84 Plus Silver Edition?
Как ввести дробь в TI 84 Plus?
Как упростить дроби на калькуляторе TI 30xs?
Как складывать дроби?
Чтобы сложить дроби, есть три простых шага:
- Шаг 1. Убедитесь, что нижние числа (знаменатели) совпадают.
- Шаг 2: сложите верхние числа (числители), поставьте полученный ответ над знаменателем.
- Шаг 3: Упростите дробь (если возможно)
Как упростить научный калькулятор?
Как изменить дроби на калькуляторе Casio?
Как набирать дроби на клавиатуре компьютера? Чтобы ввести дробь на ПК, начните с ввода числителя или верхнего числа дроби. Затем добавьте косую черту, чтобы обозначить знак деления, и сразу после этого включите знаменатель.. Для обычных дробей, таких как 1/2 или 1/4, удерживайте нажатой клавишу «alt» и введите кодовые числа 0189 или 0188.
Как вы используете двоеточие на калькуляторе?
Как упростить 3 числа в отношении? Чтобы упростить отношение с 3 числами, делите все 3 числа в соотношении на одну и ту же сумму, пока они не могут быть разделены точно дальше. Например, упростите соотношение с тремя числами 3:20:5. Каждое из 10, 20 и 5 можно разделить ровно на 10. Соотношение 5:20:5 упрощается до 10:4:1.
Как упростить соотношение больших чисел?