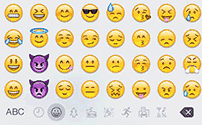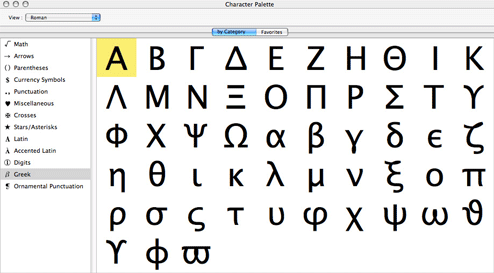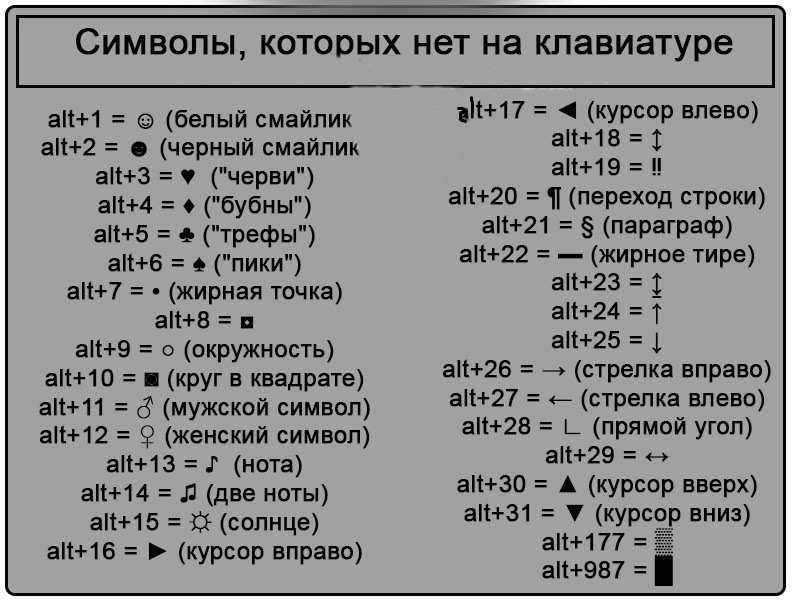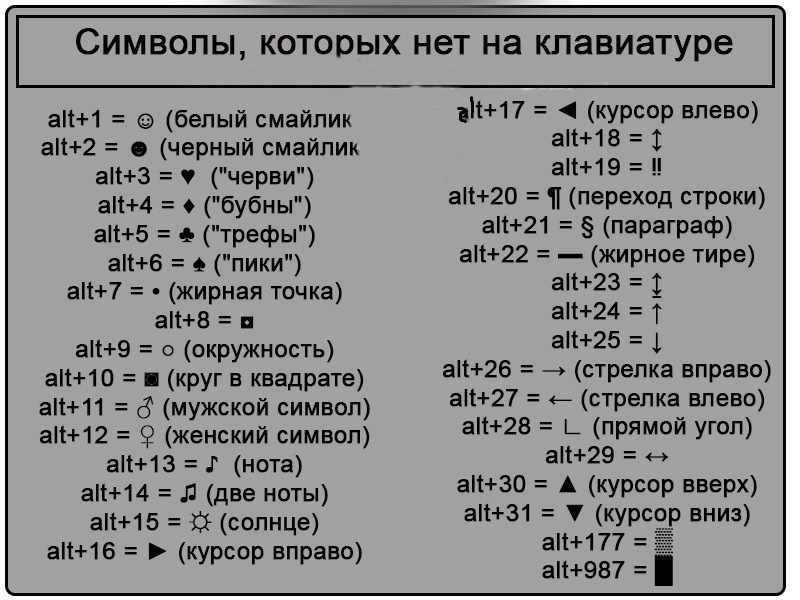Христиане молятся символу креста. Люди носят кресты на цепочках, молятся ему в Христианских и Протестантских церквях и соборах, делают надгробные камни в форме креста. Также, для нерелигиозных пользователей, помните ✙ символ креста на местной аптеке или машине скорой помощи? Для религиозных пользователей, сегодня это один из самых известных религиозных знаков. В этой статье я сделаю осмотр разных техник и ты сможешь выбрать ту, которая лучше всего тебе подходит, в зависимости от твоей операционной системы и твоего вкуса.
Что символизирует крест
——-††††——-
——-††††——-
††††††††††††
††††††††††††
——-††††——-
——-††††——-
——-††††——-
——-††††——-
——-††††——-
——-††††——-
Крест (от Латыни «crux», Римское устройство для пыток (использующееся для распятия) — это геометрическая фигура состоящая из двух линий перпендикулярных друг другу, разделяя одну или две линии на половину. Линии обычно расположены вертикально и горизонтально если они идут под углом. Такой дизайн называется Андреевским крестом. Руки на таком кресте должны находиться не под прямым углом.
Давайте также не забывать что ✙ крест, вместе с ☾ полумесяцем это символы Интернационального Движения Красного Креста — интернационального гуманитарного движения с приблизительно 97-и миллионами персонала, волонтеров и членов по всему миру.
Как ввести символы креста
Выбери свою систему и узнай
Windows
С Клавиатуры
Alt Код
Техника быстрого доступа которая работает на настольных компьютерах и большинстве ноутбуков использующих MS Windows. Нажимаем клавишу Alt и, пока она зажата, набираем код на цифровой клавиатуре. Смотри мое руководство если у тебя ноутбук. Также, можно набирать много часто использующихся символов этим способом.
| Alt код | Символ |
|---|---|
| 0134 | † |
| 0135 | ‡ |
Режимы Shiftа
Настрой свою раскладку клавиатуры в Windows так, чтобы можно было набирать все дополнительные символы которые ты хочешь так просто, как обычный текст. Занимает где-то 5-10 минут чтобы все настроить, но потом будешь печатать как профессионал.
Можешь назначить символы крестов и любые другие текстовые символы на клавиатуру используя эту технику.
Символьная карта
Символьная карта позволяет видеть и использовать все символы доступные во всех шрифтах (примеры шрифтов «Arial», «Times New Roman», «Webdings») установленных на твоем компьютере. Можешь вводить символы креста используя её.
Mac
Emoji на iOS (iPhone, iPad и iPod touch)
Simple and beautiful way to discover how to add a virtual keyboard for Emoji symbols visible as small pictures. The keyboard itself is preinstalled on your iOS device, so you don’t have to download, or buy anything.
Просмотрщик клавиатуры
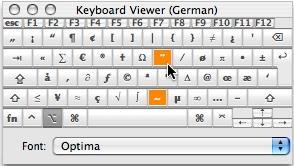
Можно вводить часто используемые символы включая символы крестов а также акцентированные буквы на Mac используя клавишу [Option]. Я собрал список горячих сочетаний в этой статье с объяснениями как открыть просмотрщик клавиатуры. Можешь использовать Просмоторщик Клавиатуры как альтернативу моему списку.
[Option] + [Т] воспроизводит † символ креста.
Палитра символов
Палитра Символов позволяет тебе видеть и использовать все символы доступные во всех шрифтах (примеры шрифтов «Arial», «Times New Roman», «Webdings») установленных на твоем компьютере.
Linux
С Клавиатуры
Символьная карта
Символьная карта позволяет видеть и использовать все символы доступные во всех шрифтах (примеры шрифтов «Arial», «Times New Roman», «Webdings») установленных на твоем компьютере. Она также может помочь узнать Unicode коды для введения символов с клавиатуры.
HTML код
Следующее это список HTML и JavaScript сущности для символов креста. В Javascriptе ты должен писать как = «этот u2669 символ» если хочешь включить специальный символ в строчку.
| HTML сущность | JS сущность | Символ | HTML сущность | JS сущность | Символ |
|---|---|---|---|---|---|
| ☩ | u2629 | ☩ | ☨ | u2628 | ☨ |
| ☦ | u2626 | ☦ | ✞ | u271e | ✞ |
| ✛ | u271b | ✛ | ✜ | u271c | ✜ |
| ✝ | u271d | ✝ | ✙ | u2719 | ✙ |
| ✠ | u2720 | ✠ | ✚ | u271a | ✚ |
| † | u2020 | † | ‡ | u2021 | ‡ |
Download Article
Download Article
This wikiHow will teach you how to add a cross mark symbol or × in a Word document using the symbols menu in Windows and Mac or an alt code. If you have a 10-digit numerical keypad, you can use the ALT code, which is Alt + 0215.
Things You Should Know
- Open a word doc and go to Insert / Symbol.
- On a Windows computer, click More Symbols / Wingdings 2. Then, select the cross mark and click Insert.
- On a Mac computer, click Advanced Symbols. Select the cross mark from the pop up window and click Insert.
- You can also use the ALT code method to produce a small cross mark (×). Simply press «ALT + 0215».
-
1
Open your document in Word. You can either open Word, then go to File > Open to open your document, or you can right-click your document file and click Open with > Word.
- You can also create a new, blank document.
-
2
Click where you want to add the symbol. The cursor defaults to the last place it was when you last worked on the document or in the most upper left corner of a new document.
- You can use the ALT code Alt + 0215 instead of continuing through with the rest of this method, though that alt code will produce a small cross mark (×). If you want to read more about ALT codes, read How toType Symbols Using the ALT Key.
Advertisement
-
3
Click the Insert tab. You’ll see this along the top of your document space next to the Home tab.
- If you’re using a Mac, you’ll see this along the top of your screen, and it will produce a drop-down menu.
-
4
Click Symbol. You’ll see this in the far right of the menu in the Symbols grouping.
- If you’re using a Mac, you’ll find this in the middle of the drop-down menu.
-
5
Click More Symbols. You’ll see this at the bottom of the menu.
- If you’re using a Mac, the button is Advanced Symbol instead. A window will pop up and you can click to select the cross mark symbol and click Insert.
-
6
Click to select Wingdings 2 from the font drop-down menu. You’ll find this under the Symbols tab.
-
7
Click to select the cross mark symbol and click Insert. You’ll see the cross mark symbol appear in the document where your cursor is located.[1]
Advertisement
Ask a Question
200 characters left
Include your email address to get a message when this question is answered.
Submit
Advertisement
Thanks for submitting a tip for review!
References
About This Article
Article SummaryX
1. Open your document in Word.
2. Click where you want to add the symbol.
3. Click the Insert tab.
4. Click Symbol.
5. Click to select Wingdings 2 from the font drop-down menu.
6. Click to select the cross mark symbol and click Insert.
Did this summary help you?
Thanks to all authors for creating a page that has been read 31,563 times.
Is this article up to date?
Download Article
Download Article
This wikiHow will teach you how to add a cross mark symbol or × in a Word document using the symbols menu in Windows and Mac or an alt code. If you have a 10-digit numerical keypad, you can use the ALT code, which is Alt + 0215.
Things You Should Know
- Open a word doc and go to Insert / Symbol.
- On a Windows computer, click More Symbols / Wingdings 2. Then, select the cross mark and click Insert.
- On a Mac computer, click Advanced Symbols. Select the cross mark from the pop up window and click Insert.
- You can also use the ALT code method to produce a small cross mark (×). Simply press «ALT + 0215».
-
1
Open your document in Word. You can either open Word, then go to File > Open to open your document, or you can right-click your document file and click Open with > Word.
- You can also create a new, blank document.
-
2
Click where you want to add the symbol. The cursor defaults to the last place it was when you last worked on the document or in the most upper left corner of a new document.
- You can use the ALT code Alt + 0215 instead of continuing through with the rest of this method, though that alt code will produce a small cross mark (×). If you want to read more about ALT codes, read How toType Symbols Using the ALT Key.
Advertisement
-
3
Click the Insert tab. You’ll see this along the top of your document space next to the Home tab.
- If you’re using a Mac, you’ll see this along the top of your screen, and it will produce a drop-down menu.
-
4
Click Symbol. You’ll see this in the far right of the menu in the Symbols grouping.
- If you’re using a Mac, you’ll find this in the middle of the drop-down menu.
-
5
Click More Symbols. You’ll see this at the bottom of the menu.
- If you’re using a Mac, the button is Advanced Symbol instead. A window will pop up and you can click to select the cross mark symbol and click Insert.
-
6
Click to select Wingdings 2 from the font drop-down menu. You’ll find this under the Symbols tab.
-
7
Click to select the cross mark symbol and click Insert. You’ll see the cross mark symbol appear in the document where your cursor is located.[1]
Advertisement
Ask a Question
200 characters left
Include your email address to get a message when this question is answered.
Submit
Advertisement
Thanks for submitting a tip for review!
References
About This Article
Article SummaryX
1. Open your document in Word.
2. Click where you want to add the symbol.
3. Click the Insert tab.
4. Click Symbol.
5. Click to select Wingdings 2 from the font drop-down menu.
6. Click to select the cross mark symbol and click Insert.
Did this summary help you?
Thanks to all authors for creating a page that has been read 31,563 times.
Is this article up to date?
Содержание
- — Как набирать крестик на клавиатуре?
- — Как поставить галочку и крестик в Word?
- — Какой альтернативный код у креста?
- — Где галочка в ворде?
- — Есть ли на кнопке крестик?
- — Как называется маленький крестик?
- — С помощью какой комбинации клавиш можно поставить галочку в Word?
- — Как ввести символ проверки?
- — Что такое альтернативный код для грустного лица?
- — Какой номер ALT у галочки?
Как набирать крестик на клавиатуре?
Для пользователей Windows просто нажмите клавишу Alt и введите 0134, используя цифровую клавиатуру, затем отпустите клавишу Alt.
…
Крестик [†] Краткое руководство.
| Имя символа креста | Текст креста символа | Альтернативный код креста |
|---|---|---|
| Крест | † | Alt + 0134 |
| Латинский римский крест | ✝ | Alt + 10013 |
| Обрисованный крест | ✟ | Alt + 10015 |
Как поставить галочку и крестик в Word?
Вставьте галочку или отметку в Word
- Поместите курсор в то место, куда вы хотите вставить символ.
- Перейдите в Вставить> Символ.
- Выберите символ галочки для вставки или выполните следующие действия. Выберите Дополнительные символы. …
- Дважды щелкните символ, чтобы вставить его в документ.
- Выберите «Закрыть».
Какой альтернативный код у креста?
Символы латинского креста
| Условное обозначение | Имя | Число |
|---|---|---|
| † | Крест | 0134 |
| ✝ | Латинский римский крест | ✝ |
| ✟ | Обрисованный крест | ✟ |
| ✞ | Латинский крест 3D | ✞ |
Где галочка в ворде?
После доступа к меню «Вставка» найдите вкладку «Символ». В этом разделе выберите вариант «Шрифт» и выберите «Wingdings». Галочка будет найдена внизу списка.
Есть ли на кнопке крестик?
Традиционно люди называют эти символы «треугольником», «кругом», «X» (как в «ecks») и «квадратом». Как выясняется, кнопка X на самом деле кнопка «крестик».
Как называется маленький крестик?
Кинжал, обелиск или обелус † — это типографский знак, который обычно обозначает сноску, если звездочка уже использовалась. Этот символ также используется для обозначения смерти или исчезновения.
С помощью какой комбинации клавиш можно поставить галочку в Word?
Вставьте галочку в Microsoft Word — используя его код символа
Один раз сделать, удерживайте ALT и введите 0252 чтобы поставить галочку. Стоит отметить, что это будет работать только при использовании цифровой клавиатуры. К сожалению, числовая панель в верхней части клавиатуры не работает.
Как ввести символ проверки?
Вставьте символ галочки
- В вашем файле поместите курсор в то место, куда вы хотите вставить символ.
- Откройте диалоговое окно «Символ»: …
- В поле Шрифт выберите Wingdings.
- В поле Код символа внизу введите: 252. …
- Установите желаемый флажок. …
- После установки флажка вы можете изменить его размер или цвет.
Что такое альтернативный код для грустного лица?
Альтернативный код символа грустного лица: 128549. Несмотря на то, что у этого символа нет выделенной клавиши на клавиатуре, вы все равно можете ввести его на клавиатуре с помощью метода кода Alt. Для этого нажмите и удерживайте клавишу Alt, одновременно нажимая Alt-код грустного лица (например, 128549) с помощью цифровой клавиатуры.
Какой номер ALT у галочки?
Создайте символ галочки, нажав Alt и набрав 0252 используя цифровую клавиатуру с правой стороны клавиатуры, удерживая нажатой клавишу Alt.
Интересные материалы:
Где хранятся веб-закладки?
Где хранятся видео Альфреда?
Где хранятся военно-медицинские записи?
Где хранятся заметки iCloud на Mac?
Где хранится APN?
Где хранится аварийный дамп?
Где хранится BIOS на стандартном ПК?
Где хранится электронная подпись?
Где хранится информация?
Где хранится история Microsoft Edge?
Символы и смайлики крестов
Количество символов: 28
Больше информации…
-
-
✞
-
✟
-
-
☨
-
-
×
-
-
♱
-
᛭
-
╳
-
☓
-
☩
-
♰
-
✙
-
✚
-
✛
-
✛
-
✜
-
✠
-
-
❖
-
⨳
-
⨻
-
☥
-
⨶
-
⨷
-
Крест – это геометрическая фигура, составленная из нескольких пересекающихся (чаще всего под углом в 90 градусов) линий. Иногда используется в сочетании с другими геометрическими фигурами. Символ крест задействован во многих религиях мира, включая языческие.
Множество археологических находок подтверждает использование символов креста с самых древних времён. У древних египтян знак с кольцом ☥ (Анх) обозначал жизнь и богов. В Ассирии более трёх тысяч лет назад окружность с двумя пересекающимися линиями была одним из символов бога Солнца.
Культ креста в христианстве зародился из-за распятия Иисуса Христа (в те времена это был весьма распространенный способ смертной казни). Само английское слово cross, пошло от латинского «crux», что значит «виселица, дерево, орудие казни». Сейчас крест Христов – главный символ христианства, знамение победы Христа над смертью. Этот крест является символом жертвенной любви Бога к людям.
Православный крест ☦ – восьмиконечный христианский крест, символ Русской Православной Церкви. Наклонённая нижняя черта символизирует двух разбойников, распятых справа и слева от Христа. Раскаявшийся отправился в рай (наверх), а не раскаявшийся – в ад (вниз).
Наряду с этим начертанием, Православная церковь применяет и два других распространённых начертания креста: шестиконечный крест (без самой верхней перекладины) и четырёхконечный (без косой перекладины). Но в Юникоде православным называется именно восьмиконечный крест.
В Юникоде, в разных разделах, есть множество различных знаков для обозначения какого-либо креста. Например, латинский ✞, Андреевский ☓, или рунический знак препинания в виде креста ᛭.
Различные крестики можно использовать как значки для ников ВКонтакте и других социальных сетях. А если вам нужен перевернутый крест, то сделать это можно с помощью нашего инструмента для переворачивания символов.
Смотрите также
Ç
ü
é
â
ä
à
å
ç
ê
ë
è
ï
î
ì
Ä
Å
É
æ
Æ
ô
ö
ò
û
ù
ÿ
Ö
Ü
¢
£
¥
₧
ƒ
á
í
ó
ú
ñ
Ñ
ª
º
¿
⌐
¬
½
¼
¡
«
»
░
▒
▓
│
┤
╡
╢
╖
╕
╣
║
╗
╝
╜
╛
┐
└
┴
┬
├
─
┼
╞
╟
╚
╔
╩
╦
╠
═
╬
╧
╨
╤
╥
╙
╘
╒
╓
╫
╪
┘
┌
█
▄
▌
▐
▀
α
ß
Γ
π
Σ
σ
µ
Τ
Φ
Θ
Ω
δ
∞
φ
ε
∩
≡
±
≥
≤
⌠
⌡
÷
≈
°
∙
·
√
ⁿ
²
■
€
‚
ƒ
„
…
†
‡
ˆ
‰
Š
‹
Œ
Ž
‘
’
“
”
•
–
—
˜
š
›
œ
ž
Ÿ
¡
¢
£
¤
¥
¦
§
¨
ª
«
¬
¯
°
±
²
³
´
µ
¶
·
¸
¹
º
»
¼
½
¾
¿
À
Á
Â
Ã
Ä
Å
Æ
Ç
È
É
Ê
Ë
Ì
Í
Î
Ï
Ð
Ñ
Ò
Ó
Ô
Õ
Ö
×
Ø
Ù
Ú
Û
Ü
Ý
Þ
ß
à
á
â
ã
ä
å
æ
ç
è
é
ê
ë
ì
í
î
ï
ð
ñ
ò
ó
ô
õ
ö
÷
ø
ù
ú
û
ü
ý
þ
ÿ
как писать символами, которых нет на клавиатуре
Иногда возникает ситуация, когда вам необходимо употребить в каком-нибудь тексте специальный символ, однако на клавиатуре клавиши с таким символом не существует. Как же быть? Существует несколько путей.
Если вы печатаете в текстовом редакторе Microsoft Word 2007, то все просто: достаточно выбрать на закладке Вставка пункт Символ. В раскрывшемся списке выбираете нужный символ либо нажимаете на Другие символы… В открывшемся диалоговом окне находите необходимый символ и нажимаете клавишу Вставить. Можно также осуществить вставку, кликнув два раза по выбранному символу.
А как быть, если вы работаете в простеньком редакторе Блокнот? В этом случае нужно поступить так. Нажмите и удерживайте клавишу Alt, а на цифровой клавиатуре набирайте специальный код символа. Нужные вам цифровые клавиши находятся, как правило, в правой части клавиатуры настольного компьютера, и задействовать их можно, нажав на кнопку NumLock. Если же вы работаете с ноутбуком, то эти клавиши совпадают с некоторыми клавишами для букв. Включить их можно специальной комбинацией, как правило, Fn+ клавиша, на которой написано NumLock или NumLk.
Вот коды некоторых символов.
●Пошагово:
1.Включаем кнопку NumLock(в правой части клавиатуры)
2. Зажимаем Alt.
3. И одновременно с зажатой клавишей alt Набираем на цифровом блоке комбинацию.
4. Отжимаем Alt.
4. Любуемся значком.
●Советы
●На ноутбуках без клавиатуры Num Pad откройте меню Пуск > Программы > Стандартные > Специальные возможности > Экранная клавиатура. Используйте виртуальные кнопки.
● Для набора символов можно также пользоваться транслитерацией.
● Клавиша ALT также позволяет набирать стандартные символы, например, собачку или буллеты.
●Не пропускайте нули в коде, ноль также нужно нажимать.
● Зажмите клавишу ALT+комбинацию цифр, указанную в коде. Нужно держать клавишу ALT не отпуская, пока вы не наберете все цифры кода. Тогда появится символ.
Еще символы:
© Копирайт [0169]
♥ Сердечко [3]
® Зарезервировано [0174]
℠ Знак обслуживания [8480]
℃ Цельсий [8451]
℅ C/о [8453]
℉ Фаренгейт [8457]
№ Номерной знак [8470]
℗ Копирайт записи [8471]
℞ Фармацевтический символ [8478]
Ω Ом [8486]
℧ Перевернутый Ом [8487]
☀ Солнце [9728]
☁ Туча [9729]
☂ Зонтик [9730]
☃ Снеговик [9731]
☄ Комета [9732]
★ Звезда (закрашенная) [9733]
☆ Звезда (контуры) [9734]
☇ Молния [9735]
☈ Гроза [9736]
☉ Солнце (контур) [9737]
☊ Восходящий узел [9738]
☋ Нисходящий узел [9739]
☌ Сопряжение [9740]
☍ Оппозиция [9741]
☎ Телефон (закрашенный) [9742]
☏ Телефон (контур) 9743]
☐ Пустой квадрат [9744]
☑ Квадратик с галочкой [9745]
☒ Квадратик с крестиком X [9746]
☓ Андреевский крест [9747]
☚ Палец, показывающий налево (закрашенный) [9754]
☛ Палец, показывающий направо (закрашенный) [9755]
☜ Палец, показывающий налево (контур) [9756]
☝ Палец, показывающий вверх (контур) [9757]
☞ Палец, показывающий направо (контур) [9758]
☟ Палец, показывающий вниз (контур) [9759]
☠ Череп и кости [9760]
☡ Предупреждающий знак [9761]
☢ Знак радиации [9762]
☣ Знак биологической опасности [9763]
☤ Кадуцей (жезл Гермеса) [9764]
☥ Анкх [9765]
☦ Восточно-христианский крест [9766]
☧ Христограмма [9767]
☨ Патриархальный крест [9768]
☩ Греческий крест [9769]
☪ Луна и звезда [9770]
☫ Символ Фарси [9771]
☬ Ади Шакти [9772]
☭ Серп и молот [9773]
☮ Знак мира [9774]
☯ Инь и Янь [9775]
☰ Триграмма небо [9776]
☱ Триграмма озеро [9777]
☲ Триграмма огонь [9778]
☳ Триграмма гроза [9779]
☴ Триграмма ветер [9780]
☵ Триграмма вода [9781]
☶ Триграмма гора [9782]
☷ Триграмма земля [9783]
☸ Колесо дхарма [9784]
☹ Грустный смайл [9785]
☺ Веселый смайл [9786]
☻ Черный смайл [9787]
☽ Растущая луна [9789]
☾ Спадающая луна [9790]
☿ Меркурий [9791]
♀ Венера (знак женщины) [9792]
♁ Земля [9793]
♂ Марс (знак мужчины) [9794]
♃ Юпитер [9795]
♄ Сатурн [9796]
♅ Уран [9797]
♆ Нептун [9798]
♇ Плутон [9799]
♈ Овен [9800]
♉ Телец [9801]
♊ Близнецы [9802]
♋ Рак [9803]
♌ Лев [9804]
♍ Дева [9805]
♎ Весы [9806]
♏ Скорпион [9807]
♐ Стрелец [9808]
♑ Козерог [9809]
♒ Водолей [9810]
♓ Рыбы [9811]
♔ Белый король [9812]
♕ Белая королева [9813]
♖ Белая ладья [9814]
♗ Белый слон [9815]
♘ Белая лошадь [9816]
♙ Белая пешка [9817]
♚ Черный король [9818]
♛ Черная королева [9819]
♜ Черная ладья [9820]
♝ Черный слон [9821]
♞ Черная лошадь [9822]
♟ Черная пешка [9823]
♠ Черная пика [9824]
♡ Черва [9825]
♢ Бубна [9826]
♣ Трефа [9827]
♤ Пика (контур) [9828]
♥ Черва (закрашенная) или сердце [9829]
♦ Бубна (закрашенная) [9830]
♧ Трефа (контур) [9831]
♨ Гейзер [9832]
♩ Музыкальная четвертная нота [9833]
♪ Музыкальная восьмая нота [9834]
♫ Соединенные две ноты [9835]
♬ Соединенные двойной планкой две ноты [9836]
♭ Бемоль [9837]
♮ Звук натурального звукоряда [9838]
♯ Диез [9839]
✁ Отрезать сверху [9985]
✂ Отрезать здесь [9986]
✃ Отрезать снизу [9987]
✄ Ножницы [9988]
✆ Общественный телефон [9990]
✇ Кассета [9991]
✈ Аэропорт/самолет [9992]
✉ Конверт/email [9993]
✌ Знак победы [9996]
✍ Подпись [9997]
✎ Диагональный карандаш [9998]
✏ Карандаш [9999]
✐ Диагональный карандаш, смотрящий вверх [10000]
✓ Галочка [10003]
✔ Жирная галочка [10004]
✕ Знак умножения/X [100005]
✖ Жирный знак умножения/X [10006]
✗ Наклоненный знак X [10007]
✘ Жирный наклоненный знак X [10008]
✝ Римский крест [10013]
✞ Римский крест 3D [10014]
✟ Латинский крест (контур) [10015]
✠ Мальтийский крест [10016]
✡ Звезда Давида [10017]
❛ Знак кавычек [10075]
❜ Знак кавычек (перевернутый) [10076]
❝ Двойной знак кавычек [10077]
❞ Двойной знак кавычек (перевернутый) [10078]
™ Товарный знак [0153]
○= 777
(Инь-Янь ☯) (Пацифика ☮) (Мерседес ✇) (СССР ☭) (Спутник ☄) (Радиация ☢) (Штурвал ☸) (Череп с костями ☠) (Ислам ☪) (Звезда Давида ✡) (Медицина ☤) (Анкх ☥) (Кельтский крест ⌖) (Клевер, трилистник ߷ ☘ ) (Паук, паучок ⎃ ⋇ ) (Песочные часы ⌛) (Мишень ⊹ ⊕) (Знак бесконечности ∞) (Знак ОМ ॐ)