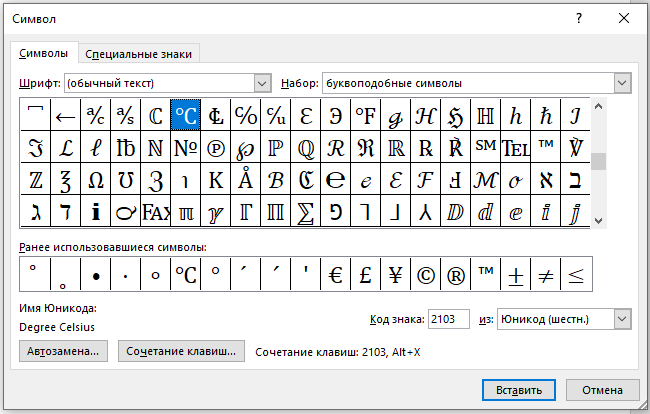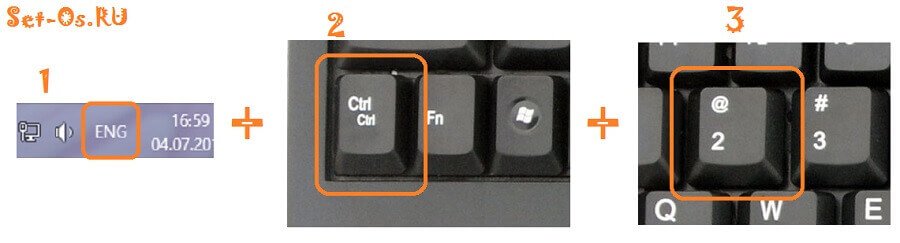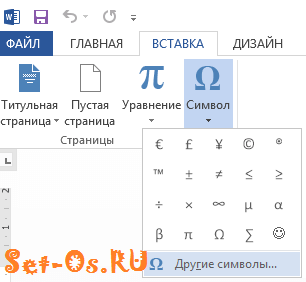Ç
ü
é
â
ä
à
å
ç
ê
ë
è
ï
î
ì
Ä
Å
É
æ
Æ
ô
ö
ò
û
ù
ÿ
Ö
Ü
¢
£
¥
₧
ƒ
á
í
ó
ú
ñ
Ñ
ª
º
¿
⌐
¬
½
¼
¡
«
»
░
▒
▓
│
┤
╡
╢
╖
╕
╣
║
╗
╝
╜
╛
┐
└
┴
┬
├
─
┼
╞
╟
╚
╔
╩
╦
╠
═
╬
╧
╨
╤
╥
╙
╘
╒
╓
╫
╪
┘
┌
█
▄
▌
▐
▀
α
ß
Γ
π
Σ
σ
µ
Τ
Φ
Θ
Ω
δ
∞
φ
ε
∩
≡
±
≥
≤
⌠
⌡
÷
≈
°
∙
·
√
ⁿ
²
■
€
‚
ƒ
„
…
†
‡
ˆ
‰
Š
‹
Œ
Ž
‘
’
“
”
•
–
—
˜
š
›
œ
ž
Ÿ
¡
¢
£
¤
¥
¦
§
¨
ª
«
¬
¯
°
±
²
³
´
µ
¶
·
¸
¹
º
»
¼
½
¾
¿
À
Á
Â
Ã
Ä
Å
Æ
Ç
È
É
Ê
Ë
Ì
Í
Î
Ï
Ð
Ñ
Ò
Ó
Ô
Õ
Ö
×
Ø
Ù
Ú
Û
Ü
Ý
Þ
ß
à
á
â
ã
ä
å
æ
ç
è
é
ê
ë
ì
í
î
ï
ð
ñ
ò
ó
ô
õ
ö
÷
ø
ù
ú
û
ü
ý
þ
ÿ
▩ квадратные символы | ╬ линейные символы | ▲ треугольные символы | ◐ символы круга | ☒ символы х
Нажмите на значок, чтобы скопировать в буфер обмена ▼
⊖⊘⊙⊚⊛⊜⊝◉○◌◍◎●◐◑◒◓◔◕◖◗◦◯◴◵◶◷❍ₒ॰°৹๐º𐤏O⦿⊕⊗⨷⭕🅞Ⓞⓞ
emoji |
символ текста

※ Все символы являются символами Юникода, а не изображением или комбинированными символами. Но вы также можете комбинировать их самостоятельно. ※
| символ текста | смысл | Копировать / Вставить |
|---|---|---|
| ⊛ | обведенный звездочкой оператор | |
| ◉ | Рыбий | |
| ○ | белый круг | |
| ◌ | пунктирный круг | |
| ◍ | круг с вертикальной заливкой | |
| ◎ | прямо в точку | |
| ● | черный круг | |
| ◐ | круг с левой половиной черного | |
| ◑ | круг с правой половиной черного | |
| ◒ | круг с нижней половиной черного | |
| ◓ | круг с верхней половиной черного цвета | |
| ◔ | круг с верхним правым квадрантом черного цвета | |
| ◕ | круг со всем, кроме верхнего левого квадранта черного | |
| ◖ | левая половина черного круга | |
| ◗ | правая половина черного круга | |
| ◦ | белая пуля | |
| ◯ | большой круг | |
| ◴ | белый круг с верхним левым квадрантом | |
| ◵ | белый круг с нижним левым квадрантом | |
| ◶ | белый круг с нижним правым квадрантом | |
| ◷ | белый круг с верхним правым квадрантом | |
| ₒ | латинская нижняя буква o | |
| ° | градус (температура или угол) | |
| º | мужской порядковый указатель | |
| ⊗ | обведенное время | |
| ⨷ | знак умножения в двойном круге | |
| ⭕ | тяжелый большой круг |
Иногда нужно вставить в текст символ, который отсутствует на клавиатурной раскладке. В разных операционных системах приходится для этого открывать какие-то приложения и оттуда копировать нужные символы, что порой очень неудобно.
Поэтому я решил создать такую таблицу символов, рассортированных по тематическим группам.
Нужно понимать, что если вы хотите скопировать отсюда символ и вставить в свой текст, то ваш текст должен быть в кодировке Unicode (UTF). Если же вы набираете текст в документе с другой однобайтной кодировкой (например Windows-1251, она же CP1251), то вы вставить подобные символы туда не сможете.
Однобайтные кодировки не поддерживают подобные символы.
Вообще, самые универсальные способы вставки символов, которых нет на клавиатуре – это по их Unicode-номеру, но тут многое зависит от операционной системы и приложения.. Если в меню приложения нет опции для вставки специального символа из визуальной таблицы символов, то можно, зная Unicode-номер ввести символ вручную.
Для операционных систем Windows:
1-й способ: набрать шестнадцатеричный код символа, затем одновременно клавиши «Alt» и «X».
2-й способ: удерживая клавишу «Alt», на цифровой клавиатуре (NUM-паде) набрать десятичный Unicode-номер символа.
Для операционных систем типа Linux (Ubuntu):
Одновременно набрать «Ctrl» «Shift» «U», затем шестнадцатеричный Unicode-номер символа и нажать «Enter»
Знак ударения (ставится после ударной буквы):
Для того чтобы скопировать этот специфический знак, нужно его либо выделить мышью, либо щелкнуть мышью за ним, затем, удерживая клавишу Shift, один раз нажать стрелку ←, затем, как обычно ctrl-c.
́
В некоторых шрифтах (например Verdana) на разных операционных системах этот знак ударения может отображаться некорректно, не копироваться.
UTF-8 код этого символа в десятичной системе: 769, в шестнадцатеричной: 0301.
Соответственно HTML-коды: ́ ́
Ещё знак ударения можно вставить методом ввода его Unicode номера. В шестнадцатеричной записи его код 0301, в десятеричной, соответственно 769 (256*3 + 0 + 1 = 769).
Знаки тире:
Длинное тире —
Среднее тире –
Цифровое тире ‒
Горизонтальная линия ―
Математические дроби:
⅟ ½ ⅓ ¼ ⅕ ⅙ ⅐ ⅛ ⅑ ⅒ ⅔ ¾ ⅖ ⅗ ⅘ ⅚ ⅜ ⅝ ⅞
Математические символы:
∫ ∬ ∭ ∮ ∯ ∰ ∱ ∲ ∳
∃ ∄ ∅ ∆ ∇ ∈ ∉ ∊ ∋ ∌ ∍ ∎ ∏ ∐ ∑ − ∓ ∔ ∕ ∖ ∗ ∘ ∙ √ ∛ ∜ ∝ ∟ ∠ ∡ ∢ ∣ ∤ ∥ ∦ ∧ ∨ ∩ ∪ ∴ ∵ ∶ ∷ ∸ ∹ ∺ ∻ ∼ ∽ ∾ ∿ ≀ ≁ ≂ ≃ ≄ ≅ ≆ ≇ ≈ ≉ ≊ ≋ ≌ ≍ ≎ ≏ ≐ ≑ ≒ ≓ ≔ ≕ ≖ ≗ ≘ ≙ ≚ ≛ ≜ ≝ ≞ ≟ ≠ ≡ ≢ ≣ ≤ ≥ ≦ ≧ ≨ ≩ ≪ ≫ ≬ ≭ ≮ ≯ ≰ ≱ ≲ ≳ ≴ ≵ ≶ ≷ ≸ ≹ ≺ ≻ ≼ ≽ ≾ ≿ ⊀ ⊁ ⊂ ⊃ ⊄ ⊅ ⊆ ⊇ ⊈ ⊉ ⊊ ⊋ ⊌ ⊍ ⊎ ⊏ ⊐ ⊑ ⊒ ⊓ ⊔ ⊕ ⊖ ⊗ ⊘ ⊙ ⊚ ⊛ ⊜ ⊝ ⊞ ⊟ ⊠ ⊡ ⊢ ⊣ ⊤ ⊥ ⊦ ⊧ ⊨ ⊩ ⊪ ⊫ ⊬ ⊭ ⊮ ⊯ ⊰ ⊱ ⊲ ⊳ ⊴ ⊵ ⊶ ⊷ ⊸ ⊹ ⊺ ⊻ ⊼ ⊽ ⊾ ⊿ ⋀ ⋁ ⋂ ⋃ ⋄ ⋅ ⋆ ⋇ ⋈ ⋉ ⋊ ⋋ ⋌ ⋍ ⋎ ⋏ ⋐ ⋑ ⋒ ⋓ ⋔ ⋕ ⋖ ⋗ ⋘ ⋙ ⋚ ⋛ ⋜ ⋝ ⋞ ⋟ ⋠ ⋡ ⋢ ⋣ ⋤ ⋥ ⋦ ⋧ ⋨ ⋩ ⋪ ⋫ ⋬ ⋭ ⋮ ⋯ ⋰ ⋱ ⋲ ⋳ ⋴ ⋵ ⋶ ⋷ ⋸ ⋹ ⋺ ⋻ ⋼ ⋽ ⋾ ⋿ ✕ ✖ ✚
Символ (знак) промилле:
‰
Римские цифры:
Ⅰ Ⅱ Ⅲ Ⅳ Ⅴ Ⅵ Ⅶ Ⅷ Ⅸ Ⅹ Ⅺ Ⅻ
ⅰ ⅱ ⅲ ⅳ ⅴ ⅵ ⅶ ⅷ ⅸ ⅹ ⅺ ⅻ
Цифры в кружочках:
⓵ ⓶ ⓷ ⓸ ⓹ ⓺ ⓻ ⓼ ⓽ ⓾ ➊ ➋ ➌ ➍ ➎ ➏ ➐ ➑ ➒ ➓
⓪ ➀ ➁ ➂ ➃ ➄ ➅ ➆ ➇ ➈ ➉ ⑪ ⑫ ⑬ ⑭ ⑮ ⑯ ⑰ ⑱ ⑲ ⑳
❶ ❷ ❸ ❹ ❺ ❻ ❼ ❽ ❾ ❿ ⓫ ⓬ ⓭ ⓮ ⓯ ⓰ ⓱ ⓲ ⓳ ⓴
Латинские буквы в кружочках:
ⒶⒷⒸⒹⒺⒻⒼⒽⒾⒿⓀⓁⓂⓃⓄⓅⓆⓇⓈⓉⓊⓋⓌⓍⓎⓏ
ⓐⓑⓒⓓⓔⓕⓖⓗⓘⓙⓚⓛⓜⓝⓞⓟⓠⓡⓢⓣⓤⓥⓦⓧⓨⓩ
Знаки валют:
$ € ¥ £ ƒ ₣ ¢ ¤ ฿ ₠ ₡ ₢ ₤
Круги и окружности:
∅ ❂ ○ ◎ ● ◯ ◕ ◔ ◐ ◑ ◒ ◓ ⊗ ⊙ ◍ ◖◗ ◉ ⊚ ʘ ⊕ ⊖ ⊘ ⊚ ⊛ ⊜ ⊝
Стрелочки:
↪ ↩ ← ↑ → ↓ ↔ ↕ ↖ ↗ ↘ ↙ ↚ ↛ ↜ ↝ ↞ ↟ ↠ ↡ ↢ ↣ ↤ ↦ ↥ ↧ ↨ ↫ ↬ ↭ ↮ ↯ ↰ ↱ ↲ ↴ ↳ ↵ ↶ ↷ ↸ ↹ ↺ ↻ ⟲ ⟳ ↼ ↽ ↾ ↿ ⇀ ⇁ ⇂ ⇃ ⇄ ⇅ ⇆ ⇇ ⇈ ⇉ ⇊ ⇋ ⇌ ⇍ ⇏ ⇎ ⇑ ⇓ ⇐ ⇒ ⇔ ⇕ ⇖ ⇗ ⇘ ⇙ ⇳ ⇚ ⇛ ⇜ ⇝ ⇞ ⇟ ⇠ ⇡ ⇢ ⇣ ⇤ ⇥ ⇦ ⇨ ⇩ ⇪ ⇧ ⇫ ⇬ ⇭ ⇮ ⇯ ⇰ ⇱ ⇲ ⇴ ⇵ ⇶ ⇷ ⇸ ⇹ ⇺ ⇻ ⇼ ⇽ ⇾ ⇿ ⟰ ⟱ ⟴ ⟵ ⟶ ⟷ ⟸ ⟹ ⟽ ⟾ ⟺ ⟻ ⟼ ⟿ ⤀ ⤁ ⤅ ⤂ ⤃ ⤄ ⤆ ⤇ ⤈ ⤉ ⤊ ⤋ ⤌ ⤍ ⤎ ⤏ ⤐ ⤑ ⤒ ⤓ ⤔ ⤕ ⤖ ⤗ ⤘ ⤙ ⤚ ⤛ ⤜ ⤝ ⤞ ⤟ ⤠ ⤡ ⤢ ⤣ ⤤ ⤥ ⤦ ⤧ ⤨ ⤩ ⤪ ⤭ ⤮ ⤯ ⤰ ⤱ ⤲ ⤳ ⤻ ⤸ ⤾ ⤿ ⤺ ⤼ ⤽ ⤴ ⤵ ⤶ ⤷ ⤹ ⥀ ⥁ ⥂ ⥃ ⥄ ⥅ ⥆ ⥇ ⥈ ⥉ ⥒ ⥓ ⥔ ⥕ ⥖ ⥗ ⥘ ⥙ ⥚ ⥛ ⥜ ⥝ ⥞ ⥟ ⥠ ⥡ ⥢ ⥣ ⥤ ⥥ ⥦ ⥧ ⥨ ⥩ ⥪ ⥫ ⥬ ⥭ ⥮ ⥯ ⥰ ⥱ ⥲ ⥳ ⥴ ⥵ ⥶ ⥷ ⥸ ⥹ ⥺ ⥻ ➔ ➘ ➙ ➚ ➛ ➜ ➝ ➞ ➟ ➠ ➡ ➢ ➣ ➤ ➥ ➦ ➧ ➨ ➩ ➪ ➫ ➬ ➭ ➮ ➯ ➱ ➲ ➳ ➴ ➵ ➶ ➷ ➸ ➹ ➺ ➻ ➼ ➽ ➾ ⬀ ⬁ ⬂ ⬃ ⬄ ⬅ ⬆ ⬇ ⬈ ⬉ ⬊ ⬋ ⬌ ⬍ ⏎ ▲ ▼ ◀ ▶ ⬎ ⬏ ⬐ ⬑ ☇ ☈ ⍃ ⍄ ⍇ ⍈ ⍐ ⍗ ⍌ ⍓ ⍍ ⍔ ⍏ ⍖ ⍅ ⍆
Заглавные и строчные буквы греческого алфавита:
ΑΒΓΔΕΖΗΘΚΛΜΝΞΟΠΡΣΤΥΦΧΨΩ
αβγδεζηθικλμνξοπρστυφχψω
Перевернутые буквы (латинский и русский алфавиты):
zʎxʍʌnʇsɹbdouɯlʞɾıɥƃɟǝpɔqɐ
ʁєqqıqmmҺцхфʎɯɔduонwvʞиεжǝ6ɹʚgɐ
Смайлики:
㋛ ソ ッ ヅ ツ ゾ シ ジ ッ ツ シ ン 〴 ت ☺ ☻ ☹
Значки знаков зодиака:
♈ ♉ ♊ ♋ ♌ ♍ ♎ ♏ ♐ ♑ ♒ ♓
Снежинки:
✽ ✾ ✿ ✥ ❀ ❁ ❃ ❄ ❅ ❆ ❇ ❈ ❉ ❊ ✢ ✣ ✤ ❋ ٭ ✱ ✲ ✳ ✴ ✶ ✷ ✸ ✹ ✺ ✻ ✼ ⁂
Звездочки:
✪★☆✫✬✭✮✯✰⋆✧✩✵✦
Шахматные фигуры:
♔♕♖♗♘♙♚♛♜♝♞♟
Рука, указательный палец:
☚☛☜☝☞☟✌
Значки сообщений, почты:
✉ ✍ ✎ ✏ ✐ ✑ ✒
Карточные масти символами (червы, трефы, бубны, пики):
♡ ♢ ♣ ♤ ♥ ♦ ♧
Нотные знаки:
♪ ♫ ♩ ♬ ♭ ♮ ♯ ° ø
Ножницы:
✁ ✂ ✃ ✄
Телефоны:
✆ ☎ ☏
Галочки (значок найк):
☑ ✓ ✔
Trademark, Copyright, Registered:
™ © ®
Сердечки:
♡ ღ ❥ ❤ ♥ ❣ ❢ ❦ ❧
Кресты, крестики:
☩ ☨ ☦ ✙ ✚ ✛ ✜ ✝ ✞ ✠ † ┿
Крестики (закрыть, удалить):
☒ ☓ ✕ ✖ ✗ ✘ ✇ ☣
Треугольники:
▲◣◢ ◥▼△▽ ⊿◤◥ △ ▴ ▵ ▶ ▷ ▸ ▹ ► ▻ ▼ ▽ ▾ ▿ ◀ ◁ ◂ ◃ ◄ ◅ ◬ ◭ ◮
Квадраты и блоки:
❏ ❐ ❑ ❒ ▀ ▄ □ ■ ◙ ▢ ▣ ◘ ◧ ◨ ◩ ◪ ◫ ▤ ▥ ▦ ▧ ▨ ▩ ▱ ▰ ▪ ▫ ▬ ▭ ▮ ▯ ◊ ◈ ☰ ☲ ☱ ☴ ☵ ☶ ☳ ☷ ░ ▒ ▓ ▌█▉▇▆▅▄▃▂
Буквенные символы:
А — Ꭿ 凡 Ꮨ ∀ ₳ Ǻ ǻ α ά Ά ẫ Ắ ắ Ằ ằ ẳ Ẵ ẵ Ä ª ä Å À Á Â å ã â à á Ã ᗩ ᵰ
B — ℬ Ᏸ β ฿ ß Ђ ᗷ ᗸ ᗹ ᗽ ᗾ ᗿ Ɓ ƀ ხ 方 ␢ Ꮄ
C — ☾ ℭ ℂ Ç ¢ ç Č ċ Ċ ĉ ς Ĉ ć Ć č Ḉ ḉ ⊂ Ꮸ ₡ ¢
D — ᗫ Ɗ Ď ď Đ đ ð ∂ ₫ ȡ
E — ℯ ໂ ६ £ Ē ℮ ē Ė ė Ę ě Ě ę Έ ê ξ Ê È € É ∑ Ế Ề Ể Ễ é è ع Є є έ ε
F — ℱ ₣ ƒ ∮ Ḟ ḟ ჶ ᶂ φ
G — Ꮹ Ꮆ ℊ Ǥ ǥ Ĝ ĝ Ğ ğ Ġ ġ Ģ ģ פ ᶃ ₲
H — ℍ ℋ ℎ ℌ ℏ ዙ Ꮵ Ĥ Ħ ħ Ή ♅ 廾 Ћ ђ Ḩ Һ ḩ♄
I — ℐ ℑ ί ι Ï Ί Î ì Ì í Í î ϊ ΐ Ĩ ĩ Ī ī Ĭ ĭ İ į Į Ꭵ
J — ჟ Ĵ ĵ ᶖ ɉ
K — ₭ Ꮶ Ќ k ќ ķ Ķ Ҝ ҝ ﻸ ᶄ
L — ℒ ℓ Ŀ ŀ £ Ĺ ĺ Ļ ļ λ ₤ Ł ł ľ Ľ Ḽ ḽ ȴ Ꮭ £ Ꮑ
M — ℳ ʍ ᶆ Ḿ ḿ ♍ ᗰ ᙢ 爪 ♏ ₥
N — ℕ η ñ ח Ñ ή ŋ Ŋ Ń ń Ņ ņ Ň ň ʼn ȵ ℵ ₦
O — ℴ ტ ٥ Ό ó ό σ ǿ Ǿ Θ ò Ó Ò Ô ô Ö ö Õ õ ờ ớ ọ Ọ ợ Ợ ø Ø Ό Ở Ờ Ớ Ổ ổ Ợ Ō ō
P — ℙ ℘ þ Þ ρ Ꭾ Ꮅ 尸 Ҏ ҏ ᶈ ₱ ☧ ᖘ ק ァ
Q — ℚ q Q ᶐ Ǭ ǭ ჹ
R — ℝ ℜ ℛ ℟ ჩ ᖇ ř Ř ŗ Ŗ ŕ Ŕ ᶉ Ꮢ 尺
S — Ꮥ Ṧ ṧ ȿ ى § Ś ś š Š ş Ş ŝ Ŝ ₰ ∫ $ ֆ
T — ₸ † T t τ ΐ Ţ ţ Ť ť ŧ Ŧ ィ 干 Ṫ ṫ ナ Ꮏ Ꮖ テ ₮
U — ∪ ᙀ Ũ ⋒ Ủ Ừ Ử Ữ Ự ύ ϋ Ù ú Ú ΰ ù Û û Ü ử ữ ự Џ ü ừ Ũ ũ Ū ū Ŭ ŭ ų Ų ű Ű ů Ů
V — ✔ ✓ ∨ √ Ꮙ Ṽ ṽ ᶌ / ℣ ʋ
W — ₩ ẃ Ẃ ẁ Ẁ ẅ ώ ω ŵ Ŵ Ꮤ Ꮃ ฬ ᗯ ᙡ Ẅ ѡ ಎ ಭ Ꮚ Ꮗ ผ ฝ พ ฟ
X — χ × ✗ ✘ ᙭ ჯ Ẍ ẍ ᶍ ⏆
Y — ɣ Ꭹ Ꮍ Ẏ ẏ ϒ ɤ ¥ り
Z — ℤ ℨ ჳ 乙 Ẑ ẑ ɀ Ꮓ
Кстати, в Unicode (Utf) существуют всякие управляющие (непечатные) символы типа вертикальной табуляции, сдвига каретки назад, надстрочных и подстрочных модификаторов и т. п. Что дает иногда поле для творчества хакерам и просто креативщикам. Например, если хотите написать текст в таком виде (это называется Zalgo текст),
- Залго-текст (Zalgo text example).
- zalgo-text.gif (12.09 Кб) Просмотров: 1778991
можете воспользоваться одним из сервисов. На мой взгляд наиболее удачный сервис — этот. Хотя я на своём форуме такое, наверное, не позволял бы такое вставлять..
Но этот Zalgo текст на разных операционных системах и даже в разных браузерах по-разному будет отображаться.
Последний раз редактировалось Александр 16 фев 2020, 19:13, всего редактировалось 12 раз(а).
Морфемный разбор слова:
Однокоренные слова к слову:
Как напечатать маленький кружочек (°), градусы (℃) в Word
Как вставить маленький кружок ° в Word
Символ «маленький кружочек» отсутствует на клавиатуре. Самый простой способ напечатать его в документе, это выделить ° на этой странице, затем скопировать (Ctrl+c), затем переместить курсор в документ, куда вы хотите его напечатать и вставить (Ctrl+v).

На самом деле, вы можете напечатать ° и с клавиатуры, для этого вам нужно ввести цифры
затем поставьте курсор за ними и нажмите Alt+x.
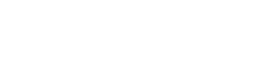
Как вставить символ градусы ℃ в Word
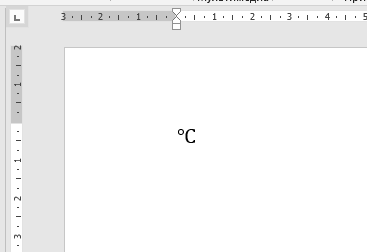
Кружочек, который вы вставили на предыдущем шаге, можно комбинировать с большой буквой «C» чтобы получилось обозначение «градус».
Кроме этого, существует специальный символ градусы ℃, который, как и предыдущий символ, вы можете скопировать ℃ и вставить в ваш документ.
Если вы хотите вставить градусы с клавиатуры, то наберите
затем поставьте курсор за ними и нажмите Alt+x.
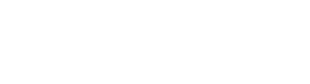
Кроме описанных способов, вы можете найти эти символы через стандартный интерфейс Word, для этого перейдите в «Вставка» → «Символы» → «Другие символы». Символ ° находится в наборе «Дополнительная латиница»,
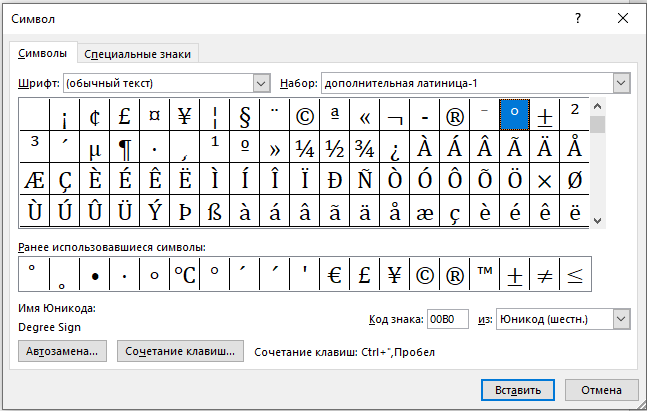
а символ ℃ находится в наборе «Буквоподобные символы».
Источник
Как вводить символы и знаки на клавиатуре компьютера?!
Начинающие пользователи персонального компьютера часто задают вопрос — как набрать специальные символы, которые нарисованы на клавишах цифрового блока — *?:%;№»!
Тут всё дело в том, что для того, чтобы если бы мы задались целью для каждого символа сделать отдельную клавишу, то получили примерно такой результат:
Именно поэтому на одной клавише совмещают по 2-3 символа, а в некоторых случая — даже 4. Помимо этого есть куча спецсимволов, которых нет и на клавиатуре — как набирать их?!
Начнём со спецсимволов на клавиатуре. Для того, чтобы набрать символ, которой написан на клавише над цифрой нужно выполнить 3 действия:
— переключиться на английскую раскладку
— нажать и удерживать кнопку CTRL
— нажать кнопку с цифрой
Вот например, как поставить значок собака:
Теперь давайте рассмотрим как ставить символы в текстовых редакторах. В самом полурном — MS Word для этого существует специальный пункт меню Вставка >>> Символ:
Как Вы видите на скриншоте — в списке открываются самые часто употребляемые знаки и значки. Для того, чтобы открыть весь список — надо кликнуть на ссылку «Другие символы».
В других текстовых редакторах, например, в Блокноте, Notepad++ или AkelPad можно воспользоваться специальными кодами для вставки знаков. Правда, тут есть небольшая хитрость. Чтобы ввести код спецсимвола, цифры в этих кодах надо набирать на цифровом блоке справа при отключенной клавише NumLock.
Вот список кодов клавиатуры (спецсимволов) в Windows:
alt+1 = ☺ (обычный смайл)
alt+2 = ☻ (инверсный «черный» смайл)
alt+3 = ♥ (значок «черви»)
alt+4 = ♦ (значок «бубны»)
alt+5 = ♣ (значок «трефы»)
alt+6 = ♠ (значок «пики»)
alt+7 = • (жирная точка)
alt+8 = ◘ (инверсная точка)
alt+9 = ○ (круг)
alt+10 = ◙ (круг в квадрате)
alt+11 = ♂ (мужской символ)
alt+12 = ♀ (женский символ)
alt+13 = ♪ (значок ноты)
alt+14 = ♫ (значок двойной ноты)
alt+15 = ☼ (солнце)
alt+16 = ► (вправо)
alt+17 = ◄ (влево)
alt+18 = ↕ (туда-сюда)
alt+19 = ‼ (двойное восклицание)
alt+20 = ¶ (перевод строки)
alt+21 = § (параграф)
alt+22 = ▬ (жирное тире)
alt+23 = ↨
alt+24 = ↑ (стрелка вверх)
alt+25 = ↓ (стрелка вниз)
alt+26 = → (стрелка вправо)
alt+27 = ← (стрелка влево)
alt+28 = ∟ (прямой угол)
alt+29 = ↔ (стрелка влево-вправо)
alt+30 = ▲ (курсор вверх)
alt+31 = ▼ (курсор вниз)
alt+177 = ▒
alt+987 = █
alt+0130 ‚ (бинарная нижняя кавычка)
alt+0132 „ (двойная нижняя кавычка)
alt+0133 … (троеточие)
alt+0136 € (значок евро)
alt+0139 ‹ (значок «меньше»)
alt+0145 ‘ (апостроф перевернутый)
alt+0146 ’ (апостроф обычный)
alt+0147 “ (перевернутые закрывающие кавычки)
alt+0148 ” (закрывающие кавычки)
alt+0149 • (жирная точка)
alt+0150 – (минус, короткое тире)
alt+0151 — (длинное тире)
alt+0153 ™ (зачок «торговая марка» (Trade mark)
alt+0155 › (значок «больше»)
alt+0167 § (параграф)
alt+0169 © (Значок Copyright)
alt+0171 « (русские открывающие кавычки)
alt+0174 ® (Значок Registered)
alt+0176 ° (значок градуса)
alt+0177 ± (плюс-минус)
alt+0183 · (точка по центру)
alt+0187 » (русские закрывающие кавычки)
Источник
Как написать кружок на клавиатуре
Пожалуйста, после исправления проблемы исключите её из списка параметров. После устранения всех недостатков этот шаблон может быть удалён любым участником.
ALT-код — код, символы которого вызываются посредством кнопки Alt и цифры на NUM-PAD’е.
На персональных компьютерах под управлением операционных систем Windows или DOS существуют дополнительные команды для ввода символов, недоступных при использовании обычной клавиатуры. Эти команды называются Alt-кодами и обозначаются как « Alt + Х », где «Х» — число в десятичной системе счисления. Для написания нужного символа следует зажать клавишу Alt и ввести число 0165 (для примера), не отпуская.
Для операционной системы Ubuntu ввод символов осуществляется зажатием кнопки Compose и ввода кода необходимого символа.
Первоначально в операционной системе MS-DOS пользователь мог удерживать нажатой клавишу Alt и вводить число на клавиатуре. После ввода числа BIOS превратил бы эту команду прямо в ASCII-код символа и отрисовал соответствующий символ на экране. Для систем, использующих английский язык, используется кодовая страница 437. Для большинства других систем, использующих латинский алфавит, используется кодовая страница 850. Полный список см. в статье «Кодовая страница».
Эти коды стали настолько хорошо известны, что Microsoft была вынуждена в новой операционной системе Windows 95 использовать Windows-1252 и аналогичные международные наборы для того, чтобы сохранить возможность использовать Alt-коды. Удерживая Alt и набирая три цифры (первая не ноль) можно перевести символ из CP437 в соответствующий символ в коде страницы Windows. Набрав сначала ведущий 0 (ноль), а затем число вы сможете записать символ из кодовой страницы Windows.
Например, из сочетания Alt + 129 получается «Ѓ», которая находится в 161-й позиции в CP437 и CP850. Alt + 0161 даёт символ «¡», который находится в 161-й позиции в Windows-1252.
При переходе Windows на Unicode Alt-символы сохранились: 0-ведущие коды стали ещё популярнее. Существует также ещё один способ: чтобы его включить, пользователь должен установить или создать ключ реестра HKCU Control Panel Input Method EnableHexNumpad с типом REG_SZ и значением 1 и перезагрузить компьютер. После этого можно использовать третий метод:
Не беда! Нажимаем и удерживаем левую клавишу [Alt], а на дополнительной цифровой клавиатуре (самая правая часть клавиатуры) набираем четырехзначный код.
Когда вы отпустите клавишу [Alt], в текст будет вставлен нужный символ.
Как набрать «скрытые» символы на клавиатуре с помощью Alt кодов и HTML мнемоник
Существующих символов — а это не только буквы, цифры, знаки математические и пунктуационные, и многие другие, — гораздо больше, чем клавиш на клавиатуре компьютера. Сотрудники компании Microsoft, разработавшие систему Windows, решили эту проблему, присвоив каждому символу уникальный код, ввод которого осуществляется при помощи клавиши Alt.
Для справки: Unicode — стандарт кодирования символов, позволяющий представить знаки практически всех письменных языков. Изначально Unicode был создан для устранения ошибок с кодировкой.
Чтобы перевести таблицу в удобную для вас кодировку, нужно поставить галочку напротив «Дополнительных параметров просмотра» и при помощи выпадающего меню выбрать необходимый набор символов («кириллица» для русского языка).
Alt коды
Для набора Alt кода нужно зажать клавишу Alt и поочерёдно нажать указанные цифры кода, после клавиша Alt отпускается. Символ появится после отпускания клавиши.
HTML мнемоники
Помимо Alt кодов приведены в таблице приведены HTML мнемоники.
Мнемоника — это кодовое представление символа в HTML, начинающегося со знака амперсанда «&» и завершающееся точкой с запятой «;».
Соответственно в HTML, например, символ «больше» можно записать двумя способами:
> — как обычный символ
> — как код-мнемоника;
Символ может быть отображен только в том случае, если представлен в используемом шрифте. В противном случае, вы увидите прямоугольник, знак вопроса и нечто иное, обозначающее отсутствие изображения для указанного символа.
Сейчас данная проблема успешно решается благодаря подключаемым шрифтам.
Источник
forum.tamirov.ru
Таблица символов, которых нет на клавиатуре
Иногда нужно вставить в текст символ, который отсутствует на клавиатурной раскладке. В разных операционных системах приходится для этого открывать какие-то приложения и оттуда копировать нужные символы, что порой очень неудобно.
Поэтому я решил создать такую таблицу символов, рассортированных по тематическим группам.
Нужно понимать, что если вы хотите скопировать отсюда символ и вставить в свой текст, то ваш текст должен быть в кодировке Unicode (UTF). Если же вы набираете текст в документе с другой однобайтной кодировкой (например Windows-1251, она же CP1251), то вы вставить подобные символы туда не сможете.
Однобайтные кодировки не поддерживают подобные символы.
Вообще, самые универсальные способы вставки символов, которых нет на клавиатуре – это по их Unicode-номеру, но тут многое зависит от операционной системы и приложения.. Если в меню приложения нет опции для вставки специального символа из визуальной таблицы символов, то можно, зная Unicode-номер ввести символ вручную.
Для операционных систем Windows:
1-й способ: набрать шестнадцатеричный код символа, затем одновременно клавиши «Alt» и «X».
2-й способ: удерживая клавишу «Alt», на цифровой клавиатуре (NUM-паде) набрать десятичный Unicode-номер символа.
Для операционных систем типа Linux (Ubuntu):
Одновременно набрать «Ctrl» «Shift» «U», затем шестнадцатеричный Unicode-номер символа и нажать «Enter»
Знак ударения (ставится после ударной буквы):
В некоторых шрифтах (например Verdana) на разных операционных системах этот знак ударения может отображаться некорректно, не копироваться.
UTF-8 код этого символа в десятичной системе: 769, в шестнадцатеричной: 0301.
Соответственно HTML-коды: ́ ́
Ещё знак ударения можно вставить методом ввода его Unicode номера. В шестнадцатеричной записи его код 0301, в десятеричной, соответственно 769 (256*3 + 0 + 1 = 769).
Знаки тире:
Длинное тире —
Среднее тире –
Цифровое тире ‒
Горизонтальная линия ―
Источник
SEO Маяк
Блог Виталия Кириллова | Все о создании,
продвижении сайтов и заработке в интернете
Создание и продвижение сайтов, заработок в интернете
Коды символов, которых нет на клавиатуре
Всем привет! Сегодня на seo-mayak.com речь пойдет про символы, которых нет на клавиатуре.
В свое время меня очень интересовал вопрос — как подставить к числам символ градуса? На своем кулинарном блоге мне приходилось писать градусы словом, но ведь я своими глазами видел,как на других сайтах используют специальный символ, который подставляют к числам, когда надо указать температуру или градус наклона (36.6° или 90°).
Так и не найдя ответа я решил, что такими возможностями могут обладать только самые крутые текстовые редакторы, о которых мне не известно ? Сейчас смешно конечно, но в то время я много чего не знал и не умел, но это все компенсировалось непреодолимым желанием во всем разобраться.
И все же, как на клавиатуре можно набрать такую «экзотику»? На самом деле все просто! Существуют даже несколько вариантов набора одних и тех же символов:
Вариант №1. С помощью горячих клавиш. Используется так называемый Alt-код, т.е. первая клавиша в коде — Alt.
Вариант №2. С помощью кодов десятичной системы счисления (HTML-код).
Вариант №3. С помощью кодов шестнадцатеричной системы счисления (Юникод).
Вариант №4. С помощью именных замен или мнемоники, служащей для облегчения запоминаемости, но это весьма спорно, так как символы в коде все равно английские.
Я создал таблицы и разбил коды на группы. Надеюсь этот пост станет для Вас полезной шпаргалкой.
Коды стрелок
| ↕ | Стрелка вверх/вниз | Alt + 23 | ↕ | ↕ | — |
| ↑ | Стрелка вверх | Alt + 24 | ↑ | ↑ | ↑ |
| ↓ | Стрелка вниз | Alt + 25 | ↓ | ↓ | ↓ |
| → | Стрелка вправо | Alt + 26 | → | → | → |
| ← | Стрелка влево | Alt + 27 | ← | ← | ← |
| ↔ | Стрелка вправо/влево | Alt + 29 | ↔ | ↔ | ↔ |
| ↖ | Стрелка на северо-запад | — | ↖ | ↖ | — |
| ↗ | Стрелка на северо-восток | — | ↗ | ↗ | — |
| ↘ | Стрелка на юго-восток | — | ↘ | ↘ | — |
| ↙ | Стрелка на юго-запад | — | ↙ | ↙ | — |
| ↵ | Стрелка вниз с углом влево | — | ↵ | ↵ | ↵ |
| ⇄ | Две стрелки вправо и влево | — | ⇄ | ⇄ | — |
| ⇆ | Две стрелки влево и вправо | — | ⇆ | ⇆ | — |
| ⇅ | Две стрелки вверх и вниз | — | ⇅ | ⇅ | — |
| ⇇ | Две стрелки влево | — | ⇇ | ⇇ | — |
| ⇉ | Две стрелки вправо | — | ⇉ | ⇉ | — |
| ⇈ | Две стрелки вверх | — | ⇈ | ⇈ | — |
| ⇊ | Две стрелки вниз | — | ⇊ | ⇊ | — |
| ⇐ | Двойная стрелка влево | — | ⇐ | ⇐ | ⇐ |
| ⇑ | Двойная стрелка вверх | — | ⇑ | ⇑ | ⇑ |
| ⇒ | Двойная стрелка вправо | — | ⇒ | ⇒ | ⇒ |
| ⇓ | Двойная стрелка вниз | — | ⇓ | ⇓ | ⇓ |
| ⇖ | Двойная стрелка на северо-запад | — | ⇖ | ⇖ | — |
| ⇗ | Двойная стрелка на северо восток | — | ⇗ | ⇗ | — |
| ⇘ | Двойная стрелка на юго-восток | — | ⇘ | ⇘ | — |
| ⇙ | Двойная стрелка на юго-запад | — | ⇙ | ⇙ | — |
| ⇕ | Двойная стрелка вверх/вниз | — | ⇕ | ⇕ | — |
| ⇔ | Двойная влево/вправо | — | ⇔ | ⇔ | ⇔ |
| ⇛ | Тройная стрелка вправо | — | ⇛ | ⇛ | — |
| ⇚ | Тройная стрелка влево | — | ⇚ | ⇚ | — |
| ► | Вправо | Alt + 16 | ► | ► | — |
| ◄ | Вправо | Alt + 17 | ► | ◄ | — |
| ▲ | Вверх | Alt + 30 | ▲ | ▲ | — |
| ▼ | Вниз | Alt + 31 | ▼ | ▼ | — |
Десятичные и шестнадцатеричные коды можно просто скопировать и вставить в редактор или набрать символы на клавиатуре.
Коды экзотических стрелок
| ↞ | Двуглавая стрелка налево | ↞ | ↞ |
| ↟ | Двуглавая стрелка вверх | ↟ | ↟ |
| ↠ | Двуглавая стрелка направо | ↠ | ↠ |
| ↡ | Двуглавая стрелка вниз | ↡ | ↡ |
| ↢ | Стрелка с хвостом налево | ↢ | ↢ |
| ↣ | Стрелка с хвостом направо | ↣ | ↣ |
| ↚ | Стрелка с чертой влево | ↚ | ↚ |
| ↛ | Стрелка с чертой вправо | ↛ | ↛ |
| ⇞ | Стрелка вверх с двойной чертой | ⇞ | ⇞ |
| ⇟ | Стрелка вниз с двойной чертой | ⇟ | ⇟ |
| ↮ | Стрелка с чертой вправо/влево | ↮ | ↮ |
| ↤ | Стрелка от планки влево | ↤ | ↤ |
| ↥ | Стрелка от планки вверх | ↥ | ↥ |
| ↦ | Стрелка от планки вправо | ↦ | ↦ |
| ↧ | Стрелка от планки вниз | ↧ | ↧ |
| ⇥ | Стрелка направо к планке | ⇥ | ⇥ |
| ⇤ | Стрелка налево к планке | ⇤ | ⇤ |
| ↸ | Стрелка наискосок к планке | ↸ | ↸ |
| ↹ | Две стрелки вправо/влево к планке | ↹ | ↹ |
| ↩ | Стрелка налево с крючком | ↩ | ↩ |
| ↪ | Стрелка направо с крючком | ↪ | ↪ |
| ↫ | Стрелка налево с петлей | ↫ | ↫ |
| ↬ | Стрелка направо с петлей | ↬ | ↬ |
| ↜ | Волнистая стрелка влево | ↜ | ↜ |
| ↝ | Волнистая стрелка вправо | ↝ | ↝ |
| ⇜ | Стрелка загогулина влево | ⇜ | ⇜ |
| ⇝ | Стрелка-загогулина вправо | ⇝ | ⇝ |
| ↭ | Волнистая стрелка вправо/влево | ↭ | ↭ |
| ↯ | Зигзагообразная стрелка вниз | ↯ | ↯ |
| ↰ | Стрелка вверх с углом влево | ↰ | ↰ |
| ↱ | Стрелка вверх с углом вправо | ↱ | ↱ |
| ↲ | Стрелка вниз с углом влево | ↲ | ↲ |
| ↳ | Стрелка вниз с углом вправо | ↳ | ↳ |
| ↴ | Стрелка вправо с углом вниз | ↴ | ↴ |
| ↶ | Стрелка-полукруг против часовой | ↶ | ↶ |
| ↷ | Стрелка-полукруг по-часовой | ↷ | ↷ |
| ↺ | Стрелка-круг против часовой | ↺ | ↺ |
| ↻ | Стрелка-круг по-часовой | ↻ | ↻ |
| ↼ | Гарпун влево с зубцом вверх | ↼ | ↼ |
| ↽ | Гарпун влево с зубцом вниз | ↽ | ↽ |
| ↾ | Гарпун вверх с зубцом вправо | ↾ | ? |
| ↿ | Гарпун вверх с зубцом влево | ↿ | ↿ |
| ⇀ | Гарпун вправо с зубцом вверх | ⇀ | ⇀ |
| ⇁ | Гарпун вправо с зубцом вybp | ⇁ | ⇁ |
| ⇂ | Гарпун вниз с зубцом вправо | ⇂ | ⇂ |
| ⇃ | Гарпун вниз с зубцом влево | ⇃ | ⇃ |
| ⇋ | Гарпун влево/вправо | ⇋ | ⇋ |
| ⇌ | Гарпун вправо/влево | ⇌ | ⇌ |
| ⇠ | Пунктирная стрелка влево | ⇠ | ⇠ |
| ⇢ | Пунктирная стрелка вправо | ⇢ | ⇢ |
| ⇡ | Пунктирная стрелка вверх | ⇡ | ⇡ |
| ⇣ | Пунктирная стрелка вниз | ⇣ | ⇣ |
| ⇦ | Белая стрелка влево | ⇦ | ⇦ |
| ⇨ | Белая стрелка вправо | ⇨ | ⇨ |
| ⇧ | Белая стрелка вверх | ⇧ | ⇧ |
| ⇩ | Белая стрелка вниз | ⇩ | ⇩ |
| ⇪ | Белая стрелка вверх с пунктиром | ⇪ | ⇪ |
| ⇍ | Двойная стрелка влево с чертой | ⇍ | ⇍ |
| ⇏ | Двойная стрелка вправо с чертой | ⇏ | ⇏ |
| ⇎ | Двойная влево/вправо с чертой | ⇎ | ⇎ |
| ➔ | Широкая стрелка вправо | ➔ | ➔ |
| ➘ | Жирная стрелка на юго-восток | ➘ | ➘ |
| ➙ | Жирная стрелка вправо | ➙ | ➙ |
| ➚ | Жирная стрелка на северо-восток | ➚ | ➚ |
| ➛ | Короткая стрелка вправо | ➛ | ➛ |
| ➜ | Закругленная стрелка вправо | ➜ | ➜ |
| ➝ | Треугольная стрелка вправо | ➝ | ➝ |
| ➟ | Летящая стрелка вправо | ➟ | ➟ |
| ➠ | Жирная летящая стрелка | ➠ | ➠ |
| ➡ | Закрашенная стрелка вправо | ➡ | ➡ |
| ➢ | Наконечник стрелы вправо | ➢ | ➢ |
| ➣ | Подкрашенный наконечник стрелы | ➣ | ➣ |
| ➤ | Закрашенный наконечник стрелы | ➤ | ➤ |
| ➥ | Жирная стрелка с крючком вверх | ➥ | ➥ |
| ➦ | Жирная стрелка с крючком вниз | ➦ | ➦ |
| ➧ | Сплющенная стрелка вправо | ➧ | ➧ |
| ➨ | Пропорциональная стрелка вправо | ➨ | ➨ |
| ➩ | Стрелка, оттененная cправа | ➩ | ➩ |
| ➪ | Стрелка, оттененная cлева | ➪ | ➪ |
| ➫ | Стрелка, оттененная снизу | ➫ | ➫ |
| ➬ | Стрелка, оттененная сверху | ➬ | ➬ |
| ➭ | Жирная, оттененная cнизу | ➭ | ➭ |
| ➮ | Жирная, оттененная cверху | ➮ | ➮ |
| ➯ | Оттененная снизу с хвостом | ➯ | ➯ |
| ➱ | Оттененная сверху с хвостом | ➱ | ➱ |
| ➲ | Белая стрелка в черном круге | ➲ | ➲ |
| ➳ | Костяная стрелка вправо | ➳ | ➳ |
| ➴ | Перьевая стрелка на юго-восток | ➴ | ➴ |
| ➵ | Перьевая стрелка вправо | ➵ | ➵ |
| ➶ | Перьевая на северо-восток | ➶ | ➶ |
| ➷ | Жирно-перьевая на юго-восток | ➷ | ➷ |
| ➸ | Жирно-перьевая стрелка вправо | ➸ | ➸ |
| ➹ | Жирно-перьевая на северо-восток | ➹ | ➹ |
| ➺ | Каплевидная стрелка вправо | ➺ | ➺ |
| ➻ | Жирная каплевидная стрелка | ➻ | ➻ |
| ➼ | Клинообразная стрелка вправо | ➼ | ➼ |
| ➽ | Жирная клинообразная стрелка | ➽ | ➽ |
| ➾ | Оттененная со всех сторон | ➾ | ➾ |
| ← | Маленькая стрелочка влево | ← | ← |
| → | Маленькая стрелочка вправо | → | → |
| ↑ | Маленькая стрелочка вверх | ↑ | ↑ |
| ↓ | Маленькая стрелочка вниз | ↓ | ↓ |
| ☇ | Переломанная стрелка | ☇ | ☇ |
| ☈ | Ломанная стрелка | ☈ | ☈ |
| ⍆ | Флюгер вправо | ⍆ | ⍆ |
| ⍅ | Флюгер влево | ⍅ | ⍅ |
| ⍏ | Флюгер вверх | ⍏ | ⍏ |
| ⍖ | Флюгер вниз | ⍖ | ⍖ |
| ⍇ | Стрелка влево в квадрате | ⍇ | ⍇ |
| ⍈ | Стрелка влево в квадрате | ⍈ | ⍈ |
| ⍐ | Стрелка вверх в квадрате | ⍐ | ⍐ |
| ⍗ | Стрелка вниз в квадрате | ⍗ | ⍗ |
Коды дробей
Дроби в тексте используются довольно часто, поэтому не лишнем будет знать как прописать их на клавиатуре.
| ½ | Одна вторая | Alt + 0189 | ½ | ½ | ½ |
| ⅓ | Одна треть | — | ⅓ | ⅓ | ⅓ |
| ¼ | Одна четвертая | Alt + 0188 | ¼ | ¼ | ¼ |
| ⅕ | Одна пятая | — | ⅕ | ⅕ | — |
| ⅙ | Одна шестая | — | ⅙ | ⅙ | — |
| ⅛ | Одна восьмая | — | ⅛ | ⅛ | — |
| ⅔ | Две трети | — | ⅔ | ⅔ | — |
| ⅖ | Две пятых | — | ⅖ | ⅖ | — |
| ¾ | Три четверти | Alt + 0190 | ¾ | ¾ | ¾ |
| ⅗ | Три пятых | — | ⅗ | ⅗ | — |
| ⅜ | Три восьмых | — | ⅜ | ⅜ | — |
| ⅘ | Четыре пятых | — | ⅘ | ⅘ | — |
| ⅚ | Пять шестых | — | ⅚ | ⅚ | — |
| ⅝ | Пять восьмых | — | ⅝ | ⅝ | — |
| ⅞ | Семь восьмых | — | ⅞ | ⅞ | — |
| ⅟ | Дробный числитель один | — | ⅟ | ⅟ | — |
Коды денежных единиц
Десятичная и шестнадцатеричная системы счисления имеют в своем арсенале самый большой набор различных символов, поэтому коды этих систем будут встречаться в таблицах гораздо чаще, чем Alt-коды или коды мнемоники.
| ₽ | Рубль | — | ₽ | — | — |
| € | Евро | Alt + 0128 | | € | € |
| £ | Фунт стерлинг | Alt + 0163 | £ | £ | £ |
| ¥ | Йена | Alt + 0421 | ¥ | ¥ | ¥ |
| ¤ | Общая валюта | Alt + 253 | ¤ | ¤ | ¤ |
| ¢ | Цент | Alt + 0418 | ¢ | ¢ | ¢ |
Коды надстрочных символов
| ⁰ | Верхний индекс ноль | — | ⁰ | ⁰ | — |
| ¹ | Верхний индекс один | — | ¹ | ¹ | ¹ |
| ² | Верхний индекс два | Alt + 0434 | ² | ² | ² |
| ³ | Верхний индекс три | Alt + 0435 | ³ | ³ | ³ |
| ⁴ | Верхний индекс четыре | — | ⁴ | ⁴ | — |
| ⁵ | Верхний индекс пять | — | ⁵ | ⁵ | — |
| ⁶ | Верхний индекс шесть | — | ⁶ | ⁶ | — |
| ⁷ | Верхний индекс семь | — | ⁷ | ⁷ | — |
| ⁸ | Верхний индекс восемь | — | ⁸ | ⁸ | — |
| ⁹ | Верхний индекс девять | — | ⁹ | ⁹ | — |
| ⁺ | Надстрочный знак плюс | — | ⁺ | ⁺ | — |
| ⁻ | Надстрочный знак минус | — | ⁻ | ⁻ | — |
| ⁼ | Надстрочный знак равно | — | ⁼ | ⁼ | — |
| ⁽ | Надстрочная левая скобка | — | ⁽ | ⁽ | — |
| ⁾ | Надстрочная правая скобка | — | ⁾ | ⁾ | — |
| ⁿ | Надстрочная латинская n | — | ⁿ | ⁿ | — |
| ™ | Товарный знак | Alt + 0153 | ™ | ™ | ™ |
| ℠ | Знак обслуживания | — | ℠ | ℠ | — |
| ª | Порядковый индикатор ж.р. | Alt + 0170 | ª | ª | ª |
| º | Порядковый индикатор м.р. | Alt + 0186 | º | º | º |
| ° | Градус | Alt + 0176 | ° | ° | ° |
| * | Звездочка | Alt + 42 | * | * | — |
Коды пунктуации
Можно не прибегать к написанию числовых кодов, а просто скопировать символ прямо из таблицы и вставить в свой текстовый редактор.
| • | Маркер списка | Alt + 0405 | • | • | • |
| ‣ | Треугольный маркер списка | — | ‣ | ‣ | — |
| ‾ | Верхняя черта | Alt + 0175 | ‾ | ‾ | ‾ |
| – | Тире длины N | Alt + 0150 | – | – | – |
| — | Тире длины M | Alt + 0151 | — | — | — |
| ‑ | Неразрывный дефис | — | ‑ | ‑ | — |
| ′ | Штрих | — | ′ | ′ | ′ |
| ″ | Двойной штрих | — | ″ | ″ | ″ |
| ‴ | Тройной штрих | — | ‴ | ‴ | — |
| ‵ | Обратный штрих | — | ‵ | ‵ | — |
| ‶ | Двойной обратный штрих | — | ‶ | ‶ | — |
| ‷ | Тройной обратный штрих | — | ‷ | ‷ | — |
| ‘ | Одиночная кавычка | — | ‘ | ‘ | ‘ |
| « | Двойная кавычка | — | « | « | « |
| ‘ | Одиночная левая кавычка | Alt + 0145 | ‘ | ‘ | ‘ |
| ’ | Одиночная правая кавычка | Alt + 0146 | ’ | ’ | ’ |
| “ | Двойная левая кавычка | Alt + 0147 | “ | “ | “ |
| ” | Двойная правая кавычка | Alt + 0148 | ” | ” | ” |
| , | Одиночная нижняя кавычка | Alt + 44 | ‚ | ‚ | ‚ |
| „ | Двойная нижняя кавычка | Alt + 0132 | „ | „ | „ |
| ‹ | Левая угловая скобка | Alt + 0139 | ‹ | ‹ | ‹ |
| › | Правая угловая скобка | Alt + 0155 | › | › | › |
| ´ | Знак ударения | Alt + 0180 | ́ | ´ | ´ |
| ․ | Одноточечный пунктир | — | ․ | ․ | — |
| ‥ | Двухточечный пунктир | — | ‥ | ‥ | — |
| … | Многоточие | — | … | … | … |
| ⋮ | Вертикальное многоточие | — | ⋮ | ⋮ | — |
| ⋰ | Диагональное многоточие вправо | — | ⋰ | ⋰ | — |
| ⋱ | Диагональное многоточие влево | — | ⋱ | ⋱ | — |
| ^ | Знак вставки (циркумфлекс) | Alt + 94 | ^ | ^ | — |
| « | Левая французская кавычка | Alt + 0148 | « | « | « |
| » | Правая французская кавычка | Alt + 0147 | » | » | » |
| 〈 | Левая широкая скоба | — | 〈 | 〈 | — |
| 〉 | Правая широкая скоба | — | 〉 | 〉 | — |
| ⁀ | Символическая связь | — | ⁀ | ⁀ | — |
| ※ | Знак сноски | — | ※ | ※ | — |
| ⁁ | Знак вставки точки ввода | — | ⁁ | ⁁ | — |
| ⁄ | Дробная наклонная черта | — | ⁄ | ⁄ | ⁄ |
| ⁅ | Левая квадратная скоба с чертой | — | ⁅ | ⁅ | — |
| ⁆ | Правая квадратная скоба с чертой | — | ⁆ | ⁆ | — |
| ⌇ | Волнистая линия | — | ⌇ | ⌇ | — |
| ‖ | Двойная вертикальная линия | — | ‖ | ‖ | — |
| ¿ | Перевернутый вопр. знак | Alt + 0191 | ¿ | ¿ | — |
| ¡ | Перевёрнутый воск. знак | Alt + 0161 | ¡ | ¡ | ¡ |
| ¨ | Диэрезис (умлаут / трема) | Alt + 0168 | ¨ | ¨ | ¨ |
| ¸ | Седиль |
Коды математических символовНадеюсь веб-мастерам, чьи сайты имеют математический уклон нижеприведенные символы очень пригодятся. Источник Теперь вы знаете какие однокоренные слова подходят к слову Как написать кружок на клавиатуре, а так же какой у него корень, приставка, суффикс и окончание. Вы можете дополнить список однокоренных слов к слову «Как написать кружок на клавиатуре», предложив свой вариант в комментариях ниже, а также выразить свое несогласие проведенным с морфемным разбором. Какие вы еще знаете однокоренные слова к слову Как написать кружок на клавиатуре: |
Символ «маленький кружочек» отсутствует на клавиатуре. Самый простой способ напечатать его в документе, это выделить ° на этой странице, затем скопировать (Ctrl+c), затем переместить курсор в документ, куда вы хотите его напечатать и вставить (Ctrl+v).

На самом деле, вы можете напечатать ° и с клавиатуры, для этого вам нужно ввести цифры
00B0
затем поставьте курсор за ними и нажмите Alt+x.
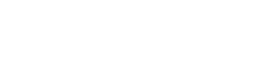
Как вставить символ градусы ℃ в Word
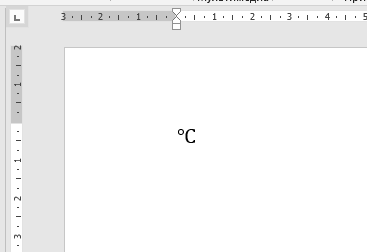
Кружочек, который вы вставили на предыдущем шаге, можно комбинировать с большой буквой «C» чтобы получилось обозначение «градус».
Кроме этого, существует специальный символ градусы ℃, который, как и предыдущий символ, вы можете скопировать ℃ и вставить в ваш документ.
Если вы хотите вставить градусы с клавиатуры, то наберите
2103
затем поставьте курсор за ними и нажмите Alt+x.
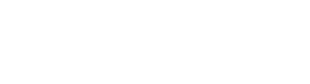
Кроме описанных способов, вы можете найти эти символы через стандартный интерфейс Word, для этого перейдите в «Вставка» → «Символы» → «Другие символы». Символ ° находится в наборе «Дополнительная латиница»,
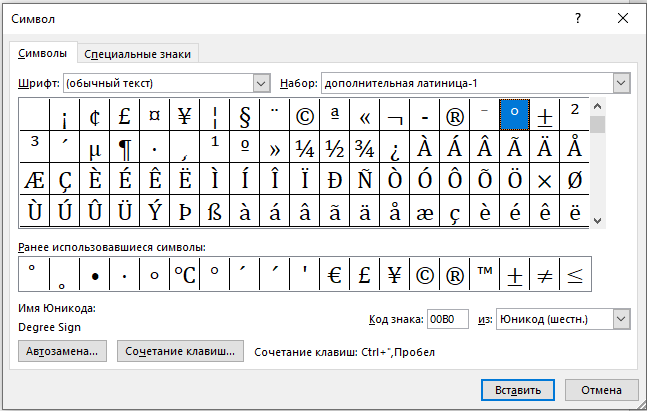
а символ ℃ находится в наборе «Буквоподобные символы».
Связанные статьи:
- Как вставить музыкальный символ, ноты в Word (100%)
- Как вставить символ авторского права (©) или знак зарегистрированной товарной марки (®) в Word (100%)
- Как печатать знаки ударения над буквами в Microsoft Word (100%)
- Как вставить надстрочный и подстрочный текст в Word и PowerPoint (100%)
- Как вставить скрипичный ключ и любой другой музыкальный символ в Word, Excel и PowerPoint (100%)
- Все лучшие горячие клавиши Microsoft Word (RANDOM — 50%)
Начинающие пользователи персонального компьютера часто задают вопрос — как набрать специальные символы, которые нарисованы на клавишах цифрового блока — *?:%;№»!~.
Тут всё дело в том, что для того, чтобы если бы мы задались целью для каждого символа сделать отдельную клавишу, то получили примерно такой результат:
Именно поэтому на одной клавише совмещают по 2-3 символа, а в некоторых случая — даже 4. Помимо этого есть куча спецсимволов, которых нет и на клавиатуре — как набирать их?!
Начнём со спецсимволов на клавиатуре. Для того, чтобы набрать символ, которой написан на клавише над цифрой нужно выполнить 3 действия:
— переключиться на английскую раскладку
— нажать и удерживать кнопку CTRL
— нажать кнопку с цифрой
Вот например, как поставить значок собака:
Теперь давайте рассмотрим как ставить символы в текстовых редакторах. В самом полурном — MS Word для этого существует специальный пункт меню Вставка >>> Символ:
Как Вы видите на скриншоте — в списке открываются самые часто употребляемые знаки и значки. Для того, чтобы открыть весь список — надо кликнуть на ссылку «Другие символы».
В других текстовых редакторах, например, в Блокноте, Notepad++ или AkelPad можно воспользоваться специальными кодами для вставки знаков. Правда, тут есть небольшая хитрость. Чтобы ввести код спецсимвола, цифры в этих кодах надо набирать на цифровом блоке справа при отключенной клавише NumLock.
Вот список кодов клавиатуры (спецсимволов) в Windows:
alt+1 = ☺ (обычный смайл)
alt+2 = ☻ (инверсный «черный» смайл)
alt+3 = ♥ (значок «черви»)
alt+4 = ♦ (значок «бубны»)
alt+5 = ♣ (значок «трефы»)
alt+6 = ♠ (значок «пики»)
alt+7 = • (жирная точка)
alt+8 = ◘ (инверсная точка)
alt+9 = ○ (круг)
alt+10 = ◙ (круг в квадрате)
alt+11 = ♂ (мужской символ)
alt+12 = ♀ (женский символ)
alt+13 = ♪ (значок ноты)
alt+14 = ♫ (значок двойной ноты)
alt+15 = ☼ (солнце)
alt+16 = ► (вправо)
alt+17 = ◄ (влево)
alt+18 = ↕ (туда-сюда)
alt+19 = ‼ (двойное восклицание)
alt+20 = ¶ (перевод строки)
alt+21 = § (параграф)
alt+22 = ▬ (жирное тире)
alt+23 = ↨
alt+24 = ↑ (стрелка вверх)
alt+25 = ↓ (стрелка вниз)
alt+26 = → (стрелка вправо)
alt+27 = ← (стрелка влево)
alt+28 = ∟ (прямой угол)
alt+29 = ↔ (стрелка влево-вправо)
alt+30 = ▲ (курсор вверх)
alt+31 = ▼ (курсор вниз)
alt+177 = ▒
alt+987 = █
alt+0130 ‚ (бинарная нижняя кавычка)
alt+0132 „ (двойная нижняя кавычка)
alt+0133 … (троеточие)
alt+0136 € (значок евро)
alt+0139 ‹ (значок «меньше»)
alt+0145 ‘ (апостроф перевернутый)
alt+0146 ’ (апостроф обычный)
alt+0147 “ (перевернутые закрывающие кавычки)
alt+0148 ” (закрывающие кавычки)
alt+0149 • (жирная точка)
alt+0150 – (минус, короткое тире)
alt+0151 — (длинное тире)
alt+0153 ™ (зачок «торговая марка» (Trade mark)
alt+0155 › (значок «больше»)
alt+0167 § (параграф)
alt+0169 © (Значок Copyright)
alt+0171 « (русские открывающие кавычки)
alt+0174 ® (Значок Registered)
alt+0176 ° (значок градуса)
alt+0177 ± (плюс-минус)
alt+0183 · (точка по центру)
alt+0187 » (русские закрывающие кавычки)
Как напечатать маленький кружочек (°), градусы (℃) в Word
Как вставить маленький кружок ° в Word
Символ «маленький кружочек» отсутствует на клавиатуре. Самый простой способ напечатать его в документе, это выделить ° на этой странице, затем скопировать (Ctrl+c), затем переместить курсор в документ, куда вы хотите его напечатать и вставить (Ctrl+v).
На самом деле, вы можете напечатать ° и с клавиатуры, для этого вам нужно ввести цифры
затем поставьте курсор за ними и нажмите Alt+x.
Как вставить символ градусы ℃ в Word
Кружочек, который вы вставили на предыдущем шаге, можно комбинировать с большой буквой «C» чтобы получилось обозначение «градус».
Кроме этого, существует специальный символ градусы ℃, который, как и предыдущий символ, вы можете скопировать ℃ и вставить в ваш документ.
Если вы хотите вставить градусы с клавиатуры, то наберите
затем поставьте курсор за ними и нажмите Alt+x.
Кроме описанных способов, вы можете найти эти символы через стандартный интерфейс Word, для этого перейдите в «Вставка» → «Символы» → «Другие символы». Символ ° находится в наборе «Дополнительная латиница»,
а символ ℃ находится в наборе «Буквоподобные символы».
Вставка жирной точки в Microsoft Word
Как часто вам приходится добавлять в документ MS Word различные знаки и символы, отсутствующие на обычной компьютерной клавиатуре? Если вы хотя бы несколько раз сталкивались с данной задачей, наверняка, уже знаете о наборе символов, доступном в этом текстовом редакторе. Мы много писали о работе с этим разделом Ворда в целом, как писали и о вставке всевозможных символов и знаков, в частности.
В данной статье речь пойдет о том, как поставить жирную точку в Ворде и, традиционно, сделать это можно несколькими способами.
Примечание: Жирные точки, присутствующие в наборе знаков и символов MS Word, располагаются не в нижней части строки, как обычная точка, а по центру, подобно маркерам в списке.
1. Разместите указатель курсора в месте, где должна находиться жирная точка, и перейдите во вкладку «Вставка» на панели быстрого доступа.
2. В группе инструментов «Символы» нажмите кнопку «Символ» и выберите в ее меню пункт «Другие символы».
3. В окне «Символ» в разделе «Шрифт» выберите «Wingdings».
4. Немного пролистайте список доступных символов и найдите там подходящую жирную точку.
5. Выберите символ и нажмите кнопку «Вставить». Закройте окно с символами.
Обратите внимание: В нашем примере для большей наглядности используется 48 размер шрифта.
Вот пример того, как выглядит большая круглая точка рядом с текстом идентичного ей размера.
Как вы могли заметить, в наборе символов, входящих в состав шрифта «Wingdings», есть три жирных точки:
- Обычная круглая;
- Большая круглая;
- Обычная квадратная.
Как и у любого символа из данного раздела программы, у каждой из точек есть свой код:
- 158 — Обычная круглая;
- 159 — Большая круглая;
- 160 — Обычная квадратная.
При необходимости, этот код можно использовать для быстрой вставки символа.
1. Разместите указатель курсора там, где должна быть жирная точка. Измените используемый шрифт на «Wingdings».
2. Зажмите клавишу «ALT» и введите один из трехзначных кодов, приведенных выше (в зависимости от того, какая жирная точка вам нужна).
3. Отпустите клавишу «ALT».
Существует еще один, самый простой способ добавить жирную точку в документ:
1. Установите курсор там, где должна быть жирная точка.
2. Зажмите клавишу «ALT» и нажмите цифру «7» цифровом блоке клавиатуры.
Вот, собственно, и все, теперь вы знаете, как поставить жирную точку в Ворде.
Мы рады, что смогли помочь Вам в решении проблемы.
Помимо этой статьи, на сайте еще 11905 инструкций.
Добавьте сайт Lumpics.ru в закладки (CTRL+D) и мы точно еще пригодимся вам.
Отблагодарите автора, поделитесь статьей в социальных сетях.
Опишите, что у вас не получилось. Наши специалисты постараются ответить максимально быстро.
Как ставить чёрные жирные точки перед словами?
Здравствуйте. Я иногда на проекте «Большой Вопрос» вижу, как люди ставят в вопросах и ответах точки перед словами. Скажите, как это делается? Как поставить такие точки? Что для этого нужно?
Ниже показан скриншот одного из вопросов, на котором перед словами стоят точки.
На самом деле промаркировать текст — поставить чёрные жирные точки перед словами просто.
Если вас интересует именно, как поставить точки на нашем сайте — на бв, тогда вам просто нужно нажать на кнопку указанную на рисунке приведённом в ответе ниже.
Пишем текст в столбик, выделяем весь текст и нажимаем на указанную кнопку на скриншоте приведённом выше в ответе.
Вот, что у нас получается:
- А;
- Б;
- В.
Промаркеровать текст так же можно с помощью программы Ворд.
В панели инструментов нужно выбрать вкладку «Главная» и нажать на кнопку «маркировка» (см. рисунок приведённый ниже).
Теперь вы знаете, как производить маркировку текста.
То, что Вы назвали жирными чёрными точками перед словами, является элементом оформления так называемого маркированного списка, включаемого иногда в текст ответа или подробностей к вопросу.
Такие точки ставятся не перед любыми словами, а только перед началом нового абзаца. Новый абзац можно начать на БВ, нажав однократно на кнопку «Enter».
Итак я сейчас поэтапно объясню, как сделать эти точки, а этапы попробую оформить в виде маркированного списка:
- Создаём несколько абзацев с помощью «Enter».
- Выделяем все абзацы с помощью нажатия на левую кнопку мыши, как обычно.
- Нажимаем на кнопку «маркированный список» над полем ответа. Она — четвёртая слева.
- Готово.