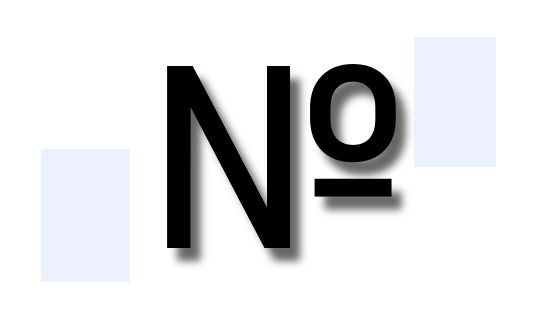Знак номера (№) – полезный символ в русской типографике, использующийся для обозначения порядкового числа объекта. Если в России он активно используется до сих пор, то в США и западных странах он был заменён символом решётки «#», буквами «Nr», «nᵒ» и другими аналогами. Не мудрено, что многие пользователи, использующие признанные в мире варианты клавиатур, встречаются с проблемами при наборе символа номера. Как же набрать символ № на клавиатуре вашего ПК и смартфона? Расскажем в нашем материале.
- Как поставить знак номера № на клавиатуре ПК
- Как напечатать значок номера на смартфоне Андроид
- Как набрать символ № на MAC OS
- Заключение
Как поставить знак номера № на клавиатуре ПК
Набор знака символа на ПК можно выполнить несколькими основными способами. Ниже мы разберём каждый из них, с подробным описанием необходимых для этого шагов.
Способ №1. Нажатие клавиш Shift+3 позволить поставить знак №
Первый из способов напечатать знак номера на ПК состоит в использование сочетания клавиш Shift и «3» (верхняя цифровая клавиатура).
Выполните следующее:
- Переключитесь на русскую раскладку вашей клавиатуры, если она не выбрана на текущий момент (для переключения нажмите на Ctrl+Shift или Alt+Shift);
- Нажмите на клавишу «Shift» и не отжимая её нажмите на клавишу с цифрой 3, которая расположена в верхней цифровой клавиатуре;
- Отпустите клавишу Shift;
- В месте нахождения курсора отобразится знак номера «№». Если вместо знака номера отобразился знак решётки, значит у вас включена англоязычная раскладка. Переключитесь на русскую раскладку, а затем повторите операцию.
Способ №2. Клавиша Alt+8470
Другим способом набрать знак «N» на ПК является использования сочетания клавиш «Alt» и кода 8470 с цифровой клавиатуры. Выполните следующее:
- Нажмите на клавишу «Alt»;
- Не отжимая клавишу «Alt» последовательно наберите на цифровой клавиатуре справа цифры 8470;
- Отожмите клавишу Alt. На месте курсора отобразится символ номера «N».
Способ №3. Код 2116 и Alt+X
Третий способ набрать символ № на клавиатуре состоит в использовании кода 2116 и сочетания клавиш Alt+X. Выполните следующее:
- Установите курсор в нужное место для набора символа №;
- Наберите последовательность цифр 2116, после чего одновременно нажмите на сочетание клавиш «Alt+X» (клавиша X на английской клавиатуре);
- Вместо цифр 2116 отобразится символ «№».
Способ №4. Использование символов виртуальной клавиатуры
Функционал ОС Виндовс даёт возможность использовать возможности виртуальной клавиатуры, в числе символов которой можно найти нужный нам знак номера №.
Для этого понадобится сделать следующее:
- Нажмите одновременно на клавиши Win+R;
- В открывшемся окне наберите charmap.exe и нажмите ввод;
- Отобразится таблица символов. Найдите в её перечне знак номера и кликните на нём;
- Далее выберите внизу «Выбрать», а затем рядом «Копировать»;
- Далее установите курсор в нужное место, где вам нужен знак №;
- Нажмите на сочетание клавиш Ctrl+V (Вставить) для вставки символа.
Способ №5. Использование диалогового окна Word или Excel
Диалоговое окно для вставки символа представляет собой библиотеку символов, из которой вы можете вставить любой символ в документ Ворд всего за пару кликов мыши.
Чтобы набрать знак номера на клавиатуре выполните следующее:
- Откройте документ Ворд;
- Щелкните, чтобы поместить курсор туда, куда вы хотите вставить символ;
- Перейдите на вкладку «Вставка» сверху;
- Найдите категорию «Символы» и кликните на ней;
- Далее кликните на «Другие символы»;
- В открывшемся окне символов в поле «Код знака» введите 2116. После того, как знак номера будет определён, нажмите на кнопку «Вставить» внизу;
- В месте расположения курсора отобразится знак номера.
Как напечатать значок номера на смартфоне Андроид
В большинстве случаев в предустановленной виртуальной клавиатуре на смартфоне с ОС Андроид сложно обнаружить символ «№». Всё из-за того, что ОС Андроид разрабатывали в американской «Google,» которая как и другие американские компании отказалась от данного символа в пользу символа решётки «#». Тем не менее, набрать символ на клавиатуре телефона Андроид возможно, и ниже мы опишем пару основных способов.
Способ №1. Зажмите символ «#»
Первый из способов состоит в использовании функционала обычной виртуальной клавиатуры для ОС Андроид.
Чтобы написать знак № на клавиатуре телефона Андроид, выполните следующее:
- Установите курсор в место для набора символа номера (к примеру, в текстовом смс);
- На отобразившейся виртуальной клавиатуре слева нажмите на кнопку «?123»;
- На клавиатуре символов нажмите и зажмите символ решётки «#». Вместо него отобразится символ «№»;
- Тапните на данный символ, и он будет размещён в месте курсора.
Способ №2. Установите стороннюю клавиатуру.
Другим вариантом поставить символ № на телефоне является установка более функциональной сторонней клавиатуры для вашего телефона. Для этих целей мы рекомендуем клавиатуру «Swiftkey», которая имеет удобный знак номера привязанный к клавише «Х».
Выполните следующее:
- Найдите в Плей Маркете приложение «Клавиатура Microsoft SwiftKey» и установите его на ваш телефон;
- Запустите данное приложение и нажмите на «Включить Swiftkey»;
- Отобразится перечень клавиатур, передвиньте ползунок «Клавиатура Microsoft Swiftkey» в правое положение;
- Далее в приложении нажмите на кнопку «Выберите Swiftkey» и установите данную клавиатуру как использующуюся по умолчанию;
- Нажмите на «Завершить»;
- При предложении отправки данных нажмите «Не сейчас» — «Нет»;
- Далее войдите в режим написания текста, отобразится клавиатура «Swiftkey». Включите русскую раскладку клавиатуры, и на клавише «Х» сверху справа будет размещён символ «№»;
- Для его выбора просто выполните длительное нажатие на клавишу «Х»
Как напечатать знак «№» на айфоне
На айфоне символ «№» также прячется за символом решётки, как и на Андроид-телефонах. Для его набора необходимо выполнить следующее:
- Откройте любое приложение, использующее виртуальную клавиатуру телефона;
- Выберите русскую раскладку;
- Нажмите на «123», а затем «#+=»;
- Отыщите символ «#» и выполните продолжительное нажатие на него;
- Отобразится символ «№», который и понадобится выбрать.
Как набрать символ № на MAC OS
- Для набора символа № на MAC OS необходимо получить доступ к строке меню «Emoji & Symbols» из документа.
- Нажав на сочетание клавиш CMD + CTRL + SPACE или через строку меню: Edit — Emoji & Symbols.
- А затем и получить оттуда нужный символ (в нашем случае — знак номера).
Читайте также: как набрать длинное тире на клавиатуре.
Заключение
В нашем материале мы разобрали методы поставить символ «№» на клавиатуре вашего ПК или смартфона, и какие комбинации нам в этом помогут. Используйте перечисленные нами альтернативы для ускоренного набора нужного символа, что поможет вам в грамотной организации набираемых вами текстов.
Допустим, появилась необходимость указать номер дома. Как это сделать? Можно, например, написать «дом номер 15», а можно просто поставить значок номера перед цифрой. Другой вопрос — как это сделать? На самом деле все довольно просто, в чем вы сейчас убедитесь. Мы подготовили для вас несколько методов.
Способ первый
Взгляните на клавиатуру своего устройства, а если точнее — на цифру 3 верхней цифровой клавиатуры. Видите на ней нужный символ номера? Он-то нам и нужен.
Однако нажатие на указанную клавишу приведет к тому, что вы увидите цифру 3 на экране. Как быть? Нажмите Shift и, удерживая его, нажмите на цифру 3, после чего отпустите Shift.
Вот теперь вы должны увидеть символ номера:
Если вы увидели символ решетки, но никак не знак номера, значит, у вас используется англоязычная раскладка клавиатуры, а нужна русскоязычная. Для смены нажмите Shift+Ctrl:
Либо Shift+Alt:
Либо используйте языковой символ на панели задач:
После этого повторите процедуру.
Способ второй
В этом случае мы покажем вам, как использовать Alt-коды.
Включите цифровую клавиатуру, что находится в правой части основной клавиатуры — с помощью клавиши Num Lock (при необходимости).
Теперь зажмите Alt и, удерживая, наберите на цифровой клавиатуре цифры 0185, затем отпустите Alt.
Если все сделано верно, вы увидите символ номера:
Важно! Используйте русскоязычную раскладку. И еще — если не помогло нажатие на правый Alt, используйте левый.
Способ третий
Вы также можете воспользоваться таблицей символов Windows, но предварительно ее надо вызвать.
Нажимаем Win+R на клавиатуре.
Появляется окно «Выполнить». Добавляем команду charmap.exe, жмем ОК.
Таблица символов запущена.
Находим значок номера (в примере используется шрифт Arial), кликаем по нему, а затем по очереди нажимаем на клавиши «Выбрать» и «Копировать».
Вставляем в нужное место текста.
Готово.
Если вам нужен символ решетки (тоже используется как знак номера), о нем мы уже рассказывали.
Как набрать на ПК и ноутбуках (Windows)?
На привычной клавиатуре данный символ располагается над цифрой 3 в основном блоке.
Но его ввод возможен только при русской раскладке. В большинстве случаев в Windows переключение языка ввода осуществляется следующими сочетаниями:
- Shift + Alt
- Win + Пробел
Вам достаточно зажать Shift и нажать на соответствующую кнопку.
Второй способ – использование Alt-кода. В случае с русским языком это 0185. Для его использования:
- Убедитесь, что на клавиатуре включен Num Lock и горит соответствующая иконка. Но ее может и не быть.
- Зажмите клавишу Alt слева или справа (может называться Alt Gr).
- Не отпуская ее, по очереди нажмите на цифры 0, 1, 8 и 5 на правом блоке клавиатуры (его называют цифровым блоком).
- Отпустите клавишу Alt.
Сразу же после в поле ввода должен появиться знак номера. Если этого не произошло, то активируйте NumLock с помощью соответствующей кнопки.
На английской раскладке этот Alt-код не сработает, поэтому пользуйтесь кодом 252. Вводится он аналогичным образом.
Ну и еще один вариант – просто скопировать символ номера (№) из любого текста, например, с нашего сайта и вставить его в нужное место. Для вставки удобно использовать хоткей Ctrl + V.
Как ввести на Макбуке или Аймаке (macOS)?
Клавиша с символов № располагается над цифрой 3, как и в случае с Windows.
Но работает она только с русской раскладкой и зажатой кнопкой Shift.
Второй вариант – копирование и вставка значка номера №.
А еще вы можете воспользоваться комбинацией Command + Ctrl + Пробел во время набора текста для вызова функции вставки спецсимволов, ввести Num в текстовое поле и кликнуть по нужной иконке. Сама она располагается в разделе Буквенные символы.
Как написать знак номера на телефоне?
На мобильных устройствах подход несколько иной. Рассмотрим это действие для Айфона и Андроид-телефонов по отдельности.
Айфон
В стандартной виртуальной клавиатуре iPhone принцип написания знака следующий:
- Начните ввод текста, чтобы появилось соответствующее окошко.
- Тапните по указанной пиктограмме, чтобы переключиться на страничку цифр.
- Теперь перейдите к символам.
- Зажмите решеточку и выберите иконку номера.
Андроид
В зависимости от модели телефона и версии приложения виртуальной клавиатуры вставка номера будет различаться. Пройдемся по самым распространенным вариантам.
Вставка знака номера на устройствах фирмы Samsung и в приложении Gboard:
- Нажмите на иконку с цифрами, отмеченную на картинке.
- Удерживайте пальцем решетку.
- Отпустите ее для добавления знака.
В случае с Microsoft SwiftKey достаточно зажать букву Х в русской раскладке, чтобы поставить нужный знак.
Как напечатать в Эксель (табличный редактор Microsoft Office Excel)?
В Excel работают все ранее описанные ранее способы добавления нужного знака в ячейку. А еще к ним добавляется вариант с использованием функции вставки, встроенной в программу. Она находится во вкладке Вставка на верхней панели.
Теперь выделите нужный значок и нажмите на кнопку Вставить.
Если не можете отыскать его сразу же, то в поле Код знака введите 2116 (подходит только для шестнадцатизначного Юникода).
Как напечатать в Ворде (текстовый редактор Microsoft Office Word)?
В Word тоже работает функция вставки и другие упомянутые в статье методы. А еще для добавления символов в текст можно написать его код в юникоде и нажать комбинацию клавиш Alt + X. В случае с знаком номера этот код – 2116.
Для использования этого способа выполните следующие шаги:
- Наберите на клавиатуре число 2116 в тексте.
- Нажмите одновременно клавиши Alt + X.
- А затем отпустите их, чтобы вставить нужный знак.
Таблица символов
Для вставки нужного знака будет полезно знать его коды в системах кодировок, принятых во многих странах:
|
Система |
Символы |
|---|---|
|
HTML-мнемоники |
№ |
|
Юникод |
U+2116 |
|
ASCII-код |
35 |
Знак номера на клавиатуре: как набрать?
-
Категория ~
Технические советы -
– Автор:
Игорь (Администратор)
В рамках данной заметки, я расскажу вам как набрать на клавиатуре знак номера несколькими методами.
Метод 1. Скопируйте знак номера
Вот знак номера (русский): №
Вот еще знак (порой используется): #
Метод 2. С помощью комбинаций на клавиатуре
Чтобы набрать русский знак номера, переведите раскладку в русский язык. Затем зажмите «Shift» и нажмите «3», отобразится знак №.
Чтобы набрать еще один вариант знака номера, переведите раскладку в латиницу. Затем зажмите «Shift» и нажмите «3», отобразится знак #.
Метод 3. С помощью таблицы символов Windows, знак №
Откройте меню Пуск и в поиске наберите «таблица символов». Выберите пункт с одноименным названием. Откроется окно с символами. В нем можно либо вручную найти знак «Плюс-минус», либо можно сделать следующее. Установите галочку напротив пункта «Дополнительные параметры». Внизу в выпадающем списке «Группировка» выберите пункт «Диапазоны Юникода». Откроется небольшое окно, в нем необходимо выбрать пункт «Буквоподобные символы». Щелкните по знаку «№». Затем нажмите кнопку «Выбрать» под таблицей и скопируйте символ из текстового поля рядом (или нажмите кнопку «копировать»). Дальше вставьте знак там, где вам необходимо.
Метод 4. Комбинация клавиш с Alt, знак №
Сам метод. Зажмите кнопку «Alt», наберите «0185» (в правой колодке клавиатуры) и отпустите «Alt». Должен появиться знак номера: №.
Метод 5. Коды знака номера в html
Чтобы вставить знак номера (коды): № или №
Метод 6. Еще можно схитрить
Латинская буква N похожа на символ №. Так же можно использовать «Ном.»
Понравилась заметка? Тогда время подписываться в социальных сетях и делать репосты!
☕ Понравился обзор? Поделитесь с друзьями!
-
Почему я стал редко читать положительные отзывы
Технические советы -
Знак плюс-минус на клавиатуре: как набрать?
Технические советы -
Писать под поисковые запросы, а что в этом плохого?
Технические советы -
Знак умножения на клавиатуре: как набрать?
Технические советы -
Что такое Тема для сайта простыми словами?
Технические советы -
Знак примерно (приблизительно) на клавиатуре: как набрать?
Технические советы
Добавить комментарий / отзыв
Блог молодого админа
Увлекательный блог увлеченного айтишника
Знак номера на клавиатуре: как поставить на компьютере или ноутбуке?
Допустим, появилась необходимость указать номер дома. Как это сделать? Можно, например, написать «дом номер 15», а можно просто поставить значок номера перед цифрой. Другой вопрос — как это сделать? На самом деле все довольно просто, в чем вы сейчас убедитесь. Мы подготовили для вас несколько методов.
Способ первый
Взгляните на клавиатуру своего устройства, а если точнее — на цифру 3 верхней цифровой клавиатуры. Видите на ней нужный символ номера? Он-то нам и нужен.
Однако нажатие на указанную клавишу приведет к тому, что вы увидите цифру 3 на экране. Как быть? Нажмите Shift и, удерживая его, нажмите на цифру 3, после чего отпустите Shift.
Вот теперь вы должны увидеть символ номера:
Если вы увидели символ решетки, но никак не знак номера, значит, у вас используется англоязычная раскладка клавиатуры, а нужна русскоязычная. Для смены нажмите Shift+Ctrl:
Либо используйте языковой символ на панели задач:
После этого повторите процедуру.
Способ второй
В этом случае мы покажем вам, как использовать Alt-коды.
Включите цифровую клавиатуру, что находится в правой части основной клавиатуры — с помощью клавиши Num Lock (при необходимости).
Теперь зажмите Alt и, удерживая, наберите на цифровой клавиатуре цифры 0185, затем отпустите Alt.
Если все сделано верно, вы увидите символ номера:
Важно! Используйте русскоязычную раскладку. И еще — если не помогло нажатие на правый Alt, используйте левый.
Способ третий
Вы также можете воспользоваться таблицей символов Windows, но предварительно ее надо вызвать.
Нажимаем Win+R на клавиатуре.
Появляется окно «Выполнить». Добавляем команду charmap.exe, жмем ОК.
Таблица символов запущена.
Находим значок номера (в примере используется шрифт Arial), кликаем по нему, а затем по очереди нажимаем на клавиши «Выбрать» и «Копировать».
Вставляем в нужное место текста.
Если вам нужен символ решетки (тоже используется как знак номера), о нем мы уже рассказывали.
Источник статьи: http://fulltienich.com/gde-simvol-nomera-na-klaviature-kompyutera-windows/
Как на Android набрать символ номера “№”?
Откройте символьную клавиатуру (кнопкой ?123 и дальше !?#), зажмите на символе # пальцем, высветится знак №. Отпустите палец и он напечатаеся.
Спасбо огромное, а то с появления андроида не знал как поставить номер)
После N можно удержать “0” (ноль) и появится
подобие номера только без чертоки внизу)
Странно конено поему забыли или по какой то причине не внесли этот знак.
Оказалось, поставить номер очень просто.
Выберите иностранную клавиатуру.
Большую букву N и маленькая буква “о”.
Получается. Номер – No.
Как просто, когда знаешь. Попробуйте.
но все же хочется одним нажатием это делать)
О какой функции смартфона на Андроид мало кто знает?
Мало кто знает о том что можно включить режим “Для разработчиков” и там будет очень много полезных функций. Например “Отображать касания”, с помощью этой функции можно проверить работоспособность тачскрина, если вы видите что на ваши касания тачскрин реагирует некорректно.
Что обозначает этот знак ))))) в переписке?
Скобочки в переписках обозначают степень улыбки пользователя, который их отправляет. То есть одна скобочка это просто “доволен”, две чуть больше “доволен”, три уже смех и далее подразумевается, что пользователь очень сильно смеётся, но обычно, всё это не работает и скобки ставят просто по привычке.
Как на телефоне перейти на английский клавиатуру?
Зависит от того что у вас за смартфон и какая клавиатура установлена. Можно попробовать несколько вариантов:
В нижней части клавиатуры может быть значок глобуса. Нажав на него, вы переключите язык.
Проведите по пробелу пальцем в право или в лево. На некоторых клавиатурах этим жестом можно также переключить язык.
Но лучше указать модель телефона, тогда будет проще вас сориентировать)
Как? На андроид сделать смаилики как на ios?
К сожалению, в целом на смартфоне с ОС Android получить такие же смайлики, как на iOS, не получится. Всё-таки компании, занимающиеся разработкой этого ПО, конкурируют между собой, а значит явное копирование может обернуться разбирательствами и обвинением в плагиате. Поэтому, хотя базовые эмоции одинаковые, обозначение emoji у каждой системы – свои.
Приближенным к нужному результату выходом может стать установка приложений-клавиатур, имитирующих раскладку iOS:
и другие подобные, которые на вашем устройстве могут быть удобнее предложенных.
Кстати, в 8 и 9 версии Android смайлики не так уж сильно отличаются от emoji iOS, например, в этой статье нашли всего 22 из часто используемых смайлов, где отличия существенны.
Источник статьи: http://yandex.ru/q/question/computers/kak_na_android_nabrat_simvol_nomera_no_b6fcbe41/
Как на клавиатуре телефона поставить знак номера
При помощи современных телефонов пользователи не только совершают звонки, но и общаются посредством социальных сетей и мессенджеров. Также через телефон иногда приходится совершать оплату, вводя номера счетов и прочие данные. Для написания любой текстовой информации используется виртуальная клавиатура, по умолчанию установленная на каждом устройстве. В качестве неё обычно выступает фирменное приложение Gboard от Google. И если с вводом букв всё понятно, то как на клавиатуре телефона поставить знак номера, бесконечности или параграфа знают немногие. Давайте рассмотрим, как сделать это быстро, а главное на любом смартфоне.
Как вводить специальные символы на телефоне
Как показывает практика, все наименее используемые символы располагаются в скрытом разделе виртуальной клавиатуры. Для доступа к нему нужно нажать по специальной клавише, представляющей собой небольшой переключатель. Ниже представлены краткие инструкции по написанию самых популярных знаков:
- Знак номера (№). Открываем виртуальную клавиатуру, нажав по нужному месту на экране. Нажимаем на кнопку ?123 для переключения режима. Здесь удерживаем палец на иконке решетки (#). После появления знака вопроса убираем палец и проверяем правильность ввода символа.
Если вы часто используете какой-то секретный символ, но его по умолчанию нет в клавиатуре, всегда есть возможность исправить эту ситуацию. Нужно просто занести специальный знак в личный словарь. Как это сделать, читайте в инструкции:
- Открываем клавиатуру и нажимаем по шестеренке в верхней панели.
- Переходим в раздел «Словарь».
- Выбираем «Личный словарь».
- Нажимаем по иконке плюса (+).
- В первую строку вводим сам символ, а во вторую его сокращение.
Сохранение символа в словарь клавиатуры
Теперь для появления символа достаточно набрать его сокращенный вариант. Добавленные знак сразу же появится в верхней части клавиатуры.
Вывод
Итак, мы рассмотрели, как на клавиатуре телефона поставить знак вопроса, стрелки, нижнего подчеркивания, параграфа, степени, больше и меньше. Используйте эту простую инструкцию и без труда находите спрятанные символы. А если возникли вопросы по какому-то знаку, то задавайте их в комментариях!
Источник статьи: http://itduo.ru/kak-na-klaviature-telefona-postavit-znak-nomera/
Способы добавления знака номера на Android
Символ номера достаточно часто используется на разных платформах для обозначения каких-либо чисел в тексте. На Android добавить подобный знак можно с помощью специальной кнопки на виртуальной клавиатуре, которая в некотором числе случаев может отсутствовать. В ходе настоящей инструкции мы расскажем про использование знака номера.
Использование знака номера на Android
По умолчанию на некоторых предустановленных виртуальных клавиатурах присутствует отдельная кнопка на раскладке с прочими спецсимволами. В случае с таким вариантом достаточно будет переключиться на страницу со специальными знаками, нажав кнопку «?123» и выбрав нужный символ.
Способ 1: Установка клавиатуры
Если знак номера изначально отсутствует на клавиатуре, максимальной простой способ его добавления заключается в скачивании и установке одного из специальных приложений, предоставляющих собственную виртуальную клавиатуру. К основным достоинствам настоящего метода можно отнести гибкие настройки, имеющиеся в каждой программе, и весьма высокую вариативность.
- Посетив официальную страницу в магазине Google Play, скачайте и установите приложение. Дальше откройте системный раздел «Настройки» и в блоке «Личные данные» перейдите на страницу «Язык и ввод».
Находясь на странице «Управление клавиатурами», выберите нужное приложение, воспользовавшись рядом расположенным ползунком.
Дополнительно, чтобы избежать возможных проблем в процессе использования новой клавиатуры, убедитесь в отключении прочих методов ввода. Особенно это относится к варианту «Клавиатура Android», доступному и активированному по умолчанию на большинстве устройств.
Несмотря на сказанное, подавляющее большинство приложений не предоставляет знака номера на вкладке со специальными символами. Избавиться от проблемы в таком случае можно несколько иначе, и распространяется это как на стандартную клавиатуру, так и на установленные из Google Play Маркета.
Способ 2: Стандартные средства
Любая виртуальная клавиатура на Android, раскладка которой не предоставляет специального символа номера, наверняка позволяет добавить его посредством другой кнопки. В качестве примера нами будет рассмотрена клавиатура Google – Gboard, которая практически не отличается от других вариантов, включая стандартный.
- Откройте текстовое поле и отобразите клавиатуру. По аналогии с другими спецсимволами, перейдите на страницу «?123».
Здесь необходимо найти и на несколько секунд зажать кнопку со значком решетки «#». В результате отобразится небольшое поле с возможностью выбора знака номера «№».
После выбора данный значок сразу же появится в текстовое поле. При этом для доступа к символу каждый раз придется повторять настоящую процедуру.
Как видно, использование знака номера на любой клавиатуре не представляет собой ничего сложного.
Заключение
В качестве альтернативы каждому названному способу можете попросту найти и скопировать символ номера, впоследствии вставив в нужное место. Такой подход наименее удобен, потому и не был рассмотрен как отдельный вариант. На этом же настоящая инструкция подходит к завершению, так как нами были описаны все в той или иной степени актуальные методы.
Источник статьи: http://lumpics.ru/how-to-put-a-number-sign-on-the-android-keyboard/
10 скрытых символов (на самом деле больше) на клавиатуре Google Gboard в Android
Клавиатура на Android устройствах в первоначальном виде вызывает много вопросов. В первую очередь многие недовольны отсутствием некоторых букв русского алфавита, например «ъ» и «ё». Но про них не забыли.
Напечатать эти буквы можно, нажимая и удерживая буквы «ь» и «е» соответственно, но не все об этом знают. В андроид клавиатуре также нет многих распространенных символов.
Особенно острою нехватку знаков ощущают любители правописания, привыкшие пользоваться компьютерными программами, где кавычки выглядят «елочками», а тире и дефис являются разными знаками. Не меньшая проблема — передача в сообщении своих чувств с использованием так называемых значков-эмотиконов, которых по умолчанию в Android-клавиатуре очень мало. Если вы привыкли писать правильно и испытываете дискомфорт от нехватки каких-либо символов, то стоит попробовать поискать необходимые приложения в Google Play Market. Мы воспользовались бесплатной версией программы Go Keyboard.
Go Keyboard
- Установите приложение Go Keyboard.
- Откройте его и нажмите кнопку OK, когда увидите сообщение на английском языке.
- Нажмите 1. отметить галочкой Go Клавиатура.
- Отметьте Ок при уведомлении о сборе персональных данных. Это формальность, которую следует соблюдать при загрузке любых приложений, где необходим ввод текста.
- Нажмите 2. переключить на GO Клавиатура.
- Установите нужные флажки. Проверьте языки клавиатуры, используемые программой. При необходимости загрузите недостающие.
- Откройте сообщение и введите текст, используя новые символы.
Кнопка Go перенаправит в другие вкладки приложения: Тема, Смайлик, Править, Звук, Trending и Настройки. Тема позволяет загрузить другую тему из магазина приложений. Раздел Смайлики, полностью посвящен символам. Здесь есть графические изображения на любой вкус — от милых рожиц и забавных зверюшек до символичных изображений Эйфелевой башни и мировых валют.
Внешняя клавиатура
В отличие от РС-клавиатур, Apple-клавиатура имеет не три, а четыре управляющих клавиши-модификатора: `? Shift` `сtrl` `? сmd` `? аlt`
Стрелки `?` `?` `?` `?` работают обычным образом, перемещая курсор на одну позицию. Кроме того, во всех раскладках для перемещению по тексту и его правки могут использоваться следующие клавишные комбинации:
Любое перемещение при нажатом `? Shift` приводит к соответствующему выделению.
Раскладка как на клавиатуре для ПК
В клавиатуре Google для Android можно включить раскладку, которая характерна типичным клавиатурам для компьютеров, но работает она только на английском. Не расстраивайтесь — ее можно использовать как альтернативную английскую, что определенно удобно, ведь у такой раскладки есть строка с цифрами и дополнительные символы.
Чтобы включить ПК-раскладку в клавиатуре Google, переходим в ее настройки → Вид и раскладки → Персонализированные стили. Там добавляем новый стиль, где в разделе «Раскладка» выбираем PC, а язык любой необходимый вам.
После добавления стиля приложение сразу же предложит его активировать в настройках. Находим ее в списке и активируем. После этого на новую раскладку можно переключиться кнопкой с глобусом на клавиатуре.
Экранная клавиатура
Для позиционирования курсора
необходимо коснуться пальцем нужной области экрана и, не сдвигая палец, задержать касание на 2–3 секунды. После этого появляется «увеличительное стекло», детально показывающее область касания с курсором. Не отпуская палец, увести курсор в нужное место.
Отпускание пальца при видимом «увеличительном стекле» приводит к появлению в этом месте меню, позволяющего **выбрать и скопировать текст в буфер, а также вставить его из буфера (в зависимости от конкретного приложения, вид этого меню может несколько отличаться).
В некоторых приложениях одновременно с меню появляются маркеры выбора текста, имеющие вид «булавок», в других за их появление отвечает пункт меню «выбрать» (или «select»). Перемещая маркеры, отметить ими нужный фрагмент текста, затем выбрать пункт меню «вырезать» («cut») или «копировать» («copy»).
Существуют и другие способы выделения текста. Короткий
тап двумя пальцами в пределах абзаца выделяет этот абзац целиком.
Долгий
тап двумя расставленными пальцами выделяет текст между точками касания.
Касание? приводит к тому, что один следующий символ сменит регистр с нижнего на верхний или наоборот. Если нужно набрать НЕСКОЛЬКО символов в другом регистре, то нужно коснуться обоих
?. Для этого в системных настройках «Основные? Клавиатура» должна быть включена опция «Вкл. Caps Lock». Там же есть опция «Автопрописные», при которой после ввода точки следующий символ автоматически приводится к верхнему регистру. Экранной клавишей? можно пользоваться так же, как и на обычной клавиатуре: коснуться её, затем не отпуская, коснуться нужного символа и отпустить пальцы.
На русской экранной клавиатуре отсутствуют точка и запятая. Для быстрого ввода точки
можно ввести два пробела подряд, которые преобразуются системой в комбинацию «точка-пробел». (Чтобы это работало, необходимо в системных настройках «Основные? Клавиатура» включить опцию “Быстрая клавиша «.»”). Запятая, к сожалению, доступна только из цифровой раскладки (см. ниже).
в русской раскладке необходимо нажать `e` и задержать касание на 2–3 секунды. Появится изображение дополнительной клавиши, к которой нужно переместить палец, не отрывая его от экрана.
В латинской раскладке аналогичным образом «расширяются» клавиши `e` `y` `u` `i` `o` `a` `s` `z` `c` `n`, позволяя вводить эти буквы с различными надстрочными и подстрочными акцентами. «Расширение» клавиш `!,` и `?.` позволяет вводить апостроф и кавычку.
Возможен быстрый доступ из буквенной раскладки в цифровую
. Для этого необходимо коснуться клавиши `.?123` и задержать касание на 2–3 секунды. Появится цифровая раскладка, на которой нужно переместить палец к требуемой клавише, не отрывая его от экрана.
На цифровой раскладке «расширяются» следующие клавиши:
На дополнительной цифровой клавиатуре, вызываемой по `#+=`, «расширяется» клавиша `%`, делая доступным символ промилле «‰».
Команды для быстрой вставки слов или фраз
Нажимаем кнопку «Добавить» в верхнем правом углу. Вводит нужное вам слово или фразу, а также короткую команду, которая будет с ними ассоциироваться. Например, tb — Trashbox, кд — Как дела? При вводе команды «кд» на клавиатура в поле рекомендуемых слов предложит «Как дела?». Таким образом можно ввести целую фразу тремя нажатиями.
Русская раскладка
| Alt-код | Символ | Alt-код | Символ | Alt-код | Символ | Alt-код | Символ | Alt-код | Символ | Alt-код | Символ | Alt-код | Символ | Alt-код | Символ |
| 0127 | ? | 0144 | ђ | 0161 | Ў | 0178 | І | 0195 | Г | 0212 | Ф | 0229 | е | 0246 | ц |
| 0128 | Ђ | 0145 | ‘ | 0162 | ў | 0179 | і | 0196 | Д | 0213 | Х | 0230 | ж | 0247 | ч |
| 0129 | Ѓ | 0146 | ’ | 0163 | Ј | 0180 | ґ | 0197 | Е | 0214 | Ц | 0231 | з | 0248 | ш |
| 0130 | ‚ | 0147 | “ | 0164 | ¤ | 0181 | µ | 0198 | Ж | 0215 | Ч | 0232 | и | 0249 | щ |
| 0131 | ѓ | 0148 | ” | 0165 | Ґ | 0182 | ¶ | 0199 | З | 0216 | Ш | 0233 | й | 0250 | ъ |
| 0132 | „ | 0149 | • | 0166 | ¦ | 0183 | · | 0200 | И | 0217 | Щ | 0234 | к | 0251 | ы |
| 0133 | … | 0150 | – | 0167 | § | 0184 | ё | 0201 | Й | 0218 | Ъ | 0235 | л | 0252 | ь |
| 0134 | † | 0151 | — | 0168 | Ё | 0185 | № | 0202 | К | 0219 | Ы | 0236 | м | 0253 | э |
| 0135 | ‡ | 0152 | | 0169 | © | 0186 | є | 0203 | Л | 0220 | Ь | 0237 | н | 0254 | ю |
| 0136 | € | 0153 | ™ | 0170 | Є | 0187 | » | 0204 | М | 0221 | Э | 0238 | о | 0255 | я |
| 0137 | ‰ | 0154 | љ | 0171 | « | 0188 | ј | 0205 | Н | 0222 | Ю | 0239 | п | ||
| 0138 | Љ | 0155 | › | 0172 | ¬ | 0189 | Ѕ | 0206 | О | 0223 | Я | 0240 | р | ||
| 0139 | ‹ | 0156 | њ | 0173 | - | 0190 | ѕ | 0207 | П | 0224 | а | 0241 | с | ||
| 0140 | Њ | 0157 | ќ | 0174 | ® | 0191 | ї | 0208 | Р | 0225 | б | 0242 | т | ||
| 0141 | Ќ | 0158 | ћ | 0175 | Ї | 0192 | А | 0209 | С | 0226 | в | 0243 | у | ||
| 0142 | Ћ | 0159 | џ | 0176 | ° | 0193 | Б | 0210 | Т | 0227 | г | 0244 | ф | ||
| 0143 | Џ | 0160 | 0177 | ± | 0194 | В | 0211 | У | 0228 | д | 0245 | х |
Еще немного скрытых фишек
- Доллар — альтернативные знаки валют.
- Звездочка — кресты и более красивая версия звездочки.
- Плюс — плюс-минус.
- Дефис — длинные тире, короткое тире, нижнее подчеркивание и точка на середине строки.
- Долгий тап по знакам вопроса и восклицания — эти же символы в перевернутом виде.
- Жирная точка — карточные знаки.
Надеемся, что эти маленькие «фишечки» и скрытые функции помогут вам быстрее набирать текст на клавиатуре Google.
Также смотрите наше видео на эту тему:
Символ номера достаточно часто используется на разных платформах для обозначения каких-либо чисел в тексте. На Android добавить подобный знак можно с помощью специальной кнопки на виртуальной клавиатуре, которая в некотором числе случаев может отсутствовать. В ходе настоящей инструкции мы расскажем про использование знака номера.
Андроид новости, обзоры, полезные советы
Если вы устали искать старый-добрый символ № на своёй андроид клавиатуре – у нас для вас две новости: хорошая и плохая! В лучших традициях жанра мы начнем с плохой: действительно, на клавиатуре типа AOSP (а это клавиатура по умолчанию на большинстве андроид устройств) значок «номер» отсутствует. Это всё потому, что американцы (а андроид – это плод американской компании), когда горят о номере, имеют ввиду символ «#». Стало быть, их выражение “Дело #12” читается как “Дело №12”.
Использование знака номера на Android
По умолчанию на некоторых предустановленных виртуальных клавиатурах присутствует отдельная кнопка на раскладке с прочими спецсимволами. В случае с таким вариантом достаточно будет переключиться на страницу со специальными знаками, нажав кнопку «?123» и выбрав нужный символ.
Способ 1: Установка клавиатуры
Если знак номера изначально отсутствует на клавиатуре, максимальной простой способ его добавления заключается в скачивании и установке одного из специальных приложений, предоставляющих собственную виртуальную клавиатуру. К основным достоинствам настоящего метода можно отнести гибкие настройки, имеющиеся в каждой программе, и весьма высокую вариативность.
- Посетив официальную страницу в магазине Google Play, скачайте и установите приложение. Дальше откройте системный раздел «Настройки»и в блоке «Личные данные»перейдите на страницу «Язык и ввод».
Находясь на странице «Управление клавиатурами», выберите нужное приложение, воспользовавшись рядом расположенным ползунком.
Дополнительно, чтобы избежать возможных проблем в процессе использования новой клавиатуры, убедитесь в отключении прочих методов ввода. Особенно это относится к варианту «Клавиатура Android», доступному и активированному по умолчанию на большинстве устройств.




Как включить символы рядом с буквами в Gboard клавиатуре.
Заходим в любое приложение где нам понадобится ввод с клавиатуры, это может быть смс или браузер. Слева от пробела есть символ, у разных версий он может по-разному выглядеть, нажмите на него и держите, появится шестеренка, не отпуская пальца от экрана наведите на неё.
Высветится всплывающее окно в котором будет два пункта: «Языки» и «Настройки клавиатуры Gboard», выбираем второй пункт. Попадаем в меню, в котором нужно снова выбрать пункт «Настройки».
Далее в самом низу находим пункт «Долгое нажатие: символы», активируем его.
Теперь клавиатура будет отображаться с символами над буквами, что в значительной мере упрощает написание знаков препинания и прочих символов.
Также многие люди интересуются как поставить значок диаметра на андроид. Скажу честно, рабочего метода как его печатать на клавиатуре не нашел, но я нашел этот знак и его можно просто скопировать и вставить в нужное вас место. Вот они: Ø и ø.
Рекомендуем посмотреть:

Дорожные знаки дополнительной информации картинки с…

От чего пошло название
Не удается найти нужные сведения? Мы поможем вам.
Онлайн
Задавайте вопросы и получайте ответы прямо в социальной сети
Проконсультируйтесь с техническим специалистом онлайн с 9 до 20 по МСК
Ответим на общие и технические вопросы в течение 24 часов
Оставьте жалобу или предложение
Телефонный звонок
Россия, бесплатно с городских и мобильных телефонов местных сотовых операторов 24 часа / 7 дней в неделю поддержка по мобильной технике ПН — ВС, с 07 до 22 часов по Москве по другим продуктам
Азербайджан, бесплатно с городских и мобильных телефонов для абонентов Aze, Azercell, Azerfon, BakcelL, Catel ПН — ВС, с 08 до 23 часов на русском языке ПН — ВС, с 09 до 21 часа на азербайджанском языке
Армения, бесплатно: с городских и мобильных телефонов для абонентов Билайн и Юком; с мобильных телефонов для абонентов МТС; с городских телефонов для абонентов Ростелеком. ПН — ВС, с 08 до 23 часов на русском языке ПН — ВС, с 10 до 21 часов на армянском языке
Источник статьи: http://prometey96.ru/obsluzhivanie/znachok-nomera-na-klaviature.html