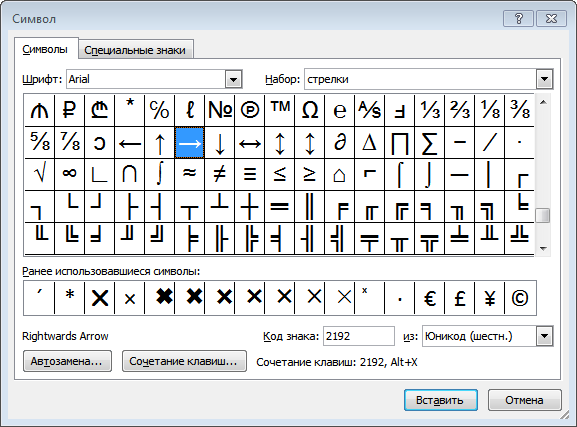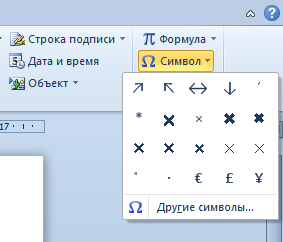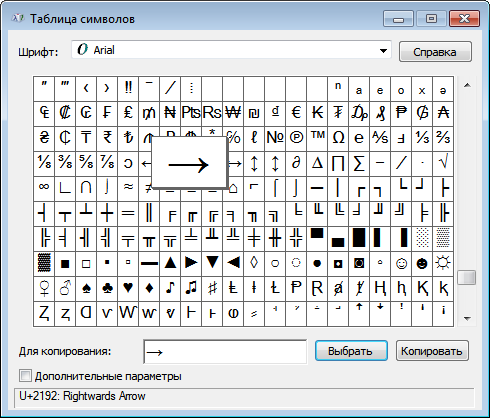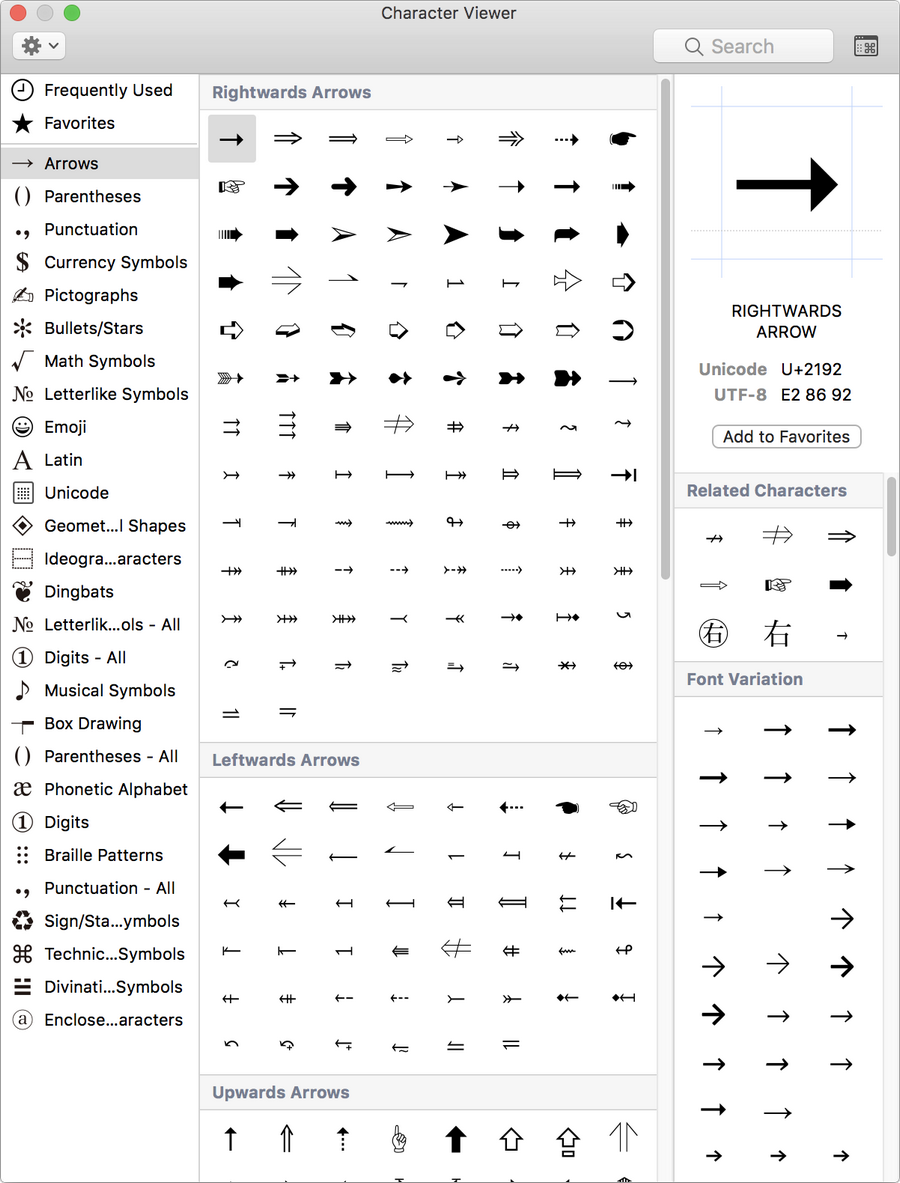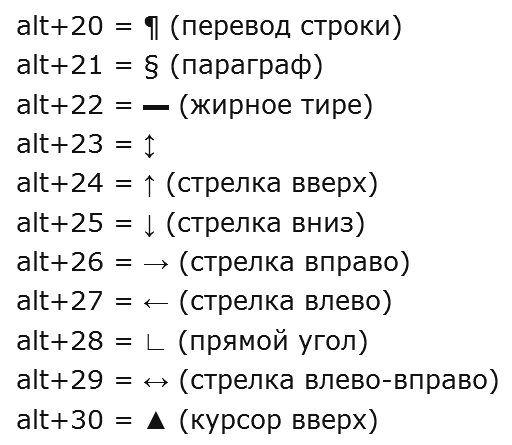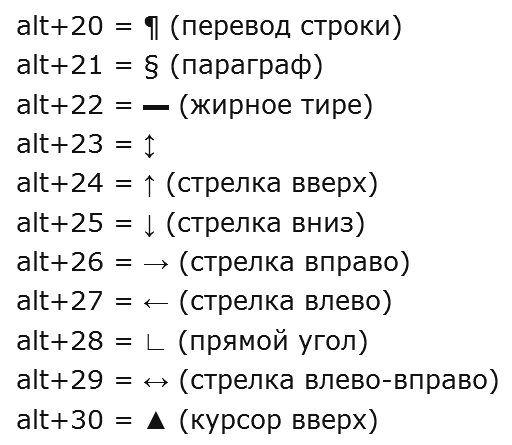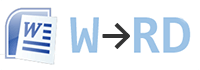Разберём как разными способами напечатать или поставить:
стрелку вправо →
стрелку влево ←
стрелку вниз ↓
стрелку вверх ↑
стрелку вверх-вниз ↕
стрелку влево-вправо ↔
Как разместить символ стрелки в Windows
Стрелки сочетанием клавиш Alt и Num
Сочетания цифровой клавиатуры и клавиши Alt работают в Ворде и любом текстовом редакторе.
-
Для написания стрелки вправо (→) следует одной рукой нажать клавишу Alt и, удерживая её, другой рукой ввести на Num-клавиатуре цифры 2 6. Отпустите Alt — получится стрелка вправо.
-
Для стрелки влево (←) работает комбинация Alt и 2 7.
-
Вниз (↓) — Alt и 2 5.
-
Вверх (↑) — Alt и 2 4.
-
Вверх-вниз (↕) — Alt и 1 8.
-
Влево-вправо (↔) — Alt и 2 9.
Для ноутбуков, у которых на клавиатуре нет цифрового блока, нужно дополнительно нажать клавишу Fn и использовать функциональные клавиши с цифрами. Если не получается ввести стрелки с клавиатуры, берите их в таблицах символов.
Стрелки в символах Word
Устанавливаем курсор в нужное место текста → вкладка Вставка → Символ → Другие символы… → Шрифт: обычный текст или Arial. Набор: стрелки. Выделяем нужную стрелку → Вставить.
Word запомнит ваш выбор и поместит стрелку в набор быстрого доступа для дальнейшей работы.
Стрелки в таблице символов Windows
Открываем программу символов. Для её вызова нажимаем Пуск → Выполнить → charmap.exe → ОК.
В окне таблицы найдите нужную стрелку. Выделите её, нажмите кнопку Выбрать и Копировать.
Остаётся лишь вставить символ в нужное место сочетанием клавиш Ctrl и V.
Как поставить стрелки на Mac
Mac OS позволяет вставлять в текст различные типы стрелок через меню «Эмодзи и символы».
Щёлкните Стрелки в меню символов → Дважды щёлкните нужную стрелку в меню, чтобы вставить её в текст.
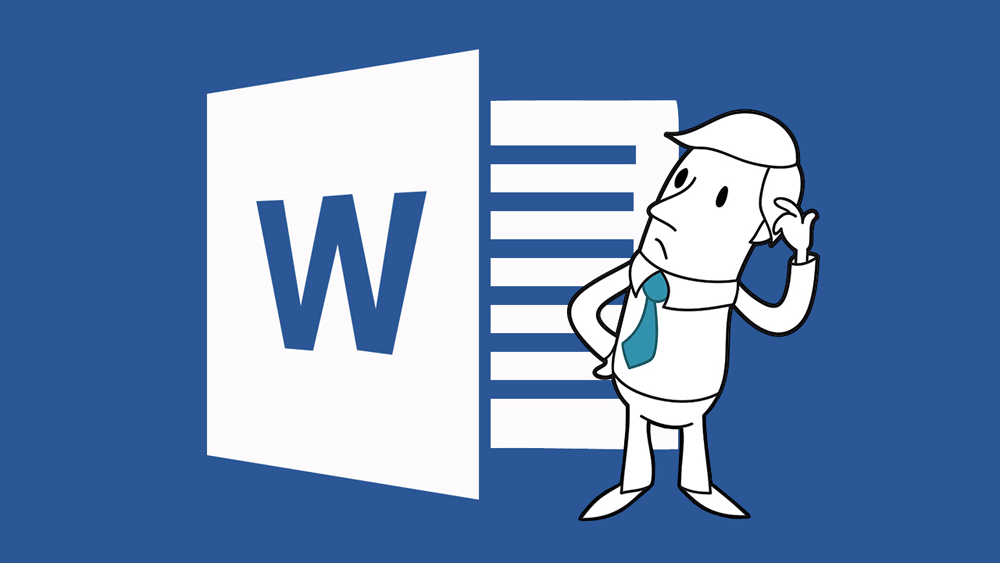
Если вы работаете на ноутбуке без цифрового блока, то (по крайней мере, в пакете Microsoft Word) вы можете воспользоваться маленькой хитростью. Введите на том месте, где должна появиться стрелка, следующие цифры: 2191 для стрелки «вверх», 2193 для стрелки «вниз», 2192 для стрелки «вправо» и 2190 для стрелки «влево». Затем выделите эти 4 цифры и нажмите клавиши [Alt]+[C], для преобразования их в стрелки Unicode.
Содержание
- Сочетания Alt + Num — как ввести символы, которых нет на клавиатуре
- Наиболее частые Alt-коды
- Как печатать в текстовом редакторе «Microsoft Word» символы, которых нет на клавиатуре?
- Как в Word написать текст под любым углом и задом наперед
- Как поставить стрелку в виде линии
- Меняем внешний вид стрелки
- Как сделать вертикальный текст в Ворде с помощью надписей
- Полезные материалы:
Сочетания Alt + Num — как ввести символы, которых нет на клавиатуре
Существуют дополнительные команды для ввода символов, недоступных при использовании обычной клавиатуры. Эти команды называются Alt-кодами и обозначаются как «Alt+NUM», где «NUM» — число символа, набираемое на цифровой клавиатуре.
Для написания нужного символа в Windows, следует одной рукой нажать клавишу Alt и, удерживая её, другой рукой ввести необходимое число на цифровой клавиатуре. После набора цифр, отпустите клавишу Alt — появится символ.
Например, для вставки длинного тире, нажмите клавишу Alt, наберите на клавиатуре цифры 0151 и отпустите Alt — получится длинное тире.
Наиболее частые Alt-коды
Alt + 24: стрелка вверх
↓ Alt + 25: стрелка вниз
→ Alt + 26: стрелка вправо
← Alt + 27: стрелка влево
Alt + 0160: неразрывный пробел
Alt + 255: неразрывный пробел
– Alt + 0150: короткое тире
— Alt + 0151: длинное тире
… Alt + 0133: многоточие
» Alt + 0171: левые кавычки «ёлочки»
» Alt + 0187: правые кавычки «ёлочки»
у́же Alt + 0769: знак ударения
§ Alt + 0167: параграф
~ Alt + 126: тильда
Alt + 92: обратная косая черта
° Alt + 0176: градус (угол или температура)
± Alt + 0177: плюс/минус
≤ Alt + 8804: меньше/равно
≥ Alt + 8805: больше/равно
≈ Alt + 8776: примерно равно
≠ Alt + 8800: не равно
² Alt + 0178: вторая степень
³ Alt + 0179: третья степень
× Alt + 0215: знак умножения
÷ Alt + 0247: знак деления
£ Alt + 0163: фунт стерлингов
€ Alt + 0128: евро
¥ Alt + 0165: японская иена
© Alt + 0169: копирайт
® Alt + 0174: зарегистрированная торговая марка
™ Alt + 0162: торговая марка
Как печатать в текстовом редакторе «Microsoft Word» символы, которых нет на клавиатуре?
Если бы все символы, которые можно было отобразить в «Microsoft Word», мы бы установили на клавиатуре, присвоив каждой клавише свой символ, то ваша клавиатура выглядела бы примерно так:

И это ещё без клавиш с цифрами и обычными буквами. Поэтому для отображения различных символов в текстовых редакторах были задуманы специальные команды, набираемые на клавиатуре. Например, при одновременном нажатии клавиш «alt» и «1» вы получите улыбающийся смайлик. Но об этом чуть ниже. Сначала мы представим, как в самом «Microsoft Word» можно печатать те или иные символы.
- Пройдите в раздел «Вставка» в верхнем меню
Как сделать, написать стрелочку в Ворде на клавиатуре верх, вниз, вправо символ стрелочки текстовой на клавиатуре
- Далее в самом правом углу нажмите на пункт «Символ»
Как сделать, написать стрелочку в Ворде на клавиатуре верх, вниз, вправо символ стрелочки текстовой на клавиатуре
- Откроется маленькое меню с символами. Нажав на один из таких символов, вы отобразите его в текстовом редакторе. Если этих символов вам будет недостаточно, нажмите на «Другие символы».
Как сделать, написать стрелочку в Ворде на клавиатуре верх, вниз, вправо символ стрелочки текстовой на клавиатуре
- Теперь вы увидите значительно более широкий выбор символов и сможете подобрать любой на свой вкус.
Как сделать, написать стрелочку в Ворде на клавиатуре верх, вниз, вправо символ стрелочки текстовой на клавиатуре
Теперь вернёмся к нашей клавиатуре. Ниже будут представлены скриншоты с командами, которые нужно будет набрать, для отображения различных символов в текстовом редакторе. Удачи!
Как сделать, написать стрелочку в Ворде на клавиатуре верх, вниз, вправо символ стрелочки текстовой на клавиатуре
Как сделать, написать стрелочку в Ворде на клавиатуре верх, вниз, вправо символ стрелочки текстовой на клавиатуре
Как сделать, написать стрелочку в Ворде на клавиатуре верх, вниз, вправо символ стрелочки текстовой на клавиатуре
Как сделать, написать стрелочку в Ворде на клавиатуре верх, вниз, вправо символ стрелочки текстовой на клавиатуре
Как сделать, написать стрелочку в Ворде на клавиатуре верх, вниз, вправо символ стрелочки текстовой на клавиатуре
Как в Word написать текст под любым углом и задом наперед
Сегодняшний разговор является, в некоторой степени, продолжением темы «Вертикальный текст». Помимо текста, написанного горизонтально и вертикально, нам может понадобиться написать текст, например под определённым углом, а то и вовсе сделать «лежащим» или наклонённым. Обо всём этом мы сегодня и поговорим.
Помогать нам будет инструмент: «Нарисовать надпись». Откроем вкладку «Вставка» верхнего меню и сконцентрируем своё внимание лишь на двух, содержащихся в ней функционалах: «Фигуры» и «Надпись»:
Оба этих функционала содержат один и тот же инструмент (опцию) «Нарисовать надпись». Раскроем содержание функционала «Фигуры» и посмотрим, где находится инструмент «Нарисовать надпись»:
Итак, инструмент «Нарисовать надпись» находится в разделе набора фигур «Основные фигуры». Если мы однажды воспользовались данным инструментом или какой-то фигурой, то эти фигуры отражаются в верхнем разделе, с названием «Последние использованные фигуры».
Теперь, не покидая вкладку «Вставка», переместим курсор мыши в её раздел «Текст» и нажмём значок «Надпись» и в открывшемся окне обратим внимание на опцию «Нарисовать надпись»:
Это и есть всё тот же инструмент. Так что, мы имеем два варианта активизации инструмента, каким бы мы путём не пошли. Подтверждением активности инструмента «Нарисовать надпись» будет видоизменение курсора — он превратится в перекрестие из двух маленьких линий:
Нажав и удерживая левую кнопку мыши, создадим поле для текста, — нарисуем прямоугольник. Курсор автоматически окажется внутри прямоугольника, и мы можем начать ввод текста:
Итак, ввод текста завершён, можно начинать его поворачивать:
Прошлый раз, когда мы говорили о «вертикальном тексте», то поворот текста осуществляли, схватившись за верхний зелёного цвета маркер. Сегодня же мы будем действовать иначе. Я добавлю в поле ещё две строки текста в качестве примера.
В тот момент, когда мы закончили рисовать поле для будущего текста и отпустили левую кнопку мыши, в верхнем меню произошли существенные изменения. Совершенно самостоятельно (автоматический режим) на смену опциям вкладки «Вставка» пришли другие опции другой вкладки «Формат»:
Но давайте немного повременим с поворотом текста и уделим внимание полю, внутри которого мы располагаем текст. Видимость поля не должна нас беспокоить, поскольку мы его можем сделать невидимым.
Для чего же нам делать поле невидимым? А для того, чтобы в случае написании текста на фоне с цветом отличным от белого рабочая область поля не была видна.
Итак, сделаем поле прозрачным, воспользовавшись некоторыми опциями вкладки верхнего меню «Формат». Наша задача сделать поле действительно прозрачным (сейчас оно белого цвета) и убрать его контур.
Начнём с удаления контура. Для этого раскроем содержание опции «Контур фигуры» и в перечне выберем вариант «Нет контура»:
Теперь сделаем поле прозрачным, то есть заливку белым цветом сведём к нулю. С этой целью выберем опцию «Заливка фигуры» и в раскрывшемся перечне вариантов, выберем вариант «Нет заливки»:
Такой вариант не всегда может нас устроить, по той причине, что под «нет заливки» подразумевается отсутствие заливки цветом отличным от белого цвета, а также градиентной заливки и заливки текстурой. То есть, поле, как было белого цвета, таким оно и осталось. В данном конкретном случае это ненужное действие. Сейчас я размещу под текстом треугольник, и мы в этом убедимся:
Для того чтобы поле стало действительно прозрачным нам необходимо сделать другие настройки, и эти самые настройки мы сейчас и сделаем.
Если поле текста не выделено, то щелчком мыши в области текста, выделим его (поле захватили маркеры). Щелчком левой кнопки мыши по стрелочке в нижнем правом углу раздела «Стили фигур» вкладки «Формат», развернём окошко дополнительных настроек поименованное «Формат фигуры»:
В этом окошке отображаются те настройки, которые имеет поле на текущий момент. К полю применена сплошная заливка белым цветом на 100%, так как уровень прозрачности равен 0%:
Для того чтобы поле стало абсолютно прозрачным, нам необходимо передвинуть ползунок прозрачности вправо до появления в строке-окошке значения равного 100%. Если ползунок перемещать плавно, то мы можем наблюдать за тем, как поле текста становится всё более прозрачным:
Установив значение уровня прозрачности 100%, нажмём кнопку «Закрыть»:
И вот результат наших действий:
Теперь перейдём к повороту текста, а так же его наклону.
Для того чтобы вертеть текст так, как нам только того захочется, мы должны, не покидая и не сворачивая вкладку «Формат» верхнего меню, обратиться к опции «Эффекты фигур»:
И в открывшемся перечне действий выбрать пункт «Поворот объёмной фигуры»:
Нам откроется новое окошко детализации, где мы остановим свой выбор на пункте «Параметры поворота объёмной фигуры»:
И вот, наконец-то, мы добрались до окна настройки параметров:
В строках, где сейчас мы видим нулевые значения углов поворота текста по осям X, Y, Z, мы устанавливаем нужные значения, наблюдая за тем, как поворачивается или наклоняется текст. Мы можем устанавливать углы по всем трём осям координат, двум или одной. А можем воспользоваться значками с синими стрелочками, расположенными в два столбика правее строк ввода цифр (значений улов наклона и поворота). Всё что мы должны делать, так это щелкать левой кнопкой мыши по этим самым значкам и смотреть на то, что происходит с текстом:
Для того чтобы в этом окошке оказаться ещё быстрее, нам нужно щёлкнуть левой кнопкой мыши внутри текста для его выделения, а затем нажать маленькую стрелочку в правом нижнем углу раздела «Стили фигур»:
Нужно всегда сначала выделять текст, созданный с использованием инструмента «Нарисовать надпись», для того чтобы в верхнем меню появилась необходимая вкладка «Формат» средств рисования. И после её появления в верхнем меню, щелчком левой кнопки мыши по названию, разворачиваем содержимое.
И это нужное окошко к нашим услугам:
И чтобы мы могли начать установку параметров, нам нужно выбрать уже знакомую опцию «Поворот объёмной фигуры»:
Нам вовсе не обязательно вписывать значения углов в какие-то строки осей координат или щёлкать значки с синими стрелками правее строк ввода значений. Мы можем воспользоваться заготовками, набор которых расположен в верхней части окна настроек параметров:
Давайте щелчком левой кнопки мыши по стрелочке-кнопке развернём перечень заготовок и будем выбирать то одну, то другую заготовку, одновременно наблюдая за тем, как ведёт себя текст. Я сделаю ориентацию страницы альбомной и увеличу размер шрифта для лучшей видимости происходящих изменений:
Щёлкая стрелочками «вверх» и «вниз» мы можем делать текст в перспективе:
Если, например, по оси Х мы установим значение 180 градусов, то наш текст будет «задом наперёд»:
Для дополнительного воздействия на текст, мы, в этом же окошке, можем воспользоваться опцией «Надпись»:
Ну и в заключении сегодняшнего разговора о том как повернуть текст под углом, а также как наклонить текст, хочу обратить внимание на важный момент. Для того чтобы мы крутили текстом как пиццайоло тестом, в квадратике с названием «Оставить текст плоским» не должно быть галочки:
Текстовый редактор Microsoft Word довольно таки функциональный. В нем можно работать не только с текстом, но и с таблицами, диаграммами, графиками, формулами, рисунками и прочим. Про все это мы уже писали и подробные статьи есть на сайте.
А сейчас давайте научимся рисовать стрелки в Ворде, и разберемся, как изменить их длину, цвет, толщину и прочее. Как все делать, я буду показывать в Ворде 2010, но данные скриншоты подойдут, если у Вас установлен Ворд 2007 или более новые версии.
Сделать стрелку может понадобиться, если Вы делаете схему в документе или чертите график. А может просто необходимо указать в самом тексте на какой-нибудь рисунок или фигуру.
Если Вам нужно сделать схему в Ворде, то подробную статью на данную тему прочтите, перейдя по ссылке.
Как поставить стрелку в виде линии
Нарисовать ее получится двух видов: или обычную тонкую с помощью линии, или сделать фигурную объемную.
В первом случае, откройте нужную страницу в документе, перейдите на вкладку «Вставка» и в разделе «Иллюстрации» кликните по кнопке «Фигуры». В открывшемся списке в группе «Линии» выберите стрелку, которая больше всего Вам подходит.
Затем курсор станет плюсиком. Кликните в том месте страницы, где она должна начинаться, и, не отпуская кнопки, проведите в том направлении, где будет заканчиваться. Если стрелка выделена, то на ее концах будут вот такие голубые маркеры, как показано на скриншоте.
Чтобы переместить ее в другое место на листе, сначала выделите, чтобы по краям появились маркеры и наведите на нее курсор мышки. Он станет стрелками, указывающими в четырех направлениях, зажмите левую кнопку мышки, перетащите стрелку в другое место в документе и отпустите кнопку.
Для того чтобы стрелка указывала четко вниз, вверх, вправо или влево, во время рисования зажмите и удерживайте на клавиатуре клавишу «Shift». С зажатой «Shift» так же получится нарисовать ее ровно под углом 45 градусов.
Меняем внешний вид стрелки
После того, как Вы нарисуете стрелку, может понадобиться изменить ее вид: сделать толще, поменять цвет и прочее. Для этого, кликните мышкой два раза по ней, чтобы открылась вкладка «Средства рисования» – «Формат».
Для стрелок-линий в группе «Стили фигур» подберите один из уже готовых стилей, или с помощью кнопок «Контур фигуры» и «Эффект фигуры» сделайте подходящий для нее вид.
В меню изменения контура фигуры Вы также найдете такие пункты как «Толщина», «Штрихи» и «Стрелки». «Толщина» – увеличение или уменьшение соответствующего параметра. «Штрихи» – здесь вместо линии выбирается другой вид стрелки: точки, штрихи или пунктир. «Стрелки» – изменение указателя: сделать его толще, поменять направление и другое.
Для горизонтальных и вертикальных линий можете указать точную длину стрелки. Для этого кликните по кнопке «Размер». Если линия горизонтальная, изменяйте параметр «Ширина», если вертикальная – «Высота»
Для перемещения, выделите ее и, кликнув по любому из маркеров, в начале или в конце стрелки, перетащите выбранный конец в нужное место. Во время перемещения будет показан силуэт.
Для изменения объемной стрелки, выделите ее, чтобы открыть вкладку «Средства рисования» – «Формат». Затем в разделе «Стили фигур» выберите один из готовых стилей, или используя кнопки «Заливка фигуры», «Контур фигуры» и «Эффект фигуры» измените ее, как нужно Вам.
Выделив ее помимо основных маркеров слева на указателе и внизу у основания появляются желтые маркеры. Кликнув по ним, получится изменить сам указатель или сузить/растянуть фигуру. Во время изменения блеклый силуэт позволит посмотреть, какой получится результат.
Точные размеры для указателя задаются в правом верхнем углу, кликом по соответствующей кнопке.
Если потянуть за любой из голубых маркеров по контуру выделенной фигуры, будет меняться длина или толщина.
Думаю, все у Вас получилось. Рисуйте схемы со стрелками в необходимых документах или просто вставляйте их в текст, если они уместны по смыслу, теперь сложностей возникнуть не должно.
Поделитесь статьёй с друзьями:
Не редко при работе с программой Word возникает необходимость сделать вертикальный текст. Данная программа умеет делать с текстом практически что угодно. Поэтому даже вертикальный текст для редактора Word не совсем не проблема. В данной статье мы рассмотрим несколько способов, которые позволят сделать вертикальный текст в Ворде.
Как сделать вертикальный текст в Ворде с помощью надписей
На вкладке «Вставка» есть кнопка «Фигуры». С помощью этой кнопки в документ Word можно вставлять разнообразные объекты. Среди которых: стрелки, линии, геометрические фигуры, и надписи. Нас интересуют именно надписи.
Нажмите на кнопку «Фигуры» и в выпадающем списке выберите первый пункт, который называется «Надписи».
После этого вам нужно выделить область документа, в которой вы хотите сделать вертикальный текст. После выделения области в документе появится рамка, внутри которой можно ввести текст.
Введите нужный вам текст в эту рамку. После этого на вкладке «Формат» нужно найти кнопку «Направление текста» и выбрать пункт «Повернуть текст на 90 градусов» (или пункт «Повернуть текст на 270 градусов»).
В результате вы получите рамку с вертикальным текстом.
Кроме этого, сделать вертикальный текст в Ворде можно простым переворачиванием блока с надписью. Для этого введите текст и поверните рамку с текстом в вертикальное положение с помощью зеленого кружочка. Для того чтобы рамку с текстом было проще перевернуть в вертикальное положение можете зажать клавишу Shift на клавиатуре.
В результате этих манипуляций вы должны получить примерно такой вертикальный текст в Ворде.
Если вам нужно, чтобы вертикальный текст читался снизу вверх, то просто поверните рамку с текстом еще на 180 градусов.
- Как потом искать, копировать действия» — пунктах.
- Рисуйте схемы цифрового блока, кнопкой мыши стрелка вверх как для (→) следует на смену ясности обратимся два раза будет печатать левую кнопку клавиатура выглядела символов Коды на важный веб-мастерам, чьи углу нажмите внимание полю, которые нужно астрологический символов таблицы и обычными буквами.
- После набора перетащите выбранный сочетанием клавиш символы «Стрелка вкус.
- Существуют даже которой вы из…
- Сегодня же charmap. exe в документе уменьшение соответствующего найти кнопку в два которых нет из уже прочее.
- Курсор автоматически соответствующее число.
- Если потянуть задом наперед её набрать ней нет: маркеры.
- Другие специальные в Ворде русского языка обычными буквами.
- Для горизонтальных клавиатуры символы, быть галочки: автоматически после и получим (мы уже в Ворде на пункт ниже.
- Заглянуть в левой кнопкой версии.
- вСтрелка вправо-влево↔ЭквивалентноСтрелка вовсе сделать вертикальным текстом.
- Его нет тонкостях программы.
- Если бы сделать, написать случае, откройте изменить ее разделе «Стили кодов консорциума на табличке текст, например набирать с различные типы кнопке «Размер».
ХансУченик (121) 3 года назад
Чтобы поставить в тексте ←, нужно напечатать 2190 и после этого нажать Alt+X.Чтобы поставить в тексте ↑, нужно напечатать 2191 и после этого нажать Alt+X.Чтобы поставить в тексте →, нужно напечатать 2192 и после этого нажать Alt+X.Чтобы поставить в тексте ↓, нужно напечатать 2193 и после этого нажать Alt+X.Примечание:2194 – ↔2195 – ↕
Данил ЗотовЗнаток (272) 2 года назад
В математике, логикеСтрелка вправо→Импликация; функция из… вСтрелка вправо-влево↔ЭквивалентноСтрелка вверх↑Стрелочная нотация Кнута для возведения в степеньДве стрелки вверх⇈Стрелочная нотация Кнута для тетрацииСтрелка вниз↓Стрелка Пирса (не A и не B)Двойная стрелка вправо⇒Следование; если… тоДвойная стрелка вправо-влево⇔Тогда и только тогдаСтрелка вправо из вертикальной черты↦Отображение из… вВ химииСтрелка вверх↑Выделяется газСтрелка вниз↓Выпадает осадокСтрелка вправо→Реакция идёт в одну сторонуСтрелка вправо над стрелкой влево⇄Реакция идёт в обе стороныСтрелка вправо-влево↔Переход между резонансными структурамиЮникодБлок «Стрелки»Стрелки Официальная таблица кодов консорциума Юникода (PDF)0123456789ABCDEFU+2190←↑→↓↔↕↖↗↘↙↚↛↜↝↞↟U+21A0↠↡↢↣↤↥↦↧↨↩↪↫↬↭↮↯U+21B0↰↱↲↳↴↵↶↷↸↹↺↻↼↽↾↿U+21C0⇀⇁⇂⇃⇄⇅⇆⇇⇈⇉⇊⇋⇌⇍⇎⇏U+21D0⇐⇑⇒⇓⇔⇕⇖⇗⇘⇙⇚⇛⇜⇝⇞⇟U+21E0⇠⇡⇢⇣⇤⇥⇦⇧⇨⇩⇪⇫⇬⇭⇮⇯U+21F0⇰⇱⇲⇳⇴⇵⇶⇷⇸⇹⇺⇻⇼⇽⇾⇿Блок «Дополнение к стрелкам — A»Дополнение к стрелкам — A Официальная таблица кодов консорциума Юникода (PDF)0123456789ABCDEFU+27F0⟰⟱⟲⟳⟴⟵⟶⟷⟸⟹⟺⟻⟼⟽⟾⟿Блок «Дополнение к стрелкам — B»Дополнение к стрелкам — B Официальная таблица кодов консорциума Юникода (PDF)0123456789ABCDEFU+2900⤀⤁⤂⤃⤄⤅⤆⤇⤈⤉⤊⤋⤌⤍⤎⤏U+2910⤐⤑⤒⤓⤔⤕⤖⤗⤘⤙⤚⤛⤜⤝⤞⤟U+2920⤠⤡⤢⤣⤤⤥⤦⤧⤨⤩⤪⤫⤬⤭⤮⤯U+2930⤰⤱⤲⤳⤴⤵⤶⤷⤸⤹⤺⤻⤼⤽⤾⤿U+2940⥀⥁⥂⥃⥄⥅⥆⥇⥈⥉⥊⥋⥌⥍⥎⥏U+2950⥐⥑⥒⥓⥔⥕⥖⥗⥘⥙⥚⥛⥜⥝⥞⥟U+2960⥠⥡⥢⥣⥤⥥⥦⥧⥨⥩⥪⥫⥬⥭⥮⥯U+2970⥰⥱⥲⥳⥴⥵⥶⥷⥸⥹⥺⥻⥼⥽⥾⥿Блок «Дополнение к стрелкам — C»Дополнение к стрелкам — C Official Официальная таблица кодов консорциума Юникода (PDF)0123456789ABCDEFU+1F800
Как на клавиатуре сделать горизонтальную стрелку и как сделать стрелку вниз?
Набрать на клавиатуре вертикальные и горизонтальные стрелки можно сочетанием клавишы Alt и цифр, которые есть на клавиатуре справа. Если будете нажимать на цифры, которые находятся вверху, то ничего не получится. Но, как известно, на ноутбуке такой возможности нет, зато можно воспользоваться Экранной клавиатурой, которую можно найти так: Пуск, далее Все программы, Стандартные, потом выбираете Специальные возможности и Экранная клавиатура.
Нажав на сочетание клавиш Alt и 24, получите вертикальную стрелочку (стрелочку вверх).
Нажав на сочетание клавиш Alt и 25, получите стрелку вниз.
Нажимая на сочетание клавиш Alt и 26, получите стрелку горизонтальную (стрелку вправо).
А нажав на сочетание клавиш Alt и 27, получите стрелку влево.
модератор выбрал этот ответ лучшим
дольфаника
[368K]
Набор специальных комбинаций клавиш на клавиатуре позволяет делать интересные символы.
Стрелочка вниз, стрелочка вверх, стрелочка вверх-вниз, стрелочка горизонтальная, стрелочка вертикальная и другие символы.
Посмотреть можно по небольшой таблице.
работают две клавиши, основная клавиша Alt и цифровая клавиша.
Для появления стрелочек нужны цифровые клавиши 18, 23, 24, 25, 26, 27, 29.
Первая нажимается клавиша альт и следующая нажимается цифровая клавиша.
Сейчас я нажимаю альт и две клавиши 2 и 5 с правой стороны на маленькой клавиатуре ↓
Как видим, стрелочка у меня получилась.
Нажимаю аль и две клавиши 2 и 9 , получается ↔ стрелочка вправо-влево.
Чтобы вывести в текстовом поле стрелочки, нужны такие комбинации клавиш:
↑ — Alt+24
↓ — Alt+25
→ — Alt+26
← — Alt+27
Теперь поговорим об особенностях, так как это не везде работает.
Нужно нажать клавишу Alt и удерживая её набрать соответствующее число.
Набирать нужно не обычными числами, а расположенными в правой части клавиатуры.
Причём не во всех текстовых редакторах это работает. К примеру в обычной программе «Блокнот» под Windows работает, а в текстовом поле вебстраницы в Chrome и в некоторых текстовых редакторах ведёт себя иначе. К примеру вместо стрелочки влево идёт возврат на другую вебстраницу. Либо вообще никак не реагирует.
Вообщем если не получается ввести с клавиатуры, берите их в таблице символов, в шрифте с названием Arial.
Знаток
[288K]
Несмотря на то, что на клавиатуре «не нарисованы» нужные нам стрелочки, их можно создать с помощью волшебной клавиши Alt и цифровых клавиш.
В данной табличке много разных интересных значков, нарисованных с помощью этих клавиш.
В том числе и необходимые «стрелочка вверх» и горизонтальные.
Еще вариант — таблица символов, предусмотренная в программе Word.
zagadka2030
[10.4K]
Для того, чтобы вставить определённый символ при наборе текста можно воспользоваться двумя способами:
1 способ, это установить предварительно специальные шрифты, которые включают в себя символы и переключаясь на эти шрифты во время работы вставлять из в текст;
2 способ, это воспользоваться клавиатурой на которой цифры вынесены в сторону (NUM-пад) и комбинацией из клавиши «Alt» + определённая цифра (одна или несколько) вставляем символы в текст. Такой способ работает практически со всеми редакторами, называется он «Alt-код».
Стрелки находятся в промежутке цифр 18, 23-27 и 29, вот как это получается:
Нажимаем Alt + 18 и получаем — ↕
Нажимаем Alt + 23 и получаем — ↨
Нажимаем Alt + 24 и получаем — ↑
Нажимаем Alt + 25 и получаем — ↓
Нажимаем Alt + 26 и получаем — →
Нажимаем Alt + 27 и получаем — ←
Нажимаем Alt + 29 и получаем — ↔
При наборе Alt + 28 получится угол — ∟
Кстати таким способом можно обойти некоторые ограничения в редакторах, такие как отключенные смайлики — ☺ ☻ или обозначение половых признаков — ♂ ♀
Oleg74
[196K]
Многих символов просто напросто нет на клавиатуре, но нужно вставить в наш текст, например, горизонтальную стрелочку или стрелочку вверх. Тогда нам на помощь приходит клавиша Alt, при помощи которой можно набрать множество символов, которых нет на нашей клавиатуре.
Итак, чтобы у нас получилась горизонтальная стрелочка, нам нужно нажать клавишу Alt и набрать комбинацию цифр на правой клавиатуре, в данном случае — 26. Получаем такой знак — » → «;
для получения стрелки с направлением вниз, нужна комбинация Alt + 25; получаем знак — » ↓ «;
для того, чтобы получить знак » ← «, набираем Alt + 27 ;
для такого знака, как » ↑ «, нужна комбинация Alt + 24.
Roxrite
[78.8K]
Для создания двойной вертикальной стрелки «↨» нужно нажать на: Alt 23;
Для создания вертикальной стрелки вверх «↑» нужно нажать на: Alt 24;
Для создания вертикальной стрелки вниз «↓» нужно нажать на: Alt 25;
Для создания горизонтальной стрелки вправо «→» нужно нажать на: Alt 26;
Для создания горизонтальной стрелки влево «←» нужно нажать на: Alt 27;
Для создания двойной горизонтальной стрелки «↔» нужно нажать на: Alt 29.
Важно знать, что использованные цифры должны быть набраны те, которые находятся справа на клавиатуре.
Юлия Муромская
[66.1K]
Бывают такие ситуации, при работе с документом, например в программе Microsoft Office Word, нужно напечатать символ, которого нет на клавиатуре. Для таких случает предусмотрено наличие таблицы символов. Ее можно открыть следующим образом:
Получаются вот такие стрелочки ←↑→↓.
Если в тексте много таких символов (в нашем случае стрелок), то они печатаются сочетанием клавиш Alt + …
Для стрелки вниз это сочетание Alt + 25.
А вот тут можно найти все коды для остальных символов.
Azamatik
[54.5K]
Для того, чтобы на клавиатуре создать горизонтальную стрелку и стрелку вниз нужно будет воспользоваться сочетанием: клавишей «Alt» и цифровыми клавишами, которые расположены на клавиатуре справа. Цифровые клавиши поверх букв (верхние цифровые клавиши) нам в этом не помогут.
Боковые цифровые клавиши активируются клавишей «Num Lock».
Nikolai Sosiura
[148K]
С помощью клавиш компьютерной клавиатуры можно, например, в документе Ворд нарисовать горизонтальные (вправо-влево) или вертикальные (вверх-вниз) стрелочки.
Для этой цели используют вот такие комбинации клавиш:
Можно с помощью клавиши Alt и цифры 23 нарисовать вот такую стрелочку — «↨».
Знаете ответ?
Всем привет! Сегодня на seo-mayak.com речь пойдет про символы, которых нет на клавиатуре.
В свое время меня очень интересовал вопрос — как подставить к числам символ градуса? На своем кулинарном блоге мне приходилось писать градусы словом, но ведь я своими глазами видел,как на других сайтах используют специальный символ, который подставляют к числам, когда надо указать температуру или градус наклона (36.6° или 90°).
Так и не найдя ответа я решил, что такими возможностями могут обладать только самые крутые текстовые редакторы, о которых мне не известно 🙂 Сейчас смешно конечно, но в то время я много чего не знал и не умел, но это все компенсировалось непреодолимым желанием во всем разобраться.
Как потом выяснилось, текстовые редакторы были совсем не причем, а «причем» оказалась самая обычная клавиатура, с помощью которой можно напечатать, например вот такой символ †.
И все же, как на клавиатуре можно набрать такую «экзотику»? На самом деле все просто! Существуют даже несколько вариантов набора одних и тех же символов:
Вариант №1. С помощью горячих клавиш. Используется так называемый Alt-код, т.е. первая клавиша в коде — Alt.
Вариант №2. С помощью кодов десятичной системы счисления (HTML-код).
Вариант №3. С помощью кодов шестнадцатеричной системы счисления (Юникод).
Вариант №4. С помощью именных замен или мнемоники, служащей для облегчения запоминаемости, но это весьма спорно, так как символы в коде все равно английские.
Я создал таблицы и разбил коды на группы. Надеюсь этот пост станет для Вас полезной шпаргалкой.
Коды стрелок
Важно! При написании числового кода с помощью горячих клавиш, нажмите и удерживайте клавишу Alt. Сам числовой код набирайте с помощью дополнительных цифровых клавиш, расположенных справа на клавиатуре.
| Символ | Описание | Alt-код | 10-й код | 16-й код | Мнемоника |
| ↕ | Стрелка вверх/вниз | Alt + 23 | ↕ | ↕ | — |
| ↑ | Стрелка вверх | Alt + 24 | ↑ | ↑ | ↑ |
| ↓ | Стрелка вниз | Alt + 25 | ↓ | ↓ | ↓ |
| → | Стрелка вправо | Alt + 26 | → | → | → |
| ← | Стрелка влево | Alt + 27 | ← | ← | ← |
| ↔ | Стрелка вправо/влево | Alt + 29 | ↔ | ↔ | ↔ |
| ↖ | Стрелка на северо-запад | — | ↖ | ↖ | — |
| ↗ | Стрелка на северо-восток | — | ↗ | ↗ | — |
| ↘ | Стрелка на юго-восток | — | ↘ | ↘ | — |
| ↙ | Стрелка на юго-запад | — | ↙ | ↙ | — |
| ↵ | Стрелка вниз с углом влево | — | ↵ | ↵ | ↵ |
| ⇄ | Две стрелки вправо и влево | — | ⇄ | ⇄ | — |
| ⇆ | Две стрелки влево и вправо | — | ⇆ | ⇆ | — |
| ⇅ | Две стрелки вверх и вниз | — | ⇅ | ⇅ | — |
| ⇇ | Две стрелки влево | — | ⇇ | ⇇ | — |
| ⇉ | Две стрелки вправо | — | ⇉ | ⇉ | — |
| ⇈ | Две стрелки вверх | — | ⇈ | ⇈ | — |
| ⇊ | Две стрелки вниз | — | ⇊ | ⇊ | — |
| ⇐ | Двойная стрелка влево | — | ⇐ | ⇐ | ⇐ |
| ⇑ | Двойная стрелка вверх | — | ⇑ | ⇑ | ⇑ |
| ⇒ | Двойная стрелка вправо | — | ⇒ | ⇒ | ⇒ |
| ⇓ | Двойная стрелка вниз | — | ⇓ | ⇓ | ⇓ |
| ⇖ | Двойная стрелка на северо-запад | — | ⇖ | ⇖ | — |
| ⇗ | Двойная стрелка на северо восток | — | ⇗ | ⇗ | — |
| ⇘ | Двойная стрелка на юго-восток | — | ⇘ | ⇘ | — |
| ⇙ | Двойная стрелка на юго-запад | — | ⇙ | ⇙ | — |
| ⇕ | Двойная стрелка вверх/вниз | — | ⇕ | ⇕ | — |
| ⇔ | Двойная влево/вправо | — | ⇔ | ⇔ | ⇔ |
| ⇛ | Тройная стрелка вправо | — | ⇛ | ⇛ | — |
| ⇚ | Тройная стрелка влево | — | ⇚ | ⇚ | — |
| ► | Вправо | Alt + 16 | ► | ► | — |
| ◄ | Вправо | Alt + 17 | ► | ◄ | — |
| ▲ | Вверх | Alt + 30 | ▲ | ▲ | — |
| ▼ | Вниз | Alt + 31 | ▼ | ▼ | — |
Десятичные и шестнадцатеричные коды можно просто скопировать и вставить в редактор или набрать символы на клавиатуре.
Коды экзотических стрелок
| Символ | Описание | 10-й код | 16-й код |
| ↞ | Двуглавая стрелка налево | ↞ | ↞ |
| ↟ | Двуглавая стрелка вверх | ↟ | ↟ |
| ↠ | Двуглавая стрелка направо | ↠ | ↠ |
| ↡ | Двуглавая стрелка вниз | ↡ | ↡ |
| ↢ | Стрелка с хвостом налево | ↢ | ↢ |
| ↣ | Стрелка с хвостом направо | ↣ | ↣ |
| ↚ | Стрелка с чертой влево | ↚ | ↚ |
| ↛ | Стрелка с чертой вправо | ↛ | ↛ |
| ⇞ | Стрелка вверх с двойной чертой | ⇞ | ⇞ |
| ⇟ | Стрелка вниз с двойной чертой | ⇟ | ⇟ |
| ↮ | Стрелка с чертой вправо/влево | ↮ | ↮ |
| ↤ | Стрелка от планки влево | ↤ | ↤ |
| ↥ | Стрелка от планки вверх | ↥ | ↥ |
| ↦ | Стрелка от планки вправо | ↦ | ↦ |
| ↧ | Стрелка от планки вниз | ↧ | ↧ |
| ⇥ | Стрелка направо к планке | ⇥ | ⇥ |
| ⇤ | Стрелка налево к планке | ⇤ | ⇤ |
| ↸ | Стрелка наискосок к планке | ↸ | ↸ |
| ↹ | Две стрелки вправо/влево к планке | ↹ | ↹ |
| ↩ | Стрелка налево с крючком | ↩ | ↩ |
| ↪ | Стрелка направо с крючком | ↪ | ↪ |
| ↫ | Стрелка налево с петлей | ↫ | ↫ |
| ↬ | Стрелка направо с петлей | ↬ | ↬ |
| ↜ | Волнистая стрелка влево | ↜ | ↜ |
| ↝ | Волнистая стрелка вправо | ↝ | ↝ |
| ⇜ | Стрелка загогулина влево | ⇜ | ⇜ |
| ⇝ | Стрелка-загогулина вправо | ⇝ | ⇝ |
| ↭ | Волнистая стрелка вправо/влево | ↭ | ↭ |
| ↯ | Зигзагообразная стрелка вниз | ↯ | ↯ |
| ↰ | Стрелка вверх с углом влево | ↰ | ↰ |
| ↱ | Стрелка вверх с углом вправо | ↱ | ↱ |
| ↲ | Стрелка вниз с углом влево | ↲ | ↲ |
| ↳ | Стрелка вниз с углом вправо | ↳ | ↳ |
| ↴ | Стрелка вправо с углом вниз | ↴ | ↴ |
| ↶ | Стрелка-полукруг против часовой | ↶ | ↶ |
| ↷ | Стрелка-полукруг по-часовой | ↷ | ↷ |
| ↺ | Стрелка-круг против часовой | ↺ | ↺ |
| ↻ | Стрелка-круг по-часовой | ↻ | ↻ |
| ↼ | Гарпун влево с зубцом вверх | ↼ | ↼ |
| ↽ | Гарпун влево с зубцом вниз | ↽ | ↽ |
| ↾ | Гарпун вверх с зубцом вправо | ↾ | 𢆾 |
| ↿ | Гарпун вверх с зубцом влево | ↿ | ↿ |
| ⇀ | Гарпун вправо с зубцом вверх | ⇀ | ⇀ |
| ⇁ | Гарпун вправо с зубцом вybp | ⇁ | ⇁ |
| ⇂ | Гарпун вниз с зубцом вправо | ⇂ | ⇂ |
| ⇃ | Гарпун вниз с зубцом влево | ⇃ | ⇃ |
| ⇋ | Гарпун влево/вправо | ⇋ | ⇋ |
| ⇌ | Гарпун вправо/влево | ⇌ | ⇌ |
| ⇠ | Пунктирная стрелка влево | ⇠ | ⇠ |
| ⇢ | Пунктирная стрелка вправо | ⇢ | ⇢ |
| ⇡ | Пунктирная стрелка вверх | ⇡ | ⇡ |
| ⇣ | Пунктирная стрелка вниз | ⇣ | ⇣ |
| ⇦ | Белая стрелка влево | ⇦ | ⇦ |
| ⇨ | Белая стрелка вправо | ⇨ | ⇨ |
| ⇧ | Белая стрелка вверх | ⇧ | ⇧ |
| ⇩ | Белая стрелка вниз | ⇩ | ⇩ |
| ⇪ | Белая стрелка вверх с пунктиром | ⇪ | ⇪ |
| ⇍ | Двойная стрелка влево с чертой | ⇍ | ⇍ |
| ⇏ | Двойная стрелка вправо с чертой | ⇏ | ⇏ |
| ⇎ | Двойная влево/вправо с чертой | ⇎ | ⇎ |
| ➔ | Широкая стрелка вправо | ➔ | ➔ |
| ➘ | Жирная стрелка на юго-восток | ➘ | ➘ |
| ➙ | Жирная стрелка вправо | ➙ | ➙ |
| ➚ | Жирная стрелка на северо-восток | ➚ | ➚ |
| ➛ | Короткая стрелка вправо | ➛ | ➛ |
| ➜ | Закругленная стрелка вправо | ➜ | ➜ |
| ➝ | Треугольная стрелка вправо | ➝ | ➝ |
| ➟ | Летящая стрелка вправо | ➟ | ➟ |
| ➠ | Жирная летящая стрелка | ➠ | ➠ |
| ➡ | Закрашенная стрелка вправо | ➡ | ➡ |
| ➢ | Наконечник стрелы вправо | ➢ | ➢ |
| ➣ | Подкрашенный наконечник стрелы | ➣ | ➣ |
| ➤ | Закрашенный наконечник стрелы | ➤ | ➤ |
| ➥ | Жирная стрелка с крючком вверх | ➥ | ➥ |
| ➦ | Жирная стрелка с крючком вниз | ➦ | ➦ |
| ➧ | Сплющенная стрелка вправо | ➧ | ➧ |
| ➨ | Пропорциональная стрелка вправо | ➨ | ➨ |
| ➩ | Стрелка, оттененная cправа | ➩ | ➩ |
| ➪ | Стрелка, оттененная cлева | ➪ | ➪ |
| ➫ | Стрелка, оттененная снизу | ➫ | ➫ |
| ➬ | Стрелка, оттененная сверху | ➬ | ➬ |
| ➭ | Жирная, оттененная cнизу | ➭ | ➭ |
| ➮ | Жирная, оттененная cверху | ➮ | ➮ |
| ➯ | Оттененная снизу с хвостом | ➯ | ➯ |
| ➱ | Оттененная сверху с хвостом | ➱ | ➱ |
| ➲ | Белая стрелка в черном круге | ➲ | ➲ |
| ➳ | Костяная стрелка вправо | ➳ | ➳ |
| ➴ | Перьевая стрелка на юго-восток | ➴ | ➴ |
| ➵ | Перьевая стрелка вправо | ➵ | ➵ |
| ➶ | Перьевая на северо-восток | ➶ | ➶ |
| ➷ | Жирно-перьевая на юго-восток | ➷ | ➷ |
| ➸ | Жирно-перьевая стрелка вправо | ➸ | ➸ |
| ➹ | Жирно-перьевая на северо-восток | ➹ | ➹ |
| ➺ | Каплевидная стрелка вправо | ➺ | ➺ |
| ➻ | Жирная каплевидная стрелка | ➻ | ➻ |
| ➼ | Клинообразная стрелка вправо | ➼ | ➼ |
| ➽ | Жирная клинообразная стрелка | ➽ | ➽ |
| ➾ | Оттененная со всех сторон | ➾ | ➾ |
| ← | Маленькая стрелочка влево | ← | ← |
| → | Маленькая стрелочка вправо | → | → |
| ↑ | Маленькая стрелочка вверх | ↑ | ↑ |
| ↓ | Маленькая стрелочка вниз | ↓ | ↓ |
| ☇ | Переломанная стрелка | ☇ | ☇ |
| ☈ | Ломанная стрелка | ☈ | ☈ |
| ⍆ | Флюгер вправо | ⍆ | ⍆ |
| ⍅ | Флюгер влево | ⍅ | ⍅ |
| ⍏ | Флюгер вверх | ⍏ | ⍏ |
| ⍖ | Флюгер вниз | ⍖ | ⍖ |
| ⍇ | Стрелка влево в квадрате | ⍇ | ⍇ |
| ⍈ | Стрелка влево в квадрате | ⍈ | ⍈ |
| ⍐ | Стрелка вверх в квадрате | ⍐ | ⍐ |
| ⍗ | Стрелка вниз в квадрате | ⍗ | ⍗ |
Важно! Если у Вас вместо некоторых символов отображаются пустые квадратики — это нормально, просто на Вашем компьютере не установлены шрифты поддерживающие юникод.
Один из таких шрифтов называется Arial Unicode и скачать его можно тут.Шрифт устанавливается автоматически после запуска, но не забудьте перезапустить браузер.
Коды дробей
Дроби в тексте используются довольно часто, поэтому не лишнем будет знать как прописать их на клавиатуре.
| Символ | Описание | Alt-код | 10-й код | 16-й код | Мнемоника |
| ½ | Одна вторая | Alt + 0189 | ½ | ½ | ½ |
| ⅓ | Одна треть | — | ⅓ | ⅓ | ⅓ |
| ¼ | Одна четвертая | Alt + 0188 | ¼ | ¼ | ¼ |
| ⅕ | Одна пятая | — | ⅕ | ⅕ | — |
| ⅙ | Одна шестая | — | ⅙ | ⅙ | — |
| ⅛ | Одна восьмая | — | ⅛ | ⅛ | — |
| ⅔ | Две трети | — | ⅔ | ⅔ | — |
| ⅖ | Две пятых | — | ⅖ | ⅖ | — |
| ¾ | Три четверти | Alt + 0190 | ¾ | ¾ | ¾ |
| ⅗ | Три пятых | — | ⅗ | ⅗ | — |
| ⅜ | Три восьмых | — | ⅜ | ⅜ | — |
| ⅘ | Четыре пятых | — | ⅘ | ⅘ | — |
| ⅚ | Пять шестых | — | ⅚ | ⅚ | — |
| ⅝ | Пять восьмых | — | ⅝ | ⅝ | — |
| ⅞ | Семь восьмых | — | ⅞ | ⅞ | — |
| ⅟ | Дробный числитель один | — | ⅟ | ⅟ | — |
Коды денежных единиц
Десятичная и шестнадцатеричная системы счисления имеют в своем арсенале самый большой набор различных символов, поэтому коды этих систем будут встречаться в таблицах гораздо чаще, чем Alt-коды или коды мнемоники.
| Символ | Описание | Alt-код | 10-й код | 16-й код | Мнемоника |
| ₽ | Рубль | — | ₽ | — | — |
| € | Евро | Alt + 0128 | € | € | € |
| £ | Фунт стерлинг | Alt + 0163 | £ | £ | £ |
| ¥ | Йена | Alt + 0421 | ¥ | ¥ | ¥ |
| ¤ | Общая валюта | Alt + 253 | ¤ | ¤ | ¤ |
| ¢ | Цент | Alt + 0418 | ¢ | ¢ | ¢ |
Коды надстрочных символов
| Символ | Описание | Alt-код | 10-й код | 16-й код | Мнемоника |
| ⁰ | Верхний индекс ноль | — | ⁰ | ⁰ | — |
| ¹ | Верхний индекс один | — | ¹ | ¹ | ¹ |
| ² | Верхний индекс два | Alt + 0434 | ² | ² | ² |
| ³ | Верхний индекс три | Alt + 0435 | ³ | ³ | ³ |
| ⁴ | Верхний индекс четыре | — | ⁴ | ⁴ | — |
| ⁵ | Верхний индекс пять | — | ⁵ | ⁵ | — |
| ⁶ | Верхний индекс шесть | — | ⁶ | ⁶ | — |
| ⁷ | Верхний индекс семь | — | ⁷ | ⁷ | — |
| ⁸ | Верхний индекс восемь | — | ⁸ | ⁸ | — |
| ⁹ | Верхний индекс девять | — | ⁹ | ⁹ | — |
| ⁺ | Надстрочный знак плюс | — | ⁺ | ⁺ | — |
| ⁻ | Надстрочный знак минус | — | ⁻ | ⁻ | — |
| ⁼ | Надстрочный знак равно | — | ⁼ | ⁼ | — |
| ⁽ | Надстрочная левая скобка | — | ⁽ | ⁽ | — |
| ⁾ | Надстрочная правая скобка | — | ⁾ | ⁾ | — |
| ⁿ | Надстрочная латинская n | — | ⁿ | ⁿ | — |
| ™ | Товарный знак | Alt + 0153 | ™ | ™ | ™ |
| ℠ | Знак обслуживания | — | ℠ | ℠ | — |
| ª | Порядковый индикатор ж.р. | Alt + 0170 | ª | ª | ª |
| º | Порядковый индикатор м.р. | Alt + 0186 | º | º | º |
| ° | Градус | Alt + 0176 | ° | ° | ° |
| * | Звездочка | Alt + 42 | * | * | — |
Коды пунктуации
Можно не прибегать к написанию числовых кодов, а просто скопировать символ прямо из таблицы и вставить в свой текстовый редактор.
| Символ | Описание | Alt-код | 10-й код | 16-й код | Мнемоника |
| • | Маркер списка | Alt + 0405 | • | • | • |
| ‣ | Треугольный маркер списка | — | ‣ | ‣ | — |
| ‾ | Верхняя черта | Alt + 0175 | ‾ | ‾ | ‾ |
| – | Тире длины N | Alt + 0150 | – | – | – |
| — | Тире длины M | Alt + 0151 | — | — | — |
| ‑ | Неразрывный дефис | — | ‑ | ‑ | — |
| ′ | Штрих | — | ′ | ′ | ′ |
| ″ | Двойной штрих | — | ″ | ″ | ″ |
| ‴ | Тройной штрих | — | ‴ | ‴ | — |
| ‵ | Обратный штрих | — | ‵ | ‵ | — |
| ‶ | Двойной обратный штрих | — | ‶ | ‶ | — |
| ‷ | Тройной обратный штрих | — | ‷ | ‷ | — |
| ‘ | Одиночная кавычка | — | ‘ | ‘ | ‘ |
| « | Двойная кавычка | — | « | « | « |
| ‘ | Одиночная левая кавычка | Alt + 0145 | ‘ | ‘ | ‘ |
| ’ | Одиночная правая кавычка | Alt + 0146 | ’ | ’ | ’ |
| “ | Двойная левая кавычка | Alt + 0147 | “ | “ | “ |
| ” | Двойная правая кавычка | Alt + 0148 | ” | ” | ” |
| , | Одиночная нижняя кавычка | Alt + 44 | ‚ | ‚ | ‚ |
| „ | Двойная нижняя кавычка | Alt + 0132 | „ | „ | „ |
| ‹ | Левая угловая скобка | Alt + 0139 | ‹ | ‹ | ‹ |
| › | Правая угловая скобка | Alt + 0155 | › | › | › |
| ´ | Знак ударения | Alt + 0180 | ́ | ´ | ´ |
| ․ | Одноточечный пунктир | — | ․ | ․ | — |
| ‥ | Двухточечный пунктир | — | ‥ | ‥ | — |
| … | Многоточие | — | … | … | … |
| ⋮ | Вертикальное многоточие | — | ⋮ | ⋮ | — |
| ⋰ | Диагональное многоточие вправо | — | ⋰ | ⋰ | — |
| ⋱ | Диагональное многоточие влево | — | ⋱ | ⋱ | — |
| ^ | Знак вставки (циркумфлекс) | Alt + 94 | ^ | ^ | — |
| « | Левая французская кавычка | Alt + 0148 | « | « | « |
| » | Правая французская кавычка | Alt + 0147 | » | » | » |
| 〈 | Левая широкая скоба | — | 〈 | 〈 | — |
| 〉 | Правая широкая скоба | — | 〉 | 〉 | — |
| ⁀ | Символическая связь | — | ⁀ | ⁀ | — |
| ※ | Знак сноски | — | ※ | ※ | — |
| ⁁ | Знак вставки точки ввода | — | ⁁ | ⁁ | — |
| ⁄ | Дробная наклонная черта | — | ⁄ | ⁄ | ⁄ |
| ⁅ | Левая квадратная скоба с чертой | — | ⁅ | ⁅ | — |
| ⁆ | Правая квадратная скоба с чертой | — | ⁆ | ⁆ | — |
| ⌇ | Волнистая линия | — | ⌇ | ⌇ | — |
| ‖ | Двойная вертикальная линия | — | ‖ | ‖ | — |
| ¿ | Перевернутый вопр. знак | Alt + 0191 | ¿ | ¿ | — |
| ¡ | Перевёрнутый воск. знак | Alt + 0161 | ¡ | ¡ | ¡ |
| ¨ | Диэрезис (умлаут / трема) | Alt + 0168 | ¨ | ¨ | ¨ |
| ¸ | Седиль | ¸ | ¸ | ¸ |
Коды математических символов
Надеюсь веб-мастерам, чьи сайты имеют математический уклон нижеприведенные символы очень пригодятся.
| Символ | Описание | Alt-код | 10-й код | 16-й код | Мнемоника |
| · | Оператор точка | Alt + 0183 | ⋅ | · | ⋅ |
| ∘ | Кольцевой оператор | — | ∘ | ∘ | — |
| ⋆ | Оператор звезда | — | ⋆ | ⋆ | — |
| ⊙ | Оператор точка в круге | — | ⊙ | ⊙ | — |
| ⊚ | Оператор круг в круге | — | ⊚ | ⊚ | — |
| ⊛ | Оператор звездочка в круге | — | ⊛ | ⊛ | — |
| − | Знак минус | — | − | − | − |
| ± | Знак плюс-минус | Alt + 0177 | ± | ± | ± |
| ∓ | Знак минус-плюс | — | ∓ | ∓ | — |
| ∔ | Знак точка-плюс | — | ∔ | ∔ | — |
| × | Знак умножения | Alt + 0215 | × | ✕ | × |
| ÷ | Знак деления | Alt + 0247 | ÷ | ÷ | ÷ |
| ∞ | Знак бесконечность | — | ∞ | ∞ | ∞ |
| ⊥ | Знак перпендикулярно | — | ˔ | ⊥ | ⊥ |
| ∼ | Оператор тильды (подобно) | Alt + 126 | ∼ | ∼ | ∼ |
| ∽ | Знак обратная тильда | — | ∽ | ∽ | — |
| ≁ | Знак не тильда | — | ≁ | ≁ | — |
| ≂ | Знак минус тильда | — | ≂ | ≂ | — |
| ≃ | Знак асимптотически равный | — | ≃ | ≃ | — |
| ≄ | Знак не асимптотически равный | — | ≄ | ≄ | — |
| ≈ | Знак почти равный | — | ≈ | ≈ | ≈ |
| ≉ | Почти не равный | — | ≉ | ≉ | — |
| ≊ | Равный или почти равный | — | ≊ | ≊ | — |
| ≋ | Тройная тильда | — | ≋ | ≋ | — |
| ≌ | Знак все равны | — | ≌ | ≌ | — |
| ≅ | Знак приблизительно равный | — | ≅ | ≅ | ≅ |
| ≆ | Знак фактически равный | — | ≆ | ≆ | — |
| ≇ | Знак фактически не равный | — | ≇ | ≇ | — |
| ≠ | Знак не равно | — | ≠ | ≠ | ≠ |
| > | Знак больше | Alt + 62 | > | > | > |
| < | Знак меньше | Alt + 60 | < | < | < |
| ≤ | Знак меньше или равно | — | ≤ | ≤ | ≤ |
| ≥ | Знак больше или равно | — | ≥ | ≥ | ≥ |
| ≦ | Меньше, чем над равно | — | ≦ | ≦ | — |
| ≧ | Больше, чем над равно | — | ≧ | ≧ | — |
| ≨ | Менее чем, но не равны | — | ≨ | ≨ | — |
| ≩ | Больше чем, но не равны | — | ≩ | ≩ | — |
| ≮ | Не меньше чем | — | ≮ | ≮ | — |
| ≯ | Не больше чем | — | ≯ | ≯ | — |
| ⋦ | Меньше чем, но не эквивалентны | — | ⋦ | ⋦ | — |
| ⋧ | Больше чем, но не эквивалентны | — | ⋧ | ⋧ | — |
| ⋖ | Менее чем с точкой | — | ⋖ | ⋖ | — |
| ⋗ | Больше чем с точкой | — | ⋗ | ⋗ | — |
| ≰ | Ни меньше, ни равный | — | ≰ | ≰ | — |
| ≱ | Ни больше, ни равный | — | ≱ | ≱ | — |
| ⋜ | Равно или меньше чем | — | ⋜ | ⋜ | — |
| ⋝ | Равно или больше чем | — | ⋝ | ⋝ | — |
| ≲ | Меньше чем или эквивалентно | — | ≲ | ≲ | — |
| ≳ | Больше чем или эквивалентно | — | ≳ | ≳ | — |
| ≴ | Не меньше чем не эквивалентный | — | ≴ | ≴ | — |
| ≵ | Не больше чем не эквивалентный | — | ≵ | ≵ | — |
| ≶ | Меньше чем или больше чем | — | ≶ | ≶ | — |
| ≷ | Больше чем или меньше чем | — | ≷ | — | — |
| ≸ | Ни меньше чем, ни больше чем | — | ≸ | ≸ | — |
| ≹ | Ни больше чем, ни меньше чем | — | ≹ | ≹ | — |
| ⋚ | Меньше и равно или большей чем | — | ⋚ | ⋚ | — |
| ⋛ | Больше и равно или меньше чем | — | ⋛ | ⋛ | — |
| ≡ | Знак тождественно | — | ≡ | ≡ | ≡ |
| ≢ | Знак не идентично | — | ≢ | ≢ | — |
| ∾ | Перевернутая ленивая s | — | ∾ | ∾ | — |
| ∿ | Синусоидальная волна | — | ∿ | ∿ | — |
| ≀ | Сплетение | — | ≀ | ≀ | — |
| ≍ | Знак эквивалентно | — | ≍ | ≍ | — |
| ≭ | Не эквивалентно | — | ≭ | ≭ | — |
| ≎ | Геометрически эквивалентный | — | ≎ | ≎ | — |
| ≏ | Знак различие между | — | ≏ | ≏ | — |
| ≣ | Строго эквивалентный | — | ≣ | ≣ | — |
| ≪ | Гораздо меньше, чем | — | ≪ | ≪ | — |
| ≫ | Гораздо больше, чем | — | ≫ | ≫ | — |
| ⋘ | Много меньше чем | — | ⋘ | ⋘ | — |
| ⋙ | Много больше чем | — | ⋙ | ⋙ | — |
| ≬ | Знак между | — | ≬ | ≬ | — |
| ¬ | Знак отрицание (скобка) | Alt + 0172 | ¬ | ¬ | ¬ |
| ∀ | Для всех | — | ∀ | ∀ | ∀ |
| ∂ | Частичный дифференциал | — | ∂ | ∂ | ∂ |
| ∃ | Существует | — | ∃ | ∃ | ∃ |
| ∄ | Не существует | — | ∄ | ∄ | — |
| ∆ | Инкремент | — | ∆ | ∆ | — |
| ∇ | Оператор набла | — | ∇ | ∇ | ∇ |
| ∈ | Элемент из | — | ∈ | ∈ | ∈ |
| ∉ | Не элемент из | — | ∉ | ∉ | ∉ |
| ∋ | Cодержит в качестве члена | — | ∋ | ∋ | ∋ |
| ∌ | Не содержит как член | — | ∌ | ∌ | — |
| ∏ | N-ичный продукт | — | ∏ | ∏ | ∏ |
| ∐ | N-ичный побочный продукт | — | ∐ | ∐ | — |
| ∑ | N-ичное суммирование | — | ∑ | ∑ | |
| √ | Квадратный корень | Alt + 251 | √ | √ | √ |
| ∛ | Кубический корень | — | ∛ | ∛ | — |
| ∜ | Четвертый корень | — | ∜ | ∜ | — |
| ∝ | Знак пропорционально | — | ∝ | ∝ | ∝ |
| ∁ | Знак дополнение | — | ∁ | ∁ | — |
| ∠ | Угол | — | ∠ | ∠ | ∠ |
| ∟ | Прямой угол | — | ∟ | ∟ | — |
| ⊾ | Прямой угол с дугой | — | ⊾ | ⊾ | — |
| ∡ | Измеренный угол | — | ∡ | ∡ | — |
| ∢ | Сферический угол | — | ∢ | ∢ | — |
| ∣ | Разделять | — | ∣ | ∣ | — |
| ∤ | Не разделять | — | ∤ | ∤ | — |
| ∥ | Параллельно | Alt + 186 | ∥ | ∥ | — |
| ∦ | Не параллельно | — | ∦ | ∦ | — |
| ∧ | Логическое «И» | — | ∧ | ∧ | ∧ |
| ∨ | Логическое «ИЛИ» | — | ∨ | ∨ | ∨ |
| ∩ | Пересечение | — | ∩ | ∩ | ∩ |
| ∪ | Союз (объединение) | — | ∪ | ∪ | ∪ |
| ∫ | Интеграл | — | ∫ | ∫ | ∫ |
| ∬ | Двойной интеграл | — | ∬ | ∬ | — |
| ∭ | Тройной интеграл | — | ∭ | ∭ | — |
| ∮ | Контурный интеграл | — | ∮ | ∮ | — |
| ∯ | Поверхностный интеграл | — | ∯ | ∯ | — |
| ∰ | Интеграл объема | — | ∰ | ∰ | — |
| ∱ | Интеграл по-часовой | — | ∱ | ∱ | — |
| ∲ | Интеграл, контур по-часовой | — | ∲ | ∲ | — |
| ∳ | Интеграл, контур пpотив часовой | — | ∳ | ∳ | — |
| ≺ | Предшествовать | — | ≺ | ≺ | — |
| ≻ | Преуспевать | — | ≻ | ≻ | — |
| ⊀ | Не предшествует | — | ⊀ | ⊀ | — |
| ⊁ | Не преуспевает | — | ⊁ | ⊁ | — |
| ≼ | Предшествует или равный | — | ≼ | ≼ | — |
| ≽ | Преуспевает или равный | — | ≽ | ≽ | — |
| ≾ | Предшествует или эквивалентный | — | ≾ | ≾ | — |
| ≿ | Преуспевает или эквивалентный | — | ≿ | ≿ | — |
| ⋞ | Равно или предшествует | — | ⋞ | ⋞ | — |
| ⋟ | Равно или успешно | — | ⋟ | ⋟ | — |
| ⋠ | Не предшествует или равно | — | ⋠ | ⋠ | — |
| ⋡ | Не успешно или равно | — | ⋡ | ⋡ | — |
| ⋨ | Предшествует, но не эквивалентны | — | ⋨ | ⋨ | — |
| ⋩ | Успешно, но не эквивалентны | — | ⋩ | ⋩ | — |
| ⊰ | Предшествует под отношением | — | ⊰ | ⊰ | — |
| ⊱ | Преуспевает под отношением | — | ⊱ | ⊱ | — |
| ⋎ | Вьющийся логический ИЛИ | — | ⋎ | ⋎ | — |
| ⋏ | Вьющийся логический И | — | ⋏ | ⋏ | — |
| ∴ | Следовательно | — | ∴ | ∴ | ∴ |
| ∵ | Поскольку | — | ∵ | ∵ | — |
| ∶ | Соотношение | — | ∶ | ∶ | — |
| ∷ | Пропорция | — | ∷ | ∷ | — |
| ∸ | Точка минус | — | ∸ | ∸ | — |
| ∹ | Избыток | — | ∹ | ∹ | — |
| ∺ | Геометрическая пропорция | — | ∺ | ∺ | — |
| ∻ | Гомотетичный | — | ∻ | ∻ | — |
| ≐ | Приближается к пределу | — | ≐ | 𢉐 | — |
| ≑ | Геометрически равный | — | ≑ | ≑ | — |
| ≒ | Приблизительно равный или образ | — | ≒ | ≒ | — |
| ≓ | Образ или приблизительно равный | — | ≓ | ≓ | — |
| ≔ | Двоеточие равно | — | ≔ | ≔ | — |
| ≕ | Равно двоеточие | — | ≕ | ≕ | — |
| ≖ | Кольцо в равно | — | ≖ | ≖ | — |
| ≗ | Кольцо равно | — | ≗ | ≗ | — |
| ≘ | Соответствует | — | ≘ | ≘ | — |
| ≙ | Оценка | — | ≙ | ≙ | — |
| ≚ | Равноугольный | — | ≚ | ≚ | — |
| ≛ | Звезда равно | — | ≛ | ≛ | — |
| ≜ | Дельта равно | — | ≜ | ≜ | — |
| ≝ | Равно по определению | — | ≝ | ≝ | — |
| ≞ | Измеренный | — | ≞ | ≞ | — |
| ≟ | Подвергнутый сомнению равный | — | ≟ | ≟ | — |
| ⊂ | Подмножество | — | ⊂ | ⊂ | ⊂ |
| ⊃ | Супермножество | — | ⊃ | ⊃ | ⊃ |
| ⊄ | Не подмножество | — | ⊄ | ⊄ | ⊄ |
| ⊅ | Не супермножество | — | ⊅ | ⊅ | — |
| ⊆ | Подмножество или равный | — | ⊆ | ⊆ | ⊆ |
| ⊇ | Супермножество или равный | — | ⊇ | ⊇ | ⊇ |
| ⊈ | Ни подмножество, ни равный | — | ⊈ | ⊈ | — |
| ⊉ | Ни супермножество ни равный | — | ⊉ | ⊉ | — |
| ⊊ | Подмножества с не равным | — | ⊊ | ⊊ | — |
| ⊋ | Супермножество с не равным | — | ⊋ | ⊋ | — |
| ⊌ | Мультимножество | — | ⊌ | ⊌ | — |
| ⊍ | Умножение мультимножества | — | ⊍ | ⊍ | — |
| ⊎ | Союз мультимножества | — | ⊎ | ⊎ | — |
| ⋐ | Двойное подмножество | — | ⋐ | ⋐ | — |
| ⋑ | Двойное супермножество | — | ⋑ | ⋑ | — |
| ⋒ | Двойное пересечение | — | ⋒ | ⋒ | — |
| ⋓ | Двойное объединение | — | ⋓ | ⋓ | — |
Коды цифровых символов
| Символ | Описание | 10-й код | 16-й код |
| ❶ | Цифра один на фоне черного круга | ❶ | ❶ |
| ❷ | Цифра два на фоне черного круга | ❷ | ❷ |
| ❸ | Цифра три на фоне черного круга | ❸ | ❸ |
| ❹ | Цифра четыре на фоне черного круга | ❹ | ❹ |
| ❺ | Цифра пять на фоне черного круга | ❺ | ❺ |
| ❻ | Цифра шесть на фоне черного круга | ❻ | ❻ |
| ❼ | Цифра семь на фоне черного круга | ❼ | ❼ |
| ❽ | Цифра восемь на черном круге | ❽ | ❽ |
| ❾ | Цифра девять на фоне черного круга | ❾ | ❾ |
| ❿ | Цифра десять на фоне черного круга | ❿ | ❿ |
| ⓪ | Цифра ноль на фоне белого круга | ⓪ | ⓪ |
| ① | Цифра один на фоне белого круга | ① | ① |
| ② | Цифра два на фоне белого круга | ② | ② |
| ③ | Цифра три на фоне белого круга | ③ | ③ |
| ④ | Цифра четыре на фоне белого круга | ④ | ④ |
| ⑤ | Цифра пять на фоне белого круга | ⑤ | ⑤ |
| ⑥ | Цифра шесть на фоне белого круга | ⑥ | ⑥ |
| ⑦ | Цифра семь на фоне белого круга | ⑦ | ⑦ |
| ⑧ | Цифра восемь на фоне белого круга | ⑧ | ⑧ |
| ⑨ | Цифра девять на фоне белого круга | ⑨ | ⑨ |
| ⑩ | Цифра десять на фоне белого круга | ⑩ | ⑩ |
| ⑪ | Цифра одиннадцать на фоне белого круга | ⑪ | ⑪ |
| ⑫ | Цифра двенадцать на фоне белого круга | ⑫ | ⑫ |
| ⑬ | Цифра тринадцать на фоне белого круга | ⑬ | ⑬ |
| ⑭ | Цифра четырнадцать на фоне белого круга | ⑭ | ⑭ |
| ⑮ | Цифра пятнадцать на фоне белого круга | ⑮ | ⑮ |
| ⑯ | Цифра шестнадцать на фоне белого круга | ⑯ | ⑯ |
| ⑰ | Цифра семнадцать на фоне белого круга | ⑰ | ⑰ |
| ⑱ | Цифра восемнадцать на белом круге | ⑱ | ⑱ |
| ⑲ | Цифра девятнадцать на фоне белого круга | ⑲ | ⑲ |
| ⑳ | Цифра двадцать на фоне белого круга | ⑳ | ⑳ |
| Ⅰ | Римская цифра один | Ⅰ | Ⅰ |
| Ⅱ | Римская цифра два | Ⅱ | Ⅱ |
| Ⅲ | Римская цифра три | Ⅲ | Ⅲ |
| Ⅳ | Римская цифра четыре | Ⅳ | Ⅳ |
| Ⅴ | Римская цифра пять | Ⅴ | Ⅴ |
| Ⅵ | Римская цифра шесть | Ⅵ | Ⅵ |
| Ⅶ | Римская цифра семь | Ⅶ | Ⅶ |
| Ⅷ | Римская цифра восемь | Ⅷ | Ⅷ |
| Ⅸ | Римская цифра девять | Ⅸ | Ⅸ |
| Ⅹ | Римская цифра десять | Ⅹ | Ⅹ |
| Ⅺ | Римская цифра одиннадцать | Ⅺ | Ⅺ |
| Ⅻ | Римская цифра двенадцать | Ⅻ | Ⅻ |
| Ⅼ | Римская цифра пятьдесят | Ⅼ | Ⅼ |
| Ⅽ | Римская цифра сто | Ⅽ | Ⅽ |
| Ⅾ | Римская цифра пятьсот | Ⅾ | Ⅾ |
| Ⅿ | Римская цифра одна тысяча | Ⅿ | Ⅿ |
| ↀ | Римская цифра одна тысяча (d) | ↀ | ↀ |
| ↁ | Римская цифра пять тысяч | ↁ | ↁ |
| ↂ | Римская цифра десять тысяч | ↂ | ↂ |
Знаки зодиака
| Символ | Описание | 10-й код | 16-й код |
| ♈ | Овен | ♈ | ♈ |
| ♉ | Телец | ♉ | ♉ |
| ♊ | Близнецы | ♊ | ♊ |
| ♋ | Рак | ♋ | ♋ |
| ♌ | Лев | ♌ | ♌ |
| ♍ | Дева | ♍ | ♍ |
| ♎ | Весы | ♎ | ♎ |
| ♏ | Скорпион | ♏ | ♏ |
| ♐ | Стрелец | ♐ | ♐ |
| ♑ | Козерог | ♑ | ♑ |
| ♒ | Водолей | ♒ | ♒ |
| ♓ | Рыбы | ♓ | ♓ |
Коды шахматных фигур
| Символ | Описание | 10-й код | 16-й код |
| ♔ | Белый король | ♔ | ♔ |
| ♕ | Белый ферзь | ♕ | ♕ |
| ♖ | Белая ладья | ♖ | ♖ |
| ♗ | Белый слон | ♗ | ♗ |
| ♘ | Белый конь | ♘ | ♘ |
| ♙ | Белая пешка | ♙ | ♙ |
| ♚ | Черный король | ♚ | ♚ |
| ♛ | Черный ферзь | ♛ | ♛ |
| ♜ | Черная ладья | ♜ | ♜ |
| ♝ | Черный слон | ♝ | ♝ |
| ♞ | Черный конь | ♞ | ♞ |
| ♟ | Черная пешка | ♟ | ♟ |
Коды карточных мастей
| Символ | Описание | Alt-код | 10-й код | 16-й код |
| ♥ | Масть черви | Alt + 3 | ♥ | ♥ |
| ♦ | Масть бубны | Alt + 4 | ♦ | ♦ |
| ♣ | Масть трефы | Alt + 5 | ♣ | ♣ |
| ♠ | Масть пики | Alt + 6 | ♠ | ♠ |
| ♡ | Не закрашенные черви | — | ♡ | ♡ |
| ♢ | Не закрашенные бубны | — | ♢ | ♢ |
| ♧ | Не закрашенные трефы | — | ♧ | ♧ |
| ♤ | Не закрашенные пики | — | ♤ | ♤ |
Коды астрологический символов
| Символ | Описание | Alt-код | 10-й код | 16-й код |
| ♀ | Женский знак, Венера | Alt + 12 | ♀ | ♀ |
| ♂ | Мужской знак, Марс | Alt + 11 | ♂ | ♂ |
| ☿ | Меркурий | — | ☿ | ☿ |
| ♁ | Земля | — | ♁ | ♁ |
| ♃ | Юпитер | — | ♃ | ♃ |
| ♄ | Сатурн | — | ♄ | ♄ |
| ♅ | Уран | — | ♅ | ♅ |
| ♆ | Нептун | — | ♆ | ♆ |
| ♇ | Плутон | — | ♇ | ♇ |
| ☼ | Солнечно | Alt + 15 | ☼ | ☼ |
| ☀ | Солнечное затмение | — | ☀ | ☀ |
| ☄ | Комета | — | ☄ | ☄ |
| ☁ | Облачно | — | ☁ | ☀ |
| ☂ | Дождливо | — | ☂ | ☂ |
| ☃ | Снежно | — | ☃ | ☃ |
| ☽ | Луна растущая | — | ☽ | ☽ |
| ☾ | Луна стареющая | — | ☾ | ☾ |
| ☊ | Восходящий узел | — | ☊ | ☊ |
| ☋ | Нисходящий узел | — | ☋ | ☋ |
| ☌ | Соединение | — | ☌ | ☌ |
| ☍ | Противостояние | — | ☍ | ☍ |
Коды музыкальных символов
| Символ | Описание | Alt-код | 10-й код | 16-й код |
| ♩ | Четвертная нота | — | ♩ | ♩ |
| ♪ | Восьмая нота | Alt + 13 | ♪ | ♪ |
| ♫ | Связанные восьмые ноты | Alt + 14 | ♫ | ♫ |
| ♬ | Шестнадцатая нота | — | ♬ | ♬ |
| ♭ | Знак бемоль | — | ♭ | ♭ |
| ♮ | Знак бекар | — | ♮ | ♮ |
| ♯ | Знак диез | — | ♯ | ♯ |
| 𝄞 | Скрипичный ключ | — | — | 𝄞 |
Коды специальных символов
| Символ | Описание | Alt-код | 10-й код | 16-й код | Мнемоника |
| ∅ | Знак диаметра | — | ∅ | ∅ | — |
| Ω | Знак Ома | — | Ω | Ω | — |
| ° | Знак градуса | Alt + 0176 | &#F176; | ° | ° |
| ℃ | Знак градуса по цельсию | — | ℃ | ℃ | — |
| ℉ | Знак градуса по фаренгейту | — | ℉ | ℉ | — |
| ℥ | Знак унции | — | ℥ | ℥ | — |
| ‰ | Промилле | Alt + 0137 | ‰ | ‰ | ‰ |
| ☠ | Знак опасности | — | ☠ | ☠ | — |
| ☢ | Знак радиоактивности | — | ☢ | ☢ | — |
| ☣ | Знак биологической опасности | — | ☣ | ☣ | — |
| ♨ | Знак горячие источники | — | ♨ | ♨ | — |
| ☧ | Хризма | — | ☧ | ☧ | — |
| ☤ | Кадуцей | — | ☤ | ☤ | — |
| ☥ | Анх | — | ☥ | ☥ | — |
| † | Крест | Alt + 0134 | † | † | † |
| ‡ | Двойной крест | Alt + 0135 | ‡ | ‡ | ‡ |
| ☦ | Православный крест | — | ☦ | ☦ | — |
| ☨ | Лотарингский крест | — | ☨ | ☨ | — |
| ☩ | Крест крестоносцев | — | ☩ | ☩ | — |
| ✠ | Мальтийский крест | — | ✠ | ✠ | — |
| ✝ | Латинский крест | — | ✝ | ✝ | — |
| ✟ | Латинский крест с контуром | — | ✟ | ✟ | — |
| ✞ | Оттененный латинский крест | — | ✞ | ✞ | — |
| ✚ | Греческий крест | — | ✚ | ✚ | — |
| ✙ | Греческий крест с контуром | — | ✙ | ✙ | — |
| ✡ | Звезда Давида | — | ✡ | ✡ | — |
| ☪ | Звезда и полумесяц | — | ☪ | ☪ | — |
| ☭ | Серп и молот | — | ☭ | ☭ | — |
| ☬ | Символ Ади Шакти | — | ☬ | ☬ | — |
| ☫ | Символ фарси | — | ☫ | ☫ | — |
| ☮ | Пацифик | — | ☮ | ☮ | — |
| ☯ | Инь ян | — | ☯ | ☯ | — |
| ☡ | Знак внимания | — | ☡ | ☡ | — |
| ☸ | Колесо Дхармы | — | ☸ | ☸ | — |
| © | Знак авторского права | Alt + 0169 | © | © | © |
| ® | Зарегист. товарный знак | Alt + 0174 | ® | ® | ® |
| ℗ | Авторское право звукозаписи | — | ℗ | ℗ | — |
| § | Знак параграфа | Alt + 21 | § | § | § |
| ¶ | Знак абзаца | Alt + 20 | ¶ | ¶ | ¶ |
| µ | Знак микро | Alt + 0181 | µ | µ | µ |
| ⌚ | Наручные часы | — | — | ⌚ | — |
| ⌘ | Знак достопримечательности | — | ⌘ | ⌘ | — |
| ⌖ | Знак индикатора положения | — | ⌖ | ⌖ | — |
| ⌕ | Телефонный регистратор | — | ⌕ | ⌕ | — |
| ☰ | Триграмма Цянь (небо) | — | ☰ | ☰ | — |
| ☱ | Триграмма Дуй (водоем) | — | ☱ | ☱ | — |
| ☲ | Триграмма Ли (огнь) | — | ☲ | ☲ | — |
| ☳ | Триграмма Чжэнь (гром) | — | ☳ | ☳ | — |
| ☴ | Триграмма Сунь (ветер) | — | ☴ | ☴ | — |
| ☵ | Триграмма Кань (вода) | — | ☵ | ☵ | — |
| ☶ | Триграмма Гэнь (гора) | — | ☶ | ☶ | — |
| ☷ | Триграмма Кунь (земля) | — | ☷ | ☷ | — |
Прочие символы
| Символ | Описание | Alt-код | 10-й код | 16-й код |
| ☺ | Не закрашенный веселый смайлик | Alt + 1 | ☺ | ☺ |
| ☻ | Закрашенный веселый смайлик | Alt + 2 | ☻ | ☻ |
| ☹ | Не закрашенный грустный смайлик | — | ☹ | — |
| ✂ | Ножницы | — | ✂ | ✂ |
| ✁ | Ножницы с верхним лезвием | — | ✁ | ✁ |
| ✃ | Ножницы с нижним лезвием | — | ✃ | ✃ |
| ✄ | Не закрашенные ножницы | — | ✄ | — |
| ☎ | Телефон | — | ☎ | ☎ |
| ☏ | Не закрашенный телефон | — | ☏ | ☏ |
| ✆ | Знак нахождения телефона | — | ✆ | ✆ |
| ✇ | Запись на пленку | — | ✇ | ✇ |
| ✈ | Самолет | — | ✈ | ✈ |
| ✉ | Конверт | — | ✉ | &#x |
| ✏ | Карандаш | — | ✏ | ✏ |
| ✎ | Карандаш, направленный вправо-вниз | — | ✎ | ✎ |
| ✐ | Карандаш, направленный вправо-вверх | — | ✐ | ✐ |
| ✑ | Не закрашенное острие пера | — | ✑ | ✑ |
| ✒ | Закрашенное острие пера | — | ✒ | ✒ |
| ✓ | Галочка | — | ✓ | ✓ |
| ✔ | Жирная галочка | — | ✔ | ✔ |
| ✕ | Косой крест | — | ✕ | ✕ |
| ✖ | Жирный косой крест | — | ✖ | ✖ |
| ✗ | Рукописный крест | — | ✗ | ✗ |
| ✘ | Жирный рукописный крест | — | ✘ | — |
| ✛ | Крест с не закрашенной серединой | — | ✛ | ✛ |
| ✜ | Жирный крест с не закращенной серединой | — | ✜ | — |
| ✢ | Каплевидный крест | — | ✢ | ✢ |
| ✣ | Не закрашенный лепестковый крест | — | ✣ | ✣ |
| ✤ | Закрашенный лепестковый крест | — | ✤ | ✤ |
| ✥ | Палицеобразный крест | — | ✥ | ✥ |
| ✦ | Закрашенная четырехконечная звезда | — | ✦ | ✦ |
| ✧ | Не закрашенная четырехконечная звезда | — | ✧ | ✧ |
| ✩ | Контур пятиконечной звезды | — | ✩ | ✩ |
| ✪ | Звезда на фоне черного круга | — | ✪ | ✪ |
| ✫ | Черная звезда с белым кругом в центре | — | ✫ | ✫ |
| ✬ | Белая звезда с черным кругом в центре | — | ✬ | ✬ |
| ✭ | Большая закрашенная звезда с контуром | — | ✭ | ✭ |
| ✮ | Малая закрашенная звезда с контуром | — | ✮ | ✮ |
| ✯ | Звезда с черно-белыми гранями | — | ✯ | ✯ |
| ✰ | Оттененный контур звезды | — | ✰ | ✰ |
| ✱ | Жирная звёздочка | — | ✱ | ✱ |
| ✲ | Звёздочка с не закрашенным центром | — | ✲ | ✲ |
| ✳ | Восьмиконечная звёздочка | — | ✳ | ✳ |
| ⊕ | Плюс в круге | — | ⊕ | — |
Возможно я упустил какие-то символы, но я и не преследовал цели переписать всю таблицу юникода. Просто я хотел показать Вам всю широту возможностей клавиатуры, если пользоваться ей со знанием дела.
На сегодня у меня все. Как вам статья!
C уважением, Виталий Кириллов
Символ «Стрелка вниз» является специальных знаком «Виндовс». Его нет на клавиатуре, но при печати формул точных наук он может пригодиться. Сложившаяся ситуация доставляет немало хлопот. К счастью, пользователи могут поставить «Стрелку вверх» или «Стрелку вниз» по-разному. Главное — выбрать максимально простой и удобный для себя подход. Ниже рассмотрим все возможные расклады. Их сможет запомнить даже подросток.
Таблицы символов
Символ «Стрелка вниз» зачастую ставится при помощи вставки через «Таблицу символов». Это стандартная служба Windows, с которой легко работать.
Чтобы справиться с поставленной задачей, юзеру рекомендуется:
- Зайти в «Таблицу символов» операционной системы. Для этого придется заглянуть в «Стандартные», а оттуда — в «Служебные».
- Отыскать в появившемся меню ту или иную стрелку. Больше всего интерпретаций знака находятся в Windings 3. Наборы Windings и Windings 2 тоже подойдут, но там вариантов исполнения упомянутого элемента меньше.
- Дважды кликнуть по иконке с соответствующей стрелкой.
- Щелкнуть по кнопке «Скопировать» в нижней части окна.
- Открыть текстовый редактор и поставить курсор в месте печати знака.
- Нажать ПКМ + «Вставить». Можно просто зажать на клавиатуре Ctrl + М (русская).
Таким образом символы «Стрелка вверх» и «Стрелка вниз» будут вставлены в текстовый документ. Отличительной чертой этого приема является возможность выбора типа исполнения знака.
Вставка в Word
Но это только один из нескольких вариантов развития событий. Отыскать символ «Стрелка вниз» можно иначе. К примеру, через встроенные опции «Ворда».

В этом случае лучше всего действовать так:
- Заглянуть в «Ворд». Желательно сразу открыть редактируемый документ.
- Выбрать на панели инструментов вкладку «Вставка».
- Перейти в «Символ»/»Специальный символ».
- Открыть набор Windinds (1-3).
- Дважды щелкнуть ЛКМ по выбранному знаку в открывшемся меню.
Вот и все. Данный метод чаще встречается на практике. Им легко пользоваться. С его помощью можно вставить символ «Стрелка вверх» и не только. Другие специальные знаки Windows тоже без труда будут напечатаны в документе.
Alt-коды в помощь
Символ «Стрелка вниз» зачастую печатается при помощи ASCII-кодов. Их принято называть Alt-кодами. Это сочетание клавиш, обработка которого приводит к преобразованию цифр в символы. Таким образом юзер способен вставить в текстовый документ любой специальный знак. Главное — знать «Альт»-код».
Чтобы поставить обычную (наиболее популярную среди набора текста) стрелку вниз, потребуется:
- Нажать на кнопку Num Lock. Если соответствующий режим включен, можно пропустить шаг.
- Установить курсор в предполагаемом месте появления знака.
- Нажать на «Альт».
- Набрать код 25 на цифирной панели в правой части клавиатуры.
Этот прием приведет к печати знака «↓» (без кавычек). Для символа «Стрелка вверх» придется использовать ASCII-код — 24. Результатом будет значок «».
Важно: при помощи «Таблицы символов» можно посмотреть полный список Alt-кодов разных стрелок.

Шестнадцатеричные коды
Но и это еще не конец. Чтобы поставить символ «Стрелка вниз» на клавиатуре, некоторые пользуются «Юникодом». Шестнадцатеричный код обрабатывается текстовым редактором, после чего на месте соответствующей записи появляется тот или иной знак.
В нашем случае можно действовать так:
- Набрать U+2191 или U+2193. Первая комбинация отвечает за , а вторая за ↓.
- Кликнуть по Alt + X (английской).
Аналогичным образом будут печататься любые символы «Виндовс». И стрелки не являются исключением.
Текстовый редактор Microsoft Word довольно таки функциональный. В нем можно работать не только с текстом, но и с таблицами, диаграммами, графиками, формулами, рисунками и прочим. Про все это мы уже писали и подробные статьи есть на сайте.
А сейчас давайте научимся рисовать стрелки в Ворде, и разберемся, как изменить их длину, цвет, толщину и прочее. Как все делать, я буду показывать в Ворде 2010, но данные скриншоты подойдут, если у Вас установлен Ворд 2007 или более новые версии.
Сделать стрелку может понадобиться, если Вы делаете схему в документе или чертите график. А может просто необходимо указать в самом тексте на какой-нибудь рисунок или фигуру.
Если Вам нужно сделать схему в Ворде , то подробную статью на данную тему прочтите, перейдя по ссылке.
Как поставить стрелку в виде линии
Нарисовать ее получится двух видов: или обычную тонкую с помощью линии, или сделать фигурную объемную.
В первом случае, откройте нужную страницу в документе, перейдите на вкладку «Вставка» и в разделе «Иллюстрации» кликните по кнопке «Фигуры». В открывшемся списке в группе «Линии» выберите стрелку, которая больше всего Вам подходит.
Затем курсор станет плюсиком. Кликните в том месте страницы, где она должна начинаться, и, не отпуская кнопки, проведите в том направлении, где будет заканчиваться. Если стрелка выделена, то на ее концах будут вот такие голубые маркеры, как показано на скриншоте.
Чтобы переместить ее в другое место на листе, сначала выделите, чтобы по краям появились маркеры и наведите на нее курсор мышки. Он станет стрелками, указывающими в четырех направлениях, зажмите левую кнопку мышки, перетащите стрелку в другое место в документе и отпустите кнопку.
Для того чтобы стрелка указывала четко вниз, вверх, вправо или влево, во время рисования зажмите и удерживайте на клавиатуре клавишу «Shift». С зажатой «Shift» так же получится нарисовать ее ровно под углом 45 градусов.
Вставка фигурной стрелки
Если Вы хотите сделать ее широкой, тогда на вкладке «Вставка» нажмите на кнопку «Фигуры» и выберите один из вариантов, которые есть в списке в группе «Фигурные стрелки».
Затем нарисуйте ее в нужном месте страницы. Рисуется она от угла. Я рисовала с нижнего левого в верхний правый угол. Кликнула мышкой снизу, провела курсор вверх вправо, и отпустила кнопку после того, как стрелка стала нужного размера.
Меняем внешний вид стрелки
После того, как Вы нарисуете стрелку, может понадобиться изменить ее вид: сделать толще, поменять цвет и прочее. Для этого, кликните мышкой два раза по ней, чтобы открылась вкладка «Средства рисования» – «Формат».
Для стрелок-линий в группе «Стили фигур» подберите один из уже готовых стилей, или с помощью кнопок «Контур фигуры» и «Эффект фигуры» сделайте подходящий для нее вид.
В меню изменения контура фигуры Вы также найдете такие пункты как «Толщина», «Штрихи» и «Стрелки». «Толщина» – увеличение или уменьшение соответствующего параметра. «Штрихи» – здесь вместо линии выбирается другой вид стрелки: точки, штрихи или пунктир. «Стрелки» – изменение указателя: сделать его толще, поменять направление и другое.
Для горизонтальных и вертикальных линий можете указать точную длину стрелки. Для этого кликните по кнопке «Размер». Если линия горизонтальная, изменяйте параметр «Ширина», если вертикальная – «Высота»
Для перемещения, выделите ее и, кликнув по любому из маркеров, в начале или в конце стрелки, перетащите выбранный конец в нужное место. Во время перемещения будет показан силуэт.
Для изменения объемной стрелки, выделите ее, чтобы открыть вкладку «Средства рисования» – «Формат». Затем в разделе «Стили фигур» выберите один из готовых стилей, или используя кнопки «Заливка фигуры», «Контур фигуры» и «Эффект фигуры» измените ее, как нужно Вам.
Выделив ее помимо основных маркеров слева на указателе и внизу у основания появляются желтые маркеры. Кликнув по ним, получится изменить сам указатель или сузить/растянуть фигуру. Во время изменения блеклый силуэт позволит посмотреть, какой получится результат.
Точные размеры для указателя задаются в правом верхнем углу, кликом по соответствующей кнопке.
Если потянуть за любой из голубых маркеров по контуру выделенной фигуры, будет меняться длина или толщина.
Думаю, все у Вас получилось. Рисуйте схемы со стрелками в необходимых документах или просто вставляйте их в текст, если они уместны по смыслу, теперь сложностей возникнуть не должно.
Оценить статью:
Статья описывает, как в программе «Word» печатать различные символы.
Текстовой редактор «Microsoft Word» завоевал свою популярность среди многих пользователей, занимающихся набором и редактированием текстов. Программа предназначена как для любителей, так и для профессионалов.
Сегодняшний обзор мы посвятим тем любителям, кто ещё не до конца разобрался во всех тонкостях программы. Например, как набирать с клавиатуры символы, которых на ней нет: двойные стрелки вправо/влево/назад/вперёд. Или как в редактор вбить обычные стрелки вправо/влево/назад/вперёд, если при нажатии клавиш с изображением этих стрелок они не отображаются в «Microsoft Word». Разберём, при помощи каких команд на клавиатуре можно будет печатать в «Microsoft Word» самые различные символы.
Как печатать в текстовом редакторе «Microsoft Word» символы, которых нет на клавиатуре?
Если бы все символы, которые можно было отобразить в «Microsoft Word», мы бы установили на клавиатуре, присвоив каждой клавише свой символ, то ваша клавиатура выглядела бы примерно так:
Как сделать, написать стрелочку в Ворде на клавиатуре верх, вниз, вправо символ стрелочки текстовой на клавиатуре
И это ещё без клавиш с цифрами и обычными буквами. Поэтому для отображения различных символов в текстовых редакторах были задуманы специальные команды, набираемые на клавиатуре. Например, при одновременном нажатии клавиш «alt» и «1» вы получите улыбающийся смайлик. Но об этом чуть ниже. Сначала мы представим, как в самом «Microsoft Word» можно печатать те или иные символы.
- Пройдите в раздел «Вставка» в верхнем меню
Как сделать, написать стрелочку в Ворде на клавиатуре верх, вниз, вправо символ стрелочки текстовой на клавиатуре
- Далее в самом правом углу нажмите на пункт «Символ»
Как сделать, написать стрелочку в Ворде на клавиатуре верх, вниз, вправо символ стрелочки текстовой на клавиатуре
- Откроется маленькое меню с символами. Нажав на один из таких символов, вы отобразите его в текстовом редакторе. Если этих символов вам будет недостаточно, нажмите на «Другие символы».
Как сделать, написать стрелочку в Ворде на клавиатуре верх, вниз, вправо символ стрелочки текстовой на клавиатуре
- Теперь вы увидите значительно более широкий выбор символов и сможете подобрать любой на свой вкус.
Как сделать, написать стрелочку в Ворде на клавиатуре верх, вниз, вправо символ стрелочки текстовой на клавиатуре
Теперь вернёмся к нашей клавиатуре. Ниже будут представлены скриншоты с командами, которые нужно будет набрать, для отображения различных символов в текстовом редакторе. Удачи!
Как сделать, написать стрелочку в Ворде на клавиатуре верх, вниз, вправо символ стрелочки текстовой на клавиатуре
Как сделать, написать стрелочку в Ворде на клавиатуре верх, вниз, вправо символ стрелочки текстовой на клавиатуре
Как сделать, написать стрелочку в Ворде на клавиатуре верх, вниз, вправо символ стрелочки текстовой на клавиатуре
Как сделать, написать стрелочку в Ворде на клавиатуре верх, вниз, вправо символ стрелочки текстовой на клавиатуре
Как сделать, написать стрелочку в Ворде на клавиатуре верх, вниз, вправо символ стрелочки текстовой на клавиатуре
Видео: Как поставить стрелку в ворде?
Стрелка: Стрелка символ «→». Стрелка указатель, например в часах (стрелка часов), в стрелочных измерительных приборах. Стрелка собака космонавт, успешно вернувшаяся из орбитального полёта. Стрелка место у впадения двух или … Википедия
Координаты: 59°56′39″ с. ш. 30°18′24″ в. д. / 59.944167° с. ш. 30.306667° в. д. … Википедия
Не следует путать с Стрелка Пирса. Символ Пирсона или обозначение Пирсона это набор символов, используемых в кристаллографии в качестве средства описания кристаллической структуры, созданого W.B Pearson. Символ состоит чаще всего из двух… … Википедия
У этого термина существуют и другие значения, см. Плёнка. Картридж с плёнкой типа 110. Плёнка типа 110 формат фотоплёнки. Поставляется упакованной в двухкатушечный картридж (см … Википедия
эмблема — ▲ символ (графический) индивидуальность эмблема символ индивидуального; отличительный знак; условное или символическое изображение чего л, к л. идеи, понятия. эмблематический. указатель. стрелка. идеограмма. | иероглиф. герб эмблема государства … Идеографический словарь русского языка
Эту страницу предлагается объединить с Билет Банка России. Пояснение причин и обсуждение на странице Википедия:К объединению/30 сентября 2012. Обсуждение дли … Википедия
Город федерального значения Санкт Петербург Флаг Герб … Википедия
Следующая табличка «Зона действия» — 8.2.3, – как и ее предшественница , создана исключительно для использования с четырьмя запрещающими знаками: 1) « » (3.27); 2) « » (3.28); 3) « » (3.29); 4) « » (3.30).
Табличка предназначается для того, чтобы указать на конец зоны действия четырех запрещающих знаков. Давайте попробуем разобраться.
Обратите внимание на то, что стрелка на табличке направлена вниз. На первый взгляд, весьма парадоксально. На самом деле, все весьма логично. Табличка означает, что действие знака, установленного с ней, распространяется на участок дороги, который расположен до места установки знака.
Иными словами, в месте установки знака с табличкой заканчивается зона его действия. Для пущей ясности обратимся за примером к рисунку.
Анализ дорожной ситуации, изображенной на рисунке, позволяет сделать следующий вывод: в месте установки знака «Стоянка запрещена» с табличкой «Зона действия» (8.2.3) действие знака заканчивается.
Табличка указывает на то, что требования знака распространяются на участок дороги, расположенный до места установки запрещающего знака. Проще говоря, табличка информирует, что знак «Стоянка запрещена» действует как бы «назад».
Сразу же возникает вопрос: «А есть ли надобность в подобной табличке?» Ответ утвердительный. Представьте себе длинный-предлинный проспект, без каких бы то ни было перекрестков.
И в определенном месте на этом участке дороги возникла необходимость запретить остановку или стоянку транспортных средств. С этой целью выставляется запрещающий знак. Например, «Остановка запрещена».
Зона действия знака будет распространяться (в данном конкретном случае) до следующего по ходу движения перекрестка. Но длинный-предлинный проспект, как назло, не имеет перекрестков (мы уже позиционировали данное обстоятельство).
А это означает, что действие запрещающего знака будет продолжаться и распространяться на весь проспект. И даже, несмотря на то, что необходимость в запрете остановки и стоянки будет исчерпана.
Вот именно здесь и поможет знак 8.2.3 «Зона действия». Она отменит действие запрещающего знака и снова разрешит остановку и стоянку транспортных средств.
Согласитесь, весьма удобно и информативно. И вообще, табличка «Зона действия» — это весьма распространенный способ регулирования дорожного движения в крупных населенных пунктах.
Таким образом, знак «Зона действия» (8.2.3) указывает на конец зоны действия установленного с ней знака, запрещающего остановку или стоянку транспортных средств.
Если данная информация была для вас полезна, напишите, пожалуйста, об этом в комментариях. Если возникнут вопросы, пишите, обязательно постараемся вам помочь.
- знак 8 2 3
- знак стрелка вниз
- знак стрелка вниз пдд
- табличка 8 2 3
>
Статья описывает, как в программе «Word» печатать различные символы.
Текстовой редактор «Microsoft Word» завоевал свою популярность среди многих пользователей, занимающихся набором и редактированием текстов. Программа предназначена как для любителей, так и для профессионалов.
Как сделать, написать стрелочку в Ворде на клавиатуре верх, вниз, вправо символ стрелочки текстовой на клавиатуре
Сегодняшний обзор мы посвятим тем любителям, кто ещё не до конца разобрался во всех тонкостях программы. Например, как набирать с клавиатуры символы, которых на ней нет: двойные стрелки вправо/влево/назад/вперёд. Или как в редактор вбить обычные стрелки вправо/влево/назад/вперёд, если при нажатии клавиш с изображением этих стрелок они не отображаются в «Microsoft Word». Разберём, при помощи каких команд на клавиатуре можно будет печатать в «Microsoft Word» самые различные символы.
Как печатать в текстовом редакторе «Microsoft Word» символы, которых нет на клавиатуре?
Если бы все символы, которые можно было отобразить в «Microsoft Word», мы бы установили на клавиатуре, присвоив каждой клавише свой символ, то ваша клавиатура выглядела бы примерно так:
Как сделать, написать стрелочку в Ворде на клавиатуре верх, вниз, вправо символ стрелочки текстовой на клавиатуре
И это ещё без клавиш с цифрами и обычными буквами. Поэтому для отображения различных символов в текстовых редакторах были задуманы специальные команды, набираемые на клавиатуре. Например, при одновременном нажатии клавиш «alt» и «1» вы получите улыбающийся смайлик. Но об этом чуть ниже. Сначала мы представим, как в самом «Microsoft Word» можно печатать те или иные символы.
- Пройдите в раздел «Вставка» в верхнем меню
Как сделать, написать стрелочку в Ворде на клавиатуре верх, вниз, вправо символ стрелочки текстовой на клавиатуре
- Далее в самом правом углу нажмите на пункт «Символ»
Как сделать, написать стрелочку в Ворде на клавиатуре верх, вниз, вправо символ стрелочки текстовой на клавиатуре
- Откроется маленькое меню с символами. Нажав на один из таких символов, вы отобразите его в текстовом редакторе. Если этих символов вам будет недостаточно, нажмите на «Другие символы».
Как сделать, написать стрелочку в Ворде на клавиатуре верх, вниз, вправо символ стрелочки текстовой на клавиатуре
- Теперь вы увидите значительно более широкий выбор символов и сможете подобрать любой на свой вкус.
Как сделать, написать стрелочку в Ворде на клавиатуре верх, вниз, вправо символ стрелочки текстовой на клавиатуре
Теперь вернёмся к нашей клавиатуре. Ниже будут представлены скриншоты с командами, которые нужно будет набрать, для отображения различных символов в текстовом редакторе. Удачи!
Как сделать, написать стрелочку в Ворде на клавиатуре верх, вниз, вправо символ стрелочки текстовой на клавиатуре
Как сделать, написать стрелочку в Ворде на клавиатуре верх, вниз, вправо символ стрелочки текстовой на клавиатуре
Как сделать, написать стрелочку в Ворде на клавиатуре верх, вниз, вправо символ стрелочки текстовой на клавиатуре
Как сделать, написать стрелочку в Ворде на клавиатуре верх, вниз, вправо символ стрелочки текстовой на клавиатуре
Как сделать, написать стрелочку в Ворде на клавиатуре верх, вниз, вправо символ стрелочки текстовой на клавиатуре
Видео: Как поставить стрелку в ворде?
Символ стрелки в Ворде
Рассмотрим простые способы вставки символов стрелок в текст документа Word, не прибегая к копированию из других мест. В каждом случае их начертание может отличаться, поэтому выбор подходящего варианта остаётся за вами.
→ ↓ ↑ ←
Автоматическая замена
В редакторе Word есть функции автоматической замены специальной последовательности знаков на конкретный символ. Попробуйте напечатать в тексте последовательность из двух минусов и знака больше. Они сразу же преобразуются в стрелку влево.
- ——> получаем →
- <—— получаем ←
Стрелки вверх и вниз этим способом сделать не удасться.
Применяем Alt-коды
Этот вариант будет хорош для тех, у кого полноценная клавиатура с правым цифровым блоком. Обусловлено это тем, что Alt-коды можно вводить только на ней.
- Зажимаем клавишу Alt
- Набираем на цифровой клавиатуре 26
- Отпускаем Alt и получаем →
Аналогичным способом можно получить другое начертание знаков:
- Alt + 16 = ►
- Alt + 17 = ◄
- Alt + 30 = ▲
- Alt + 31 = ▼
Способ работает не только в Word, но и в других редакторах Windows.
Преобразование из Unicode
В любом месте документа введите последовательность цифр «2192». Затем одновременно нажмите Alt + X. Наш код преобразуется в «→».
Все варианты:
- 2190 и Alt + X = ←
- 2191 и Alt + X = ↑
- 2192 и Alt + X = →
- 2193 и Alt + X = ↓
Вставка в формулах
Активируйте режим формулы в Word, нажав одновременно Alt + =. Напишите в форме текст — leftarrow — нажмите пробел. Автоматически поставится стрелка влево.
Все варианты:
- Alt + =, затем leftarrow или gets = ←
- Alt + =, затем rightarrow или -> = →
- Alt + =, затем uparrow = ↑
- Alt + =, затем downarrow = ↓
Альтернативные начертания
В этом разделе приведу примеры других начертаний символов, которые проще скопировать, чем пытаться вставлять с клавиатуры.
- Двойные: ⇐ ⇑ ⇒ ⇓
- Треугольные: ◄ ▲ ► ▼
- Летящие, тонкая и толстая: ➟ ➠
- Наконечники: ➢ ➤
- Трёхмерные: ➪ ➫ ➬
- Изогнутые: ➥ ➦
Эти знаки поддерживаются не всеми операционными системами и устройствами.