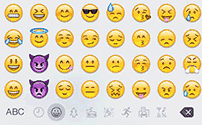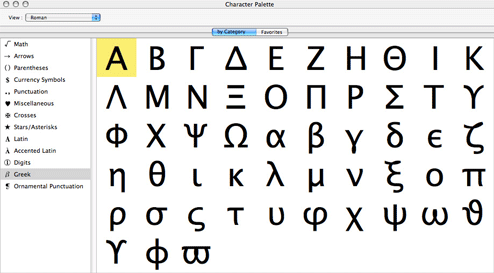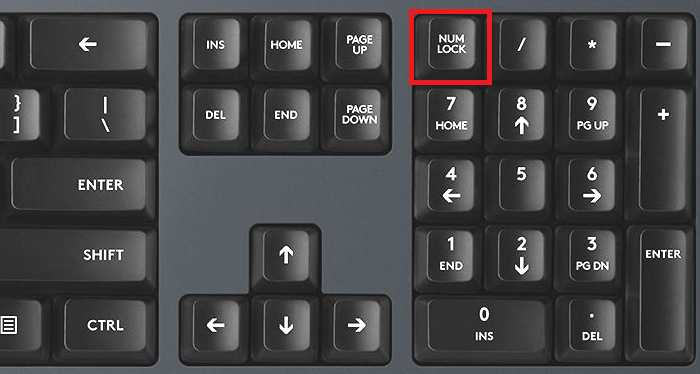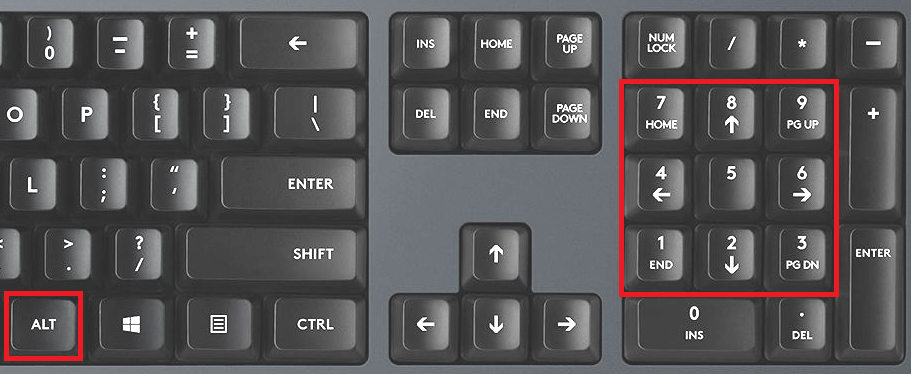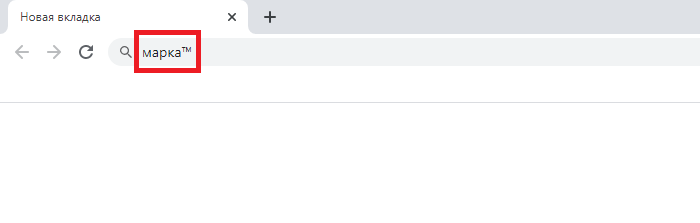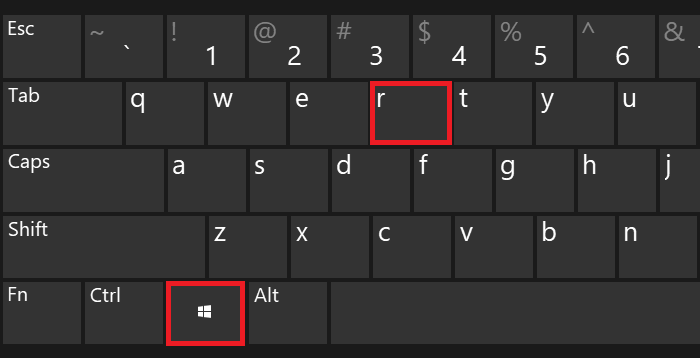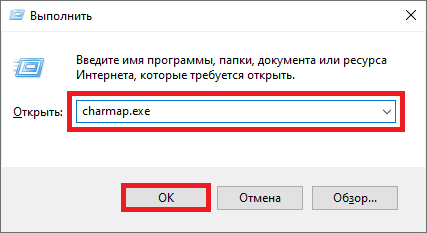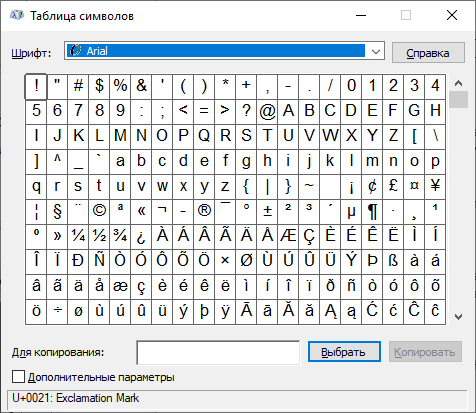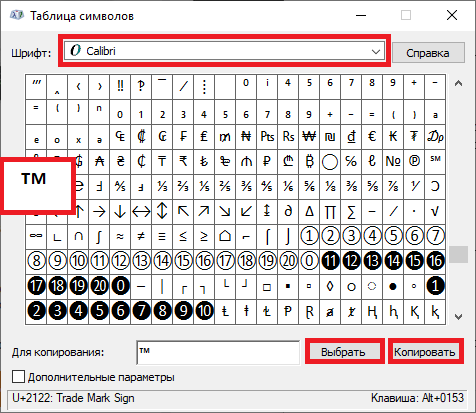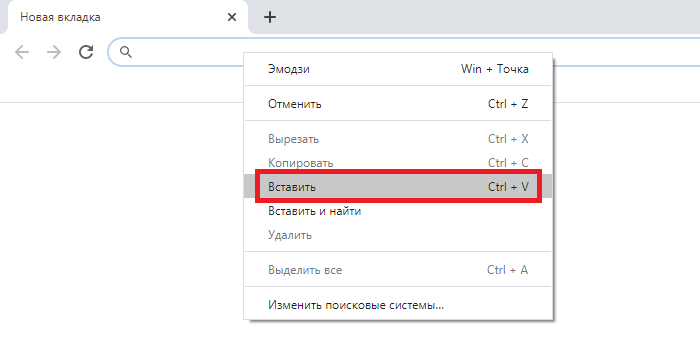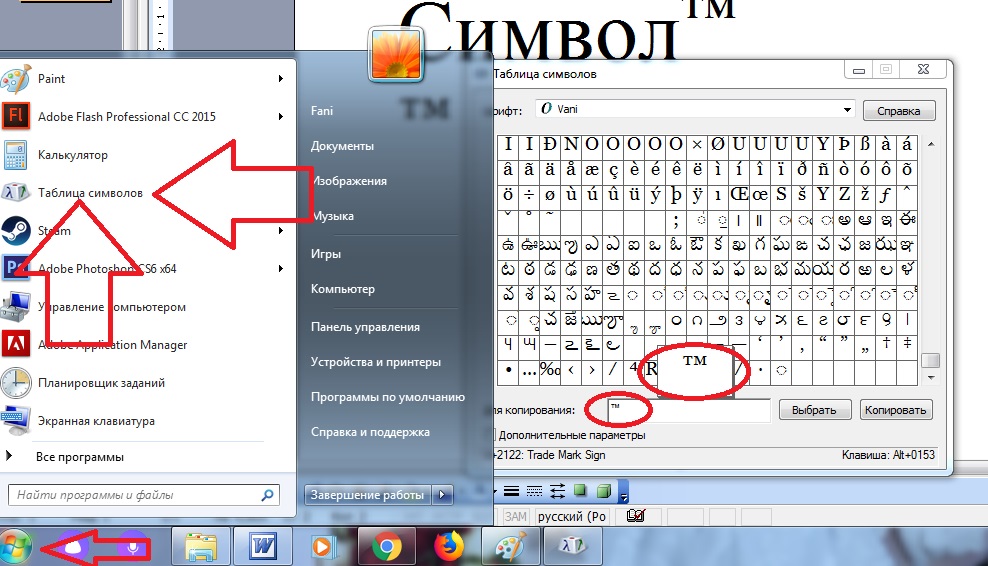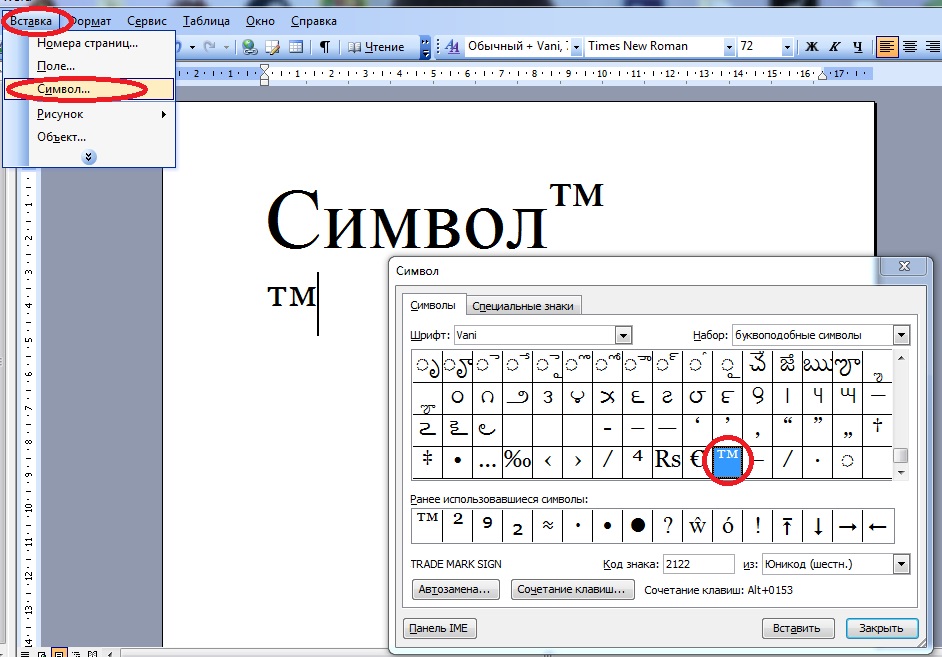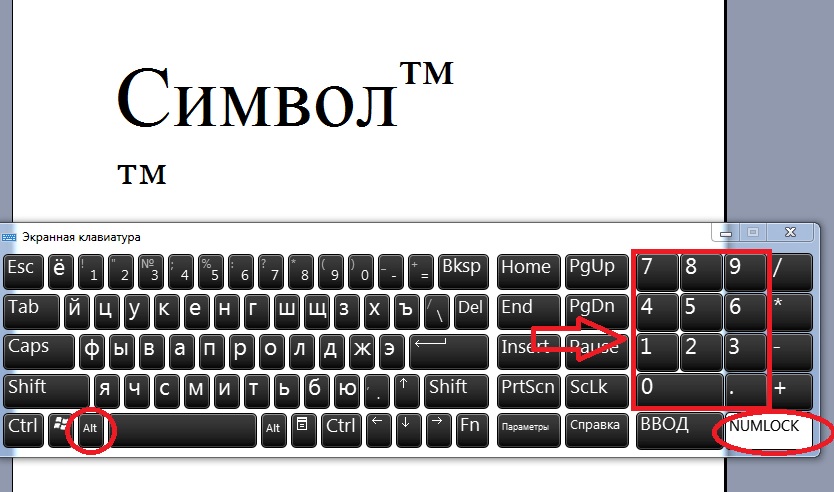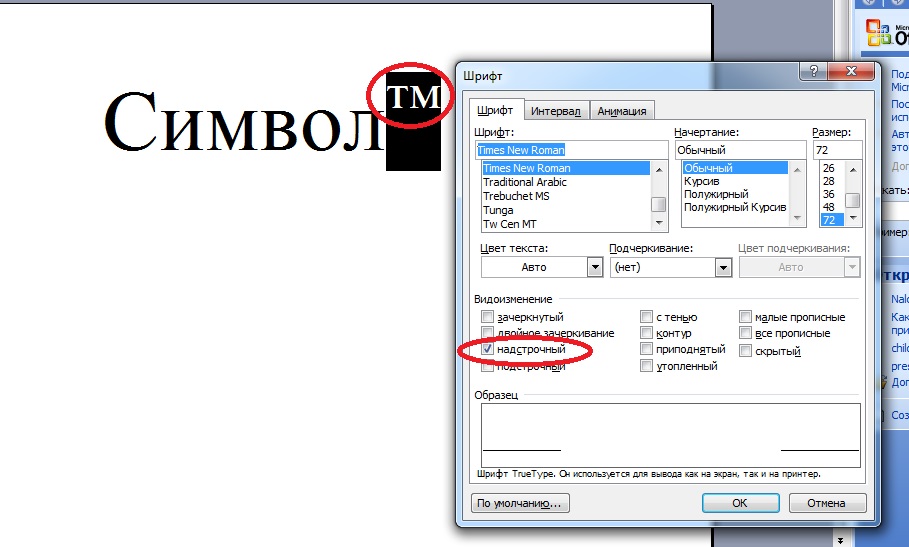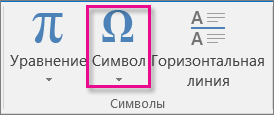Торговая марка TM, Зарегистрированная и Сервисная Марки являются значащими популярными компьютерными символами. Можешь набирать символы торговой и зарегистрированной марки прямо с клавиатуры. Продолжай читать и ты узнаешь как это делать используя разные способы на Windows, Mac и GNU/Linux.
Значение ™, ® and ℠
- ™ tm для незарегистрированных торговых марок, марка используемая для брендов или товаров;
- ℠ sm для незарегистрированных сервисных марок, марка используемая для сервиса;
- ® r для зарегистрированной торговой марки. Владелец зарегистрированной торговой марки может начать судебное разбирательство за нарушение прав торговой марки для предотвращения несанкционированного использования этой торговой марки. Тем не менее, регистрация не требуется. Владелец общих прав торговой марки может также подать иск, но незарегистрированной марке можно обеспечить охрану только в географической области, в которой она была использована и в географических районах, в которые она может расшириться с большой вероятностью.
Как ввести символы торговых марок
Выбери свою платформу и прочитай руководство.
Windows
С клавиатуры
Alt Коды
Техника быстрого доступа которая работает на настольных компьютерах и большинстве ноутбуков использующих MS Windows. Нажимаем клавишу Alt и, пока она зажата, набираем код на цифровой клавиатуре. Смотри мое руководство если у тебя ноутбук. Также, можно набирать часто использующиеся символы этим способом.
| Alt код | Символ |
|---|---|
| 0153 | ™ |
| 0174 | ® |
Режимы Shiftа
Настрой свою раскладку клавиатуры в Windows так, чтобы можно было набирать все дополнительные символы которые ты хочешь так просто, как обычный текст. Занимает где-то 5-10 минут чтобы все настроить, но потом будешь печатать как профессионал.
Например, можешь назначить символы торговой марки на что-нибудь типа AltGr (правый alt) + T, AltGr + R и AltGr + S.
Символьная Карта
Символьная карта позволяет видеть и использовать все символы доступные во всех шрифтах (примеры шрифтов «Arial», «Times New Roman», «Webdings») установленных на твоем компьютере. Можешь вводить все символы торговых марок используя её.
Mac
Emoji на iOS (iPhone, iPad и iPod touch)
Simple and beautiful way to discover how to add a virtual keyboard for Emoji symbols visible as small pictures. The keyboard itself is preinstalled on your iOS device, so you don’t have to download, or buy anything.
Просмотрщик клавиатуры
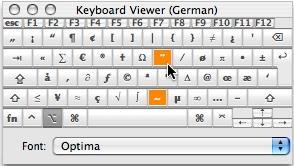
Можно вводить часто используемые символы включая торговые марки, зарегистрированные торговые марки и авторское право а также акцентированные буквы на Mac используя клавишу [Option]. Я собрал список горячих сочетаний в этой статье с объяснениями как открыть просмотрщик клавиатуры. Можешь использовать Просмоторщик Клавиатуры как альтернативу моему списку.
[Option] + [2] воспроизводит ™ знак торговой марки и [Option] + [R] воспроизводит ® знак зарегистрированой торговой марки.
Палитра символов
Палитра Символов позволяет тебе видеть и использовать все символы, включая торговые марки, доступные во всех шрифтах (примеры шрифтов «Arial», «Times New Roman», «Webdings») установленных на твоем компьютере.
Linux
С Клавиатуры
Символьная карта
Символьная карта позволяет видеть и использовать все символы доступные во всех шрифтах (примеры шрифтов «Arial», «Times New Roman», «Webdings») установленных на твоем компьютере. Она также может помочь узнать Unicode коды для введения символов с клавиатуры.
HTML код
Следующее это список HTML и JavaScript сущности для торговых марок. В Javascriptе ты должен писать как = «этот u2669 символ» если хочешь включить специальный символ в строчку.
| HTML сущность | JS сущность | Символ |
|---|---|---|
| ™ | u2122 | ™ |
| ® | u00ae | ® |
| ℠ | u2120 | ℠ |
Загрузить PDF
Загрузить PDF
Из данной статьи вы узнаете, как вводить символы торговой марки (™) и зарегистрированной торговой марки (®) в Windows, Mac OS X, Android, iOS, Chrome OS и программах.
-
1
Щелкните там, куда нужно вставить символ.
- Если на клавиатуре нет отдельной цифровой клавиатуры (цифрового блока), но цифровая клавиатура представлена в виде дополнительных функций стандартных клавиш, нажмите Fn или NumLock, чтобы активировать цифровую клавиатуру.
- Даже если клавиши не помечены, клавиатура все равно будет работать, когда включена функция «Num Lock».[1]
-
2
Нажмите Alt.
-
3
Введите 0153, чтобы ввести символ торговой марки (™).
-
4
Введите 0174, чтобы ввести символ зарегистрированной торговой марки (®).
Реклама
-
1
Щелкните там, куда нужно вставить символ.
- Этот метод можно применять только в тех программах, которые поддерживают Юникод, например, в WordPad.
-
2
Введите 2122 и нажмите Alt+X, чтобы ввести символ торговой марки (™).
-
3
Введите 0174 и нажмите Alt+X, чтобы ввести символ зарегистрированной торговой марки (®).
Реклама
-
1
Щелкните там, куда нужно вставить символ.
-
2
Нажмите ⌥ Option+2, чтобы ввести символ торговой марки (™).
-
3
Нажмите ⌥ Option+R, чтобы ввести символ зарегистрированной торговой марки (®).
Реклама
-
1
Щелкните там, куда нужно вставить символ.
-
2
Нажмите Ctrl+⇧ Shift+u
-
3
Введите 2122 и нажмите ↵ Enter, чтобы ввести символ торговой марки (™).
-
4
Введите 00AE и нажмите ↵ Enter, чтобы ввести символ зарегистрированной торговой марки (®).
Реклама
-
1
Щелкните там, куда нужно вставить символ.
-
2
Нажмите Ctrl+Alt+T, чтобы ввести символ торговой марки (™).
- Или введите (tm).
-
3
Нажмите Ctrl+Alt+R, чтобы ввести символ зарегистрированной торговой марки (®).
- Или введите (r).
Реклама
-
1
Выделите символ во введении к этой статье.
-
2
Скопируйте символ в буфер обмена. Для этого нажмите Ctrl+C.
-
3
Щелкните там, куда нужно вставить символ.
-
4
Вставьте символ. Для этого нажмите Ctrl+V.
Реклама
-
1
Щелкните там, куда нужно вставить символ.
-
2
Нажмите 😀. Это клавиша клавиатуры эмодзи; она расположена слева от пробела.
- Если на устройстве установлены дополнительные клавиатуры, зажмите 🌐, а затем нажмите «Эмодзи».
-
3
Щелкните по значку «Символы». Он находится в левом нижнем углу экрана и выглядит как музыкальная нота, знак «&» и «%».
-
4
Нажмите ™️, чтобы ввести символ торговой марки.
-
5
Нажмите ®️, чтобы ввести символ зарегистрированной торговой марки.
Реклама
-
1
Щелкните там, куда нужно вставить символ.
-
2
Нажмите ?123. Эта клавиша находится слева от пробела.
-
3
Нажмите «= <». Эта клавиша расположена слева от пробела над клавишей ABC.
-
4
Нажмите ™️, чтобы ввести символ торговой марки. Этот символ находится в нижнем ряду символов.
-
5
Нажмите ®️, чтобы ввести символ зарегистрированной торговой марки. Этот символ находится в нижнем ряду символов.
Реклама
Советы
- Символ торговой марки можно вставить из Таблицы символов (в Windows) или с помощью панели «Символы» (в Mac OS X).
- В Windows символы можно ввести с помощью экранной клавиатуры. Нажмите «Пуск», откройте экранную клавиатуру и включите функцию «Num Lock». Дважды нажмите клавишу «Alt» на экранной клавиатуре. На цифровой клавиатуре введите четырехзначный код. Нажмите клавишу «Alt» еще раз. Символ отобразится на экране.
Реклама
Об этой статье
Эту страницу просматривали 35 203 раза.
Была ли эта статья полезной?
Download Article
Download Article
This wikiHow teaches you how to type the trademark (™) and registered trademark (®) symbols on your computer, phone, or tablet. The trademark symbol, which is just a «TM» in super-script characters, is used to assert your ownership of the name, word, phrase, or design that distinguishes your brand.[1]
If you’ve registered your trademark with the government, you’ll want to switch to the registered trademark symbol—the «R» inside of a circle. There are a variety of ways to insert both symbols on most platforms.
-
1
Click on the location where you want to insert the symbol. If your PC’s keyboard has a separate 10-key numeric keypad on the right side, you can use a quick keyboard shortcut known as an «alt code» to insert trademark symbols in most apps.
-
2
Activate your 10-key numeric keypad. Alt codes require you to use the 10-key numeric keypad—you can’t use the regular numbers at the top of the keyboard. If you have a dedicated 10-key numeric keypad on the right side of your keyboard, you’re all set! However, most smaller keyboards don’t have a separate numeric keypad—at least not an obvious one! Here’s how you can find and activate your hidden 10-key numeric keypad:
- Look for smaller numbers at the bottoms or tops of these keys on the keyboard: m, j, k, l, u, i, o, 7, 8, and 9. If you see numbers on these keys, you can use these keys as your numeric keypad.
- If you don’t see these (and this is becoming more common with small modern PC laptops), you’ll need to use a different method—alt codes won’t work for you.
- Turn on number lock to activate this keypad. Press the key called “NumLk” (or some other abbreviation of «number lock») at the top of the keyboard. To test it out, press the letter L after enabling NumLk—you should see a 3 instead of an L.
- If that doesn’t work, you may have to hold down the fn key as you press NumLk to activate it.
Advertisement
- Look for smaller numbers at the bottoms or tops of these keys on the keyboard: m, j, k, l, u, i, o, 7, 8, and 9. If you see numbers on these keys, you can use these keys as your numeric keypad.
-
3
Press and hold the Alt key. Do not release the key until you’re finished typing the code, which you’ll do shortly.
-
4
Type 0153 on the keypad for the trademark (™) symbol. Type these characters in order, using the numeric keypad only—the number row at the top will not work. After typing the last number in the series, you can release the Alt key.[2]
-
5
Press and hold Alt while typing 0174 for the registered trademark (®) symbol. This code gives you the registered trademark symbol, which is the «R» in a circle. Remember, do not lift your finger from the Alt key until you’ve typed the series of numbers 0174 in order.
- When you’re ready to type using the regular letters again, just press NumLk again to disable the hidden numeric keypad. But since you’ll need number lock to type your trademark symbol(s), leave it on for now.
Advertisement
-
1
Click on the location where you want to insert the symbol. Your Mac has simple keyboard shortcuts you can use in nearly any app to quickly insert trademark symbols.
-
2
Press ⌥ Option+2 for the trademark (™) symbol.
- If you’re using Microsoft Word, you can also insert the trademark symbol by typing (tm). Word’s AutoCorrect tool will replace what you’ve typed with the symbol.
-
3
Press ⌥ Option+R for the registered trademark (®) symbol.
- Just like with the unregistered trademark symbol, if you’re using Microsoft Word, you can type (r) and the AutoCorrect tool will change it to the proper symbol.
Advertisement
-
1
Click the location where you want to insert the symbol. If you’re using Microsoft Word, Excel, PowerPoint, Outlook, or any other Microsoft Office app on your computer, inserting the trademark and registered trademark symbols is easy.
-
2
Type (tm) to display the trademark ™ symbol. Word will automatically correct this to the TM symbol on both Windows and macOS.
- If you’re using Windows, you can also insert the ™ symbol by pressing Ctrl + Alt + T.
- On a Mac, you can also insert this symbol by pressing Option + 2.
- Yet another option is to click the Insert tab, click Symbol (or Advanced Symbol) on the toolbar, select More Symbols…, click the Special Characters tab, select the symbol, and then click Insert.
- Type (r) to display the registered trademark ® symbol. Office’s AutoCorrect feature will automatically convert this to the registered trademark symbol on Windows and macOS.
- If you’re using Windows, you can also use Ctrl + Alt + R to insert this symbol.
- Pressing Option + R on a Mac inserts this symbol as well.
- As with the trademark symbol, you can alco click the Insert tab, click Symbol (or Advanced Symbol) on the toolbar, select More Symbols…, click the Special Characters tab, select the symbol, and then click Insert.
Advertisement
-
1
Click on the location where you want to insert the symbol. If you’re unable to use Alt codes or are just looking for an alternative, you can use the Unicode version of the shortcut in most apps. This works in any app that supports Unicode, including Microsoft Word and WordPad.
-
2
Type 2122 and press Alt+X for the trademark (™) symbol. As long as the app you’re using supports Unicode, this will transform the numbers into the «TM» symbol.
-
3
Type 00AE and press Alt+X for the registered trademark (®) symbol. That’s two zeroes, followed by the letters A and E.[3]
Just like with the standard trademark symbol, pressing Alt + X will turn this code into the «r» in a circle.
Advertisement
-
1
Click the location where you want to insert the symbol. You can use a simple keyboard shortcut in many Chromebook applications (including Google Docs) to insert trademark and registered trademark symbols.
- This method uses Unicode to insert the symbol. If the app you’re using doesn’t support Unicode characters, this won’t work for you.
-
2
Press Ctrl+⇧ Shift+U. A «U» with an underline will appear.
-
3
Type 2122 (for the trademark symbol) or 00AE for the registered trademark symbol. The code you enter will appear after the special «U.»
- The code for the registered trademark symbol is two zeroes followed by a capital «A» and capital «E.»
-
4
Press ↵ Enter to convert the code to the symbol. The «U» and numerical code will be replaced with the trademark or registered trademark symbol when you press Enter.
- If this doesn’t work, the app you’re using may not support this type of code. Another option is to copy and paste the symbol that you want to use.
Advertisement
-
1
Highlight a symbol in the introduction to this article. If you’re using a computer, use the mouse to highlight the ™ or ® symbol as needed.
- This method will work on any computer, phone, or tablet as long as you paste the copied symbol into an app that supports special characters.
-
2
Copy it to your clipboard. On a computer, press Ctrl + C (PC) or Command + C (Mac). On a phone or tablet, tap Copy above the highlighted symbol.
-
3
Click or tap the place you want to insert the symbol. This places the cursor where you’ll be pasting the symbol.
-
4
Paste the symbol into your document. On a computer, press Ctrl + V (PC) or Command + V (Mac). On a phone or tablet, tap and hold the cursor until the menu expands, then tap Paste on the menu.
Advertisement
-
1
Tap the location where you want to insert the trademark or registered trademark symbol. Your iPhone has emoji characters for both the trademark symbol and the registered trademark symbol. This will work in any app that accepts emojis, including Messages, Mail, and social media apps.
-
2
Tap the location where you want to insert the emoji. This opens the keyboard.
-
3
Type trademark (for the TM symbol) or registered (for the R in a circle). Your iPhone’s text prediction feature will suggest the emoji right above the keyboard.
-
4
Tap the emoji to insert it. This places the emoji at the desired location.
Advertisement
-
1
Tap the location where you want to insert the symbol. If you’re using Gboard or most other Android keyboards, you’ll find the trademark ™ and registered trademark ® symbols in the symbol keyboard.
-
2
Tap ?123. This is the key at the bottom-left that brings up the numeric keypad.
-
3
Tap the symbol key «= <.» It’s to the left of the spacebar, above ABC or the key for your language.[4]
-
4
Tap ™️ for the trademark symbol. This inserts the trademark symbol.
- If this doesn’t work, you can also use the ™ emoji in the emoji keyboard. Just tap ABC or your language key (whichever you see in the bottom-left), then tap the smiley face to open the emoji keyboard. Tap the symbol tab at the top of the emoji keyboard (it has four symbols, including a music note and percent), and scroll through until you see the symbol you want.[5]
Tap it to insert it.- If your emoji keyboard has a search bar, you can type trademark or registered to look for it.
- If this doesn’t work, you can also use the ™ emoji in the emoji keyboard. Just tap ABC or your language key (whichever you see in the bottom-left), then tap the smiley face to open the emoji keyboard. Tap the symbol tab at the top of the emoji keyboard (it has four symbols, including a music note and percent), and scroll through until you see the symbol you want.[5]
-
5
Tap ®️ for the registered trademark symbol. It’s in the bottom row of symbols. Now you’ll see the registered trademark symbol where you placed your cursor.
Advertisement
Add New Question
-
Question
How do I type a trademark symbol on a laptop?
Press WINDOWS + R, then type: charmap.exe and it will launch the Windows Character Map. Copy and paste the trademark symbol (‘153) from there.
-
Question
How do you move it up?
In the trademark symbol, the letters are already moved up. Here’s a comparison: Normal letters — TM. Trademark symbol — ™. If you want to just type TM and move it up, in Microsoft Word and some other word editors, you can format the font as a superscript.
-
Question
My Lenovo IdeaPad does not have the Num Lock and separate number keys. Keeping this in the mind, how can use keys Alt+0153 for a symbol TM? I want to use TM in my Gmails.
Use Method 5: copy and pasting from the web.
See more answers
Ask a Question
200 characters left
Include your email address to get a message when this question is answered.
Submit
Advertisement
-
You can also type symbols on Windows using the On-Screen Keyboard. Click the Start button, navigate to the On-Screen Keyboard, Leave Num Lock on. Triple click the Alt button on the On-Screen Keyboard. Type the 4-digit code in the Numpad. Press the Alt key one more time. The symbol will appear.
Thanks for submitting a tip for review!
Advertisement
References
About This Article
Article SummaryX
To type the trademark symbol in Microsoft Office applications, like Word, press “Ctrl”+“Alt”+”T” for the trademark symbol, or “Ctrl”+”Alt”+”R” for the registered trademark symbol. Alternatively, you can type “(tm)” or “(r)” to do the same thing. On a Mac, press “Option”+”2” for the trademark, or “Option”+”R” for the registered trademark. If you’re on an iPhone, tap the key for the Emoji keyboard, then tap the symbols icon to get to both trademark symbols. With an Android device, tap the “?123” key, then tap the special symbols key to the left of the space bar. To learn how to type the trademark symbol on a Chromebook, or by copying and pasting from the Web, scroll down!
Did this summary help you?
Thanks to all authors for creating a page that has been read 1,673,268 times.
Is this article up to date?
Download Article
Download Article
This wikiHow teaches you how to type the trademark (™) and registered trademark (®) symbols on your computer, phone, or tablet. The trademark symbol, which is just a «TM» in super-script characters, is used to assert your ownership of the name, word, phrase, or design that distinguishes your brand.[1]
If you’ve registered your trademark with the government, you’ll want to switch to the registered trademark symbol—the «R» inside of a circle. There are a variety of ways to insert both symbols on most platforms.
-
1
Click on the location where you want to insert the symbol. If your PC’s keyboard has a separate 10-key numeric keypad on the right side, you can use a quick keyboard shortcut known as an «alt code» to insert trademark symbols in most apps.
-
2
Activate your 10-key numeric keypad. Alt codes require you to use the 10-key numeric keypad—you can’t use the regular numbers at the top of the keyboard. If you have a dedicated 10-key numeric keypad on the right side of your keyboard, you’re all set! However, most smaller keyboards don’t have a separate numeric keypad—at least not an obvious one! Here’s how you can find and activate your hidden 10-key numeric keypad:
- Look for smaller numbers at the bottoms or tops of these keys on the keyboard: m, j, k, l, u, i, o, 7, 8, and 9. If you see numbers on these keys, you can use these keys as your numeric keypad.
- If you don’t see these (and this is becoming more common with small modern PC laptops), you’ll need to use a different method—alt codes won’t work for you.
- Turn on number lock to activate this keypad. Press the key called “NumLk” (or some other abbreviation of «number lock») at the top of the keyboard. To test it out, press the letter L after enabling NumLk—you should see a 3 instead of an L.
- If that doesn’t work, you may have to hold down the fn key as you press NumLk to activate it.
Advertisement
- Look for smaller numbers at the bottoms or tops of these keys on the keyboard: m, j, k, l, u, i, o, 7, 8, and 9. If you see numbers on these keys, you can use these keys as your numeric keypad.
-
3
Press and hold the Alt key. Do not release the key until you’re finished typing the code, which you’ll do shortly.
-
4
Type 0153 on the keypad for the trademark (™) symbol. Type these characters in order, using the numeric keypad only—the number row at the top will not work. After typing the last number in the series, you can release the Alt key.[2]
-
5
Press and hold Alt while typing 0174 for the registered trademark (®) symbol. This code gives you the registered trademark symbol, which is the «R» in a circle. Remember, do not lift your finger from the Alt key until you’ve typed the series of numbers 0174 in order.
- When you’re ready to type using the regular letters again, just press NumLk again to disable the hidden numeric keypad. But since you’ll need number lock to type your trademark symbol(s), leave it on for now.
Advertisement
-
1
Click on the location where you want to insert the symbol. Your Mac has simple keyboard shortcuts you can use in nearly any app to quickly insert trademark symbols.
-
2
Press ⌥ Option+2 for the trademark (™) symbol.
- If you’re using Microsoft Word, you can also insert the trademark symbol by typing (tm). Word’s AutoCorrect tool will replace what you’ve typed with the symbol.
-
3
Press ⌥ Option+R for the registered trademark (®) symbol.
- Just like with the unregistered trademark symbol, if you’re using Microsoft Word, you can type (r) and the AutoCorrect tool will change it to the proper symbol.
Advertisement
-
1
Click the location where you want to insert the symbol. If you’re using Microsoft Word, Excel, PowerPoint, Outlook, or any other Microsoft Office app on your computer, inserting the trademark and registered trademark symbols is easy.
-
2
Type (tm) to display the trademark ™ symbol. Word will automatically correct this to the TM symbol on both Windows and macOS.
- If you’re using Windows, you can also insert the ™ symbol by pressing Ctrl + Alt + T.
- On a Mac, you can also insert this symbol by pressing Option + 2.
- Yet another option is to click the Insert tab, click Symbol (or Advanced Symbol) on the toolbar, select More Symbols…, click the Special Characters tab, select the symbol, and then click Insert.
- Type (r) to display the registered trademark ® symbol. Office’s AutoCorrect feature will automatically convert this to the registered trademark symbol on Windows and macOS.
- If you’re using Windows, you can also use Ctrl + Alt + R to insert this symbol.
- Pressing Option + R on a Mac inserts this symbol as well.
- As with the trademark symbol, you can alco click the Insert tab, click Symbol (or Advanced Symbol) on the toolbar, select More Symbols…, click the Special Characters tab, select the symbol, and then click Insert.
Advertisement
-
1
Click on the location where you want to insert the symbol. If you’re unable to use Alt codes or are just looking for an alternative, you can use the Unicode version of the shortcut in most apps. This works in any app that supports Unicode, including Microsoft Word and WordPad.
-
2
Type 2122 and press Alt+X for the trademark (™) symbol. As long as the app you’re using supports Unicode, this will transform the numbers into the «TM» symbol.
-
3
Type 00AE and press Alt+X for the registered trademark (®) symbol. That’s two zeroes, followed by the letters A and E.[3]
Just like with the standard trademark symbol, pressing Alt + X will turn this code into the «r» in a circle.
Advertisement
-
1
Click the location where you want to insert the symbol. You can use a simple keyboard shortcut in many Chromebook applications (including Google Docs) to insert trademark and registered trademark symbols.
- This method uses Unicode to insert the symbol. If the app you’re using doesn’t support Unicode characters, this won’t work for you.
-
2
Press Ctrl+⇧ Shift+U. A «U» with an underline will appear.
-
3
Type 2122 (for the trademark symbol) or 00AE for the registered trademark symbol. The code you enter will appear after the special «U.»
- The code for the registered trademark symbol is two zeroes followed by a capital «A» and capital «E.»
-
4
Press ↵ Enter to convert the code to the symbol. The «U» and numerical code will be replaced with the trademark or registered trademark symbol when you press Enter.
- If this doesn’t work, the app you’re using may not support this type of code. Another option is to copy and paste the symbol that you want to use.
Advertisement
-
1
Highlight a symbol in the introduction to this article. If you’re using a computer, use the mouse to highlight the ™ or ® symbol as needed.
- This method will work on any computer, phone, or tablet as long as you paste the copied symbol into an app that supports special characters.
-
2
Copy it to your clipboard. On a computer, press Ctrl + C (PC) or Command + C (Mac). On a phone or tablet, tap Copy above the highlighted symbol.
-
3
Click or tap the place you want to insert the symbol. This places the cursor where you’ll be pasting the symbol.
-
4
Paste the symbol into your document. On a computer, press Ctrl + V (PC) or Command + V (Mac). On a phone or tablet, tap and hold the cursor until the menu expands, then tap Paste on the menu.
Advertisement
-
1
Tap the location where you want to insert the trademark or registered trademark symbol. Your iPhone has emoji characters for both the trademark symbol and the registered trademark symbol. This will work in any app that accepts emojis, including Messages, Mail, and social media apps.
-
2
Tap the location where you want to insert the emoji. This opens the keyboard.
-
3
Type trademark (for the TM symbol) or registered (for the R in a circle). Your iPhone’s text prediction feature will suggest the emoji right above the keyboard.
-
4
Tap the emoji to insert it. This places the emoji at the desired location.
Advertisement
-
1
Tap the location where you want to insert the symbol. If you’re using Gboard or most other Android keyboards, you’ll find the trademark ™ and registered trademark ® symbols in the symbol keyboard.
-
2
Tap ?123. This is the key at the bottom-left that brings up the numeric keypad.
-
3
Tap the symbol key «= <.» It’s to the left of the spacebar, above ABC or the key for your language.[4]
-
4
Tap ™️ for the trademark symbol. This inserts the trademark symbol.
- If this doesn’t work, you can also use the ™ emoji in the emoji keyboard. Just tap ABC or your language key (whichever you see in the bottom-left), then tap the smiley face to open the emoji keyboard. Tap the symbol tab at the top of the emoji keyboard (it has four symbols, including a music note and percent), and scroll through until you see the symbol you want.[5]
Tap it to insert it.- If your emoji keyboard has a search bar, you can type trademark or registered to look for it.
- If this doesn’t work, you can also use the ™ emoji in the emoji keyboard. Just tap ABC or your language key (whichever you see in the bottom-left), then tap the smiley face to open the emoji keyboard. Tap the symbol tab at the top of the emoji keyboard (it has four symbols, including a music note and percent), and scroll through until you see the symbol you want.[5]
-
5
Tap ®️ for the registered trademark symbol. It’s in the bottom row of symbols. Now you’ll see the registered trademark symbol where you placed your cursor.
Advertisement
Add New Question
-
Question
How do I type a trademark symbol on a laptop?
Press WINDOWS + R, then type: charmap.exe and it will launch the Windows Character Map. Copy and paste the trademark symbol (‘153) from there.
-
Question
How do you move it up?
In the trademark symbol, the letters are already moved up. Here’s a comparison: Normal letters — TM. Trademark symbol — ™. If you want to just type TM and move it up, in Microsoft Word and some other word editors, you can format the font as a superscript.
-
Question
My Lenovo IdeaPad does not have the Num Lock and separate number keys. Keeping this in the mind, how can use keys Alt+0153 for a symbol TM? I want to use TM in my Gmails.
Use Method 5: copy and pasting from the web.
See more answers
Ask a Question
200 characters left
Include your email address to get a message when this question is answered.
Submit
Advertisement
-
You can also type symbols on Windows using the On-Screen Keyboard. Click the Start button, navigate to the On-Screen Keyboard, Leave Num Lock on. Triple click the Alt button on the On-Screen Keyboard. Type the 4-digit code in the Numpad. Press the Alt key one more time. The symbol will appear.
Thanks for submitting a tip for review!
Advertisement
References
About This Article
Article SummaryX
To type the trademark symbol in Microsoft Office applications, like Word, press “Ctrl”+“Alt”+”T” for the trademark symbol, or “Ctrl”+”Alt”+”R” for the registered trademark symbol. Alternatively, you can type “(tm)” or “(r)” to do the same thing. On a Mac, press “Option”+”2” for the trademark, or “Option”+”R” for the registered trademark. If you’re on an iPhone, tap the key for the Emoji keyboard, then tap the symbols icon to get to both trademark symbols. With an Android device, tap the “?123” key, then tap the special symbols key to the left of the space bar. To learn how to type the trademark symbol on a Chromebook, or by copying and pasting from the Web, scroll down!
Did this summary help you?
Thanks to all authors for creating a page that has been read 1,673,268 times.
Is this article up to date?
Сегодня поговорим про знак товарной марки (или торговой марки — от англ. trade mark), а именно — о том, как его поставить с помощью клавиатуры. Если кто не в курсе, напоминаем, что речь идет о символе в виде букв тм. Мы покажем два способа его написания. Какой из них использовать, решать вам.
Первый способ
Используем Alt-коды.
Включите цифровую клавиатуру на основной клавиатуре с помощью клавиши Num Lock — если она выключена.
Далее зажмите Alt (левый или правый), удерживайте его, при этом наберите на цифровой клавиатуре цифры 0153, после чего отпустите Alt.
Если все сделано верно, вы увидите нужный символ:
Работает и с русскоязычной раскладкой клавиатуры, и с англоязычной.
Второй способ
Если воспользоваться первым способом по каким-то причинам вы не можете, используйте второй.
Нажмите Win+R.
Далее появится окно «Выполнить», в нем вы должны указать команду charmap.exe и нажать ОК.
Перед вами появится окно таблицы символов Windows — она-то нам и была нужна.
Найдите значок торговой марки (используется шрифт Calibri), нажмите на него, после чего нажмите по очереди на кнопки «Выбрать» и «Копировать».
Символ скопирован, осталось его вставить.
Готово.
А какой способ больше понравился вам?
Значок TM встречается в текстовых документах все чаще. Например, при печати некоторых важных документов. В данной статье будет рассказано о том, как вставить в текст символ ™. Что для этого потребуется в том или ином случае? Разобраться во всем этом мы постараемся ниже. На самом деле все проще, чем кажется. Предложенные вниманию инструкции сможет освоить даже дошкольник!
Из готовых файлов
Как поставить значок TM в своем тексте? Сделать это можно по-разному. Главное — разобраться в особенностях каждого приема.
Первый метод — это копирование готового текста и его вставка в свой файл. Для этого придется:
- Отыскать где-нибудь документ, в котором уже есть значок ™.
- Выделить его курсором.
- Нажать Ctrl + C. Произойдет копирование символа в буфер обмена ПК.
- Установить курсор мыши в своем документе и нажать Ctrl + V.
После проделанных действий значок TM будет установлен в тексте. Этот метод не слишком часто встречается на практике. Основные проблемы связаны с тем, что пользователям проблематично найти готовые тексты со специальными символами.
Средства Windows
Как сделать значок TM в том или ином случае? Чтобы справиться с поставленной задачей, юзеры прибегают к различным методикам. Например, можно отыскать ™ в службах «Виндовс».
Чтобы воспользоваться этим алгоритмом действий, потребуется:
- Открыть в Windows службу «Таблица символов».
- Отыскать в открывшемся меню ™.
- Нажать ЛКМ по соответствующей иконке, а затем прожать кнопку «Выбрать».
- Щелкнуть по элементу управления с надписью «Скопировать».
Что теперь? Значок TM будет перемещен в буфер обмена. Его можно вставить в текстовый документ любым удобным пользователю приемом.
Опции «Ворда»
Как еще можно напечатать значок TM? Его предлагается вставить в имеющийся текстовый документ при помощи встроенных в Word опций.
Что делать? Юзеру потребуется выполнить такие манипуляции:
- Зайти в «Ворд» и нажать на кнопку «Вставка».
- Щелкнуть по строчке «Символ». В новых версиях соответствующего ПО придется дополнительно кликнуть по надписи «Другие символы».
- Найти знак ™ и дважды щелкнуть по нему.
Остается закрыть окно и радоваться полученному результату. Предложенный вниманию алгоритм действий поможет справиться с поставленной задачей за несколько минут. Главное — внимательно изучить список специальных символов текстового редактора.
Цифирные коды
Значок TM зачастую печатают посредством специальных ASCII-кодов. Они получили широкое распространение среди современных юзеров. Что делать?
Главной проблемой при решении поставленной задачи является поиск цифирной комбинации. Чтобы вставить ™ в свой текстовый документ, пользователю предстоит:
- Выбрать место печати символа. Установить в соответствующее положение курсор-указатель.
- Удостовериться в том, что на компьютере активирован режим «Нум Лок». На клавиатуре должна гореть соответствующая лампочка. Если она деактивирована, следует щелкнуть по кнопке Num Lock.
- Нажать на Alt.
- Удерживая клавишу нажатой, набрать на цифирной панели код 0153.
Вот и все. Теперь на месте курсора-указателя появится символ ™. Можно продолжать работу с текстовым файлом. Никаких затруднений метод не вызывает. Даже школьник способен справиться с ним.
Редактирование текста
Значок TM при желании можно не вставить, а создать. Но как именно? На помощь придут навыки форматирования документов.
В нашем случае рекомендуется действовать так:
- Написать (TM).
- Выделить соответствующую запись и нажать ПКМ.
- Выбрать опцию «Шрифт».
- Поставить отметку около пункта «Надстрочный».
- Подтвердить принятие корректировок.
После клика по кнопке «Ок» пользователь увидит, как на месте выделенного текста появится символ TM в кавычках. Это последний прием из всех существующих. Теперь каждый сам может выбрать, как ему действовать.
Важно: полученный таким образом символ распознается как текст.
-
На вкладке Вставка нажмите кнопку Символ.
-
Щелкните один из символов в открывшемся списке или выберите пункт Другие символы, а затем — нужный символ.
Символы авторского права и товарных знаков можно также добавлять при помощи сочетаний клавиш.
Например:
-
чтобы вставить символ авторского права, нажмите клавиши CTRL+ALT+C;
-
чтобы вставить символ товарного знака, нажмите клавиши CTRL+ALT+T;
-
чтобы вставить символ зарегистрированного товарного знака, нажмите клавиши CTRL+ALT+R.
Существует еще более быстрый способ ввести символы авторского права и товарных знаков. Используя функцию автоcorrect по умолчанию, введите C, T или R в скобки, например (c). Текст автоматически изменится на соответствующий символ.
Примечание: Функция автозамены символов работает только в формате HTML (по умолчанию) и RTF. В сообщениях в текстовом формате применяйте сочетания клавиш, перечисленные выше.
Чтобы добавить символы, на вкладке Вставка в группе Символы нажмите кнопку Символ ивыберите нужный символ.
Символы авторского права и товарных знаков можно добавлять с помощью сочетания клавиш.
Например:
-
чтобы вставить символ авторского права, нажмите клавиши CTRL+ALT+C;
-
чтобы вставить символ товарного знака, нажмите клавиши CTRL+ALT+T;
-
чтобы вставить символ зарегистрированного товарного знака, нажмите клавиши CTRL+ALT+R.
Существует еще более быстрый способ ввести символы авторского права и товарных знаков. Используя функцию автоcorrect по умолчанию, введите C, T или R в скобки, например (c). Текст автоматически изменится на соответствующий символ.
Примечание: Функция автозамены символов работает только в формате HTML (по умолчанию) и RTF. В сообщениях в текстовом формате применяйте сочетания клавиш, перечисленные выше.