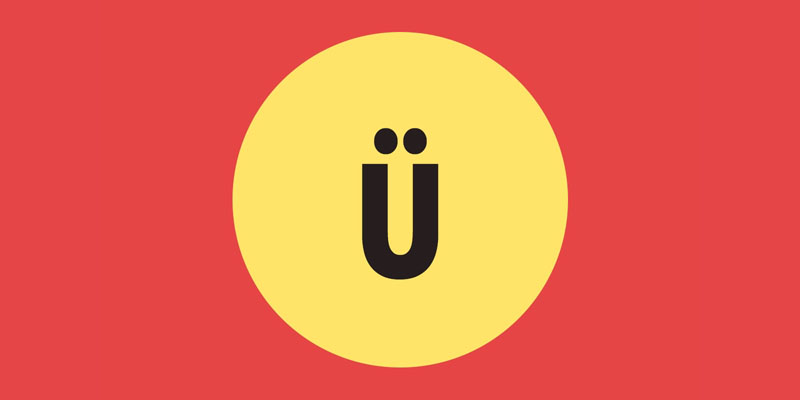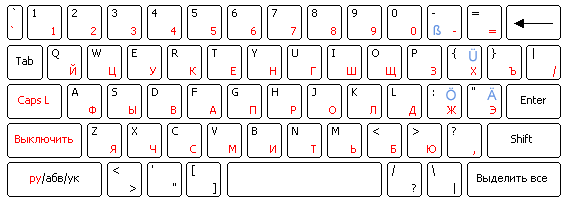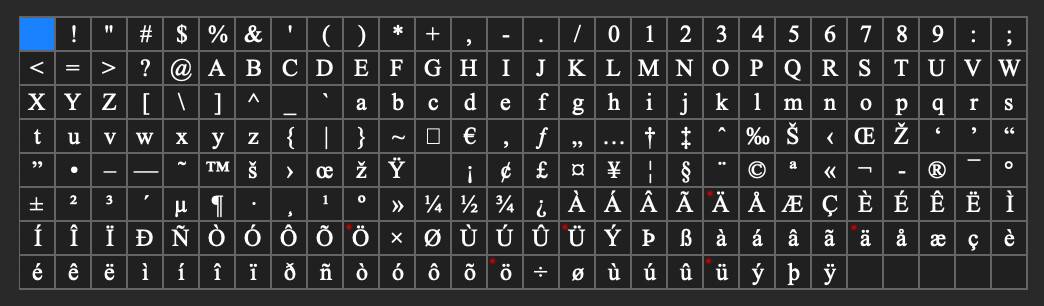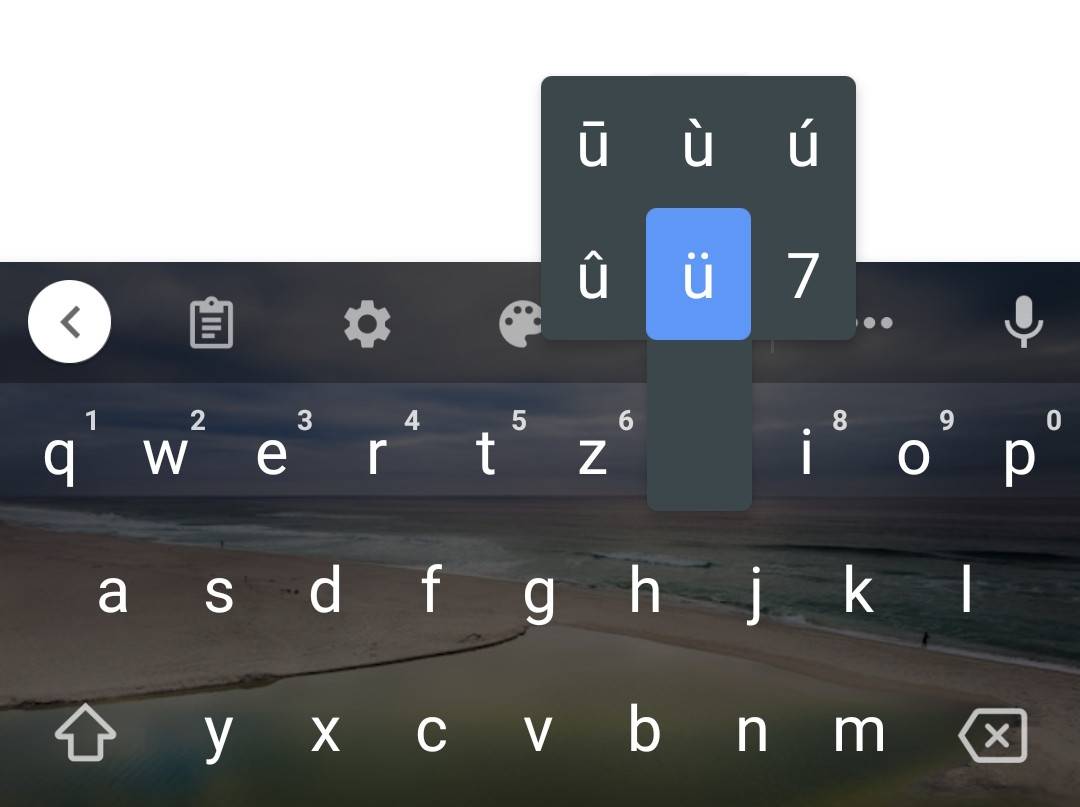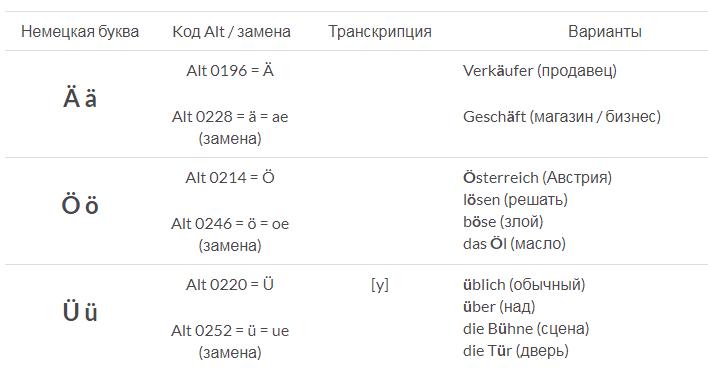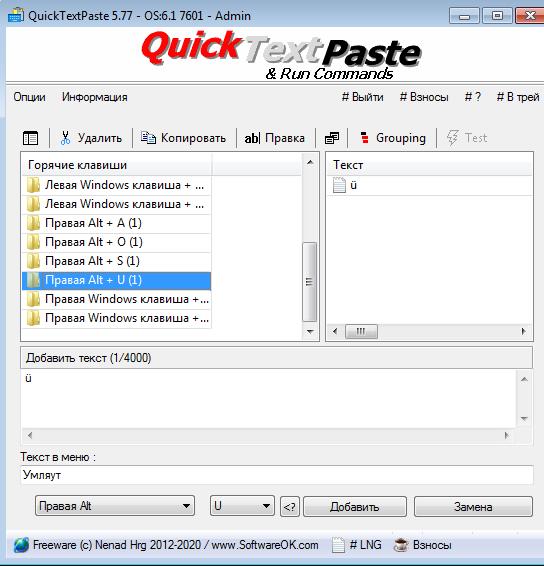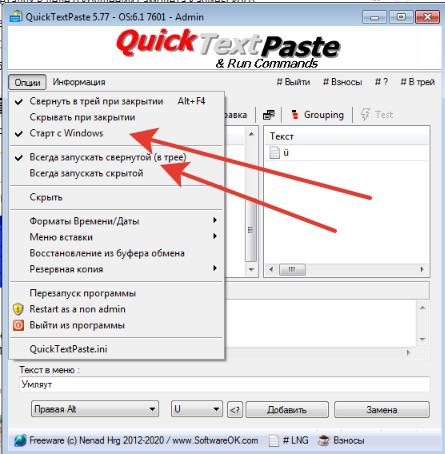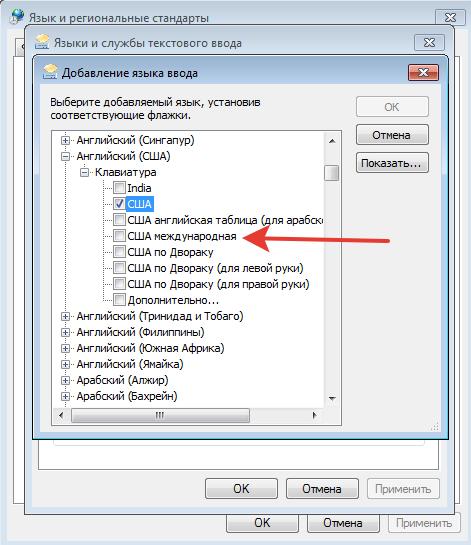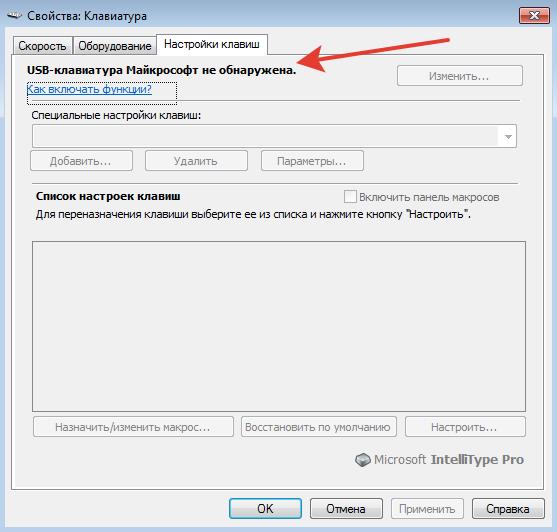Как выглядит немецкая раскладка? Как печатать ü, ö, ä и ß? Можно ли заменить эти значки? Ответы на эти вопросы — читайте в нашей статье!
Изучая немецкий язык и пытаясь с кем-то общаться на этом языке мы сталкиваемся с необходимостью набирать на клавиатуре особенные немецкие символы — умляуты и эсцет. Каким же образом можно это сделать?
Самый простой способ — просто заменять спецсимволы по следующему правилу:
ü = ue
ö = oe
ä = ae
ß = ss
Данный способ подходит, если вы печатаете не слишком часто (хотя это правило общепринято, и все немцы поймут, если написать таким образом).
Второй способ — копирование
Если же Вы хотите блеснуть превосходным немецким языком с умляутами, но устанавливать немецкую раскладку не хочется, то есть одна хитрость. Вы можете зайти на немецкий сайт (например, spiegel.de) и скопировать там необходимые символы прямо из текста новостей 
Опять же способ подходит тем, кто печатает на немецком не очень часто.
Третий способ — установить немецкую раскладку клавиатуры
В Windows это делается следующим образом: Пуск —> Панель управления —> Язык и региональные стандарты —> Установленные службы —> Добавить —> Немецкий (Германия).
Вот как выглядит немецкая раскладка:
И не забудьте, что Z и Y на немецкой клавиатуре поменялись местами (это связано с тем, что Y в немецком языке используется очень редко).
Если вы работает на MacOS, тогда умляуты можно набрать еще проще: просто удерживайте на английской раскладке клавиши A, O, U и S для ввода умляутов Ä, Ö, Ü и ß соответственно
Четвертый способ — хакерский
Можно поставить английскую раскладку (США — международная) с возможностью ввода всех «кривых» букв через правый альт:
alt + s = ß
alt + q = ä
alt + y = ü
alt + p = ö
Поздравляем! Теперь вы с точно можете блеснуть своими навыками и с легкостью написать эти «немецкие смайлики» — умляуты!
Начали учить немецкий, но так и не продвинулись дальше алфавита? Нужна помощь профессионала? Deutsch Online вы можете записаться на групповые курсы немецкого языка с сертифицированными преподавателями. 45 Минут (академический час) на групповом курсе А1.1 (с нуля) в Deutsch Online стоят всего 162 рубля! Запишитесь прямо сейчас, позвонив по телефону 8 (800) 350 03 83 (звонок по России бесплатный), или пройдите по ссылке для записи онлайн!
Выбрать курс немецкого языка
Информацию собирала
команда Deutsch Online

Самые популярные
Фото: Auf Deutsch
На этой странице:
- Немецкие умлауты на компьютере
- Скопировать умлауты (для всех)
- Поставить через «Специальные символы» (Windows)
- Напечатать при помощи сочетаний клавиш (Windows)
- Использовать ALT-коды (Windows)
- Установить раскладку клавиатуры (для всех)
- Немецкие умлауты на телефоне и планшете
- Стандартные возможности Android и iOS
- Заменить умлауты другими буквами
Всего в немецком языке три умлаута: Ä, Ö и Ü (и их маленькие аналоги ä, ö, ü, конечно же). Каждый, кто начинает изучать немецкий, рано или поздно сталкивается с необходимостью набрать умлауты на клавиатуре. В этой статье мы расскажем, как напечатать немецкие умлауты на том, что у вас под рукой, будь то компьютер, планшет или мобильный телефон.
Скопировать умлауты
Первый и самый простой способ поставить умлаут – скопировать его где-нибудь и вставить куда нужно. Если немецкие умлауты нужны вам прямо сейчас, просто нажимайте на нужную кнопку ниже и буква окажется прямо в буфере обмена.
Ä
ä
Ö
ö
Ü
ü
Поставить умлаут через «Специальные символы»
Если вы используете офисный пакет, то немецкие умлауты можно найти в разделе «Вставка» — «Специальные символы». Они могут находиться прямо в основном окне вставки или в разделе «Латинские символы».
Фото: Auf Deutsch
Вставка немецких умлаутов из раздела «Специальные символы» на MacOS
Напечатать умлауты при помощи сочетаний клавиш
Офисный пакет Microsoft предоставляет дополнительную возможность поставить умлаут при помощи следующих сочетаний клавиш:
CTRL + двоеточие (одновременно), затем нужная буква (a, o или u) для обычного регистра
===
CTRL + SHIFT + двоеточие (одновременно), затем нужная буква (a, o или u) для верхнего регистра
Поставить умлаут через ALT-код
У пользователей Windows есть ещё одна возможность напечатать немецкие умлауты, не добавляя новую раскладку. Для этого нужно зажать клавишу Alt и на нампаде (маленькой клавиатуре с цифрами справа) ввести код, соответствующий нужному символу:
| Ä | Alt + 0196 |
| ä | Alt + 0228 |
| Ö | Alt + 0220 |
| ö | Alt + 0252 |
| Ü | Alt + 0214 |
| ü | Alt + 0246 |
Установить дополнительную раскладку клавиатуры
При необходимости регулярного использования умлаутов лучше всего установить немецкую ракладку клавиатуры. Как это сделать зависит от того, какую операционную систему (Windows, MacOS, Linux) и её версию вы используете.
Например, в Windows 10 нужно выполнить:
- Пуск (кнопка с символом Windows в левом нижнем углу на панели)
- Параметры (символ шестерёнки в открывшемся меню)
- Время и язык
- Язык (в левом меню открывшегося окна)
- Параметры языка по умолчанию (кнопка «Параметры» у нужного языка)
- Добавить клавиатуру
Для MacOS подойдёт другая схема:
- Меню (кнопка с яблочком)
- Системные настройки
- Язык и регион
- Кнопка с плюсом в левом меню списка предпочитаемых языков
- Выбрать нужный язык, нажать добавить
- Выбрать основной системный язык (язык интерфейса, на нём будет отображаться вся информация)
Поставить умлаут на мобильной клавиатуре
Напечатать немецкие умлауты с мобильного или планшета на Android – самая простая задача. Для этого необходимо удерживать нужную букву (A, O или U) и выбрать во всплывающем окошке дополнительных символов требующийся умлаут.
Фото: Auf Deutsch
Немецкие умлауты на мобильной клавиатуре Android
Пользователям iOS придётся попотеть. Apple предлагает либо добавить дополнительную раскладку клавиатуры, либо выбирать умлауты из большого списка специальных символов, доступных после долгого нажатия на ключ. Чтобы добавить дополнительную раскладку выполните:
- Настройки
- Основное
- Клавиатура
- Добавить новую клавиатуру
- Выберите и настройте требуемую раскладку
Теперь вы можете переключаться между языками, а немецкие умлауты будут доступны всегда, как если бы у вас была классическая немецкая клавиатура для компьютера.
Где находятся умлауты на клавиатуре?
Умлауты кучно расположены по соседству с клавишей ввода (Enter). На немецкой клавиатуре это выглядит так:
Фото: Auf Deutsch
Немецкие умлауты на исторической Родине
В зависимости от того, какая у вас физическая раскладка, умлауты можно найти на месте следующих букв:
| В немецкой раскладке | Ü | Ö | Ä |
| В английской раскладке | [ | ; | ‚ |
| В русской и белорусской раскладках |
Х | Ж | Э |
| В украинской раскладке | Х | Ж | Є |
Можно ли не использовать умлауты?
А почему бы и нет? Да, от умлаутов можно отказаться! Тем более, что они актуальны не для всех стран (например, швейцарцы их не используют) и свободно заменяемы альтернативными сочетаниями букв. Если вы ищете что-то в интернет или общаетесь в чате, умлауты спокойно можно заменить на:
Но если вам нужно, к примеру, заполнить поле адреса доставки на письме или отправить официальный E-mail — настоятельно рекомендуем скопировать нужные умлауты или, ещё лучше – добавить немецкую раскладку клавиатуры.
Надеемся, наш материал оказался полезным и вы напечатали столько немецких умлаутов, сколько нужно. Кстати, вы уже знаете, как правильно произносить эти особые буквы? Если ещё нет – действуйте на опережение и читайте нашу статью «Произношение умлаутов в немецком», в которой мы подробно рассматриваем не только звуки, но и положение языка и губ при произношении. 😎
Июл 31 2020
Будем разбираться с немецкими умляутами
Делаем свой набор горячих клавиш (hotkey) для умляутов
Самый удобный вариант 
Можно использовать левый Alt для заглавной буквы (т.к. клавиша ближе к CapsLock) и правый Alt для прописной буквы.
Вот так, например:
| L Alt | R Alt | |
| A | Ä | ä |
| O | Ö | ö |
| U | Ü | ü |
| S | ẞ | ß |
Здесь символы A, O, U и S — это не буквы, а кнопки на клавиатуре. Как это сделать?
Используем программу QuickTextPaste — в ней можно завязать не только отдельные буквы, и целые части текста.
Настройки хранятся в C:UsersNameAppDataRoamingQuickTextPasteQuickTextPaste.ini
Использование простое:
- добавляем комбинацию клавиш
- добавляем текст (в нашем случае по одному умляуту)
- кнопка «Добавить»
Программу не надо устанавливать, достаточно её сохранить в какой-либо папке = и всё будет работать. И не забываем прописать автозапуск в трее.
Используем Alt-набор
Первый и самый очевидный способ — на английской раскладке используем набор Alt+код на цифрой клавиатуре.
На русской раскладке результат будет другой!
Там еще есть эсцет — двойное ss (Alt 0223) — его тоже иногда относят к умляутам.
Ä (Alt 0196) ä (Alt 0228) Ö (Alt 0214) ö (Alt 0246) Ü (Alt 0220) ü (Alt 0252) ẞ (нет кода) ß (Alt 0223)
А что это за заглавная ẞ? Разве есть такая буква?
Есть — читаем статью
Заглавная немецкая буква эсцет ẞ
Неудобно — для набора буквы надо 5 нажатий (Alt и 4 символа кода)
Используем немецкую клавиатуру
Устанавливаем в настройках Windows немецкий язык и немецкую раскладу.
Неудобно — немецкая раскладка отличается от английской, например буквы Z и буквы Y поменялись местами. А клавиатура у нас физическая (а не нарисованная) — в отличии отAndroid.
Используем раскладку «международная клавиатура США»
Заменив стандартную английскую клавиатуру США на международную клавиатуру США — мы получаем дополнительные комбинации для ввода букв (в английской раскладке).
При том же расположении английских букв.
Ctrl + Alt + Q = ä
Ctrl + Alt + S = ß
Ctrl + Alt + P = ö
Ctrl + Alt + Y = ü
Неудобно — на букву три нажатия, к тому же используются другие буквы. А для заглавных букв еще и Shift нажать надо.
Используем клавиатуру производства MicroSoft
Для своих клавиатур MicroSoft предлагает специальную утилиту для создания горячих клавиш.
Для этого Microsоft предлагает специальную утилиту – Microsoft Keyboard Layout Creator (MKLC), которую можно бесплатно скачать с сайта компании: https://support.microsoft.com/en-us/help/823010/the-microsoft-keyboard-layout-creator.
Но вся эта красота работает только с клавиатурой MicroSoft
Добавляем комбинации клавиш через реестр Windows — для энтузиастов
Да, Windows можно указать, что выводить при нажатии клавиш и комбинаций. Делается через реестр, сам не пробовал — там надо знать двоичные коды для комбинаций клавиш. Жалеющие могут попробовать самостоятельно 
Через regedit.exe
Ключи реестра для клавиатуры
Для всех пользователей
HKEY_LOCAL_MACHINESYSTEMCurrentControlSetControlKeyboard Layout
Для текущего пользователя
HKEY_CURRENT_USERSYSTEMCurrentControlSetControlKeyboard Layout
Вот тут можно подробнее прочитать.
Последние публикации
- Статьи от: Автор
- Рубрика: Блог
- Сортировка: дата публикации по убыванию
Классический вход Windows 7

Публикация 2 года назад
Как это было в Windows XP Для входа в систему нужно указать: пользователь (login)
пароль В Windows 7 сделали по умолчанию стандартный вход в систему Мышкой выбираем пользователя и вводим только пароль (если он установлен). Как вернуть классический вход в систему Windows 7 и зачем это нужно? Для работы на локальной машине — конечно удобнее стандартный вход. А вот если Вы подключаетесь к удаленной машине через RDP — то ввода только пароля недостаточно. Читаем статью RDP — удаленный рабочий стол Большое количество ботов со всего мира подберет Ваш пароль достаточно быстро (в логах будет по 5-10 попыток в секунду). Читаем статью Включаем шифрование…
(Читать полностью…)
Используем Excel для построения таблицы истинности

Публикация 2 года назад
Вроде простая вещь — нужно вычислить результат для нескольких булевых переменных Читаем основную статью Компьютер Вроде всё просто. Но вот такой пример вида _A ∨ B ∨ C ⊕ D Переводим на русский язык (с математического языка) — нужно сделать таблицу истинности для выражения не A или B или C иск.или D для всех вариантов переменных A,B.C.D, которые могут принимать значения «Истина» / «Ложь» Или на английском (для программирования) = not.A.or.B.or.C.xor.D Задача на булеву алгебру не сложная — но у нас четыре переменных и 16 строк в таблице (да, 24 = 16). А если таких переменных будет 5, то в таблице будет 32 строки. Но у нас есть Excel (Execute…
(Читать полностью…)
Процессоры AMD FX и их «ядра»

Публикация 2 года назад
Немного маркетинга в тему — ядра процессоров AMD FX и ядра процессоров Intel AMD FX (AM3+) — хорошие были процессоры. Но есть нюанс. AMD использовала хитрую терминологию — «ядра» и «модули». Это была вершина маркетинга 
Одно…
(Читать полностью…)
Загадочная «маска подсети» — это просто

Публикация 2 года назад
Многие видели в Windows свойства адаптера сети при ручной настройке Многие даже понимают, что IP-адрес 192.168.1.1 — это запись в десятичной форме 32-х бит адреса IP v4 с разбивкой на оксеты (по 8 бит). Что такое «маска подсети»?
Которая 255.255.255.0. И зачем она нужна? Посмотрим в таком же двоичном виде — легко видеть, что это 24 единицы подряд Это просто так айтишники шутят 
(Читать полностью…)
Вычисляем большие числа

Публикация 2 года назад
Самое известное большое число googol — отсюда собственно название Google 10100 = это 1 единица и 100 нулей Хорошо. А например, 2512 — это сколько? Калькулятор Windows говорит, что это 1,3 * 10154 Тоже неплохо, да и больше чем googol на 54 порядка 
(Читать полностью…)
Как соединить два роутера проводом?

Публикация 2 года назад
Предположим, у нас есть «Главный роутер», который управляем всеми нашими устройствами PC. И еще есть: у «Главного роутера» второй WAN-порт
бесхозный ADSL роутер Простой вопрос — как сделать резервирование интернета? Что бы при отсутствии основного интернета можно было подключить и использовать «Роутер ADSL»? Основная статья про сеть здесь Варианты в лоб: использовать только «Роутер ADSL» — но это придется к нему переподключать все конечные ПК
и сетку Wi-Fi придется перестраивать для переподключения мобильных устройств Нехорошо 
(Читать полностью…)
Как не надо устанавливать SSD M.2

Публикация 2 года назад
Иногда вот такая жесть бывает при установке SSD M.2. Небольшой изгиб, так сказать. Основная статья про M.2 тут Интерфейс NVMe и разъемы M.2 и U.2 Как это получилось? Обычно так бывает при самостоятельной сборке ПК из новых комплектующих. SSD M.2 устанавливается под 45% в разъем на плате и потом прижимается винтиком, которые вкручивается в другой винтик на материнской плате. Но почему этот основной винтик «пенек» может отсутствовать на материнской плате? Вот тут хорошо видно проблему 
или кладет все…
(Читать полностью…)
Загрузить PDF
Загрузить PDF
Если вы набираете текст на другом языке (например, на немецком), существуют способы быстрого ввода диакритических знаков (диакритиков), а именно знаков над (реже под) буквами. Конкретный способ ввода диакритиков зависит от программы, в которой набирается текст, а в данной статье описываются наиболее распространенные методы.
Примечание: чтобы воспользоваться приведенными здесь методами, раскладку клавиатуры нужно переключить на английскую. Имейте в виду, что некоторые клавиатуры имеют буквенные клавиши с диакритическими знаками.
-
1
Воспользуйтесь сочетаниями клавиш (клавишами быстрого доступа). Они доступны на большинстве современных компьютеров под управлением Windows в программе Microsoft Word.[1]
Как правило, легче запомнить сочетания клавиш, чем ASCII-коды, которые тоже используются для ввода диакритиков. -
2
Нажмите Ctrl + `, чтобы ввести гравис. Зажмите клавишу Ctrl, а затем нажмите клавишу с символом «`», которая находится в левом верхнем углу клавиатуры. Отпустите клавиши. Затем нажмите клавишу с нужной буквой.
- Как правило, символ «`» расположен на одной клавише с символом «~» (тильда). Это не клавиша с апострофом.
-
3
Нажмите Ctrl + ‘, чтобы ввести акут (ударение). Зажмите Ctrl, а затем нажмите клавишу с символом «’» (апостроф), которая находится рядом с клавишей Enter. Отпустите клавиши. Затем нажмите клавишу с нужной буквой.
-
4
Нажмите Ctrl, затем нажмите Shift, потом нажмите 6 и, наконец, нажмите клавишу с нужной буквой, чтобы ввести циркумфлекс («шляпку»). Зажмите Ctrl и Shift, а затем нажмите клавишу с цифрой 6. Отпустите клавиши и нажмите клавишу с нужной буквой. Клавиша с цифрой 6 используется из-за символа «^», который находится на этой клавише.
-
5
Нажмите Shift + Ctrl + ~, чтобы ввести тильду. Символ «~» (тильда) находится на одной клавише с символом «`», который используется для ввода грависа. Не забудьте зажать клавишу Shift, иначе вместо тильды вы введете гравис. Отпустите клавиши и нажмите клавишу с нужной буквой.
-
6
Нажмите Shift + Ctrl +:, чтобы ввести умлаут. Клавиша с символом «:» (двоеточие) находится рядом с клавишей с символом «’» (апостроф). Не забудьте зажать клавишу Shift, иначе вместо умлаута вы введете точку с запятой. Отпустите клавиши и нажмите клавишу с нужной буквой.
-
7
Аналогичным образом введите прописные буквы с надстрочными знаками. Но измените порядок нажатия клавиш: сначала нажмите Ctrl + (клавиша с символом), затем нажмите Shift, а затем нажмите клавишу с нужной буквой. Будет введена прописная буква с надстрочным символом.
Реклама
-
1
Воспользуйтесь Alt-кодами. Для этого понадобится отдельная цифровая клавиатура, которая расположена в правой части стандартной клавиатуры.[2]
ASCII-коды применимы в программах пакета Microsoft Office. Эти коды не поддерживаются всеми программами, совместимыми с Windows, поэтому проверьте каждую программу, чтобы выяснить, работает ли она с Alt-кодами. -
2
Зажмите клавишу Alt. Существует множество числовых кодов, но запомните, что для того, чтобы применить их, нужно сначала зажать клавишу Alt. Удерживайте клавишу нажатой, пока не закончите вводить числовой код.
-
3
На цифровой клавиатуре введите код, соответствующий определенному диакритику.
- Для ввода грависа предназначены следующие коды:
- à = 0224; À = 0192
- è = 0232; È = 0200
- ì = 0236; Ì = 0204
- ò = 0242; Ò = 0210
- ù = 0249; Ù = 0217
- Для ввода акута (ударения) предназначены следующие коды:
- á = 0225; Á = 0193
- é = 0233; É = 0201
- í = 0237; Í = 0205
- ó = 0243; Ó = 0211
- ú = 0250; Ú = 0218
- ý = 0253; Ý = 0221
- Для ввода циркумфлекса предназначены следующие коды:
- â = 0226; Â = 0194
- ê = 0234; Ê = 0202
- î = 0238; Î = 0206
- ô = 0244; Ô = 0212
- û = 0251; Û = 0219
- Для ввода тильды предназначены следующие коды:
- ã = 0227; Ã = 0195
- ñ = 0241; Ñ = 0209
- õ = 0245; Õ = 0213
- Для ввода умлаута предназначены следующие коды:
- ä = 0228; Ä = 0196
- ë = 0235; Ë = 0203
- ï = 0239; Ï = 0207
- ö = 0246; Ö = 0214
- ü = 0252; Ü = 0220
- ÿ = 0255; Ÿ = 0159
-
4
Отпустите клавишу Alt. Надстрочный знак появится над соответствующей буквой (как показано в предыдущем шаге). Коды можно хорошо запомнить после некоторой практики, потому что их довольно много. Если вы часто вводите диакритики, сделайте шпаргалку и храните ее возле компьютера, чтобы иметь возможность быстро найти нужный код. Если же вы постоянно работаете с буквами с надстрочными знаками, добавьте соответствующие раскладки клавиатуры, что увеличит скорость набора текста.
Реклама
-
1
Используйте сочетания клавиш, чтобы вводить диакритики на компьютере под управлением Mac OS X. Этот метод применим в программе Pages и в веб-браузере. Сначала нужно зажать клавишу Option, а затем нажать сочетание двух других клавиш, чтобы ввести конкретный надстрочный знак.
-
2
Нажмите Option + `, а затем нажмите клавишу с нужной буквой, чтобы ввести гравис. Зажмите Option и нажмите клавишу с символом «`». Отпустите клавиши. На экране отобразится надстрочный знак, выделенный желтым цветом. Затем нажмите клавишу с нужной буквой. Гравис можно поставить над любой гласной буквой.
-
3
Нажмите Option + Е, а затем нажмите клавишу с нужной буквой, чтобы ввести акут (ударение). Зажмите Option и нажмите клавишу с буквой «Е». Отпустите клавиши. На экране отобразится надстрочный знак, выделенный желтым цветом. Затем нажмите клавишу с нужной буквой. Акут можно поставить над любой гласной буквой.
-
4
Нажмите Option + I, а затем нажмите клавишу с нужной буквой, чтобы ввести циркумфлекс. Зажмите Option и нажмите клавишу с буквой «I». Отпустите клавиши. Затем нажмите клавишу с нужной буквой. Циркумфлекс можно поставить над любой гласной буквой.
-
5
Нажмите Option + N, а затем нажмите клавишу с нужной буквой, чтобы ввести тильду. Зажмите Option и нажмите клавишу с буквой «N». Отпустите клавиши. Затем нажмите клавишу с нужной буквой. Тильду можно поставить над буквами A, N, O.
-
6
Нажмите Option + U, а затем нажмите клавишу с нужной буквой, чтобы ввести умлаут. Зажмите Option и нажмите клавишу с буквой «U». Отпустите клавиши. Затем нажмите клавишу с нужной буквой.
-
7
Зажмите Shift, чтобы ввести прописную букву с надстрочным знаком. Сделайте это перед тем, как нажать другие сочетания клавиш. Как правило, если нужная буква стоит в начале предложения, она автоматически меняется на прописную.
Реклама
-
1
Сначала изучите диакритические знаки. Необходимо вводить буквы с конкретными надстрочными знаками, потому что неправильный диакритик может полностью поменять значение некоторых слов. Самыми распространенными надстрочными знаками, которые используются в европейских языках, являются следующие:
- Гравис – à, è, ì, ò, ù
- Акут – á, é, í, ó, ú, ý
- Циркумфлекс – â, ê, î, ô, û
- Тильда – ñ, õ, ã
- Умлаут – ä, ë, ï, ö, ü, ÿ
-
2
Найдите пример нужной буквы или слова. Это можно сделать в существующем документе, в таблице символов или в интернете. Если вы ищите слово, которое включает букву с надстрочным символом, в интернете, скопируйте это слово непосредственно с онлайн-ресурса.
-
3
Выделите нужную букву (слово). Потом щелкните по букве правой кнопкой мыши и в меню выберите «Копировать» (В Windows). Нажмите Ctrl + C, чтобы скопировать выделенный элемент, если вы работаете на компьютере под управлением Mac OS X.
-
4
Вставьте букву или слово с диакритиком в текст. В Mac OS X щелкните правой кнопкой мыши и в меню выберите «Вставить и согласовать стиль», чтобы буква или слово соответствовали стилю всего текста. В Windows выделите вставленное слово и измените шрифт, чтобы оно соответствовало стилю всего текста. Это лучшее решение для людей, которые редко пользуются диакритиками или хотят быстро ввести их.
Реклама
-
1
В Windows XP откройте панель управления. Для этого нажмите «Пуск» (в левом нижнем углу экрана) – «Панель управления».
- Нажмите «Дата, время, язык и региональные стандарты».
- Нажмите «Язык и региональные стандарты».
- Перейдите на вкладку «Языки» (в верхней части окна).
- Нажмите «Детали» (в нижней части окна).
- Нажмите «Добавить» и выберите нужный язык.
- Вернитесь на вкладку «Языки», выберите опцию «Переключение языков» и одновременно нажмите Alt(левый)+Shift. С помощью этого сочетания клавиш можно быстро переключаться между разными раскладками клавиатуры (например, между русской и испанской).
-
2
В Windows 8/10 откройте панель управления. Для этого зажмите Win и нажмите R.[3]
- В меню «Просмотр» выберите «Мелкие значки». Так вы сэкономите время за счет быстрого открытия языковых настроек.
- Нажмите «Язык».
- Нажмите «Настройки».
- Нажмите «Добавить язык». Здесь можно добавить нужную раскладку клавиатуры.
-
3
В Mac OS X откройте приложение «Системные настройки». Сделайте это через папку «Приложения» или Launchpad.
- Нажмите «Международные».
- Перейдите на вкладку «Меню ввода».
- Прокрутите страницу вниз и выберите нужный язык.
- Обратите внимание на сочетание клавиш, которое используется для переключения между языками, или выберите опцию «Показать меню ввода в строке меню», чтобы получить возможность менять раскладку клавиатуры через строку меню.
Реклама
Советы
- Чтобы добавить букву с надстрочным символом на iPhone или iPad, просто удерживайте нажатой нужную букву; откроется меню с множеством букв с диакритиками.
- Существуют клавиатуры с буквенными клавишами с диакритическими знаками. Купите такую клавиатуру, если вы часто вводите буквы с надстрочными символами.
- При помощи специальных программ можно превратить определенные буквенные клавиши в клавиши с буквами с надстрочными знаками. Также существуют виртуальные клавиатуры, которые можно открыть и щелкнуть по нужной букве.
Реклама
Об этой статье
Эту страницу просматривали 92 813 раз.
Была ли эта статья полезной?
Печатаем по-немецки, не имея немецкой клавиатуры!

Умлаут говорит о том, что звук, дополненный двумя точками над буквой, фонетически отличается от того звука, который обозначен этой самой буквой без умлаута, и читается, соответственно, по-другому:
ä – читается как «э»,
ö – схоже с русским «ё», произнесенным вместе с «о»,
ü – как «ю» в слове, например, «Люся».
Знак ß, называемый эсцет, обозначает длинное «s». При этом он также указывает на то, что предыдущая гласная имеет удлиненное звучание, а сочетание подряд двух букв s («ss») укорачивает звучание стоящего перед ними гласного.
Набор немецких символов ä, ö, ü и ß на клавиатуре без немецкой раскладки
В связи с тем, что эсцет и буквы с умлаутами имеют звучание, отличное от сдвоенного «s» и букв без точек над ними, опускать умлаут нельзя, чтобы не допустить неоднозначности.
При наборе на клавиатуре немецкого текста в случае, если немецкая раскладка клавиатуры не установлена, возникает вопрос обозначения особенных немецких символов. Существуют несколько способов устранения этой проблемы.
Печатаем по-немецки или Общепринятые способы замены немецких символов
Знак с умлаутом можно заменить при написании следующим буквосочетанием: буква без умлаута + буква «e»:
Ä — ae,
Ö — oe,
Ü – ue.
В случае со знаками с умлаутом есть обозначения строчных и заглавных букв.
Замена «эсцет»
Вместо знака ß можно указывать ss.
Учитывая то, что лигатура ß имеет только строчное начертание, то в случае необходимости записать слово с ß заглавными буквами можно воспользоваться тем же способом – заменить эсцет буквосочетанием SS. При такой замене эсцета нужно быть внимательным, так как существуют слова, в которых замена лигатуры ß на сдвоенную s может привести к образованию трех подряд согласных s, что не очень корректно, хотя на сегодняшний момент допустимо.
В таких случаях
- лучше заменять ß на sz (Maszstab)
- или разделять слово дефисом между сдвоенной ss, которая заменяет знак ß, и последующей в слове буквой s (Mass-stab).
Использование немецких символов в “Microsoft Word“
- Найти в меню «Microsoft Word» в закладке «Вставка», выбрать раздел «Символы» — откроется соответствующее окно, в котором нужно отыскать соответствующий символ и затем нажать кнопку «Вставить».
- Можно использовать сочетание клавиш, указанное в нижней части этого окошка. Например, следующие сочетания клавиш соответствуют определенным знакам немецкой раскладки:
Ctrl+Shift+ж, U — Ü,
Ctrl+Shift+ж, A — Ä,
Ctrl+Shift+ж, O – Ö,
Ctrl+? S – ß.
Способ копирования
Самый простой способ, это найти уже набранный немецкий текст, находящийся в памяти компьютера или в Интернете, и скопировать все необходимые для печатания символы ä, ö, ü, ß в буфер. В последующем вставлять эти символы по мере необходимости, обращаясь к буферу обмена.
Этот способ, как и предыдущий, хорош, если Вы набираете немецкие тексты редко, от случая к случаю. Если же Вам необходимо постоянно использовать немецкую раскладку, то вышеперечисленные способы не очень удобны. Так, в буфер обмена необходимо записывать необходимые символы каждый раз после включения «Microsoft Word», так как после выключения компьютера буфер обмена обнуляется, информация в буфере не сохраняется.
Установка немецкой раскладки клавиатуры
Если все же приходится часто набирать тексты на немецком языке, например, вести переписку с партнерами из Германии, Австрии и др. или общаться в социальных сетях с немецкоговорящими собеседниками, то лучшим способом все же является установка немецкой раскладки клавиатуры.
Для установки такой раскладки можно воспользоваться меню «Пуск», следуя алгоритму:
Пуск – Настройка — Панель управления – Язык и региональные стандарты – Языки — Установленные службы – Добавить – Немецкий (Германия).
При этом так же желательно запомнить, где находятся знаки с умлаутами и эсцет на клавиатуре. Так, в немецкой раскладке лигатура ß расположена справа от нуля на алфавитно-цифровом блоке, а знаки ä, ö, ü расположены также в правой части клавиатуры на одних клавишах с русскими буквами э, ж, х соответственно.
К тому же в немецком языке Y используется довольно редко, поэтому эта буква на клавиатуре находится в ином месте, по сравнению со стандартной латинской раскладкой. В немецкой раскладке клавиатуры положение букв Z и Y поменяно местами.
Запись символов ä, ö, ü, ß через английскую раскладку
Существует возможность набора отличительных немецких символов с помощью английской раскладки (США – международная). В таком случае знакам ä, ö, ü, и ß отвечают сочетания клавиши Alt с буквами q, p, y, s соответственно, то есть
Ä – Alt+q,
Ö – Alt+p,
Ü – Alt+y,
ß – Alt+s.
В любом случае выбор способа набора особенных немецких символов остается за пользователем. :))
Также, о способах еще рассказано в этом видео на моем канале LifeIstGut на Youtube! ))
Подписывайтесь на обновления блога + получи бесплатно книгу с немецкими фразами, + подписывайся на YOU-TUBE канал .. с обучающими видео и видео о жизни в Германии.
Если Вам понравилась статья, поделитесь ею в соц.сети ниже (кнопочки)=) Возможно кому-нибудь еще она будет интересна и полезна. Заранее спасибо вам мои дорогие читатели!
Читайте также:
Немецкий Карточки Рекомендации: Карточки по изучению немецкого для начинающих
Немецкие словари онлайн: Подборка и обзор лучших электронных словарей по немецкому языку
Немецкие фразеологизмы с переводом и примерами 30 штук (B2, C1)!
Сочинение на немецком языке: как написать? Рекомендации… Часть 1
Mолодежный немецкий! Jugendsprache!
Ругательства на немецком с переводом
Как описать статистику по-немецки на экзамене Сертификат B2
Чтобы ввести умлаут, используя раскладку международной клавиатуры США, введите кавычки («), а затем букву, над которой вы хотите разместить умлаут, т. Е.
a, A, o, O, u или U.
Когда вы вводите кавычки, на вашем экране ничего не появляется; как только вы введете a, o или u, появятся umlauted ä, ö или ü.
Как набрать Ü на компьютере?
Для umlauted символов удерживайте OPTION и нажмите «u». Отпустите OPTION, затем введите желаемую базовую букву (a, o, u, A, O или U). Умляут появится над введенной вами буквой. (Итак, чтобы ввести ü, вы должны удерживать OPTION, нажать u, затем отпустить OPTION и снова нажать u.)
Как набрать умляут?
Чтобы ввести символы с умляутами (ä, ö или ü), попробуйте ввести затем отпустите эти клавиши и введите гласную (a, o или u). Символ евро (€) получается на британской клавиатуре одновременным нажатием клавиши «Alt Gr» и 4.
Это числовые коды для строчных букв с умлаутом:
- ä: Alt + 0228.
- Р: Alt + 0235.
- •: Alt + 0239.
- ö: Alt + 0246.
- ü: Alt + 0252.
- Р: Alt + 0255.
Как получить символы на клавиатуре Windows 10?
Чтобы найти клавиатуру в Windows 10, переместите курсор в нижнюю правую часть экрана и щелкните правой кнопкой мыши на панели задач. Затем нажмите «Показать кнопку сенсорной клавиатуры». Затем вы можете долго нажимать или долго удерживать мышь на любой букве, чтобы найти символы и другие альтернативные символы.
Как вы делаете Ö на клавиатуре?
Удерживая нажатой клавишу ALT, введите код символа с помощью цифровой клавиатуры (справа). Затем отпустите клавишу ALT. 1. Удерживая нажатой клавишу Option, введите au (буква u).
Как поставить умляут над буквой в Word?
Удерживая клавиши «Ctrl» и «Shift», нажмите клавишу с двоеточием. Отпустите клавиши, а затем введите гласную в верхнем или нижнем регистре. Используйте сочетание клавиш Unicode в Office, чтобы поставить умляут над негласным символом.
Как набирать умляут на ноутбуке?
Используйте сочетание клавиш Alt. В качестве альтернативы используйте сочетания клавиш Alt-кода, чтобы составлять буквы с умляутами, удерживая клавишу Alt и затем набирая числовой код на цифровой клавиатуре на клавиатуре. Например, чтобы ввести ö, удерживая клавишу Alt, введите 148 или 0246 на клавиатуре. Отпустите клавишу Alt, и Word вставит ö.
Как вы набираете немецкие буквы на клавиатуре?
Нажмите Alt с соответствующей буквой. Например, чтобы ввести ä, нажмите Alt + A; чтобы ввести ß, нажмите Alt + S. Остановите указатель мыши на каждой кнопке, чтобы узнать ее сочетание клавиш. Shift + щелкните кнопку, чтобы вставить ее верхний регистр.
Как получить на клавиатуре иностранные буквы?
Чтобы ввести символ в нижнем регистре с помощью комбинации клавиш, включающей клавишу SHIFT, одновременно удерживайте нажатыми клавиши CTRL + SHIFT + символы, а затем отпустите их, прежде чем вводить букву. Например, чтобы вставить символ валюты евро, нажмите 20AC, а затем, удерживая клавишу ALT, нажмите X.
Как набрать умляут в Outlook?
Вставьте символ. Щелкните меню «Вставка» в Outlook и выберите «Символ». Прокрутите вкладку символов, пока не найдете нужные umlauted буквы. Дважды щелкните, чтобы выбрать символ.
Как набрать e с умлаутом?
Чтобы ввести букву e с острым ударением, как, например, в испанском имени José или во французском прилагательном «passé», удерживая клавишу Alt, введите 0233 на странице с цифрами. Чтобы напечатать могильный ударение над буквой e в слове «fin de siècle», нажмите Alt + 0232.
Как набрать O с линией над ним?
Нажмите Alt с соответствующей буквой. Например, чтобы ввести ā, нажмите Alt + A; чтобы ввести ō, нажмите Alt + O. Остановите указатель мыши на каждой кнопке, чтобы узнать ее сочетание клавиш. Shift + щелкните кнопку, чтобы вставить ее верхний регистр.
Как ты печатаешь?
Чтобы сделать строчные буквы — в операционной системе Microsoft Windows, удерживая клавишу Alt, введите число 164 или 0241 на цифровой клавиатуре (при включенном Num Lock). Чтобы сделать заглавной, нажмите Alt-165 или Alt-0209. Карта символов в Windows определяет букву как «Строчная латинская / заглавная буква N с тильдой».
Как набирать специальные символы в Windows 10?
- Чтобы ввести специальный символ, используя комбинацию клавиш Alt:
- Нажмите клавишу Num Lock, чтобы активировать раздел цифровых клавиш на клавиатуре.
- Нажмите и удерживайте клавишу Alt.
- Удерживая нажатой клавишу Alt, введите последовательность цифр (на цифровой клавиатуре) из кода Alt в таблице ниже.
Как набирать символы с помощью клавиатуры?
Чтобы вставить символ ASCII, нажмите и удерживайте ALT при вводе кода символа. Например, чтобы вставить символ градуса (º), нажмите и удерживайте ALT при вводе 0176 на цифровой клавиатуре. Для ввода чисел необходимо использовать цифровую клавиатуру, а не клавиатуру.
Как получить диез на клавиатуре?
После того, как вы настроили клавиатуру, умляуты становятся легкими. Просто нажмите клавишу кавычек (с SHIFT), а затем введите нужную букву. (Например, «+ a» даст вам ä. Чтобы получить ß (scharfes s), просто удерживайте нажатой клавишу «Alt» ВПРАВО (справа от пробела) и нажмите клавишу s.
Что такое Ö по-английски?
Ö или ö — это символ, который представляет либо букву из нескольких расширенных латинских алфавитов, либо букву o, модифицированную умляутом или диэрезисом. Во многих языках буква ö или o, модифицированная умляутом, используется для обозначения незамкнутых гласных с закругленными углами переднего ряда [ø] или [œ].
Как вы расставляете акценты на ноутбуке?
Нажмите Alt с соответствующей буквой. Например, чтобы ввести é, è, ê или ë, удерживайте Alt и нажмите E один, два, три или четыре раза. Остановите указатель мыши на каждой кнопке, чтобы узнать ее сочетание клавиш.
Как поставить точку над буквой в Word?
Чтобы поставить точку над буквой в Word, введите букву, введите «0307» и нажмите «Alt-X», чтобы вызвать диакритическую комбинацию. Над некоторыми буквами польского алфавита есть точка.
Как поставить ударение над буквами в Word?
Вставка букв с диакритическими знаками с помощью строки меню или ленты
- Откройте Microsoft Word.
- Выберите вкладку «Вставка» на ленте или нажмите «Вставить» в строке меню.
- На вкладке «Вставка» или в раскрывающемся списке «Вставка» выберите параметр «Символ».
- Выберите нужный знак или символ с диакритическими знаками из списка символов.
Как вы произносите умляут?
Для англоговорящих к ним относятся умлаутированные гласные ö и ü. К счастью, есть очень эффективный метод получения этих звуков. Чтобы произнести звук ö, произнесите «ау» как в день (или как в немецком слове See). Продолжая издавать этот звук, плотно сожмите губы.
Как вы набираете специальные буквы на ноутбуке?
Шаги
- Найдите альтернативный код. Цифровые коды Alt для символов перечислены в списке кодов Alt.
- Включите Num Lk. Возможно, вам потребуется одновременно нажать клавиши [«FN» и «Scr Lk»].
- Удерживайте клавишу «Alt». Некоторые ноутбуки требуют, чтобы вы удерживали одновременно клавиши «Alt» и «FN».
- Введите альтернативный код символа на клавиатуре.
- Отпустите все ключи.
Как вы пишете акценты на ПК?
Метод 1: акценты при вводе текста на ПК
- Попробуйте сочетания клавиш.
- Нажмите Control + `, затем букву, чтобы добавить серьезный акцент.
- Нажмите Control + ‘, затем букву, чтобы добавить острый акцент.
- Нажмите Control, затем Shift, затем 6, затем букву, чтобы добавить акцент с циркумфлексом.
- Нажмите Shift + Control + ~, затем букву, чтобы добавить тильду.
Как вы набираете на клавиатуре американские международные акценты?
Использование раскладки клавиатуры US-Int’l для ввода символов с диакритическими знаками
- Когда вы нажимаете клавишу APOSTROPHE (‘), клавишу QUOTATION MARK («), клавишу ACCENT GRAVE (`), клавишу TILDE (~), клавишу ACCENT CIRCUMFLEX или клавишу CARET (^), на экране ничего не появляется, пока вы не нажмете клавишу второй ключ.
- Крайняя правая клавиша ALT активирует дополнительные функции для клавиши APOSTROPHE / QUOTATION MARK.
Фото в статье «Википедия» https://en.wikipedia.org/wiki/%C3%91

Как печатать на немецком: немецкая раскладка и немецкая клавиатура
При наборе текстов на немецком языке пользователь сталкивается с необходимостью ввода таких специальных символов, как умлаут — ä, ü, ö. или эсцет — ß. На стандартной клавиатуре таких букв нет. Однако при необходимости написать правильно немецкие слова не составит труда.
/

На компьютере
.
Есть 4 метода ввода текста на немецком языке со стандартной клавиатуры.
/

Замена спецсимволов
.
Существует общепринятое правило, согласно которому немецкие слова можно печатать с использованием замены букв по следующей схеме:
- ü -> ue;
- ö -> oe;
- ä -> ae;
- ß -> ss.
Если адаптировать символы таким образом, большинство владеющих немецким языком людей поймут напечатанный текст. Однако с точки зрения грамматики такое написание является неверным. Поэтому для корректного написания немецких слов предпочтительнее использовать следующий способ.
/

Копирование символов
.
Этот вариант подходит для тех, кто не часто сталкивается с необходимостью печатать тексты на немецком и не хочет ради этого настраивать отдельную раскладку клавиатуры. Достаточно открыть любой немецкий сайт, после чего скопировать нужные буквы и вставить в текст.
.

/

Использование немецкой раскладки
.
Самый оптимальный вариант, если необходимо регулярно печатать тексты с применением немецкого алфавита, — установка немецкого языка и смена настроек клавиатуры. В зависимости от операционной системы способ настройки будет отличаться.
- Windows.
- Пуск.
- Панель управления.
- Язык и региональные стандарты.
- Установленные службы.
- Добавить.
- Немецкий (Германия).
- Mac OS.
- Системные настройки.
- Клавиатура.
- Источники ввода.
- В открывшемся окне нажать на кнопку «+» в левом углу.
- Выбрать язык и раскладку, нажать «Добавить».
- Ubuntu Linux.
- Открыть Лаунчер сочетанием клавиш Super + A или значком в нижней части рабочей панели слева.
- В Лаунчере найти значок Параметры.
- Открыть вкладку «Регион и язык».
- Под списком «Источники ввода» нажать на кнопку «+».
- Выбрать нужную раскладку и нажать кнопку «Добавить».
При печати текста на немецкой клавиатуре необходимо учитывать ряд отличий.
- Буквы Z и Y поменяны местами, поскольку Y редко используется.
- Ряд дополнительных символов вроде <, >, или / располагаются не на привычных местах.
Потребуется выучить расположение клавиш, либо воспользоваться резиновой накладкой на клавиатуру.
/

Использование сочетаний клавиш
.
Если на компьютере установлена раскладка «США — международная», сымитировать буквы немецкого алфавита не составит труда. Умлаут и эсцет можно получить при вводе следующих комбинаций:
- alt + s -> ß;
- alt + q -> ä;
- alt + y -> ü;
- alt + p -> ö.
/

На телефоне
.
Владельцы телефонов с операционной системой Android могут вводить умлаут и эсцет, просто зажав нужную букву и выбрав из выпадающего меню нужный символ.
На iPhone стандартная клавиатура не содержит соответствующих спецсимволов, поэтому немецкие слова можно напечатать либо упрощенным способом, либо после установки нужной раскладки.
/

/

- Слова в немецком языке, которые не переводятся на русский язык
- Немецкие существительные пишутся только с большой буквы: разбираемся почему?
- Поговорим о часах и времени на немецком языке
- Немецкий алфавит с транскрипцией
- Порядок слов в немецком предложении
Загрузка…