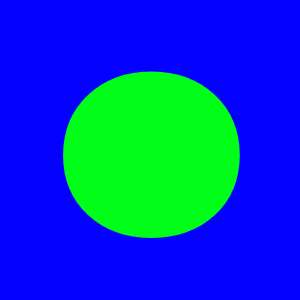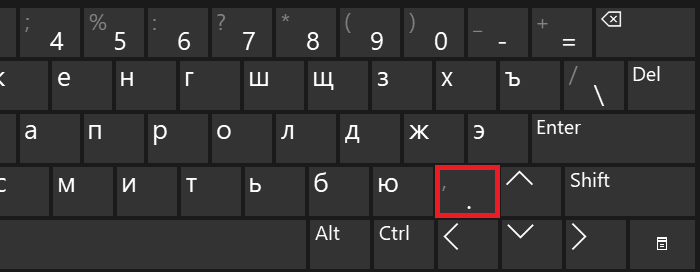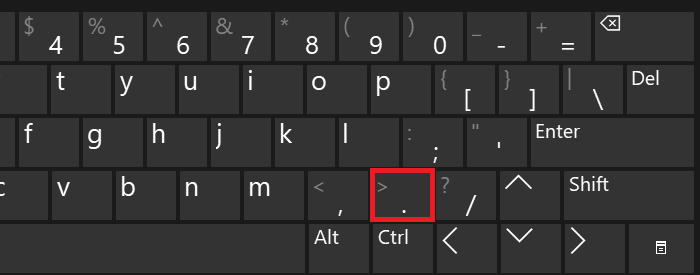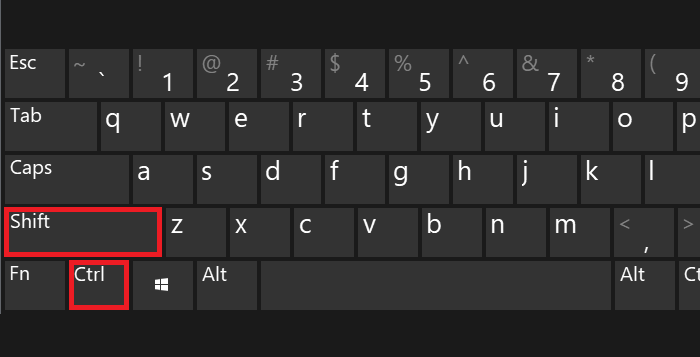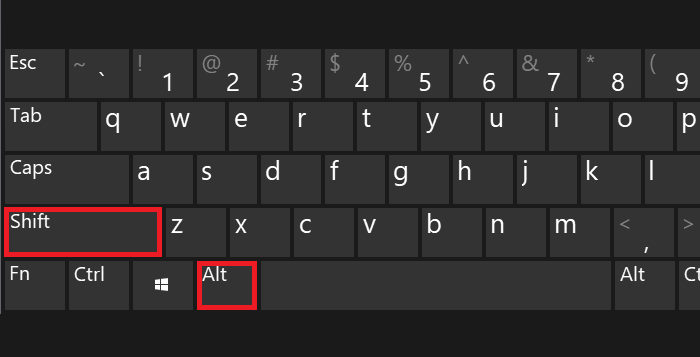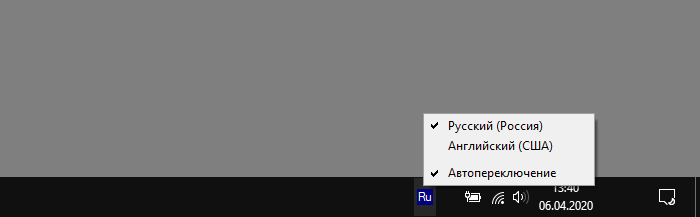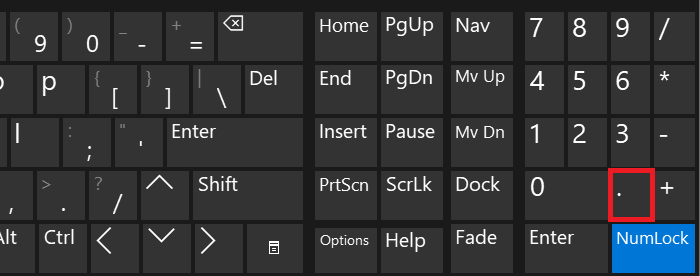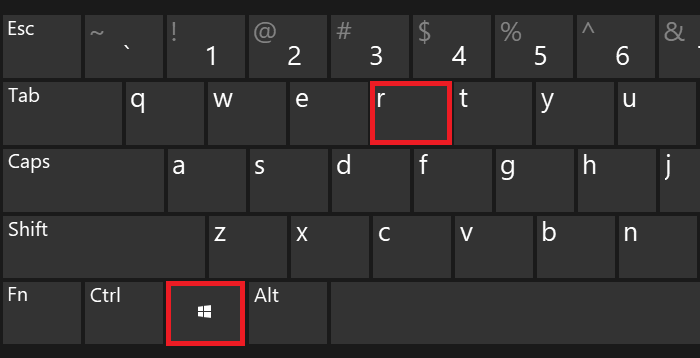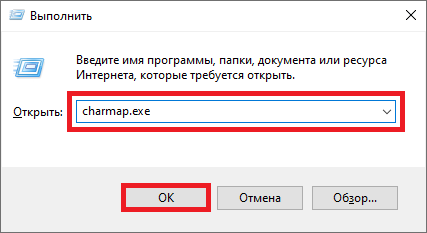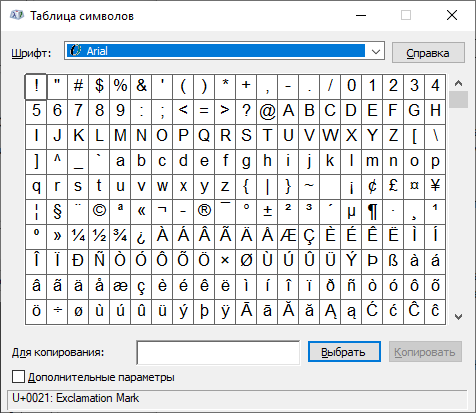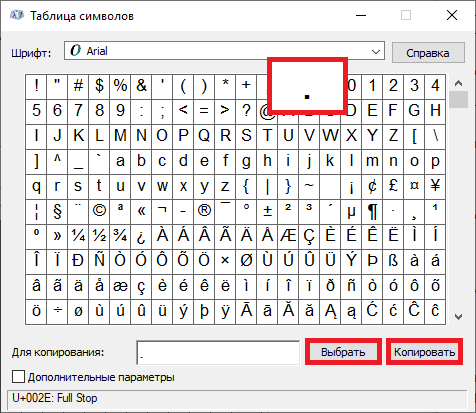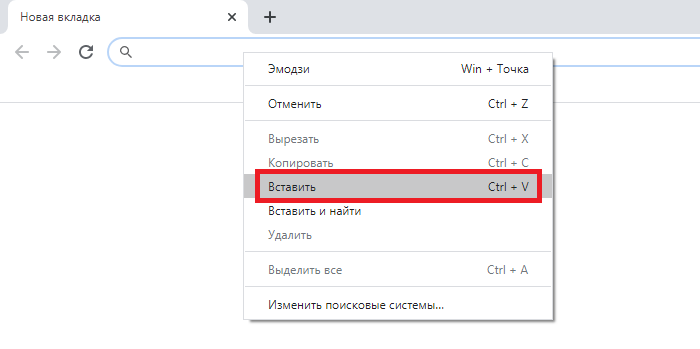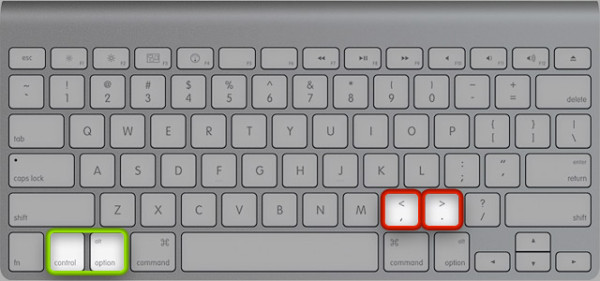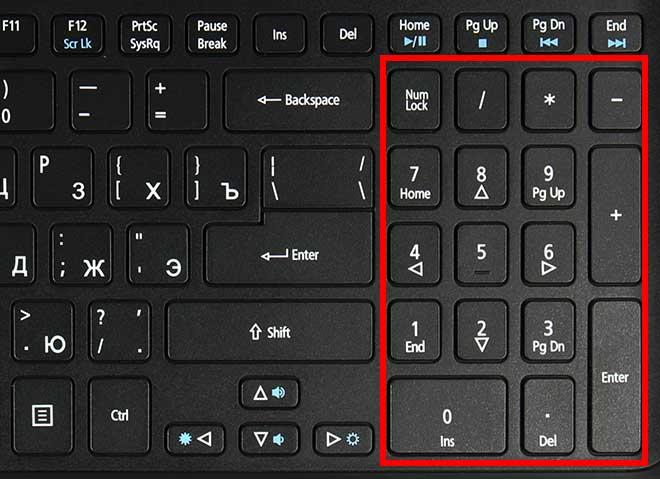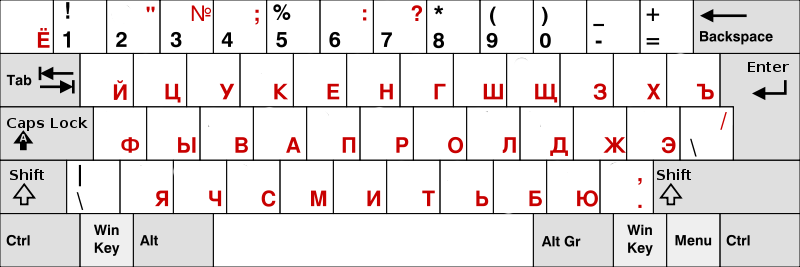Если не знаете, как добавить точку в тексте с помощью компьютерной клавиатуры, не беда — мы покажем, что необходимо сделать. На самом деле все очень даже просто, да и способов поставить точку — сразу несколько, однако начнем мы с наиболее популярного. Впрочем, каким из указанных способов воспользоваться, решать только вам.
Первый способ
Подразумевает использование русскоязычной раскладки.
Чтобы поставить точку, нужно нажать на клавишу, где нарисована точка и запятая (по отдельности). Выглядит она примерно так:
Нажали и… И все — точка перед вами, больше ничего делать не нужно.
Второй способ
Если используется англоязычная раскладка, процесс ничуть не сложнее — нужно нажать на клавишу с точкой, только без запятой в отличие от первого способа (часто там же расположена буква Ю).
Просто нажмите один раз на указанную клавишу.
Если кто не знает, переключение между раскладками возможно с помощью нажатия Shift+Ctrl:
Либо Shift+Alt:
Либо с помощью иконки на панели задач:
Третий способ
Если вы используете англоязычную раскладку и на вашей клавиатуре есть цифровая клавиатура в правой части, найдите клавишу с точкой — и нажмите на нее.
Будет поставлена точка. Обратите внимание, что в русскоязычной раскладке при нажатии на эту клавишу появляется запятая.
Четвертый способ
Простым его вряд ли назовешь, однако он тоже рабочий.
Нажмите Win+R на клавиатуре — таким образом будет открыто окно «Выполнить».
Далее укажите команду charmap.exe, нажмите ОК.
Перед вами — таблица символов.
Найдите точку в списке и нажмите на нее. Затем поочередно нажмите на кнопки «Выбрать» и «Копировать», что расположены ниже.
Осталось только вставить скопированную точку в нужное место в вашем тексте.
Вот и все.
Точка — абсолютно необходимый знак препинания при общении с людьми в интернете. Если запятой часто можно пренебречь, и собеседник всё равно вас поймет, то без точек понять вашу мысль будет значительно сложнее. Хорошо, что набрать её совсем не сложно. Ниже вы увидите картинку, на которой сразу понятно, как ставить точку на клавиатуре. Всё наглядно и просто.
Ставим точку на клавиатуре в русской и английской раскладке
Если вы печатаете на русском (клавиатура в режиме набора текста на русском), то вам нужно нажать клавишу, которая справа от «Ю«. Она же слева от правой кнопки Shift. Найти её очень просто: Находим клавишу Enter (Ввод). Ниже от неё клавиша Shift. Слева от последней — клавиша «.«


Как поставить точку на клавиатуре Apple MacOS
- Для набора точки на клавиатуре от фирмы Эппл нужно удерживая две клавиши, нажать третью. А именно — Ctrl + Option (Alt) + Ю.
- Второй способ, работающий не на всех устройствах. Нужно нажать Shift + 7.

© Lifeo.ru
Содержание
- Как поставить точку на клавиатуре
- Немного истории
- Как напечатать точку
- Альтернативный способ
- Точка на цифровой клавиатуре
- Видео: Как поставить точку на клавиатуре
Как поставить точку на клавиатуре
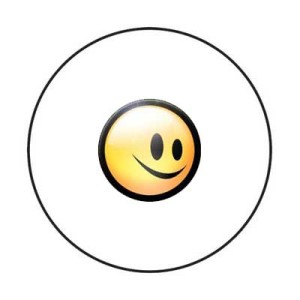
Немного истории
Точка (.) является самым простым графическим знаком препинания. Чтобы ее поставить, достаточно было ткнуть тем инструментом, чем пишешь, в то, на чем пишешь. Конечно, это не относится к, например, таким видам письма, как шумеро-аккадская клинопись.
В словаре Даля можно увидеть такое определение точки: это значок от приткнутия или укола кончиком карандаша или пера, острием, небольшая царапина.
Изобретение точек и запятых приписывают Аристофану Византийскому. В третьем веке до нашей эры он придумал систему пунктуации, в которой точкой было обозначено место в стихотворении, где чтецу надлежало сделать паузу и набрать воздуха.
Если пауза должна была быть короткой, точку располагали на высоте половины буквы – интерпункт. От нее произошла запятая. Поставленная внизу точка обозначала остановку средней продолжительности, а вверху – самая длинная пауза.
В былые времена при письме то, чем писали, не сразу отрывалось от того, на чем это делали, потому точка обзаводилась хвостом. Так получилась запятая. Люди начали комбинировать точки и запятые, пририсовывать к ним черточки, и постепенно образовались и другие знаки препинания. Большинство из них в настоящее время помещены на клавиатуре компьютера, то есть, они нужны в определенных случаях при наборе текста.
Если одна точка обозначает конец предложения, то есть законченную мысль, то длинное предложение обязательно требует наличия запятых, скобок, точек и запятыми. Нередки многоточия. Особо длинные «пассажи» называют толстовскими, хотя и другие знаменитые писатели не гнушались таких «глобальных» предложений в своих произведениях.
Как напечатать точку
При использовании русской раскладки, точка на клавиатуре находится на последней клавише в нижнем правом буквенном углу возле кнопки Shift. Для получения запятой в этом случае нажимают эту же клавишу, при этом удерживая Shift.
Если выбран английский язык для написания текста, то тогда для получения точки нужно нажать клавишу, на которой написана буква «Ю», она находится перед клавишей, нажимаемой для написания точки в русском варианте текста.
Помните, что разная раскладка клавиатуры подразумевает свое сочетание клавиш.
Альтернативный способ
Ввести точки или какой-либо другой знак, можно и другим способом – с помощью клавиши Alt и цифровой клавиатуры. Для этого нужно нажать Alt и, удерживая ее, на цифровой клавиатуре набрать определенный набор цифр. Это тоже интересно, если хочется знать, как поставить точку на клавиатуре. Итак:
Точка на цифровой клавиатуре
Часто пользователи жалуются, что на цифровой клавиатуре в русской раскладке есть только кнопка запятой, а точки нет. Эта проблема решается достаточно легко. Для начала нужно скачать и распаковать инсталлятор Russian (Custom), а потом запустить соответствующий файл. Правой кнопкой мыши кликните по значку языка в «Настройке языков».
В контекстном меню выберите «Настройки-параметры» и нажмите «добавить». Появится окно, в котором нужно выбрать русский язык и раскладку Russian (Custom). Кнопкой «удалить» убираем старую русскую раскладку. Теперь вы получите точку на цифровой клавиатуре, о которой мечтают бухгалтера.
Видео: Как поставить точку на клавиатуре
Источник
- Классический способ ввода
- Цифровая клавиатура
- С помощью таблицы символов Windows
На письме мы постоянно используем знаки препинания, которые служат для разделения предложения, определения интонации. Печатая текст на ноуте или компьютере, не все знают, где же расположен знак, завершающий предложение. Давайте разберемся, как можно поставить точку на клавиатуре ноутбука.
Символ на клавише
Классический способ ввода
На русской и английской раскладке этот значок расположен на различных клавишах.
Если вы печатаете по-русски, то, чтобы поставить, достаточно обратить внимание на кнопку, расположенную возле буквы Ю. Простое нажатие на кнопочку – и в конце у вас появился соответствующий знак препинания.
Печатание на ноутбуке
Печатая английский текст, для проставления воспользуйтесь другой кнопкой. Это кнопочка с русской буквой Ю. Однократное нажатие на нее дает появление точки на экране.
Цифровая клавиатура
На цифровых клавишах
Цифровая раскладка дает возможность ставить этот значок, если по какой-то причине основная не работает. Чтобы воспользоваться ею, следует, прежде всего, ее включить. Для этого нажмите на кнопочку Num Lock. Далее, чтобы поставить символ, завершающий предложение, перейдите на иностранный язык и нажмите на клавишу, располагающуюся левее Enter – кнопку Del. Она в английском языке как раз и ставит то, что нам нужно.
С помощью таблицы символов Windows
Таблица Windows
Если два описанных ранее способа вам не подошли, рекомендуем обратить внимание на этот метод. Он заключается в использовании Windows. Чтобы получить эту возможность, зайдите в меню «Пуск», далее «Стандартные программы», найдите раздел со служебными программами и там будет таблица.
Поскольку этот значок является самым популярным препинанием в текстах, в табличке она будет в самом начале, и вы ее точно не пропустите. Теперь нужно нажать на ячейку, он окажется в поле для копирования. Копируем ее и просто вставляем в нужное место.
Мы рассказали вам о том, как просто можно набрать точку на клавиатуре ноутбука, используя три различных способа. Эти методы вполне подходят и для стационарного компьютера. Выбирайте подходящий для себя, исходя из его удобства именно в вашем случае.
Опубликовано 24.01.2019 Обновлено 23.04.2021 Пользователем
Похожие статьи

При этом очень много приходится печатать различных писем и документов, которые должны выглядеть всегда грамотными и официальными, без ошибок, без каких-либо отступлений, так что стоит более внимательно относиться к написанному тексту и проверять. Причем особенно важно аккуратно проставлять знаки препинания, такие как точка и запятая, поэтому стоит разобраться в возможностях компьютера и клавиатуры, чтобы действительно быстро и эффективно работать, ведь у многих возникает вопрос, относительно того, как поставить точку на клавиатуре или запятую.
И на самом деле сейчас есть возможность сделать это очень быстро, потому что можно выбрать несколько возможных вариантов:
1. В первую очередь предлагается решить вопрос: как поставить запятую на ноутбуке или ПК, с помощью русской раскладки клавиатуры. И для этого достаточно будет нажать на клавишу, где изображена точка, а вот чтобы в тексте стояла запятая потребуется нажать на Shift и кнопку с точкой.
2. Также есть возможность, как говорит источник, поставить точку или запятую на английской раскладке клавиатуры, но для этого для начала необходимо поменять язык, а уже затем действовать. Так что сначала меняем вручную или с помощью сочетания клавиш язык на английский, и чтобы поставить в тексте точку нажимаем на кнопку с буквой «ю», а для запятой – с буквой «б».
3. Кроме того есть и еще один способ, который не все знают, потому что также поставить точку можно кнопкой, где располагаются цифры в правой стороне клавиатуры.
Где на клавиатуре кнопка точка
Сложности с набором знаков препинания на клавиатуре заключаются в том, что при разных языках ввода используются разные клавиши. А учитывая что вместо полноклавишной QWERTY клавиатуры, вы можете столкнуться с уменьшенной версией (на ноутбуке или нетбуке) или даже с виртуальными клавиатурами (на мобильных устройствах), этот вопрос не теряет своей актуальности.
Для того чтобы набрать точку «.» при русской раскладке клавиатуры, используйте клавишу с символами «/ и ?» в нижней правой части клавиатуры (находится между клавишами с буквой «Ю» и «Shift» справа).
Удерживать другие клавиши («Shift» или «Ctrl» и т.п.) при этом не нужно. Если вы будете удерживать Shift, то при нажатии на эту клавишу вы получите запятую.
Сложности с набором знаков препинания на клавиатуре заключаются в том, что при разных языках ввода используются разные клавиши. А учитывая что вместо полноклавишной QWERTY клавиатуры, вы можете столкнуться с уменьшенной версией (на ноутбуке или нетбуке) или даже с виртуальными клавиатурами (на мобильных устройствах), этот вопрос не теряет своей актуальности.
Для того чтобы набрать точку «.» при русской раскладке клавиатуры, используйте клавишу с символами «/ и ?» в нижней правой части клавиатуры (находится между клавишами с буквой «Ю» и «Shift» справа).
Удерживать другие клавиши («Shift» или «Ctrl» и т.п.) при этом не нужно. Если вы будете удерживать Shift, то при нажатии на эту клавишу вы получите запятую.
На письме мы постоянно используем знаки препинания, которые служат для разделения предложения, определения интонации. Печатая текст на ноуте или компьютере, не все знают, где же расположен знак, завершающий предложение. Давайте разберемся, как можно поставить точку на клавиатуре ноутбука.
Символ на клавише
Классический способ ввода
На русской и английской раскладке этот значок расположен на различных клавишах.
Если вы печатаете по-русски, то, чтобы поставить, достаточно обратить внимание на кнопку, расположенную возле буквы Ю. Простое нажатие на кнопочку – и в конце у вас появился соответствующий знак препинания.
Печатание на ноутбуке
Печатая английский текст, для проставления воспользуйтесь другой кнопкой. Это кнопочка с русской буквой Ю. Однократное нажатие на нее дает появление точки на экране.
Цифровая клавиатура
На цифровых клавишах
Цифровая раскладка дает возможность ставить этот значок, если по какой-то причине основная не работает. Чтобы воспользоваться ею, следует, прежде всего, ее включить. Для этого нажмите на кнопочку Num Lock. Далее, чтобы поставить символ, завершающий предложение, перейдите на иностранный язык и нажмите на клавишу, располагающуюся левее Enter – кнопку Del. Она в английском языке как раз и ставит то, что нам нужно.
С помощью таблицы символов Windows
Если два описанных ранее способа вам не подошли, рекомендуем обратить внимание на этот метод. Он заключается в использовании Windows. Чтобы получить эту возможность, зайдите в меню «Пуск», далее «Стандартные программы», найдите раздел со служебными программами и там будет таблица.
Поскольку этот значок является самым популярным препинанием в текстах, в табличке она будет в самом начале, и вы ее точно не пропустите. Теперь нужно нажать на ячейку, он окажется в поле для копирования. Копируем ее и просто вставляем в нужное место.
Мы рассказали вам о том, как просто можно набрать точку на клавиатуре ноутбука, используя три различных способа. Эти методы вполне подходят и для стационарного компьютера. Выбирайте подходящий для себя, исходя из его удобства именно в вашем случае.
Блог молодого админа
Увлекательный блог увлеченного айтишника
Как поставить точку на клавиатуре компьютера или ноутбука?
Если не знаете, как добавить точку в тексте с помощью компьютерной клавиатуры, не беда — мы покажем, что необходимо сделать. На самом деле все очень даже просто, да и способов поставить точку — сразу несколько, однако начнем мы с наиболее популярного. Впрочем, каким из указанных способов воспользоваться, решать только вам.
Первый способ
Подразумевает использование русскоязычной раскладки.
Чтобы поставить точку, нужно нажать на клавишу, где нарисована точка и запятая (по отдельности). Выглядит она примерно так:
Нажали и… И все — точка перед вами, больше ничего делать не нужно.
Второй способ
Если используется англоязычная раскладка, процесс ничуть не сложнее — нужно нажать на клавишу с точкой, только без запятой в отличие от первого способа (часто там же расположена буква Ю).
Просто нажмите один раз на указанную клавишу.
Если кто не знает, переключение между раскладками возможно с помощью нажатия Shift+Ctrl:
Либо с помощью иконки на панели задач:
Третий способ
Если вы используете англоязычную раскладку и на вашей клавиатуре есть цифровая клавиатура в правой части, найдите клавишу с точкой — и нажмите на нее.
Будет поставлена точка. Обратите внимание, что в русскоязычной раскладке при нажатии на эту клавишу появляется запятая.
Четвертый способ
Простым его вряд ли назовешь, однако он тоже рабочий.
Нажмите Win+R на клавиатуре — таким образом будет открыто окно «Выполнить».
Далее укажите команду charmap.exe, нажмите ОК.
Перед вами — таблица символов.
Найдите точку в списке и нажмите на нее. Затем поочередно нажмите на кнопки «Выбрать» и «Копировать», что расположены ниже.
Осталось только вставить скопированную точку в нужное место в вашем тексте.
Источник статьи: http://fulltienich.com/kak-dobavit-tochku-na-klaviature-kompyutera-ili-noutbuka-windows/
Набираем точку на клавиатуре ноутбука
На письме мы постоянно используем знаки препинания, которые служат для разделения предложения, определения интонации. Печатая текст на ноуте или компьютере, не все знают, где же расположен знак, завершающий предложение. Давайте разберемся, как можно поставить точку на клавиатуре ноутбука.
Классический способ ввода
На русской и английской раскладке этот значок расположен на различных клавишах.
Если вы печатаете по-русски, то, чтобы поставить, достаточно обратить внимание на кнопку, расположенную возле буквы Ю. Простое нажатие на кнопочку – и в конце у вас появился соответствующий знак препинания.
Печатая английский текст, для проставления воспользуйтесь другой кнопкой. Это кнопочка с русской буквой Ю. Однократное нажатие на нее дает появление точки на экране.
Цифровая клавиатура
Цифровая раскладка дает возможность ставить этот значок, если по какой-то причине основная не работает. Чтобы воспользоваться ею, следует, прежде всего, ее включить. Для этого нажмите на кнопочку Num Lock. Далее, чтобы поставить символ, завершающий предложение, перейдите на иностранный язык и нажмите на клавишу, располагающуюся левее Enter – кнопку Del. Она в английском языке как раз и ставит то, что нам нужно.
С помощью таблицы символов Windows
Если два описанных ранее способа вам не подошли, рекомендуем обратить внимание на этот метод. Он заключается в использовании Windows. Чтобы получить эту возможность, зайдите в меню «Пуск», далее «Стандартные программы», найдите раздел со служебными программами и там будет таблица.
Поскольку этот значок является самым популярным препинанием в текстах, в табличке она будет в самом начале, и вы ее точно не пропустите. Теперь нужно нажать на ячейку, он окажется в поле для копирования. Копируем ее и просто вставляем в нужное место.
Мы рассказали вам о том, как просто можно набрать точку на клавиатуре ноутбука, используя три различных способа. Эти методы вполне подходят и для стационарного компьютера. Выбирайте подходящий для себя, исходя из его удобства именно в вашем случае.
Источник статьи: http://technosova.ru/cifrovaja-tehnika/notebook/nabiraem-tochku-na-klaviature-noutbuka/
Урок 3. Как вводить знаки препинания на клавиатуре
По просьбе посетителей блога пишу новость )) Многие говорят, “жмут на точку, а вводится запятая или наоборот”.
Правило первое. Помните, что в зависимости от того на каком языке вы набираете текст (раскладка клавиатуры) и от того зажата ли клавиша Shift, у Вас любая клавиша будет вводить разные символы.
Знаки препинания на русском языке
На этом рисунке (вверху) изображена полностью клавиатура со всеми символами, которые можно ввести. Давайте теперь разберемся по поводу знаков препинания при русской раскладке.
Здесь отображены только те символы препинания, которые можно ввести, когда набираем текст на русском языке. Получается как бы мы не старались, а знак @ на русской раскладке мы не введем
Думаю с буквами все понятно, чтобы буква была большой надо нажать Shift + буква (советую прочесть урок “Сочетания клавиш Windows”)
Итак, обратим внимание на самый верхний ряд клавиш. Если на русском языке мы будем просто на них нажимать будут вводиться цифры, если нажимать будем клавишу Shift, то будут вводиться те знаки препинания, которые вверху, а не цифры.
Пример:
Как ввести на русском языке знак препинания “Запятая”? Для этого надо нажать клавишу shift и не отпуская ее точку (клавиша справа от буквы ю), если мы на нее просто нажмем, то получим точку.
Как ввести на русском языке знак номера – № ? Для этого надо нажать клавишу shift и не отпуская ее цифру 3.
Как ввести на русском языке знак вопроса? Shift+7, -т.е. нажать клавишу shift и не отпуская ее цифру 7, а потом естественно отпустить семерку и Shift.
Знаки препинания на английском языке
Здесь все тоже самое, внизу картинка с теми символами и знаками препинания, которые можно вводить на английском языке.
Заметьте, есть символы, которые можно ввести только на русском или только на английском языке. Так же обратите внимание на то, что на английской раскладке, запятая вводится нажатием на русскую букву Б, а точка на Ю. Если нажать SHIFT, то введутся знак больше или знак меньше
Жми Привет! Если статья полезна, поддержи меня и сайт, поделись ей
Источник статьи: http://tim-plus.ru/uroki/word/urok-3-znaki-prepinaniya-ms-word
Особенности знаков препинания на клавиатурах ноутубуков
При письме используются не только буквы, но и знаки препинания: точка, двоеточие, запятая, восклицательный знак, тире и т.д. Кроме знаков препинания на клавиатуре ноутбука есть специальные символы – например, решетка, знак доллара, линия для нижнего подчеркивания, которую можно сделать из тире. В этом смысле клавиатура ноутбука полностью повторяет обычную компьютерную клавиатуру, предлагая аналогичный набор знаков препинания.
Знаки и спецсимволы на клавиатуре
Работа клавиатуры ноутбука обычно не требует установки дополнительного программного обеспечения. Исключение составляет разве что функционирование «горячих клавиш», для действия которых необходимо устанавливать специальные утилиты, скачанные с сайта производителя. Остальные кнопки, в том числе те, что позволяют поставить тире или любой другой знак препинания, работают на предустановленных в BIOS драйверах.
В зависимости от выбранной раскладки некоторые кнопки со знаками препинания меняют свое местоположение. Безбоязненно можно ставить восклицательный знак, тире, открывающуюся и закрывающуюся круглую скобку. Даже простой знак тире при нажатии клавиши Shift превращается в нижнее подчеркивание.
Большинство знаков препинания так и специальных символов так и нужно ставить, зажав предварительно кнопку Shift. Если, например, знак двоеточия нарисован над цифрой «6» справа, то поставить его можно на русской раскладке, нажав на Shift. Если раскладка будет английской, то напечатан будет тот знак, что размещен на кнопке слева. Чтобы вы лучше поняли разницу, вот табличка со всеми знаками препинания в кириллической (русской) и латинской (английской) раскладках:
Если в текст нужно вставить символы, которых нет на клавиатуре, то воспользуйтесь специальной таблицей, в котором указаны сочетания клавиши Alt с цифровыми кодами.
С помощью таких таблиц (они бывают разные) можно вставить практически любой символ, от ноты до параграфа, смайлика или сердечка.
Создание новой раскладки
Если вам не нравится, как на клавиатуре расположены знаки препинания, и вы постоянно задумываетесь, где запятая, а где тире на разных раскладках, прежде чем поставить нужный символ, то измените раскладку под себя с помощью бесплатной программы Microsoft Keyboard Layout Creator. Так вы решите проблему с перемещающимися по клавиатуре знаками препинания. Вы наверняка сталкивались с такой ситуацией: в тексте на английском языке нужно по смыслу ставить запятую, а на латинской раскладке при нажатии кнопки проставляется косая черта.
Microsoft Keyboard Layout Creator поможет устранить это неудобство, позволив сделать раскладку индивидуальной. Другим пользователям придется объяснять, как ставить знаки препинания, зато вы не будете мучиться при наборе текста.
- Запустите программу. Чтобы не создавать раскладку клавиатуры со всеми буквами и знаками препинания с нуля, раскройте меню «File» и нажмите «Load Existing Keyboard».
- Для примера отредактируем латинскую раскладку клавиатуры. Выделите «США» и нажмите «ОК».
- Присвойте имя проекту. Раскройте меню «Project» и выберите пункт «Properties».
- В строке «Name» укажите имя проекта – оно будет использоваться в качестве названия папки с файлами конфигурации. В поле «Description» введите название для раскладки. Сделайте его уникальным, так как оно будет фигурировать в списке раскладок Windows. Если вы просто напишете «Английский», то не сможете понять, где обычная раскладка, а где – индивидуальная.
- Вернитесь в основное окно программы. Посмотрите в строке «Current working directory», куда сохранится папка с файлами конфигурации. Вы можете изменить расположение каталога, щелкнув по кнопке с точками и указав через проводник другое место на диске.
Чтобы присвоить клавише новое значение, кликните по ней левой кнопкой и в появившемся окошке поставьте другой знак или его код. Затем необходимо поставить галочку возле пункта «Shift» и отредактировать так называемые верхние значения кнопок на клавиатуре. Например, так можно разнести тире и нижнее подчеркивание на разные кнопки или разделить цифру «1» и восклицательный знак на отдельные клавиши.
Если в окне ввода символа нажать кнопку «All», появится дополнительное меню, в котором можно ставить клавишам значения для комбинаций с Alt или Alt+Shift.
Буквы трогать не рекомендуется, чтобы не запутаться. Ставьте точку, запятую, двоеточие в английской раскладке на то же место, на котором они находятся на клавиатуре при русской раскладке. Не забудьте привести в соответствие и русскую раскладку, чтобы не возникало ошибок и наложений символов.
Если вам нужны дополнительные символы, которых изначально нет на клавиатуре, то их тоже можно легко добавить с помощью Microsoft Keyboard Layout Creator. Например, добавим к кнопке с тире и нижним подчеркиванием знак рубля.
- Откройте таблицу символов Юникода. Найдите знак рубля. Скопируйте сам символ или его номер в Юникоде.
- Вернитесь к главному окну программы. Щелкните по кнопке с тире, затем нажмите «All».
- Вставьте знак рубля в строку «ctrl+alt+key». Сохраните новую конфигурацию тире, нажав «ОК».

Чтобы добавить раскладку, нужно создать инсталляционный пакет с файлом setup.exe, который будет запускать установщик. Раскройте меню «Project» и нажмите «Build DLL and Setup Package». Установщик предложит создать лог операции (нажмите «Нет») и открыть папку с файлом для инсталляции в проводнике (нажмите «Да»).
Раскладка готова, осталось её установить. Запустите файл setup.exe и дождитесь завершения инсталляции. Затем перейдите в раздел «Язык и языковые стандарты» панели управления. На вкладке «Языки и клавиатуры» щелкните «Изменить клавиатуру». Нажмите «Добавить» и найдите в списке созданную раскладку. Стандартные раскладки можно удалить, они больше не понадобятся.
Чтобы не возникало путаницы, какие знаки какими клавишами ставить, можно сделать наклейки с символами. Со временем они сотрутся или отлетят, но вы к этому моменту уже привыкнете, что кнопкой с тире можно ставить знак рубля, а запятая и точка всегда находятся на одном месте, а не перемещаются по клавиатуре.
Источник статьи: http://lookfornotebook.ru/keyboard/