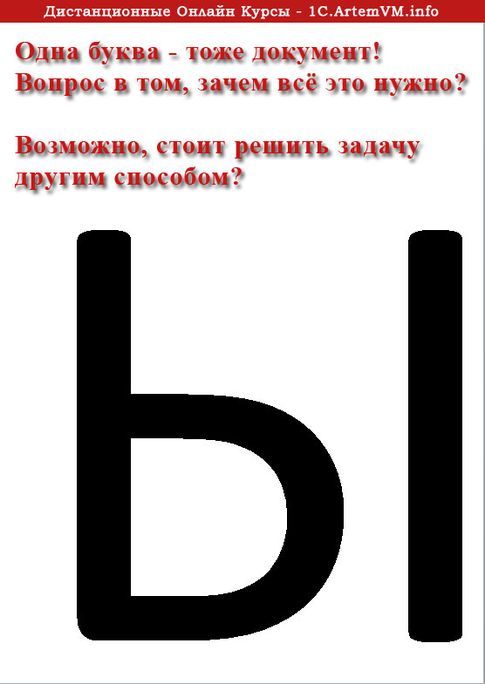Вот как изменить размер текста, изображений и приложений в Windows.
Чтобы изменить параметры отображения в Windows, выберите Пуск > Параметры > Специальные возможности > Размер текста. Чтобы увеличить только текст на экране, перетащите ползунок возле пункта Размер текста. Чтобы увеличить все, включая изображения и приложения, выберите Экран , а затем выберите вариант из раскрывающегося меню возле пункта Масштаб.

Чтобы увеличить или уменьшить масштаб фрагментов экрана в Windows, используйте экранную лупу. Для включения экранной лупы, нажмите клавишу Windows + клавишу «плюс» (+). Увеличьте масштаб, продолжая удерживать клавишу Windows + клавишу «плюс» (+). Для уменьшения масштаба нажмите клавишу Windows + клавишу «минус» (-). Чтобы выключить экранную лупу, нажмите клавиша Windows + клавишу ESC.
Вот как изменить размер текста, изображений и приложений в Windows.
Чтобы изменить параметры отображения в Windows, выберите Пуск > Параметры > Специальные возможности > Экран. Чтобы увеличить только текст на экране, перетащите ползунок Увеличить текст. Чтобы увеличить все элементы, включая изображения и приложения, выберите соответствующий параметр из раскрывающегося меню Увеличить все.

Чтобы увеличить или уменьшить масштаб фрагментов экрана в Windows, используйте экранную лупу. Для включения экранной лупы, нажмите клавишу Windows + клавишу «плюс» (+). Увеличьте масштаб, продолжая удерживать клавишу Windows + клавишу «плюс» (+). Для уменьшения масштаба нажмите клавишу Windows + клавишу «минус» (-). Чтобы выключить экранную лупу, нажмите клавиша Windows + клавишу ESC.
Те, кто хотя бы пару раз в своей жизни пользовался текстовым процессором MS Word, наверняка знают о том, где в этой программе можно изменить размер шрифта. Это небольшое окошко во вкладке «Главная», расположенное в группе инструментов «Шрифт». В выпадающем списке этого окошка представлен перечень стандартных значений от меньшего к большему — выбирайте любой.
Проблема в том, что далеко не все пользователи знают, как увеличить шрифт в Ворде больше 72 единиц, указанных по умолчанию, или как сделать его меньше стандартных 8, или же как можно задать любое произвольное значение. На самом деле сделать это довольно просто, о чем мы и расскажем ниже.
Изменение размера шрифта на нестандартные значения
1. Выделите текст, размер которого вы хотите сделать больше стандартных 72 единиц, с помощью мышки.
Примечание: Если вы только планируете ввести текст, просто кликните в том месте, где он должен находиться.
2. На панели быстрого доступа во вкладке «Главная» в группе инструментов «Шрифт», в окошке, расположенном рядом с названием шрифта, где указано его числовое значение, кликните мышкой.
3. Выделите заданное значение и удалите его, нажав «BackSpace» или «Delete».
4. Введите необходимое значение размера шрифта и нажмите «ENTER», не забывая о том, что текст все же должен как-то уместиться на странице.
Урок: Как изменить формат страницы в Word
5. Размер шрифта будет изменен согласно заданным вами значениям.
Точно таким же образом вы можете изменить размер шрифта и в меньшую сторону, то есть, меньше стандартных 8. Кроме того, аналогично можно задавать и произвольные значения, отличные от стандартных шагов.
Пошаговое изменение размера шрифта
Далеко не всегда можно понять сразу, какой именно размер шрифта нужен. Если и вы этого не знаете, можете попробовать изменять размер шрифта по шагам.
1. Выделите фрагмент текста, размер которого требуется изменить.
2. В группе инструментов «Шрифт» (вкладка «Главная») нажмите кнопку с большой буквой А (справа от окна с размером) для увеличения размера или кнопку с меньшей буквой А для его уменьшения.
3. Размер шрифта будет изменяться с каждым нажатием на кнопку.
Примечание: Использование кнопок для пошагового изменения размера шрифта позволяет увеличивать или уменьшать шрифт только по стандартным значениям (шагам), но не по порядку. И все же, таким образом можно сделать размер больше стандартных 72 или меньше 8 единиц.
Узнать больше о том, что еще можно делать со шрифтами в Ворде и как их изменять, вы можете узнать из нашей статьи.
Урок: Как в Word изменить шрифт
Как видите, увеличить или уменьшить шрифт в Ворде свыше или ниже стандартных значений довольно просто. Желаем вам успехов в дальнейшем освоении всех тонкостей этой программы.
Еще статьи по данной теме:
Помогла ли Вам статья?
Содержание
- Как распечатать букву на весь лист A4 в ворде? (есть видеоурок)
- Если нужно сделать буквы-контуры
- Смотрите видеоурок
- Подробная информация о курсе >>>
- Как изменить заглавные буквы на строчные, и наоборот (прописной и строчный регистр)
- Меняем прописные на строчные / и наоборот
- В MS Word
- В текстовом блокноте
- Как обезопасить себя от случайного набора не тех символов
- Как напечатать большую букву на компьютере
- Значение кнопок клавиатуры
- Как напечатать большую (заглавную) букву
- Как напечатать точку и запятую
- Кнопки оформления текста
- Дополнительные клавиши
- Кнопки клавиатуры, которые нужно запомнить
- Если нужно сделать буквы-контуры
- Смотрите видеоурок
- Подробная информация о курсе >>>
- Как переключить раскладку клавиатуры?
- Как писать большими буквами?
- Как исправлять ошибки?
Как распечатать букву на весь лист A4 в ворде? (есть видеоурок)

Для оформления кабинетов и праздничных залов часто нужно распечатать большие буквы: с пустым пространством внутри, на цветной бумаге и т.д., но пол умолчанию в Word максимальный размер шрифта 72, что очень мало, если нужно распечатать большую букву на весь лист. Как быть в данной ситуации?
Можно увеличить буквы по следующему алгоритму.
Шаг 1. Открыть программу и написать одну букву.

Нажмите для увеличения
Шаг 2. Затем выделить букву мышкой, кликнув мышью справа или слева от буквы и, удерживая кнопку мыши, потянуть ее в противоположном направлении.

Нажмите для увеличения
Шаг 3. Далее на верхней панели инструментов на вкладке главная в поле выбора размера шрифта поставить курсор мыши, стереть старое значение и вписать новое и нажать ENTER. Например, чтобы буква получилась на весь лист, можно взять любой диапазон от 600 до 700.
Размер шрифта нужно подбирать в зависимости от размера, который нужно получить, потому что разные шрифты (Arial, Times New Roman и т.д.) при одинаковом значении могут быть разного размера.
К этой букве можно применить форматирование: полужирность, курсив, выбрать цвет буквы, шрифт. Букву также можно выровнять по центру.
Шаг 4. Чтобы написать другие буквы, нужно поставить курсор после получившейся буквы и набрать на клавиатуре другие буквы.
Если нужно сделать буквы-контуры
Когда принтер печатает с полосами, нужна экономия картриджа, или изначально планируется раскрасить буквы или сделать трафарет, то лучше распечатать только контуры букв.
Для этого на шаге 3 нужно задать дополнительные настройки форматирования. А именно:
1. Выделить букву, как мы сделали это ранее.
2. На вкладке Главная в меню в группе Шрифт нажать на стрелочку в правом нижнем углу.
3. В открывшемся окне Шрифт нажать кнопку Текстовые эффекты и выполнить настройки:
В том же окне Шрифт можно задать дополнительные параметры Типа контура и формата самих букв: Тень, Отражение и т.д.
Потом эти буквы можно распечатать на А4 и применять прямо на листе или вырезать по контуру.
Смотрите видеоурок
Хотите узнать еще множество практических советов по созданию документов?
Регистрируйтесь на дистанционный курс, который поможет экономить время при работе на компьютере, научив быстро, грамотно и с пониманием дела создавать любые базовые документы: с т аблицами, номерами страниц, списками, колонками и проч., и проч.
Подробная информация о курсе >>>
Спасибо за Вашу оценку. Если хотите, чтобы Ваше имя
стало известно автору, войдите на сайт как пользователь
и нажмите Спасибо еще раз. Ваше имя появится на этой стрнице.
Понравился материал?
Хотите прочитать позже?
Сохраните на своей стене и
поделитесь с друзьями
Вы можете разместить на своём сайте анонс статьи со ссылкой на её полный текст
Ошибка в тексте? Мы очень сожалеем,
что допустили ее. Пожалуйста, выделите ее
и нажмите на клавиатуре CTRL + ENTER.
Кстати, такая возможность есть
на всех страницах нашего сайта
2007-2021 «Педагогическое сообщество Екатерины Пашковой — PEDSOVET.SU».
12+ Свидетельство о регистрации СМИ: Эл №ФС77-41726 от 20.08.2010 г. Выдано Федеральной службой по надзору в сфере связи, информационных технологий и массовых коммуникаций.
Адрес редакции: 603111, г. Нижний Новгород, ул. Раевского 15-45
Адрес учредителя: 603111, г. Нижний Новгород, ул. Раевского 15-45
Учредитель, главный редактор: Пашкова Екатерина Ивановна
Контакты: +7-920-0-777-397, info@pedsovet.su
Домен: https://pedsovet.su/
Копирование материалов сайта строго запрещено, регулярно отслеживается и преследуется по закону.
Отправляя материал на сайт, автор безвозмездно, без требования авторского вознаграждения, передает редакции права на использование материалов в коммерческих или некоммерческих целях, в частности, право на воспроизведение, публичный показ, перевод и переработку произведения, доведение до всеобщего сведения — в соотв. с ГК РФ. (ст. 1270 и др.). См. также Правила публикации конкретного типа материала. Мнение редакции может не совпадать с точкой зрения авторов.
Для подтверждения подлинности выданных сайтом документов сделайте запрос в редакцию.
Мы используем cookie.
Публикуя материалы на сайте (комментарии, статьи, разработки и др.), пользователи берут на себя всю ответственность за содержание материалов и разрешение любых спорных вопросов с третьми лицами.
При этом редакция сайта готова оказывать всяческую поддержку как в публикации, так и других вопросах.
Если вы обнаружили, что на нашем сайте незаконно используются материалы, сообщите администратору — материалы будут удалены. 
Источник
Как изменить заглавные буквы на строчные, и наоборот (прописной и строчный регистр)

Довольно часто наблюдаю, как многие набирают текст и случайно забывают отключить Caps Lock, и у них все буквы печатаются заглавными. В результате, потом стирают их, и начинают печатать заново.
В этой статье хочу показать, как можно за пару кликов мышкой (или 1-2 нажатий на клавиатуре) быстро изменить регистр букв (все на заглавные или наоборот). Думаю, что такая, казалось бы, мелочь, не раз и не два пригодится в повседневной работе с текстовой информацией.
Меняем прописные на строчные / и наоборот
В MS Word
Наверное, самый часто-встречающийся вариант (т.к. многие работают с текстом именно в Word). И так, в качестве примера я взял начало этой статьи и набрал ее заглавным регистром букв (все буквы прописные). Чтобы ничего не перепечатывать заново я просто сделал следующее:
Поменял регистр букв, как в предложениях
👉 Важно!
Поэтому, на ноутбуках — попробуйте нажать Fn+Shift+F3.
Кстати, если у вас на ПК нет Word — можно обойтись его аналогами. Например, бесплатный 👉 LibreOffice Writer позволяет выполнить быстрое изменение регистра с помощью того же сочетания Shift+F3. 👇
Shift+F3 — LibreOffice (замена для MS Word)
В текстовом блокноте
На некоторых ПК/ноутбуках в силу разных причин нельзя установить Word. Да и сам пакет MS Office весит более 3 ГБ, что с медленным интернетом достаточно долго загружать, в то время как с подобной задачей может справиться маленькая программа-блокнот.
Речь идет о Notepad++.
Notepad++
Бесплатный и очень многофункциональный текстовый блокнот. Работает во всех версиях Windows, поддерживает русский язык. Позволяет открывать более 100 различных текстовых форматов!
Кроме этого, он подсвечивает синтаксис большинства языков программирования. Например, можно легко корректировать код на PHP, редактировать HTML теги и пр.
Кстати, в арсенале этого блокнота есть также куча разных полезных опций: работа с кодировками (для преобразования «крякозабр» и китайских иероглифов в нормальный текст, работа с регистрами букв, поиск и замена определенных символов в тексте и т.д.).
И так, установку и запуск программы я опускаю (они стандартны и сложностей не вызывают).
Далее нужно открыть свой текстовый файл (или просто скопировать нужный текст) в блокнот Notepad++. Затем выделите нужную строчку (или даже весь текст).
Notepad++ выделили нужный текст
Далее откройте меню «правка», вкладку «Преобразование регистра» : выберите тот регистр, который вам нужен, например, строчные буквы. Обратите внимание, что в программе предусмотрены «горячие» клавиши:
Notepad++ преобразование регистра
В моем примере, я выделенный текст преобразовал к строчному регистру. Показательный скриншот ниже. Быстро, легко, удобно!
Notepad++ регистр букв изменен
Как обезопасить себя от случайного набора не тех символов
Тут хотелось бы поделиться одной небольшой утилитой — Punto Switcher. Вообще, ее главное назначение — это автоматически менять раскладку клавиатуры (с русского на английский, и с английского на русский) в зависимости от того, какой текст вы печатаете.
НО! Программа следит и за регистром, и, если вы случайно будете печатать заглавными — она легко поправит. К тому же, на «лету» идет корректировка «легких» и самый частых ошибок (где-то пропущенная буква, или 2 заглавных буквы в слове и пр.). В общем, очень рекомендую!
Punto Switcher
Довольно мощная утилита для автоматической смены раскладки (определяет раскладку сама в зависимости от набираемого вами текста).
После установки утилиты Punto Switcher, достаточно выделить текст и нажать кнопки Shift+Pause — как текст моментально станет русским (см. показательные скриншоты ниже).
В общем-то, к утилите быстро привыкаешь, и потом не представляешь, как набирать текст без ее помощи 😉. Здорово помогает в работе с текстами (экономия времени налицо).
Это всё, о чем хотел сказать по этой теме.
Источник
Как напечатать большую букву на компьютере
На клавиатуре, при помощи которой мы печатаем текст, находится довольно много клавиш. И каждая из них для чего-то нужна. В этом уроке мы поговорим об их назначении и научимся ими правильно пользоваться.
Вот фото обычной клавиатуры компьютера:
Значение кнопок клавиатуры
Но знать значение каждой этой кнопки совершенно необязательно – большинство людей десятилетиями пользуются компьютером и понятия не имеют ни об одной из них.
Если Вы просто нажмете на одну из них, напечатается нарисованная цифра. А вот чтобы печатался знак, нажмите вместе ней еще и кнопку Shift (внизу слева или справа).
Если знак печатается не тот, который Вам нужен, попробуйте изменить язык (внизу экрана справа) –
Кстати, на многих клавиатурах цифры находятся еще и с правой стороны. На фото показана отдельно эта часть.
Они расположены точно так же, как на калькуляторе, и для многих людей более удобны.
Но бывает, эти цифры не срабатывают. Вы нажимаете на нужную клавишу, но ничего не печатается. Это означает, что выключена цифровая часть клавиатуры. Для ее включения просто нажмите один раз на кнопку Num Lock.
Как правило, на каждой кнопочке есть две буквы – одна иностранная, другая русская. Чтобы напечатать букву на нужном языке, убедитесь, что он выбран верно (в нижней части экрана компьютера).
Еще язык можно изменить и по-другому – нажать на две кнопки сразу: Shift и Alt или Shift и Ctrl
Для их включения нужно нажать на клавишу Fn и, удерживая ее, нажать на кнопку с необходимой функцией. Эти кнопки находятся обычно вверху – на F1-F10.
Допустим, мне нужно увеличить яркость экрана ноутбука. Для этого я ищу на клавиатуре кнопку с соответствующей картинкой. У меня, например, это F6 – на ней нарисовано солнышко. Значит, зажимаю клавишу Fn и затем нажимаю на F6. Экран становиться немного светлее. Чтобы еще больше увеличить яркость, опять нажимаю на F6 вместе с Fn.
Как напечатать большую (заглавную) букву
Для печати одной большой буквы (заглавной) нужно удерживать клавишу Shift и вместе с ней нажать на нужную букву.
Как напечатать точку и запятую
Когда выбран английский алфавит, для печати точки нужно нажать на клавишу, которая находится перед русской точкой. На ней обычно написана буква «Ю». А запятая при английском алфавите находится там, где русская буква «Б» (перед английской точкой).
Кнопки оформления текста
Tab – создает отступ в начале предложения. Другими словами, при помощи нее можно сделать абзац (красную строку).
Для этого щелкните мышкой в начале текста и нажмите на клавишу Tab один раз. Если красная строка правильно настроена, то текст немного сместится вправо.
Caps Lock – используется для печати больших букв. Находится под клавишей Tab.
Нажмите на Caps Lock один раз и отпустите ее. Попробуйте напечатать какое-нибудь слово. Все буквы будут печататься большими. Чтобы отменить эту функцию, еще раз нажмите один раз на клавишу Caps Lock и отпустите ее. Буквы, как и раньше, будут печататься маленькими.
Пробел (space) – делает промежутки между словами. Самая длинная кнопка на клавиатуре, находится под клавишами букв.
По правилам оформления пробел между словами должен быть только один (не три и даже не два). Ровнять или смещать текст при помощи этой клавиши не правильно. Также пробел ставится только после знака препинания – перед знаком промежутка быть не должно (за исключением тире).
Backspace – кнопка удаления. Она стирает те буквы, которые напечатаны перед мигающей палочкой (курсором). Находится с правой стороны, сразу после цифр/знаков. Часто на ней вообще нет надписи, а просто нарисована стрелка, направленная влево.
Также кнопка Backspace используется для того, чтобы поднимать текст выше.
Enter – предназначена для перехода на следующую строку.
Еще благодаря ей можно опустить текст ниже. Находится Enter под кнопкой удаления текста.
Дополнительные клавиши
Это такие клавиши как Insert, Home, Page Up и Page Down, кнопки со стрелками и другие. Находятся они между буквенной и цифровой клавиатурой. Используются для того, чтобы работать с текстом без помощи мышки.
Стрелками можно передвигать мигающий курсор (мигающую палочку) по тексту.
Delete служит для удаления. Правда, в отличие от клавиши Backspace она удаляет буквы не перед, а после мигающего курсора.
Home перемещает мигающий курсор в начало строки, а кнопка End — в конец.
Page Up перемещает мигающий курсор в начало страницы, а Page Down (Pg Dn)— в конец страницы.
Кнопка Insert нужна для того, чтобы печатать текст поверх уже имеющегося. Если Вы нажмете на нее, новый текст будет печататься, стирая старый. Чтобы это отменить, нужно снова нажать на клавишу Insert.
Клавиша Scroll Lock почти всегда абсолютно бесполезна – она просто-напросто не работает. А по идее должна служить для того, чтобы прокручивать текст вверх-вниз – так, как это делает колесико на компьютерной мышке.
Pause/Break тоже практически никогда не работает. Вообще, она предназначена для приостановления действующего компьютерного процесса.
Все эти кнопки не обязательны и используются людьми редко или вообще никогда.
А вот кнопка Print Screen может быть весьма полезна.
Она «фотографирует» экран. Потом этот снимок можно вставить в программу Word или Paint. На компьютерном языке такая фотография экрана называется скриншот.
Кнопки клавиатуры, которые нужно запомнить





Все остальные кнопки клавиатуры, кроме букв, цифр и знаков, используются крайне редко или вообще не используются.
Для оформления кабинетов и праздничных залов часто нужно распечатать большие буквы: с пустым пространством внутри, на цветной бумаге и т.д., но пол умолчанию в Word максимальный размер шрифта 72, что очень мало, если нужно распечатать большую букву на весь лист. Как быть в данной ситуации?
Можно увеличить буквы по следующему алгоритму.
Шаг 1. Открыть программу и написать одну букву.
Нажмите для увеличения
Шаг 2. Затем выделить букву мышкой, кликнув мышью справа или слева от буквы и, удерживая кнопку мыши, потянуть ее в противоположном направлении.
Нажмите для увеличения
Шаг 3. Далее на верхней панели инструментов на вкладке главная в поле выбора размера шрифта поставить курсор мыши, стереть старое значение и вписать новое и нажать ENTER. Например, чтобы буква получилась на весь лист, можно взять любой диапазон от 600 до 700.
Размер шрифта нужно подбирать в зависимости от размера, который нужно получить, потому что разные шрифты (Arial, Times New Roman и т.д.) при одинаковом значении могут быть разного размера.
К этой букве можно применить форматирование: полужирность, курсив, выбрать цвет буквы, шрифт. Букву также можно выровнять по центру.
Шаг 4. Чтобы написать другие буквы, нужно поставить курсор после получившейся буквы и набрать на клавиатуре другие буквы.
Если нужно сделать буквы-контуры
Когда принтер печатает с полосами, нужна экономия картриджа, или изначально планируется раскрасить буквы или сделать трафарет, то лучше распечатать только контуры букв.
Для этого на шаге 3 нужно задать дополнительные настройки форматирования. А именно:
1. Выделить букву, как мы сделали это ранее.
2. На вкладке Главная в меню в группе Шрифт нажать на стрелочку в правом нижнем углу.
3. В открывшемся окне Шрифт нажать кнопку Текстовые эффекты и выполнить настройки:
В том же окне Шрифт можно задать дополнительные параметры Типа контура и формата самих букв: Тень, Отражение и т.д.
Потом эти буквы можно распечатать на А4 и применять прямо на листе или вырезать по контуру.
Смотрите видеоурок
Хотите узнать еще множество практических советов по созданию документов?
Регистрируйтесь на дистанционный курс, который поможет экономить время при работе на компьютере, научив быстро, грамотно и с пониманием дела создавать любые базовые документы: с т аблицами, номерами страниц, списками, колонками и проч., и проч.
Подробная информация о курсе >>>
Спасибо за Вашу оценку. Если хотите, чтобы Ваше имя
стало известно автору, войдите на сайт как пользователь
и нажмите Спасибо еще раз. Ваше имя появится на этой стрнице.
Есть мнение?
Оставьте комментарий
Понравился материал?
Хотите прочитать позже?
Сохраните на своей стене и
поделитесь с друзьями
Вы можете разместить на своём сайте анонс статьи со ссылкой на её полный текст
Ошибка в тексте? Мы очень сожалеем,
что допустили ее. Пожалуйста, выделите ее
и нажмите на клавиатуре CTRL + ENTER.
Кстати, такая возможность есть
на всех страницах нашего сайта
| |
| Шаблон Excel «Анализатор результатов ЕГЭ по ОБЩЕСТВОЗНАНИЮ + ЭССЕ – 2020, 2019» с автоматическим выводом отчета-анализа |
| Презентация «Умножение и деление на 5» |
| Анализ урока по ФГОС: образец, советы и пояснения |
Хотите получать информацию о наиболее интересных материалах нашего сайта?
Подпишитесь на рассылку E-mail
Установите приложение на Android



2007-2019 «Педагогическое сообщество Екатерины Пашковой — PEDSOVET.SU».
12+ Свидетельство о регистрации СМИ: Эл №ФС77-41726 от 20.08.2010 г. Выдано Федеральной службой по надзору в сфере связи, информационных технологий и массовых коммуникаций.
Адрес редакции: 603111, г. Нижний Новгород, ул. Раевского 15-45
Адрес учредителя: 603111, г. Нижний Новгород, ул. Раевского 15-45
Учредитель, главный редактор: Пашкова Екатерина Ивановна
Контакты: +7-920-0-777-397, info@pedsovet.su
Домен: http://pedsovet.su/
Копирование материалов сайта строго запрещено, регулярно отслеживается и преследуется по закону.
Отправляя материал на сайт, автор безвозмездно, без требования авторского вознаграждения, передает редакции права на использование материалов в коммерческих или некоммерческих целях, в частности, право на воспроизведение, публичный показ, перевод и переработку произведения, доведение до всеобщего сведения — в соотв. с ГК РФ. (ст. 1270 и др.). См. также Правила публикации конкретного типа материала. Мнение редакции может не совпадать с точкой зрения авторов.
Для подтверждения подлинности выданных сайтом документов сделайте запрос в редакцию.
Мы используем cookie.
Публикуя материалы на сайте (комментарии, статьи, разработки и др.), пользователи берут на себя всю ответственность за содержание материалов и разрешение любых спорных вопросов с третьми лицами.
При этом редакция сайта готова оказывать всяческую поддержку как в публикации, так и других вопросах.
Если вы обнаружили, что на нашем сайте незаконно используются материалы, сообщите администратору — материалы будут удалены.
Если вы раньше пользовались только ручкой или карандашом для работы с текстом, то вам необходимо как можно скорее узнать основы использования клавиатуры компьютера. Очень скоро вы поймёте, что с помощью компьютера писать письма и редактировать документы гораздо проще, быстрее и удобнее. В Интернете, разумеется, тоже никуда без навыков набора текста. Взгляните на вашу клавиатуру, она выглядит примерно так.
Клавиатура. Вид сверху.
Чтобы начать тихо стучать по клавишам, набирая собственное имя, сначала кликните один раз левой клавишей мышки в текстовом поле.

Напечатайте ваше имя в текстовом поле ниже.
Как переключить раскладку клавиатуры?
Буквам на клавиатуре тесно: почти все клавиши отвечают сразу за две буквы. Текущий алфавит клавиатуры (кириллический или латинский) называется раскладкой. Чтобы переключить раскладку и набирать русские буквы вместо английских или наоборот, нужно нажать одновременно две особые клавиши. В зависимости от настроек вашего компьютера, это клавиши с названиями CTRL и SHIFT, либо ALT и SHIFT. Чтобы наверняка переключить раскладку клавиатуры, попробуйте обе пары клавиш по очереди. Их можно найти в левом нижнем углу клавиатуры.
клавиши ctrl и shift нужно нажимать одновременно
alt + shift тоже одновременно
Существует ещё один простой способ переключить раскладку. Посмотрите в самый правый нижний край экрана, там обычно находятся часы. Рядом должен располагаться квадратик с обозначением текущей раскладки, например RU или EN. Нажмите на него и выберете нужную раскладку левой клавишей мыши.
нужно отыскать значок с раскладкой клавиатуры, нажать на него и выбрать другую
Как писать большими буквами?
Разумеется, имена, названия и каждое предложение следует писать с большой буквы. Чтобы написать одну большую букву, нажмите клавишу Shift и клавишу нужной вам буквы одновременно. Например, для буквы А
Shift + a = большая буква А
Клавиша Shift также нужна для того, чтобы напечатать специальные символы, которые расположены, например, на клавишах с цифрами наверху клавиатуры. Восклицательный знак под цифрой 1, символ Интернета @ под цифрой 2, вопросительный знак под цифрой 7, и так далее. Помните, что получаемый специальный символ зависит ещё и от текущей раскладки клавиатуры! В русской раскладке под цифрой 2 находится кавычка, в английской – @. Вот так можно напечатать знак вопроса в русской раскладке
shift + цифра 7 = знак вопроса в русской раскладке
А если вы вдруг захотите украсить сообщение, написав его сплошь большими буквами, просто нажмите и отпустите клавишу Caps Lock.
Чтобы вернуть обычные буквы, нажмите Caps Lock ещё раз. Теперь, если все ваши буквы вдруг получаются большими, то вам известно, как это исправить.
Как исправлять ошибки?
Не ошибается только тот, кто ничего не делает! Случайно допустили ошибку, когда набирали текст? В отличие от ситуации с пером, чернилами и бумагой опечатку очень легко исправить! Сначала переведите курсор в позицию сразу после неправильной буквы.

курсор мигает в текстовом поле
Чтобы поставить курсор в нужную позицию, просто нажмите левой клавишей мыши в это место экрана. Есть ещё один способ: управляйте позицией курсора с помощью клавиш со стрелками в правой части клавиатуры
курсор можно перемещать стрелочками
Итак, вы установили курсор в тексте после буквы, которую собираетесь стереть. Тогда нажимайте клавишу Backspace, и эта буква исчезнет.
Источник
Adblock
detector
Зачем увеличивать буквы до размера листа А4?
Необходимость увеличить размер букв таким образом, чтобы одна буква занимала весь лист А4 возникает не часто, но, тем не менее, случается. Вначале подумайте, зачем это вообще вам нужно. Уже подумали? Тогда подумайте, нельзя ли решить эту задачу другим способом?
Прежде чем читать следующий раздел, в котором я показываю как сделать букву размером с лист А4, стоит задуматься над тем, зачем это нужно. Хотите сделать большую вывеску? Плакат? Наверное, не просто так нужно растягивать буквы до такого размера. Кроме того подсчитайте, сколько листов А4 уйдёт на такую «надпись» — целая куча.
Могу заметить, что выглядят такие надписи, в которых на одном листе А4 одна буква, мягко говоря, не очень. Каждую букву (лист А4) нужно отдельно прикреплять или приклеивать к остальным… Также тонера при печати идёт много (очень много!). Оно вам нужно?
Если же вам всё же очень нужно сделать буквы размером с лист А4, то читайте дальше.
Не забудьте посмотреть новую версию видео к статье — там показан и другой способ решения задачи.
Если же Вы зашли сюда через поиск и не знакомы с моим сайтом, то обращаю Ваше внимание на то, что подобные вопросы вроде «печати огромных букв на А4» следует решать только комплексно. Изучив программу один раз, больше никогда не придётся набирать подобные запросы в поиске.
Ну а теперь продолжим делать в Ворд буквы и цифры огромных размеров.
Как сделать букву во весь лист А4
Делается увеличение буквы до размера листа А4, а также до любого другого размера очень просто. Прежде всего нам потребуется текстовый редактор, в котором есть деление на листы. Можно, конечно, для распечатки огромных букв использовать обычный Блокнот Windows, но там рабочее пространство не делится на листы А4. В таком случае до предпечатного просмотра вам не видно, занимает ли буква весь лист А4 или нет. Так что я буду использовать Microsoft Word.
Кстати о листах А4. В обычном принтере всегда используется именно А4, так что все текстовые редакторы по умолчанию настроены именно на этот формат. Однако же ничего не стоит распечатать документ и на листе меньшем А4 (в нашем случае документ состоит из одной буквы, но смысл не меняется).
[нажмите на картинку для увеличения]
Справка: как сохранять фото с сайтов
Выше приведён пример того, как можно сделать букву в размер листа А4. По-моему, выглядит всё это не очень красиво. Кроме того, буква всё-таки не совсем занимает лист А4. Тем не менее, можно и так.
Сделано это очень просто — увеличением размера шрифта. Могу сразу заметить, что если вы сами об этом не догадались, то у вас проблемы с работой в Windows. Да-да, именно в Windows — к Word это отношения не имеет. И обижаться не нужно.
Обычно размер шрифта устанавливают выбором из списка. В данном случае всё то же самое. Печатаете вашу букву, выделяете мышкой и ставите нужный размер. Вот только создатели Word и прочих программ ну никак не думали, что кому-то придёт в голову ставить такой размер шрифта, при котором одна буква занимает аж весь лист А4. По этой причине в списке выбора размера шрифта максимальный размер не так уж велик — «всего-то» 72 пункта.
[нажмите на картинку для увеличения]
Справка: как сохранять фото с сайтов
Раз нет нужного размера, то его можно просто написать в списке выбора, как показано на рисунке, поскольку список выбора размера шрифта относится к редактируемым (чего-чего???). Непонятно? Тогда вам срочно нужно изучать Windows.
Ещё раз. Выделяете вашу букву, после чего стираете в списке выбора шрифта то, что там написано, и пишете то, что нужно. Какое число писать? Это, вообще говоря, зависит от того, какой тип шрифта выбран. Подбирайте до тех пор, пока ваша буква не станет ровно в размер листа А4. В моём примере это 800 пунктов (точнее подбирать было лень).
Другие способы увеличить букву до размера листа А4
Как вы могли заметить, показанный выше способ растяжения буквы на весь лист А4 имеет очевидный недостаток — как бы вы не увеличивали размер шрифта, буква упорно не хочет становиться по центру А4. В примере ниже этот недостаток полностью устранён и буква находится ровно по центру листа А4.
[нажмите на картинку для увеличения]
Справка: как сохранять фото с сайтов
В этом примере задача решена другим способом, но опять в Word. Стоит запомнить, что практически любая задача имеет более чем один способ реализации. Нужно просто хорошо разбираться в том, что делаете. Тем не менее, способ номер один гораздо более популярен — думать-то мало кому хочется!
Как распечатать цифры на весь лист А4 в Ворде
Очень похожая задача — на мой взгляд так и вообще полностью аналогичная рассмотренной выше. Для создания огромных цифр под размер формата А4 можно применять всё те же методы, что я показал в этой статье. Так что если вам нужно сделать так, чтобы на листе помещалась одна цифра (1, 2, 3, 4, 5, 6, 7, 8, 9 или цифра 0), то считайте, что вы это уже можете. Ну это, конечно, если внимательно читали написанное выше.
А в дополнение к этому я, пожалуй, покажу вам ещё один способ увеличения надписей на весь лист. А именно — контурные символы в размер А4. Пример показан на рисунке. Правда там уже есть заливка, но вы можете догадаться сами, как её убрать… (подсказка: свойства фигуры).
[нажмите на картинку для увеличения]
Справка: как сохранять фото с сайтов
Зачем это нужно? Ну, например, для того, чтобы потом всё это раскрасить. 
Рекомендую сохранить приведённую выше картинку к себе на компьютер (не знаете как — читайте тут) в качестве шпаргалки. Если показанное на скриншоте требует пояснений, то читайте следующий абзац.
Чтобы сделать цифру во весь лист А4, сначала убираете поля или делаете их максимально узкими (про изменение полей тут). После этого из меню Ленты в разделе «Вставка» выбираете WordArt и добавляете на лист. Дальше просто увеличиваете шрифт, тут всё ясно. Только стоит учесть одну особенность.
Используйте маркеры рамки текста по краям, чтобы расширить поле так, чтобы ваша цифра вмещалась по размеру. Иначе она выйдет за границы рамки и часть цифры не будет видна. Также нужно отцентрировать текст, чтобы он был посередине листа. Для этого перетаскивайте его за границу рамки (как правило вниз).
Особенности печати буквы в размер листа А4
Есть некоторые особенности печати текста такого размера, которые я выше не показал (лениво). Вы можете посмотреть это в демонстрационном видео, где я показываю процесс создания гигантских букв в Word.
Подведём итоги
Ещё раз подумайте, стоит ли печатать огромными буквами во весь лист А4! Может всё-таки заказать плакат? Ну или хотя бы распечатать плакат с использованием встроенных возможностей печати плакатов, как я показываю тут.
Если уж вы решили печатать текст по буквам, то также, возможно, стоит сделать рамку, по которой потом обрезать края?
Скачать буквы на весь лист формата А4
Скачайте весь русский алфавит, а также некоторые дополнительные символы, в одном архиве. Файлы в формате А4 упакованы в ZIP архив. Решите проблему раз и навсегда.
Примеры нескольких крупных букв Вы можете скачать бесплатно после статьи.
Уникальная метка публикации: CB5EFEBD-8048-EEAC-CA2F-B507C2B9954F
Источник: //artemvm.info/information/uchebnye-stati/microsoft-office/kak-sdelat-bukvy-na-ves-list-a4-v-word/
Вы можете скачать прикреплённые ниже файлы для ознакомления. Обычно здесь размещаются различные документы, а также другие файлы, имеющие непосредственное отношение к данной публикации.

Для оформления кабинетов и праздничных залов часто нужно распечатать большие буквы: с пустым пространством внутри, на цветной бумаге и т.д., но пол умолчанию в Word максимальный размер шрифта 72, что очень мало, если нужно распечатать большую букву на весь лист. Как быть в данной ситуации?
Можно увеличить буквы по следующему алгоритму.
Шаг 1. Открыть программу и написать одну букву.
Нажмите для увеличения
Шаг 2. Затем выделить букву мышкой, кликнув мышью справа или слева от буквы и, удерживая кнопку мыши, потянуть ее в противоположном направлении.
Нажмите для увеличения
Шаг 3. Далее на верхней панели инструментов на вкладке главная в поле выбора размера шрифта поставить курсор мыши, стереть старое значение и вписать новое и нажать ENTER. Например, чтобы буква получилась на весь лист, можно взять любой диапазон от 600 до 700.
Размер шрифта нужно подбирать в зависимости от размера, который нужно получить, потому что разные шрифты (Arial, Times New Roman и т.д.) при одинаковом значении могут быть разного размера.
К этой букве можно применить форматирование: полужирность, курсив, выбрать цвет буквы, шрифт. Букву также можно выровнять по центру.
Шаг 4. Чтобы написать другие буквы, нужно поставить курсор после получившейся буквы и набрать на клавиатуре другие буквы.
Если нужно сделать буквы-контуры
Когда принтер печатает с полосами, нужна экономия картриджа, или изначально планируется раскрасить буквы или сделать трафарет, то лучше распечатать только контуры букв.
Для этого на шаге 3 нужно задать дополнительные настройки форматирования. А именно:
1. Выделить букву, как мы сделали это ранее.
2. На вкладке Главная в меню в группе Шрифт нажать на стрелочку в правом нижнем углу.
3. В открывшемся окне Шрифт нажать кнопку Текстовые эффекты и выполнить настройки:
- Заливка текста — Нет заливки.
- Контур текста — Сплошная линия (можно задать цвет и прозрачность линии).
В том же окне Шрифт можно задать дополнительные параметры Типа контура и формата самих букв: Тень, Отражение и т.д.
Потом эти буквы можно распечатать на А4 и применять прямо на листе или вырезать по контуру.
Смотрите видеоурок
Хотите узнать еще множество практических советов по созданию документов?
Регистрируйтесь на дистанционный курс, который поможет экономить время при работе на компьютере, научив быстро, грамотно и с пониманием дела создавать любые базовые документы: с таблицами, номерами страниц, списками, колонками и проч., и проч.
Подробная информация о курсе >>>
Спасибо за Вашу оценку. Если хотите, чтобы Ваше имя
стало известно автору, войдите на сайт как пользователь
и нажмите Спасибо еще раз. Ваше имя появится на этой стрнице.
Порядок вывода комментариев:

Довольно часто наблюдаю, как многие набирают текст и случайно забывают «отжать» клавишу Caps Lock (реже: Caps Lock + Shift или Shift + F3), и у них все буквы печатаются «ЗАГЛАВНЫМИ» (как у меня сейчас🙂). В результате, потом стирают их, и начинают печатать заново…
Ладно, если текст был небольшим (потеряете пару минут времени — не страшно 👌), а если по ошибке набрали длинный текст не теми буквами?..
В этой статье хочу показать, как можно за пару кликов мышкой (или 1-2 нажатий на клавиатуре) быстро изменить регистр букв (все на заглавные или наоборот). Думаю, что такая, казалось бы, мелочь, не раз и не два пригодится в повседневной работе с текстовой информацией…
*
📌 В помощь!
Кстати, также довольно часто меня спрашивают, как можно вставить различные знаки и символы (домик, рука, знак копирайта и пр.) в текст, которых нет на клавиатуре. Рекомендую вот эту статью —>
*
Содержание статьи
- 1 Меняем прописные на строчные / и наоборот
- 1.1 В MS Word
- 1.2 В текстовом блокноте
- 1.3 Как обезопасить себя от случайного набора не тех символов
→ Задать вопрос | дополнить
Меняем прописные на строчные / и наоборот
❶
В MS Word
Наверное, самый часто-встречающийся вариант (т.к. многие работают с текстом именно в Word). И так, в качестве примера я взял начало этой статьи и набрал ее заглавным регистром букв (все буквы прописные). Чтобы ничего не перепечатывать заново я просто сделал следующее:
- выделил текст (в котором нужно поменять буквы);
- открыл вкладку «Главная», и выбрал значок «Аа»
: он позволяет сделать весь выделенный текст прописными или строчными буквами (также есть варианты: как в предложениях, начинать с прописных и пр.).
- я выбрал вариант «Как в предложениях» — и все буквы у меня стали нормальными, как в обычном тексте, даже ничего корректировать было не нужно!
Документ Word — меняем всё на строчные буквы
Поменял регистр букв, как в предложениях
👉 Важно!
Если вы в разделе «Главная» не можете найти данный инструмент «Аа» (у меня Word 2016, возможно в Word 2007 и старее — этого нет) — то выделите нужный текст, и нажмите сочетание кнопок Shift+F3.
Многие жалуются, что на ноутбуках данное сочетание не работает. Дело в том, что на некоторых ноутбуках, кнопка F3 по умолчанию убавляет/прибавляет громкость или яркость экрана, а для ее прямого назначения — необходимо нажать дополнительно кнопку Fn.
Поэтому, на ноутбуках — попробуйте нажать Fn+Shift+F3.
*
Кстати, если у вас на ПК нет Word — можно обойтись его аналогами. Например, бесплатный 👉 LibreOffice Writer позволяет выполнить быстрое изменение регистра с помощью того же сочетания Shift+F3. 👇
Shift+F3 — LibreOffice (замена для MS Word)
*
❷
В текстовом блокноте
На некоторых ПК/ноутбуках в силу разных причин нельзя установить Word. Да и сам пакет MS Office весит более 3 ГБ, что с медленным интернетом достаточно долго загружать, в то время как с подобной задачей может справиться маленькая программа-блокнот…
Речь идет о Notepad++.
Notepad++
Официальный сайт: https://notepad-plus-plus.org/
Бесплатный и очень многофункциональный текстовый блокнот. Работает во всех версиях Windows, поддерживает русский язык. Позволяет открывать более 100 различных текстовых форматов!
Кроме этого, он подсвечивает синтаксис большинства языков программирования. Например, можно легко корректировать код на PHP, редактировать HTML теги и пр.
Кстати, в арсенале этого блокнота есть также куча разных полезных опций: работа с кодировками (для преобразования «крякозабр» и китайских иероглифов в нормальный текст, работа с регистрами букв, поиск и замена определенных символов в тексте и т.д.).
*
И так, установку и запуск программы я опускаю (они стандартны и сложностей не вызывают).
Далее нужно открыть свой текстовый файл (или просто скопировать нужный текст) в блокнот Notepad++. Затем выделите нужную строчку (или даже весь текст).
Notepad++ выделили нужный текст
Далее откройте меню «правка», вкладку «Преобразование регистра»: выберите тот регистр, который вам нужен, например, строчные буквы. Обратите внимание, что в программе предусмотрены «горячие» клавиши:
- Ctrl+U — весь выделенный текст будет преобразован к строчным буквам;
- Alt+U — весь выделенный текст станет написан с заглавных букв;
- Ctrl+Shift+U — все буквы будут прописными и т.д.
Notepad++ преобразование регистра
В моем примере, я выделенный текст преобразовал к строчному регистру. Показательный скриншот ниже. Быстро, легко, удобно!
Notepad++ регистр букв изменен
*
❸
Как обезопасить себя от случайного набора не тех символов
Тут хотелось бы поделиться одной небольшой утилитой — Punto Switcher. Вообще, ее главное назначение — это автоматически менять раскладку клавиатуры (с русского на английский, и с английского на русский) в зависимости от того, какой текст вы печатаете.
НО! Программа следит и за регистром, и, если вы случайно будете печатать заглавными — она легко поправит. К тому же, на «лету» идет корректировка «легких» и самый частых ошибок (где-то пропущенная буква, или 2 заглавных буквы в слове и пр.). В общем, очень рекомендую!
Punto Switcher
Официальный сайт: https://yandex.ru/soft/punto/
Довольно мощная утилита для автоматической смены раскладки (определяет раскладку сама в зависимости от набираемого вами текста).
Также, если у вас уже есть набранный текст в не той раскладе — вы за одно нажатие кнопки можете быстро поменять английские буквы нар русские…
*
Простой пример. Допустим, вы печатали-печатали, и у видели, что набрали совсем не то (не в той раскладке) …
После установки утилиты Punto Switcher, достаточно выделить текст и нажать кнопки Shift+Pause — как текст моментально станет русским (см. показательные скриншоты ниже).
Punto Switcher — набран текст в не той раскладке
Punto Switcher — после выделения текста и нажатия на Shift+Pause — текст стал нормальным
В общем-то, к утилите быстро привыкаешь, и потом не представляешь, как набирать текст без ее помощи 😉. Здорово помогает в работе с текстами (экономия времени налицо).
*
Это всё, о чем хотел сказать по этой теме…
За дополнения — отдельное мерси!
Успехов!
👋
Первая публикация: 08.01.2018
Корректировка: 11.08.2022


Полезный софт:
-
- Видео-Монтаж
Отличное ПО для создания своих первых видеороликов (все действия идут по шагам!).
Видео сделает даже новичок!
-
- Ускоритель компьютера
Программа для очистки Windows от «мусора» (удаляет временные файлы, ускоряет систему, оптимизирует реестр).
Как изменить размер шрифта
Если Вам приходится часто присматриваться и щуриться, чтобы что-то прочитать на компьютере, имеет смысл попробовать изменить размер букв. Их можно как уменьшить, так и увеличить.
Существует два варианта. Первый изменяет размер шрифта частично, в определенных программах. Например, в программе для интернета (браузере) или в программе для печати текста (Microsoft Word).
Второй вариант более существенный – он изменят размер везде. На экране компьютера, во всех программах, в кнопке Пуск, в папках и во многих других местах.
Как изменить размер букв в определенных программах (частично)
Во многих программах компьютера, в которых можно открыть и почитать какой-то текст, можно увеличить или уменьшить его размер. Фактически это изменение масштаба, а не правка самого файла. Грубо говоря, можно просто приблизить или наоборот отдалить текст, не меняя его.
Как это сделать. Самый распространенный способ – найти данную функцию в отдельно взятой программе. Но это не очень-то удобно и не всегда просто. Поэтому существует альтернативный «быстрый» вариант, работающий в большинстве компьютерных программ.
Нажимаем на одну из клавиш CTRL на клавиатуре и, не отпуская ее, прокручиваем колесико на мышке. Каждая такая прокрутка увеличивает или уменьшает текст на 10-15%. Если «крутить» колесико на себя, то размер шрифта будет уменьшаться, а если от себя, то увеличиваться.
Как только размер Вас устроит, отпустите кнопку CTRL. Тем самым Вы закрепите результат и вернете колесику на мышке прежние функции.
Кстати, вместо колесика можно использовать кнопку + для увеличения и — для уменьшения. То есть зажимаете CTRL, после чего нажимаете, а затем отпускаете клавишу + или — на клавиатуре. Одно такое нажатие изменяет размер на 10-15%.
Несколько примеров. Допустим, я часто пользуюсь интернетом для поиска информации — читаю новости и статьи. На разных ресурсах размер текста отличается – это зависит только от самого сайта.
По большей части размер букв меня устраивает, и я не испытываю неудобства при чтении. Но иногда попадаются сайты, на которых шрифт очень мелкий для меня – приходится наклоняться близко к экрану, щуриться. Это неудобно и неполезно.
Вот в таких случаях можно быстро увеличить шрифт. Зажимаю кнопку Ctrl на клавиатуре и несколько раз прокручиваю колесико на мышке, тем самым изменяя размер текста.
Это работает в 90% случаев: на сайтах, в почте, в социальных сетях. Можете сами проверить, увеличив размер шрифта в статье, которую сейчас читаете.
Кстати, чтобы вернуться к изначальному размеру, нужно зажать кнопку Ctrl на клавиатуре и затем один раз нажать на клавишу с цифрой 0. Правда, такой «возврат» работает не во всех программах, а только в браузерах.
Другой пример. Допустим, я печатаю документ в программе Microsoft Word. Текст в нем должен быть определенного размера, но для меня он слишком мал. Просто увеличить шрифт в самой программе я не могу – это нарушит правила оформления, а работать с таким мелким текстом одно мучение.
Зажав кнопку Ctrl и покрутив колесико на мышке, я могу увеличить масштаб документа. Тем самым я просто приближу его к себе, но НЕ изменю. Текст останется прежнего размера, зато я его буду видеть увеличенным.
То же самое касается фотографий и картинок, которые мы открываем на компьютере. Точно таким же способом их можно «приблизить» или «отдалить».
Важно! Некоторые программы запоминают размер, который был настроен. То есть открыв в такой программе что-то другое, оно сразу же будет показано в измененном размере.
Поэтому не пугайтесь, если документ, книга или страница в интернете откроется в нестандартном размере — слишком большом или слишком маленьком. Просто измените его этим же самым способом (CTRL и колесико на мышке).
Как изменить размер шрифта на компьютере (везде)
Можно увеличить или уменьшить шрифт не только в отдельных программах, но и сразу во всем компьютере. В этом случае поменяются еще и все надписи, значки, меню и многое другое.
Покажу на примере. Вот стандартный экран компьютера:
А это тот же самый экран, но с увеличенным размером шрифта:
Для того чтобы получить такой вид, нужно всего лишь изменить одну настройку в системе. Если вдруг результат не понравится, всегда можно вернуть все как было тем же самым образом.
В разных версиях Windows эта процедура производится по-разному. Поэтому я приведу четыре инструкции для популярных систем: Windows 10, 7, 8 и XP.
- Щелкните правой кнопкой мыши по Рабочему столу (экрану) и из списка выберите «Параметры экрана».
- В разделе «Масштаб и разметка» нажмите на значение 100% и выберите 125%.
- Нажмите на кнопку «Пуск» и откройте «Панель управления».
- Щелкните по надписи «Оформление и персонализация».
- Нажмите на надпись «Экран».
- Укажите нужный размер шрифта (мелкий, средний или крупный) и нажмите на кнопку «Применить».
- В появившемся окошке щелкните по «Выйти сейчас». Не забудьте перед этим сохранить все открытые файлы и закрыть все открытые программы.
Система перезапустится, и после этого шрифт везде в компьютере поменяется.
- Откройте «Пуск» и выберите «Панель управления».
- Найдите значок «Экран» (обычно он внизу) и откройте его.
- Укажите нужный размер (мелкий, средний или крупный) и нажмите на кнопку «Применить» внизу справа.
- В маленьком окошке нажмите «Выйти сейчас». Не забудьте перед этим сохранить все открытые файлы и закрыть все программы.
Система перезапустится, и шрифт везде в компьютере поменяется.
- Щелкните правой кнопкой мышки по пустому месту Рабочего стола.
- Из списка выберите пункт «Свойства».
- Откройте вкладку «Оформление» (вверху).
- Внизу, в части под названием «Размер шрифта» из выпадающего списка выберите нужный размер – обычный, крупный шрифт или огромный шрифт.
- Нажмите на кнопку «Применить» и через несколько секунд настойки системы поменяются.
- Нажмите на кнопку «ОК» для закрытия окошка.