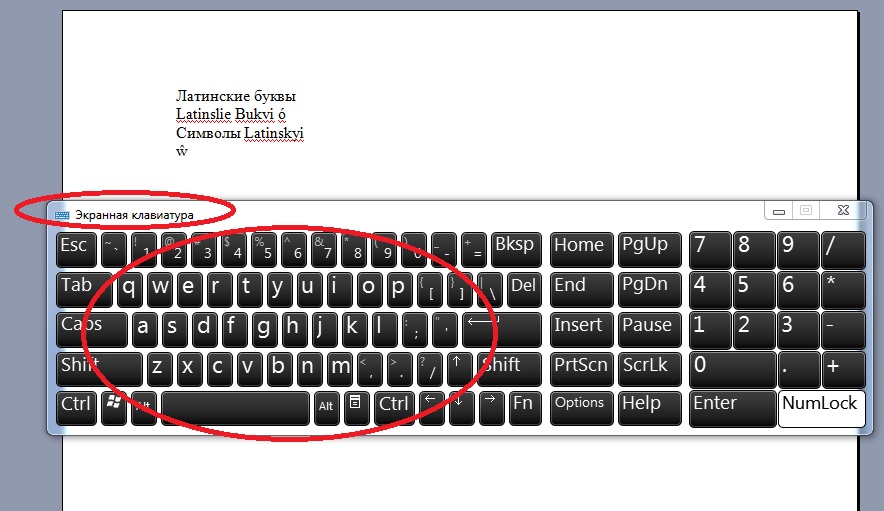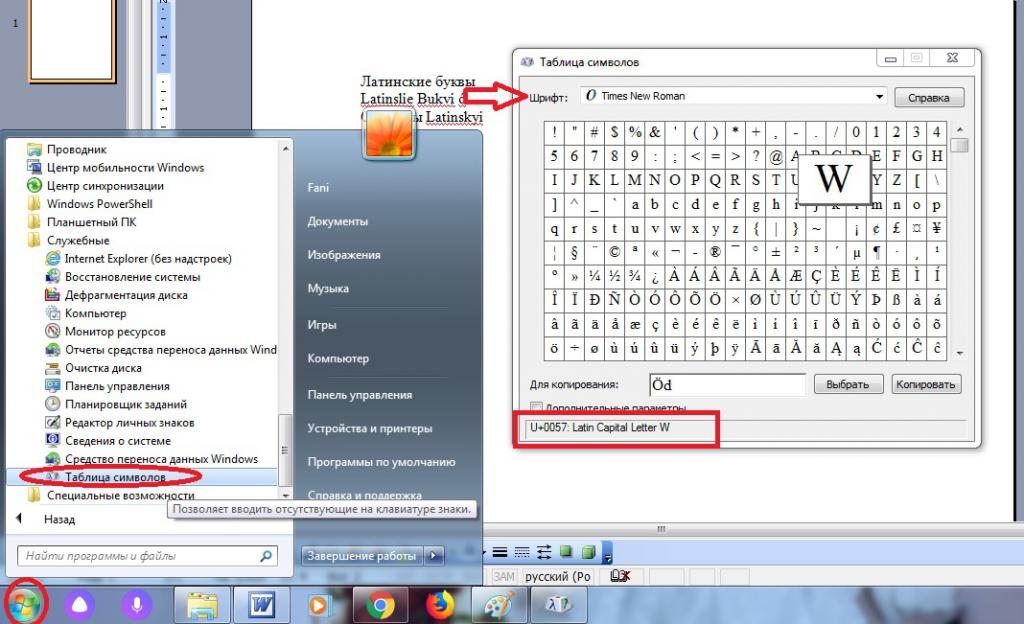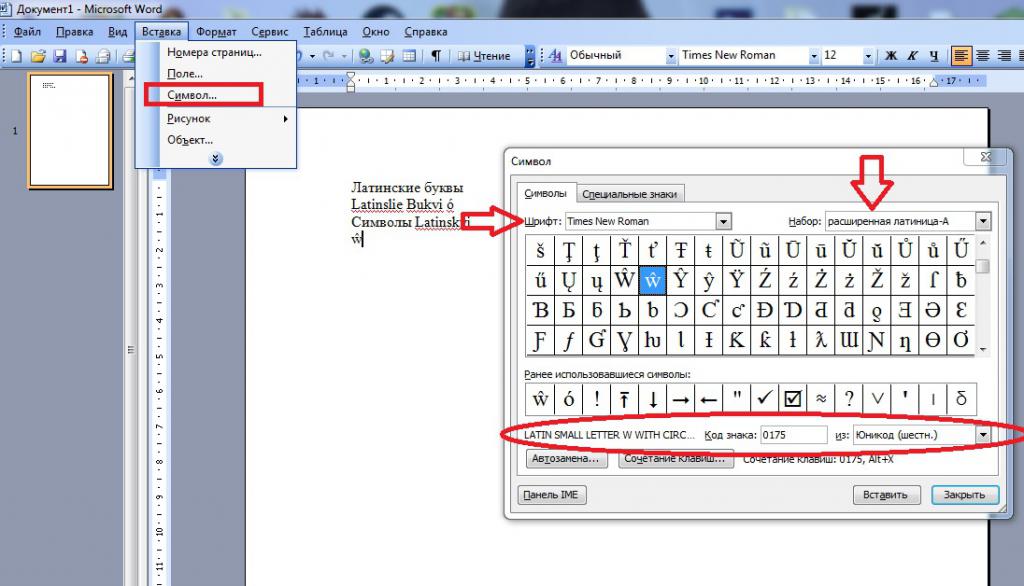Латинский алфавит был придуман в середине I тысячелетия до н. э. Довольно скоро эта письменность распространилась по всему миру и стала основой большинства романских, германских и прочих языковых групп. Латинская письменность является базой для английского, испанского, португальского, французского, итальянского, румынского, литовского и многих других языков, в том числе искусственного языка эсперанто. Различие заключается лишь в том, что в разных языках одни и те же буквы базового, латинского языка, называются по-разному. И даже если вы не знаете этого древнего языка, сложностей с тем, как написать на латинском на клавиатуре, у вас не возникнет точно.
Слова и фразы
Классический латинский алфавит состоит из 26 букв, каждая из которых знакома тем, кто хотя бы немного знает английский язык:
Aa Bb Cc Dd Ee Ff Gg Hh Ii Jj Kk Ll Mm Nn Oo Pp Qq Rr Ss Tt Uu Vv Ww Xx Yy Zz
Кстати, знак W возник относительно недавно, в XI веке, в письме германских языков (английский, нидерландский, исландский и пр.), поэтому букву W иногда не включают в состав латинского алфавита. Так или иначе, чтобы написать латинское слово в тексте, просто переключите языковую раскладку с русской на английскую. Сделать это можно так:
- воспользуйтесь сочетанием «горячих клавиш»;
Для этого необходимо одновременно нажать кнопки Alt и Shift (правую или левую). Если вы сделали все правильно, то индикатор в правом нижнем или верхнем углу экрана должен продемонстрировать смену RU (РУС) на EN (ENG).
Если данная комбинация клавиш не сработала, попробуйте нажать Ctrl + Shift. Кстати, эти параметры можно изменять самостоятельно (Языковая панель — Параметры — Переключение клавиатуры).
Если вы являетесь счастливым владельцем ноутбука Apple, попробуйте комбинации Command + Space либо Option + Command + Space.
- щелкните на индикатор языковой раскладки;
Нажмите левой кнопкой мыши на этот самый значок RU(РУС), в появившемся меню выберите «Английский язык» (ENG) и поставьте в этой строке галочку.
- используйте программу Punto Switcher.
Благодаря данной программе раскладка клавиатуры автоматически переключается в процессе печатания. Если сочетание букв оказывается нетипичным для языка, на котором вводятся символы, то программа переключает язык ввода, стирает напечатанное и вводит правильное слово или текст на нужном языке. Так пользователь не отвлекается на переключение языка и печатает весь текст в одной раскладке, не переживая за качество письма.
По умолчанию Punto Switcher предлагает пару английского и русского языков, но в одной из последних версий для Mac OS Sierra (версия 1.3.0) добавлен латинский язык. Однако выбор пары «русский-латинский» оправдан, скорее, в том случае, если необходимый текст изобилует латинскими словами и фразами.
Цифры
В наши дни латинские – или римские — цифры применяются по большей части для отображения веков, времени на циферблатах и порядковых числительных. Цифры на латыни отображаются комбинациями из семи знаков:
- I — 1;
- V- 5;
- X- 10;
- L- 50;
- С — 100;
- D — 500;
- M — 1000.
Например, цифра 4 обозначается как IV, а число 300 – как ССС. Если вам сложно переводить арабские цифры в римские, воспользуйтесь конвертером чисел – вы без труда найдете его в интернете. Ввести в текст римские цифры можно несколькими способами.
Способ №1. Латинские буквы
- Переключитесь на английский язык (см. выше, как это сделать);
- Нажмите клавишу CapsLock, чтобы все цифры набирались заглавными буквами;
- Вводите необходимые буквы-цифры.
Способ №2. ASCII-коды
- Активизируйте режим Num Lock (отдельная клавиша в цифровом блоке клавиатуры либо комбинация клавиш Fn + F11, Fn+F8 или иные для других клавиатур);
- Удерживая кнопку ALT, наберите одну или несколько из представленных ниже комбинаций на дополнительной клавиатуре (справа на клавиатуре либо буквенные кнопки с маленькими цифрами на основной клавиатуре).
- I – код 73;
- V – код 86;
- X – код 88;
- L – код 76;
- C – код 67;
- D – код 68;
- M – код 77.
Способ №3. Возможности Word
- Нажмите одновременно кнопки Ctrl и F9;
- В указанном ранее месте текста вы увидите появившиеся фигурные скобки { };
- Наберите внутри скобок следующие символы и слова: {=необходимое число*ROMAN};
- Нажмите F9;
- В указанном месте появится необходимая латинская цифра.
Способ №4. Большие числа
Иногда у пользователей появляется необходимость написать римскими цифрами число больше 1000. Чтобы не усложнять восприятие числа длинным рядом символов, можно воспользоваться общепринятым значком в виде верхнего подчеркивания. Цифра или цифры, над которыми есть это подчеркивание, автоматически умножается на 1000.
Чтобы отобразить над буквой надчеркивание, можно поступить следующим образом:
- Вставка – Объект — Microsoft Equation 3.0;
- Найдите в появившемся поле «Шаблоны надчеркивания и подчеркивания» и выберите первый вариант;
- Впишите в пустое окошко необходимые латинские заглавные буквы.
Способ №5. Списки
Если в текст необходимо вставить список с использованием римских цифр, то воспользуйтесь последовательностью «Главная — Абзац — Нумерация» и выберите в открывшемся списке необходимый вариант.
Способ №6. Вставка символов
Один из самых простых и быстрых способов добавить латинские цифры в текст заключается в следующем:
- Вставка — Символ — Основная латиница;
- В открывшемся поле выберите необходимые буквы или букву;
- Добавьте их в текст с помощью кнопки «Вставить».
Теперь вы знаете, что украсить текст латинскими цифрами и выражениями, вроде Per aspera ad astra, не так уж и сложно. А те, кому было непросто освоить представленный выше материал, пусть помнят, что «nemo nascitur doctus» – никто не рождается ученым.
© Lifeo.ru
Как набрать на клавиатуре прописные и строчные латинские буквы
Латинские буквы могут понадобиться для разных целей, например, для написания научных терминов, старых названий городов или имен исторических личностей. К счастью, это совсем не проблема, поскольку они присутствуют на любой компьютерной клавиатуре, нужно только переключить раскладку. В этой небольшой статье мы расскажем, как набрать строчные и прописные латинские буквы на клавиатуре компьютера или ноутбука.
Набор латинских букв на клавиатуре
Для набора строчных и прописных букв латинского алфавита обычно используют английскую раскладку клавиатуры. Английский алфавит основан на латинском, поэтому все буквы выглядят точно также. Поэтому, для того чтобы набрать латинские буквы на клавиатуре, нужно переключиться в английскую раскладку.
На большинстве компьютеров с операционной системой Windows для переключения между раскладками используется одна из двух комбинаций клавиш: ALT-SHIFT или CTRL-SHIFT. Можете попробовать сначала одну комбинацию, а потом другу. Один из этих вариантов должен сработать и переключить раскладку клавиатуры.
Наблюдать за изменением раскладки клавиатуры можно по иконке, которая расположена в правом нижнем углу экрана, рядом с системными часами. Данная иконка показывает текущую раскладку клавиатуры.
Если вам сложно переключать раскладку клавиатуры при помощи комбинаций клавиш, то вы можете делать это с помощью мышки. Для этого нажмите на иконку, которая отображает текущий язык, и выберите английский.
После того как вы переключите раскладку клавиатуры на английский язык вы сможете набирать латинские буквы используя английский алфавит, который всегда присутствует на любой клавиатуре для компьютера.
Строчные и прописные латинские буквы
Набор строчных и прописных латинских букв ничем не отличается от набора букв из любого другого алфавита. Для этого нужно использовать клавиши SHIFT или CAPS LOCK.
Клавиша CAPS LOCK получила свое название от английского capitals lock, что можно перевести как «фиксация на прописных буквах». Нажимая на эту клавишу, вы переключаете клавиатуру на набор прописных букв. В дальнейшем клавиатура будет набирать только прописные буквы, до тех пор, пока вы снова не нажмете на CAPS LOCK, тем самым переключив клавиатуру на набор строчных.
Клавиша SHIFT — это клавиша модификатор, обычно она изменяет поведение других клавиш. При наборе букв клавиша SHIFT отвечает за переключение между строчными и прописными буквами. Если CAPS LOCK выключен, и вы набираете строчные буквы, то нажатие буквы вместе с клавишей SHIFT приведет к набору прописной буквы. Если же CAPS LOCK включен, и вы набираете прописными буквами, то нажатие буквы вместе с клавишей SHIFT даст противоположный эффект, вы получите строчную букву.
Решение проблем с латинскими буквами
Если в списке ваших раскладок нет английской раскладки, то вы не сможете латинские буквы. В этом случае нужно сначала добавить английскую раскладку в список доступных раскладок клавиатуры.
Если у вас Windows 7, то для этого нужно кликнуть правой кнопкой мышки по иконке раскладки клавиатуры и выбрать пункт «Параметры».
В результате появится окно с настройками языков. Здесь, на вкладке «Общие», нужно нажать на кнопку «Добавить».
После этого нужно выбрать язык и закрыть все окна нажатием на кнопку «ОК».
Если же вы пользуетесь Windows 10, то вам нужно нажать на иконку раскладки клавиатуры левой кнопкой мышки и перейти в «Настройки языка».
В результате появится окно «Параметры», открытое в разделе «Регион и язык». Здесь нужно нажать на кнопку «Добавьте язык».
После чего нужно выбрать один из доступных языков и нажать на кнопку «Далее».
После этого появится окно, в котором нужно снять отметку напротив функции «Назначить языком интерфейса Windows». Если этого не сделать, то добавленный язык будет использоваться в качестве основного во всей операционной системе Windows.
Для завершения процесса нужно нажать на кнопку «Установить». В результате выбранный язык появится в списке раскладок клавиатуры и вы сможете работать с латинскими буквами.
Посмотрите также:
- Как отключить залипание клавиш на Windows 7
- Как переключить язык на клавиатуре
- Почему не работает мышка на ноутбуке или компьютере
- Как отключить клавиатуру на ноутбуке с Windows 7 или Windows 10
- Как перезагрузить компьютер или ноутбук с помощью клавиатуры
Автор
Александр Степушин
Создатель сайта comp-security.net, автор более 2000 статей о ремонте компьютеров, работе с программами, настройке операционных систем.
Остались вопросы?
Задайте вопрос в комментариях под статьей или на странице
«Задать вопрос»
и вы обязательно получите ответ.
Всем пользователям приходится сталкиваться с набором текста на клавиатуре. Даже если вы очень редко заходите в социальные сети или другие приложения, вам все равно приходится нажимать на клавиши, чтобы войти в свою учетную запись. Часто сайты требуют от пользователей вводить пароль с использованием разного регистра. В этой статье вы узнаете, как можно напечатать прописные латинские буквы на вашей клавиатуре в разных устройствах и операционных системах.
Содержание
- Прописные буквы в Windows 7
- Большие латинские буквы в Windows 10
- Верхний регистр на клавиатуре в macOS
- Как набрать заглавные буквы в Android
- Цифровая клавиатура
Прописные буквы в Windows 7
Принцип написания слова заглавными или строчными буквами схож во всех версиях операционных систем Windows. Для того, чтобы начать писать обычное предложение, где первая буква должна быть большой, нужно просто нажать и удерживать на клавиатуре кнопку SHIFT (шифт) и нажать букву, которая будет первой в слове. Это самый простой и быстрый вариант из всех возможных. Именно так делают все, кому приходится ежедневно печатать большой объем текста. Во всех клавиатурных тренажерах учат набирать текст подобным образом, с использованием клавиши SHIFT.
Клавиша SHIFT находится на клавиатуре, обычно, с двух сторон буквенного блока — слева и справа. По умолчанию, если вы не вносили изменений в настройки регистра текста на компьютере, все буквы печатаются как строчные (маленькие). Иногда приходится набирать текст, где все буквы должны быть прописными (то есть большими). Это может понадобиться для создания страницы объявления. В этом случае пользователь нажимает на клавиатуре клавишу CAPS LOCK один раз. После этого все набранные буквы на латинице и кириллице появятся в тексте как прописные. Большие буквы будут печататься до тех пор, пока вы снова не нажмете клавишу CAPS LOCK.
Если говорить о тексте, который набирается в электронных устройствах, то к размеру букв применяются другие термины — верхний и нижний регистр. Здесь запомнить какие являются маленькими, а какие большими проще. Буквы, которые набираются на клавиатуре в верхнем регистре, являются прописными (большими). В нижнем регистре буквы являются маленькими.
Это может быть полезным: Как подключить клавиатуру к ноутбуку.
Большие латинские буквы в Windows 10
В операционной системе Windows 10 действуют те же правила набора прописных и строчных букв. Но часто пользователи сталкиваются с тем, что текст нужно ввести латинскими буквами. Чтобы изменить язык клавиатуры в этой версии ОС, вы можете воспользоваться горячими клавишами ALT и SHIFT, нажав их одновременно. Обычно в Windows 10 по умолчанию установлен русский язык клавиатуры. Нажав горячие клавиши выше, значок в области уведомлений должен смениться с «РУС» на «ENG». После этого вы можете набирать текст на английском.
Случается так, что вы используете компьютер дома вместе с другими пользователями. Они могли изменить настройки клавиатуры. В этом случае вы можете самостоятельно добавить или удалить один из языков, установленный в вашем ПК.
Для этого выполните следующее:
- Нажмите левой кнопкой мыши на буквы, которые указывают текущий язык;
- Отобразится небольшое окошке, выберите здесь пункт «Настройки языка»;
Изменение раскладки в Windows 10 Настройка языка в Windows 10 - Откроется окно параметров. Если вы хотите настроить раскладку таким образом, чтобы остался только английский и русский — нажмите здесь левой кнопкой на лишний язык и выберите «Удалить».
- После этого выберите выше крестик «Добавить язык» и выберите английский из списка.
- Теперь можете закрыть окна и испробовать переключение языков.
Чтобы набрать заглавные латинские буквы на клавиатуре Windows 10, обратите внимание на то, какой язык установлен сейчас. Если стоит русский (РУС), нажмите 2 клавиши вместе SHIFT+ALT. Если нужно ввести слово или целое предложение прописными буквами, нажмите CAPS LOCK на клавиатуре 1 раз и печатайте текст. Если нужно написать только первую букву прописную, нажмите и удерживайте клавишу SHIFT и нажмите нужную букву. Когда вы отожмете SHIFT, знаки будут снова строчными.
Читайте также: Как протестировать клавиатуру онлайн.
Верхний регистр на клавиатуре в macOS
Для того, чтобы напечатать текст на латинском языке в компьютере под управлением операционной системы macOS, необходимо нажать 2 клавиши одновременно — command и пробел (самая большая клавиша). Если ничего не происходит и у вас до сих пор раскладка на русском, необходимо подправить некоторые настройки.
Для этого выполните следующее:
- Выберите меню Apple и нажмите «Системные настройки»;
- После этого выберите «Язык и текст» и в этом окне найдите «Источник ввода»;
- Если в списке языков нет английского, нажмите ниже крестик и добавьте его из списка;
- Если нужно удалить один из лишних языков, которые можно менять при помощи горячих клавиш, выберите его мышью и нажмите внизу возле плюса — минус.
- Чтобы установить язык, который будет установлен в системе по умолчанию, его нужно мышью переместить на первую позицию, то есть в самый верх.
Теперь вам нужно закрыть все окна, открыть текстовый редактор или приложение, где вам нужно набрать текст:
- Наберите текст, а затем выберите его мышью.
- Вверху нажмите «Стиль». Если текст находится в фигуре или ячейке таблицы, для начала выберите «Текст».
- В пункте «Шрифт» выберите пиктограмму шестеренки и нажмите на «Прописные» и здесь выберите вариант, который вам подходит.
Изменение регистра букв в macOS
Как набрать заглавные буквы в Android
Операционная система Android является одной из самых популярных. И это не удивительно, ведь мобильные устройства люди стали использовать чаще, чем персональный компьютер. Смартфон везде путешествует с пользователем, и о нем необходимо также упомянуть. В сенсорных устройствах невозможно использовать горячие клавиши на клавиатуре, поэтому все настройки текста приходится делать опционально. Но разработчики этой ОС сделали процесс переключения регистра и языка текста достаточно простым.
Для этого:
- Чтобы в Android включить набор прописных латинских букв, достаточно в виртуальной клавиатуре нажать на стрелочку вверх и первая буква будет набрана в верхнем регистре. Если нужно набрать все буквы большие (в верхнем регистре), нажмите на стрелочку 2 раза. При этом под стрелочкой появится черта, которая указывает на то, что включен прописной режим;
Переключение на верхний регистр первой буквы слова в Android - Если нужно изменить язык клавиатуры, нажмите на пиктограмму планеты, которая находится слева от пробела. В разных версиях Android она может иметь разный вид, в некоторых случаях на ней изображены буквы алфавита;
Переключение языка в Android - Чтобы добавить или удалить язык клавиатуры, нажмите пиктограмму переключения языков и удерживайте её. В следующем окне вы сможете выбрать дополнительный язык или удалить текущий.
Рекомендуем к прочтению: Как включить Т9 на Самсунге.
Цифровая клавиатура
Большинство стандартных клавиатур, включая офисные и игровые, содержат отдельный блок — Num Pad (от англ. Numeric keypad — цифровая клавиатура). Устройство содержит цифры и вспомогательные клавиши. В этом блоке находится клавиша, которая отвечает за работу цифрового блока — это Num Lock. Если её нажать, блок будет работать. Если нажать еще раз, клавиши Num Pad не будут отвечать на нажатие.
Часто клавиатуры снабжены индикаторами. Обычно их 3 — отображение включения цифровой клавиатуры, включение верхнего регистра при наборе текста и отображение состояния самой клавиатуры. Нужно скачать экранную клавиатуру, вам сюда.
Цифровые клавиши часто используются в специальных программах, предназначенных для использования в экономических и финансовых сферах. Здесь есть все основные операторы — умножение (*), деление (/), десятичная точка, плюс, минус, ENTER и основные 10 цифр. Однако при наборе прописных и строчных латинских букв на клавиатуре, этот блок для нас будет бесполезен.
Содержание
- Прописные и строчные латинские буквы: как набрать на клавиатуре
- Набор латинских букв на клавиатуре
- Строчные и прописные латинские буквы
- Решение проблем с латинскими буквами
- Как набрать прописные латинские буковки на клавиатуре
- Прописные буковки в Виндовс 7
- Большие латинские буковки в Виндовс 10
- Верхний регистр на клавиатуре в macOS
- Как набрать заглавные буковки в Андроид
- Цифровая клавиатура
- Как набрать прописные и строчные буковки на клавиатуре?
- Переключение между строчными и прописными буквами
Прописные и строчные латинские буквы: как набрать на клавиатуре
Латинские буковки могут понадобиться для разных целей, к примеру, для написания научных терминов, старых названий городов или имен исторических личностей.
К счастью, это совсем не проблемка, ввиду того, что они присутствуют на любой компьютерной клавиатуре, необходимо лишь переключить раскладку. В этой небольшой записи мы опишем, как набрать строчные и прописные латинские буковки на клавиатуре компа или ноутбука.
Набор латинских букв на клавиатуре
Для набора строчных и прописных букв латинского алфавита в основном используют английскую раскладку клавиатуры. Английский алфавит основан на латинском, так что все буковки смотрятся точно также. Так что, для того чтобы набрать латинские буковки на клавиатуре, необходимо переключиться в английскую раскладку.
На большинстве компьютеров с операционной системой Виндовс для переключения между раскладками используется одна из 2-х комбинаций клавиш: ALT-SHIFT или CTRL-SHIFT. Можете попробовать сначала одну комбинацию, а потом другу. Один из этих вариантов должен сработать и переключить раскладку клавиатуры.
Наблюдать за изменением раскладки клавиатуры можно по иконке, которая расположена в правом нижнем углу экрана, рядом с системными часами. Эта значок показывает текущую раскладку клавиатуры.
Если вам сложно переключать раскладку клавиатуры при помощи комбинаций клавиш, то вы можете делать это при помощи мышки. Для этого нажмите на иконку, которая отображает текущий язык, и выберите английский.
После того как вы переключите раскладку клавиатуры на английский язык вы можете набирать латинские буковки используя английский алфавит, который всегда присутствует на любой клавиатуре для писишника.
Строчные и прописные латинские буквы
Набор строчных и прописных латинских букв ничем не отличается от набора букв из любого другого алфавита. Для этого необходимо юзать клавиши SHIFT или CAPS LOCK.
Клавиша CAPS LOCK получила свое название от английского capitals lock, что можно перевести как «фиксация на прописных буквах». Нажимая на эту клавишу, вы переключаете клавиатуру на набор прописных букв. В дальнейшем клава будет набирать лишь прописные буковки, до тех пор, пока вы снова не нажмете на CAPS LOCK, тем самым переключив клавиатуру на набор строчных.
Клавиша SHIFT — это клавиша модификатор, в основном она изменяет поведение других клавиш. При наборе букв клавиша SHIFT отвечает за переключение между строчными и прописными буквами. Если CAPS LOCK выключен, и вы набираете строчные буковки, то нажатие буковки вместе с клавишей SHIFT приведет к набору прописной буквы. Если же CAPS LOCK включен, и вы набираете прописными буквами, то нажатие буковки вместе с клавишей SHIFT даст противоположный эффект, вы получите строчную букву.
Решение проблем с латинскими буквами
Если в списке ваших раскладок нет английской раскладки, то вы не можете латинские буквы. В данном случае необходимо сначала добавить английскую раскладку в список доступных раскладок клавиатуры.
Если у вас Виндовс 7, то для этого необходимо щёлкнуть правой клавишей мышки по иконке раскладки клавиатуры и выбрать пункт «Параметры».
В результате появится окно с настройками языков. Здесь, на вкладке «Общие», необходимо нажать на кнопку «Добавить».
После чего необходимо выбрать язык и закрыть все окна нажатием на кнопку «OK».
Если же вы пользуетесь Виндовс 10, то вам следует нажать на значок раскладки клавиатуры левой кнопкой мышки и перейти в «Настройки языка».
В результате появится окно «Параметры», открытое в разделе «Регион и язык». Тут необходимо нажать на кнопку «Добавьте язык».
После чего необходимо выбрать один из доступных языков и нажать на кнопку «Далее».
После чего появится окошко, в котором необходимо снять отметку напротив функции «Назначить языком интерфейса Windows». Если этого не сделать, то добавленный язык будет использоваться в качестве основного во всей операционной системе Windows.
Для окончания процесса необходимо нажать на кнопку «Установить». В результате выбранный язык появится в списке раскладок клавиатуры и вы можете работать с латинскими буквами.
Как набрать прописные латинские буковки на клавиатуре
Всем юзерам приходится сталкиваться с набором текста на клавиатуре. Даже если вы очень редко заходите в социальные сети или прочие приложения, вам все равно приходится нажимать на клавиши, чтобы войти в свою учетную запись. Частенько сайты требуют от юзеров вводить пароль с использованием разного регистра. В этой записи вы узнаете, как можно напечатать прописные латинские буковки на вашей клавиатуре в разных устройствах и операционных системах.
Прописные буковки в Виндовс 7
Принцип написания слова заглавными или строчными буквами схож во всех версиях операционных систем Windows. Чтобы начать писать обычное предложение, где первая буква должна быть большой, надо просто нажать и удерживать на клавиатуре кнопку SHIFT (шифт) и нажать букву, которая будет первой в слове. Это самый простой и быстрый вариант из всех возможных. Именно так делают все, кому приходится ежедневно печатать большой объем текста. Во всех клавиатурных тренажерах учат набирать текстовку подобным образом, с использованием клавиши SHIFT.
Клавиша SHIFT находится на клавиатуре, обычно, с 2-х сторон буквенного блока — слева и справа. По умолчанию, если вы не вносили изменений в настройки регистра текста на PC, все буковки печатаются как строчные (маленькие). Иногда приходится набирать текст, где все буковки должны быть прописными (то есть крупными). Это может понадобиться для создания страничек. объявления. В данном случае юзер нажимает на клавиатуре клавишу CAPS LOCK один раз. После чего все набранные буковки на латинице и кириллице появятся в тексте как прописные. Большие буковки будут печататься до тех пор, пока вы снова не нажмете клавишу CAPS LOCK.
Если говорить о тексте, который набирается в электронных устройствах, то к размеру букв применяются прочие понятия — верхний и нижний регистр. Тут выучить какие являются маленькими, а какие крупными проще. Буквы, которые набираются на клавиатуре в верхнем регистре, являются прописными (большими). В нижнем регистре буковки являются маленькими.
Большие латинские буковки в Виндовс 10
В операционной системе Виндовс 10 действуют те же правила набора прописных и строчных букв. Но частенько юзеры сталкиваются с тем, что текстовку надо ввести латинскими буквами. Чтобы изменить язык клавиатуры в этой версии ОС, вы можете воспользоваться горячими клавишами ALT и SHIFT, нажав их сразу. В основном в Виндовс 10 по умолчанию установлен русский язык клавиатуры. Нажав горячие клавиши выше, значок в области уведомлений должен смениться с «РУС» на «ENG». После чего вы можете набирать текстовку на английском.
Случается так, что вы используете комп дома вместе с другими пользователями. Они могли изменить настройки клавиатуры. В данном случае вы можете самостоятельно добавить или удалить один из языков, установленный в вашем PC.
Для этого выполните следующее:
- Нажмите левой кнопкой мышки на буковки, которые указывают текущий язык;
- Отобразится небольшое окошке, выберите тут пункт «Настройки языка»;
Изменение раскладки в Виндовс 10 Настройка языка в Виндовс 10 - Откроется окно параметров. Если вы хотите настроить раскладку таким образом, чтобы остался лишь английский и русский — нажмите тут левой кнопкой на лишний язык и выберите «Удалить».
- После чего выберите выше крестик «Добавить язык» и выберите английский из списка.
- В данный момент можете закрыть окна и испробовать переключение языков.
Чтобы набрать заглавные латинские буковки на клавиатуре Виндовс 10, обратите внимание на то, какой язык установлен сейчас. Если стоит русский (РУС), нажмите 2 клавиши вместе SHIFT+ALT. Если надо ввести слово или целое предложение прописными буквами, нажмите CAPS LOCK на клавиатуре 1 раз и печатайте текст. Если надо написать лишь первую букву прописную, нажмите и держите клавишу SHIFT и нажмите нужную букву. Когда вы отожмете SHIFT, знаки будут снова строчными.
Верхний регистр на клавиатуре в macOS
Чтобы напечатать текстовку на латинском языке в PC под управлением операционки macOS, необходимо нажать 2 клавиши сразу — command и пробел (самая большая клавиша). Если ничего не осуществляется и у вас до сих пор раскладка на русском, необходимо подправить некоторые настройки.
Для этого выполните следующее:
- Выберите меню Apple и нажмите «Системные настройки»;
- После чего выберите «Язык и текст» и в этом окне найдите «Источник ввода»;
- Если в списке языков нет английского, нажмите ниже крестик и добавьте его из списка;
- Если надо удалить один из лишних языков, которые можно менять при помощи горячих клавиш, выберите его мышью и нажмите внизу возле плюса — минус.
- Чтобы установить язык, который будет установлен в системе по умолчанию, его надо мышью переместить на первую позицию, то есть в самый верх.
В данный момент вам следует закрыть все окна, открыть текстовый редактор или приложение, где вам следует набрать текст:
- Наберите текст, а затем выберите его мышью.
- Вверху нажмите «Стиль». Если текстовку находится в фигуре или ячейке таблицы, для начала выберите «Текст».
- В пункте «Шрифт» выберите пиктограмму шестеренки и нажмите на «Прописные» и тут выберите вариант, который вам подходит.
Изменение регистра букв в macOS
Как набрать заглавные буковки в Андроид
Операционка Андроид значится одной из самых популярных. И это не удивительно, ввиду того, что мобильные устройства люди стали юзать чаще, чем персональный компьютер. Смартфон везде путешествует с пользователем, и о нем необходимо также упомянуть. В сенсорных устройствах невозможно юзать горячие клавиши на клавиатуре, так что все настройки текста приходится делать опционально. Но разработчики этой ОС сделали процесс переключения регистра и языка текста достаточно простым.
Для этого:
- Чтобы в Андроид включить набор прописных латинских букв, достаточно в виртуальной клавиатуре нажать на стрелочку вверх и первая буква будет набрана в верхнем регистре. Если надо набрать все буковки большие (в верхнем регистре), нажмите на стрелочку 2 раза. При этом под стрелочкой появится черта, которая указывает на то, что включен прописной режим;
Переключение на верхний регистр первой буковки слова в Андроид - Если надо изменить язык клавиатуры, нажмите на пиктограмму планеты, которая находится слева от пробела. В разных версиях Андроид она может иметь разный вид, в определенных случаях на ней изображены буковки алфавита;
Переключение языка в Андроид - Чтобы добавить или удалить язык клавиатуры, нажмите пиктограмму переключения языков и держите её. В следующем окне вы можете выбрать дополнительный язык или удалить текущий.
Цифровая клавиатура
Большинство стандартных клавиатур, включая офисные и игровые, содержат отдельный блок — Num Pad (от англ. Numeric keypad — цифровая клавиатура). Устройство содержит цифры и вспомогательные клавиши. В данном блоке находится клавиша, которая отвечает за работу цифрового блока — это Num Lock. Если её нажать, блок будет работать. Если нажать еще раз, клавиши Num Pad не будут отвечать на нажатие.
Частенько клавиатуры снабжены индикаторами. В основном их три — отображение включения цифровой клавиатуры, включение верхнего регистра при наборе текста и отображение состояния самой клавиатуры. Надо закачать экранную клавиатуру.
Цифровые клавиши частенько используются в специальных программах, предназначенных для использования в экономических и финансовых сферах. Тут есть все основные операторы — умножение (*), деление (/), десятичная точка, плюс, минус, ENTER и основные 10 цифр. Тем не менее при наборе прописных и строчных латинских букв на клавиатуре, данный блок для нас будет бесполезен.
Как набрать прописные и строчные буковки на клавиатуре?
Клавиатуры абсолютно всех современных ноутбуков и компьютеров чрезвычайно многофункциональна. Тем не менее из-за попыток экономии места почти все клавиши выполняют абсолютно разные функции и печатают буковки разных алфавитов, для этого необходимо переключить раскладку клавиатуры.
Перейти на латинский шрифт и обратно на кириллицу можно одновременным нажатием клавиш «Alt+Shift» либо «Ctrl+ Shift», либо с помощью клавиш «Window+Пробел» (зависит от настроек системы).
В случае если набор текста производится заглавными буквами, надо нажать клавишу «Caps Lock», после чего набор текста продолжиться прописными буквами. Чтобы напечатать подряд несколько прописных букв, надо прижать клавишу «Shift».
Переключение между строчными и прописными буквами
Во время ввода текста периодически приходится менять регистр букв. Для переключения между режимами ввода строчных (маленьких) и прописных (заглавных, больших) букв используется клавиша Caps Lock. Если включен режим ввода прописных букв, то в правом верхнем углу клавиатуры горит одноименная сигнальная лампочка и вводятся прописные символы. Нажатие клавиши Caps Lock производит переключение в режим ввода строчных букв. Сигнальная лампочка гаснет, и вводятся строчные буквы.
Для временного переключения между регистрами, когда надо, к примеру, ввести лишь одну прописную букву в начале предложения, следует юзать другой способ. Временное переключение осуществляется при помощи сразуго нажатия левой или правой клавиши Shift и клавиши вводимого символа. Если клава настроена на арбайтен в режиме прописных букв, то описанный способ приводит к временному переключению в режим строчных букв. И наоборот, если клава настроена на арбайтен в режиме строчных букв, то осуществляется временное переключение в режим прописных букв. Удержание клавиши Shift в нажатом состоянии даёт возможность ввести в другом регистре произвольное количество букв. Тем не менее для ввода множественного количества букв лучше юзать постоянное переключение при помощи клавиши CapsLock.
Как перейти на латинский шрифт
Клавиатура современных компьютеров и ноутбуков многофункциональна: в целях экономии места большинство клавиш могут выполнять разные функции и печатать буквы разных алфавитов, стоит лишь переключить раскладку клавиатуры.

Инструкция
Основа современных романо-германских языков – древний латинский, поэтому для того, чтобы набрать на компьютере текст на любом западном языке, нужно воспользоваться клавиатурой, переключенной на латиницу.Поменять раскладку клавиатуры на латинский шрифт и обратно, на кириллицу, можно одновременным нажатием клавиш «Alt+Shift». Обратите внимание, что на некоторых компьютерах эту функцию выполняет сочетание кнопок «Ctrl+ Shift».
На нижней панели компьютерного монитора, в правом углу рядом с часами, находится языковая панель: маленький квадратик с символом «RU»: это значит, что по умолчанию в данный момент на вашем компьютере главенствует русский язык. Чтобы переключить язык документов на английский, а раскладку клавиатуры на латинский шрифт, кликните левой кнопкой мыши на ярлык языковой панели. Внутри развернувшегося окна поставьте галочку рядом с опцией «EN».
Если при работе с текстовым документом вам необходимо использовать специальный латинский символ – например, римские цифры или надстрочные знаки, использующиеся во многих романо-германских языках, откройте в приложении Microsoft Word меню «Вставка» на верхней панели инструментов. Выберите поле «Символ» в открывшемся контекстном меню. Выбирайте предложенные символы: просмотрите все имеющиеся, прокручивая колесико мыши вниз, или в поле «Набор» задайте команду «Основная латиница». Кликните левой кнопкой на необходимый символ и нажмите «Вставить».
После того, как вы сменили раскладку клавиатуры на латинский шрифт, большинство клавиш начнут выполнять другие действия: изменятся знаки препинания и специальные символы, а клавиши с буквами с русского языка перейдут на английский. Чтобы ориентироваться в новых функциях клавиш, обратите внимание на символы, нарисованные в верхнем левом углу каждой кнопки (обычно они так же выделены цветом). Функции этих клавиш активизируются после включения английской раскладки клавиатуры.
Источники:
- латинская клавиатура
Войти на сайт
или
Забыли пароль?
Еще не зарегистрированы?
This site is protected by reCAPTCHA and the Google Privacy Policy and Terms of Service apply.
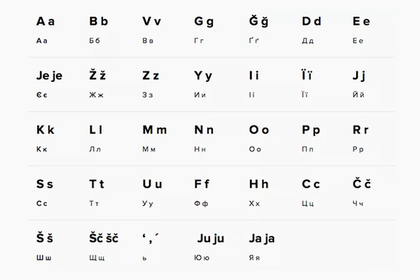
В наше время люди стали меньше употреблять данный вид речи в повседневной жизни. Мало кто знает латинский алфавит, что не является преимуществом для многих людей. Хороший специалист обязан знать особенности произношения и писать текст прописью.
СПРАВКА! С прибытием в современный мир различных цифровых технологий латинский алфавит также перенесся на кнопки профессиональных компьютеров и на экраны сенсорных и кнопочных мобильных телефонов. Теперь набирать текст можно не только прописью.
Какие буквы на клавиатуре — латинские?
Всего в стандартном латинском алфавите насчитывается двадцать шесть символов, которые знают все люди, хоть немного знающие английский язык. Многим пользователям профессиональных компьютерных устройств хорошо знаком символ w, так как он используется в начале заголовка почти каждого сайта.
Если говорить о данной букве, то невозможно не упомянуть то, что она появилась относительно недавно в одиннадцатом веке в германской письменности и литературе. Большинство латинских символов вы сможете найти на механической или виртуальной клавиатуре. Стоит отметить, что виртуальная клавиатура содержит большее количество знаков, чем её механический аналог. На клавишах механической раскладки вы можете заметить надписи. Обычно в России иностранные буквы отмечены темным цветом, а русские ярким красным.
СПРАВКА! Если же на вашей раскладке отсутствуют английские знаки, то вы можете просто нанести гравировку или воспользоваться виртуальной раскладкой.
Как включить раскладку?
Чтобы переключиться на английские буквы вы можете воспользоваться различными способами.
Первый способ является механическим. Он осуществляется путем одновременного зажатия сочетания горячих клавиш Alt и shift. Можно выполнять зажатие как правой, так и левой частью клавиатуры, все зависит от вашего удобства. Если вы все выполнили правильно, то вы сможете заметить как в строке панели управления русский язык переключается на английский. Знак переключения располагается, как правило, на панели управления, возле даты и времени.
Если же данный метод не помог добиться результата, то примените такое сочетание горячих клавиш, как Ctrl и Shift.

Если же у вас не получается выполнить данные действия то воспользоваться английскими буквами виртуальной системной клавиатуры. Данный вид раскладки существует практически в каждом устройстве, работающим на операционной системе виндовс. Если же такой возможности нет, то в интернете предусмотрено большое количество специальных утилит для виртуального типа. Будьте осторожны при выборе программы, так как некоторые приложения могут использовать вредоносные файлы.
Многие люди задаются вопросом, как включить английские буквы на экранах сенсорных смартфонов. Сделать это довольно просто. Просто нажмите на буквенный символ в нижней части клавиатуры. После этого перейдите на необходимый язык.
Как напечатать латинские цифры
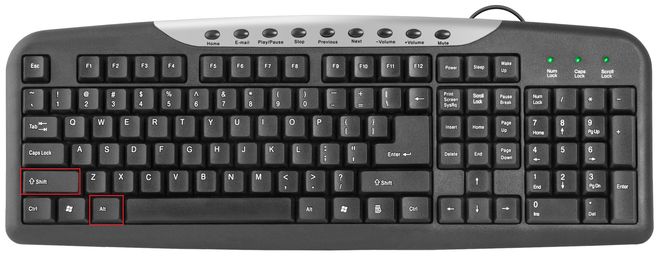
Воспользуйтесь данными советами, чтобы получить гарантированно качественный результат. Применяйте новые методы и делитесь ими с друзьями.
Сегодня нас будут интересовать латинские символы. На клавиатуре таковые имеются, хоть и не все. Поэтому вставка соответствующих элементов не должна доставлять проблемы. Иногда такое происходит. Особенно если необходимо вставить в текстовый документ символы расширенной «латиницы». Ниже будут представлены все способы печати соответствующих знаков на компьютере.
На клавиатуре
Итак, они какие, эти латинские символы на клавиатуре? Современный «латинский» представляет собой набор английский букв. Соответственно, именно эти знаки будут использоваться при создании текстовых документов. Отыскать их не составляет никакого труда.
Чтобы напечатать латинские символы на клавиатуре, пользователь потребуется:
- Осуществить переключение раскладки клавиатурной панели на «английский». Это делается при помощи Shift + Alt или Shift + Ctrl.
- Зайти в свой текстовый документ и поставить курсор там, где требуется вставка «латиницы».
- Напечатать текст, пользуясь клавишами с английскими буквами.
Этот прием поможет вставить в текст латинские знаки и цифры. Они будут распознаваться как обычные буквы, что не всегда удобно.
В списках
Латинские символы на клавиатуре найти и вставить в текст проще простого. А что делать, если требуется пронумеровать список в документе на «латинице»? Скажем, латинскими цифрами?
Для этого потребуется:
- Выделить курсором мыши все строки, подлежащие редактированию.
- Нажать ПКМ и выбрать опцию «Списки…».
- Указать «Нумерованный».
- Выделить образец нумерации с латинскими цифрами или буквами.
Дело сделано. Такое решение встречается на практике чаще всего. Но что делать, если необходимо вставить латинские символы? На клавиатуре это сделать можно по-разному. И далее будет рассказано о том, какие варианты развития событий имеют место.
Службы «Виндовс»
К примеру, некоторые предпочитают пользоваться опциями «Копировать» и «Вставить» в операционной системе. Как выглядят латинские символы на клавиатуре, мы выяснили. И если пользоваться английской раскладкой клавиатурной панели, можно напечатать в тексте слова на латинице.
При необходимости юзеры способны осуществлять вставку латинских символов. Они не будут редактироваться в текстовом документе и распознаются как мини-рисунки.
Действовать предлагается так:
- Зайти любым известным способом в службу «Таблица символов».
- Выставить Times New Roman в разделе «Шрифт».
- Отыскать латинскую букву, которую хочется вставить.
- Дважды кликнуть по соответствующему элементу.
- Прожать кнопку «Копировать».
Остается осуществить вставку из буфера обмена символ любым известным юзеру способом. К примеру, при помощи ПКМ и команды «Вставить».
Встроенные возможности «Ворда»
На клавиатуре символы латинского алфавита печатаются преимущественно как обычные буквы. Чтобы вставить именно знаки, можно воспользоваться «Специальной вставкой» в Word.
Алгоритм действий при этом будет таким:
- Зайти в «Вставка»-«Символ».
- Выбрать в поле «Шрифт» Times New Roman.
- В разделе «Набор» указать тип символов. Например, «Основная латиница» или «Расширенная-A».
- Дважды кликнуть по соответствующему символу в диалоговом окне.
Эти операции приведут к печати того или иного знака. Быстро, просто и очень удобно. Но это еще не все.
ASCII-коды и клавиша Alt
Латинские символы на клавиатуре могут быть напечатаны посредством Alt-кодов. Это цифирные комбинации, обработка которых приводит к появлению того или иного специального знака. Основной проблемой является получение сведений об ASCII-коде желаемого элемента.
В нашем случае можно сделать так:
- Войти в «Специальные символы» в «Ворде».
- Указать «Таймс Нью Роман» в разделе «Шрифт».
- Выделить тот или иной латинский символ в появившемся окне.
- Взглянуть на его ASCII-код. Он расположен в правом нижнем углу.
- Осуществить активацию Num Lock.
- Зажать Alt, а затем набрать ASCII-код знака.
Важно: перед использованием приема необходимо включить английскую раскладку клавиатуры.
«Юникод» и шестнадцатеричная система
Чтобы напечатать на клавиатуре латинские символы, некоторые пользуются «Юникодом». Это специальная комбинация, обработка которой приводит к появлению выбранного заранее символа.
Руководство по применению данного приема имеет такую интерпретацию:
- Открыть «Таблицу символов» или меню «Специальная вставка» в «Ворде».
- Выбрать латинский символ и посмотреть его «Юникод». Он находится в нижней части окна, слева. Начинается обычно с U+.
- Вставить в место образования специального знака «Юникод».
- Нажать Alt + X.