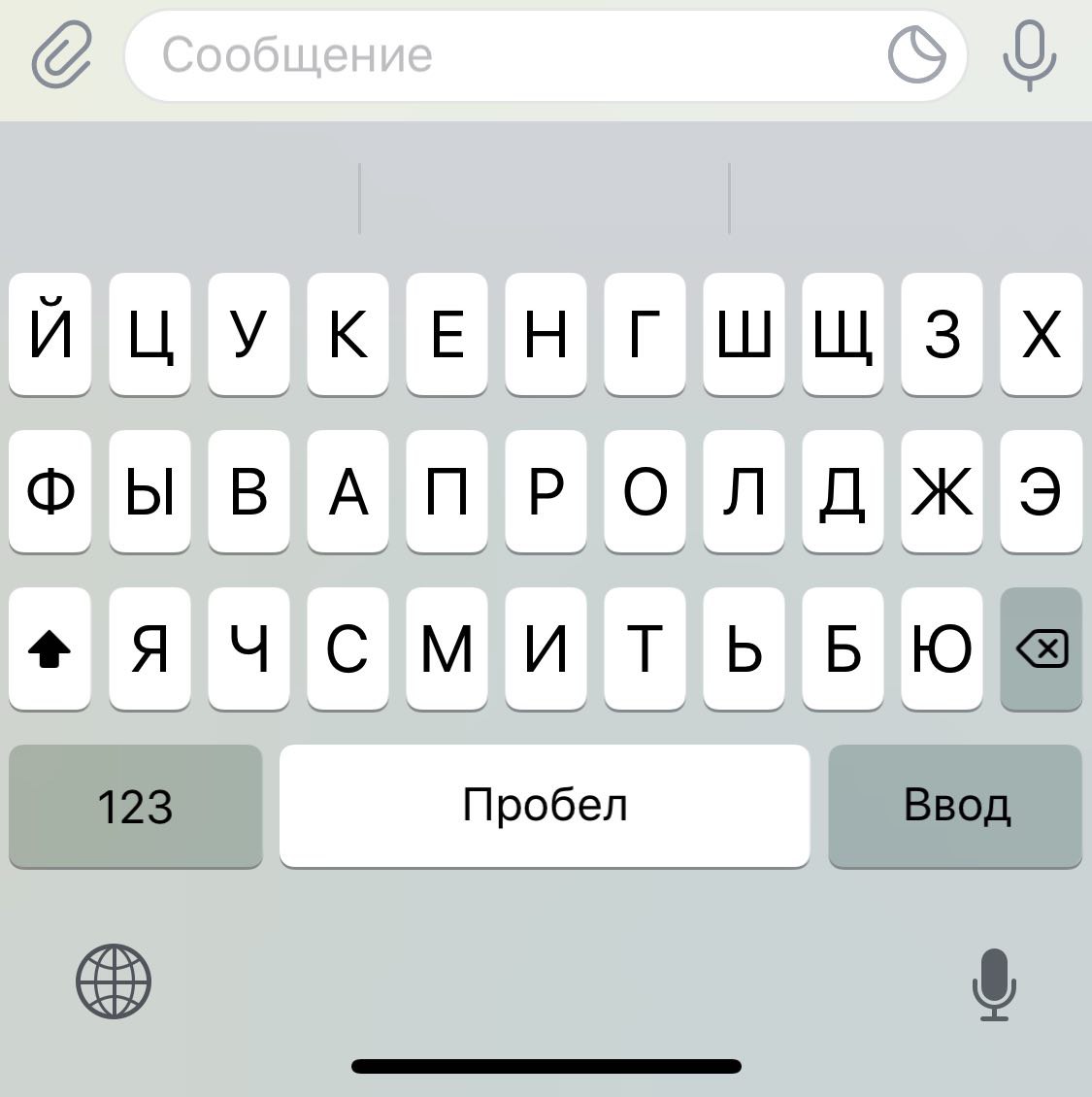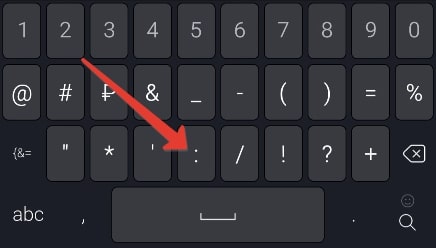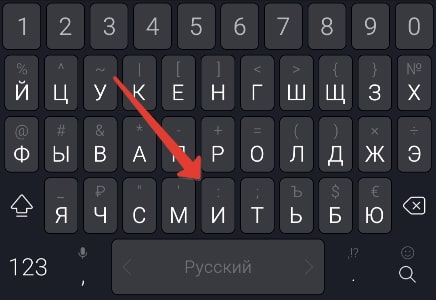Двоеточие — важный символ в русском языке, предшествующий перечислению, пояснению. Но на клавиатуре его бывает трудно найти неподготовленному пользователю. Но благодаря подробным руководствам вроде нашего вам не о чем беспокоиться. Мы покажем в картинках, как поставить двоеточие на клавиатуре, чтобы вы смогли использовать этот символ когда захотите.
Пишем двоеточие с помощью клавиатуры
Есть несколько способов сделать это, и мы расскажем про все.
Первый способ.
- Убедитесь, что вы в русской раскладке клавиатуры. Об этом вам расскажет значок, располагающийся обычно справа снизу на мониторе.
Значок означает, что вы в русской раскладке. Если вместо RU вы видите EN, то вы в английской раскладке.
- Если вместо RU вы видите EN, то переключите язык клавиатуры нажатием клавиш Shift + Alt или Ctrl + Shift. Подробнее про то, как менять язык на клавиатуре, мы писали в этой статье.
- Поставьте курсор туда, где должно появиться двоеточие. Затем нажмите Shift + 6 и двоеточие появится.
 Второй способ
Второй способ
- Смысл у него такой же, только нужно быть в английской раскладке клавиатуры. Для этого переключите язык вышеуказанным способом.
- Нажимаем Shift + Ж. Появится двоеточие в том месте, где установлен курсор.

Как поставить двоеточие на клавиатуре Mac (iOS)
- В русской раскладке нажмите Shift + 5.
- В английской раскладке нажмите Shift + ;.

© Lifeo.ru
-
МакБук Про ретина — не могу найти двоеточие в русской раскладке.
При нажатии шифт+5 пропечатывается «-«. И при нажатии на «-» появляется «-»
Прошка из Америки, если это важно.
Подскажет кто-нибудь?
Stop hovering to collapse…
Click to collapse…
Hover to expand…
Нажмите, чтобы раскрыть…
-
Stop hovering to collapse…
Click to collapse…
Hover to expand…
Нажмите, чтобы раскрыть…
-
Shift 5
::::::::::::::::::::
-
Stop hovering to collapse…
Click to collapse…
Hover to expand…
Нажмите, чтобы раскрыть…
-
Stop hovering to collapse…
Click to collapse…
Hover to expand…
Нажмите, чтобы раскрыть…
-
- Регистрация:
- 3 апр 2009
- Сообщения:
- 9,711
- Пол:
- Мужской
- Регион:
- Москва
клавиатуру смените с «русская» на «русская пк»
все станет как на винде
Stop hovering to collapse…
Click to collapse…
Hover to expand…
Нажмите, чтобы раскрыть…
-
Скофи опять до дома не добрался? ))
-
Я же написал
:::::
-
- Регистрация:
- 26 сен 2006
- Сообщения:
- 10,383
- Пол:
- Мужской
- Регион:
- Москва
всё ок, у меня доветочие на shift + 5
:::::::::
Stop hovering to collapse…
Click to collapse…
Hover to expand…
Нажмите, чтобы раскрыть…
-
Stop hovering to collapse…
Click to collapse…
Hover to expand…
Нажмите, чтобы раскрыть…
-
Stop hovering to collapse…
Click to collapse…
Hover to expand…
Нажмите, чтобы раскрыть…
Поделиться этой страницей
Горячие клавиши — это комбинации на клавиатуре вроде Command-C и Command-V. С их помощью пользователь быстро дает компьютеру команду на определенное действие, по минимуму использует интерфейс программы и мышку.
Маркетолог работает с таблицами, рекламными сервисами и текстами. Иногда ему приходится перемещаться между вкладками: собирать аналитику из рекламного сервиса и переносить в отчет. Взять мышку — переключить вкладку — навести на данные — вызвать меню — скопировать с помощью мыши — щелкнуть на другую вкладку — вызвать меню — вставить… Много лишних действий, которые заменит нажатие правильной комбинации клавиш и управление тачпадом.
В работе с текстами знание горячих клавиш ускоряет мне работу в два раза. Год назад оформление техзадания для дизайнера занимало час, с горячими клавишами я успеваю минут на 20 быстрее.
Простой пример. Чтобы копировать и вставить текст пользователь с мышкой совершит 8 действий. За отдельное действие я считаю вызов панели инструментов и поиск нужного действия «Копировать», выделения, предвижение курсора.
Копировать и вставлять горячими клавишами — это четыре действия, без вызова панели инструментов.
Если работа сложнее привычных действий, то скорость еще очевиднее. Форматирование текста, переключение между страницами и экранами, вшивание ссылок, работа со стилями текста.
Как выучить горячие клавиши
Быстро выучить сочетания не получится, но помогут ежедневные тренировки.
Приложение CheatSheet для Mac поможет маркетологу выучить функции горячих клавиш. Таблицы будут перед глазами, и со временем их станет легче запомнить.
В «Google Документах» быстрые клавиши существуют для форматирования и редактирования. Найти их можно при помощи клавиш ⌘ + или выполнить поиск Option +.
Для тех, кто хочет выучить горячие клавиши или найти нужные, я создала три списка: для работы с текстом, для управления ноутбуком и работы в документах. Если вы в поиске сочетаний клавиш для конкретного действия — нажмите Command + F — появится окошко поиска.
Для работы с текстом: копировать, вставить и другие операции
Command + X — Вырезать и копировать объект
Command + C — Копировать
Command + V — Вставить
Command + Z — Отменить последнее действие
Command + C — Копировать
Command + V — Вставить
Command + Z — Отменить последнее действие
Command + A — Выбрать выделенные объекты
Command + F — Поиск объекта
Command + G — Повтор поиска
Command + H — Скрыть окно работающего приложения
Command + M — Свернуть активное окно на панели Dock
Command + O — Открыть объект и вызвать диалоговое окно, позволяющее выбрать файл
Command + P — Печать документа
Command + S — Сохранить документ
Command + T — Открыть новую вкладку
Command + W — Закрыть работающее окно
Option + Command + Esc — Принудительно завершить работу Command + Пробел — Отобразить и скрыть поиск Spotlight
Control + Command + Пробел — Отобразить панель «Символы»
Control + Command + F — Открыть полноэкранный режим
Пробел — Быстро просмотреть объект
Command + Tab — Перейти к недавно использованному приложению
Shift + Command + 5 — Сделать снимок или запись экрана
Shift + Command + N — Создать новую папку в Finder
Command + Запятая — Открыть настройки работающего приложения
Ноутбук: перейти в режим сна, выйти из системы, при зависаниях
Кнопка питания — Выключение компьютера
Option + Command + Кнопка питания* или Option + Command + Клавиша извлечения диска — Перевести ноутбук в режим сна
Control + Shift + Кнопка питания или Control + Shift + Клавиша извлечения диска — Перевести дисплеи в режим сна
Control + Кнопка питания или Control + Клавиша извлечения диска — Кнопка для выбора между перезапуском, переводом в режим сна и выключением компьютера
Control + Command + Кнопка питания — Перезапустить ноутбук без запроса на сохранение открытых/несохраненных документов
Control + Command + Клавиша извлечения диска — Закрыть приложения и перезапустить устройство
Control + Option + Command + Кнопка питания или Control + Option + Command — Закрыть все приложения и выключить ноутбук
Control + Command + Q — Заблокировать экран
Shift + Command + Q — Выйти из учетной записи
Для работы в документах: для печати, перемещения между страницами, выравнивания
Command + B — Включить или выключить полужирный шрифт
Command + I — Сделать курсив / отмена курсива
Command + K — Добавить веб-ссылку
Command + U — Подчеркивание / отмена подчеркивания текста
Command + T — Открыть и закрыть окно «Шрифты»
Command + D — Выбрать папку «Рабочий стол» в диалоговом окне, для того чтобы открыть и сохранить файл
Control + Command + D — Отобразить и скрыть определение выделенного слова
Shift + Command + Двоеточие (:) — Открыть окно «Правописание и грамматика»
Command + Точка с запятой (;)—Найти неправильно написанные слова в документе
Option + Delete — Удалить слово слева от точки вставки
Control + H — Удалить символ слева от точки вставки
Control + D — Удалить символ справа от точки вставки
Control + K — Удалить текст между вставкой и концом абзаца
Fn + Стрелка вверх (Page Up) — Подняться вверх на одну страницу
Fn + Стрелка вниз (Page Down) — Опуститься вниз на одну страницу
Fn + Стрелка влево (Home) — Перейти в начало документа
Fn + Стрелка вправо (End) — Перейти в конец документа
Command + Стрелка вверх — Переместить точку вставки в начало документа
Command + Стрелка вниз — Переместить точку вставки в конец документа
Command + Стрелка влево — Поставить точку вставки в начало текущей строки
Command + Стрелка вправо — Поставить точку вставки в конец текущей строки
Option + Стрелка влево —Появление точки вставки в начало предыдущего слова
Option + Стрелка вправо — Появление точки вставки в конец предыдущего слова
Shift + Command + Стрелка вверх — Выделить текст между точкой вставки и началом документа
Shift + Command + Стрелка вниз — Выделить текст между точкой вставки и концом документа
Shift + Command + Стрелка влево — Выделить текст между точкой вставки и началом текущей строки
Shift + Command + Стрелка вправо — Выделить текст между точкой вставки и концом текущей строки
Shift + Стрелка вверх — Выделить текст до ближайшего символа по горизонтали на строку выше.
Shift + Стрелка вниз — Выделить текст до ближайшего символа по горизонтали на строку ниже
Shift + Стрелка влево —Выделить и расширить текст на символ влево
Shift + Стрелка вправо — Выделить и расширить текст на символ вправо
Option + Shift + Стрелка влево — Расширить выделенный текст до начала абзаца и при повторном действии — расширение до начала следующего абзаца
Option + Shift + Стрелка вниз — Расширить выделенный текст до конца абзаца и при повторном действии — до конца следующего абзаца
Option + Shift + Стрелка влево — Расширить текст до начала текущего слова и при повторе — до начала следующего слова
Option + Shift + Стрелка вправо — Расширить текст до конца текущего слова и при повторе — до конца следующего слова
Control + A — Перейти в начало строки/абзаца
Control + E — Перейти в конец строки/абзаца
Control + F — Сдвинуться на символ вперед
Control + B — Сдвинуться на символ назад
Control + L — Навести курсор на фрагмент текста
Control + P — Перейти на одну строку вверх
Control + N — Перейти на одну строку вниз
Control + O — Вставить новую строку за точкой вставки
Control + T — Поменять позицию символа после точки вставки
Command + Левая фигурная скобка ({) — Выровнять по левому краю.
Command + Правая фигурная скобка (}) — Выровнять по правому краю
Shift + Command + Вертикальная черта (|)— Выровнять по центру
Option + Command + F — Перейти в поиск
Option + Command + T — Найти или скрыть инструменты в приложении
Option + Command + C — Скопировать параметры форматирования объектов
Option + Command + V — Применить скопированный стиль в тексте
Option + Shift + Command + V — Вставить и согласовать стиль текста
Option + Command + I — Отобразить / скрыть окно «Инспектор»
Shift + Command + P — Посмотреть параметры настроек страницы
Shift + Command + S — Вызвать окно в документе «Сохранить как» или продублировать файл
Shift + Command + Знак минуса (–) — Уменьшить размер текущего объекта
Shift + Command + Знак плюса (+)— Увеличить размер текущего объекта
Shift + Command + Знак вопроса (?) — Открыть меню «Справка»
Как набрать точку и запятую на клавиатуре Mac (macOS) – 3 способа
Всем хороша macOS – вот только русскую клавиатуру для неё делал уж очень… творческий человек. Он решил, что запятую и точку проще набирать не как на РС, а особым способом – с зажатым Shift и дополнительным нажатием почему-то не на рядом стоящую с «шифтом» клавишу, а на изрядно удалённые цифры 6 и 7. Как это исправить?
Нет, это действительно проблема – лично я знаю как минимум двух человек, отказавшихся (или сделавших вид, что отказались) от Mac именно по этой причине! Конечно, в настройках настольной операционки Apple можно поставить РС-клавиатуру и набирать точки-запятые так же, как и раньше… но это не наш путь, правда? Для true-фанатов подхода к набору текста от Apple есть следующая рекомендация.
- «Горячие клавиши» для macOS, которые должен знать каждый.
- Как переключать язык на клавиатуре Macbook, iMac, Mac Pro или Mac Mini — 3 способа.
Как поставить точку и запятую на клавиатуре Mac (macOS) – 3 способа
Способ 1 – установка в macOS клавиатуры «Русская – ПК»
Если вы не хотите переучиваться, установите в качестве русской клавиатуры не обычную «Русская», а «Русская – ПК», для этого:
1. Откройте Системные настройки и перейдите в раздел Клавиатура.
2. Выберите вкладку Источники ввода.
4. В левом меню выберите Русский, а в правом – «Русская – ПК».
5. Нажмите Добавить.
Для удобства переключения, обычную русскую клавиатуру теперь можно удалить.
Теперь выбрав клавиатуру «Русская – ПК» точку можно набрать последней клавишей с изображением вопросительного знака (находится перед правым ⇧Shift).
Запятая набирается путем нажатия сочетания этой клавиши + ⇧Shift.
Способ 2 – ⇧Shift + 6 или ⇧Shift + 7
Лично я пользуюсь именно этим способом на обычной русской клавиатуре. Но привыкать, все-таки пришлось. Главным минусом способа является возможность его использования только во время печати на русском языке.
Способ 3 – через буквы «Б» и «Ю»
Присмотритесь к своей клавиатуре. На буквах «Б» и «Ю» нанесены точка и запятая. Это означает, что какое-то сочетание «горячих клавиш» позволяет набирать любимые символы в том же месте, что и раньше! Но какое? Мы подскажем…
Сразу стоит отметить, что буквы «Б» и «Ю» в латинской (США) раскладке ставят точку и запятую без «танцев с бубном», но что делать при печати на русском языке.
- Набирайте точку командой Ctrl + ⌥Option (Alt) + Ю
- Набирайте запятую командой Ctrl + ⌥Option (Alt) + Б
Сочетание клавиш работает на русской (обычной) или латинской (США) раскладках.
Конечно, минус есть и здесь – всё-таки надо нажимать не две клавиши, а сразу три. Но, думается, для новичков это может быть удобнее буквосочетания ⇧Shift + 6 или ⇧Shift + 7 или лихорадочных поисков РС-клавиатуры на своём Mac, хотя…
Как поставить двоеточие на клавиатуре Windows или Mac iOS
Двоеточие — важный символ в русском языке, предшествующий перечислению, пояснению. Но на клавиатуре его бывает трудно найти неподготовленному пользователю. Но благодаря подробным руководствам вроде нашего вам не о чем беспокоиться. Мы покажем в картинках, как поставить двоеточие на клавиатуре, чтобы вы смогли использовать этот символ когда захотите.
Пишем двоеточие с помощью клавиатуры
Есть несколько способов сделать это, и мы расскажем про все.
Первый способ.
- Убедитесь, что вы в русской раскладке клавиатуры. Об этом вам расскажет значок, располагающийся обычно справа снизу на мониторе.
Значок означает, что вы в русской раскладке. Если вместо RU вы видите EN, то вы в английской раскладке.
- Если вместо RU вы видите EN, то переключите язык клавиатуры нажатием клавиш Shift + Alt или Ctrl + Shift. Подробнее про то, как менять язык на клавиатуре, мы писали в этой статье.
- Поставьте курсор туда, где должно появиться двоеточие. Затем нажмите Shift + 6 и двоеточие появится.
 Второй способ
Второй способ
- Смысл у него такой же, только нужно быть в английской раскладке клавиатуры. Для этого переключите язык вышеуказанным способом.
- Нажимаем Shift + Ж. Появится двоеточие в том месте, где установлен курсор.

Как поставить двоеточие на клавиатуре Mac (iOS)
- В русской раскладке нажмите Shift + 5.
- В английской раскладке нажмите Shift + ;.

Работаем с клавиатурными раскладками в OS X

Ввод текста — одна из самых частых операций при работе с компьютером. Каково же было моё удивление при переезде на Mac, когда для ввода точки и запятой приходилось тянуться к цифровому ряду. И это в стане перфекционистов, людей, — стремящихся делать идеально выверенные вещи. Сейчас будем всё исправлять.
ЙЦУКЕН
OS X – одно из ответвлений UNIX. Как следствие, всё можно «ручками поправить». Пара минут в поисковике дают готовое решение. Вместо стандартной русской раскладки, рекомендуется использовать Русская – ПК, которая возвращает точку с запятой на привычное для нас место, — слева от правого шифта. Ставится раскладка из настроек клавиатуры: « → Системные настройки → Клавиатура → Источники ввода», нажимаем «+» в нижней части экрана и выбираем интересующую нас раскладку, в данном случае «Русский | Русская – ПК»
Казалось бы, на этом изыскания можно закончить, да вот в процессе ковыряния настроек, обнаружился интересный момент: пункт меню Панель «Клавиатура».
Примечание: если у вас данный пункт меню отсутствует, то необходимо его активировать в настройках « → Системные настройки → Клавиатура → Вкладка Клавиатура» и там активировать чек бокс «Показывать панели «Клавиатура» и «Символы» в строке меню» .
При выборе, которого, показывается используемая раскладка, а при зажатии клавиш Option, Shift или их комбинаций, набор дополнительных символов.
Т.е. то, что в Windows нужно было помнить в виде Alt кодов, тут доступно из коробки, да еще и с подсказкой.
При более внимательном изучении раскладки, стало ясно, запомнить это нереально, логики расположения никакой. Почему не разместить знак кавычки на уже существующих клавишах и вызывать их при нажатии Option, как поставить ударе́ние в слове, написать знак, какой либо валюты отличной от доллара, например:
- рубля ₽
- евро € и евроцента ¢
- британского фунта £
В процессе поиска решения обнаружил уже готовую настройку.
Типографская раскладка Бирмана
То, что талантливый дизайнер сможет сделать раскладку для людей, сомнения не вызывало ни на секунду, но вот то, что он будет её активно поддерживать и развивать, вызывает уважение. Видно, что сделана она с большой любовью и является одним из любимых «детей» автора.
Логика расположения символов серьезно подкорректирована, и позволяет быстро вводить тексты с большим объемом специальных символов.
Простейший пример, при установке данной клавиатуры, все пользователи OS X, старше Mavericks, столкнутся с проблемой отсутствия подписи на установщике и увидят ошибку. Для её обхода необходимо зайти в « → Системные настройки → Защита и безопасность → Основные» и разрешить действие по установке.
Или как вам ввод простейших арифметических операций:
- Число P ≈ 3,14;
- 2+2 ≠ 3–8;
Так что всем, кто занят подготовкой текстов или просто ценит качественную типографику, терпеть не может использование минуса вместо тире, предпочитает классические кавычки «ёлочки» и „лапки“ зарубежным “альтернативам”, использование данной раскладки строго рекомендуется.
Послесловие
После обнаружение типографской раскладки, я наивно предположил, что должны быть и другие специализированные решения, как минимум для программистов.
Но найти что-либо стоящее не удалось. Видимо сделать что-то качественно, упаковать в красивую обертку и не терять мотивации на поддержку своего продукта, — могут единицы.
Если вы знаете другие раскладки, которые достойны внимания, укажите их в комментариях!

Пишем двоеточие с помощью клавиатуры
Есть несколько способов сделать это, и мы расскажем про все.
Первый способ.
Убедитесь, что вы в русской раскладке клавиатуры. Об этом вам расскажет значок, располагающийся обычно справа снизу на мониторе.
Значок означает, что вы в русской раскладке. Если вместо RU вы видите EN, то вы в английской раскладке.
- Если вместо RU вы видите EN, то переключите язык клавиатуры нажатием клавиш Shift
+ Alt
или Ctrl
+ Shift
. Подробнее про то, как менять язык на клавиатуре, мы писали в . - Поставьте курсор туда, где должно появиться двоеточие. Затем нажмите Shift
+ 6
и двоеточие появится.
 Второй способ
Второй способ
- Смысл у него такой же, только нужно быть в английской раскладке клавиатуры. Для этого переключите язык вышеуказанным способом.
- Нажимаем Shift
+ Ж
. Появится двоеточие в том месте, где установлен курсор.

Как поставить двоеточие на клавиатуре Mac (iOS)
- В русской раскладке нажмите Shift
+ 5
. - В английской раскладке нажмите Shift
+ ;
.

Голос за пост — плюсик в карму!
Людям, начинающим постигать комплект текста на клавиатуре
, бывает трудно запомнить расположение тех либо иных клавиш. Времени на то, дабы обнаружить необходимый символ, расходуется безосновательно много. Поставить двоеточие
на клавиатуре
дозволено несколькими путями.
Инструкция
1.
Дабы поставить двоеточие
при вводе текста кириллицей, нажмите на клавишу «Shift» и, удерживая ее, нажмите символ «:». Он находится на клавише с цифрой «6» в верхнем ряду клавиш. Данный и дальнейший шаг в идентичной степени подходят для вступления символа с клавиатуры фактически в любом документе и на всяких интернет-страницах.
2.
Если вы сменили раскладку клавиатуры и перешли на латиницу (смена раскладки производятся путем одновременного нажатия клавиш «Ctrl» и «Shift» либо «Alt» и «Shift»), зажмите клавишу «Shift» и, удерживая ее, введите символ «:». При вводе шрифта латиницей данному символу соответствует клавиша «:/;» (на этой же клавише находится кириллическая буква «Ж»). Ищите данный символ в правой части буквенной панели клавиатуры.
3.
Поставить двоеточие
дозволено и иным методом. Он подходит тогда, когда вы трудитесь с текстовым редактором Microsoft Word. Перейдите на вкладку «Вставка» в верхней части панели документа. Выберите раздел «Символ», кликнув по нему левой кнопкой мыши. В версии Microsoft Office Word 2007 данный раздел находится в правой части окна. Кликните по нему и выберите в выпадающем меню пункт «Другие символы». В версиях Microsoft Office Word ниже 2007 года данный раздел следует искать в выпадающем меню пункта «Вставка».
4.
Перед вами откроется окно с комплектом разных символов. Если вы не увидите символ двоеточия сразу, воспользуйтесь для его поиска полосой прокрутки, расположенной в правой части окна. Обнаружив желанный символ, удостоверитесь, что в основном документе курсор установлен в необходимом вам месте, в окне с символами выделите двоеточие
, кликнув по значку левой кнопкой мыши, и нажмите кнопку «Вставить».
5.
Дабы весь раз не вызывать окно с символами при последующей работе с документом, скопируйте его в буфер обмена и в дальнейший раз примитивно вставьте его оттуда в текст. Для вставки символа из буфера обмена, воспользуйтесь мышью либо вставьте двоеточие
с клавиатуры. Для этого зажмите клавишу «Ctrl» и, удерживая ее, нажмите клавишу «V» либо зажмите клавишу «Shift» и, не отпуская ее, нажмите клавишу «Insert».
Итак, двоеточие — это разделительный знак препинания. В отличие от точки, восклицательного и вопросительного знаков и многоточия он не имеет отделительной функции, то есть не отделяет предложения в тексте друг от друга. Двоеточие ставится только внутри предложения, и поэтому указывает на то, что после него высказывание будет продолжено.
Двоеточие можно встретить в простом и сложном предложении. В простом предложении оно разделяет и выделяет части высказывания, в сложном играет и смысловую роль: указывает на смысловые отношения между частями бессоюзного сложного предложения.
Так как же правильно употреблять двоеточие, не совершать ошибок и не путать его с другими? Давайте рассмотрим основные случаи.
Двоеточие в простом предложении
Правило 1. Двоеточие в предложении с однородными членами
Если обобщающее слово стоит перед однородными членами, то после него нужно двоеточие, например: Снег лежал повсюду
: на крышах домов, на заборах, на газонах, на машинах.
В этом предложении слово повсюду
обобщает ряд однородных обстоятельств. Обобщающее слово расположено перед однородными членами, и поэтому после него стоит двоеточие.
Правило 2. Двоеточие в предложениях с уточняющими словами
При обобщающих словах в предложении могут употребляться уточняющие слова: как например, например, как то, а именно,
перед которыми ставится запятая, а после них – двоеточие. Например: Снег лежал повсюду
, а именно
:
на крышах домов, на заборах, на газонах, на машинах.
В этом предложении вместе с обобщающим словом повсюду
употреблена уточняющая его конструкция «а именно»
,
после которой следует ряд однородных членов, поэтому после нее стоит двоеточие.
Правило 3. Двоеточие в конструкциях с прямой речью
Если прямая речь следует после слов автора, то перед ней ставится двоеточие, причем сама прямая речи заключается в кавычки и первое слово прямой речи пишется с прописной буквы: Учитель сказал: «Здравствуйте, дети!».
Также если прямая речь разрывает слова автора в тексте, то перед ней ставится двоеточие, например: Сказав: «Здравствуйте, дети!», учитель вошел в класс.
После прямой речи при этом необходимо поставить запятую.
Программирование и вычислительная техника [ править | править код ]
В ASCII и основанных на ней кодировках (Юникод и другие) знак косой черты имеет восьмеричный код 57, десятичный 47, шестнадцатиричный 0x2F (0x002F).
Используется в следующих ситуациях:
в большинстве языков программирования / служит операцией деления;
в сочетании со знаком равенства в языках C/C++ и нек. др. используется в операторах вида a /= b; со значением «разделить a на b и записать результат в a»;
в сочетании со звёздочкой ограничивает комментарии в языках C/C++, Java, SQL и нек. др.. Такое комментирование называется блочное, так как можно комментировать не строку, а определённый блок:
/* текст комментария */
- удвоенная косая черта (//) в языках C99, C/C++, C#, Java, Delphi и нек. др. указывает начало комментария, продолжающегося до конца строки;
- в языках разметки (HTML, XML и т. п., а также в вики-разметке) используется в начале закрывающих тегов: например, в HTML тег означает начало выделения жирным шрифтом, а парный ему — конец такового выделения (возврат к исходному шрифту);
- в UNIX-подобных системах и в URL используется для указания иерархических путей к файлу : picturesimage.jpghttp://ru.wikipedia.orgwikiКосая_черта
косая черта в самом начале пути к файлу в UNIX-подобных системах обозначает, что путь задан относительно корневого, а не текущего каталога. Про такой способ записи пути говорят «абсолютный путь»:
home/user/pictures/image.jpg
в URL двойная черта после двоеточия, отделяющего имя протокола от текста запроса, указывает, что запрос является адресным:
http://www.w3c.org/ Ср. неадресный запрос на создание чистого письма с указанным адресом получателя: mailto:[email protected]
в операционных системах наподобие RSX-11M, MS-DOS или Windows косая черта отличает параметры команд (так называемые «ключи» или «опции») от аргументов команд: dir s *.txt
в IRC и большинстве встроенных в компьютерные игрычатов косая черта предваряет текст команд (таких, как вход в комнату/канал, обозначение действия от первого лица, отправка скрытого сообщения и других): /join #services (вход на IRC-канал «#services»); /me (поёт песенки).
в названиях некоторых составных сущностей — соединяет названия компонентов:
TCP/IP — стек протоколов на основе TCP и IP;
GNU/Linux — операционная система на основе GNU и Linux;
Ogg/Vorbis — формат файла на основе медиаконтейнераOgg и аудиокодекаVorbis.
Фото клавиатуры компьютера и назначение клавиш
Стандартная клавиатура имеет более 100 клавиш, распределённых по функциональным группам.
Алфавитно-цифровые клавиши
Алфавитно-цифровые клавиши служат для ввода информации и команд, набираемых по буквам. Каждая из клавиш может работать в разных регистрах, а также обозначать несколько символов.
Переключения регистра (ввод строчных и прописных символов) осуществляется удержанием клавиши Shift. Для жесткого (постоянного) переключения регистра используется Caps Lock.
Если вводятся текстовые данные, абзац закрывается нажатием клавиши Enter. Далее, запись начинается с новой строки. Когда вводится команда, Enter завершает ввод и начинается её исполнение.
Функциональные клавиши
Состоят из 12 кнопок F1 – F12. Их функции и свойства зависят от работающей программы, а в некоторых случаях операционной системы.
Общепринятой функцией во многих программах обладает клавиша F1, вызывающая справку.
Специальные клавиши
Специальные клавиши расположены рядом с алфавитно-цифровой группой кнопок. Из-за того, что пользователи часто прибегают к их использованию, они имеют увеличенный размер. К ним относятся:
- Рассмотренные ранее Shift и Enter.
- Alt и Ctrl –используют в комбинации с другими клавишами для формирования специальных команд.
- Tab служит для табуляции при наборе текста.
- Win – открывает меню Пуск.
- Esc – отказ от использования начатой операции.
- BACKSPACE – удаление только что введённых знаков.
- Print Screen – печать текущего экрана или сохранение его снимка в буфере обмена.
- Scroll Lock – переключает режим работы в некоторых программах.
- Pause/Break – приостановка/прерывание текущего процесса.
Клавиши управления курсором
Клавиши управления курсором находятся справа от алфавитно-цифровой панели. Курсор – экранный элемент, указывающий место ввода информации. Кнопки с указателями смещают его в направлении стрелок.
Дополнительные клавиши:
- Page Up/Page Down – перевод курсора на страницу вверх/вниз.
- Home и End – переводят курсор в начало или конец текущей строки.
- Insert – традиционно переключает режим ввода данных между вставкой и заменой. В разных программах, действие кнопки Insert может быть иным.
Дополнительная числовая клавиатура
Дублирует действия цифровых и некоторых других клавиш основной панели ввода. Для её использования необходимо предварительно включить кнопку Num Lock. Также, клавиши дополнительной клавиатуры могут использоваться для управления курсором.
«Альт»-коды
Как поставить знаки на клавиатуре? Очередное решение — это использование alt-кодов. Подобное решение позволяет быстро набирать специальные символы на компьютере.
Инструкция по работе с alt-кодами выглядит так:
- Активировать на компьютере режим «Нум Лок». Если опция активна, на клавиатуре будет гореть соответствующая лампочка-индикатор.
- Поставить курсор в месте печати символа.
- Зажать клавишу «Альт». Обычно на клавиатуре их две. Подойдет любая.
- Набрать на цифирной панели (с правой части клавиатуры) alt-код. Его можно уточнить в специальном справочнике или посредством «Таблицы символов Windows».
- Отпустить кнопки.
После этого в текстовом документе появится тот или иной символ. Таким образом знаки на клавиатуре набираются очень быстро.
Чтобы описанным способом поставить в «Ворде» знак бесконечности, на клавиатуре необходимо с зажатым «Альтом» набрать код 8734. Это приведет к печати символа ∞. Для печати сердечка ( ) требуется зажать Alt + 3.
Применяем таблицу символов
Есть еще один метод введения кавычек – воспользоваться таблицей символов. Для этого следует совершить такие действия:
- Совершаем запуск этой утилиты, для этого находим ее через строку поиска.
- В поисковике вводим: «Таблица символов» и нажимаем «Ввод».
В поисковике вводим: «Таблица символов» и нажимаем «Ввод».
- Когда поиск завершен, нужно найти в списке данную утилиту и запустить ее при помощи мышки либо клавиши «Ввод».
- В появившемся окне при помощи навигационных клавиш отыщем необходимый вид кавычек («лапки» либо «елочку») и делаем его копию в буфер обмена, нажав клавиши «Сtrl» и «С».
В появившемся окне при помощи навигационных клавиш отыщем необходимый вид кавычек («лапки» либо «елочку») и делаем его копию в буфер обмена, нажав клавиши «Сtrl» и «С».
- Теперь нужно перейти в необходимую вкладку.
- В том случае, когда она открыта, воспользуемся комбинацией клавиш «Alt» и «Tab».
- В иной ситуации запускаем приложение с помощью меню «Пуск/Программы».
- Затем делаем вставку символа на нужное место – нажмем клавиши «Ctrl» и «V».
Сочетания клавиш, перечисленные выше, жмем лишь на английском варианте клавиатуры. Иначе ничего не выйдет.
Скрипт для дикторов и записи озвучки в REAPER / Таймкоды через без двоеточия и нулей!
622
53
29
00:07:35
05.08.2020
Всем привет, изначально в этом видео я хотел показать крутой скрипт в котором не нужно ставить двоеточия при использовании функции «Jump To». Это очень удобно для людей работающих с озвучиванием, дикторов и т.д.
Но оказалось, этот скрипт старый и работает только на Mac OS (ещё один плюс в пользу маков). Пришлось немного поучиться языку Python 3 и кое-что подправить, чтобы работало и на Windows тоже.
Ссылка на рабочий скрипт (Windows): ?
Ссылка на скрипт с форума (Mac OS): ?
Поддержать:
?
?
Яндекс.Деньги: 410011989307429
СберБанк: 5469 3800 3834 8032
Вконтакте: ?
Telegram: ?
Как поставить двоеточие на макбуке
Операционная система OS X предлагает своим пользователям множество дополнительных возможностей, использование которых способно подчас значительно облегчить жизнь, упростить работу. И это относится к самым разным аспектам деятельности. Например, к вводу текста.
Как быстро вводить спецсимволы
В меню любой из программ можно найти пункт «Специальные символы», который предназначен для вызова окна, позволяющего вводить любые дополнительные символы, отсутствующие на клавиатуре. Чаще всего он располагается в «Правка» (Edit). Также окно со спецсимволами можно вызвать комбинацией клавиш Alt+Command+T.Однако в некоторых случаях куда удобнее воспользоваться иным, более простым способом. Например, вы набираете слово на немецком языке и вам потребовалась буква «U» с умляутом. Просто нажмите и удерживайте клавишу «U» некоторое время. Так же, как и в случае с iOS система предложит вам список возможных написаний буквы. Достаточно будет либо нажать соответствующую цифру, либо указать желаемое курсором мыши.
Как сделать раскладку клавиатуры «как в Windows»
Как известно, в Windows для русского языка используется несколько иная раскладка. Например, точка находится рядом с правым Shift, в то время как на Мас нужно нажимать комбинацию клавиш Shift+7. Для новообращённых «маководов», долгое время работавших с РС, это может оказаться неудобным. Но в OS X совсем не трудно включить привычную раскладку от Windows.Для этого воспользуйтесь «Системными настройками», в которых выберите пункт «Клавиатура». Затем в закладке «Клавиатура» нажмите на кнопку «Источники ввода». В открывшемся списке отметьте «Русская — ПК» и отключите просто «Русская».
Как ставить точку двойным нажатием пробела
Многие пользователи iOS с удовольствие используют опцию, предлагаемую этой системой — возможность ставить точку и за ней пробел двойным нажатием пробела. Но такое совсем несложно реализовать и в OS X.
Воспользуйтесь «Системными настройками», где нужно выбрать пункт «Язык и текст». В открывшемся окне перейдите на закладку «Текст». Нажмите на «+» в левом нижнем углу и укажите желаемую комбинацию. То есть, чтобы двойной пробел заменялся на точку с пробелом.Правда, есть один нюанс. Такой метод ввода работает, но несколько специфично, не так изящно, как в iOS. Точка появляется только после того, как вы начинаете вводить следующее слово или нажимаете Enter. Возможно, что вам потребуется некоторое привыкание
Как удалять символы справа от Delete
Многих начинающих пользователей ноутбуков Apple смущает отсутствие такой привычной клавиши Delete, позволяющей удалять символы, расположенные справа от курсора. Есть только Backspace (впрочем, на Mac его называют именно Delete), удаляющий только символы слева. Однако совсем несложно заставить его работать в «ином направлении». Нажимайте для этого Fn+Delete.
P.S. Раньше, когда ноутбуки оснащались оптическими приводами и имели кнопку Eject, многие пользователи настраивали её так, чтобы она работала именно как «классический» Delete. Для этого устанавливалось приложение KeyRemap4MacBook.
Нынче для решения данной задачи, оно уже не так актуально. Хотя можно попробовать назначить при его помощи на место Delete какую-нибудь другую клавишу. Например, можно заставить выполнять эту функцию правой клавише Command, которая обычно используется реже, чем левая.
Быстрое перемещение курсора
Не менее непривычным для начинающих является отсутствие на клавиатурах ноутбуков таких клавиш, как Home, End, Page Up и Page Down. Однако их легко заменить простейшими и очень удобными комбинациями клавиш.
Для того чтобы перемещаться к началу/концу предложения используйте Command, а затем стрелку соответствующего направления.
Зажатие Alt с последующим нажатием стрелок вправо/лево, перемещает курсор на одно слово.
Нажатие же Ctrl, а затем стрелок вверх/вниз соответствует Page Up и Page Down. Кстати, в Safari прокручивать страницу вниз можно нажатием клавиши «Пробел».
Секреты клавиатуры в iOS
Секреты есть не только у клавиатуры в OS X, но также и у клавиатуры iOS. О них вы можете узнать в публикованных нами ранее руководствах:
Знак решётки
Субтитры
РЕШЕТКА – пересекающиеся линии, образующие, как бы решетку, имеют плохое значение. Это распространенный мелкий знак. Как правило, он расположен на холмах ладони и означает препятствия на пути к успеху: — на холме Венеры решётка указывает на непостоянство характера и распущенность. — решётка на холме Марса означает несчастье или фазу жизни, во время которой ничего хорошего произойти не может. — на холме Юпитера решётка предсказывает препятствия на пути к успеху из-за самомнения или гордости. — решётка на холме Сатурна – знак несчастья, меланхолии и болезненности. Это признак предрасположенности к депрессиям. — решётка на холме Солнца свидетельствует о тщеславии, прихоти и стремлении к известности, даже путём обмана или преступлений. — решётка на холме Меркурия — знак нестабильной и беспринципной личности, ненадёжной по своей сути, бесчестной по своей природе. — решётка на холме Луны указывает на болезненную фантазию, непостоянство и неугомонность. — решётка пересекается с поясом Урана – знак неудачи в любви, а при других негативных знаках (в частности на линии головы и сердца) – знак маньяка или извращенца. «Читайте знаки жизни, но помните: судьба в ваших руках» Подписывайтесь на канал! Дальше, будет, только интереснее!
Создание новой раскладки
Если вам не нравится, как на клавиатуре расположены знаки препинания, и вы постоянно задумываетесь, где запятая, а где тире на разных раскладках, прежде чем поставить нужный символ, то измените раскладку под себя с помощью бесплатной программы Microsoft Keyboard Layout Creator. Так вы решите проблему с перемещающимися по клавиатуре знаками препинания. Вы наверняка сталкивались с такой ситуацией: в тексте на английском языке нужно по смыслу ставить запятую, а на латинской раскладке при нажатии кнопки проставляется косая черта.
Microsoft Keyboard Layout Creator поможет устранить это неудобство, позволив сделать раскладку индивидуальной. Другим пользователям придется объяснять, как ставить знаки препинания, зато вы не будете мучиться при наборе текста.
- Запустите программу. Чтобы не создавать раскладку клавиатуры со всеми буквами и знаками препинания с нуля, раскройте меню «File» и нажмите «Load Existing Keyboard».
- Для примера отредактируем латинскую раскладку клавиатуры. Выделите «США» и нажмите «ОК».
- Присвойте имя проекту. Раскройте меню «Project» и выберите пункт «Properties».
- В строке «Name» укажите имя проекта – оно будет использоваться в качестве названия папки с файлами конфигурации. В поле «Description» введите название для раскладки. Сделайте его уникальным, так как оно будет фигурировать в списке раскладок Windows. Если вы просто напишете «Английский», то не сможете понять, где обычная раскладка, а где – индивидуальная.
- Вернитесь в основное окно программы. Посмотрите в строке «Current working directory», куда сохранится папка с файлами конфигурации. Вы можете изменить расположение каталога, щелкнув по кнопке с точками и указав через проводник другое место на диске.
Чтобы присвоить клавише новое значение, кликните по ней левой кнопкой и в появившемся окошке поставьте другой знак или его код. Затем необходимо поставить галочку возле пункта «Shift» и отредактировать так называемые верхние значения кнопок на клавиатуре. Например, так можно разнести тире и нижнее подчеркивание на разные кнопки или разделить цифру «1» и восклицательный знак на отдельные клавиши.
Если в окне ввода символа нажать кнопку «All», появится дополнительное меню, в котором можно ставить клавишам значения для комбинаций с Alt или Alt+Shift.
Буквы трогать не рекомендуется, чтобы не запутаться. Ставьте точку, запятую, двоеточие в английской раскладке на то же место, на котором они находятся на клавиатуре при русской раскладке. Не забудьте привести в соответствие и русскую раскладку, чтобы не возникало ошибок и наложений символов.
Если вам нужны дополнительные символы, которых изначально нет на клавиатуре, то их тоже можно легко добавить с помощью Microsoft Keyboard Layout Creator. Например, добавим к кнопке с тире и нижним подчеркиванием знак рубля.
- Откройте таблицу символов Юникода. Найдите знак рубля. Скопируйте сам символ или его номер в Юникоде.
- Вернитесь к главному окну программы. Щелкните по кнопке с тире, затем нажмите «All».
- Вставьте знак рубля в строку «ctrl+alt+key». Сохраните новую конфигурацию тире, нажав «ОК».
Когда раскладка будет готова, необходимо её установить. Сначала следует сохранить проект: «File» – «Save Source File As».
Чтобы добавить раскладку, нужно создать инсталляционный пакет с файлом setup.exe, который будет запускать установщик. Раскройте меню «Project» и нажмите «Build DLL and Setup Package». Установщик предложит создать лог операции (нажмите «Нет») и открыть папку с файлом для инсталляции в проводнике (нажмите «Да»).
Раскладка готова, осталось её установить. Запустите файл setup.exe и дождитесь завершения инсталляции. Затем перейдите в раздел «Язык и языковые стандарты» панели управления. На вкладке «Языки и клавиатуры» щелкните «Изменить клавиатуру». Нажмите «Добавить» и найдите в списке созданную раскладку. Стандартные раскладки можно удалить, они больше не понадобятся.
Чтобы не возникало путаницы, какие знаки какими клавишами ставить, можно сделать наклейки с символами. Со временем они сотрутся или отлетят, но вы к этому моменту уже привыкнете, что кнопкой с тире можно ставить знак рубля, а запятая и точка всегда находятся на одном месте, а не перемещаются по клавиатуре.
06.11.2016<index>
В процессе набора текста на клавиатуре ноутбука или компьютера мы используем не только буквы, но и знаки препинания, а также специальные символы. В этой статье мы расскажем о том, как ставить знаки препинания на клавиатуре современного ноутбука, где они находятся в зависимости от раскладки.
Разные символы
При написании разных статей или работ очень полезно знать, как набирать на клавиатуре знаки, например: Как набрать собаку (@) — переключите клавиатуру на английский язык, нажмите Shift+2; Как набрать решетку (#) — переключите клавиатуру на английский язык, нажмите Shift+3; Как набрать знак доллар ($) — переключите клавиатуру на английский язык, нажмите Shift+4; Как набрать корень (v) — войдите в меню Пуск, далее: Все программы — Стандартные — Служебные — Таблица символов. Поставьте галочку в поле «дополнительные параметры» и введите слово «root» (анг. «корень») в строчку поиска, нажмите кнопку «найти». После этого нажмите на корень, кнопку «копировать» и вставляйте его в необходимую часть текста (сочетание клавиш Ctrl+V или правая кнопка мыши — «вставить»). Точно так же можно работать со всеми остальными символами из этой таблицы. Для того, чтобы упростить себе поиск, воспользуйтесь функцией «Группировка», выбрав в соответствующем меню поле «Диапазоны Юникода». Появится диалоговое окно, в котором Вы сможете с легкостью выбрать интересующую группу символа (Денежные единицы, Стрелки и так далее).
Если Вы работаете в Ворде, воспользуйтесь функцией «Символ..» в меню «Вставка». В диалоговом окне выбирайте нужный знак и нажмите на него левой мышкой два раза, или же нажмите кнопку «вставить».
Знаки и спецсимволы на клавиатуре
Работа клавиатуры ноутбука обычно не требует установки дополнительного программного обеспечения. Исключение составляет разве что функционирование «горячих клавиш», для действия которых необходимо устанавливать специальные утилиты, скачанные с сайта производителя. Остальные кнопки, в том числе те, что позволяют поставить тире или любой другой знак препинания, работают на предустановленных в BIOS драйверах.
В зависимости от выбранной раскладки некоторые кнопки со знаками препинания меняют свое местоположение. Безбоязненно можно ставить восклицательный знак, тире, открывающуюся и закрывающуюся круглую скобку. Даже простой знак тире при нажатии клавиши Shift превращается в нижнее подчеркивание.
Большинство знаков препинания так и специальных символов так и нужно ставить, зажав предварительно кнопку Shift. Если, например, знак двоеточия нарисован над цифрой «6» справа, то поставить его можно на русской раскладке, нажав на Shift. Если раскладка будет английской, то напечатан будет тот знак, что размещен на кнопке слева. Чтобы вы лучше поняли разницу, вот табличка со всеми знаками препинания в кириллической (русской) и латинской (английской) раскладках:
Если в текст нужно вставить символы, которых нет на клавиатуре, то воспользуйтесь специальной таблицей, в котором указаны сочетания клавиши Alt с цифровыми кодами.
С помощью таких таблиц (они бывают разные) можно вставить практически любой символ, от ноты до параграфа, смайлика или сердечка.
Здесь легко и интересно общаться. Присоединяйся!
всё правильно, потому что на английской раскладке и есть знак ^ и не только в командной строке. переведи на русскую раскладку и будет двоеточие на Shift6. На английской раскладке — Shiftж
кнопка ж при включенной англ. раскладке
Английское двоеточие находится справа от буквы L.
При помощи ноутбука можно печатать текст и ставить препинания. С раскладками, а также со способом ввода букв знакомы практически все. А вот если возникает необходимость поставить значки пунктуации, тогда появляются трудности, поскольку не все они нанесены. И хотя двоеточие на кнопке имеется, начинающие пользователи часто путаются. В этой статье мы расскажем о том, как можно поставить двоеточие на клавиатуре ноутбука.
Как вводить символы и знаки на клавиатуре компьютера?!
Начинающие пользователи персонального компьютера часто задают вопрос — как набрать специальные символы, которые нарисованы на клавишах цифрового блока — *?:%;№»!
Тут всё дело в том, что для того, чтобы если бы мы задались целью для каждого символа сделать отдельную клавишу, то получили примерно такой результат:
Именно поэтому на одной клавише совмещают по 2-3 символа, а в некоторых случая — даже 4. Помимо этого есть куча спецсимволов, которых нет и на клавиатуре — как набирать их?!
Начнём со спецсимволов на клавиатуре. Для того, чтобы набрать символ, которой написан на клавише над цифрой нужно выполнить 3 действия:
— переключиться на английскую раскладку — нажать и удерживать кнопку CTRL — нажать кнопку с цифрой
Вот например, как поставить значок собака:
Теперь давайте рассмотрим как ставить символы в текстовых редакторах. В самом полурном — MS Word для этого существует специальный пункт меню Вставка >>> Символ:
Как Вы видите на скриншоте — в списке открываются самые часто употребляемые знаки и значки. Для того, чтобы открыть весь список — надо кликнуть на ссылку «Другие символы».
В других текстовых редакторах, например, в Блокноте, Notepad++ или AkelPad можно воспользоваться специальными кодами для вставки знаков. Правда, тут есть небольшая хитрость. Чтобы ввести код спецсимвола, цифры в этих кодах надо набирать на цифровом блоке справа при отключенной клавише NumLock.
Вот список кодов клавиатуры (спецсимволов) в Windows:
Привет всем читателям блога. Скажите друзья, задумывались ли вы, какой большой функционал таит в себе клавиатура? Большинство людей даже не подозревает, что с её помощью можно выполнять действия, которые могут облегчить и ускорить вашу работу с компьютером. Не печально ли, что разработчики приложений сидят и часами ежедневно пишут команды, которые присваивают комбинациям клавиш полезные функции, а этими сочетаниями пользуются лишь единицы.
Так вот, мне кажется, данную оплошность пришла пора исправлять, чтобы и работать было проще, и труд разработчиков был не напрасен. В этой статье постараюсь подробно разобрать, как на ноутбуке пользоваться клавиатурой. Согласитесь ведь не все знают для чего нужна, например, кнопка «pg dn». А ведь таких кнопок ещё очень много, и все они несут в себе какую-то полезную функцию. Вот какие именно функции они таят, будем разбираться сегодня вместе. Для наглядности, я разместил ниже две фотографии с клавиатурами: с цифровым блоком и без него. Они чаще всего встречаются в конструкциях ноутбуков.
Клавиатура с цифровым блоком
Клавиатура без цифрового блока
Как поставить точку напротив центра буквы (слова) и другие символы, которых нет на клавиатуре? Таблица Alt-кодов
Часто можно встретить такие обозначения как мА•ч, ‰ и многие другие. Как их использовать при вводе текста? В редакторе Microsoft Office Word сделать это очень просто. Нужно перейти в:
«Вставка → Символ → Другие символы → (найти нужный символ) → Вставить».
Можно быстро найти нужный символ, если вы знаете его код. Этот код нужно ввести в поле напротив «Код знака:».
Если вы знаете код символа, то его можно ввести комбинацией клавиш. Например, вводим 0394, тогда нажимаем клавишу Alt и, удерживая ее, нажимаем клавишу X (клавиши английские, раскладку менять не нужно). Результатом данного примера будет изображение значка дельта ( более подробно в данной статье ).
В других программах, типа Блокнота, Notepad ++ и т.д., этого сделать вышеописанным способом не получится. Вариантом будет разве что копирование символа из Word-а и вставка его в текстовый редактор.
Необходимый символ можно найти и вставить в нужную программу, используя таблицу символов. Для этого нужно ее открыть: «Все программы → Стандартные → Служебные →Таблица символов» (на примере Windows 7).
Здесь все просто. Находим нужный символ. Тогда нажимаем на кнопку «Выбрать», после этого «Копировать», чтобы добавить символ в буфер обмена. Это самый простой способ вставки символов в большинство программ.
Снизу пример вставки символов комбинацией с клавишей Alt (левой) и цифровым блоком клавиатуры. Пример для украинской и русской раскладки клавиатуры (на английской раскладке значение для некоторых комбинаций будет совсем другим). Комбинации будут работать не только в Word-де, но и в Блокноте и других редакторах.
Для всех, кто использует клавиатуру больше чем мышку можно порекомендовать следующие комбинации клавиш для вставки символов:
127 – ⌂ 0130 – ‘ (запятая (в Microsoft Office Word перевернутый апостроф)). Для того, чтобы в Ворде символ превратился в запятую, то после введения сочетания, нужно нажать на клавиши Ctrl+Z (отмена действия) 0132 – „ (открывающая кавычка) 0133 – …(многоточие) 0134 – † (крестик (dagger)) 0135 – ‡ (двойной крестик (double dagger)) 0136 – € (символ евро) 0137 – ‰ (символ промилле) 0139 – ‹ (левый угол) 0143 – Џ 0145 – ‘ (перевернутый апостроф) 0146 – ’ (апостроф) 0147 – “ (открывающие кавычки) 0148 – ” (закрывающие кавычки) 0149 – • (жирная точка посередине) 0150 – – (короткое тире) 0151 – — (длинное тире) 0153 – (товарный знак) 0155 – › (правый угол) 0159 – џ 0160 – (неразрывный пробел) 0164 – ¤ 0166 – ¦ 0167 (21) – § (параграф) 0169 – (значок копирайта, знак охраны авторского права) 0171 – « (открывающие кавычки «елочка») 0172 – ¬ 0173 – 0174 – (значок правовой охраны товарного знака) 0176 – ° (градус) 0177 – ± 0181 – µ (двенадцатая буква греческого алфавита (Мю)) 0182 – ¶ 0183 – · (точка по центру) 0185 – № 0187 – » (закрывающие кавычки «елочка») 219 – █ 220 – ▄ 176 –░ 177 – ▒ 178 – ▓ 219 – █ 220 – ▄ 221 – ▌ 222 – ▬ 223 – ▀ 248 – ° 249 – ∙ 250 – · 251 – √ 252 – № 253 – ¤ 254 – ■
Комбинации проверены на редакторе Microsoft Office Word 2016.
Комбинации будут работать с цифровым блоком клавиш, который находится справа. Если он выключен, то включите его клавишей NumLock.
Кому нужно, то снизу полная таблица Alt-кодов:
Как поставить двоеточие на клавиатуре?
При наборе текста нередко требуется значок двоеточия, например, перед перечислением, в бессоюзном сложном предложении, для получения смайлика и в ряде других ситуаций. Но далеко не для всех пользователей очевидно, как он набирается. Из данной статьи вы узнаете, как поставить двоеточие на клавиатуре несколькими удобными способами для Windows, macOS и мобильных устройств.
С помощью клавиатуры
На стандартной клавиатуре для компьютеров и ноутбуков с Windows есть сразу же два символа двоеточия:
- При включенном русском языке набора – на цифре 6.
- При включенном английском – на символе Точка с запятой (;) или Ж.
Но отмеченную кнопку следует нажимать с зажатым Шифтом (Shift). Соответственно, набрать нужный знак выйдет как с русской, так и с английской раскладкой.
В случае с Mac OS вместо цифры 6 используется цифра 5, но других различий нет.
Это был первый способ, о котором стоит знать. Также мы расскажем про Альт-код, вариант с копированием и вставкой, а затем дадим инструкцию для мобильных устройств.
Alt-код
Альт-коды – это очень полезная возможность, доступная на всех компьютерах и ноутбуках с Windows, когда на клавиатуре есть отдельный блок с цифрами. Он располагается в правой ее части. Для активации цифр в этом блоке следует включить Num Lock.
Альт-коды нужны для быстрого ввода различных символов, в том числе – и для интересующего нас двоеточия. Для активации таких кодов нужно нажать и не отпускать левую клавишу Alt, которая находится рядом с пробелом, а потом набрать числовой код 58, последовательно нажав эти цифры на отдельном блоке клавиатуры. В результате под курсором появится нужный значок.
Если данный способ не сработал, то убедитесь, что включен Нам Лок. Работать он должен как на английской раскладке, так и на русской.
Копирование и вставка
В некоторых случаях удобнее будет сначала скопировать двоеточие (:) в тексте, например, на интернет-странице, а затем вставить его в нужное место. Для этого очень пригодятся горячие клавиши на клавиатуре, но также можно использовать курсор мыши.
Инструкция для мобильных устройств
На Айфоне и Айпаде поставить двоеточие проще простого. Достаточно во время набора текста переключить экранную клавиатуру на панель с цифрами, тапнув по отмеченному значку.
А уже потом тапнуть по символу в среднем ряду, который нам и нужен.
На Android-устройствах есть несколько экранных клавиатур, но в большинстве случаев поставить двоеточие получится одним из двух способов:
Зажать букву, которая отмечена нужным символом.
Переключиться на панель с цифрами и символами и тапнуть по нужной кнопке.
На самом деле можно найти очень много способов, как поставить двоеточие на клавиатуре. Но в данной статье мы рассказали про самые удобные из них.
Работаем с клавиатурными раскладками в OS X

Ввод текста — одна из самых частых операций при работе с компьютером. Каково же было моё удивление при переезде на Mac, когда для ввода точки и запятой приходилось тянуться к цифровому ряду. И это в стане перфекционистов, людей, — стремящихся делать идеально выверенные вещи. Сейчас будем всё исправлять.
ЙЦУКЕН
OS X – одно из ответвлений UNIX. Как следствие, всё можно «ручками поправить». Пара минут в поисковике дают готовое решение. Вместо стандартной русской раскладки, рекомендуется использовать Русская – ПК, которая возвращает точку с запятой на привычное для нас место, — слева от правого шифта. Ставится раскладка из настроек клавиатуры: « → Системные настройки → Клавиатура → Источники ввода», нажимаем «+» в нижней части экрана и выбираем интересующую нас раскладку, в данном случае «Русский | Русская – ПК»
Казалось бы, на этом изыскания можно закончить, да вот в процессе ковыряния настроек, обнаружился интересный момент: пункт меню Панель «Клавиатура».
Примечание: если у вас данный пункт меню отсутствует, то необходимо его активировать в настройках « → Системные настройки → Клавиатура → Вкладка Клавиатура» и там активировать чек бокс «Показывать панели «Клавиатура» и «Символы» в строке меню» .
При выборе, которого, показывается используемая раскладка, а при зажатии клавиш Option, Shift или их комбинаций, набор дополнительных символов.
Т.е. то, что в Windows нужно было помнить в виде Alt кодов, тут доступно из коробки, да еще и с подсказкой.
При более внимательном изучении раскладки, стало ясно, запомнить это нереально, логики расположения никакой. Почему не разместить знак кавычки на уже существующих клавишах и вызывать их при нажатии Option, как поставить ударе́ние в слове, написать знак, какой либо валюты отличной от доллара, например:
- рубля ₽
- евро € и евроцента ¢
- британского фунта £
В процессе поиска решения обнаружил уже готовую настройку.
Типографская раскладка Бирмана
То, что талантливый дизайнер сможет сделать раскладку для людей, сомнения не вызывало ни на секунду, но вот то, что он будет её активно поддерживать и развивать, вызывает уважение. Видно, что сделана она с большой любовью и является одним из любимых «детей» автора.
Логика расположения символов серьезно подкорректирована, и позволяет быстро вводить тексты с большим объемом специальных символов.
Простейший пример, при установке данной клавиатуры, все пользователи OS X, старше Mavericks, столкнутся с проблемой отсутствия подписи на установщике и увидят ошибку. Для её обхода необходимо зайти в « → Системные настройки → Защита и безопасность → Основные» и разрешить действие по установке.
Или как вам ввод простейших арифметических операций:
- Число P ≈ 3,14;
- 2+2 ≠ 3–8;
Так что всем, кто занят подготовкой текстов или просто ценит качественную типографику, терпеть не может использование минуса вместо тире, предпочитает классические кавычки «ёлочки» и „лапки“ зарубежным “альтернативам”, использование данной раскладки строго рекомендуется.
Послесловие
После обнаружение типографской раскладки, я наивно предположил, что должны быть и другие специализированные решения, как минимум для программистов.
Но найти что-либо стоящее не удалось. Видимо сделать что-то качественно, упаковать в красивую обертку и не терять мотивации на поддержку своего продукта, — могут единицы.
Если вы знаете другие раскладки, которые достойны внимания, укажите их в комментариях!

Как поставить двоеточие на клавиатуре mac
Как поставить двоеточие на клавиатуре Windows или Mac iOS
- Убедитесь, что вы в русской раскладке клавиатуры. Об этом вам расскажет значок, располагающийся обычно справа снизу на мониторе.
- Если вместо RU вы видите EN, то переключите язык клавиатуры нажатием клавиш Shift + Alt или Ctrl + Shift. Подробнее про то, как менять язык на клавиатуре, мы писали в этой статье.
- Поставьте курсор туда, где должно появиться двоеточие. Затем нажмите Shift + 6 и двоеточие появится.
 Второй способ
Второй способ
- Смысл у него такой же, только нужно быть в английской раскладке клавиатуры. Для этого переключите язык вышеуказанным способом.
- Нажимаем Shift + Ж. Появится двоеточие в том месте, где установлен курсор.
Как поставить двоеточие на клавиатуре Mac (iOS)
- В русской раскладке нажмите Shift + 5.
- В английской раскладке нажмите Shift + ;.

- рубля ₽
- евро € и евроцента ¢
- британского фунта £
- Число P ≈ 3,14;
- 2+2 ≠ 3–8;

Как поставить двоеточие на клавиатуре Windows или Mac iOS
Двоеточие — важный символ в русском языке, предшествующий перечислению, пояснению. Но на клавиатуре его бывает трудно найти неподготовленному пользователю. Но благодаря подробным руководствам вроде нашего вам не о чем беспокоиться. Мы покажем в картинках, как поставить двоеточие на клавиатуре, чтобы вы смогли использовать этот символ когда захотите.
Пишем двоеточие с помощью клавиатуры
Есть несколько способов сделать это, и мы расскажем про все.
Первый способ.
- Убедитесь, что вы в русской раскладке клавиатуры. Об этом вам расскажет значок, располагающийся обычно справа снизу на мониторе.
Значок означает, что вы в русской раскладке. Если вместо RU вы видите EN, то вы в английской раскладке.
- Если вместо RU вы видите EN, то переключите язык клавиатуры нажатием клавиш Shift + Alt или Ctrl + Shift. Подробнее про то, как менять язык на клавиатуре, мы писали в этой статье.
- Поставьте курсор туда, где должно появиться двоеточие. Затем нажмите Shift + 6 и двоеточие появится.
 Второй способ
Второй способ
- Смысл у него такой же, только нужно быть в английской раскладке клавиатуры. Для этого переключите язык вышеуказанным способом.
- Нажимаем Shift + Ж. Появится двоеточие в том месте, где установлен курсор.

Как поставить двоеточие на клавиатуре Mac (iOS)
- В русской раскладке нажмите Shift + 5.
- В английской раскладке нажмите Shift + ;.

Обновлено: 03.03.2023
Подписи очень необходимы при создании или изменении документа в Windows или Mac. Они помогают определить или подчеркнуть некоторые аспекты внутри текста. Из многих символов, которые вы можете создать с помощью клавиатуры Windows, одним из самых ярких и часто используемых является двоеточие (:). Возможно, вы не знаете, как размещать эти символы, потому что вы не настолько гибки в работе с компьютерами.
Если это ваша проблема, будет очень полезно прочитать это краткое изложение. Вскоре мы покажем вам, как поставить эти две точки. Возможно, из-за языка клавиатуры ваш компьютер не позволяет вам вводить двоеточие, но это не проблема, так как давайте объясним, как узнать, на каком языке ваша клавиатура.
Как определить, испанская у вас клавиатура или английская?
Ранее мы говорили, что в зависимости от языка клавиатуры вам может быть запрещено вводить или писать двоеточие (:). Это связано с тем, что в некоторых языках двоеточие (:) не используется. Однако в испанском языке в Испании и Латинской Америке используется двоеточие.
Чтобы определить язык клавиатуры, сначала нужно внимательно посмотреть, где находятся некоторые клавиши. В зависимости от языка клавиатуры некоторые клавиши меняются местами. Чтобы вы быстрее и лучше поняли всю эту тему, просто посмотрите или обратите внимание на следующее изображение:
Конечно, когда вы видели изображение, вы заметили все различия, которые у них есть. Теперь, если ваша клавиатура на другом языке, вы будете рады узнать, что есть способ изменить язык в панели управления. Во-первых, вы должны зайти в меню «Пуск» вашего ПК и ввести в строку поиска «Клавиатуры и языки». Во-вторых, перейдите к опции «Локальные и языковые настройки», чтобы установить язык клавиатуры.
В-третьих, нажмите там, где написано «изменить клавиатуру», чтобы изменить язык клавиатуры, встроенной в ваш компьютер. Когда вы закончите вносить изменения в свой язык, нажмите «Применить», а затем «Принять». Если вы не знаете, как пользоваться панелью управления Windows 10, вы можете найти настройки и параметры Windows в поисковике меню «Пуск».
Как ввести двоеточие на испанской клавиатуре?
Существует два способа поставить точки (:) на вашем компьютере, и ниже мы покажем вам, как сделать это обоими способами. Вы можете поставить двоеточие, одновременно нажимая несколько точек, или использовать экранную клавиатуру.
Использование Shift + :
Если вы уже изменили язык клавиатуры и он соответствует языку вашего региона, попробуйте нажать несколько клавиш. Это клавиша «SHIFT», а затем маленькая клавиша, на которой нарисовано двоеточие (:). Объединив эти две клавиши, вы должны иметь возможность писать двоеточие без каких-либо неудобств.
Из приложения клавиатуры на экран
Чтобы написать двоеточие (:), вы также можете активировать виртуальную клавиатуру на своем компьютере. Плюс этой функции в том, что она доступна в версиях Windows 7, Windows 8, Windows 8.1, Windows 10, а также в Windows 11. Чтобы активировать или открыть экранную клавиатуру, достаточно ввести слово «экранная клавиатура». ”В строке поиска меню «Пуск».
В конце поиска просто нажмите на программу «экранная клавиатура»И если хотите, вы можете закрепить ее на панели задач, чтобы легко найти. При открытии экранной клавиатуры вам нужно будет только нажмите «Блог Mayus»А затем нажмите клавишу с двоеточием (:).
Как добавить двоеточие к тексту, если у вас английская клавиатура?
Если вам непонятны шаги по изменению языка клавиатуры или если вам всегда нужно использовать клавиатуру на английском языке, обратите внимание на следующие абзацы. Так как в них мы покажем вам, как вставить двоеточие в текст, если клавиатура установлена на английский язык.
Использование экранной клавиатуры Windows
Используя экранную клавиатуру Windows, вам нужно будет нажать кнопку «Caps Lock», а затем нажать клавишу с символом «:». Если двоеточие не пишется, попробуйте нажать клавишу «Caps Lock». а затем клавишу с символом «;». Сделав это, вы сможете написать двоеточие на компьютере.
Сочетание Shift и;
Если вы хотите написать двоеточие с помощью клавиатуры, просто нажмите «ИЗМЕНИТЬ», а затем «;». Нажав «;» Двоеточие должно быть отмечено, потому что на английских ключ»:».
Какой вариант помогает вам писать двоеточия на английской и испанской клавиатуре?
Если вы перепробовали все вышеперечисленное и по-прежнему не можете поставить двоеточие, вам нужно сделать только одну последнюю вещь. При этом используется код под названием «ASCII». При использовании этого кода существует удаленная возможность написания двоеточия.
Использовать код ASCII
Чтобы ввести код «ASCII», вы должны удерживать клавишу «ДРУГОЕ», а затем нажать цифры «5» и «8», чтобы вместе они дали изображение «58». При объединении этих трех ключей должно быть написано двоеточие. Если это не так, лучше поискать информацию на странице поддержки Microsoft.
дьявольский паук
Выдающийся
Так вот проблема, я могу сделать любую клавишу на клавиатуре (насколько мне известно, я не проверял каждую комбинацию, так как в «Ctrl+Alt+Del» все еще работает).
Но почему-то делаю «Shift+». больше не делает двоеточие «:», «Shift+» по-прежнему делает «;»
Что касается того, как я это делаю сейчас, я просто копирую и вставляю это со страницы википедии на самом деле, ха-ха
В любом случае, если честно, это действительно раздражает, и со мной такого никогда не случалось.
У кого есть идеи, как посмотреть, что, черт возьми, происходит.
Моя клавиатура: Microsoft Digital Media Keyboard 1.0A
Операционная система: Windows 8.1 Pro, 64-разрядная
Я действительно не думаю, что все спецификации PC Tower необходимы, но если они вам нужны, я их приведу. Я надеюсь, что кто-то знает, что происходит =(
ссддкс
Титан
Если новая плата работает, я думаю, мы решили проблему. если нет, то нам придется копать дальше.
USAFRet
Титан
Shift + . должен привести к >, а не к двоеточию:
Shift +, должен привести к
ссддкс
Титан
-когда в последний раз : работал? Вы вносили какие-либо изменения в свой компьютер, которые могли повлиять на это?
-Нормально ли работает клавиатура на других компьютерах? другие клавиатуры нормально работают на вашем компьютере?
-какой язык и раскладку клавиатуры вы используете? (в стандартной американо-английской раскладке: это, например, shift+) похоже, что это немецкая доска?
-Что вы получаете, когда на самом деле нажимаете Shift+.?
-есть ли у вас какое-либо программное обеспечение, которое может использовать Shift+. как ярлык для запуска или включения/выключения функций?
-есть ли у вас такая же проблема в безопасном режиме?
БратШон
Респектабельный
вы изменили язык ввода
ссддкс
Титан
Hlsgsz
Прославленный
дьявольский паук
Выдающийся
Shift + . должен привести к >, а не к двоеточию:
Shift +, должен привести к
БратШон
Респектабельный
просто измените язык ввода по умолчанию на тот, который вам нужен, и все.
Возможно, вы изменили региональные настройки или что-то в этом роде
дьявольский паук
Выдающийся
-когда в последний раз : работал? Вы вносили какие-либо изменения в свой компьютер, которые могли повлиять на это?
-Нормально ли работает клавиатура на других компьютерах? другие клавиатуры нормально работают на вашем компьютере?
-какой язык и раскладку клавиатуры вы используете? (в стандартной американо-английской раскладке: это, например, shift+) похоже, что это немецкая доска?
-Что вы получаете, когда на самом деле нажимаете Shift+.?
-есть ли у вас какое-либо программное обеспечение, которое может использовать Shift+. как ярлык для запуска или включения/выключения функций?
-есть ли у вас такая же проблема в безопасном режиме?
Во-первых, красивый баннер/подпись, ха-ха ^^ и спасибо, что так быстро ответили
Что касается того, что вы спросили;
-кажется, время от времени возвращается и уходит, я не смог воспроизвести его, но теперь я не мог сделать «:» в течение 2 дней. Что касается изменений на моем компьютере, то их вообще нет уже 2 месяца, а началось это около месяца назад.
-Я на самом деле не проверял это, я чувствую себя идиотом из-за этого. Но нет, я не могу использовать Shift+. = : и на другом компьютере. Сейчас не могу протестировать еще на одном компьютере, в моей семье только 2. Что касается других клавиатур, работающих на моей, я, к сожалению, не могу это проверить, так как другой мой компьютер — ноутбук.
-Раскладка португальско-португальская. Я совершенно уверен, что это не немецкая клавиатура, потому что она не типа QWERTZ.
-Ничего не получаю, как будто на компьютер даже не посылалась команда.
-Не то чтобы я не знаю, нет, обычно ярлыки не используют.
-Безопасный режим тоже не пробовал, расскажу чуть позже.
дьявольский паук
Выдающийся
вы изменили язык ввода
Как я уже говорил. это только эта комбинация.
Все остальное, что я тестировал, работает.
пожалуйста, прочитайте, прежде чем сказать это, даже моя клавиша ç работает, я считаю очень маловероятным, что есть раскладка, где все равно Pt-Pt, но нет «Shift+. = :»
дьявольский паук
Выдающийся
Я не вижу это изображение =| в нем говорится: «Если вы хотите использовать это, пожалуйста, обслуживайте его самостоятельно. Это не служба хостинга изображений»
дьявольский паук
Выдающийся
просто измените язык ввода по умолчанию на тот, который вам нужен, и все..
Возможно, вы изменили региональные настройки или что-то в этом роде
ссддкс
Титан
иногда ответы здесь могут быть довольно быстрыми, если вы обращаетесь к нам в загруженное время дня.
спасибо, мне тоже нравятся мои баннеры. время от времени я фотошоплю себе новые.
учитывая, что вы сказали, что клавиатура не может использовать Shift+. на вашем ноутбуке (я предполагаю, что Shift+. работает нормально, когда не используется клавиатура??) Было бы неплохо попробовать другую клавиатуру на ПК, поскольку она звучит почти как плата.
ЕСЛИ у вас все еще есть проблемы с новой клавиатурой (или вы просто одолжили ее у кого-то, например, у соседа, для быстрой проверки), то это может быть связано с программным обеспечением.
если это программное обеспечение, я бы попробовал все основы..
-изменение языка с португальского на другой язык с последующим сохранением. проверьте язык под своей клавиатурой в разделе свойств, чтобы убедиться, что клавиатура на экране соответствует вашей.
-Восстановление вашего компьютера до того, как начались проблемы. в некоторых случаях такие вещи, как обновления Windows, которые вы можете не заметить, поскольку они устанавливаются в фоновом режиме, могут вызвать хаос. часто восстановление системы до того, как были установлены обновления, может сказать вам, произошло что-то подобное или нет (если проблема исчезнет после восстановления до 2 месяцев назад, возможно, так оно и было).
<р>. вы уже указали свой язык, поэтому изображение не нужно. я только что скопировал ссылку на изображение, но похоже, что они не позволяют удаленный просмотр. не беспокойтесь об этом, так как это не важно.
дьявольский паук
Выдающийся
Спасибо за ответ, но, как я сказал человеку над вами, дело не в региональной раскладке клавиатуры, это уже португальский португальский язык, и я проверил. Я мог бы также изменить заголовок, чтобы иметь эту информацию, ха-ха
дьявольский паук
Выдающийся
иногда ответы здесь могут быть довольно быстрыми, если вы обращаетесь к нам в загруженное время дня.
спасибо, мне тоже нравятся мои баннеры. время от времени я фотошоплю себе новые.
учитывая, что вы сказали, что клавиатура не может использовать Shift+. на вашем ноутбуке (я предполагаю, что Shift+. работает нормально, когда не используется клавиатура??) Было бы неплохо попробовать другую клавиатуру на ПК, поскольку она звучит почти как плата.
ЕСЛИ у вас все еще есть проблемы с новой клавиатурой (или вы просто одолжили ее у кого-то, например, у соседа, для быстрой проверки), то это может быть связано с программным обеспечением.
если это программное обеспечение, я бы попробовал все основы..
-изменение языка с португальского на другой язык с последующим сохранением. проверьте язык под своей клавиатурой в разделе свойств, чтобы убедиться, что клавиатура на экране соответствует вашей.
-Восстановление вашего компьютера до того, как начались проблемы. в некоторых случаях такие вещи, как обновления Windows, которые вы можете не заметить, поскольку они устанавливаются в фоновом режиме, могут вызвать хаос. часто восстановление системы до того, как были установлены обновления, может сказать вам, произошло что-то подобное или нет (если проблема исчезнет после восстановления до 2 месяцев назад, возможно, так оно и было).
<р>. вы уже указали свой язык, поэтому изображение не нужно. я только что скопировал ссылку на изображение, но похоже, что они не позволяют удаленный просмотр. не беспокойтесь об этом, так как это не важно.
«Shift+.» Да, на встроенной клавиатуре ноутбука работает нормально, поэтому я предполагаю, что с моей клавиатурой что-то не так. но что могло случиться, что мой компьютер зарегистрировал не эту комбинацию, а обе клавиши по отдельности и даже другие комбинации Shift+.
Не имеет смысла, однако я очень мало знаю о том, как работают клавиатуры, возможно, есть логическое объяснение того, почему такое может произойти.
Я не могу протестировать другую клавиатуру, ближайший мой «сосед» находится в добрых 5 км от меня, ха-ха, я посмотрю, что я могу сделать завтра, если один из моих друзей может одолжить мне запасную клавиатуру для тестирования. .
Я поэкспериментировал с изменением языковой раскладки на своем компьютере, чтобы проверить, работает ли Shift+. теперь бы что-то зарегистрировать, в этом случае я тестировал en-us. К сожалению, это также не работает в en-us, и, как указал USAFRet, Shift+ действительно
Если вы впервые пользуетесь оборудованием Apple, в частности Mac, вы можете запутаться при использовании клавиатуры.
Одна из наиболее распространенных путаниц возникает при использовании знаков препинания, например двоеточие (:), и поскольку его использование действительно важно, сегодня мы посвятим себя тому, чтобы научить вас, как это сделать. получить его на клавиатуре вашего Mac. В конце концов вы увидите, что это довольно просто сделать, как это делается в Windows 10.
Какое действие выполняется каждым из сочетаний клавиш Mac?
Это нормально, когда у вас есть Mac, и вы не понимаете функций клавиатуры, но это не имеет большого значения после того, как вы освоитесь.
Как и в любой другой операционной системе, на клавиатуре Mac вы можете найти сочетания клавиш, которые действуют как ярлыки для выполнения действий, которые вы обычно не можете выполнить без мыши, таких как открытие Проводника с помощью клавиатуры или трекпад. Среди всех функций вы можете рассчитывать на самые практичные, а именно следующие.
Команда (cmd)
Одним из часто используемых сочетаний клавиш на Mac является сочетание клавиш Command (или cmd) и другой клавиши. Вы можете найти более 20 сочетаний клавиш, в том числе копирование, вставку, выбор элементов, сворачивание окон и многие другие функции.
- Command + W: используется для закрытия окна, которое находится на переднем плане. Если вы хотите закрыть все окна, просто нажмите клавишу Option-Command-W.
- Command + O: открывает выбранный элемент или диалоговое окно.
- Command + P: это сочетание клавиш используется для печати документа.
- Command + A: если вы хотите выбрать все элементы списка, это указанная команда.
- Command + S: используется для автоматического сохранения документа.
- Command + F: найти элементы в документе или открыть окно поиска.
- Command + H: этот ярлык используется для скрытия окон приложений на переднем плане.
- Command + Z: как и в Windows, используется для отмены предыдущей команды.
- Command + X: с помощью этой комбинации некоторые выбранные элементы сохраняются в буфер обмена.
- Command + C: сочетание клавиш для копирования выбранного элемента.
- Command + V: сочетание клавиш для вставки содержимого из буфера обмена.
- + T команда: ярлык для открытия новой вкладки.
- Option + Command + Esc. Если у вас есть приложение, которое не хочет закрываться, этот ярлык принудительно закроет приложение.
- Command + Запятая (,): открыть настройки приложения.
Возможно, вам захочется прочитать это: Как без проблем восстановить украденные файлы, фотографии или видео с мобильного Android
Заглавные буквы
- Shift + стрелка вверх: это сочетание клавиш используется для расширения выделенного текста, пока он не совпадет с символом в строке выше.
- Shift + стрелка вниз: это сочетание клавиш используется для расширения выделенного текста, пока он не совпадет с символом в строке ниже.
- Shift + стрелка влево: расширение выделенного текста на один символ влево.
- Shift + стрелка вправо: увеличивает выделенный текст на один символ вправо.
Option (или Alt)
- Alt + увеличение громкости: открыть настройки громкости.
- Alt + Увеличить яркость клавиатуры: открыть настройки клавиатуры.
- Alt + Delete: в тексте удалить слово слева.
- Alt + Command-F: открыть панель поиска.
- Alt при перетаскивании: используется для копирования всего перетаскиваемого элемента.
Управление
- Control + H: удаление символа слева.
- Control + D: удалить символ справа.
- Control + N: переход к нижней строке.
- Control + P: переход на верхнюю строку.
Заглавные буквы
- Shift-Command-C: открыть папку «Компьютер».
- Shift-Command-N: создать новую папку.
- Shift-Command-O: открыть папку «Документы».
- Shift-Command-U: открыть папку «Утилиты».
Как получить доступ к символу двоеточия на Mac?
Поместить знак двоеточия на Mac несложно, и у вас есть два довольно быстрых варианта: один из них — с помощью клавиатуры, а другой — с помощью функции копирования и вставки. Вы можете использовать это с любым другим знаком препинания, например с кавычками, но мы подробно объясним это ниже.
с помощью клавиатуры
- Нажмите клавишу Shift
- Одновременно нажмите клавишу, на которой нарисованы две точки.
Копирование и вставка с другого сайта
С помощью функции копирования и вставки вы можете открыть документ или найти на веб-странице две точки, затемнить их, скопировать, а затем вставить в нужное место, не нужно усложнять между ними. так долго ищу ключи.
Какие различные команды можно использовать на компьютере Mac?
Существует множество команд, которые помогут вам сделать работу на Mac более удобной. Чаще всего используется возможность копирования и вставки, открытия или сворачивания окон, сохранения или печати файлов и т. д. Знание конкретных команд для этих задач сэкономит вам немного больше времени.
Копировать, вставлять и вырезать
- Чтобы скопировать, используйте клавиши Command + C.
- Чтобы вставить, используйте клавиши Command + V.
- Чтобы вырезать, используйте клавиши Command + X.
Отменить, выбрать и найти
- Чтобы отменить задачу, нажмите клавиши Command + Z.
- Чтобы выбрать элементы, нажмите клавиши Command + A.
- Command + F открывает окно поиска.
Скрыть, свернуть и открыть окна
- Нажмите клавиши Command + H, чтобы скрыть окно.
- Нажмите клавиши Command + M, чтобы свернуть окно.
- Нажмите Shift + Command + C, чтобы открыть окно.
Открыть, распечатать и сохранить файл
- PЧтобы открыть выбранный файл или документ, нажмите клавиши Command + O.
- Если вы хотите распечатать документ, нажмите клавиши Command + P.
- Чтобы сохранить файл или документ, нажмите клавиши Command + S.
сообщить об этом объявлении Facebook Twitter LinkedIn
Я печатаю и хочу добавить букву с умлаутом (иногда две точки над гласной)….ох – я знаю, что могу войти в меню символов, чтобы найти целый ряд специальных символов и букв, но это немного громоздко.
Должен быть более простой способ. Для меня сочетание клавиш делает свое дело. Большинство знаков и символов имеют числовой код. Так что теперь я создал шпаргалку для букв, которые я использую чаще всего. Хитрость на ПК заключается в том, чтобы убедиться, что вы продолжаете нажимать клавишу «Alt» во время ввода своего числового кода. Таким образом, Alt + 0228 дает вам строчную букву ä. Если у кого-то из вас есть цифровая клавиатура, убедитесь, что «num блокировка» выключена.
К вашему сведению: любой, у кого есть Mac или iPhone, может просто удерживать букву, и появится множество вариантов этой буквы. Итак, если вы удерживаете «а», вы получите «ä å æ» (и многое другое). По этой ссылке показаны другие способы получения специальных символов на Mac.
Альтернативный совет для ПК
В зависимости от того, в какой программе вы работаете, на ПК иногда можно использовать Cntl-Shift : [двоеточие] + ваша гласная. Например, я могу использовать его в Word. Это даже быстрее, чем цифровой ярлык, но срабатывает лишь иногда.
Интересны другие персонажи? Вы можете найти сочетания клавиш для всего, от символов валюты до символов других языков, даже для символа бесконечности ∞ и пи π здесь.
Есть ли у вас какие-либо документы на шведском, немецком, датском, голландском или норвежском языках, которые вы не можете прочитать? Мы можем помочь. Получите дополнительную информацию здесь.
Мы хотели бы, чтобы вы не пропустили другие замечательные обновления и блоги от нас. Пожалуйста, не забудьте зарегистрироваться здесь! Хотите поделиться этим произведением? У вас есть полное право делиться информацией, если вы включаете биографию Памелы и эту ссылку, чтобы зарегистрироваться и оставаться с нами на связи
Читайте также:
- Как снять клавиатуру с ноутбука Samsung
- Как узнать, поддерживает ли монитор 4k
- Есть ли подсветка клавиатуры на ноутбуке lenovo ideapad s145
- Как удалить слова с клавиатуры iPhone
- Как перевести флешку с английского на русский

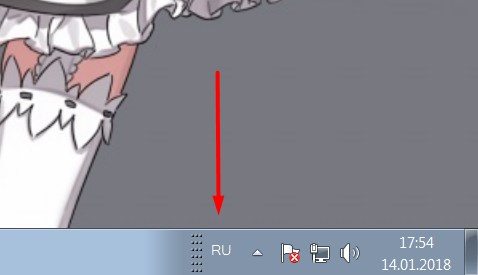
 Второй способ
Второй способ




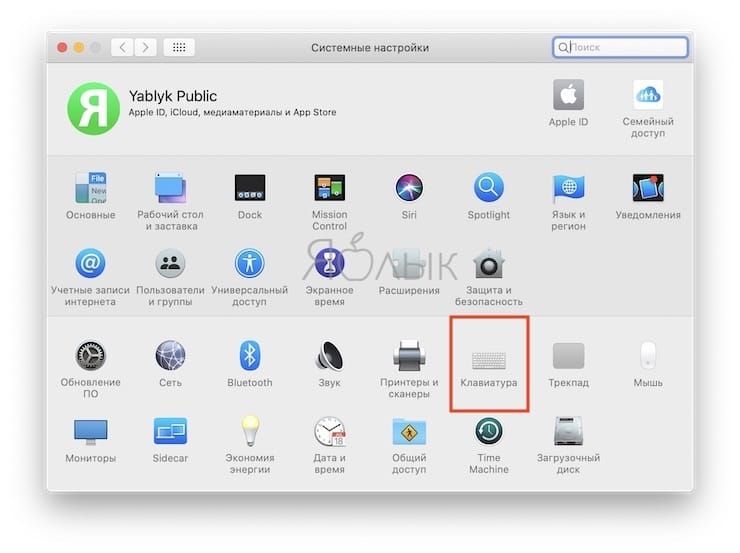
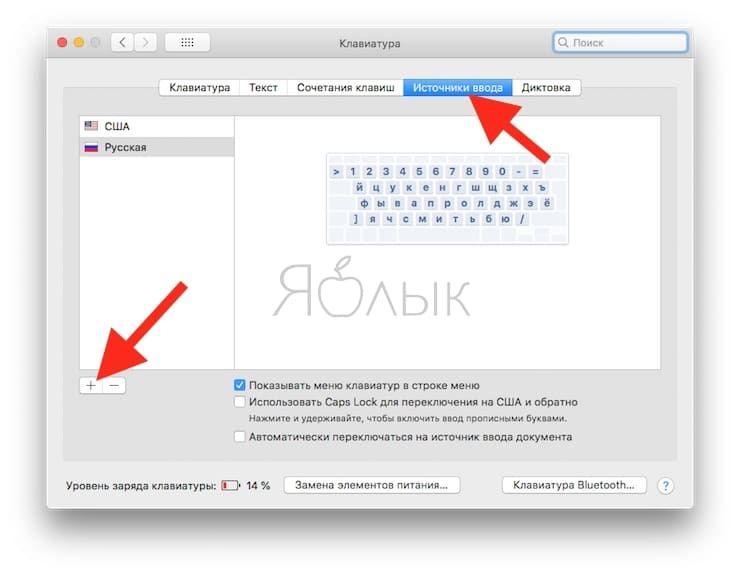
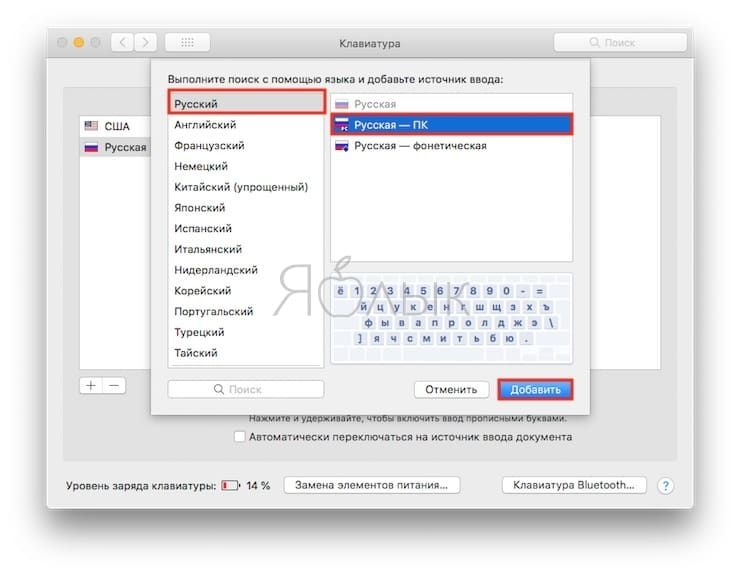
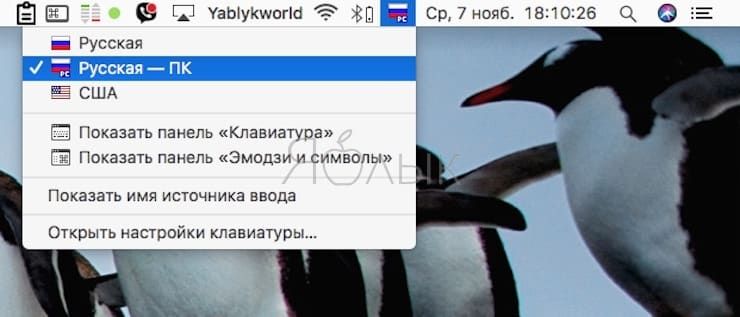
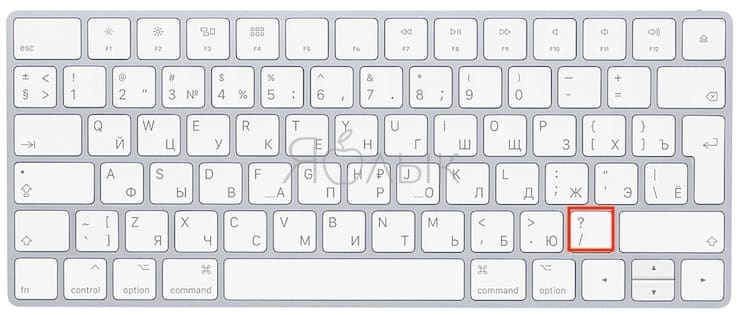
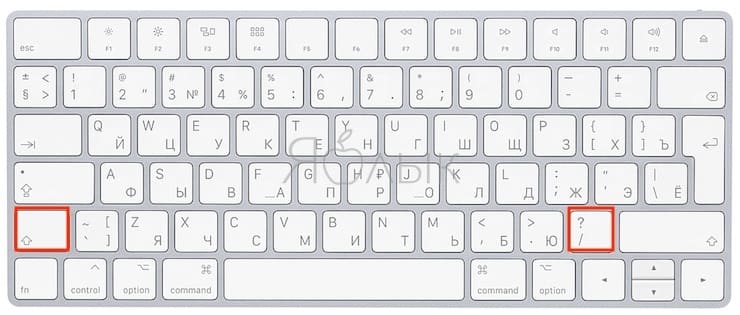
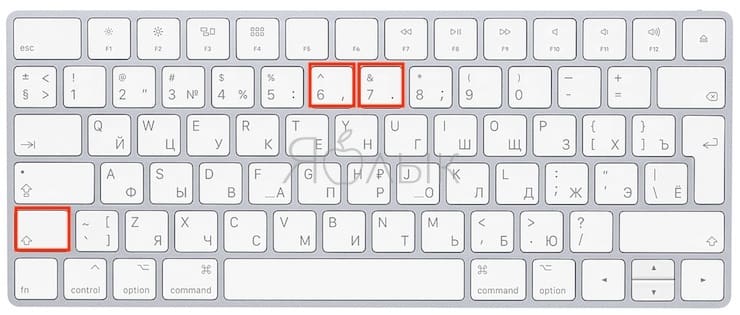
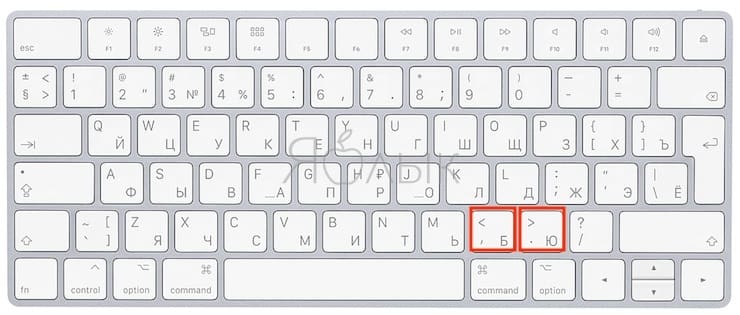
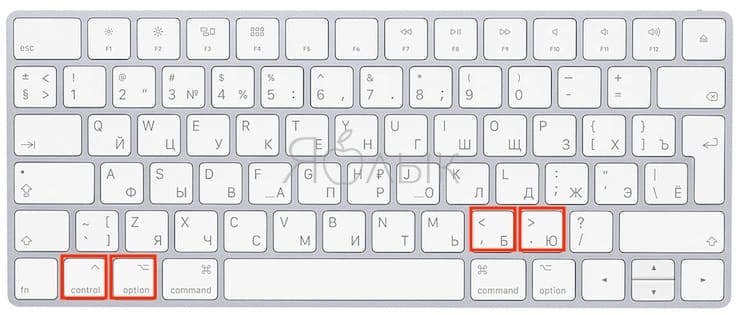
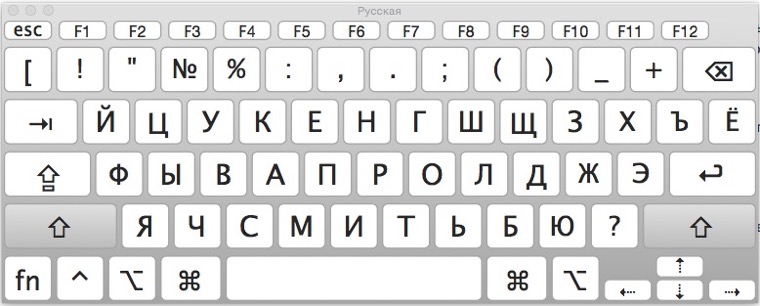
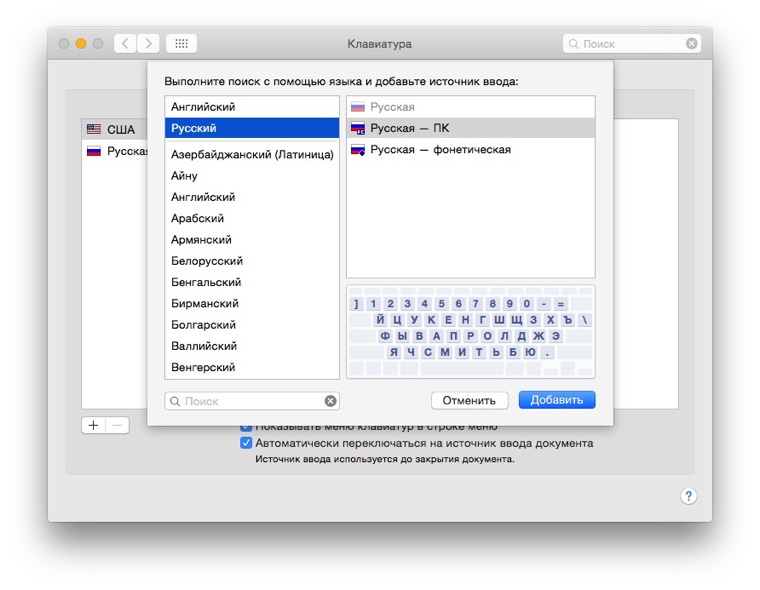
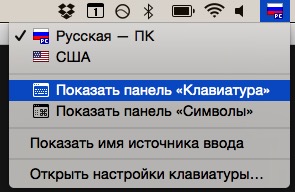
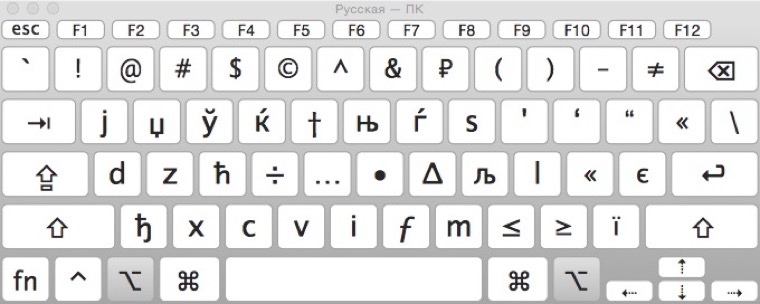
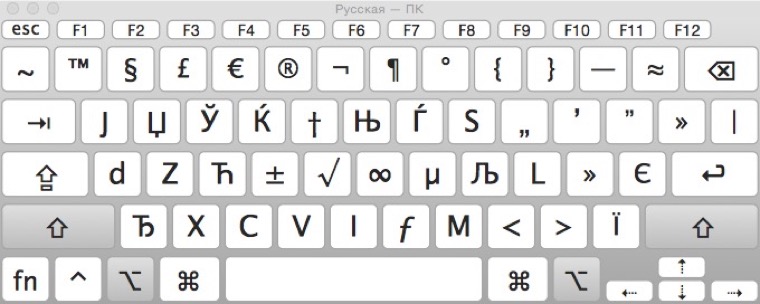
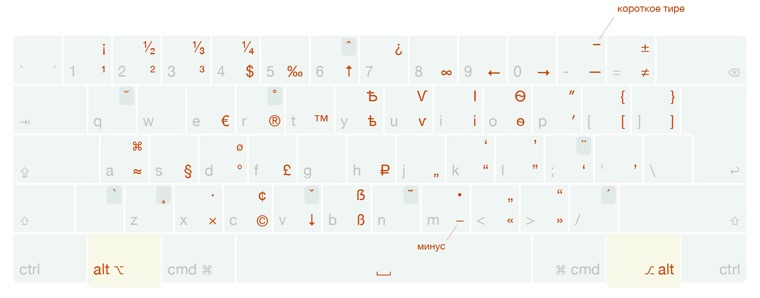
 Второй способ
Второй способ