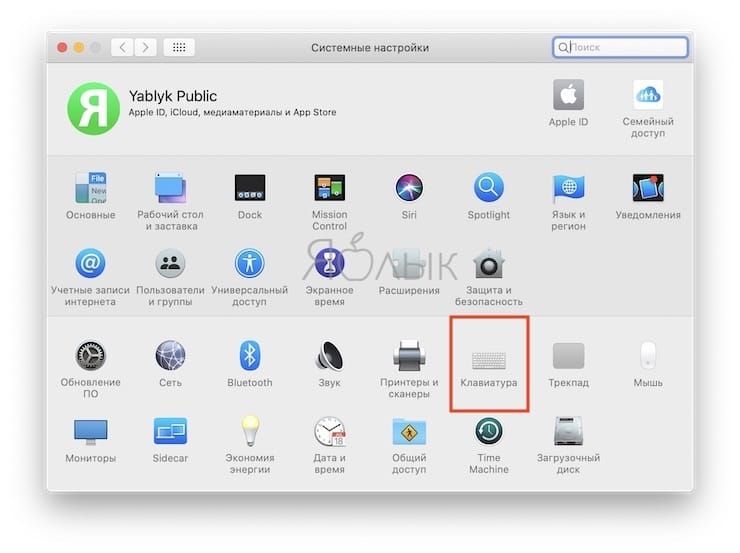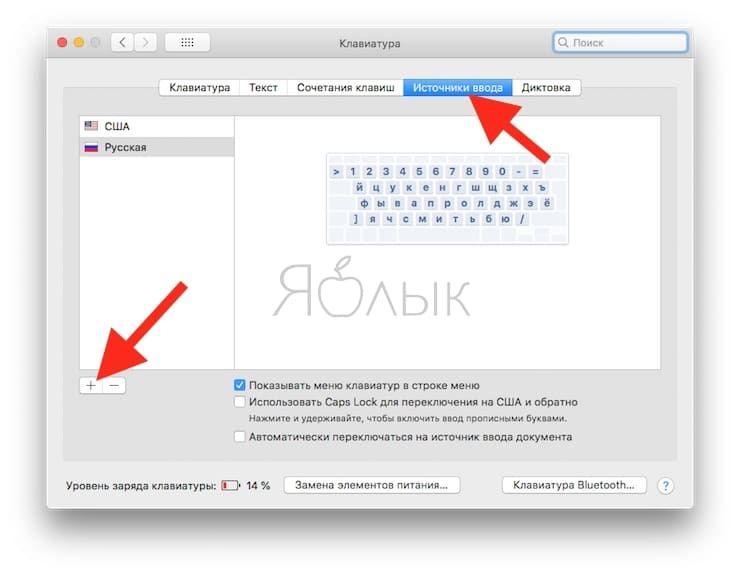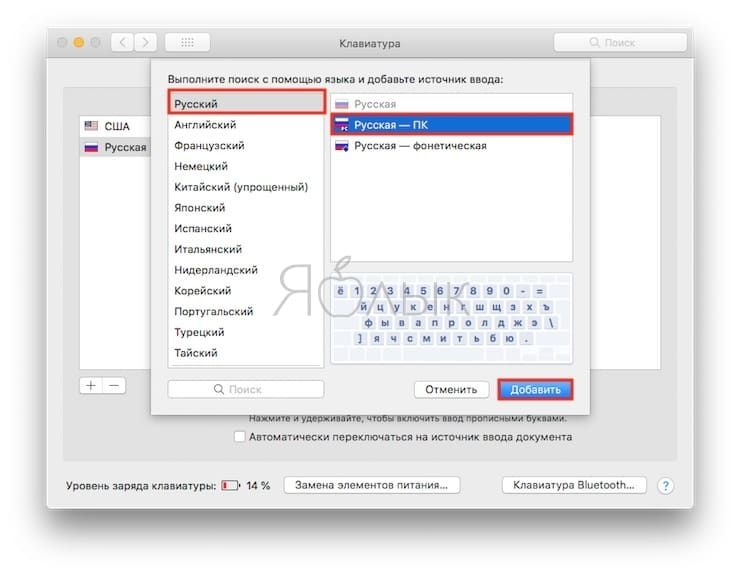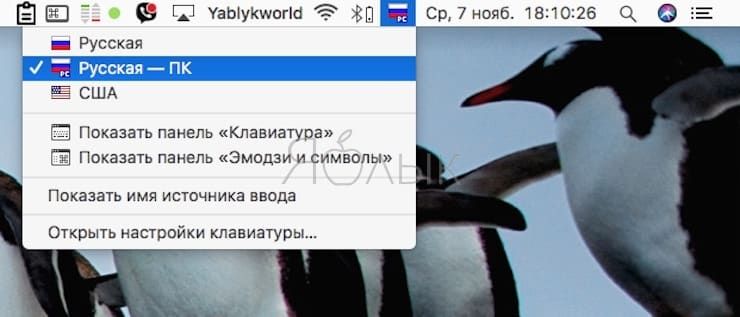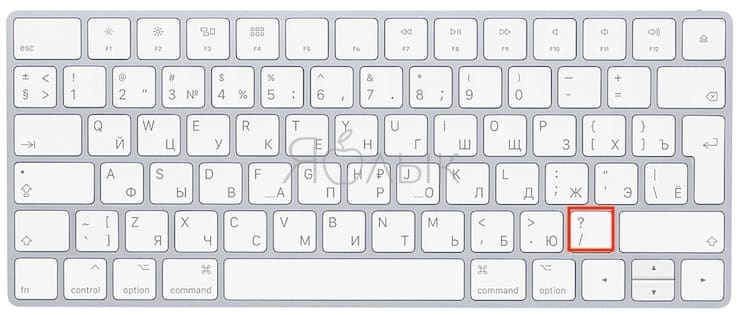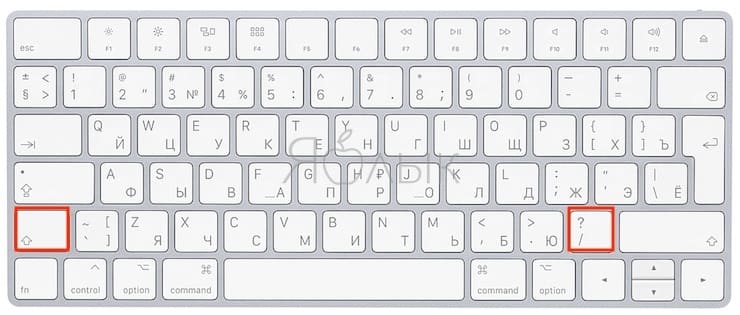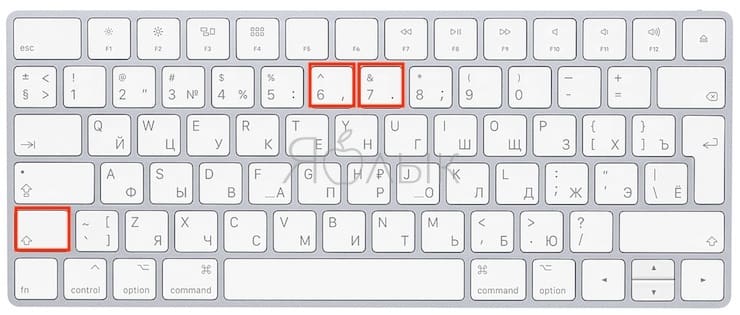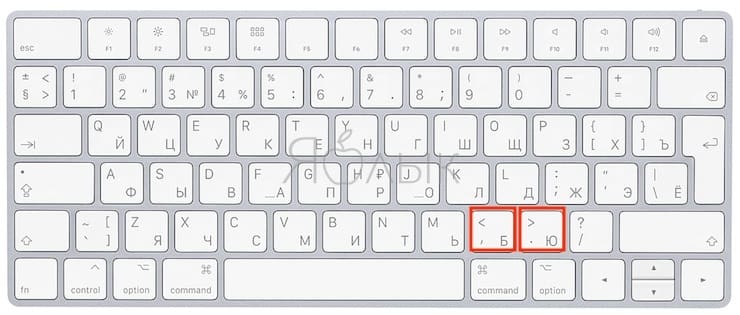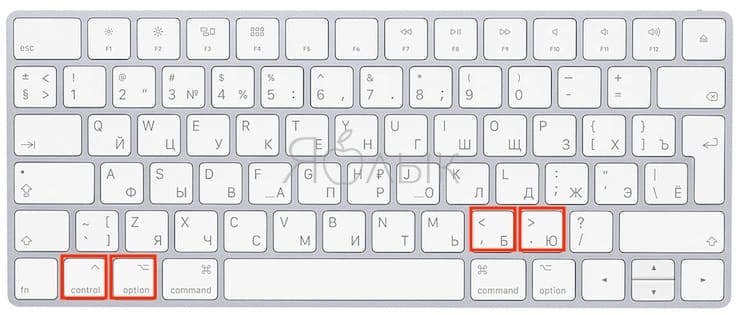Загрузить PDF
Загрузить PDF
В этой статье мы расскажем вам, как ввести знак квадратного корня (√) в текстовом редакторе, включая Microsoft Word, на компьютерах под управлением Windows и macOS.
-
1
Откройте документ в Microsoft Word. Дважды щелкните по нужному файлу на вашем компьютере.
-
2
Поставьте курсор в то место, где нужно ввести знак квадратного корня.
-
3
Нажмите на вкладку Вставка. Она находится на верхней панели в Word.
-
4
Нажмите Символ.
-
5
Нажмите Другие символы….
-
6
Нажмите выпадающее меню в разделе «Набор».
-
7
Выберите Числовые символы. Появится список символов.
-
8
Выберите знак квадратного корня √. Так вы вставите символ квадратного корня.
Реклама
-
1
Откройте документ, в который вы хотите вставить знак квадратного корня. Можно использовать этот метод в любой программе Windows, позволяющей набирать текст на клавиатуре, включая веб-браузеры.
-
2
Поставьте курсор в то место, куда вы хотите вставить знак квадратного корня.
-
3
Зажмите Alt, нажмите 2, 5, а затем 1. Кнопки нужно нажимать на цифровой панели в правой части клавиатуры. Отпустите Alt после нажатия 1 — должен появиться знак квадратного корня.
- Если вы пользуетесь ноутбуком, и на нем нет цифровой панели, выполните следующие действия:
- Нажмите Fn+F11. Это действие включает фиксацию регистра числовых клавиш. Это цифры (обычно голубого цвета), расположенные в правом верхнем углу клавиш U, I, P, J, K, L и O.
- Нажмите и удерживайте нажатой Alt.
- Нажмите K, I, а затем J. Числа на этих буквенных клавишах — 2, 5 и 1. Появится символ квадратного корня.
- Нажмите Fn+F11, чтобы отключить фиксацию регистра числовых клавиш.
Реклама
- Если вы пользуетесь ноутбуком, и на нем нет цифровой панели, выполните следующие действия:
-
1
Откройте документ, в который вы хотите вставить знак квадратного корня. Можно использовать этот метод в любой программе Mac, позволяющей набирать текст на клавиатуре, включая веб-браузер.
-
2
Поставьте курсор в то место, куда вы хотите вставить знак квадратного корня.
-
3
Нажмите ⌥ Option+v. Появится символ квадратного корня.
Реклама
Об этой статье
Эту страницу просматривали 10 044 раза.
Была ли эта статья полезной?
Следуйте приведенному ниже руководству о том, как написать квадрат числа mac или квадратный корневой символ на macOS Big Sur, macOS Catalina, Mojave, High Sierra, Mavericks, EI Capitan, Yosemite.
По какой-то причине вам нужно ввести квадрат на MacBook, Mac, это руководство поможет вам добавить приложение Square в Pages и приложение Mail. Поладите с этим.
Руководство Как набрать экспоненты на Mac? Прочтите, чтобы ввести квадрат в страницах, числах и письмах
Здесь, в этой статье, я попытался дать решения для определенных типов документов и наиболее распространенные способы использования экспонент или квадратных форм с помощью клавиатуры. Сначала давайте посмотрим, введите квадрат с помощью сочетаний клавиш в любых документах или полях, кроме Google Docs и Google Slides.
- Используйте эмодзи и клавиатуру (CTRL + CMD + Space)
Откройте всплывающее окно с эмодзи и символами на Mac с помощью сочетаний клавиш
- В типе всплывающего окна Emoji & Symbols введите « Надстрочный индекс » в поле поиска.
Введите квадратный символ на страницах Mac и номер с помощью эмодзи и символов на Mac Метод 3 - Вот все готовые символы надстрочного индекса, выберите их и используйте как квадрат (2 числа).
Введите квадратный символ на страницах Mac и номер с помощью эмодзи и символов на Mac - Вот и все. В основном работает везде.
Как сделать квадратный символ на Pages, Numbers Mac
Мы можем вводить символы в квадрате или экспоненты для математического представления или для документов Pages и Numbers тремя способами. Проверим по порядку.
На клавиатуре нет символа квадратного корня, пользователи Apple могут использовать клавиши
Способ 1:
Введите полную строку суммы на странице и выберите последнюю цифру, которую вы хотите преобразовать в надстрочный и подстрочный индекс. Предположим, он хочет ввести квадрат 3,
- Введите 32 на страницах или в числовом документе.
Выберите число, которое вы хотите преобразовать в квадрат
- Затем выберите «2» и используйте сочетание клавиш, Control + Command + знак «+» на цифровой клавиатуре, чтобы преобразовать в квадратный символ.
Введите квадратный символ на странице или число с помощью сочетания клавиш на Mac
- В противном случае нажмите Control + Command + ‘-‘ с цифровой клавиатуры для преобразования в символ нижнего индекса. Выбранное число будет преобразовано в квадрат.
Выберите число для преобразования в надстрочный индекс
Вот и все.
Способ 2:
- Откройте Pages или Number на Mac.
- Введите число с символом в квадрате — 2. и выберите 2.
- Затем в верхнем меню Mac выберите «Формат»> «Шрифт»> «Базовая линия»> «Надстрочный индекс».
- Теперь выделенный текст преобразуется в квадратный символ.
- Вот и все. Теперь метод 2 — использование всплывающего окна с эмодзи и клавиатурой.
Теперь следующая серия будет по-прежнему отображаться с надстрочным индексом, отключать его или снимать флажок с надстрочного индекса.
Способ 3:
- Нажмите на документ, где вы хотите ввести квадратный символ, затем используйте сочетание клавиш для эмодзи и клавиатуры. [CTRL + CMD + Space] , чтобы открыть всплывающее окно Emoji & Symbols, показанное на экране ниже. или В верхнем меню Mac выберите «Правка»> «Эмодзи и символ».
Введите квадратный символ на страницах Mac и номер с помощью эмодзи и символов на Mac Метод 3
- Введите, надстрочный, и просмотрите все надстрочные символы. Щелкните квадрат, чтобы добавить в документ.
Введите квадратный символ на страницах Mac и номер, используя эмодзи и символы на Mac Way 3
- Вот и все.
Как сделать квадратный символ в Mac Word?
мы можем ввести квадратный символ в слово Mac тремя способами. Во-первых, используется сочетание клавиш только для Word, второй способ — обычная практика для всех документов на Mac с использованием клавиатуры Emoji и Symbol, а третий — из диалогового окна «Шрифт».
Способ 1:
- Откройте документ Word на Mac, затем введите целое число, например 32. [2 to make it square].
- Теперь выберите номер «2» только с помощью трекпада или мыши.
Выберите число, которое вы конвертируете в экспоненты в Mac Word
- Затем нажмите одновременно клавиши Command + Shift + «+ =», чтобы преобразовать 2 в экспоненты.
Квадратный символ на сочетаниях клавиш Mac Word
- или используйте инструмент экспоненты из верхней ленты.
- Следующее число прибавится к экспоненте.
Введите экспоненты или квадрат в слове Mac
- Вот и все.
Способ 2:
- Откройте документ Word на Mac. Поместите стрелку на документ. затем используйте эмодзи и клавиатуру [CTRL + CMD + Space] , чтобы открыть диалоговое окно Emoji.
Откройте всплывающее окно с эмодзи и символами на Mac с помощью сочетаний клавиш
- Введите «Надстрочный индекс» в поле поиска.
Используйте клавиатуру Emoji и Symbol, чтобы вставить квадратный символ
- Вот все готовые символы надстрочного индекса, выберите их и используйте как квадрат.
- это оно
Способ 3:
- Откройте документ Word на Mac, введите полное число с 2, чтобы преобразовать его в квадрат.
- Выберите 2 с помощью трекпада или мыши, затем в верхнем меню Mac выберите «Формат»> «Шрифт»> «Базовая линия»> «Надстрочный индекс».
- Число 2 преобразуется в символ в квадрате.
- Вот и все.
Как сделать квадратный символ в Mac Excel?
Используя следующие три метода, мы можем ввести символ в квадрате в Mac Excel Document.
Способ 1:
- Откройте документ Excel на Mac. Поместите стрелку на документ. затем используйте эмодзи и клавиатуру [CTRL + CMD + Space] чтобы открыть диалоговое окно Emoji.
Откройте всплывающее окно с эмодзи и символами на Mac с помощью сочетаний клавиш
- Введите «Надстрочный индекс» в поле поиска.
Использовать надстрочный индекс в Excel Mac с квадратным символом
- Вот все готовые символы надстрочного индекса, выберите их и используйте как квадрат.
Квадратный символ в файле Excel для Mac
- это оно
Как набирать экспоненты в Google Документах Mac?
Мы можем ввести квадратный символ в документах Mac Google, используя сочетание клавиш или параметр панели инструментов «Формат шрифта документа».
- Откройте Google Dock в браузере Mac.
- Введите число с 2, чтобы преобразовать его в квадрат. Здесь я набираю 32, выберите 2, используя Trakcpage или мышь.
Введите экспоненты в Документах Google для Mac
- Затем, Сочетания клавиш пользователя, Command +. Преобразовать 2 в экспоненты.
Сочетание клавиш для квадратного символа Документов Google на Mac
- На панели инструментов документа выберите Формат> Текст> Надстрочный индекс.
Параметр надстрочного текста на панели инструментов Google Doc
- Вот и все.
Число преобразовано в экспоненты на Mac Google Dock онлайн
Примечание. Для подстрочного индекса используйте сочетание клавиш, Command +,
Как вводить экспоненты в Google Slides для Mac
- Откройте Google Slides в браузере Mac.
- Введите число с 2, чтобы преобразовать его в квадрат. Здесь я набираю 32, выберите 2, используя Trakcpage или мышь.
Как вводить экспоненты в Google Slides для Mac
- Затем, Сочетания клавиш пользователя, Command +. Преобразовать 2 в экспоненты.
Сочетание клавиш для квадратного символа Документов Google на Mac
- На панели инструментов Google Slides выберите Формат> Текст> Надстрочный индекс.
Введите экспоненты на Mac Google Slides, используя опцию панели инструментов
- Вот и все.
Введите экспоненты или квадрат в Google Slides для Mac
Примечание. Для подстрочного индекса используйте сочетание клавиш, Command +,
Как получить специальные символы на клавиатуре Mac?
Чтобы использовать специальные символы с «Shift + специальные клавиши», такие как восклицательный знак, в символах, процентах, картах, октоторе и других общих символах, доступных на всех международных клавиатурах. Но символы квадрата и корня не используются в специальных символьных клавишах на клавиатуре Apple.
Получение специальных символов на клавиатуре Mac
Или используйте клавиатуру Emoji, откройте всплывающее окно Emoji с помощью [CTRL + CMD + Space] горячие клавиши.
Введите квадратный символ на страницах Mac и номер с помощью эмодзи и символов на Mac Метод 3
или в верхнем меню Mac выберите «Правка»> «Эмодзи и символы».
Используйте квадратный символ на Mac в почтовом приложении
Самый простой способ использовать квадратный символ в почтовом приложении — это выполнить описанные выше шаги и ввести квадратный корень с помощью всплывающего окна Emoji & Symbols.
- Введите, число, затем используйте виртуальную клавиатуру с символами Mac, чтобы ввести квадратный символ.
- Используйте сочетание клавиш для всплывающего окна «Emoji & Symbols», Control + Command + пробел, чтобы просмотреть всплывающее окно Emoji и Symbols.
Откройте всплывающее окно с эмодзи и символами на Mac с помощью сочетаний клавиш
- Найдите «Надстрочный индекс» и выберите квадратные символы.
Квадратный символ на Mac в почтовом приложении
- Вот и все.
Квадратный символ на Mac в почтовом приложении с помощью ярлыка
Ярлык для текста: квадратный символ на страницах и числах на Mac
На клавиатуре нет символа квадратного корня, пользователи Apple могут использовать клавиши
Введите полную строку суммы на странице и выберите последнюю цифру, которую вы хотите преобразовать в надстрочный и подстрочный индекс.
- Надстрочный индекс: Control + Command + знак ‘+’
- Подстрочный индекс: Control + Command + ‘-‘ Знак
Как ввести символ квадратного корня на Mac или MacBook или Cube Root
Вышеупомянутые методы работают для ввода квадратного символа на Mac, но математическое выражение Root не работает. Вот общие методы для ввода символа квадратного корня на Mac. Знайте, как ввести квадратный корень на Mac или Qube root Symbole на Mac.
- Используйте Control + Command + Space, чтобы открыть всплывающее окно с эмодзи и символами. Или в верхнем меню Mac выберите «Правка»> «Эмодзи и символы».
Откройте всплывающее окно с эмодзи и символами на Mac с помощью сочетаний клавиш
- Затем введите корень в поле поиска, выберите знак корня и введите число для вычисления числа корня.
Введите root на Mac в любом документе
- Вот и все.
Вход в систему Square & Cube Root Mac
Выполните тот же шаг, чтобы ввести Root в Pages Mac, введите Root в Numbers Mac, введите Root в Word Mac, введите Root в Excel Mac или MacBook.
Наслаждайтесь, символ квадратного корня на Mac. Не пропустите возможность связаться с нами в социальных сетях, чтобы получить больше обновлений и советов по устранению неполадок для macOS.
Download Article
Download Article
- Using Microsoft Word
- Using a Windows Keyboard Shortcut
- Using Windows Character Map
- Using a Mac Keyboard Shortcut
- Q&A
- Tips
|
|
|
|
|
This wikiHow teaches you how to type the square root symbol (√) into a typing app, including Microsoft Word, on Windows and macOS. If you’re using Microsoft Word, you can easily insert the square root symbol by selecting it from a menu. In other apps, you can use a quick keyboard shortcut in either Windows or macOS.
-
1
Open your Microsoft Word document. You can do this by double-clicking the file on your computer.
- This method will work on Windows and macOS.
-
2
Click the mouse where you want to type the symbol.
Advertisement
-
3
Click the Insert menu. It’s at the top of Word.
-
4
Click Symbol.
-
5
Click More Symbols….
-
6
Click the “subset” drop-down menu.
-
7
Click Mathematical Operators. A list of math symbols will appear.
-
8
Click the Square Root √ symbol. If you don’t see it, you may have to scroll up a little. Clicking the symbol in the list inserts it into your word document.
Advertisement
-
1
Find your numeric keypad. First, if your keyboard has a separate section on the right side containing 10 numeric keys, you’re good to go! If you’re using a laptop or an external keyboard that doesn’t have a separate numeric keypad section, you may still have a «soft» numeric keypad:
- Take a look at the right side of your keyboard, particularly the following keys: 7, 8, 9, U, I, O, J, K, L, M. Do you see smaller numbers printed on these keys? If so, you have a «soft» numeric keypad, which you can activate by using the Number Lock key.
- Some newer laptops don’t have a numeric keypad at all. If this is the case for you, you’ll need to try another method.
-
2
Turn on Number Lock Num ⇩ (if you have a soft numeric keypad). Whether you have a physical 10-key numeric keypad or a soft numeric keypad, you should have a key called Num Lock, NumLk, or similar somewhere in the upper-right area of the keyboard. Sometimes you’ll find this key in another place, but start looking there. Once you find it, press it to activate Number Lock.
- If your Num Lock key is shared with another key, such as Screen Lock, you may have to hold down the Fn key as you click it to activate Number Lock.
- To test that Number Lock is working, press the U key—if you see a 4 instead of a U, it’s working! If not, try pressing Num Lock again.
-
3
Open the document in which you want to insert the square root symbol. You can use this method in any Windows app that allows typing, including your web browser.
-
4
Click the location where you want to insert the symbol.
-
5
Press and hold Alt and type 2, then 5, and then 1. If you’re using a soft numeric keypad, type K, (for 2), I (for 5) and then J (for 1). Lift your finger from Alt after you type the 1—the square root symbol should appear.
- Do not use the keys in the number row at the top of the keyboard—this will not work! You have to use the numeric keypad, whether it’s physical or a soft keypad.
-
6
Press the Num ⇩ key to turn it off. Now that you have a square root symbol, you can turn off Number Lock. This is especially important if you have a soft numeric keypad, as you’ll wind up accidentally typing numbers otherwise.
Advertisement
-
1
Open the document in which you want to insert the square root symbol. You can use this method in any Windows app that allows typing, including your web browser. This is a great alternative to using a keyboard shortcut if you aren’t able to do so.
-
2
Open the Character Map. An easy way to do this is to type character into the Windows search bar (next to the Start menu), and then click Character Map in the search results.
-
3
Check the box next to «Advanced view.» It’s in the lower-left corner of the Character Map.
-
4
Type square root into the «Search for» field. This field is at the bottom of the window.
-
5
Press ↵ Enter or click Search. Now you’ll see the square root symbol at the upper-left corner of the app.
-
6
Double-click the square root symbol. This places the symbol into the «Characters to copy» box.
-
7
Click Copy. The square root symbol is now copied to your computer’s clipboard.
-
8
Click the place in your document where you want to insert the symbol. This sets the cursor at the correct place.
-
9
Press Ctrl+V to paste the copied symbol. You can also paste it by right-clicking near the cursor and selecting Paste. The square root symbol now appears in your document.
Advertisement
-
1
Open the document in which you want to insert the square root symbol. You can use this method in any Mac app that allows typing, including your web browser.
-
2
Click the location where you want to insert the square root symbol.
-
3
Press ⌥ Option+v. This inserts the square root symbol.
- If you’re using the Grapher app, press Shift + Option + V instead.[1]
- If you’re using the Grapher app, press Shift + Option + V instead.[1]
Advertisement
Add New Question
-
Question
Can I do this on a Windows computer?
Yes. You can follow the steps in any of the first three methods to type a square root symbol on a Windows computer.
Ask a Question
200 characters left
Include your email address to get a message when this question is answered.
Submit
Advertisement
-
You can also just copy and paste the square root symbol from this article into your document. Just highlight the symbol √ with your mouse, right-click it, and then select Copy. Now, right-click the desired location and select Paste to insert the symbol.
Thanks for submitting a tip for review!
Advertisement
About This Article
Article SummaryX
1. Open Microsoft Word.
2. Click the place where you want to insert the symbol.
3. Click the Insert tab.
4. Click Symbol.
5. Click More Symbols.
6. Select Mathematical Operators from the menu.
7. Click the square root symbol.
Did this summary help you?
Thanks to all authors for creating a page that has been read 370,116 times.
Is this article up to date?
Download Article
Download Article
- Using Microsoft Word
- Using a Windows Keyboard Shortcut
- Using Windows Character Map
- Using a Mac Keyboard Shortcut
- Q&A
- Tips
|
|
|
|
|
This wikiHow teaches you how to type the square root symbol (√) into a typing app, including Microsoft Word, on Windows and macOS. If you’re using Microsoft Word, you can easily insert the square root symbol by selecting it from a menu. In other apps, you can use a quick keyboard shortcut in either Windows or macOS.
-
1
Open your Microsoft Word document. You can do this by double-clicking the file on your computer.
- This method will work on Windows and macOS.
-
2
Click the mouse where you want to type the symbol.
Advertisement
-
3
Click the Insert menu. It’s at the top of Word.
-
4
Click Symbol.
-
5
Click More Symbols….
-
6
Click the “subset” drop-down menu.
-
7
Click Mathematical Operators. A list of math symbols will appear.
-
8
Click the Square Root √ symbol. If you don’t see it, you may have to scroll up a little. Clicking the symbol in the list inserts it into your word document.
Advertisement
-
1
Find your numeric keypad. First, if your keyboard has a separate section on the right side containing 10 numeric keys, you’re good to go! If you’re using a laptop or an external keyboard that doesn’t have a separate numeric keypad section, you may still have a «soft» numeric keypad:
- Take a look at the right side of your keyboard, particularly the following keys: 7, 8, 9, U, I, O, J, K, L, M. Do you see smaller numbers printed on these keys? If so, you have a «soft» numeric keypad, which you can activate by using the Number Lock key.
- Some newer laptops don’t have a numeric keypad at all. If this is the case for you, you’ll need to try another method.
-
2
Turn on Number Lock Num ⇩ (if you have a soft numeric keypad). Whether you have a physical 10-key numeric keypad or a soft numeric keypad, you should have a key called Num Lock, NumLk, or similar somewhere in the upper-right area of the keyboard. Sometimes you’ll find this key in another place, but start looking there. Once you find it, press it to activate Number Lock.
- If your Num Lock key is shared with another key, such as Screen Lock, you may have to hold down the Fn key as you click it to activate Number Lock.
- To test that Number Lock is working, press the U key—if you see a 4 instead of a U, it’s working! If not, try pressing Num Lock again.
-
3
Open the document in which you want to insert the square root symbol. You can use this method in any Windows app that allows typing, including your web browser.
-
4
Click the location where you want to insert the symbol.
-
5
Press and hold Alt and type 2, then 5, and then 1. If you’re using a soft numeric keypad, type K, (for 2), I (for 5) and then J (for 1). Lift your finger from Alt after you type the 1—the square root symbol should appear.
- Do not use the keys in the number row at the top of the keyboard—this will not work! You have to use the numeric keypad, whether it’s physical or a soft keypad.
-
6
Press the Num ⇩ key to turn it off. Now that you have a square root symbol, you can turn off Number Lock. This is especially important if you have a soft numeric keypad, as you’ll wind up accidentally typing numbers otherwise.
Advertisement
-
1
Open the document in which you want to insert the square root symbol. You can use this method in any Windows app that allows typing, including your web browser. This is a great alternative to using a keyboard shortcut if you aren’t able to do so.
-
2
Open the Character Map. An easy way to do this is to type character into the Windows search bar (next to the Start menu), and then click Character Map in the search results.
-
3
Check the box next to «Advanced view.» It’s in the lower-left corner of the Character Map.
-
4
Type square root into the «Search for» field. This field is at the bottom of the window.
-
5
Press ↵ Enter or click Search. Now you’ll see the square root symbol at the upper-left corner of the app.
-
6
Double-click the square root symbol. This places the symbol into the «Characters to copy» box.
-
7
Click Copy. The square root symbol is now copied to your computer’s clipboard.
-
8
Click the place in your document where you want to insert the symbol. This sets the cursor at the correct place.
-
9
Press Ctrl+V to paste the copied symbol. You can also paste it by right-clicking near the cursor and selecting Paste. The square root symbol now appears in your document.
Advertisement
-
1
Open the document in which you want to insert the square root symbol. You can use this method in any Mac app that allows typing, including your web browser.
-
2
Click the location where you want to insert the square root symbol.
-
3
Press ⌥ Option+v. This inserts the square root symbol.
- If you’re using the Grapher app, press Shift + Option + V instead.[1]
- If you’re using the Grapher app, press Shift + Option + V instead.[1]
Advertisement
Add New Question
-
Question
Can I do this on a Windows computer?
Yes. You can follow the steps in any of the first three methods to type a square root symbol on a Windows computer.
Ask a Question
200 characters left
Include your email address to get a message when this question is answered.
Submit
Advertisement
-
You can also just copy and paste the square root symbol from this article into your document. Just highlight the symbol √ with your mouse, right-click it, and then select Copy. Now, right-click the desired location and select Paste to insert the symbol.
Thanks for submitting a tip for review!
Advertisement
About This Article
Article SummaryX
1. Open Microsoft Word.
2. Click the place where you want to insert the symbol.
3. Click the Insert tab.
4. Click Symbol.
5. Click More Symbols.
6. Select Mathematical Operators from the menu.
7. Click the square root symbol.
Did this summary help you?
Thanks to all authors for creating a page that has been read 370,116 times.
Is this article up to date?
Используйте сочетание клавиш под Мак
Удерживая клавишу Option и клавишу V одновременно, вставьте символ для квадратный корень в месте, которое вы выбрали ранее. В заключение символ квадратный корень это простой в создании математический символ, в отличие от других символов.
кроме того, Как написать квадратный корень на клавиатуре? Введите 221a или 221A (неважно, в верхнем или нижнем регистре), сразу после этого нажмите Alt+C (работает как Alt+X в английском Microsoft Word, заменяет код символа символом Unicode), чтобы вставить символ квадратный корень : u221a
Где Alt на клавиатуре Mac? в макинтош клавиатура имеет два ключа другой. Эти две клавиши расположены в нижней строке клавиатура, слева и справа от клавиши Command. Эти две клавиши имеют абсолютно одинаковые функции. Просто используйте наиболее удобную клавишу для используемого ярлыка.
Что такое знак квадратного корня? Он использовал √ для квадратные корни. Некоторые утверждают, что происхождение современного радикального символа происходит от деформации R, затем r, первой буквы в системе счисления ( основой на латыни).
Где клавиша альт?
На клавиатуре ПК альтернативный ключ расположенный между ключ Окна и пробел.
Итак, как сделать специальные символы на Mac? Щелкните в тексте, где вы хотите разместить Caractère, затем выберите «Правка» > «Эмодзи и символы». Вы также можете нажать Control + Command + пробел. Зритель печать появляется там, где вы щелкнули.
Как сделать на клавиатуре Mac? В этом руководстве мы видим два решения этой проблемы: Используйте сочетания клавиш.
…
Сочетание клавиш для общих специальных символов.
| Персонаж | сокращенный |
|---|---|
| » | альт + шифт + ‘ |
| [ | альт + шифт + ( |
| ] | альт+шифт+) |
| å | альт+шифт+§ |
• 18 февраля 2014 г.
Чему равен квадратный корень из 12? Таблица квадратного корня
| X | √ х |
|---|---|
| 11 | 3,31662 |
| 12 | 3,4641 |
| 13 | 3,60555 |
| 14 | 3,74166 |
Чему равен квадратный корень из 7?
Квадратный корень
| имя | 0 | 7 |
|---|---|---|
| квадратный корень Du Nombre | 0 | √ 7 |
5 ноября 2014
Чему равен квадратный корень из 3? квадратный корень из трех, обозначенный √3 ou 31/2, является действительное число в математике, примерно равное 1,732.
Как активировать ALT?
Ключ другой гр не работает
В качестве альтернативы вы можете использовать клавишу Ctrl в сочетании с другой GR + ключ, чтобы заставить его работать. Похоже, что диспетчер удаленного рабочего стола блокирует или отключает ключ.
Как активировать клавишу Alt? Как активировать или деактивировать другой Gr
- Если у тебя есть Клавиша Alt Gr на вашем компьютере, вы можете деактивировать его, одновременно нажав кнопку ключ «сдвиг» и ключ «контроль».
- Возможно, он был включен, чтобы всегда быть доступным; он может отключить его.
Как сделать ALT на телефоне?
Затем нажмите клавишу другой и удерживайте его.
…
Какие ключевые символы другой ?
| Чтобы ввести этот символ | Нажмите это на клавиатуре | Описание |
|---|---|---|
| º | другой +0176 | Символ степени |
Как отображать специальные символы?
КОММЕНТАРИЙ вставлять специальные символы ?
- Щелкните меню Вставка, затем выберите Специальные символы , …
- На вкладке «Вставка» ленты в группе «Символы» щелкните «Символы». …
- Обратите внимание, что этот метод работает со многими программами (Word, Excel, LibreOffice и т. д.)
Где прочерк 6 на Mac? в тире 6 — : нажать кнопку Tiret напрямую. в Tiret вниз или подчеркивание _: нажмите клавишу Shift + клавишу Tiret.
Как перемещать курсор без мыши Mac? Используйте клавиатуру как Souris
Выберите меню Apple > «Системные настройки», затем нажмите «Клавиатура». Щелкните Ярлыки. В нижней части окна настроек выберите «Использовать навигацию с помощью клавиатуры для перемещения цели по различным командам».
Sous Мак OS и OS X, получается с Alt + Shift + L .
Чему равен квадратный корень из 8? а, 0, 1, 2, 3, 4, 5, 6, 7, 8, 9, 10, 11, 12, 13, 14, 15… Но один квадратный корень не всегда может быть записано в виде десятичной дроби… rac(8)²=8 по определению квадрат de квадратный корень из, это имеет. … Примеры: 38 = 3,8 х10; 0,0562 = 5,62 х 10-2; – 97631 = – 9763 1 х 104 …
Чему равен квадратный корень из 25?
Что квадратный корень из 25 ? 2.
Чему равен квадратный корень из 9? Целое число, которое площадь ряда является называется » квадрат идеально «. Например, 9 XNUMX XNUMX EST un квадрат идеально, потому что 9=3².
Как вычислить квадратный корень из числа?
Из имя учитывая, мы можем trouver le имя цифры одного квадратный корень. Речь идет о подсчете цифр имя для извлечения, разделите этот результат на 2 и при необходимости округлите в большую сторону. Таким образом квадратный корень из 78 345 имя три цифры, потому что 5 ÷ 2 = 2,5.
Как вычислить квадратный корень из числа? Установлено, что для всех имя a и b, имеем: √(axb) = √(a) x √(b) X Источник de расследование . Благодаря этому свойству достаточно вычисление ле корнеплоды и умножить полученные результаты. В нашем примере мы рассчитанный ле корнеплоды из 25 и 16, что дает нам: √(25 x 16)
Какое число в квадрате дано 3?
Таблица чисел в квадрате
| Имя | число в квадрате |
|---|---|
| 3 | 3²=9 |
| 4 | 4²=16 |
| 5 | 5²=25 |
| 6 | 6²=36 |
• 5 февраля 2020 г.
Чему равен квадратный корень из 5? квадратный корень из пяти, обозначенный √5 ou 51/2, является действительное число, замечательное в математике и приблизительно равное 2,236.
Не забудьте поделиться статьей ✨
Морфемный разбор слова:
Однокоренные слова к слову:
Как на макбуке поставить точку или запятую
Не все пользователи компьютеров знают, как ставить запятую на макбуке. Это связано с тем, что платформа Windows значительно отличается от Mac Apple. Соответственно, на этих двух системах совершенно разные настройки даже при наборе простого текста в чате или Word.
В этой статье рассматривается, как поставить запятую на макбуке, а также правила ввода точки. Этот вопрос интересует многих пользователей, начинающих использовать систему Apple.
Как на макбуке поставить точку
Если человек постоянно пользуется устройствами системы Mac, у него, как правило, не возникает никаких трудностей. Но большинство людей переходит на эти системы с привычных многим компьютеров и ноутбуков, держащихся на Windows. Поэтому очень часто у таких пользователей возникает вопрос о том, как поставить точку на клавиатуре макбука или запятую на Apple.
Для начала стоит как следует разобраться в устройстве ввода текста на платформе Mac. Изначально «яблочная» клавиатура не подразумевала наличие точек и запятых в тех местах клавиатуры, к которым так привыкли пользователи Windows. Возможно, этот бренд хотел выделиться и таким способом.
Отметим, что на привычных большинству пользователей клавиатурах необходимые знаки располагаются рядом с кнопкой Shift. В Apple расположение существенно меняется. Именно поэтому многих пользователей интересует вопрос о том, как на макбуке поставить точку или запятую.
Пользователям Mac-устройств требуется зажать клавишу Shift и искать нужные им знаки на кнопках клавиатуры «6» и «7». Людям, только что купившим устройство Apple, будет крайне неудобно подобное расположение клавиш, ведь они находятся в совершенно непривычном месте, а также далеко от текстовых кнопок.
Далее мы постараемся подробнее рассказать об альтернативных вариантах того, как на макбуке поставить точку и запятую без лишних неудобств.
Помощь горячих клавиш
Вышеописанная комбинация кнопок (Shift, «6» и «7») достаточно неудобна. Поэтому к ней привыкают далеко не все. Существуют альтернативные методы, позволяющие на макбуке поставить точку или запятую.
Возвращение стандартной раскладки
Для тех людей, кому не подошел описанный выше метод, существует возможность без труда вернуть стандартную раскладку и пользоваться ею. Чтобы сделать это, необходимо зайти в раздел настроек компьютера или ноутбука, после чего перейти к меню выбора местоположения, языка и региона. Именно в этом разделе потребуется сменить язык вводимого на клавиатуре текста.
Переживать не стоит, буквы и раскладка так и останутся русскими, просто поменяется тип комбинаций. Стоит отметить, что меню настроек разных ноутбуков может отличаться. Это связано с годом их выпуска, а также с наличием обновлений и с видом версий установленных операционных систем.
Заключение
Изначально проблема заключалась в том, что в Mac-системе установлен обычный русский язык. Однако новичкам трудно пользоваться им из-за неудобной раскладки. Одновременно с этим есть и другой тип языка, способный возвратить привычное пользователям со стажем расположение клавиш.
Чтобы воспользоваться этой функцией, необходимо в языковом перечне, располагающемся в настройках, выбрать строку под названием «Русский ПК» и нажать на нее. После этого все клавиши как бы становятся на привычные русскому пользователю места.
Знать это очень полезно, поскольку ядро «яблочной» системы очень сильно отличается от всем привычного Windows. В связи с этим существует определенное количество способов, способных помочь поставить точку на макбуке.
Освоив их, пользователь без проблем адаптируется к новой раскладке и будет чувствовать себя намного увереннее в системе Mac.
В статье был дан ответ на вопрос о том, как макбуке поставить точку и запятую.
Источник
Как набрать точку и запятую на клавиатуре Mac (macOS) – 3 способа
Всем хороша macOS – вот только русскую клавиатуру для неё делал уж очень… творческий человек. Он решил, что запятую и точку проще набирать не как на РС, а особым способом – с зажатым Shift и дополнительным нажатием почему-то не на рядом стоящую с «шифтом» клавишу, а на изрядно удалённые цифры 6 и 7. Как это исправить?
Нет, это действительно проблема – лично я знаю как минимум двух человек, отказавшихся (или сделавших вид, что отказались) от Mac именно по этой причине! Конечно, в настройках настольной операционки Apple можно поставить РС-клавиатуру и набирать точки-запятые так же, как и раньше… но это не наш путь, правда? Для true-фанатов подхода к набору текста от Apple есть следующая рекомендация.
Как поставить точку и запятую на клавиатуре Mac (macOS) – 3 способа
Способ 1 – установка в macOS клавиатуры «Русская – ПК»
Если вы не хотите переучиваться, установите в качестве русской клавиатуры не обычную «Русская», а «Русская – ПК», для этого:
1. Откройте Системные настройки и перейдите в раздел Клавиатура.
2. Выберите вкладку Источники ввода.
4. В левом меню выберите Русский, а в правом – «Русская – ПК».
5. Нажмите Добавить.
Для удобства переключения, обычную русскую клавиатуру теперь можно удалить.
Теперь выбрав клавиатуру «Русская – ПК» точку можно набрать последней клавишей с изображением вопросительного знака (находится перед правым ⇧Shift).
Запятая набирается путем нажатия сочетания этой клавиши + ⇧Shift.
Способ 2 – ⇧Shift + 6 или ⇧Shift + 7
Лично я пользуюсь именно этим способом на обычной русской клавиатуре. Но привыкать, все-таки пришлось. Главным минусом способа является возможность его использования только во время печати на русском языке.
Способ 3 – через буквы «Б» и «Ю»
Присмотритесь к своей клавиатуре. На буквах «Б» и «Ю» нанесены точка и запятая. Это означает, что какое-то сочетание «горячих клавиш» позволяет набирать любимые символы в том же месте, что и раньше! Но какое? Мы подскажем…
Сразу стоит отметить, что буквы «Б» и «Ю» в латинской (США) раскладке ставят точку и запятую без «танцев с бубном», но что делать при печати на русском языке.
Сочетание клавиш работает на русской (обычной) или латинской (США) раскладках.
Конечно, минус есть и здесь – всё-таки надо нажимать не две клавиши, а сразу три. Но, думается, для новичков это может быть удобнее буквосочетания ⇧Shift + 6 или ⇧Shift + 7 или лихорадочных поисков РС-клавиатуры на своём Mac, хотя…
А как точку и запятую на своем Мас набираете вы, друзья?
Источник
Горячие клавиши Mac: Буква ё, запятая и точка в русской раскладке на Macbook, скриншоты
Поначалу не хватало привычных клавиш PageUp, PageDown, Home, End, и в первые дни это доставляло неудобства, но потом, постигнув дао трекпада и хитрых клавишных распальцевок, привыкаешь.
Запятую и точку в русской раскладке вы найдете под цифрами 6 и 7, удерживая Shift.
Эта комбинация клавиш OS X для создания скриншота всего экрана и сохранения его в формате PNG на рабочем столе. Название изображения формируются по дате и времени создания скриншота.
Вторая комбинация позволяет сделать снимок выделенной части экрана. Для этого появляется указатель в виде прицела с координатами. После того, как вы выделили площадь и отпустили мышку, готовое изображение сохраняется на рабочем столе.
Command + Shift + 4 + Пробел
Если же вы не будете выделять экран, а нажмете пробел, то прицел изменится на иконку камеры и вы перейдете в режим “фотографирования” окон. Теперь достаточно навести курсор на любое окно и сделать скриншот.
Если при снятии скриншота в OS X удерживать Control, то изображение не появится на рабочем столе, а попадет в буфер обмена. Это удобно для работы с временными картинками, которые нуждаются в постобработке.
Полезно включить виртуальную клавиатуру из меню языка и посмотреть на неё, нажимая альт.
Для написания текстов на испанском, немецком и прочем французском не нужно ставить специальную раскладку.
Например, Alt-e a = á, Alt e e = é, Alt-n n = ñ, Alt-u o = ö. (Надо удерживая alt нажать «e», потом отпустить обе клавиши и нажать нужную букву, у которой хотите знак поставить). И так далее. На американской раскладке есть всякая диакритика.
Источник
Как поставить точку и запятую на Mac?
Как на Маке поставить точку и запятую?
В Apple расположение существенно меняется. Именно поэтому многих пользователей интересует вопрос о том, как на макбуке поставить точку или запятую. Пользователям Mac-устройств требуется зажать клавишу Shift и искать нужные им знаки на кнопках клавиатуры «6» и «7».
Как поставить точку на Маке на русской раскладке?
Для этого задействуется комбинация клавиш «Shift+7».
…
Как удобно ставить точку на клавиатуре Macbook?
Как поставить точку и запятую на клавиатуре?
Чтобы напечатать точку в русской раскладке, нужно нажать клавишу в нижнем ряду букв рядом с клавишей Shift (после клавиши с буквой Ю). Выглядит она вот так. На этой клавише внизу справа как раз нарисова-на точка. Чтобы напечатать запятую, нужно сначала нажать Shift, а затем ту же самую клавишу.
Как ставить запятую на клавиатуре компьютера?
Как написать запятую в русской раскладке клавиатуры
Чтобы ее напечатать зажмите кнопку Shift — можно с правой или левой стороны разницы нет никакой. Затем кликните на кнопку с четырьмя символами: знак вопроса, точка с запятой и две палочки – она находится внизу с правой стороны.
Как поставить точку с запятой на Маке?
Способ 3 – через буквы «Б» и «Ю»
Как поставить точку в русской раскладке?
Ставим точку на клавиатуре в русской и английской раскладке
Она же слева от правой кнопки Shift. Найти её очень просто: Находим клавишу Enter (Ввод). Ниже от неё клавиша Shift. Слева от последней — клавиша «.
Как поставить скобку на Маке?
Переключитесь на английский язык одновременным нажатием клавиш Shift и Ctrl. Теперь эти клавиши при нажатии будут вводить квадратные скобки. Это правило верно как для клавиатур к операционной системе Windows, так и Mac OS.
Как поставить точку на айпад?
Коснитесь клавиши Shift или нажмите клавишу Shift и проведите пальцем от клавиши Shift до буквы. Включение фиксации регистра прописных букв. Дважды коснитесь клавиши Shift. Быстрая вставка точки с пробелом.
Как поставить верхнюю запятую на Маке?
Для этого зажмите клавишу «Alt» и наберите «0146», после этого отпустите «Alt» и в том месте, где был установлен курсор, должна появиться одинарная верхняя запятая.
Как на русской клавиатуре поставить запятую?
Потому что на русской раскладке запятую можно поставить лишь одним способом, который на картинке. Запятая маскируется на этой клавише. Но чтобы поставить, вам необходимо нажать Shift + клавиша со значком вопроса (которая находится возле правого Shift). И запятая поставится.
Как правильно ставить запятые в предложении?
Запятая необходима при союзах – таких как а, да, но, зато, однако. Также запятая нужна между однородными членами, которые соединены повторяющимися союзами (и … и, или … или, не то … не то, либо … либо). Не нужно ставить запятую между однородными членами, которые соединены одиночными союзами да, и, либо, или.
Как поставить запятую сверху слова на клавиатуре?
В любой программе под Windows: среднее тире — удерживая Alt, наберите на цифровой клавиатуре справа 0150, затем отпустите Alt. длинное тире — удерживая Alt, наберите на цифровой клавиатуре справа 0151, затем отпустите Alt.
Источник
Горячие клавиши Mac: Буква ё, запятая и точка в русской раскладке на Macbook, скриншоты. Буква Е на клавиатуре компьютера Mac: как настроить раскладку Где запятая на клавиатуре мак
Поначалу не хватало привычных клавиш PageUp, PageDown, Home, End, и в первые дни это доставляло неудобства, но потом, постигнув дао трекпада и хитрых клавишных распальцевок, привыкаешь.
Вот некоторые часто используемые горячие клавиши:
Запятую и точку в русской раскладке вы найдете под цифрами 6 и 7, удерживая Shift.
Эта комбинация клавиш OS X для создания скриншота всего экрана и сохранения его в формате PNG на рабочем столе. Название изображения формируются по дате и времени создания скриншота.
Command + Shift + 4 + Пробел
Если при снятии скриншота в OS X удерживать Control, то изображение не появится на рабочем столе, а попадет в буфер обмена. Это удобно для работы с временными картинками, которые нуждаются в постобработке.
И таких сочетаний десятки. А если говорить о различных приложениях, то их наберется гораздо больше.
| Название | Символ | Комбинация клавиш |
| Логотип Apple | | Shift+Alt+K |
| Знак копирайта | Alt+G | |
| Торговая марка | ™ | Alt+2 |
| Зарегистрированная торговая марка | ® | Alt+R |
| Доллар | $ | вы и сами знаете Shift+4 |
| Цент | ¢ | Alt+4 |
| Евро | € | Shift+Alt+2 |
| Фунт стерлингов | £ | Alt+3 |
| Японская Йена | ¥ | Alt+Y |
| Тире | — | Alt+-(знак минус) |
| Длинное тире | — | Shift+Alt+-(знак минус) |
| Многоточие | … | Alt+; (или три точки ) |
| Математические символы: | ||
| Больше или равно | ≥ | Alt+. |
| Меньше или равно | ≤ | Alt+, |
| Приблизительно | ≈ | Alt+X |
| Не равно | ≠ | Alt+= |
| Деление | ÷ | Alt+/ |
| Плюс/минус | ± | Shift+Alt+= |
| Бесконечность | ∞ | Alt+5 |
| Квадратный корень | √ | Alt+V |
| Сумма | ∑ | Alt+W |
| Пи | π | Alt+P |
| Градус | ° | Shift+Alt+8 |
Полезно включить виртуальную клавиатуру из меню языка и посмотреть на неё, нажимая альт.
Для написания текстов на испанском, немецком и прочем французском не нужно ставить специальную раскладку.
Например, Alt-e a = á, Alt e e = é, Alt-n n = ñ, Alt-u o = ö. (Надо удерживая alt нажать «e», потом отпустить обе клавиши и нажать нужную букву, у которой хотите знак поставить). И так далее. На американской раскладке есть всякая диакритика.
Присмотритесь к своей клавиатуре. На буквах «Б» и «Ю» нанесены точка и запятая. Это означает, что какое-то сочетание «горячих клавиш» позволяет набирать любимые символы в том же месте, что и раньше! Но какое? Мы подскажем…
Откройте приложение «Системные настройки». Для этого откройте меню Apple (значок расположен в верхней части экрана и имеет вид яблока), или откройте папку «Приложения», или откройте Док.
Найдите опцию «Ввод». Для этого в правом верхнем углу окна «Системные настройки» в строке поиска введите «ввод» (или input). Будет выделена одна или несколько опций. Выберите одну из следующих опций (если она выделена):
Перейдите на вкладку «Источник ввода». Открыв соответствующее подменю, перейдите на вкладку «Источник ввода». В зависимости от версии OS X отобразится список стран (с флагами) и/или изображение вашей клавиатуры.
Поставьте флажок у «Отобразить меню ввода в строке меню». Эта опция расположена в нижней части окна. Отметив эту опцию, вы увидите, что на правой стороне строки меню (в верхней части экрана) отобразится новый значок в виде флага или черно-белой клавиатуры.
Отображение обозревателя символов. В строке меню (сверху) щелкните по новому значку и выберите «Показать обозреватель символов». Откроется окно с большой коллекцией символов (аналогичное окну со смайликами, о котором упоминалось в предыдущем разделе). Пользуйтесь этим окном следующим образом:
Отображение обозревателя клавиатур. В строке меню (сверху) щелкните по новому значку и выберите «Показать обозреватель клавиатур». Откроется экранная клавиатура с символами, которых нет на вашей физической клавиатуре. Например, зажмите клавиши ⌥ Option и/или ⇧ Shift и обратите внимание на изменение раскладки клавиатуры.
Переключение между раскладками клавиатур. Можно активировать сразу несколько клавиатурных раскладок. Для переключения между ними используйте значок в строке меню (сверху), при помощи которого вы отображали обозреватель символов и клавиатур. В выпадающем списке выберите нужную вам клавиатурную раскладку.
Всем хороша macOS – вот только русскую клавиатуру для неё делал уж очень… творческий человек. Он решил, что запятую и точку проще набирать не как на РС, а особым способом – с зажатым Shift и дополнительным нажатием почему-то не на рядом стоящую с «шифтом» клавишу, а на изрядно удалённые цифры 6 и 7. Как это исправить?
Нет, это действительно проблема – лично я знаю как минимум двух человек, отказавшихся (или сделавших вид, что отказались) от Mac именно по этой причине! Конечно, в настройках настольной операционки Apple можно поставить РС-клавиатуру и набирать точки-запятые так же, как и раньше… но это не наш путь, правда? Для true-фанатов подхода к набору текста от Apple есть следующая рекомендация.
Как поставить точку и запятую на клавиатуре Mac (macOS) – 3 способа
Способ 1 – установка в macOS клавиатуры «Русская – ПК»
Для удобства переключения, обычную русскую клавиатуру теперь можно удалить.
Теперь выбрав клавиатуру «Русская – ПК» точку можно набрать последней клавишей с изображением вопросительного знака (находится перед правым ⇧Shift ).
Способ 2 – ⇧Shift + 6 или ⇧Shift + 7
Способ 3 – через буквы «Б» и «Ю»
Присмотритесь к своей клавиатуре. На буквах «Б » и «Ю » нанесены точка и запятая. Это означает, что какое-то сочетание «горячих клавиш» позволяет набирать любимые символы в том же месте, что и раньше! Но какое? Мы подскажем…
Сразу стоит отметить, что буквы «Б» и «Ю» в латинской (США) раскладке ставят точку и запятую без «танцев с бубном», но что делать при печати на русском языке.
Конечно, минус есть и здесь – всё-таки надо нажимать не две клавиши, а сразу три. Но, думается, для новичков это может быть удобнее буквосочетания ⇧Shift + 6 или ⇧Shift + 7 или лихорадочных поисков РС-клавиатуры на своём Mac, хотя…
А как точку и запятую на своем Мас набираете вы, друзья?
Точнее попытка со стороны Apple присутствовала, но какая-то халтурная. В стандартном наборе раскладок клавиатуры вы можете найти «Русская ПК» и «Украинская ПК». Вот только их установка не решает проблемы. Например, в русском языке так и не появится «ё», а в украинском точка с запятой останутся вверху на цифрах.
Ну а теперь перейдем собственно к решению проблемы. Для того чтобы установить адекватную русскую и украинскую раскладки на Mac необходимо их скачать и добавить вручную. Благо что добрые люди постарались и сделали за нас всю работу, остается только воспользоваться плодами их бессонных ночей и выполнить несколько простых шагов. Ниже я привожу подробную инструкцию по установке рус. и укр. раскладки.
Инструкция по установке ПК раскладки на Mac
1. Скачайте этот файл с раскладкой (не переживайте, никаких вирусов и вредоносных программ нет).
2. Распакуйте архив. Для этого нужно просто два раза кликнуть на файле. Откроется папка с файлами русской и украинской раскладки.
3. Перейдите в папку Library/ Keyboard Layouts (Библиотека/Раскладки клавиатуры) на своей Mac. Для этого кликните «Go» в Finder (Перейти) и выберите Library (Библиотека). Папка библиотеки не всегда может отображаться в списке. Если вы ее не видите, зажмите клавишу «ALT» (Option), после чего папка появится.
4. Скопируйте в папку Keyboard Layouts (Раскладки клавиатуры) те файлы которые вы скачали по ссылке. Вуаля! Теперь в списке раскладок появится Украинская PC и Русская PC.
Источник
Теперь вы знаете какие однокоренные слова подходят к слову Как написать запятую на клавиатуре макбука, а так же какой у него корень, приставка, суффикс и окончание. Вы можете дополнить список однокоренных слов к слову «Как написать запятую на клавиатуре макбука», предложив свой вариант в комментариях ниже, а также выразить свое несогласие проведенным с морфемным разбором.
Алгебра 8. Урок 5 Квадратный корень и его свойства
Видео взято с канала: Евгений Народницкий
Алгебра 8 класс. 20 октября. квадратный корень
Видео взято с канала: Алгебра 8 класс
Квадратный корень. Практическая часть. 8 класс.
Видео взято с канала: MEKTEП OnLine MATEMATИKA
Как поставить корень квадратный в ворде
Видео взято с канала: Rasskazhu PC
Как на клавиатуре поставить в кубе.Как поставить знак в кубе
Видео взято с канала: ПК для ВСЕХ
Как найти знак корня на клавиатуре?
Видео взято с канала: SaKa Channel
Как на клавиатуре поставить в квадрате или метр квадратный
Видео взято с канала: ПК для ВСЕХ
Нет похожих статей