Содержание
- Компьютер плюс интернет
- Клавиши клавиатуры ноутбука ASUS
- Функциональные клавиши клавиатуры ноутбука ASUS
- Ввод текстовой информации
- Особенности набора текста
- Ввод числовой информации
- Функциональные клавиши
- «Scroll lock»
- «Break»
- «Insert»
- «Page up» и «Page down»
- Клавиши клавиатуры
- Значение кнопок клавиатуры
- Функциональные клавиши
- Цифровая часть
- Дополнительные клавиши
- Сочетание клавиш
- Полезные программы
- Решение проблем
- Как включить клавиатуру на ноутбуке? [здесь точно есть решение вашей проблемы]
- Включаем боковую клавиатуру с цифрами
- Для компьютера
- Для ноутбука
- Включаем подсветку клавиатуры
- Как включить подсветку клавиатуры на любом ноутбуке на ОС Windows
Компьютер плюс интернет
Всё о компьютерах и интернете для начинающих
Клавиши клавиатуры ноутбука ASUS

Клавиатура ноутбука немного отличается от простой клавиатуры тем,что некоторым её кнопкам, добавлены
функции, которые характерны только переносным компьютерам.
На всех ноутбуках, независимо от фирмы производителя, эти функции назначены самому верхнему ряду F1-F12. Плюс имеется дополнительная кнопка Fn,место расположение которой в самом нижнем ряду,слева,сразу за клавишей CTRL.
Эта клавиша является (называется) функциональной и используется как раз для нашего случая,то есть для активирования дополнительных функций ноутбуков.
Активация, производится путём одновременного нажатия сочетания кнопок Fn+F1-F12 и тех, которые предназначены для вызова другого функционала. Кстати, если у вас на ноутбуке стоит операционная система windows 7. Не забудьте освежить свои знания, прочитав статью о возможности быстрого выключения вашего компьютера.
Функциональные клавиши клавиатуры ноутбука ASUS
Почему ноутбука именно этой фирмы думаю вам понятно,потому как у меня «бук» именно такой марки. А ещё потому, что после приобретения компьютера этой фирмы, я долго бегал в интернете,чтобы найти информацию по функционалу его клавиатуры.
В памятках по эксплуатации этих переносных компьютеров отсутствует какое-либо описание на эту тему. Может они думают, что это не столь и важно,но я другого мнения,и честно говоря «скучаю», по старым добрым временам,когда вместе с бытовой электроникой, «шёл» толмуд по эксплуатации и, выявлению наиболее частых поломок и их причины.
Для наглядности я сделал картинку на которой хорошо видно все те клавиши,о которых мы будем говорить.
Остальные клавиши для управления звуком:
Также на клавиатуре имеются ещё две важные кнопки,они находятся в предпоследнем ряду,если считать снизу.
Это тоже специальные функциональные клавиши :
Эта технология позволяет улучшить изображение на экране ноутбука,в зависимости от конкретных условий
работы.
Таким образом, мы с вами рассмотрели «особые» функциональные клавиши клавиатуры ноутбука ASUS.
А вот для того, чтобы все эти кнопочки заработали, необходимо установить пакет драйверов,который прилагается к этому и другим переносным компьютерам.
На этой позитивной ноте хочу закончить эту интересную и нужную тему,но ещё «имею предложить ВАМ почитать» о том как выключить компьютер при помощи клавиш клавиатуры. А тем кому эта информация стала полезной, то уходя не забудьте нажать кнопку твиттер. Дабы и ваши друзья смогли получить эти знания. Пока…Пока.
Источник
Привет всем читателям блога. Скажите друзья, задумывались ли вы, какой большой функционал таит в себе клавиатура? Большинство людей даже не подозревает, что с её помощью можно выполнять действия, которые могут облегчить и ускорить вашу работу с компьютером. Не печально ли, что разработчики приложений сидят и часами ежедневно пишут команды, которые присваивают комбинациям клавиш полезные функции, а этими сочетаниями пользуются лишь единицы.
Так вот, мне кажется, данную оплошность пришла пора исправлять, чтобы и работать было проще, и труд разработчиков был не напрасен. В этой статье постараюсь подробно разобрать, как на ноутбуке пользоваться клавиатурой. Согласитесь ведь не все знают для чего нужна, например, кнопка «pg dn». А ведь таких кнопок ещё очень много, и все они несут в себе какую-то полезную функцию. Вот какие именно функции они таят, будем разбираться сегодня вместе. Для наглядности, я разместил ниже две фотографии с клавиатурами: с цифровым блоком и без него. Они чаще всего встречаются в конструкциях ноутбуков.
Клавиатура с цифровым блоком
Клавиатура без цифрового блока
Ввод текстовой информации
Печать текста на клавиатуре осуществляется с помощью алфавитно-цифрового блока. Расположение символов в нем задают раскладку клавиатуры. Сегодня распространена латинская раскладка QWERTY, название походит от первых пяти английских букв в верхнем ряду для набора, и русская – ЙЦУКЕН.
Особенности набора текста
В этом разделе уделим именно самому аспекту набора текста на клавиатуре, а также рассмотрим, как вставлять и пользоваться разными символами. Начнём же.
Для начала разберемся, как же менять язык ввода на клавиатуре. Чтобы поменять язык, зажимаем «Alt +Shift» или «Ctrl + Shift» в правом нижнем углу поменяется обозначение языка.
Для ввода заглавной буквы нажимаем одновременно кнопку Shift и нужный символ.
Иногда при наборе текста приходится вбивать какую-то аббревиатуру или ещё что-то, где идут только одни заглавные (прописные) буквы. И вроде бы ничего, но набирать текст при этом зажимая кнопку «Shift», к сожалению, совсем не удобно, поэтому и был придуман «Caps Lock». Этой кнопкой выполняется переключение и фиксация режима ввода только заглавных (прописных) или только маленьких (строчных) букв.
Бывает потребность что-то набрать большими буквами – включил эту кнопку и печатаешь себе сколько угодно, при этом не зажимая постоянно «Shift», а потом нажимаешь ещё раз на эту кнопку и начинаешь печатать маленькими буквами.
Очень удобно, когда раскладка клавиатуры содержит символы разных алфавитов, различающихся цветом. Кроме букв, могут быть раскрашены цветом и некоторые другие символы. Это позволит вам ориентироваться в режиме какого языка можно напечатать этот символ. А если все символы одного цвета, то тогда придется определять методом проб и ошибок.
Теперь пройдёмся по тому как поставить определённый символ:
Посмотрите на рисунок выше. На кнопках с цифрами, другим цветом выделены символы: кавычки, номер, точка с запятой, двоеточие и т.п. Это значит, что напечатать их можно при включенном режиме русского языка с нажатой кнопкой Shift. А вот в режиме английского языка вместе с нажатой кнопкой Shift будут напечатаны другие (белые) символы.
Например, как написать собаку @, придётся сначала найти её на клавиатуре (соседствует с цифрой 2), а после нажать вместе с «Shift» (обязательно включите английский язык для набора).
Не знаете, как ставить знаки препинания? Механизм тот же самый «Shift» + одна из кнопок ниже представленных. В данном случае клавиша Shift вызывает символ, который нарисован в верхней части кнопки.
Думаю принцип получения символа с кнопки вам понятен и как поставить другие знаки разберетесь самостоятельно. Дополнительно про горячие клавиши можно почитать в другой моей статье здесь.
Ввод числовой информации
Любая клавиатура содержит цифры в верхнем ряду, но набирать числа из него не всегда удобно. Привычнее работать с расположением кнопок как на калькуляторе, поэтому на клавиатурах имеется дополнительный цифровой блок.
Первым делом нужно научиться включать цифровую панель, хотя сразу стоит сказать, что она бывает не во всех моделях ноутбуков, но сейчас уже это редкость и, как правило, стоит почти в каждом портативном компьютере.
Чтобы лучше понять, как включать цифры, будем использовать две клавиатуры от разных ноутбуков (для наглядности), одна со встроенным Numpad, а другая без него.
Если же у вас его нет, тогда можно воспользоваться дополнительной USB клавиатурой, хотя производителями ноутбуков это было предусмотрено. При включении «Numlk» на клавиатуре ноутбука без отдельного цифрового блока, его роль начинают исполнять определенные символьные клавиши. На следующей фотографии — это можно увидеть.
Красными кружками показано, что будет печататься на экране, при включенном «Numlk».
На клавиатурах режим включения цифрового блока обычно сигнализируется светодиодным индикатором. Попробуйте понажимать кнопку «Numlk» или «Num Lock» понаблюдайте, какой индикатор сигнализирует этот режим на вашей клавиатуре.
Функциональные клавиши
Данный раздел будет полностью посвящен обзору основных функциональных кнопок, что используются в компьютере, а также подробно поговорим о назначении данных клавиш.
«Scroll lock»
Данная кнопка сегодня почти не используется, по крайней мере у меня. При отключенном режиме она не выполняется никаких функций, кроме как изменения положения курсора, а при включении она делает так, что курсор мышки приводит в движение сам экран, к примеру, двигает страницу в браузере без каких-либо нажатий.
«Break»
При переводе с английского языка можно понять, что главная функция данной кнопки — это остановка или отмена какого-то действия.
«Insert»
Она тоже находится на стадии вымирания, так как вместо нее уже давно используется комбинация «Ctrl + C» и «Ctrl + V». Возможно вы уже догадались о её функции, а если, то её функция заключалась в том, чтобы копировать и вставлять файлы, папки. Чаще всего она используется вместе с «Ctrl» и «Shift». Если использовать вместе с первой клавишей, то будет произведена команда «скопировать», а если вместе со второй – то будет инициализирована команда «вставить».
Теперь поговорим о кнопке, которая на сегодняшний день является универсальным решением для всех ноутбуков. Ее суть заключается в том, что она при комбинациях с разными клавишами способна включать и выключать разные аппаратные части ноутбука и менять их состояния. Лучше всего её функционал заметен при комбинациях с f1… f12. Присмотритесь на иконки около названия этих клавиш, они выделены тем же цветом, что и кнопка «Fn». С помощью них можно понять, что произойдёт при использовании вместе с «Fn».
Вот ниже представлен ряд функциональных кнопок с пиктограмками, на вашем ноутбуки возможно они будут отличаться. Разберемся с их назначением.
Нажатие совместно с клавишей «Fn«:
«Page up» и «Page down»
Данная кнопочка на клавиатуре представлена в виде логотипа, флажок в кружочке. Ещё обозначается как «win». Используется для того, чтобы активировать меню «пуск», которое в свою очередь служит одним из способов запуска разного рода программ. Также в некоторых приложения используется в комбинации с другими, для того, чтобы активировать или запустить какую-то дополнительную опцию, функцию.
Думаю много рассказывать о кнопке «del», то есть «delete», не стоит, так как сразу понятно, что она используется для удаления разных файлов и папок.
Вот такая небольшая памятка получилась. Надеюсь эта статья была вам полезна. Если так, то поделитесь ей со своими друзьями в социальных сетях (кнопочки ниже) и подписывайтесь на обновлении блога. До встречи в новых статьях блога.
Дорогой читатель, если для Вас была полезна информация из статьи, буду рад Вашему Спасибо за помощь
Дополнительная информация:
PS: Интересные факты о клавиатуре
Дорогой читатель! Вы посмотрели статью до конца. Получили вы ответ на свой вопрос? Напишите в комментариях пару слов. Если ответа не нашли, укажите что искали или откройте содержание блога. 
Источник
Клавиши клавиатуры
В этом уроке я расскажу про клавиши клавиатуры стационарного компьютера и ноутбука. Мы разберемся со значением кнопок, рассмотрим популярные сочетания клавиш.
Значение кнопок клавиатуры
Несмотря на то, что клавиатуры бывают разного вида и устройства, основные клавиши одни и те же на всех моделях.
Вот фото обычной клавиатуры компьютера:
Как правило, на каждой нанесены две буквы – одна иностранная, другая русская. Чтобы напечатать букву на нужном языке, выберите его на панели задач в правом нижнем углу экрана.
Еще язык можно изменить через сочетание клавиш Shift и Alt. Для этого сначала нажмите клавишу Shift и, не отпуская ее, Alt. Иногда настроено другое сочетание: Shift и Ctrl.
Для печати большой буквы нужно удерживать Shift и вместе с ней нажать на букву.
Для печати точки при русском алфавите нажмите последнюю клавишу в нижнем буквенном ряду (справа).
Для печати запятой нажмите на эту же кнопку, но удерживая Shift.
Если нажать на одну из них, напечатается нарисованная цифра. А вот чтобы печатался знак, нужно вместе с ней нажать Shift.
Если знак печатается не тот, который нужен, измените раскладку – выберите другой язык внизу экрана справа: 

Пробел (space) – промежуток между словами. Это самая длинная кнопка, находится под буквами.
Важно! Пробел между словами должен быть только один, не больше. По правилам он ставится только после знака препинания – перед знаком его быть не должно (за исключением тире). Смещать текст при помощи пробела неправильно.
При помощи этой клавиши делают отступ (красную строку). Для этого нужно щелкнуть мышкой в начале текста и нажать на Tab один раз.
Нажмите на Caps Lock один раз и отпустите. Теперь все буквы будут печататься большими. Чтобы отменить эту функцию, еще раз нажмите на Caps Lock. Буквы, как и прежде, будут печататься маленькими.
Также Backspace применяется для смещения текста влево или подъема вверх – удаления пустого пространства. Для этого щелкните перед первой буквой, чтобы там замигал курсор. Затем нажмите на Backspace.
Enter – используется для подтверждения действия. Находится под Backspace, по-русски читается энтэр.
Например, напечатали вы запрос в Гугл или Яндекс, и, чтобы дать команду на поиск, нажимаете Enter.
При работе с текстом эту клавишу используют для перехода на следующую строку. Также при помощи нее можно сместить весь текст после мигающего курсора вниз.
Если нажать ее в сочетании с буквой, то буква напечатается прописной. А если с цифрой (в верхнем ряду), то знак, изображенный на клавише. Если знаков несколько, они набираются вместе с Shift на разных раскладках (алфавитах).
В отличие от Backspace она стирает буквы не перед, а после мигающего курсора. Кроме того, работает еще и как команда удаления в Windows, в программах.
Fn – встречается только на ноутбуках, мини-клавиатурах. Предназначена для изменения значения кнопки – запуска второй функции. Работает только совместно с другими клавишами (обычно F1-F12).
Допустим, мне нужно увеличить яркость экрана ноутбука. Для этого я ищу кнопку с соответствующей картинкой. У меня это F6 – на ней нарисовано солнышко. Значит, зажимаю клавишу Fn и вместе с ней F6.
Функциональные клавиши
К функциональным относятся кнопки в верхней части: F1-F12. Они запускают определенные команды в операционной системе, программах, играх.
Функции, которые выполняют эти кнопки, запрограммированы в биос. Поэтому действия некоторых из них могут отличаться на разных компьютерах.
Цифровая часть
Цифровая часть – это отдельный блок с цифрами и арифметическими знаками в правой части клавиатуры. Они расположены точно так же, как на калькуляторе, и для многих более удобны.
Чтобы активировать цифровую часть, нужно один раз нажать на Num Lock (num lk).
При повторном нажатии на Num Lock цифровая часть отключается – она начинает работать в режиме управления курсором. Каждая кнопка выполняет свою функцию:
Если на клавиатуре ноутбука нет отдельной цифровой части, то ее заменяют буквы:
Дополнительные клавиши
Клавиши управления курсором : Insert, Home, End, Page Up, Page Down и стрелки: ← ↑ ↓ →
Используются для работы с текстом, в программах и компьютерных играх.
Insert (ins) – печать текста поверх уже имеющегося.
Print Screen (prtsc) – делает скриншот, то есть снимок (фотографию) экрана. После нажатия клавиши изображение нужно вставить в графический редактор (Paint или другой). Подробнее о том, как это сделать, читайте в уроке Скриншот.
Клавиша с изображением страницы – находится между Alt и Ctrl (обычно с правой стороны). Выполняет функцию правой кнопки мыши – вызывает контекстное меню.
Специализированные клавиши – набор кнопок для управления некоторыми функциями компьютера: настройка звука, запуск определенных программ и пр. Обычно они другого цвета и формы.
Сочетание клавиш
Сочетание клавиш – это когда для определенного действия используется одновременное нажатие нескольких кнопок. Такие комбинации используются для ускорения работы и обозначаются знаком +
Например, в программе Word можно использовать комбинации клавиш для работы с текстом: выделения, изменения размера букв, выравнивания и других операций.
Некоторые сочетания работают практически везде в компьютере: в Windows, интернете, в программах. Например, Ctrl + C и Ctrl + V для копирования и вставки. А есть те, которые срабатывают только в определенных приложениях.
Вот самые популярные комбинации:
Подробнее об этих и других комбинациях читайте на сайте Microsoft по ссылке.
Полезные программы
Экранная клавиатура – стандартная программа Windows, виртуальный аналог клавиатуры компьютера. Позволяет набирать текст и нажимать на другие клавиши мышкой.
Находится в Пуске, в разделе «Спец. возможности».
После ее установки на панели задач появится новый значок раскладки от Punto Switcher.
Решение проблем
Второй вариант подороже – лазерная гравировка. Можно нанести любую раскладку, не только русскую.
И третий вариант – покупка новой клавиатуры. Просто покупаете отдельную клавиатуру и подключаете ее к ноутбуку.
Кроме того, клавиши могут плохо работать по причине того, что их срок службы подошел к концу. Это бывает, например, на старых ноутбуках.
В таком случае можно купить новую клавиатуру. Это касается и ноутбуков: просто подключаете ее и работаете на ней вместо старой. А еще можно пользоваться экранной клавиатурой, о которой я рассказывал выше в статье.
Что касается ноутбука, то его можно отнести в сервис. Мастер разберет компьютер и даст заключение. Если клавиши не работают из-за того, что срок службы вышел, клавиатуру можно заменить. Но, скорее всего, это будет не очень-то дешево – проще купить обычную отдельную (например, беспроводную).
Источник
Как включить клавиатуру на ноутбуке? [здесь точно есть решение вашей проблемы]
Включаем боковую клавиатуру с цифрами
Но эта цифровая клавиатура может быть отключена определенной клавишей или комбинацией клавиш. Разбираемся, как ее включить:
Для компьютера
Для стандартной раскладки клавиатуры есть специальная клавиша, которая подписана Num Lock.
Она расположена сразу над блоком с цифрами. При ее активации над ней загорается индикатор, так что вы сразу сможете понять: включена ли у вас боковая клавиатура с цифрами или нет.
Для ноутбука
Для экономии места на маленьких ноутбуках цифровой блок сохранили, но перенесли его на клавиши с буквами. На первый взгляд это может показаться полной глупостью, ведь цифры теряются на клавиатуре с другими символами. Однако, набив руку, вы легко начнете с этим справляться. Для переключения вам понадобится все та же клавиша Num Lock, которая дословно означает «блокировка цифр».
Перечислять для каких ноутбуков какие комбинации клавиш будут верны не имеет смысла. За последние 20 лет вышло много серий ноутбуков у каждого производителя, и в каждом таком выпуске есть своя комбинация клавиш. Вам будет гораздо проще «методом тыка» найти это сочетание, чем искать свою модель ноутбука в многостраничном списке.
Включаем подсветку клавиатуры
Конечно, если такой функции у вашей клавиатуры нет, то мы можем порекомендовать только подсветку, которая крепиться на монитор, а питается от USB-порта. Таких гаджетов на китайских сайтах товаров очень много.
Но если такая возможность заложена производителем, то в первую очередь вам нужно внимательно рассмотреть клавиатуру. На ней могут быть как специальные кнопки, вынесенные за пределы стандартной раскладки, так и комбинированные. Как правило, на клавишах управляющих подсветкой будет значок в виде лампочки.
| Lenovo ThinkPad | Fn и Пробел Fn и Esc |
| HP | Fn и F5 Fn и F4 |
| Dell | Fn и F6
Как включить подсветку клавиатуры на любом ноутбуке на ОС WindowsИногда проблемы с подсветкой клавиатуры кроются не в работе клавиш, отвечающих за включение/ выключение, а в настройках системы Windows. Для изменения параметров вам нужно открыть «Панель управления» вашим ноутбуком, а далее найти блок персональных конфигураций «Центр мобильности Windows». Здесь есть такие настройки, как яркость экрана, громкость, подключение внешнего дисплея и пр. В том числе здесь находится и подсветка клавиатуры, и эта функция должна быть активна. Если вы хотите изменить другие параметры подсветки, таки как отключение при бездействии или уровень яркости, то кликните на значок блока дважды – перед вами раскроется дополнительное диалоговое окно с настройками. Источник Adblock |
FAQ
Приведенные ниже аппаратные устройства или внешний вид ноутбука могут отличаться в зависимости от региона, страны или модели. Вы можете обратиться к руководству пользователя каждой модели для получения более подробной информации. Здесь вы можете узнать больше о том, Как скачать руководство пользователя.
ASUS функциональные клавиши
Горячие клавиши на клавиатуре ноутбука ASUS могут активировать следующие команды:
| Клавиша | Иконка | Описание |
| F1 |
|
Включение или отключение динамика |
| F2 |
|
Уменьшение громкости динамика |
| F3 |
|
Увеличение громкости динамика |
| F4 |
|
Уменьшение яркости дисплея |
| F5 |
|
Увеличение яркости дисплея |
| F6 |
|
Включить или отключить тачпад |
| F7 |
|
Настроить яркость подсветки клавиатуры |
| F8 |
|
Переключение режима экрана Требуется подключение внешнего монитора к ноутбуку или ПК |
| F9 |
|
Активация блокировки экрана |
| F10 |
|
Включить или отключить камеру |
| F11 |
|
Сделать скриншот |
| F12 |
|
Запуск приложения MyASUS |
| Fn + Esc |
|
включить или отключить функциональные клавиши. Когда опция функциональных клавиш включена, вы также можете получить доступ к горячим клавишам, нажав клавишу Fn в сочетании с клавишами верхнего ряда.. (F1-F12) |
Windows 10 функциональные клавиши
Ниже приведены функциональные клавиши Windows 10. Вы также можете обратиться к сайту Microsoft для изучения комбинаций клавиш.
| Клавиша | Иконка | Описание |
| Windows лого |  |
Запуск меню Пуск. |
| Клавиша выпадающего меню |  |
Отображает выпадающее меню. |
| Windows лого + Shift + S |  |
Чтобы открыть полосу обрезки, перетащите курсор на область, которую хотите захватить. Вырезанная область будет сохранена в буфере обмена. |
| Windows лого + знак(.) | 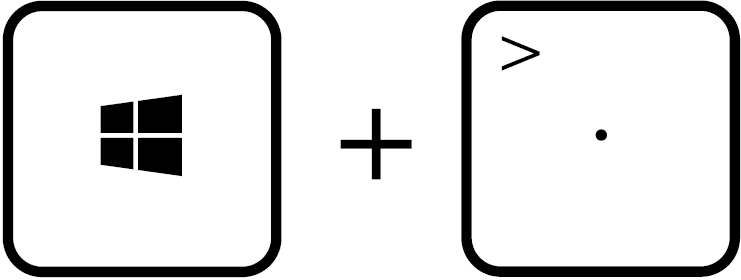 |
Открыть панель со смайликами |
| Windows лого + E |  |
Открыть файл Explorer. |
| Windows лого + D |  |
Свернуть все открытые окна и перейти прямо на рабочий стол. |
| Windows лого + I |  |
Быстро открыть параметры, выберите или найдите параметр, который хотите изменить |
| Ctrl + X |  |
Вырезать выбранный параметр. |
| Ctrl + C |  |
Копировать выбранный параметр |
| Ctrl + V |  |
Вставить выбранный параметр. |
| Alt + Tab |  |
Переключайтесь между открытыми окнами, удерживая нажатой клавишу Alt, нажимайте клавишу Tab несколько раз, пока не будет выбрано нужное окно, а затем отпустите клавишу Alt. |
Цифровой блок
Цифровая клавиатура доступна на некоторых моделях ноутбуков. Вы можете использовать эту клавиатуру для ввода чисел или как клавиши направления указателя. Нажмите 
**Совет: Если вы обнаружили, что цифровая клавиатура не может вводить числа, проверьте, не использовалась ли она как клавиши направления указателя. **
Эта информация была полезной?
Yes
No
- Приведенная выше информация может быть частично или полностью процитирована с внешних веб-сайтов или источников. Пожалуйста, обратитесь к информации на основе источника, который мы отметили. Пожалуйста, свяжитесь напрямую или спросите у источников, если есть какие-либо дополнительные вопросы, и обратите внимание, что ASUS не имеет отношения к данному контенту / услуге и не несет ответственности за него.
- Эта информация может не подходить для всех продуктов из той же категории / серии. Некоторые снимки экрана и операции могут отличаться от версий программного обеспечения.
- ASUS предоставляет вышеуказанную информацию только для справки. Если у вас есть какие-либо вопросы о содержании, пожалуйста, свяжитесь напрямую с поставщиком вышеуказанного продукта. Обратите внимание, что ASUS не несет ответственности за контент или услуги, предоставляемые вышеуказанным поставщиком продукта.
Содержание статьи (кликните для открытия/закрытия)
- Ввод текстовой информации
- Особенности набора текста
- Ввод числовой информации
- Функциональные клавиши
- «Scroll lock»
- «Break»
- «Insert»
- «Fn»
- «Page up» и «Page down»
- «Win»
- «Del»
Привет всем читателям блога. Скажите друзья, задумывались ли вы, какой большой функционал таит в себе клавиатура? Большинство людей даже не подозревает, что с её помощью можно выполнять действия, которые могут облегчить и ускорить вашу работу с компьютером. Не печально ли, что разработчики приложений сидят и часами ежедневно пишут команды, которые присваивают комбинациям клавиш полезные функции, а этими сочетаниями пользуются лишь единицы.
Так вот, мне кажется, данную оплошность пришла пора исправлять, чтобы и работать было проще, и труд разработчиков был не напрасен. В этой статье постараюсь подробно разобрать, как на ноутбуке пользоваться клавиатурой. Согласитесь ведь не все знают для чего нужна, например, кнопка «pg dn». А ведь таких кнопок ещё очень много, и все они несут в себе какую-то полезную функцию. Вот какие именно функции они таят, будем разбираться сегодня вместе. Для наглядности, я разместил ниже две фотографии с клавиатурами: с цифровым блоком и без него. Они чаще всего встречаются в конструкциях ноутбуков.
Клавиатура с цифровым блоком
Клавиатура без цифрового блока
Ввод текстовой информации
Печать текста на клавиатуре осуществляется с помощью алфавитно-цифрового блока. Расположение символов в нем задают раскладку клавиатуры. Сегодня распространена латинская раскладка QWERTY, название походит от первых пяти английских букв в верхнем ряду для набора, и русская – ЙЦУКЕН.
Особенности набора текста
В этом разделе уделим именно самому аспекту набора текста на клавиатуре, а также рассмотрим, как вставлять и пользоваться разными символами. Начнём же.
Для начала разберемся, как же менять язык ввода на клавиатуре. Чтобы поменять язык, зажимаем «Alt +Shift» или «Ctrl + Shift» в правом нижнем углу поменяется обозначение языка.
Alt +Shift — данная запись говорит об одновременном нажатии комбинации клавиш. Чтобы правильно выполнить данную комбинацию, необходимо, удерживая нажатой клавишу Alt, нажать один раз кнопку Shift.
Для ввода заглавной буквы нажимаем одновременно кнопку Shift и нужный символ.
Иногда при наборе текста приходится вбивать какую-то аббревиатуру или ещё что-то, где идут только одни заглавные (прописные) буквы. И вроде бы ничего, но набирать текст при этом зажимая кнопку «Shift», к сожалению, совсем не удобно, поэтому и был придуман «Caps Lock». Этой кнопкой выполняется переключение и фиксация режима ввода только заглавных (прописных) или только маленьких (строчных) букв.
Бывает потребность что-то набрать большими буквами – включил эту кнопку и печатаешь себе сколько угодно, при этом не зажимая постоянно «Shift», а потом нажимаешь ещё раз на эту кнопку и начинаешь печатать маленькими буквами.
Очень удобно, когда раскладка клавиатуры содержит символы разных алфавитов, различающихся цветом. Кроме букв, могут быть раскрашены цветом и некоторые другие символы. Это позволит вам ориентироваться в режиме какого языка можно напечатать этот символ. А если все символы одного цвета, то тогда придется определять методом проб и ошибок.
Теперь пройдёмся по тому как поставить определённый символ:
Посмотрите на рисунок выше. На кнопках с цифрами, другим цветом выделены символы: кавычки, номер, точка с запятой, двоеточие и т.п. Это значит, что напечатать их можно при включенном режиме русского языка с нажатой кнопкой Shift. А вот в режиме английского языка вместе с нажатой кнопкой Shift будут напечатаны другие (белые) символы.
Например, как написать собаку @, придётся сначала найти её на клавиатуре (соседствует с цифрой 2), а после нажать вместе с «Shift» (обязательно включите английский язык для набора).
Не знаете, как ставить знаки препинания? Механизм тот же самый «Shift» + одна из кнопок ниже представленных. В данном случае клавиша Shift вызывает символ, который нарисован в верхней части кнопки.
Примеры:
- Как поставить апостроф — нужно просто нажать русскую букву Э в режиме английского языка. А если нажать вместе с Shift, то получим — кавычки.
- Нижнее подчеркивание: абсолютно идентично.
- Знак умножения — на кнопочке с цифрой восемь в английском режиме.
- Римские цифры: просто ставим английский язык и пишем соответствующие заглавные латинские буквы, из которых состоит римское число.
Думаю принцип получения символа с кнопки вам понятен и как поставить другие знаки разберетесь самостоятельно. Дополнительно про горячие клавиши можно почитать в другой моей статье здесь.
Задумались о покупке нового ноутбука. Прочитайте инструкцию про первое включение и настройку системы Windows тут.
Ввод числовой информации
Любая клавиатура содержит цифры в верхнем ряду, но набирать числа из него не всегда удобно. Привычнее работать с расположением кнопок как на калькуляторе, поэтому на клавиатурах имеется дополнительный цифровой блок.
Первым делом нужно научиться включать цифровую панель, хотя сразу стоит сказать, что она бывает не во всех моделях ноутбуков, но сейчас уже это редкость и, как правило, стоит почти в каждом портативном компьютере.
Чтобы лучше понять, как включать цифры, будем использовать две клавиатуры от разных ноутбуков (для наглядности), одна со встроенным Numpad, а другая без него.
- Ноутбук с цифровым блоком (смотрите картинку в начале статьи). Для того, чтобы он активировался нажимаем на «Numlock».
- Ноутбук без цифрового блока (картинка ниже).
Если же у вас его нет, тогда можно воспользоваться дополнительной USB клавиатурой, хотя производителями ноутбуков это было предусмотрено. При включении «Numlk» на клавиатуре ноутбука без отдельного цифрового блока, его роль начинают исполнять определенные символьные клавиши. На следующей фотографии — это можно увидеть.
Красными кружками показано, что будет печататься на экране, при включенном «Numlk».
На клавиатурах режим включения цифрового блока обычно сигнализируется светодиодным индикатором. Попробуйте понажимать кнопку «Numlk» или «Num Lock» понаблюдайте, какой индикатор сигнализирует этот режим на вашей клавиатуре.
Функциональные клавиши
Данный раздел будет полностью посвящен обзору основных функциональных кнопок, что используются в компьютере, а также подробно поговорим о назначении данных клавиш.
«Scroll lock»
Данная кнопка сегодня почти не используется, по крайней мере у меня. При отключенном режиме она не выполняется никаких функций, кроме как изменения положения курсора, а при включении она делает так, что курсор мышки приводит в движение сам экран, к примеру, двигает страницу в браузере без каких-либо нажатий.
«Break»
При переводе с английского языка можно понять, что главная функция данной кнопки — это остановка или отмена какого-то действия.
«Insert»
Она тоже находится на стадии вымирания, так как вместо нее уже давно используется комбинация «Ctrl + C» и «Ctrl + V». Возможно вы уже догадались о её функции, а если, то её функция заключалась в том, чтобы копировать и вставлять файлы, папки. Чаще всего она используется вместе с «Ctrl» и «Shift». Если использовать вместе с первой клавишей, то будет произведена команда «скопировать», а если вместе со второй – то будет инициализирована команда «вставить».
«Fn»
Теперь поговорим о кнопке, которая на сегодняшний день является универсальным решением для всех ноутбуков. Ее суть заключается в том, что она при комбинациях с разными клавишами способна включать и выключать разные аппаратные части ноутбука и менять их состояния. Лучше всего её функционал заметен при комбинациях с f1… f12. Присмотритесь на иконки около названия этих клавиш, они выделены тем же цветом, что и кнопка «Fn». С помощью них можно понять, что произойдёт при использовании вместе с «Fn».
Вот ниже представлен ряд функциональных кнопок с пиктограмками, на вашем ноутбуки возможно они будут отличаться. Разберемся с их назначением.
Нажатие совместно с клавишей «Fn«:
- F1 — включение или отключение спящего режима компьютера
- F2 — включение или отключение WiFi- модуля на ноутбуке
- F5 -уменьшение яркости экрана монитора
- F6 -увеличение яркости экрана монитора
- F7 -отключение монитора
- F8 -переключение режимов отображения между монитором ноутбука и внешним устройством — вторым монитором или проектором
- F9 — отключение тачпада, при использовании компьютерной мыши
- F10 -отключение звука
- F11 -уменьшение громкости звука
- F12 -увеличение громкости звука
«Page up» и «Page down»
В переводе с английского, «page» — страница, а «up, down» — верх, вниз. Данные кнопки используются для прокрутки видимой части экрана ровно на высоту просматриваемого окна приложения в операционной системе. Но сегодня для этой цели чаще используют колесико мыши.
«Win»
Данная кнопочка на клавиатуре представлена в виде логотипа, флажок в кружочке. Ещё обозначается как «win». Используется для того, чтобы активировать меню «пуск», которое в свою очередь служит одним из способов запуска разного рода программ. Также в некоторых приложения используется в комбинации с другими, для того, чтобы активировать или запустить какую-то дополнительную опцию, функцию.
Например, Win+L — блокирует работу компьютера. Для продолжения работы необходимо ввести пароль пользователя.
«Del»
Думаю много рассказывать о кнопке «del», то есть «delete», не стоит, так как сразу понятно, что она используется для удаления разных файлов и папок.
Некоторые клавиши были упущены, такие как «Ctrl», «Alt» и «Tab» из-за того, что они являются обычными клавишами для комбинаций и сами по себе каких-либо важных функций не исполняют. Хотя «Tab» и выполняет разные функции: переключение между пунктами в окнах системы, табулирования в текстовом процессоре. Но за всё время, что использую компьютер, редко ей пользовался, только «Alt» + «Tab» — переключение между окнами.
Вот такая небольшая памятка получилась. Надеюсь эта статья была вам полезна. Если так, то поделитесь ей со своими друзьями в социальных сетях (кнопочки ниже) и подписывайтесь на обновлении блога. До встречи в новых статьях блога.
Дорогой читатель, если для Вас была полезна информация из статьи, буду рад Вашему Спасибо за помощь
Дополнительная информация:
- Горячие клавиши в Word
- Управление курсором мыши с клавиатуры
- Выбираем ноутбук для работы и учебы
Дорогой читатель! Вы посмотрели статью до конца.
Получили вы ответ на свой вопрос? Напишите в комментариях пару слов. Если ответа не нашли, укажите что искали или откройте содержание блога.
ОЧЕНЬ ВАЖНО! Оцени лайком или дизлайком статью!

Как начать печатать текст на ноутбуке
Содержание
- Выбор программы для печати
- Использование приемов печати
- Сохранение текста на ПК или флешку
- Распечатывание документа
- Подводим итоги
- Печатать текст с «нуля».
- В какой программе лучше печатать?
- Основные инструменты Word
- Заголовок текста
- Как печатать текст
В этом небольшом уроке я расскажу вам, как напечатать текст на компьютере. Где найти программу для печати и как в ней работать.
Откройте программу Word. Возможно, на Рабочем столе (на экране) Вашего компьютера есть специальный значок, который ее открывает.
Если же такой иконки нет, нажмите на кнопку «Пуск» в левом нижнем углу экрана.
Откроется список. Нажмите на пункт «Программы» (Все программы).
Появится новый список. Найдите пункт «Microsoft Office», нажмите на него и в появившемся небольшом списке нажмите на «Microsoft Word».
Если надписи «Microsoft Office» Вы не найдете, то, скорее всего, пакет офисных программ (в том числе программа Microsoft Word) не установлен на Вашем компьютере. В этом случае Вы можете воспользоваться стандартной программой WordPad (Пуск — Все программы — Стандартные). Или можно в качестве Ворда использовать Writer из пакета OpenOffice.
Откроется следующее окно. Это и есть программа для печати текста Microsoft Word.
Нас интересует центральная белая часть. Это лист формата А4. Вот здесь мы и будем печатать.
Обратите внимание: лист как будто обрезан. На самом деле, он просто не поместился – ведь размер экрана компьютера меньше, чем размер листа формата А4. Та часть, которая не поместилась, «прячется» внизу. Чтобы ее увидеть, нужно покрутить колесико на мышке или перетянуть вниз ползунок с правой стороны программы.
Но печатать текст мы будем с начала листа, поэтому, если Вы опустились в его конец (вниз), поднимитесь в начало (наверх).
Для того, чтобы начать печатать текст, нужно щелкнуть левой кнопкой мышки по листу. Лучше щелкните где-нибудь в центре.
В верхнем левом углу программы должна мигать черная палочка. Тем самым, программа Word «подсказывает», что уже можно печатать текст.
Кстати, он будет печататься там, где мигает палочка. Если хотите, чтобы он был в другом месте, нажмите по нужному месту два раза левой кнопкой мышки.
А теперь попробуйте напечатать что-нибудь, используя клавиатуру. Но для начала посмотрите, какой язык установлен. Внизу справа показан тот алфавит, который выбран на компьютере. Показан он двумя английскими буквами.
RU — это русский алфавит, EN — это английский алфавит.
Чтобы изменить язык ввода, нажмите на эти две буквы левой кнопкой мыши и из списка выберите нужный алфавит.
Попробуйте набрать небольшой текст. Если Вам сложно самостоятельно его придумать, откройте любую книгу и напечатайте небольшой кусок из нее.
Для перехода на другую строку (для набора текста ниже), нужно нажать кнопку Enter на клавиатуре. Мигающая палочка сместится на строчку вниз – там и будет печататься текст.
Также стоит обратить Ваше внимание на одну очень важную кнопку в программе Word. Эта кнопка называется «Отменить» и выглядит следующим образом:
Находится она в самом верху программы и позволяет отменить последнее, что Вы сделали в программе Word.
Например, Вы случайно удалили текст или как-то его испортили (сместили, закрасили и т.д.). Нажав на эту замечательную кнопку, программа Word вернет Ваш документ (текст) в то состояние, в котором он только что был. То есть эта кнопка возвращает на один шаг назад. Соответственно, если Вы нажмете на нее два раза, то вернетесь на два шага назад.
Научиться быстро печатать на компьютере сейчас может каждый. В Интернете представлены самые разные тренажеры, позволяющие увеличить скорость набора текста. Однако многие не знают даже азов работы с текстовыми процессорами. Программ, предназначенных для создания электронных документов, довольно много. В каких из них лучше набрать текст?
Выбор программы для печати
Владельцам компьютеров или ноутбуков с ОС Windows лучше всего использовать либо Microsoft Word, либо WordPad. Программы позволяют печать текст и редактировать его произвольным образом.
Внимание: Ворд обладает более широкими функциональными возможностями. Инструментарий для редактирования документов у этого процессора максимальный.
Пользователь может запустить приложения разными способами. Если ярлыки программ вынесены на рабочий стол, то по ним нужно только дважды щелкнуть левой кнопкой мыши. Если какой-либо процессор прикреплен к панели задач, то для его запуска необходимо нажать на значок левой кнопкой мыши лишь единожды.
В некоторых случаях ярлыков Word или WordPad на рабочем столе и на панели задач не будет. Как тогда открыть программы и напечатать нужный текст?
Для работы с Ворд необходимо щелкнуть правой кнопкой мыши по любому свободному полю рабочего стола, выбрать в контекстном меню раздел «Создать» и во всплывшем окне указать «Документ Microsoft Word».
Быстро открыть WordPad на компьютере или ноутбуке можно с помощью следующего алгоритма:
- Нажимаем на значок поиска на панели задач.
- В строку вводим WordPad и выбираем нужное действие (открыть, закрепить в панели задач и т.д.).
- Таким же образом можно запустить и Ворд.
На самом деле вариантов открытия программ довольно много. Если печатать текст придется довольно часто и в процессе работы потребуется использовать сразу несколько редакторов, лучше сразу вынести их на панель задач или создать ярлык на рабочем столе. Создание ярлыка разберем на примере WordPad:
- Заходим в меню поиска на панели задач.
- В строку вводим WordPad и отмечаем «Перейти к расположению файла».
- В новом окне щелкаем на ярлык WordPad правой кнопкой мыши и в контекстном меню выбираем раздел «Копировать».
- Правой кнопкой мыши щелкаем на любое свободное поле рабочего стола и в контекстном меню ищем опцию «Вставить».
- Ярлык Ворда на рабочем столе можно создать таким же образом. Никаких принципиальных отличий не существует.
Использование приемов печати
После открытия любой из указанных программ пользователь может написать нужный текст, сохранить созданный файл или отправить его на печать. Вариантов много. Однако, перед тем как набрать первый документ в Ворде или WordPad, нужно научиться азам работы с этими процессорами. В этом случае разберем:
- набор слов, их редактирование, создание абзаца;
- постановку знаков препинания;
- работу со шрифтом.
Конечно, на этом функциональность представленных приложений не заканчивается, но новичкам сначала следует освоить именно первый этап работы с указанными программами.
Слова, начинающие предложения или относящиеся к категории собственных имен, принято печатать с заглавной буквы. Для создания верхнего регистра необходимо одновременно нажать кнопку Shift и саму букву. После этого можно вводить текст произвольным образом.
Удалить букву или любой другой символ в тексте можно с помощью двух клавиш. Называются они Delete и Backspace:
- Нажатие на кнопку Delete удаляет символ, расположенный после курсора.
- Нажатие на кнопку Backspace удаляет символ, расположенный до курсора.
С помощью этих клавиш можно удалять слова и целые абзацы. Причем сделать это не сложнее, чем научиться копировать и вставлять при помощи клавиатуры. Необходимо выделить какой-либо элемент текста и просто нажать на соответствующую кнопку.
Печатать текст на компьютере или ноутбуке сплошным не следует. Предложения необходимо объединять в смысловые абзацы и отделять их друг от друга. Для создания нового абзаца нужно нажать на кнопку Enter.
Научиться ставить знаки препинания на клавиатуре тоже довольно легко. Сложностей не возникнет даже у новичков:
- Написать в тексте восклицательный знак удастся после одновременного нажатия на кнопку Shift и 1.
- Чтобы напечатать в документе вопросительный знак, нужно нажать на Shift и кнопку 7 одновременно.
- Если необходимо набрать двоеточие, следует одновременно нажать на Shift и кнопку 6.
- Поставить точку с запятой удастся, если одновременно нажать на Shift и кнопку 4.
- Чтобы поставить простую точку, нужно нажать на соответствующую ей клавишу (расположена рядом с буквой «Ю»).
- Если возникла необходимость напечатать запятую, следует нажать на Shift и кнопку точки.
- Для открытия скобок необходимо нажать на Shift и кнопку 9, а для закрытия — на Shift и клавишу 0.
- Кавычки ставятся одновременным нажатием на Shift и кнопку 2.
- Если в тексте следует поставить тире, то необходимо нажать на соответствующую кнопку.
Как видно, научиться печатать на компьютере знаки препинания не составит никакого труда. В большинстве случаев для постановки нужного символа необходимо нажать Shift (эта клавиша еще называется модификатором) и другую кнопку, на которую нанесен соответствующий знак.
Внимание: для удобства способы постановки символов показаны на виртуальной клавиатуре. От физического прототипа она практически ничем не отличается. На виртуальной клавиатуре нет только функциональных кнопок и клавиши выключения компьютера или ноутбука.
При необходимости можно отредактировать и стиль. Причем вариантов изменения шрифта в Ворде столько же, сколько и в WordPad. В этом случае программы друг от друга не отличаются. Все изменения можно провести на вкладке «Шрифт», расположенной в разделе «Главная».
Для редактирования необходимо сначала выделить фрагмент в тексте и нажать на соответствующую кнопку. По своему усмотрению пользователь может изменить цвет букв.
Или сделать шрифт полужирным, курсивом, подчеркнутым или зачеркнутым.
Если необходимо сделать более явное выделение, можно изменить заливку текста.
После этого варианта редакции выделенные слова или предложения будут выглядеть так, как будто их подчеркнули фломастером. При необходимости можно изменить и размеры букв. Для этого необходимо нажать на соответствующую кнопку и выбрать подходящий параметр.
Сохранение текста на ПК или флешку
Как видно, печатать текст на компьютере или ноутбуке очень легко. Чтобы сохранить результаты работы, следует воспользоваться следующим алгоритмом:
- Нажимаем на кнопку, символизирующую дискету.
- Выбираем путь сохранения (жесткий диск или флешка), вводим имя файла и кликаем «Сохранить».
Для сохранения текущих изменений нужно периодически нажимать на дискету — если печатать в Ворде или WordPad с компьютера, то однажды из-за перебоев с электричеством можно потерять все несохраненные данные. Пользователю придется набирать и редактировать весь текст снова (до последнего сохранения). Конечно, случается это редко, но иногда приходится переделывать всю дневную работу.
Распечатывание документа
Напечатать документ на ПК или ноутбуке довольно легко. Не составит труда и распечатать текст с компьютера на принтере. Вся работа в этом случае проходит в несколько этапов:
- Ищем кнопку «Предварительный просмотр».
- Если текущая редакция документа полностью устраивает, нажимаем на «Печать».
- После этого выбираем принтер, указываем остальные нужные параметры и подтверждаем действие.
Даже правильно выбрать ноутбук сложнее, чем отправить на печать написанный в программах Ворд или WordPad документ. Быстро научиться этому сможет даже новичок.
Подводим итоги
Сначала набрать нужный документ будет довольно сложно. Однако с приходом опыта печатать текст на компьютере станет значительно проще. Указанные программы позволяют не только написать что-либо (личное иди деловое письмо и т.д.), но и отформатировать документ должным образом.
Отблагодарите автора, поделитесь статьей в социальных сетях.
В статье Как печатать текст на компьютере Вы узнаете:
- Основные инструмент Microsoft Word
- Как печатать текст при помощи основных инструментов Microsoft Word
- Как скачать программу Microsoft Word 2016 (в конце статьи)
- В конце будет познавательное видео.
Печатать текст с «нуля».
Добрый день дорогие друзья. Настал тот самый момент, когда необходимо напечатать тот самый первый текстовый документ. И сегодня я Вам расскажу, как с нуля быстро научиться печатать на компьютере. Поэтому я буду поэтапно рассказывать о каждом действии этой процедуры. Для примера, Нам нужно напечатать какое-нибудь заявление . Итак, поехали…
В какой программе лучше печатать?
Для начала Нам надо открыть текстовый редактор. Ищем в компьютере программу Microsoft Word или просто Word (в моем случае это Microsoft Word 2016).
Есть и другие программы чтобы печатать текст, но они используются очень редко, поэтому не будем тратить на них время.
Основные инструменты Word
После того как мы открыли текстовый редактор, (можете просто скачать файл тут) мы видим чистый лист бумаги с панелью управления наверху и кучей разных иконок. Если появилась вверху надпись «Защищенный просмотр» то жмем «Разрешить редактирование». Заголовок текста
Первое что нам необходимо сделать — это создать заголовок текста. Есть правила по оформлению заголовка, и их нужно придерживаться. Смотрим рисунок выше и выполняем:
- Выбираем шрифт Time New Roman
- Заголовок выравнивается по центру.
- Заголовок начинается с заглавной буквы.
- Точка в конце заголовка не ставится, но, если это два самостоятельных предложения, то в первом предложении точка ставится, а во втором опускается.
- Любые другие знаки препинания при этом не опускаются.
- Размер шрифта заголовка делается на размер больше шрифта текста (например это 16-й, при условии размера шрифта текста 14-й).
- Выставляем начертание текста полужирным (на панели называется полужирное начертание в раздели шрифт (щелкаем левой кнопкой мыши на букву «Ж»)).
Для выполнения этих семи операций смотри рисунок выше.
Есть и другой способ. Можно просто ввести текст заголовка, затем выделить введенный текст, и во вкладке «Главная» → «Стили» нажать левой кнопкой мышки «Заголовок». 
Как печатать текст
Теперь для того чтобы ввести основной текст:
- После ввода текста заголовка жмем Enter на клавиатуре. Тем самым Мы перескакиваем на следующую строчку.
- Выравниваем текст по левому краю. На панели инструментов в разделе абзац.
- Делаем «красную строку». Сверху, на панели инструментов есть так называемая линейка. Если вдруг её нет, необходимо добавить: вкладка «Вид» далее напротив линейки нужно поставить галочку. После того как линейка появилась Мы видим на ней бегунки. Так вот верхнюю часть бегунка
Сохраняйте адрес этого сайта в закладках и пользуйтесь, а также делитесь предоставленными статьями с друзьями в социальных сетях. Спасибо Вам
Рабочая панель современного ноутбука содержит большое количество клавиш. На одни из них нанесены цифры, на другие буквы. Есть клавиши, на которые нанесена иностранная символика. Для понимания сути значения клавиш на клавиатуре ноутбука, их описания, предназначения, необходимо более подробно разобраться в этом вопросе.
Функциональные возможности клавиш
Одними из важных кнопок на рабочей панели, выполняющие специальные или управляющие функции, являются следующие клавиши:
- ESC. Эту клавишу знают многие пользователи. Ей можно отменить любую команду. Во время игры нажатие данной кнопки выводит пользователя на рабочий стол;
- DELETE. Она служит для удаления чего-либо;
- Ctrl и Alt являются функциональными только в использовании с другими кнопками;
- Windows. Открывает в меню пункт «ПУСК» и активирует главное меню;
- Print Screen. Использование данной клавиши позволяет выполнить скриншот картинки на экране либо какой-то отдельной его части;
- Fn Lock. Существует только на клавиатурах ноутбука. При ее нажатии включаются в работу клавиши F1-F12;
- Scroll Lock. Активация этой клавиши позволяет прокручивать страницы и изменять положение курсора;
- Pause Break. Если ее нажать, то на экране можно прочитать все сведения об устройстве;
- Num Lock. Осуществляется активация цифрового набора с правой стороны;
- Caps Lock. Фиксирует смену регистра букв со строчных на прописные;
- Back Space. Необходима для того, чтобы удалить все то, что перед этим было набрано;
- ENTER. Служит для подтверждения тех или иных действий, связанных с присутствующей программой;
- SHIFT. Основное предназначение состоит в активации верхнего регистра. Требуется она, например, для печатания заголовка;
- Tab. При работе с текстовым редактором с помощью нее формируется красная строка;
- Ins и Insert. Ей в тексте можно что-то заменять и вставлять;
- PGUP. Используется для прокрутки окна вверх. Это применимо, как к браузеру, так и к работе с текстом.
К функциональным клавишам относят значения F1-F12. Они позволяют проводить следующие действия:
- Включать или отключать действие Wi-Fi;
- Активировать монитор или внешний проектор;
- Регулировать яркость экрана и звук. Каждая из данных кнопок имеет свое значение, работая совместно с Fn. FN +
- F1. Закрывает ноутбук;
- F2. Служит для открытия настроек, связанных с энергосбережением;
- F3. Подключение/выключений модулей связи;
- F4. Запускается или отключается спящий режим;
- F5. При наличии дополнительных экранов осуществляет переключение;
- F6. Включается монитор;
- F7. Отключается монитор;
- F8. Она предназначена для включения и отключения звука;
- F9. Включение и отключение сенсорной панели;
- F10. Изменение клавиатурной раскладки;
- F11. С помощью нее можно отключить или включить цифровые символы на клавиатуре;
- F12. Включается и отключается функция, при которой перемещается экран. Надписи функциональных клавиш обозначаются на панели другим цветом, к примеру, красным или синим, огораживаться рамками.
На каждой модели ноутбука значения клавиш F1-F12 могут отличаться, единых стандартов в этой области нет.
Рядом с клавишами обычно имеются графические изображения, которые помогают определить ее функцию. Например, обозначена антенна рядом с цифровым символом, значит, данная клавиша управляет действиями Wi-Fi.
Устройство клавиатуры ноутбука
Клавиатура для ноутбука представляет из себя единую конструкцию, состоящую из большого количества деталей. Основу её составляет алюминиевый лист с выштапованными на нем креплениями под качельки кнопок. На него накладывается «бутерброд» из трех скрепленных между собой полиэтиленовых пластин, который в нескольких точках приклеивается к алюминиевой основе для предотвращения продольного смещения. На две крайние пластины с внутренней стороны нанесены напылением (или иным способом) замыкаемые контактные площадки с разветвленной сетью проводников. Средняя пластина используется для создания зазора между крайними пластинами, в местах контактирования крайних пластин в ней имеются отверстия. Схематическое устройство клавиши представлено на рисунке. В местах выступов креплений качелек во всем «бутерброде» имеются отверстия соответствующей конфигурации. Качельки крепятся к основе за специальные выступы и обеспечивают равномерный ход кнопки, которая крепится к качелькам в четырех точках с помощью двух проушин и двух защелок. Между кнопкой и пластинами находится небольшой резиновый конус, цель которого – замыкание контактных площадок двух крайних пластин при нажатии кнопки и возврат кнопки вверх. У длинных клавиш для устранения перекосов имеется ещё стабилизатор в виде буквы П, который вставляется под клавишей в специальные гнезда основы, а также может быть две кнопки под клавишей (клавиша «Пробел»). От пластин «бутерброда» отведен гибкий шлейф с напыленными печатными проводниками, конец которого подсоединен к разъёму соединения клавиатуры с гнездом крепления шлейфа на материнской плате ноутбука.
Данная статья не преследует цели научить ремонту клавиатуры, а лишь рассказывает об устройстве клавиатуры ноутбука. При современных технологиях изготовления радиокомпонентов считаю ремонт клавиатуры с полной её разборкой нецелесообразным и неоправданным из-за невозможности достичь нужного качества ремонта. Это примерно, как ремонтировать современный автомобиль с помощью набора гаечных ключей, как в былые времена. Далеко не каждая мастерская возьмется за ремонт облитой соком или газводой клавиатуры, а скорее предложит её заменить. В домашних условиях можно заменить отлетевшую или поломанную клавишу, полностью сменить клавиатуру или провести её очистку. Об этом будет рассказано в следующих статьях. Конечно у нас всегда найдутся умельцы, сумевшие всё отремонтировать или квалифицированные специалисты данного профиля, но это их личное дело и интерес. Купить качественную клавиатуру для ноутбука можно .
Алфавитно-цифровые клавиши
Данная группа кнопок является самой многочисленной на панели. На каждой из них начертаны изображения букв, цифр, знаки препинания, указания действий. Русифицированные клавиатуры содержат дополнительные значения латинских букв. Переключение раскладки с одного языка на другой осуществляется нажатием комбинации Alt+Shift. Ввод в текстовом редакторе заглавных букв осуществляется с помощью нажатия и удерживания клавиши Shift и необходимой буквы. Эту же кнопку используют для ввода текстовых знаков, к примеру набор верхнего знака скобок или кавычек.
История
На механических пишущих машинках для выполнения функции энтер (перевод текста на новую строку) использовался массивный рычаг для перевода «каретки». Естественно, это был не самый удобный способ. Он требовал приложения больших усилий со стороны наборщика.
Поэтому на электрических пишущих машинках отказ от такого метода стал одним из основных усовершенствований. Впервые, в начале XX века, на печатной панели возникает тумблер для возврата каретки и перехода на новую строку. Его назвали “Left”, а под ним расположили “Right”, который отвечал за перемещение каретки в конец листа. Фактически, эти две кнопки стали прообразом Enter, который появился на привычных нам компьютерных кейбордах.
Долгое время ЭВМ были задействованы только в военной и научной промышленности. Пройдет более полувека, прежде чем персональные компьютеры начнут использоваться в повседневной жизни людей.
Примерно в начале 80-х годов XX столетия компьютерная панель для набора текста начала приобретать современные очертания. На ней появились клавиши «CTRL», «Alt». Имевшийся на тот момент энтер обозначал функцию ввода информации.
Окончательно в современном виде компьютерная клавиатура сформировалась в 1987 году. Клавиш на ней стало 101 вместо 83. Появилось больше функциональных кнопок, ряд клавиш был продублирован с двух сторон. Именно в это время клавиша Enter начинает обозначать те функции, которыми мы пользуемся по сей день.
Клавиши для перемещения
Отдельным блоком на панели выделены управляющие стрелки. Их применение позволяет передвигать курсор по пунктам меню. В эту же группу относя:
- Home. Осуществляет перемещение курсора в самое начало текстовой части;
- End. Она имеет противоположное предназначение, и при ее нажатии курсор оказывается в конце текстового файла;
- PageUp/PageDown переводит курсор вверх или низ написанного документа;
- Print Screen – запоминает снимок, выведенный на экране, и отсылает его в буфер обмена.
Функциональные комбинации для клавиши alt
Одна из самых используемых кнопок в сочетание с другими, которая расширяет функционал действий на клавиатуре. Использование клавиши Alt с другими дают следующие действия:
- F4. Применяется для закрытия текущих окон;
- PRTSC SYSRQ. Служит для выполнения скриншота в текущем окне;
- BACK SPACE. Основное предназначение состоит в отмене предыдущих действий;
- TAB. Она служит для переключения с одного раскрытого окна на другое. То же самое относится к запущенным программам;
- SHIFT. С помощью нее изменяют язык.
Средства Windows
В ОС Windows встроено 3 средства, которые знают, как заблокировать клавиатуру на вашем ноутбуке.
Диспетчер
Запустите «Диспетчер устройств» из подменю, которое появляется через Win+X или при правом клике на «Пуске». В списке найдите «Клавиатуры», раскройте его по стрелочке слева и кликните мышкой по названию устройства. В перечне действий выбирайте «Отключить», если такого пункта нет – «Удалить».
Клавиши перестанут реагировать на нажатия, но на некоторых ноутах кнопка выключения останется активной. Чтобы вернуть устройству работоспособность, опять открывайте «Диспетчер устройств», жмите мышкой на отключенное оборудование и выбирайте «Задействовать». Если вы применили опцию «Удалить», для подключения в основном меню диспетчера зайдите в «Обновить конфигурацию» в меню «Действия».
Командная строка
Открывайте командную строку с правами администратора, ее можно найти в группе «Служебные» в «Пуске». Для выключения клавиш вводите: rundll32 keyboard, disable. После активации команды вводить буквы вы не сможете. Вернуть функциональность обратно поможет строка: rundll32 keyboard, enable.
Групповые политики
Как навечно отключить клавиатуру на ноутбуке Windows 10, используя «Редактор групповой политики»?. Для этого надо отредактировать групповые политики ОС – это системные параметры, изменять которые стоит только в серьезных случаях. Если вы точно хотите полностью заблокировать кнопки:
- В «Диспетчере устройств» откройте свойства клавиатуры.
- Зайдите во вкладку «Сведения», в перечне выставьте «ИД оборудования».
- Ниже появятся значения, скопируйте первую строчку.
- Не закрывая окна сведений, зажмите Win+R и впишите msc.
- В утилите открывайте «Административные шаблоны» в подгруппе «Конфигурация компьютера». Далее идите в раздел «Система->Установка устройств->Ограничения на установку…».
- Справа кликайте мышкой на действие «Запретить установку…».
- Переставьте галочку на пункт «Включить», жмите на кнопочку «Показать».
- В новое окно вставьте скопированный код и сохраните по «ОК».
- Отметьте галкой опцию «Применять для соответствующих устройств».
Для вступления настроек в силу перезагрузите ПК. Отменить действие этого ограничения можно только переустановкой Windows или обратным удалением кода, которым вы запретили использование устройства.
Функциональные комбинации для клавиши ctrl
Совместно с другими кнопками ctrl выполняются такие действия:
- End. Нажатием пользователь отправляется к концу файла;
- Home. Перебрасывает наверх;
- ALT и DEL. Служит для запуска «Диспетчера задач»;
- Клавишами со стрелочкой, осуществляется перемещение в разные стороны;
- ESC. С помощью нее осуществляется команда к запуску пункта меню «ПУСК»;
- O. Нажатием раскрывается документ;
- W. Обратное действие по закрытию документов;
- S. Документ сохраняется в открытой программе;
- P. При нажатии можно распечатать документ;
- A. Позволяет выделить документ в той или иной программе;
- С. Выделяется и копируется определенная область;
- V. Нажатием осуществляется вставка скопированной текстовой части;
- Z. Отменяет предыдущее действие.
( 2 оценки, среднее 4 из 5 )
Содержание
- Классический способ ввода
- Цифровая клавиатура
- С помощью таблицы символов Windows
Путешествуя по разным сайтам в сети Интернет, иногда мы натыкаемся на множество непонятных символов. Не каждый пользователь знает, как их реализовать в своем тексте. Возьмем к примеру, элементарный знак «собачка». Называется он так, потому что с виду напоминает собачку, сложенную в калачик. Полная инструкция как пользоваться клавиатурой на ноутбуке, основные функции клавиш.
Лучшие клавиатуры рекомендуем покупать здесь
К сведению: каждый значок имеет свое определение и предназначение. Значок собачки «@» – американский печатный символ, который был первоначально предназначен для замены фразы «По цене» в платежных чеках старого образца. В дальнейшем он стал незаменимым значком из всех используемых в современных технологиях. В первую очередь собачка является обязательным символом в написании адреса электронной почты. А также он может пригодиться по необходимости при наборе текстового сообщения. Или для программистов, которые работают с кодом в HTML CSS расширении файла и на других всевозможных языках, где требуется наличие «собачки».
Итак, рассмотрим, какими способами возможно поставить собаку на клавиатуре ноутбука.
Классический способ ввода
Это самый известный способ, как набрать собаку на клавиатуре и им пользуется 80-85 процентов пользователей. Сперва нужно разобраться с тем — где именно находится этот знак. Практически во всех устройствах, у всех производителей «собачка» располагается в верхнем числовом ряду, под цифрой 2.
Лучшие клавиатуры рекомендуем покупать здесь
Теперь подойдем ближе к тому, что именно необходимо сделать, чтобы напечатать «@»:
- Первым делом, устанавливаем раскладку «English» на ноутбуке, а для этого:
- Нажимаем комбинацию кнопок «CTRL» + «SHIFT». Узнайте где находится кнопка шифт на клавиатуре.
- Нажимаем другие горячие клавиши, которые были установлены вручную для смены языка («ALT» + «SHIFT» или «LEFT SHIFT» + «LEFT CTRL»).
- Если английского языка нет в списке, то его необходимо включить, нажав на «рус» на панели задач и выбрав «настройки языка». В открытом окне выбираем «добавить язык» и ищем «English», после чего сохраняемся.
- Зажимаем клавишу «SHIFT» (неважно левую или правую).
- Нажимаем по заранее найденной двойке в числовом ряду.
После этого на экране должен появиться символ «собака». Конечно, его можно скопировать и продолжать вставлять в другие тексты, но нет ничего быстрее, чем отработать нажатие этих горячих клавиш и при необходимости нажимать.
Напомним, что существует определённый процент различных моделей ноутбуков от разных производителей, где расположение нашего символа обговаривается индивидуально. В большинстве случаев — это портативные компьютеры, имеющие уменьшенные размеры: ультрабуки, нетбуки или трансформеры.
Читайте также: как поставить кнопку на ноутбуке
Цифровая клавиатура
Если вдруг первый вариант не работает или просто неудобен пользователю, то это не беда. Существует еще один метод, который несколько «заумный» для простого юзера, но также имеет право быть в нашем списке.
Написать «собачку» возможно и с помощью правой числовой клавиатуры, но уже немного с другим алгоритмом действий. Разберем этот метод поподробней:
- За включение правой числовой панели отвечает находящаяся в этой области кнопка «Num Lock». Или по-другому, на некоторых моделях ноутбуков она еще пишется «Num Lk». После нажатия в некоторых устройствах загорается каким-либо светом индикатор.
- Когда блокиратор номеров включен, приступаем к делу. Нажимаем и держим кнопку «ALT».
- Не отпуская нажатую клавишу — набираем номер «64».
- Теперь отпускаем кнопку «ALT», после чего в текстовом документе появится собачка.
Кстати, номер 64 – это системный ASCII-код «собаки», заранее продуманный разработчиками операционной системы Windows. Другие символы также имеют свой кодовый номер. Подробный список возможно найти в сети Интернет.
С помощью таблицы символов Windows
Последний вариант, как можно самостоятельно написать значок «@» – используя таблицу символов Windows. Эту информацию полезно знать, даже если вы ей не будете пользоваться.
Лучшие клавиатуры рекомендуем покупать здесь
Для начала необходимо понять, что же такое таблица символов Windows. Проще говоря: таблица символов – это бесплатная и встроенная «утилита» в операционную систему Windows, которую используют, чтобы ввести символы, не имеющиеся на клавиатуре. Она существует во всех версиях ОС, независимо от года выпуска и вида сборки.
Ее возможно найти тремя способами:
- Заходим в пусковое меню, где ищем папку «Стандартные». В ней находится еще одна папка под названием «Служебные», а следом в ней будет расположена «Таблица символов».
- На панели задач слева располагается кнопка для поиска, которую необходимо нажать. Попав в поисковик, вводим в него «Таблица символов» и жмем на поиск.
- Третий вариант, как всегда, предполагает использование комбинации клавиш «Win» + «R». Этими кнопками вызываем программу «Выполнить», где в строке необходимо ввести следующую команду «charmap.exe». Данная команда сразу выведет нужную таблицу.
Теперь, когда мы успешно нашли необходимый ресурс, то как же добиться появления необходимого символа? Все просто. Символ «собачка» расположен одним из первых в этой таблице. Наводим на него курсор и кликаем один раз левой кнопкой мыши. После этого, в нижней части открытого окна есть кнопка «Выбрать», которую требуется нажать. Выбранный символ появится в строке «Для копирования». Далее, нажимаем кнопку «копировать». Это скопирует активный символ, чтобы появилась возможность его вставить в текстовый документ.
Дополнительно в таблице символов также возможно узнать — какую комбинацию кнопок и какой ASCII-код необходимо ввести, чтобы на выходе получить тот или иной символ.
Лучшие клавиатуры рекомендуем покупать здесь
Следует знать, что первый вариант реализации значка «собачка» подходит и для переносных компьютеров, работающих на основе операционной системы MacOS. Что касается операционки от Ubuntu Linux, то здесь также все работает аналогично.
Также напомним, как вводить значок «собачки» на смартфонах. Сам процесс не зависит от операционной системы (Windows Phone, Android, IOS, Kai OS и другие). Первым делом переходим к написанию заметки, смс-сообщения и другого текстового документа на гаджете. В автоматически-открытом эмуляторе клавиатуры нажимаем на переход к числам и знакам. В предоставленном перечне находим символ «@» и кликаем по нему. Таким образом, символ должен появиться в сообщении. Так как его повторный ввод требует больше времени, то рекомендуется его просто копировать.

В сфере информационных технологий символ собака или собачка (@) используется для различных целей. Но, обычные пользователи чаще всего сталкиваются с ним при написании электронных писем.
Так как в адресе почтового ящика имя пользователя и адрес сервера разделяются именно символом собака. В этом материале мы рассмотрим несколько способов, которые можно использовать для того, чтобы поставить собаку с помощью клавиатуры ноутбука или настольного компьютера.
Содержание
- Стандартный способ поставить собаку
- Альтернативный способ поставить собаку
- Символ собака в таблице символов
- Дополнительная информация о символе собака
Стандартный способ поставить собаку
Стандартным способом поставить собаку (@) на клавиатуре ноутбука или компьютера является комбинация клавиш SHIFT-2 в английской раскладке клавиатуры. Для того чтобы воспользоваться этим способом вам необходимо переключится на английский язык, зажать клавишу SHIFT на клавиатуре и нажать на кнопку с цифрой 2, которая находится в левой части клавиатуры.

Обратите внимание, необходимо использовать кнопку с цифрой 2, которая находится в левой части клавиатуры, дополнительная цифровая клавиатура справа для этого не подходит. Если у вас не срабатывает комбинация клавиш SHIFT-2, то скорее всего вы не переключились на английский язык, либо на вашей клавиатуре не работает какая-то клавиша.
Альтернативный способ поставить собаку
Также существует альтернативный способ поставить собаку на клавиатуре ноутбука или компьютера. Он будет полезен в тех случаях, когда одна из клавиш на клавиатуре неисправна и стандартный способ работает.
Итак, для того чтобы поставить собаку можно использовать правую клавишу Alt, которая часто называется Alt Gr, и Юникод код 64, который обозначает символ «собака». Делается это следующим образом, переключаемся на английскую раскладку клавиатуры, зажимаем правый Alt и не отпуская его набираем число 64 на цифровом блоке клавиш в правой части клавиатуры.

Обратите внимание, как и в предыдущем случае, для того чтобы поставить собаку необходимо предварительно переключить клавиатуру на английский язык. При этом, для набора числа 64 необходимо использовать именно дополнительный блок клавиш в правой части клавиатуры, цифровые клавиши слева вверху не подойдут.
Символ собака в таблице символов
В крайнем случае вы можете поставить собаку скопировав ее из таблицы символов. Для того чтобы открыть таблицу символов нажмите на кнопку «Пуск», введите в поиск «таблица символов», после чего запустите найденное приложение.
Также для этого можно нажать Windows-R и выполнить команду «charmap.exe».

В таблице символов необходимо найти символ собаки и нажать на кнопки «Выбрать» и «Копировать».
В результате символ собака будет скопирован в буфер обмета. Теперь вы можете вставить его в любую программу с помощью комбинации клавиш CTRL-V.
Дополнительная информация о символе собака
Собака или собачка (@) – это типографический символ, который выглядит как строчная буква «а», которая находится внутри незамкнутого круга. Изначально данный символ использовался в финансовых документах для обозначения цены, как альтернатива английскому слову «at».
Официальное название символа собака – коммерческое at. Данное название утверждено стандартами ISO, ITU и Unicode. Аналогичное название символа закреплено и в российских ГОСТах.
Сейчас символ собака имеет широкое применение в области информационных технологий. В частности, его используют для:
- Отделения имени пользователя от названия домена (электронная почта, проколы http, ftp и другие);
- Для обозначения имени пользователя (например, в Twitter)
- Для обозначение различных операций (в языках программирования);
- Для обозначения доступа к Интернет (например, на дорожных знаках);




































































































