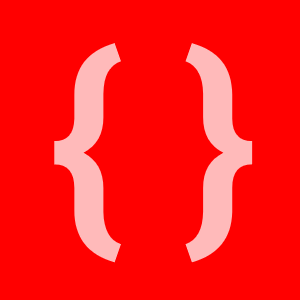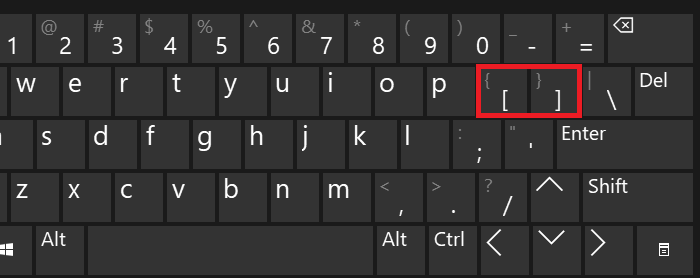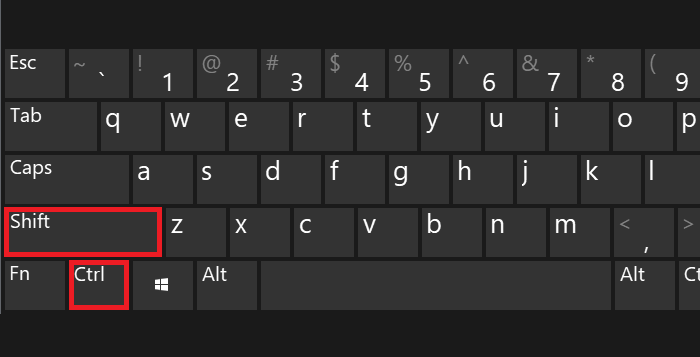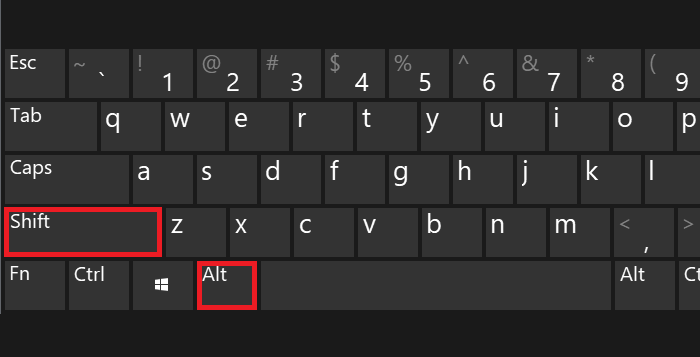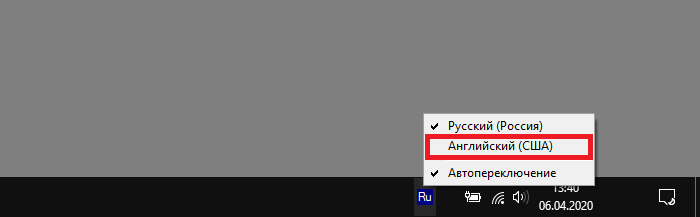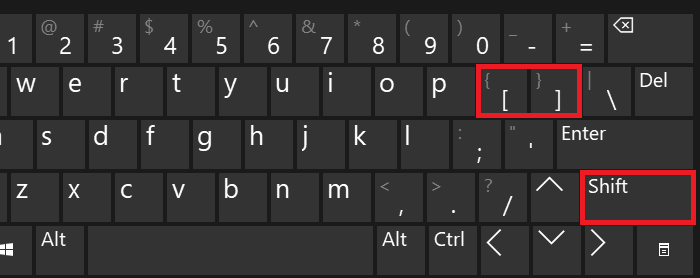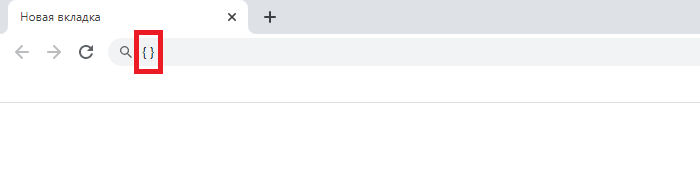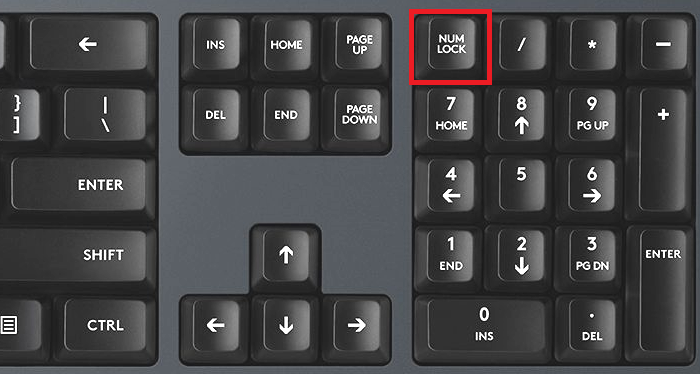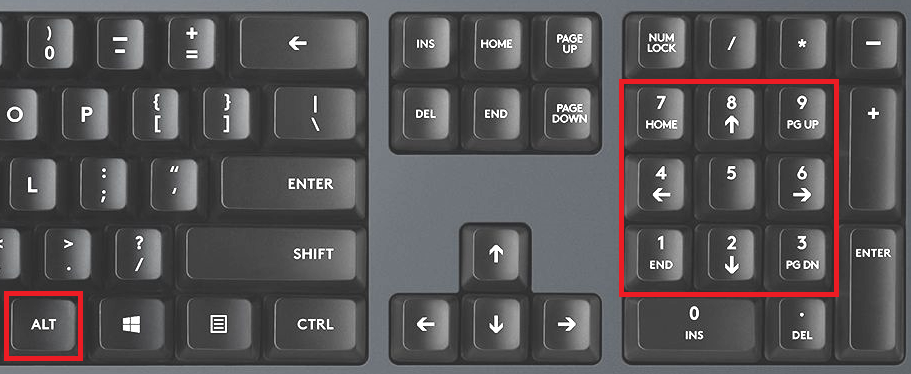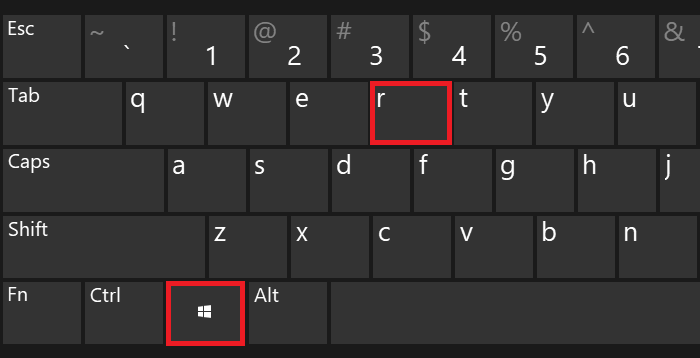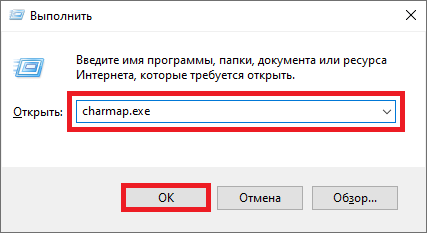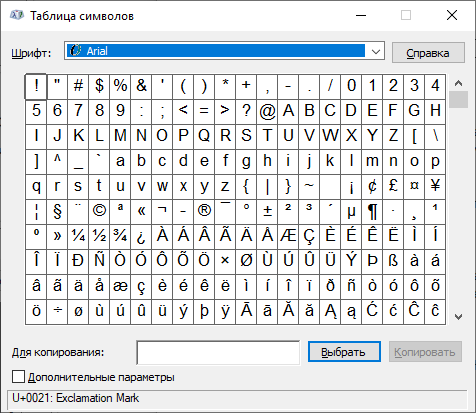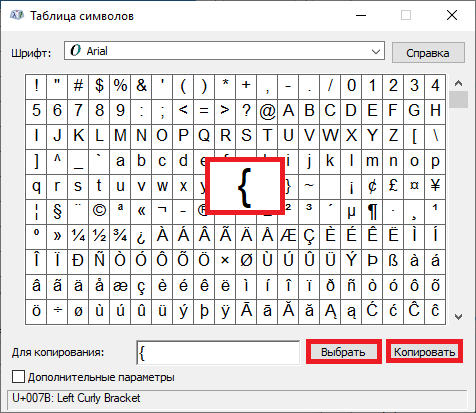Вставка скобок в Microsoft Word
Добавление скобок в Ворде
В этой небольшой статье мы расскажем, как сделать любые скобки в Ворде. Забегая вперед отметим, что в этом нет ничего сложного, в отличии от вставки специальных символов и знаков, которых в этой программе содержится довольно много.
Вариант 1: Обычные скобки
Обычными скобками мы пользуемся чаще всего. Это происходит во время набора текста в документе, а также практически в любом текстовом общении, будь то переписка в социальных сетях, общение по электронной почте или отправка сообщения на мобильный телефон. Эти скобки находятся на верхнем цифровом блоке клавиатуры, на кнопках с цифрами «9» и «0» — открывающаяся и закрывающаяся скобка, соответственно.
- Нажмите левой кнопкой мыши там, где должна находиться открывающаяся скобка.
Нажмите клавиши «SHIFT+9» — будет добавлена открывающаяся скобка.
Наберите необходимый текст/цифры или сразу перейдите в то место, где должна быть закрывающаяся скобка.
Нажмите «SHIFT+0» — будет добавлена закрывающаяся скобка.
Вариант 2: Фигурные скобки
Фигурные скобки находятся на клавишах с русскими буквами «х» и «ъ», но добавлять их нужно в английской раскладке. Переключиться на последнюю можно клавишами «ALT+SHIFT» или «CTRL+SHIFT», в зависимости от того, какие настройки установлены у вас в системе.
Вариант 3: Квадратные скобки
Квадратные скобки находятся на тех же клавишах, что и фигурные — это российские буквы «х» и «ъ», вводить их нужно тоже в английской раскладке, но не зажимая при этом никаких других клавиш.
- Для добавления открывающейся квадратной скобки нажмите клавишу «х»;
- Для добавления закрывающейся квадратной скобки используйте клавишу «ъ».
Заключение
Вот и все, теперь вы знаете о том, как поставить любые скобки в Ворде, будь они обычными, фигурными или квадратными.
Мы рады, что смогли помочь Вам в решении проблемы.
Помимо этой статьи, на сайте еще 11902 инструкций.
Добавьте сайт Lumpics.ru в закладки (CTRL+D) и мы точно еще пригодимся вам.
Отблагодарите автора, поделитесь статьей в социальных сетях.
Опишите, что у вас не получилось. Наши специалисты постараются ответить максимально быстро.
Ставим кавычки «ёлочки» в Word — 3 способа
Поставить кавычки «ёлочки» в Word и других офисных программах можно как специальной комбинацией клавиш, так и без использования клавиатуры. Рассмотрим способы, которые позволят ускорить набор текста и избавят от необходимости копирования кавычек из других мест.
Быстрый способ
Способ является простым и удобным, но при некоторых настройках Word может не работать. Итак, нажимаем одновременно клавишу «Shift» и цифру «2». Двойку необходимо зажать на верхней цифровой панели клавиатуры. Раскладка должна быть русскоязычной. Вводим нужную фразу и повторно нажимаем эту комбинацию клавиш — появится закрывающаяся кавычка.
- Shift + 2 = «
- Shift + 2 = »
Используем коды «ёлочек»
Зажимаем клавишу «Alt». Не отпуская её, на цифровой клавиатуре (справа) набираем код открывающейся или закрывающейся кавычки:
- Alt + 0171 = «
- Alt + 0187 = »
После набора кода отпускаем «Alt». Появится нужный знак. Вводить код нужно цифрами, которые расположены справа на клавиатуре, а не сверху.
Необычный вариант
Ещё один вариант, который может удивить людей, наблюдающих за процессом со стороны. Переключаемся на английскую раскладку и печатаем в ворде символы «ab». Затем одновременно нажимаем клавиши «Alt» и «X». Чтобы поставить закрывающийся символ — вводим «bb» и снова нажимаем «Alt» и «X».
- ab > Alt + x = «
- bb > Alt + x = »
Вставка без клавиатуры
Если клавиатура не работает, а поставить ёлочки нужно, то воспользуйтесь вставкой символа из панели верхнего меню.
Как поставить скобки в Ворде?
Как поставить скобки в Ворде?
Как поставить квадратные скобки в Ворде?
Как поставить фигурную скобку в Ворде?
Рассмотрим, как можно поставить скобки в документе верд:
1) Ставим круглые скобки, вот такие: ().
Для этого нажимаем указательным пальцем левой руки клавишу Shift, а указательным пальцем правой руки нажимаем на цифру 9 или 0, смотря какую надо поставить скобку.
2) Ставим квадратные скобки, вот такие [].
Для этого переводим клавиатуру на английский язык (Shift+Alt), а затем нажимаем на клавишу с буквой х или ъ.
3) Ставим фигурные скобки? <>.
Для этого проделываем все тоже самое, что и в пункте 2, но дополнительно при нажатии на клавиши х или ъ нажимаем и Shift.
Вот на клавиатуре квадратные и фигурные скобки:
Скобки получить несложно, так как на клавиатуре они есть.
Держим shift и нажимаем 9, получаем скобка открывающую (, если держим Shift и нажимаем 0, то получаем закрывающую скобку ).
Для получения фигурных и квадратных скобок переходим на английский. Далее рядом с клавишей Ентер, над ней мы видим соответствующие скобки.
С Shift получаются фигурные, без квадратные.
Обычные скобки ставятся так: удерживаем кнопку «шифт» (это кнопка часто без надписи, со стрелочкой вверх), и нажимаем цифры «9» или «0» на общей (не цифровой) клавиатуре. Это работает и на русской, и на английской раскладке: ()
Квадратные скобки ставятся на английской раскладке. Просто включаем редим английскго языка, и жмем кнопки, где находятся русские буквы «Х» и «Ъ»: []
Фигурные скобки находятся там же, где и квадратные. На английской раскладке удерживаем кнопку «шифт», и нажимаем на клавиатуре кнопки с русскими буквами «Х» и «Ъ»: <>
Кроме того, в ворде в меню «Вставка» есть разделы «Символы», «Фигуры» и «Уравнения». Там моно найти много специальных символов, если вам надо написать какой-то математический пример:
Содержание
- Как ставить кавычки на клавиатуре: все способы ввода
- Типы кавычек
- Методы введения кавычек
- Как поставить кавычки «елочки» на клавиатуре
- Кавычки в текстовом процессоре «Word»
- Применяем таблицу символов
- Вводим кавычки через АСКИ-коды
- Небольшой совет
- Ставим кавычки «ёлочки» в Word — 3 способа
- Быстрый способ
- Используем коды «ёлочек»
- Необычный вариант
- Вставка без клавиатуры
- Как поставить скобки на клавиатуре компьютера?
- Как сделать круглые скобки на клавиатуре?
- Как поставить номер на клавиатуре компьютера?
- Как поставить фигурную скобку на компьютере?
- Как написать треугольные скобки?
- Какие бывают скобки?
- Где на клавиатуре Самсунг знак номера?
- Как поставить знак номер на клавиатуре андроид?
- Как поставить знак номера в iPhone?
- Как сделать большую фигурную скобку?
- Как сделать большие фигурные скобки?
- Как поставить точку на клавиатуре компьютера?
- Как в ворде поставить угловые скобки?
- Как сделать нижние кавычки?
- Какие бывают кавычки и как их поставить на клавиатуре
- Типы кавычек
- Что это такое простыми словами и когда он используется
- Как поставить кавычки «елочки» на клавиатуре
- Как цитировать источники | Вводите, сокращайте и цитируйте цитаты
- Введение цитаты
- Вступительное предложение
- Вступительная сигнальная фраза
- Встроено в ваше собственное предложение
- Сокращение цитаты
- Какой у вас балл за плагиат?
- Добавление информации в цитату
- Цитата
- Примеры цитирования в тексте
- Блочные цитаты
- Как цитировать цитату
- Косвенное цитирование
- Когда цитировать
- При сосредоточении внимания на языке
- При даче показаний
- При изложении позиции или определения автора
- Сколько цитат вам следует использовать?
- Применяем таблицу символов
- Вводим кавычки через АСКИ-коды
- Горячие клавиши
Как ставить кавычки на клавиатуре: все способы ввода
Если только начинаете знакомиться с возможностями компьютерной клавиатуры, то вам могут пригодиться советы как ставить кавычки на клавиатуре. Для этого существует несколько различных методов. Давайте рассмотрим самые распространенные.
Типы кавычек
Первым делом рассмотрим существующие типы кавычек. Символически они делятся на два типа: немецкие (всем знакомые «лапки») и французские (по другому «елочка»). Кавычки первого типа представляют собой запятые, которые располагаются по верхнему краю текста. Чаще всего такими кавычками пользуются для написания текста вручную. А кавычки «елочка» являют из себя объединенные в пары: знак меньше для открытия текста, знак больше для его закрытия. «Елочками» пользуются для оформления текстов в профессиональных изданиях, а именно, проспектах, журналах, буклетах с рекламой.
Методы введения кавычек
Имеются такие методы введения кавычек на компьютерной клавиатуре:
Любой прием обладает своими плюсами и минусами. Благодаря этим соотношениям есть возможность дать верные советы по их применению.
Как поставить кавычки «елочки» на клавиатуре
Поскольку кавычки ставятся в тексте достаточно редко, то для них не отведена определенная клавиша. Чтобы их ввести, нужно нажать сразу несколько клавиш. К тому же комбинация зависит от того, какой язык в данное время активирован. Если вам нужно использовать кавычки-елочки, тогда порядок действий такой:
При активированном русском языке необходимо нажать «2».
Если в настоящее время активен английский – русская буква «э».
Данный метод введения кавычек самый легкий и часто используемый. Таким способом можно ввести кавычки в любом приложении. Однако он обладает крупным недостатком. Так вводятся лишь «немецкие» кавычки, а «французские» набрать не получится. Если вам подходит такой тип знака, то можете использовать этот метод.
Кавычки в текстовом процессоре «Word»
Еще один способ введения кавычек – окно с символами в текстовом процессоре «Word». Здесь, при наборе текста, можете воспользоваться описанным выше образом. Одно отличие: если активирован русский язык – появятся «елочки», а при английском – «лапки». Однако можно воспользоваться и другим методом введения. Для этого нужно совершить такие шаги:
Если у вас открыто окно «Word», то перейдите в нем на вкладку «Вставка».
Найдите поле «Символ», а в нем выпадающее меню с таким же именем.
Здесь выберите подпункт «Другие символы».
Данный метод ввода кавычек является самым сложным. Помимо этого, для такого введения необходимо специальная программа – текстовый процессор «Word». Однако это дает возможность пользователю выбирать виды символа.
Применяем таблицу символов
Есть еще один метод введения кавычек – воспользоваться таблицей символов. Для этого следует совершить такие действия:
В поисковике вводим: «Таблица символов» и нажимаем «Ввод».
В появившемся окне при помощи навигационных клавиш отыщем необходимый вид кавычек («лапки» либо «елочку») и делаем его копию в буфер обмена, нажав клавиши «Сtrl» и «С».
Сочетания клавиш, перечисленные выше, жмем лишь на английском варианте клавиатуры. Иначе ничего не выйдет.
Вводим кавычки через АСКИ-коды
Можно также ввести кавычки при помощи АСКИ-кодов. В этом случае кавычки ставятся с помощью специальных цифровых комбинаций. Для этого производим такие действия:
Все сделано. Можем отпускать клавишу «Alt».
Данный прием достаточно прост. Кроме того вы сможете выбрать вид кавычек. Единственный минус этого способа – нужно запомнить коды символа. А это иногда обременительно.
Небольшой совет
В статье мы подробно рассмотрели главные методы введения кавычек на клавиатуре. Во время работы в «Word» более удобно пользоваться стандартной комбинацией клавиш. Главное не стоит забывать, что при активированном русском языке ставятся «французские» кавычки, а английском – «немецкие». В других ситуациях пользуйтесь таблицей символов либо АСКИ-кодами. Это даст возможность ввести необходимые вам кавычки.
Источник
Ставим кавычки «ёлочки» в Word — 3 способа
Поставить кавычки «ёлочки» в Word и других офисных программах можно как специальной комбинацией клавиш, так и без использования клавиатуры. Рассмотрим способы, которые позволят ускорить набор текста и избавят от необходимости копирования кавычек из других мест.
Быстрый способ
Способ является простым и удобным, но при некоторых настройках Word может не работать. Итак, нажимаем одновременно клавишу «Shift» и цифру «2». Двойку необходимо зажать на верхней цифровой панели клавиатуры. Раскладка должна быть русскоязычной. Вводим нужную фразу и повторно нажимаем эту комбинацию клавиш — появится закрывающаяся кавычка.
Используем коды «ёлочек»
Зажимаем клавишу «Alt». Не отпуская её, на цифровой клавиатуре (справа) набираем код открывающейся или закрывающейся кавычки:
После набора кода отпускаем «Alt». Появится нужный знак. Вводить код нужно цифрами, которые расположены справа на клавиатуре, а не сверху.
Необычный вариант
Ещё один вариант, который может удивить людей, наблюдающих за процессом со стороны. Переключаемся на английскую раскладку и печатаем в ворде символы «ab». Затем одновременно нажимаем клавиши «Alt» и «X». Чтобы поставить закрывающийся символ — вводим «bb» и снова нажимаем «Alt» и «X».
Вставка без клавиатуры
Если клавиатура не работает, а поставить ёлочки нужно, то воспользуйтесь вставкой символа из панели верхнего меню.
Источник
Как поставить скобки на клавиатуре компьютера?
Как сделать круглые скобки на клавиатуре?
Включите при необходимости цифровую клавиатуру кнопкой Num Lock. Далее зажмите Alt (левый или правый) и наберите цифры 123 для открывающей фигурной скобки или 125 для закрывающей.
Как поставить номер на клавиатуре компьютера?
Включите цифровую клавиатуру, что находится в правой части основной клавиатуры — с помощью клавиши Num Lock (при необходимости). Теперь зажмите Alt и, удерживая, наберите на цифровой клавиатуре цифры 0185, затем отпустите Alt. Если все сделано верно, вы увидите символ номера: Важно!
Как поставить фигурную скобку на компьютере?
Нажмите клавиши «SHIFT+х», то есть «SHIFT» и ту кнопку, на которой находится открывающаяся фигурная скобка (русская буква «х»). Открывающаяся скобка будет добавлена. Теперь кликните в том месте, где необходимо установить закрывающуюся скобку.
Как написать треугольные скобки?
Для этого на клавиатуре надо одновременно нажать такие клавиши ALT + 0171 (открывающие) или 0187 (закрывающие).
Какие бывают скобки?
Где на клавиатуре Самсунг знак номера?
Знак номера на этой клавиатуре находится на одной клавише с русской буквой «х». Чтобы его поставить нужно зажать данную клавишу – через несколько секунд № станет доступным для ввода (см. правую часть скриншота). Вынести номер абонента на рабочий стол в android смартфоне.
Как поставить знак номер на клавиатуре андроид?
123». Здесь необходимо найти и на несколько секунд зажать кнопку со значком решетки «#». В результате отобразится небольшое поле с возможностью выбора знака номера «№».
Как поставить знак номера в iPhone?
Где значок номер на клавиатуре Айфона
Так, чтобы набрать символов «Номер» на клавиатуре iPhone, необходимо: Открыть меню специальных значений (иконка с цифрами «123»). Перейти в следующую страницу этих знаков, нажав на «#+=». Зажать клавишу со значением «#», после чего откроется скрытое меню.
Как сделать большую фигурную скобку?
Нажмите клавиши “SHIFT+х”, то есть “SHIFT” и ту кнопку, на которой находится открывающаяся фигурная скобка (русская буква “х”).
Как сделать большие фигурные скобки?
Используйте клавиши «SHIFT+x» для добавления открывающейся фигурной скобки; Используйте клавиши «SHIFT+ъ» для добавления закрывающейся фигурной скобки.
Как поставить точку на клавиатуре компьютера?
При использовании русской раскладки, точка на клавиатуре находится на последней клавише в нижнем правом буквенном углу возле кнопки Shift. Для получения запятой в этом случае нажимают эту же клавишу, при этом удерживая Shift.
Как в ворде поставить угловые скобки?
зажимаем «Shift» и кликаете по букве «Б» — получится открытая угловая; для того, чтобы закрыть ее, зажимаем «Shift» и кликаем по кнопке «Ю»; затем меняем раскладку на русский и вписываем необходимое слово между ними; продолжаем набор текста.
Как сделать нижние кавычки?
Источник
Какие бывают кавычки и как их поставить на клавиатуре
Кавычки в виде запятых, которые еще называют палочками, это немецкие и английские символы. Выглядят они следующим образом:
Несмотря на то что визуально эти символы отличаются, способы их ввода в Microsoft Word практически идентичны, а потому рассмотрим их вместе.
Важно: В зависимости от используемого шрифта, кавычки любого из рассматриваемых типов могут иметь разный вид, немного (минимально) отличный от того, что вы увидите далее. Если по каким-то причинам он вас не устраивает, попробуйте выбрать другой шрифт.
Подробнее: Как изменить шрифт в Ворде
Типы кавычек
Первым делом рассмотрим существующие типы кавычек. Символически они делятся на два типа: немецкие (всем знакомые «лапки») и французские (по другому «елочка»). Кавычки первого типа представляют собой запятые, которые располагаются по верхнему краю текста. Чаще всего такими кавычками пользуются для написания текста вручную. А кавычки «елочка» являют из себя объединенные в пары: знак меньше для открытия текста, знак больше для его закрытия. «Елочками» пользуются для оформления текстов в профессиональных изданиях, а именно, проспектах, журналах, буклетах с рекламой.


Что это такое простыми словами и когда он используется
Апостроф представляет собой знак, изображаемый в виде надстрочной запятой. Относится к группе небуквенных, орфографических значков.
Синонимы — верхняя запятая, одинарная закрывающаяся кавычка, верхний вертикальный штрих. Некоторые имеют другое значение, но часто используются наряду с апострофом. Так, вертикальный штрих предназначен для обозначения научно-технических параметров.
Слово произошло из греческого языка, означает «обращенный назад». В настоящее время используется в разных языках, включая русский.
В иностранных применяется для разделения звуков, обозначения отсутствующих букв. Подобное применение наблюдается в украинском, белорусском, английском, французском.
Примеры применения в русском:
Апостроф приобретает особое назначение в языках программирования:
Как поставить кавычки «елочки» на клавиатуре
Поскольку кавычки ставятся в тексте достаточно редко, то для них не отведена определенная клавиша. Чтобы их ввести, нужно нажать сразу несколько клавиш. К тому же комбинация зависит от того, какой язык в данное время активирован. Если вам нужно использовать кавычки-елочки, тогда порядок действий такой:
При активированном русском языке необходимо нажать «2».
Если в настоящее время активен английский – русская буква «э».
Данный метод введения кавычек самый легкий и часто используемый. Таким способом можно ввести кавычки в любом приложении. Однако он обладает крупным недостатком. Так вводятся лишь «немецкие» кавычки, а «французские» набрать не получится. Если вам подходит такой тип знака, то можете использовать этот метод.








Как цитировать источники | Вводите, сокращайте и цитируйте цитаты
Цитирование означает копирование отрывка из чужих слов и указание источника. В академическом письме вы можете использовать кавычки для определения понятий, предоставления доказательств или анализа языка.
Чтобы правильно процитировать источник, вы должны убедиться:
Формат цитаты зависит от ее длины и стиля цитирования.
Пример цитаты
«Поскольку естественный отбор действует исключительно путем накопления небольших, последовательных, благоприятных вариаций, он не может произвести больших или внезапных изменений; он может действовать только очень короткими и медленными шагами »(Дарвин, 1859, с. 510).
Введение цитаты
Каждый раз, когда вы включаете цитату в свою статью, вы должны вводить ее.Это покажет читателю, почему вы включаете цитату и как она согласуется с вашим аргументом.
Есть три основных способа введения кавычек.
Вступительное предложение
Вы можете ввести цитату с полным предложением, за которым следует двоеточие.
В Дании недавний опрос показывает, что поддержка ЕС выросла после голосования по Brexit: «Референдум о членстве, проведенный сегодня, поддержат 55 процентов датских избирателей» (Levring, 2018).
Вступительная сигнальная фраза
Вы можете использовать сигнальную фразу, в которой упоминается автор или источник, но не образует полное предложение.В этом случае после фразы следует ставить запятую вместо двоеточия.
По словам Левринга (2018), «референдум о членстве, проведенный сегодня, поддержат 55 процентов датских избирателей».
Как утверждает Левринг (2018), «референдум о членстве, который состоится сегодня, поддержат 55 процентов датских избирателей».
Встроено в ваше собственное предложение
Если вы хотите процитировать фразу, которая не составляет полного предложения, вы можете вставить ее в собственное предложение.
Недавний опрос показывает, что членство в ЕС «будет поддержано 55 процентами датских избирателей» на референдуме (Levring, 2018).
Сокращение цитаты
Если некоторые части отрывка являются избыточными или нерелевантными, вы можете сократить цитату, удалив слова, фразы или предложения и заменив их многоточием (…).
При сокращении цитаты будьте осторожны, чтобы удаление слов не изменило значение исходной цитаты.
Исходная цитата
«Феминистки давно и не без оснований скептически относятся к эссенциалистским заявлениям о женщинах, которые традиционно служат для узаконивания или замаскирования нашего подчинения.Идея о том, что женщины по своей природе более миролюбивы или чутки, не сильно отличается от знакомых сексистских стереотипов »(Finlayson, 2019).
Сокращенная цитата
Многоточие означает, что часть текста была удалена, но сокращенная цитата по-прежнему точно отражает точку зрения автора.
Какой у вас балл за плагиат?
Сравните вашу статью с более чем 60 миллиардами веб-страниц и 30 миллионами публикаций.
Scribbr Проверка плагиата
Добавление информации в цитату
Если в цитате отсутствует информация, необходимая для ее понимания, вы можете добавьте его в квадратные скобки. Например, если в цитате используется местоимение, относящееся к предыдущему предложению, вы можете заменить местоимение именем человека в скобках.
Исходная цитата
Как выразился Андерсон (2019), «в течение двух лет она пользовалась довольно широким уважением за демонстрацию спокойствия и компетентности. Но ее наследство было менее радужным, чем казалось ».
Цитата с добавленной информацией
Как сказал Андерсон (2019), «в течение двух лет [Дилма] пользовалась довольно широким уважением за проявление спокойствия и компетентности. Но ее наследство было менее радужным, чем казалось ».
Цитата
Все прямые цитаты (и перефразированные идеи) должны включать ссылку на первоисточник.Если вы не будете цитировать использованные цитаты, вы рискуете совершить плагиат. Помните, что последствия плагиата могут быть серьезными.
Способ цитирования источника зависит от стиля цитирования. Во многих стилях цитирования внутри текста цитаты используются в круглых скобках сразу после цитаты, в то время как другие требуют, чтобы вы использовали сноски.
Различия могут быть незначительными, поэтому убедитесь, что вы знаете правила стиля, который используете, и будьте последовательны.
Примеры цитирования в тексте
Цитирование в тексте APA
Известный футболист всегда говорил: «Играть друг с другом в футбол в прекрасный воскресный полдень — это величайшая вещь» (Sneijder, 2013, стр.2-3).
MLA in-text citation
Известный футболист всегда говорил: «Играть друг с другом в футбол в прекрасный воскресный полдень — это величайшая вещь» (Sneijder 2–3).
Чикаго в тексте цитирования (стиль с указанием даты автора)
Известный футболист всегда говорил: «Играть друг с другом в футбол в прекрасный воскресный полдень — это величайшая вещь» (Sneijder 2013, 2-3).
Цитирование в сноске в Чикаго (примечания и стиль библиографии)
Известный футболист всегда говорил: «Играть в футбол друг с другом в прекрасный воскресный полдень — это величайшая вещь.” 1
Помимо цитирования в тексте, вам необходимо будет указать полные сведения о публикации источника. Вы перечисляете все источники, которые вы цитировали, в конце статьи. Требования к форматированию этого списка зависят от стиля цитирования.
MLA Works CitedAPA Reference pageChicago Bibliography
Блочные цитаты
Если вы цитируете более нескольких строк из источника, вы должны отформатировать их как блочные цитаты. Вместо использования кавычек вы устанавливаете кавычки на новой строке и делаете отступ так, чтобы она образовывала отдельный блок текста.
Блочное цитирование является наиболее распространенным в литературном анализе, где подробный анализ исходного текста требует, чтобы вы цитировали подробно.
Когда блокировать цитату
Пример блочной цитаты (стиль APA)
Толкин предпочитает длинные предложения и подробные описания.Действительно, в некоторых случаях предложения Толкина настолько длинные, что образуют отдельный абзац:
До конца своих дней Бильбо никогда не мог вспомнить, как он оказался на улице без шляпы, трости или каких-либо денег, или что-нибудь, что он обычно брал, когда выходил; оставив свой второй завтрак недоеденным и совершенно немытым, вложив ключи в руки Гэндальфа и побежав так быстро, как его пушистые ноги могли нести его по переулку, мимо великой мельницы, через Уотер, а затем проехали милю. или больше.(Толкин, 1937, стр. 16)
Как цитировать цитату
Если вы хотите процитировать отрывок, который содержит другую цитату, кавычки внутри отрывка становятся одинарными, а не двойными.
«Были причины« начать мрачно относиться к рту », как выразился Мелвилл» (Witt, 2019).
Обратите внимание, что в британском английском используется обратное соглашение: одинарные кавычки являются стандартными, а двойные кавычки используются для кавычек внутри кавычек.
Косвенное цитирование
Если вы хотите использовать материал, который вы нашли процитированным в другом источнике (без включения какого-либо собственного текста этого источника), вы можете процитировать его как обычно и добавить косвенную цитату.
Правила косвенного цитирования зависят от стиля цитирования. В цитировании в тексте MLA вы используете «qtd. in, сокращение от «процитировано в», цитировать косвенно.
«Политики, необходимой для предотвращения климатической катастрофы, сегодня не существует. Нам нужно изменить систему »(Тунберг, qtd. В Гессене).
Однако, если возможно, обычно лучше найти первоисточник цитаты и процитировать его напрямую.
Когда цитировать
В научных статьях и эссе не следует слишком полагаться на цитаты.Когда вы хотите сослаться на информацию или идеи из источника, часто лучше перефразировать, что означает перефразировать отрывок своими словами. Это показывает, что вы полностью поняли текст, и убедитесь, что ваш собственный голос доминирует.
Однако в некоторых ситуациях кавычки более уместны.
При сосредоточении внимания на языке
Если вы хотите прокомментировать, как автор использует язык (например, в статьях о литературе, лингвистике, коммуникации и средствах массовой информации), необходимо процитировать, чтобы читатель мог видеть точный отрывок, который вы имеют в виду.
Пример
Вы пишете статью о романах модернистского автора. Вам придется часто цитировать романы, чтобы анализировать их язык и стиль.
При даче показаний
Чтобы убедить читателя в вашей аргументации, интерпретации или позиции по теме, часто бывает полезно включить цитаты, подтверждающие вашу точку зрения. Цитаты из первоисточников (например, стенограммы интервью или исторические документы) особенно достоверны в качестве доказательства.
Пример
Вы работаете над статьей о причинах исторического события и изучали документы и письма, написанные в то время. Вы можете процитировать эти источники в качестве доказательства в поддержку своего аргумента.
При изложении позиции или определения автора
Когда вы ссылаетесь на вторичные источники, такие как научные книги и журнальные статьи, периодические краткие цитаты могут использоваться для представления теорий, аргументов или идей других авторов.Вы можете процитировать, чтобы показать, что ваша точка зрения поддерживается авторитетным специалистом по данной теме, или чтобы критиковать позицию, с которой вы не согласны.
По возможности постарайтесь изложить идеи других своими словами. Но если отрывок отлично справляется с выражением, объяснением или определением чего-либо, и было бы очень трудно перефразировать, не изменив значения или потеряв влияние, возможно, стоит процитировать его напрямую.
Пример
Ваша интерпретация данных опроса подтверждается хорошо известной теорией по вашей теме.Вы найдете предложение, которое идеально резюмирует теорию, поэтому вы цитируете автора, прежде чем углубляться в свое понимание теории.
Сколько цитат вам следует использовать?
Количество цитат, которые вы должны включить, зависит от предмета вашего изучения и темы исследования.
В научных дисциплинах важнее сама информация, чем то, как она была выражена, поэтому цитаты обычно должны быть сведены к минимуму. Однако в искусстве и гуманитарных науках хорошо подобранные цитаты часто необходимы для хорошей статьи.
В социальных науках количество используемых вами цитат частично зависит от того, проводите ли вы качественное или количественное исследование. Если вы имеете дело в основном с числами и статистикой, вам не следует включать много цитат, но если вы имеете дело в основном со словами, вам нужно будет цитировать собранные вами данные.
Как правило, мы рекомендуем, чтобы цитаты занимали не более 5–10% вашей бумаги. Если сомневаетесь, уточните у своего инструктора или руководителя, сколько цитат уместно в вашей области.
Применяем таблицу символов
Есть еще один метод введения кавычек – воспользоваться таблицей символов. Для этого следует совершить такие действия:
В поисковике вводим: «Таблица символов» и нажимаем «Ввод».
В появившемся окне при помощи навигационных клавиш отыщем необходимый вид кавычек («лапки» либо «елочку») и делаем его копию в буфер обмена, нажав клавиши «Сtrl» и «С».
Сочетания клавиш, перечисленные выше, жмем лишь на английском варианте клавиатуры. Иначе ничего не выйдет.










Вводим кавычки через АСКИ-коды
Можно также ввести кавычки при помощи АСКИ-кодов. В этом случае кавычки ставятся с помощью специальных цифровых комбинаций. Для этого производим такие действия:
Все сделано. Можем отпускать клавишу «Alt».
Данный прием достаточно прост. Кроме того вы сможете выбрать вид кавычек. Единственный минус этого способа – нужно запомнить коды символа. А это иногда обременительно.
Горячие клавиши
Все перечисленные парные знаки также можно установить несколькими способами при помощи сочетаний горячих клавиш или кодов в MS Word.
«Ёлочки»:
„Немецкие“ лапки или кавычки запятыми:
Английские ‘одинарные’ лапки:
Английские верхние “двойные” лапки:
«Прямые двойные» боковые палочки:
„Польские”:
»Шведские обратные«
Стоит отметить, что способ ввода специальных знаков при помощи внутренних кодов является универсальным. Далее рассмотрим, где посмотреть данные кодировки знаков.
Источник
В документах, как правило, используется три вида скобок — фигурные, квадратные и обычные. Есть и другие виды, но они используются в более редких случаях, например, при написании формул. У неопытных пользователей могут быть сложности со вставкой стандартных скобок в документ Word, которые есть на клавиатуре. Также сложности могут возникнуть и у опытных пользователей, но только со вставкой более редких видов скобок.
Содержание
- Как вставить скобки в документ Word
- Вариант 1: Обычные (круглые) скобки
- Вариант 2: Фигурные скобки
- Вариант 3: Квадратные скобки
В этом нет ничего сложного, так как добавление производится с помощью клавиш на клавиатуре. Мы рассмотрим три популярных вида скобок и какие сочетания клавиш использовать для их вставки.
Вариант 1: Обычные (круглые) скобки
Такой вид скобок чаще всего встречается в тексте и математических формулах. Также они часто встречаются и в неформальной переписке, например, в виде текстовых смайликов. Клавиши с данными скобками находятся в верхней части цифровой клавиатуры, на кнопках с цифрами “9” и “0” — открывающая и закрывающая скобки соответственно.
Вставить их в свой документ Word очень просто:
- Поставьте курс мыши и нажмите левой кнопкой по тому месту в документе, где требуется поставить открывающую скобку.
- Зажмите клавишу Shift и, не отпуская ее, нажмите клавишу “9”. Таким образом вы поставите в документе открывающую скобку.
- Теперь пропишите тот текст, который хотите вставить в скобки.
- Поставьте закрывающую скобку после текста. Для этого по аналогии зажмите клавишу Shift и “0”.
Вариант 2: Фигурные скобки
Фигурные скобки используются реже в обычных документах. Чаще всего их применяют в формулах или каких-либо сносках. Они расположены под клавишами с русскими буквами “х” и “ъ”. Однако для их добавления требуется выполнить переключение раскладки клавиатуры с русского на английскую раскладку. В Windows для этого нужно зажать клавиши Alt и Shift или Ctrl и Shift (зависит от системных настроек).
Читайте также:
Выделяем всю страницу в Word
Добавляем верхний колонтитул в документ Word
Изменение межсимвольного интервала в Word
Делаем дробное число в Word
Добавление фигурных скобок в документ Word происходит по аналогии с добавлением обычных скобок:
- Чтобы вставить открывающую фигурную скобку, зажмите клавишу Shift и русскую букву “х”;
- Для вставки закрывающей фигурной скобки, зажмите Shift и русскую букву “ъ”.
Не забывайте про то, что для печати самих фигурных скобок нужно переключиться на английскую раскладку.
Вариант 3: Квадратные скобки
Квадратные скобки расположены на тех же клавишах, что и фигурные — русские “х” и “ъ”. Отличие здесь в том, что не требуется зажимать дополнительно никаких клавиш — достаточно только переключиться на английскую раскладку:
- Чтобы добавить открывающую квадратную скобку нажмите клавишу “х”;
- Для вставки закрывающей квадратной скобки нажмите клавишу “ъ”.
Мы рассмотрели все основные варианты добавления распространенных видов скобок в документ Word. Как видите, с этим нет никаких проблем.
Содержание
- — Как в ворде сделать длинную скобку?
- — Как сделать дужки в ворде?
- — Как на клавиатуре сделать круглую скобку?
- — Как поставить фигурные скобки в формуле?
- — Как в Word сделать матрицу?
- — Как сделать фигурную скобку на клавиатуре?
- — Что такое фигурная скобка?
- — Как набрать систему линейных уравнений в ворде?
- — Как сделать двойную скобку в ворде?
- — Что означают фигурные скобки в программировании?
- — Как поставить кавычки елочки?
- — Как поставить собаку на клавиатуре компьютера?
- — Как писать с помощью клавиатуры?
Как в ворде сделать длинную скобку?
Нажмите клавиши “SHIFT+х”, то есть “SHIFT” и ту кнопку, на которой находится открывающаяся фигурная скобка (русская буква “х”). 4. Открывающаяся скобка будет добавлена, кликните в том месте, где необходимо установить закрывающуюся скобку.
Как сделать дужки в ворде?
Нажмите клавиши «SHIFT+х», то есть «SHIFT» и ту кнопку, на которой находится открывающаяся фигурная скобка (русская буква «х»). Открывающаяся скобка будет добавлена.
Как на клавиатуре сделать круглую скобку?
Используйте Alt-коды. Включите при необходимости цифровую клавиатуру кнопкой Num Lock. Далее зажмите Alt (левый или правый) и наберите цифры 123 для открывающей фигурной скобки или 125 для закрывающей.
Как поставить фигурные скобки в формуле?
Нажмите клавиши CTRL+SHIFT+ВВОД. Формула автоматически вставляется между открывающей и закрывающей фигурными скобками ( { } ). Примечание: Вручную вводе фигурных скобок вокруг формулы не преобразует его в формуле массива — необходимо нажать сочетание клавиш Ctrl + Shift + Ввод, чтобы создать формулу массива.
Как в Word сделать матрицу?
Для этого нужно:
- Открыть в основном меню «Вставка» далее нажать на стрелочку рядом с функцией «Формула»;
- Перейти в самый низ и кликнуть по пункту «Вставить новую формулу»;
- В документе появится специальное поле для формулы;
- Теперь необходимо кликнуть по «Матрица» и выбрать максимальное значение в ширину, это 1х3;
Как сделать фигурную скобку на клавиатуре?
Фигурные скобки ({}) расположены на клавиатуре на одних и тех же клавишах, что и квадратные скобки. Чтобы использовать фигурные скобки переключитесь на английскую раскладку (на английский язык) и удерживая клавишу Shift нажмите по нужно клавише скобки.
Что такое фигурная скобка?
Фигурными скобками в одних математических текстах обозначается операция взятия дробной части, в других — они применяются для обозначения приоритета операций, как третий уровень вложенности (после круглых и квадратных скобок). Фигурные скобки применяют для обозначения множеств.
Как набрать систему линейных уравнений в ворде?
На вкладке Вставка в группе Текст нажмите кнопку Объект. В диалоговом окне Объект откройте вкладку Создание. В поле Тип объекта выберите значение Microsoft Equation 3.0 и нажмите кнопку ОК. Измените уравнение с помощью символов, шаблонов и структур на панели инструментов Формула.
Как сделать двойную скобку в ворде?
Итак, нажимаем одновременно клавишу «Shift» и цифру «2». Двойку необходимо зажать на верхней цифровой панели клавиатуры. Раскладка должна быть русскоязычной. Вводим нужную фразу и повторно нажимаем эту комбинацию клавиш — появится закрывающаяся кавычка.
Что означают фигурные скобки в программировании?
Фигурные скобки {} (также называются просто «скобки») – важный элемент языка программирования С. … В конце концов, одни и те же фигурные скобки заменяют оператор RETURN в подпрограммах (функциях), оператор ENDIF в условных циклах и оператор NEXT в циклах FOR.
Как поставить кавычки елочки?
Самый простой способ поставить кавычки «ёлочки», которые обычно используются в русскоязычных текстах, — это использовать сочетание клавиш «Shift» +»2″ в русскоязычной раскладке. В ворде иногда бывает так, что программа автоматически заменяет «ёлочки» на «палочки» («лапки»).
Как поставить собаку на клавиатуре компьютера?
Стандартным способом поставить собаку (@) на клавиатуре ноутбука или компьютера является комбинация клавиш SHIFT-2 в английской раскладке клавиатуры.
Как писать с помощью клавиатуры?
Вводим спецсимволы с помощью клавиатуры
Чтобы ввести нужный нам символ, нажимаем клавишу Alt, после этого в правой части клавиатуры нажимаем «+» и набираем цифровую команду, в которой зашифрован нужный знак.
Интересные материалы:
Как найти расстояние при ускоренном движении?
Как найти специальные предложения в ВК?
Как найти список контактов в Вайбере?
Как найти Стерку в ворде?
Как найти сторону зная только периметр?
Как найти сумму углов выпуклого многоугольника?
Как найти свободный порт?
Как найти целое первый класс?
Как найти центр цилиндра?
Как найти тсж по адресу?
Ç
ü
é
â
ä
à
å
ç
ê
ë
è
ï
î
ì
Ä
Å
É
æ
Æ
ô
ö
ò
û
ù
ÿ
Ö
Ü
¢
£
¥
₧
ƒ
á
í
ó
ú
ñ
Ñ
ª
º
¿
⌐
¬
½
¼
¡
«
»
░
▒
▓
│
┤
╡
╢
╖
╕
╣
║
╗
╝
╜
╛
┐
└
┴
┬
├
─
┼
╞
╟
╚
╔
╩
╦
╠
═
╬
╧
╨
╤
╥
╙
╘
╒
╓
╫
╪
┘
┌
█
▄
▌
▐
▀
α
ß
Γ
π
Σ
σ
µ
Τ
Φ
Θ
Ω
δ
∞
φ
ε
∩
≡
±
≥
≤
⌠
⌡
÷
≈
°
∙
·
√
ⁿ
²
■
€
‚
ƒ
„
…
†
‡
ˆ
‰
Š
‹
Œ
Ž
‘
’
“
”
•
–
—
˜
š
›
œ
ž
Ÿ
¡
¢
£
¤
¥
¦
§
¨
ª
«
¬
¯
°
±
²
³
´
µ
¶
·
¸
¹
º
»
¼
½
¾
¿
À
Á
Â
Ã
Ä
Å
Æ
Ç
È
É
Ê
Ë
Ì
Í
Î
Ï
Ð
Ñ
Ò
Ó
Ô
Õ
Ö
×
Ø
Ù
Ú
Û
Ü
Ý
Þ
ß
à
á
â
ã
ä
å
æ
ç
è
é
ê
ë
ì
í
î
ï
ð
ñ
ò
ó
ô
õ
ö
÷
ø
ù
ú
û
ü
ý
þ
ÿ
Фигурные скобки на клавиатуре: как поставить на компьютере или ноутбуке?
Фигурные скобки используются довольно часто, например, в программировании, языках разметки веб-шаблонов, математических текстах и т.д. Если вы не знаете, как поставить фигурную скобку на клавиатуре, значит, попали точно по адресу. Мы покажем сразу несколько способов решения вопроса, которые подходят в том числе для Ворда.
Первый способ
На клавиатуре ПК или ноутбука фигурные скобки располагаются точно там же, где и квадратные скобки (в русскоязычной раскладке на этих клавишах располагаются буквы Х и Ъ).
Сначала нужно включить англоязычную раскладку, для чего нажмите на клавиши Shift+Ctrl:
Либо используйте переключатель на панели задач:
Теперь нажимаете Shift и, удерживая, выбираете нужную вам скобку — открывающую или закрывающую. Нажали на скобку, затем убрали палец с Shift:
Получилось (в примере мы поставили обе скобки):
Второй способ
Включите при необходимости цифровую клавиатуру кнопкой Num Lock.
Далее зажмите Alt (левый или правый) и наберите цифры 123 для открывающей фигурной скобки или 125 для закрывающей.
Если все сделано верно, вы увидите примерно следующее:
Третий способ
Способ рабочий, но однозначно самый неудобный в этом списке.
Загрузится окно «Выполнить». Добавьте команду charmap.exe, нажмите ОК или Enter на клавиатуре.
Запущена таблица символов.
Находите скобки (в примере — шрифт Arial), нажимаете на нужную, затем — на кнопки «Выбрать» и «Копировать».
Скобка скопирована. Осталось вставить (если нужны обе скобки, копируйте их поочередно).
Как поставить скобки в Ворде?
Рассмотрим, как можно поставить скобки в документе верд:
1) Ставим круглые скобки, вот такие: ().
Для этого нажимаем указательным пальцем левой руки клавишу Shift, а указательным пальцем правой руки нажимаем на цифру 9 или 0, смотря какую надо поставить скобку.
2) Ставим квадратные скобки, вот такие [].
Для этого переводим клавиатуру на английский язык (Shift+Alt), а затем нажимаем на клавишу с буквой х или ъ.
3) Ставим фигурные скобки? .
Для этого проделываем все тоже самое, что и в пункте 2, но дополнительно при нажатии на клавиши х или ъ нажимаем и Shift.
Вот на клавиатуре квадратные и фигурные скобки:
Скобки получить несложно, так как на клавиатуре они есть.
Держим shift и нажимаем 9, получаем скобка открывающую (, если держим Shift и нажимаем 0, то получаем закрывающую скобку ).
Для получения фигурных и квадратных скобок переходим на английский. Далее рядом с клавишей Ентер, над ней мы видим соответствующие скобки.
С Shift получаются фигурные, без квадратные.
Обычные скобки ставятся так: удерживаем кнопку «шифт» (это кнопка часто без надписи, со стрелочкой вверх), и нажимаем цифры «9» или «0» на общей (не цифровой) клавиатуре. Это работает и на русской, и на английской раскладке: ()
Квадратные скобки ставятся на английской раскладке. Просто включаем редим английскго языка, и жмем кнопки, где находятся русские буквы «Х» и «Ъ»: []
Фигурные скобки находятся там же, где и квадратные. На английской раскладке удерживаем кнопку «шифт», и нажимаем на клавиатуре кнопки с русскими буквами «Х» и «Ъ»:
Кроме того, в ворде в меню «Вставка» есть разделы «Символы», «Фигуры» и «Уравнения». Там моно найти много специальных символов, если вам надо написать какой-то математический пример:
Ставим скобки в документе Word
В документах, как правило, используется три вида скобок — фигурные, квадратные и обычные. Есть и другие виды, но они используются в более редких случаях, например, при написании формул. У неопытных пользователей могут быть сложности со вставкой стандартных скобок в документ Word, которые есть на клавиатуре. Также сложности могут возникнуть и у опытных пользователей, но только со вставкой более редких видов скобок.
Как вставить скобки в документ Word
В этом нет ничего сложного, так как добавление производится с помощью клавиш на клавиатуре. Мы рассмотрим три популярных вида скобок и какие сочетания клавиш использовать для их вставки.
Вариант 1: Обычные (круглые) скобки
Такой вид скобок чаще всего встречается в тексте и математических формулах. Также они часто встречаются и в неформальной переписке, например, в виде текстовых смайликов. Клавиши с данными скобками находятся в верхней части цифровой клавиатуры, на кнопках с цифрами “9” и “0” — открывающая и закрывающая скобки соответственно.
Вставить их в свой документ Word очень просто:
- Поставьте курс мыши и нажмите левой кнопкой по тому месту в документе, где требуется поставить открывающую скобку.
- Зажмите клавишу Shift и, не отпуская ее, нажмите клавишу “9”. Таким образом вы поставите в документе открывающую скобку.
- Теперь пропишите тот текст, который хотите вставить в скобки.
- Поставьте закрывающую скобку после текста. Для этого по аналогии зажмите клавишу Shift и “0”.
Вариант 2: Фигурные скобки
Фигурные скобки используются реже в обычных документах. Чаще всего их применяют в формулах или каких-либо сносках. Они расположены под клавишами с русскими буквами “х” и “ъ”. Однако для их добавления требуется выполнить переключение раскладки клавиатуры с русского на английскую раскладку. В Windows для этого нужно зажать клавиши Alt и Shift или Ctrl и Shift (зависит от системных настроек).
Добавление фигурных скобок в документ Word происходит по аналогии с добавлением обычных скобок:
- Чтобы вставить открывающую фигурную скобку, зажмите клавишу Shift и русскую букву “х”;
- Для вставки закрывающей фигурной скобки, зажмите Shift и русскую букву “ъ”.
Не забывайте про то, что для печати самих фигурных скобок нужно переключиться на английскую раскладку.
Вариант 3: Квадратные скобки
Квадратные скобки расположены на тех же клавишах, что и фигурные — русские “х” и “ъ”. Отличие здесь в том, что не требуется зажимать дополнительно никаких клавиш — достаточно только переключиться на английскую раскладку:
- Чтобы добавить открывающую квадратную скобку нажмите клавишу “х”;
- Для вставки закрывающей квадратной скобки нажмите клавишу “ъ”.
Мы рассмотрели все основные варианты добавления распространенных видов скобок в документ Word. Как видите, с этим нет никаких проблем.