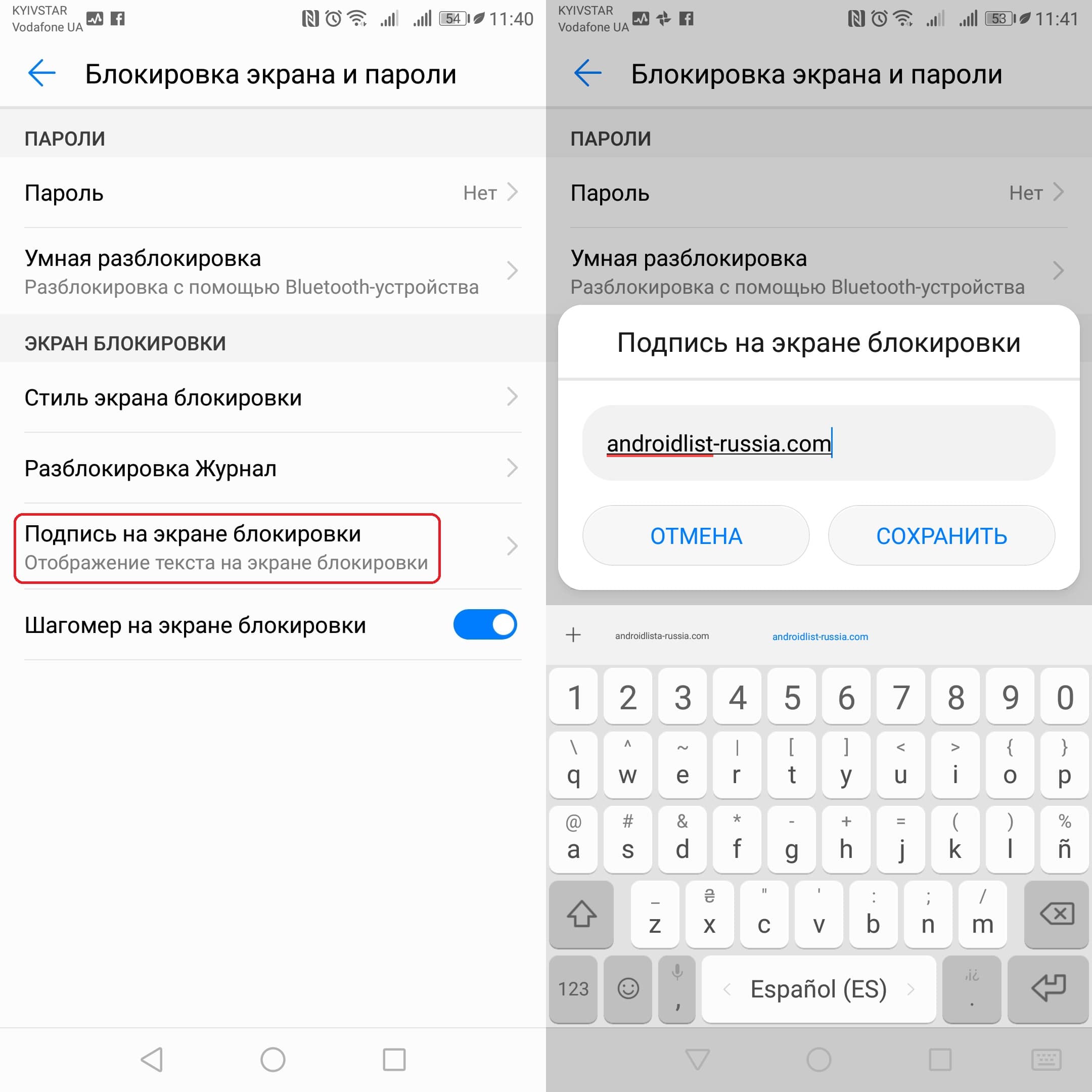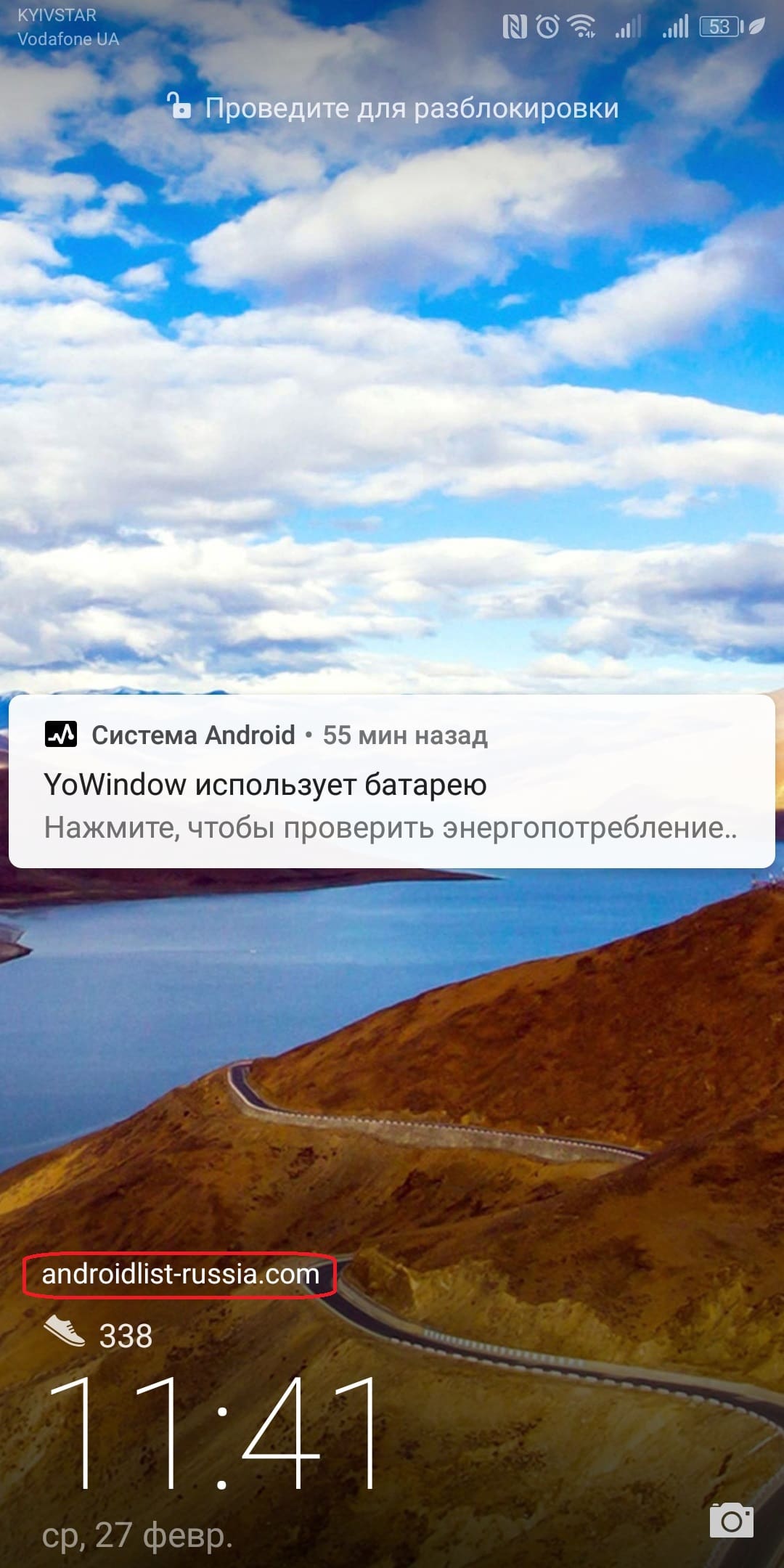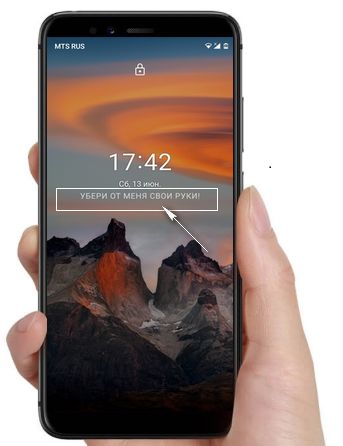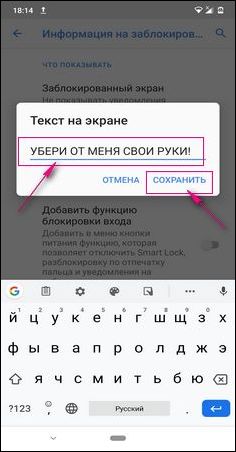Представьте себе ситуацию, что вы потеряли свой смартфон и человек, который его нашёл, оказался порядочным и хочет вам его вернуть. Как ему с вами связаться? Ответ на этот важный вопрос мы для вас подготовили в нашей сегодняшней статье!
Заключается он в написании всех необходимых для этого данных на экране блокировки вашего смартфона. Да, такая функция предусмотрена во всех современных устройствах. Таким образом, нашедший ваш гаджет человек будет иметь в своём распоряжении все необходимые данные для того, чтобы с вами связаться! И всё это без необходимости разблокировать сам смартфон, что затруднительно, ведь у вас скорее всего на нём стоит какая-то защита.
Могу ли я написать текст на экране блокировки моего смартфона
Практически все смартфоны позволяют закреплять текст длинной в 63 символа на экране блокировки, что позволяет нам ввести контактный номер для связи или любую другую информацию, которая позволит вам выделить свой смартфон среди других.
Как написать текст на экране блокировки Android
Для закрепления нужного вам текста на экране блокировки вам необходимо выполнить следующие действия:
- Зайдите в «Настройки» смартфона.
- Перейдите во вкладку «Безопасность и конфиденциальность» — «Блокировка экрана и пароли«.
- Выберите опцию «Подпись на экране блокировки«.
- Введите нужный вам текст и нажмите на «Сохранить«.
- Готово! Теперь на экране блокировки вашего смартфона всегда будет отображаться только что написанный вами текст.
Надеемся, что этот трюк будет полезным для вас и вы используете его в нужных вам целях, ведь писать на экране блокировки можно всё-что угодно, вплоть до мини-шпаргалки! Комментарии приветствуются. 🙂
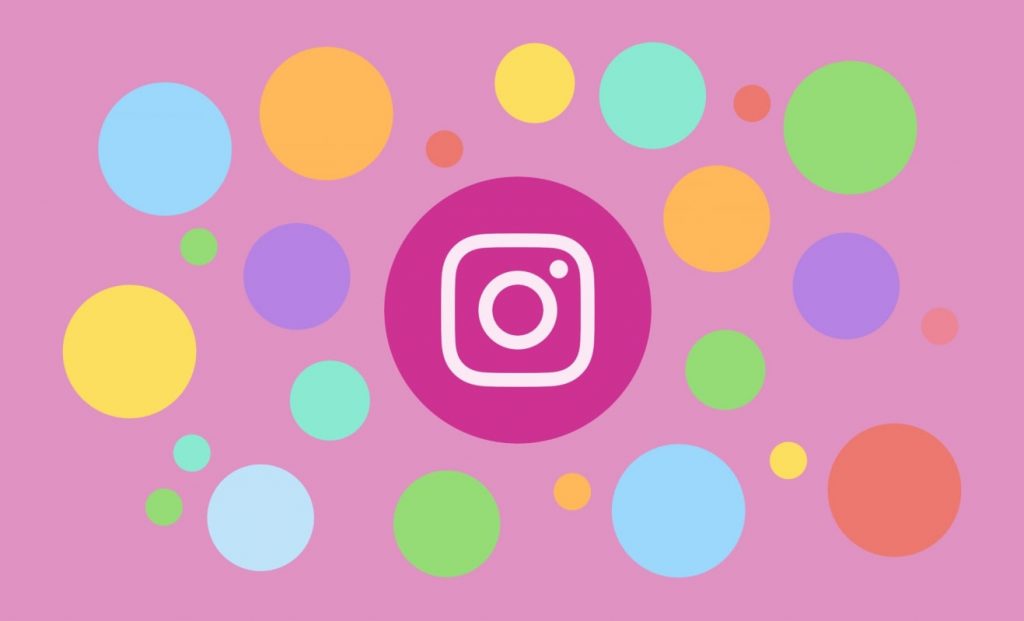
Как изменить темы и цвета чатов в Instagram
1 Март, 2023 — Sergey
Любите разнообразие? Тогда вы точно будете рады узнать, что в Instagram существует возможность менять темы и цвета ваших чатов, персонализируя их по своему вкусу! Раньше все мы довольствовались чёрной темой, которую можно было установить в Instagram, но со временем она всем н…
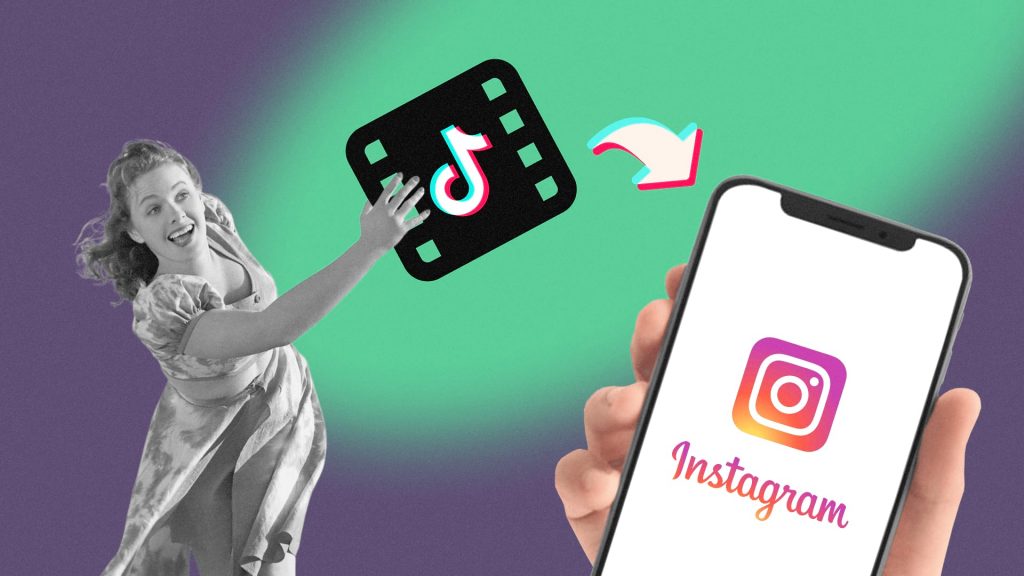
Как загрузить видео из TikTok в Instagram на Android
28 Февраль, 2023 — Sergey
Публиковать видео из TikTok в Instagram намного проще, чем вы думете. Однако многие пользователи этой социальной сети просто не знают, что нужно делать для быстрой загрузки таких публикаций в Instagram, именно сегодня мы решили помочь таким людям. Вы буквально сможете сделать…
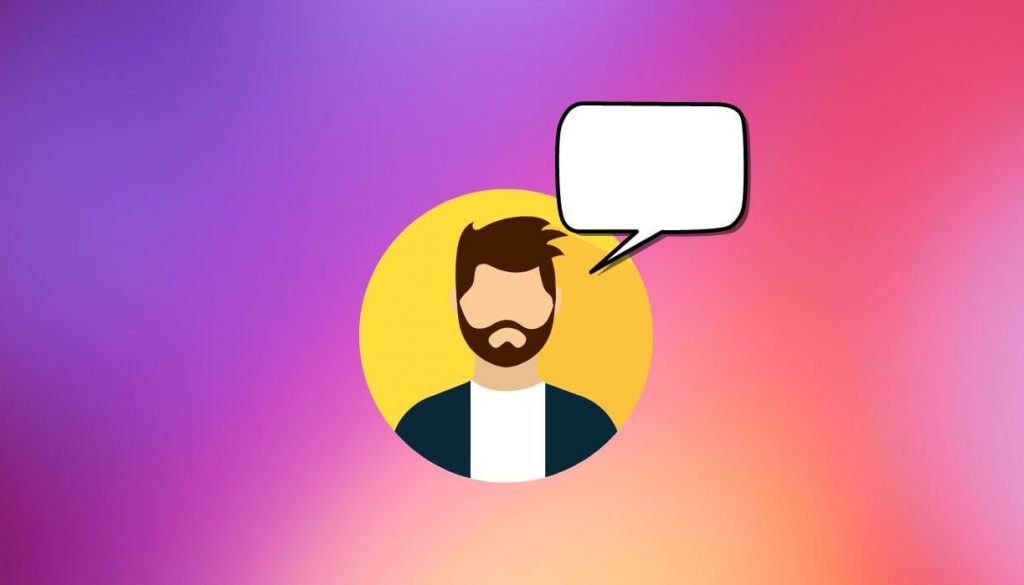
Что такое заметки в Instagram и как ими пользоваться
22 Февраль, 2023 — Sergey
В Instagram постоянно появляются новые функции, некоторые из которых в значительной мере улучшают пользовательский опыт, делая эту платформу куда интереснее и оригинальнее. В сегодняшней статье речь как раз пойдёт о такой инновационной функции, позволяющей оставлять заметки в…

Как скрыть онлайн-статус и время последнего посещения в Telegram
21 Февраль, 2023 — Sergey
Не хотите, чтобы другие пользователи знали, когда вы в последний раз заходили в Telegram? Вы можете скрыть свой онлайн-статус и время последнего посещения в этом мессенджере и раз и навсегда избавиться от неприятных ситуаций, когда вы заходите в Telegram и не отвечаете на как…
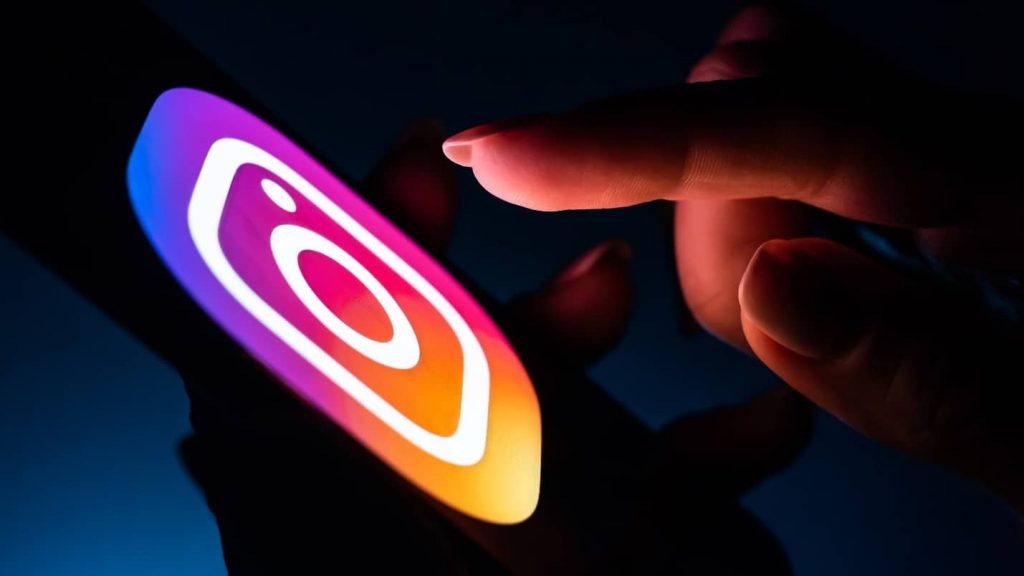
Как включить тихий режим в Instagram на Android
15 Февраль, 2023 — Sergey
Надоело сидеть круглые сутки в Instagram и нуждаетесь в личном времени на сон или другие дела, чтобы полностью ограничить себя от этой социальной сети? Тогда активируйте «тихий режим» в Instagram, который приостанавливает все уведомления на установленный вами период…
- я страница
- Приложения для Андроид
- Игры для Андроид
- Темы для Андроид
- Контакты
- Разработчики
- FAQ
- Подборки
- Кто мы такие
- Конфиденциальность
- Правила использования
- Cookies
Чтобы добавить текст информации о владельце на экран блокировки вашего телефона Android, выполните следующие действия:
- Посетите приложение «Настройки».
- Выберите категорию «Безопасность» или «Экран блокировки». …
- Выберите Информация о владельце или Информация о владельце.
- Убедитесь, что рядом с параметром «Показать информацию о владельце на экране блокировки» установлен флажок.
- Введите текст в поле. …
- Коснитесь кнопки ОК.
Как разместить текстовые сообщения на экране блокировки?
Для получения дополнительной информации обратитесь к производителю устройства.
- Откройте приложение «Настройки» вашего телефона.
- Коснитесь Приложения и уведомления. Уведомления.
- В разделе «Экран блокировки» нажмите «Уведомления на экране блокировки» или «На экране блокировки».
- Выберите Показывать предупреждения и беззвучные уведомления. На некоторых телефонах выберите Показать все содержимое уведомлений.
Как мне добавить что-нибудь на экран блокировки?
Чтобы добавить виджет экрана блокировки, коснитесь большого значка плюса на экране блокировки. Если вы не видите этого значка, проведите по экрану блокировки влево или вправо. В отображаемом списке выберите виджет для добавления, например Календарь, Gmail, Цифровые часы или другие виджеты.
Как разместить имена на главном экране?
Android-телефоны
- Перейти к настройкам»
- Найдите «Экран блокировки», «Безопасность» и / или «Информация о владельце» (в зависимости от версии телефона).
- Вы можете добавить свое имя и любую желаемую контактную информацию (например, номер, отличный от номера сотового телефона или адреса электронной почты).
Что такое сообщение на экране блокировки?
Настройка Android по умолчанию называется «Сообщение на экране блокировки». Введите сообщение, которое вы хотите отображать на экране блокировки, в текстовое поле. Если этот параметр присутствует, вы можете захотеть остановить отображение сообщения на Always On Display, установив его отображение только на «экране блокировки», а не на обоих сразу.
Как убрать время и дату с экрана блокировки?
1 ответ. В ICS вы можете зайти в Меню → Настройки → Дисплей и снять отметку с часов и погоды.
Почему мои тексты не отображаются на экране блокировки?
В разделе «Настройки» прокрутите вниз до настроек уведомлений и установите флажки «Уведомления» и «Предварительный просмотр сообщения». Обратите внимание: чтобы увидеть параметр уведомления в настройках, вы должны получить доступ к настройкам с главного экрана приложения «Сообщения», а не из беседы в приложении «Сообщения».
Как мне настроить свои текстовые сообщения?
Запустите приложение обмена сообщениями. В его главном интерфейсе, где вы видите полный список разговоров, нажмите кнопку «Меню» и посмотрите, есть ли у вас параметр «Настройки». Если ваш телефон поддерживает изменения форматирования, вы должны увидеть в этом меню различные варианты стиля, шрифта или цветов пузырьков.
Почему мои текстовые сообщения не отображаются на главном экране?
Бывают случаи, когда эта проблема может быть вызвана повреждением временных данных в приложении для обмена сообщениями. Лучший способ исправить это — очистить кеш и данные приложения для обмена текстовыми сообщениями. На главном экране проведите пальцем вверх или вниз от центра дисплея, чтобы открыть экран приложений. Зайдите в Настройки, затем Приложения.
Может ли Siri разблокировать ваш телефон?
Кто угодно может разблокировать ваш iPhone с помощью Siri. Но это хорошо. … Это функция Siri, призванная помочь людям, потерявшим телефоны, и она работает. Однако вы также отказываетесь от некоторых своих личных данных, если их обнаружит посторонний.
Вы можете работать на заблокированном экране?
Используйте Google Assistant на экране блокировки
Вот как вы можете активировать Google Assistant для работы с экрана блокировки или отключить его. Следуйте инструкциям по отображению личной информации на экране блокировки, пока не найдете категорию «Устройства с помощником» и не выберите свой телефон. Найдите категорию «Voice Match».
Добавить виджет
- На главном экране коснитесь и удерживайте пустое место.
- Коснитесь Виджеты.
- Коснитесь виджета и удерживайте его. Вы получите изображения своих главных экранов.
- Переместите виджет в нужное место. Поднимите палец.
Как изменить отображаемое имя на телефоне?
На своем устройстве перейдите в «Настройки»> «Общие», затем нажмите «О программе». Коснитесь первой строки, в которой указано имя вашего устройства. Переименуйте свое устройство и коснитесь Готово.
Как писать на экране телефона?
Включите Рукописный ввод
- На телефоне или планшете Android откройте любое приложение, в котором вы можете ввести текст, например Gmail или Keep.
- Нажмите, где вы можете ввести текст. …
- В левом верхнем углу клавиатуры нажмите Открыть меню функций.
- Коснитесь Настройки. …
- Коснитесь Языки. …
- Проведите пальцем вправо и включите макет рукописного ввода. …
- Нажмите «Готово».
Как мне поместить номер телефона на свой экран?
Коснитесь и удерживайте главный экран, а затем выберите Виджеты. Затем выберите один из трех вариантов: Контакт 1 × 1, Прямой набор 1 × 1 или Прямое сообщение 1 × 1. На выбор доступны три виджета контактов. Виджет контактов запустит данные контактной карты этого человека, такие как номер телефона, адрес электронной почты и адрес.
Представьте себе ситуацию, что вы потеряли свой смартфон и человек, который его нашёл, оказался порядочным и хочет вам его вернуть. Как ему с вами связаться? Ответ на этот важный вопрос мы для вас подготовили в нашей сегодняшней статье!
Заключается он в написании всех необходимых для этого данных на экране блокировки вашего смартфона. Да, такая функция предусмотрена во всех современных устройствах. Таким образом, нашедший ваш гаджет человек будет иметь в своём распоряжении все необходимые данные для того, чтобы с вами связаться! И всё это без необходимости разблокировать сам смартфон, что затруднительно, ведь у вас скорее всего на нём стоит какая-то защита.
Содержание
- Могу ли я написать текст на экране блокировки моего смартфона
- Как написать текст на экране блокировки Android
- 4. ZUI Locker
- 5. Solo Locker
- Популярные темы
Могу ли я написать текст на экране блокировки моего смартфона
Практически все смартфоны позволяют закреплять текст длинной в 63 символа на экране блокировки, что позволяет нам ввести контактный номер для связи или любую другую информацию, которая позволит вам выделить свой смартфон среди других.
Для закрепления нужного вам текста на экране блокировки вам необходимо выполнить следующие действия:
- Зайдите в «Настройки» смартфона.
- Перейдите во вкладку «Безопасность и конфиденциальность» — «Блокировка экрана и пароли«.
- Выберите опцию «Подпись на экране блокировки«.
- Введите нужный вам текст и нажмите на «Сохранить«.
- Готово! Теперь на экране блокировки вашего смартфона всегда будет отображаться только что написанный вами текст.
Надеемся, что этот трюк будет полезным для вас и вы используете его в нужных вам целях, ведь писать на экране блокировки можно всё-что угодно, вплоть до мини-шпаргалки! Комментарии приветствуются. 🙂
716 272k
10 лет назад, чтобы сделать 10 дел, нужно было 10 разных устройств. Сегодня многие вещи для нас заменил смартфон. Мы звоним, пишем, смотрим телевизор, читаем СМИ и даже платим с помощью смартфона. Но и это еще не все.
Мы в AdMe.ru нашли еще несколько полезных инструментов из смартфона, которые могут помочь вам в повседневной жизни.
Надпись на экране блокировки
© John Biehler / flickr
- Вы потеряли свой телефон, а экран, конечно же, заблокирован графическим ключом. Секретным кодом владеете только вы. Казалось бы, надежды на возвращение любимого гаджета нет. Оказывается — есть! В новых версиях Android вы можете добавить надпись на экран блокировки и, например, попросить вернуть гаджет.
- «Настройки» — «Блокировка экрана и пароли» — «Подпись на экране блокировки». Оставить можно что угодно — резервный номер телефона или e-mail.
Гарантия возвращения утерянного смартфона
© Matthew Keys / flickr
- Если надписи мало, то можно подстраховаться. Помогут приложения класса «Антивор». У них широкий набор действий. Например, Cerberus может скрытно делать снимки камерой, активировать микрофон, блокировать смартфон и / или удалить с него данные, узнать его координаты или включить громкий сигнал тревоги, чтобы привлечь внимание окружающих.
Режим экономии памяти
© Microsiervos / flickr
- Рано или поздно память смартфона вас подведет. Чтобы этого избежать, можно использовать флешку, облачные сервисы типа Dropbox или скидывать фото на компьютер. А можно соригинальничать и выгрузить фото в Telegram Messenger.
- В Telegram есть возможность отправлять самому себе файлы, сообщения и ссылки. Его можно свободно использовать и как облачное хранилище и как записную книжку. Просто найдите свой собственный номер и пишите сколько угодно.
Охранная система из смартфона
© freegreatpicture
- Один из вариантов применения старого смартфона — создание простенькой охранной системы для вашего дома. Приложение с функцией датчика движения превратит смартфон в камеру наблюдения, которая делает снимки, когда кто-то появляется в кадре. Фото отправляются вам сразу же.
- Подробнее о том, как можно собрать такой гаджет, можно узнать здесь. Также можно использовать смартфон в качестве радионяни для ребенка (в этом случае понадобится приложение, реагирующее на шум). Но помните, что для настоящей безопасности лучше использовать специальные устройства.
Видеорегистратор
© Car DVR & GPS navigator / play.google
- Еще одна полезная функция использования камеры смартфона — видеорегистратор. Смартфон нужно закрепить так, чтобы камера имела максимальный обзор. Для максимального эффекта можно воспользоваться приложениями, которые созданы для превращения смартфона в видеорегистратор.
- Конечно, речь идет не о том, чтобы пользоваться им постоянно (для этого лучше купить хороший видеорегистратор). Но это полезно, например, в тех случаях, когда вы арендуете машину в туристической поездке или пользуетесь каршерингом.
Доступ к волшебному меню
© Maurizio Pesce / flickr
- Если вы очень серьезно относитесь к своему телефону и проводите с ним много времени, то нет ничего зазорного, чтобы провести его детальную настройку. Для этого нужно попасть в «Меню разработчика».
- Настройки — «О телефоне» — тапнуть 7 раз на пункт «Номер сборки». Поздравляем, теперь вы разработчик! В этом меню есть множество параметров для улучшения быстродействия, качества связи и внешнего вида системы.
Ультрафиолетовый детектор
© FaceTube Worldwide / youtube
-
Ультрафиолетовый детектор — вещь не только веселая, но и полезная. Например, с его помощью можно проверить банкноты на подлинность. Сделать его можно и в домашних условиях, имея скотч, пару маркеров и смартфон.
-
Вам понадобятся смартфон со вспышкой (фонариком), фиолетовый и синий маркеры и скотч. Наклеиваете кусочек скотча на вспышку, закрашиваете синим маркером, сверху добавляете еще слой скотча, закрашиваете его фиолетовым, затем добавляете еще два слоя в той же последовательности. Готово! Подробнее об этом нехитром устройстве вы можете узнать здесь.
Строительный уровень из смартфона
© iHandy Level / itunes.apple
- Смартфоны давным-давно оснащаются акселерометром и гироскопом — датчиками, которые позволяют определять положение устройства в пространстве. Скачав приложение для Android или iOS, вы можете заменить им стандартный строительный ватерпас. По крайней мере, для небольших бытовых запросов он точно подойдет. Для профессиональной стройки лучше использовать отдельный инструмент.
Занимательная статистика
© pixabay
- Если вы или ваши близкие стали замечать, что буквально не выпускаете свой смартфон из рук, то, возможно, об этом стоит задуматься. Чтобы понять, насколько вы зависимы от телефона и какое именно приложение вам «мешает», можно найти занимательную статистику.
- Сделать это в iOS проще простого: «Настройки» — «Аккумулятор» и нажать на клавишу циферблата, что справа от графы «Последние 7 дней». Перед вами появится перечень наиболее востребованных приложений в порядке убывания. А вот для Android придется установить приложение (да-да, еще одно), например, Instant.
Монохромный режим
© pixabay
- Для того, чтобы сэкономить заряд батареи и сберечь зрение, при чтении, вы можете использовать монохромный режим. Для этого в «волшебном» меню разработчика нужно найти пункт «имитировать аномалию» и включить монохромный режим. Так ваш смартфон будет отображать картинку в черно-белом режиме.
Фото на превью pixabay
1. Picturesque Lock Screen
Эту оболочку для Android создали, как это ни странно, сотрудники компании Microsoft. Они сделали экран блокировки функциональным и в то же время красивым и удобным. Picturesque умеет показывать погоду, новости на интересующие вас темы, события из календаря и, разумеется, уведомления. Содержимое последних, к слову, можно скрывать от посторонних. Плюс ко всему приложение автоматически устанавливает на экран блокировки разные обои из базы поисковой системы Bing.
2. LokLok
LokLok представляет собой своеобразный мессенджер для обмена сообщениями прямо на экране блокировки. С его помощью вы сможете написать текст, добавить снимок или нарисовать рисунок, который тут же появится на локскрине вашего собеседника. Таким образом, экран заблокированного смартфона превращается в общую доску для двух или более людей, на которой они могут обмениваться своими записями и каракулями в реальном времени.
Скачать в googleplay
3. Corgi для Feedly
Создатели этой программы подсчитали, что каждый день пользователь видит экран блокировки в среднем 110 раз. И они предлагают нам не просто созерцать всё это время красивую картинку локскрина, а читать интересные новости. Лента формируется на основе ваших подписок в сервисе Feedly. В перспективе разработчики обещают встроить в Corgi ленты обновлений из Instagram и «ВКонтакте».
4. ZUI Locker
ZUI Locker делает акцент на защите приватности и возможностях кастомизации. Вы можете скрывать текст сообщений и редактировать список программ, уведомления от которых будут отображаться на экране блокировки. Кроме того, ZUI Locker позволяет менять оформление и выбирать программы и функции, которые будут доступны с локскрина. Вы также можете выбирать обои для экрана блокировки и включать для них эффектную анимацию.
5. Solo Locker
Этот локскрин может быть полезен для забывчивых пользователей благодаря фотоподсказкам для пароля. В качестве фона для цифр, которые отображаются на локскрине для ввода комбинации, в Solo Locker можно использовать снимки. Так, вы можете отметить нужные цифры, к примеру, фотографиями близких людей, а остальные заполнить снимками незнакомцев. Таким образом, вам останется помнить лишь последовательность ввода, что значительно сложнее забыть.
Solo Locker(DIY Locker) Разработчик: newborntown Цена: Бесплатно
А какими экранами блокировки пользуются наши читатели?
16 августа 2017
10 лет назад, чтобы сделать 10 дел, нужно было 10 разных устройств. Сегодня многие вещи для нас заменил смартфон. Мы звоним, пишем, смотрим телевизор, читаем СМИ и даже платим с помощью смартфона. Но и это еще не все.
.
Надпись на экране блокировки
- Вы потеряли свой телефон, а экран, конечно же, заблокирован графическим ключом. Секретным кодом владеете только вы. Казалось бы, надежды на возвращение любимого гаджета нет. Оказывается — есть! В новых версиях Android вы можете добавить надпись на экран блокировки и, например, попросить вернуть гаджет.
- «Настройки» — «Блокировка экрана и пароли» — «Подпись на экране блокировки». Оставить можно что угодно — резервный номер телефона или e-mail.
Гарантия возвращения утерянного смартфона
- Если надписи мало, то можно подстраховаться. Помогут приложения класса «Антивор». У них широкий набор действий. Например, Cerberus может скрытно делать снимки камерой, активировать микрофон, блокировать смартфон и / или удалить с него данные, узнать его координаты или включить громкий сигнал тревоги, чтобы привлечь внимание окружающих.
- Рано или поздно память смартфона вас подведет. Чтобы этого избежать, можно использовать флешку, облачные сервисы типа Dropbox или скидывать фото на компьютер. А можно соригинальничать и выгрузить фото в Telegram Messenger.
- В Telegram есть возможность отправлять самому себе файлы, сообщения и ссылки. Его можно свободно использовать и как облачное хранилище и как записную книжку. Просто найдите свой собственный номер и пишите сколько угодно.
Охранная система из смартфона
- Один из вариантов применения старого смартфона — создание простенькой охранной системы для вашего дома. Приложение с функцией датчика движения превратит смартфон в камеру наблюдения, которая делает снимки, когда кто-то появляется в кадре. Фото отправляются вам сразу же.
- Подробнее о том, как можно собрать такой гаджет, можно узнать здесь. Также можно использовать смартфон в качестве радионяни для ребенка (в этом случае понадобится приложение, реагирующее на шум). Но помните, что для настоящей безопасности лучше использовать специальные устройства.
Видеорегистратор
- Еще одна полезная функция использования камеры смартфона — видеорегистратор. Смартфон нужно закрепить так, чтобы камера имела максимальный обзор. Для максимального эффекта можно воспользоваться приложениями, которые созданы для превращения смартфона в видеорегистратор.
- Конечно, речь идет не о том, чтобы пользоваться им постоянно (для этого лучше купить хороший видеорегистратор). Но это полезно, например, в тех случаях, когда вы арендуете машину в туристической поездке или пользуетесь каршерингом.
Доступ к волшебному меню
- Если вы очень серьезно относитесь к своему телефону и проводите с ним много времени, то нет ничего зазорного, чтобы провести его детальную настройку. Для этого нужно попасть в «Меню разработчика».
- Настройки — «О телефоне» — тапнуть 7 раз на пункт «Номер сборки». Поздравляем, теперь вы разработчик! В этом меню есть множество параметров для улучшения быстродействия, качества связи и внешнего вида системы.
Ультрафиолетовый детектор
- Ультрафиолетовый детектор — вещь не только веселая, но и полезная. Например, с его помощью можно проверить банкноты на подлинность. Сделать его можно и в домашних условиях, имея скотч, пару маркеров и смартфон.
- Вам понадобятся смартфон со вспышкой (фонариком), фиолетовый и синий маркеры и скотч. Наклеиваете кусочек скотча на вспышку, закрашиваете синим маркером, сверху добавляете еще слой скотча, закрашиваете его фиолетовым, затем добавляете еще два слоя в той же последовательности. Готово!
Строительный уровень из смартфона
- Смартфоны давным-давно оснащаются акселерометром и гироскопом — датчиками, которые позволяют определять положение устройства в пространстве. Скачав приложение для Android или iOS, вы можете заменить им стандартный строительный ватерпас. По крайней мере, для небольших бытовых запросов он точно подойдет. Для профессиональной стройки лучше использовать отдельный инструмент.
© pixabay
- Если вы или ваши близкие стали замечать, что буквально не выпускаете свой смартфон из рук, то, возможно, об этом стоит задуматься. Чтобы понять, насколько вы зависимы от телефона и какое именно приложение вам «мешает», можно найти занимательную статистику.
- Сделать это в iOS проще простого: «Настройки» — «Аккумулятор» и нажать на клавишу циферблата, что справа от графы «Последние 7 дней». Перед вами появится перечень наиболее востребованных приложений в порядке убывания. А вот для Android придется установить приложение (да-да, еще одно), например, Instant.
—>
В прошлой теме, мы рассказали вам как установить графический ключ, пароль на ваше устройство Android. А в этой теме мы расскажем вам как поставить текст на заблокированном экране смартфона или планшета. Тут сразу возникают вопросы, как это сделать и для чего это? Зачем это делать если у меня и так установлена блокировка графическим ключом? Добавление текста защиты вам не прибавит, но бывают такие случаи, что пользователь своего гаджета может потерять его, а другой найти. Только при нажатии на кнопку включения он увидит установленный графический ключ, который захочет сразу сбросить его. Большинство устройств, без определенных знаний не сбросить пароль или ключ и сразу возникает вопрос, что с ним делать. Нужно вернуть это устройство, только вот кому его возвращать? Для этого и пишется этот текст, где вы можете указать данные для того чтобы связаться с хозяином гаджета.
Продолжаем разбирать следующий вопрос. Как поставить эту запись? Ответ на этот вопрос тож очень прост. Для того что бы установить текс, нам необходимо взять в руки свой смартфон и перейти в меню, где найти и перейти в настройки. В настройках устройства спускаемся ниже и ищем раздел » Безопасность». В разделе безопасность предоставлен список возможных действий с вашем планшетом или телефоном. Спускаемся ниже и ищем пункт «Текс на заблокированном экране» и нажимаем на него.

Когда вы нажмете на нужный пункт, перед вами выскочит новое диалоговое окно, где необходимо ввести нужную для вас информацию. Информацию писать можно любую, обычно пользователи указывают контактные данные, а именно номер телефона, чтобы можно было связаться с владельцем и договорится о возращении смартфона или другого устройства Android.

После того как напишете нужную для вас информацию нажмите сохранить. После этого необходимо проверить, как это сделать мы тоже расскажем. Выключите свое устройство одним нажатием на кнопку питание. Через некоторое время нажмите на питание снова и под временем увидите бегущею строку с ваши текстом. Если вы увидели свою надпись значит все сделано правильно.
На этом все и спасибо вам за уделенное внимание.
Автор Материала: Александр Макаренков
Понравилась статья?
—>Прикрепления—>: Картинка 1
Популярные темы
23.02.2018, 19:02 Как подобрать планшет, который будет отвечать всем требованиям 20.02.2018, 13:44 Как выбрать аккумулятор к телефону Alcatel? 10.02.2018, 19:09 Где носить мобильный телефон 29.01.2018, 19:35 Телефоны: где можно сделать выгодную покупку данной техники —>
Используемые источники:
- https://news.androidlist-russia.com/2019/03/07/написать-текст-на-экране-блокировки/
- https://www.adme.ru/svoboda-sdelaj-sam/9-sekretnyh-funkcij-smartfona-o-kotoryh-vazhno-uznat-pryamo-sejchas-1559165/
- https://lifehacker.ru/5-lock-screen-for-android/
- https://promoidom.com/1223881082993379657/9-sekretnyh-funktsij-smartfona-o-kotoryh-vazhno-uznat-pryamo-sejchas/
- http://www.privet-android.ru/news/kak_ustanovit_tekst_na_zablokirovannom_ehkrane_android/2015-12-26-236
Экран блокировки нашего Xiaomi имеет больше функций, чем мы можем себе представить. Он не только позволяет нам увидеть время или последние уведомления, но и добавить пользовательский текст.
Благодаря многочисленным опциям, которые MIUI позволяет нам, в настоящее время мы можем не только изменить дизайн часов на экране блокировки, но и добавить свое имя, контактный номер или любой текст. который мы хотим.
Хотя режим Always On Display уже позволяет нам настраивать этот аспект, эта функциональность позволяет нам придать экрану блокировки индивидуальность из всех тех смартфонов с экраном IPS LCD которые не имеют этого режима MIUI.
Как добавить свое имя или текст на экран блокировки вашего Xiaomi
Чтобы добавить любой текст на экран блокировки вашего Xiaomi просто выполните следующие действия:
- Перейдите в Настройки> Экран блокировки> Формат часов экрана блокировки
- Оказавшись внутри, нужно нажать на «Информация о владельце на экране блокировки » и ввести нужный текст.
Следует отметить, что в этом разделе мы можем добавлять не только текст, но и всевозможные иконки. Для этого мы рекомендуем скопировать их из другого приложения, будь то WhatsApp или Telegram, и вставить в эту опцию MIUI.
Смартфоны
05 августа 2022
0

Разработчики оболочки MIUI хорошо понимают потребности пользователей телефонов Xiaomi (Redmi), которые касаются безопасности. В частности, они добавили специальную возможность в настройках смартфона, которая позволяет нанести надпись на экран блокировки, любой текст.
Вы можете написать о том, чей это смартфон, номер телефона, на который надо позвонить, если аппарат был утерян, или просто сделать забавную подпись.
Но кроме того, с приходом в конструкцию Xiaomi дисплеев выполненных по технологии AMOLED стал доступен AOD, и для него дизайнеры также создали две темы, на которые возможно нанести подпись.
Получается, что на Xiaomi можно сделать подпись и во время блокировки, и на Always On Display одновременно, причём, они могут быть как одинаковыми, так и разными.
Используйте их для любой цели, но лично я бы их не для приколов подписал, а для необходимой информации на тот случай, если я случайно потеряю смартфон.Так будет некий шанс, который позволит вернуть аппарат.
Содержание:
- Подпись на экране блокировки
- Подпись на активном экране
Как сделать надпись во время блокировки Xiaomi
Ближе к делу, сейчас я покажу, как нанести подпись в момент блокировки, для этого откройте общие настройки Xiaomi, найдите пункт «Активный экран и блокировка».
Далее нужно обнаружить строку «Стиль часов экрана блокировки».
Вы увидите выбор из нескольких стилей часов, но ниже есть пункт «Подпись на экране блокировки», нажмите на него.
Появится окно с редактором текста, не забудьте активировать галочку, после чего нажмите на «Ок».
Вернуться к содержанию
Как сделать подпись на активном экране Xiaomi
Теперь разберёмся, как оставить надпись во время активной функции Always On Display.
Для этого войдём в тот же раздел общих настроек, но выберем иной путь «Активный экран».
В списке тем графического оформления вы найдёте два готовых варианта, которые скрыты под заголовком «Подпись».
Выберите одну из них, попадёте на этап редактирования. В отличие от предыдущего варианта тут очень много чего можно поменять: цвет, тип вывода текста, форматирование, размер текста, уровень толщины шрифта, автоматическую смену цвета текста и многое другое.
Пользуйтесь данной функцией грамотно, можно, конечно, прикольную подпись создать, но эффективнее написать свои координаты, так будет шанс, что потерянный смартфон вернут, если, конечно, его обнаружат честные люди.
Вернуться к содержанию
Об авторе: MiMaster
Привет, меня зовут Тимур. Я с детства увлекался компьютерами и IT-Индустрией, мне это нравится, это моя страсть. Последние несколько лет глубоко увлёкся компанией Xiaomi: идеологией, техникой и уникальным подходом к взрывному росту бизнеса. Владею многими гаджетами Xiaomi и делюсь опытом их использования, но главное — решением проблем и казусов, возникающих при неожиданных обстоятельствах, на страницах сайта mi-check.ru
5 локскринов для Android, которые заставят ваших друзей с айфонами позавидовать
Представьте себе ситуацию, что вы потеряли свой смартфон и человек, который его нашёл, оказался порядочным и хочет вам его вернуть. Как ему с вами связаться? Ответ на этот важный вопрос мы для вас подготовили в нашей сегодняшней статье!
Заключается он в написании всех необходимых для этого данных на экране блокировки вашего смартфона. Да, такая функция предусмотрена во всех современных устройствах. Таким образом, нашедший ваш гаджет человек будет иметь в своём распоряжении все необходимые данные для того, чтобы с вами связаться! И всё это без необходимости разблокировать сам смартфон, что затруднительно, ведь у вас скорее всего на нём стоит какая-то защита.
Могу ли я написать текст на экране блокировки моего смартфона
Практически все смартфоны позволяют закреплять текст длинной в 63 символа на экране блокировки, что позволяет нам ввести контактный номер для связи или любую другую информацию, которая позволит вам выделить свой смартфон среди других.
Как написать текст на экране блокировки Android
Для закрепления нужного вам текста на экране блокировки вам необходимо выполнить следующие действия:
Надеемся, что этот трюк будет полезным для вас и вы используете его в нужных вам целях, ведь писать на экране блокировки можно всё-что угодно, вплоть до мини-шпаргалки! Комментарии приветствуются. 🙂
10 лет назад, чтобы сделать 10 дел, нужно было 10 разных устройств. Сегодня многие вещи для нас заменил смартфон. Мы звоним, пишем, смотрим телевизор, читаем СМИ и даже платим с помощью смартфона. Но и это еще не все.
Мы в AdMe.ru нашли еще несколько полезных инструментов из смартфона, которые могут помочь вам в повседневной жизни.
Надпись на экране блокировки
© John Biehler / flickr
Гарантия возвращения утерянного смартфона
© Matthew Keys / flickr
Режим экономии памяти
Охранная система из смартфона
Видеорегистратор
© Car DVR & GPS navigator / play.google
Доступ к волшебному меню
© Maurizio Pesce / flickr
Ультрафиолетовый детектор
© FaceTube Worldwide / youtube
Ультрафиолетовый детектор — вещь не только веселая, но и полезная. Например, с его помощью можно проверить банкноты на подлинность. Сделать его можно и в домашних условиях, имея скотч, пару маркеров и смартфон.
Вам понадобятся смартфон со вспышкой (фонариком), фиолетовый и синий маркеры и скотч. Наклеиваете кусочек скотча на вспышку, закрашиваете синим маркером, сверху добавляете еще слой скотча, закрашиваете его фиолетовым, затем добавляете еще два слоя в той же последовательности. Готово! Подробнее об этом нехитром устройстве вы можете узнать здесь.
Строительный уровень из смартфона
© iHandy Level / itunes.apple
Занимательная статистика
Монохромный режим
Фото на превью pixabay
1. Picturesque Lock Screen
Эту оболочку для Android создали, как это ни странно, сотрудники компании Microsoft. Они сделали экран блокировки функциональным и в то же время красивым и удобным. Picturesque умеет показывать погоду, новости на интересующие вас темы, события из календаря и, разумеется, уведомления. Содержимое последних, к слову, можно скрывать от посторонних. Плюс ко всему приложение автоматически устанавливает на экран блокировки разные обои из базы поисковой системы Bing.
2. LokLok
LokLok представляет собой своеобразный мессенджер для обмена сообщениями прямо на экране блокировки. С его помощью вы сможете написать текст, добавить снимок или нарисовать рисунок, который тут же появится на локскрине вашего собеседника. Таким образом, экран заблокированного смартфона превращается в общую доску для двух или более людей, на которой они могут обмениваться своими записями и каракулями в реальном времени.
Скачать в googleplay
3. Corgi для Feedly
Создатели этой программы подсчитали, что каждый день пользователь видит экран блокировки в среднем 110 раз. И они предлагают нам не просто созерцать всё это время красивую картинку локскрина, а читать интересные новости. Лента формируется на основе ваших подписок в сервисе Feedly. В перспективе разработчики обещают встроить в Corgi ленты обновлений из Instagram и «ВКонтакте».
4. ZUI Locker
ZUI Locker делает акцент на защите приватности и возможностях кастомизации. Вы можете скрывать текст сообщений и редактировать список программ, уведомления от которых будут отображаться на экране блокировки. Кроме того, ZUI Locker позволяет менять оформление и выбирать программы и функции, которые будут доступны с локскрина. Вы также можете выбирать обои для экрана блокировки и включать для них эффектную анимацию.
5. Solo Locker
Этот локскрин может быть полезен для забывчивых пользователей благодаря фотоподсказкам для пароля. В качестве фона для цифр, которые отображаются на локскрине для ввода комбинации, в Solo Locker можно использовать снимки. Так, вы можете отметить нужные цифры, к примеру, фотографиями близких людей, а остальные заполнить снимками незнакомцев. Таким образом, вам останется помнить лишь последовательность ввода, что значительно сложнее забыть.
А какими экранами блокировки пользуются наши читатели?
10 лет назад, чтобы сделать 10 дел, нужно было 10 разных устройств. Сегодня многие вещи для нас заменил смартфон. Мы звоним, пишем, смотрим телевизор, читаем СМИ и даже платим с помощью смартфона. Но и это еще не все.
Надпись на экране блокировки
Гарантия возвращения утерянного смартфона
Охранная система из смартфона
Видеорегистратор
Доступ к волшебному меню
Ультрафиолетовый детектор
Строительный уровень из смартфона
В прошлой теме, мы рассказали вам как установить графический ключ, пароль на ваше устройство Android. А в этой теме мы расскажем вам как поставить текст на заблокированном экране смартфона или планшета. Тут сразу возникают вопросы, как это сделать и для чего это? Зачем это делать если у меня и так установлена блокировка графическим ключом? Добавление текста защиты вам не прибавит, но бывают такие случаи, что пользователь своего гаджета может потерять его, а другой найти. Только при нажатии на кнопку включения он увидит установленный графический ключ, который захочет сразу сбросить его. Большинство устройств, без определенных знаний не сбросить пароль или ключ и сразу возникает вопрос, что с ним делать. Нужно вернуть это устройство, только вот кому его возвращать? Для этого и пишется этот текст, где вы можете указать данные для того чтобы связаться с хозяином гаджета.
Продолжаем разбирать следующий вопрос. Как поставить эту запись? Ответ на этот вопрос тож очень прост. Для того что бы установить текс, нам необходимо взять в руки свой смартфон и перейти в меню, где найти и перейти в настройки. В настройках устройства спускаемся ниже и ищем раздел » Безопасность». В разделе безопасность предоставлен список возможных действий с вашем планшетом или телефоном. Спускаемся ниже и ищем пункт «Текс на заблокированном экране» и нажимаем на него.
Когда вы нажмете на нужный пункт, перед вами выскочит новое диалоговое окно, где необходимо ввести нужную для вас информацию. Информацию писать можно любую, обычно пользователи указывают контактные данные, а именно номер телефона, чтобы можно было связаться с владельцем и договорится о возращении смартфона или другого устройства Android.
После того как напишете нужную для вас информацию нажмите сохранить. После этого необходимо проверить, как это сделать мы тоже расскажем. Выключите свое устройство одним нажатием на кнопку питание. Через некоторое время нажмите на питание снова и под временем увидите бегущею строку с ваши текстом. Если вы увидели свою надпись значит все сделано правильно.
На этом все и спасибо вам за уделенное внимание.
Автор Материала: Александр Макаренков
Понравилась статья?
—>Прикрепления—>: Картинка 1
Популярные темы
23.02.2018, 19:02 Как подобрать планшет, который будет отвечать всем требованиям 20.02.2018, 13:44 Как выбрать аккумулятор к телефону Alcatel? 10.02.2018, 19:09 Где носить мобильный телефон 29.01.2018, 19:35 Телефоны: где можно сделать выгодную покупку данной техники —>
Источник
5 локскринов для Android, которые заставят ваших друзей с айфонами позавидовать
Представьте себе ситуацию, что вы потеряли свой смартфон и человек, который его нашёл, оказался порядочным и хочет вам его вернуть. Как ему с вами связаться? Ответ на этот важный вопрос мы для вас подготовили в нашей сегодняшней статье!
Заключается он в написании всех необходимых для этого данных на экране блокировки вашего смартфона. Да, такая функция предусмотрена во всех современных устройствах. Таким образом, нашедший ваш гаджет человек будет иметь в своём распоряжении все необходимые данные для того, чтобы с вами связаться! И всё это без необходимости разблокировать сам смартфон, что затруднительно, ведь у вас скорее всего на нём стоит какая-то защита.
Могу ли я написать текст на экране блокировки моего смартфона
Практически все смартфоны позволяют закреплять текст длинной в 63 символа на экране блокировки, что позволяет нам ввести контактный номер для связи или любую другую информацию, которая позволит вам выделить свой смартфон среди других.
Как написать текст на экране блокировки Android
Для закрепления нужного вам текста на экране блокировки вам необходимо выполнить следующие действия:
Надеемся, что этот трюк будет полезным для вас и вы используете его в нужных вам целях, ведь писать на экране блокировки можно всё-что угодно, вплоть до мини-шпаргалки! Комментарии приветствуются. 🙂
10 лет назад, чтобы сделать 10 дел, нужно было 10 разных устройств. Сегодня многие вещи для нас заменил смартфон. Мы звоним, пишем, смотрим телевизор, читаем СМИ и даже платим с помощью смартфона. Но и это еще не все.
Мы в AdMe.ru нашли еще несколько полезных инструментов из смартфона, которые могут помочь вам в повседневной жизни.
Надпись на экране блокировки
© John Biehler / flickr
Гарантия возвращения утерянного смартфона
© Matthew Keys / flickr
Режим экономии памяти
Охранная система из смартфона
Видеорегистратор
© Car DVR & GPS navigator / play.google
Доступ к волшебному меню
© Maurizio Pesce / flickr
Ультрафиолетовый детектор
© FaceTube Worldwide / youtube
Ультрафиолетовый детектор — вещь не только веселая, но и полезная. Например, с его помощью можно проверить банкноты на подлинность. Сделать его можно и в домашних условиях, имея скотч, пару маркеров и смартфон.
Вам понадобятся смартфон со вспышкой (фонариком), фиолетовый и синий маркеры и скотч. Наклеиваете кусочек скотча на вспышку, закрашиваете синим маркером, сверху добавляете еще слой скотча, закрашиваете его фиолетовым, затем добавляете еще два слоя в той же последовательности. Готово! Подробнее об этом нехитром устройстве вы можете узнать здесь.
Строительный уровень из смартфона
© iHandy Level / itunes.apple
Занимательная статистика
Монохромный режим
Фото на превью pixabay
1. Picturesque Lock Screen
Эту оболочку для Android создали, как это ни странно, сотрудники компании Microsoft. Они сделали экран блокировки функциональным и в то же время красивым и удобным. Picturesque умеет показывать погоду, новости на интересующие вас темы, события из календаря и, разумеется, уведомления. Содержимое последних, к слову, можно скрывать от посторонних. Плюс ко всему приложение автоматически устанавливает на экран блокировки разные обои из базы поисковой системы Bing.
2. LokLok
LokLok представляет собой своеобразный мессенджер для обмена сообщениями прямо на экране блокировки. С его помощью вы сможете написать текст, добавить снимок или нарисовать рисунок, который тут же появится на локскрине вашего собеседника. Таким образом, экран заблокированного смартфона превращается в общую доску для двух или более людей, на которой они могут обмениваться своими записями и каракулями в реальном времени.
Скачать в googleplay
3. Corgi для Feedly
Создатели этой программы подсчитали, что каждый день пользователь видит экран блокировки в среднем 110 раз. И они предлагают нам не просто созерцать всё это время красивую картинку локскрина, а читать интересные новости. Лента формируется на основе ваших подписок в сервисе Feedly. В перспективе разработчики обещают встроить в Corgi ленты обновлений из Instagram и «ВКонтакте».
4. ZUI Locker
ZUI Locker делает акцент на защите приватности и возможностях кастомизации. Вы можете скрывать текст сообщений и редактировать список программ, уведомления от которых будут отображаться на экране блокировки. Кроме того, ZUI Locker позволяет менять оформление и выбирать программы и функции, которые будут доступны с локскрина. Вы также можете выбирать обои для экрана блокировки и включать для них эффектную анимацию.
5. Solo Locker
Этот локскрин может быть полезен для забывчивых пользователей благодаря фотоподсказкам для пароля. В качестве фона для цифр, которые отображаются на локскрине для ввода комбинации, в Solo Locker можно использовать снимки. Так, вы можете отметить нужные цифры, к примеру, фотографиями близких людей, а остальные заполнить снимками незнакомцев. Таким образом, вам останется помнить лишь последовательность ввода, что значительно сложнее забыть.
А какими экранами блокировки пользуются наши читатели?
10 лет назад, чтобы сделать 10 дел, нужно было 10 разных устройств. Сегодня многие вещи для нас заменил смартфон. Мы звоним, пишем, смотрим телевизор, читаем СМИ и даже платим с помощью смартфона. Но и это еще не все.
Надпись на экране блокировки
Гарантия возвращения утерянного смартфона
Охранная система из смартфона
Видеорегистратор
Доступ к волшебному меню
Ультрафиолетовый детектор
Строительный уровень из смартфона
В прошлой теме, мы рассказали вам как установить графический ключ, пароль на ваше устройство Android. А в этой теме мы расскажем вам как поставить текст на заблокированном экране смартфона или планшета. Тут сразу возникают вопросы, как это сделать и для чего это? Зачем это делать если у меня и так установлена блокировка графическим ключом? Добавление текста защиты вам не прибавит, но бывают такие случаи, что пользователь своего гаджета может потерять его, а другой найти. Только при нажатии на кнопку включения он увидит установленный графический ключ, который захочет сразу сбросить его. Большинство устройств, без определенных знаний не сбросить пароль или ключ и сразу возникает вопрос, что с ним делать. Нужно вернуть это устройство, только вот кому его возвращать? Для этого и пишется этот текст, где вы можете указать данные для того чтобы связаться с хозяином гаджета.
Продолжаем разбирать следующий вопрос. Как поставить эту запись? Ответ на этот вопрос тож очень прост. Для того что бы установить текс, нам необходимо взять в руки свой смартфон и перейти в меню, где найти и перейти в настройки. В настройках устройства спускаемся ниже и ищем раздел » Безопасность». В разделе безопасность предоставлен список возможных действий с вашем планшетом или телефоном. Спускаемся ниже и ищем пункт «Текс на заблокированном экране» и нажимаем на него.
Когда вы нажмете на нужный пункт, перед вами выскочит новое диалоговое окно, где необходимо ввести нужную для вас информацию. Информацию писать можно любую, обычно пользователи указывают контактные данные, а именно номер телефона, чтобы можно было связаться с владельцем и договорится о возращении смартфона или другого устройства Android.
После того как напишете нужную для вас информацию нажмите сохранить. После этого необходимо проверить, как это сделать мы тоже расскажем. Выключите свое устройство одним нажатием на кнопку питание. Через некоторое время нажмите на питание снова и под временем увидите бегущею строку с ваши текстом. Если вы увидели свою надпись значит все сделано правильно.
На этом все и спасибо вам за уделенное внимание.
Автор Материала: Александр Макаренков
Понравилась статья?
—>Прикрепления—>: Картинка 1
Популярные темы
23.02.2018, 19:02 Как подобрать планшет, который будет отвечать всем требованиям 20.02.2018, 13:44 Как выбрать аккумулятор к телефону Alcatel? 10.02.2018, 19:09 Где носить мобильный телефон 29.01.2018, 19:35 Телефоны: где можно сделать выгодную покупку данной техники —>
Источник
Как на заблокированном экране Android написать свой текст
Вы можете сделать уникальным свой смартфон написав свой текст на заблокированном экране Андроид. Что написать на экране блокировки телефона решать вам, но вы можете удивить оригинальным текстом тех кто возьмет в руки ваш смартфон.
Текст на заблокированном экране Андроид неограничен одним словом, можете писать хоть целые предложения даже заглавными буквами. Единственное чего нельзя сделать, это переносить текст на новые строчки, то есть если текст не вмещается на ширину дисплея, то он будет показан как бегущая строка. По крайней мере, на моем телефоне с чистой версией Android 10 все обстоит именно так, хотя на других телефонах в зависимости от производителя и версии Андроид может быть и по-другому. Хотелось бы конечно, чтоб показывался весь текст, а так же регулировать размер и цвет текста на заблокированном экране, надеюсь, в дальнейшем такое будет реализовано в следующих версиях.
Давайте посмотрим как на Андроиде добавить свой текст на заблокированном экране:
— Открываем на телефоне «Настройки» 
— В настройках переходим в пункт «Экран».
— Здесь открываем пункт «Информация на заблокированном экране». Если нет такого пункта, то сперва раскрываем «Дополнительно» и потом «Информация на заблокированном экране».
— Теперь нам нужен пункт «Текст на экране» где можем ввести свой текст. Смотрите на прикрепленные ниже скриншоты где выделены нужные пункты.
Надеюсь, информация как написать свой текст на заблокированном экране Андроид оказалась полезной. Не забудьте оставить отзыв и указать модель устройства и версию Андроид на котором подошла или нет инфа из статьи, чтоб и другим осталась от вас полезная информация. Спасибо за отзывчивость!
Автор статьи Иванов Максим. Размещена 13.06.2020г.
Отзывы о тексте на заблокированном экране телефона
Добавить отзыв или поделиться полезной информацией по теме страницы.
ОБНОВИТЬ СТРАНИЦУ С ОТЗЫВАМИ
Автор:Надя
22-07-2021
18 час. 05 мин.
Сообщение:
Я уже столько сайтов перечита, но нигде не могу найти. Марка телефона ОРРО А31.
Оставляя отзывы, Вы помогаете
другим сделать правильный выбор.
ВАШЕ МНЕНИЕ ИМЕЕТ ЗНАЧЕНИЕ.
Источник
[Вопросы] 12 миуи. Как поставить текст на экран блокировки
После обновления куда-то переместилось вкладка изменения текста на экране блокировки. Куда тыкать то? Крайне буду благодарен за ответ! А то я туда номера близких пишу, чтобы порядочные люди звонили при находке

Mi Comm APP
Получайте новости о Mi продукции и MIUI
Рекомендации
* Рекомендуется загружать изображения для обложки с разрешением 720*312
Изменения необратимы после отправки
Cookies Preference Center
We use cookies on this website. To learn in detail about how we use cookies, please read our full Cookies Notice. To reject all non-essential cookies simply click «Save and Close» below. To accept or reject cookies by category please simply click on the tabs to the left. You can revisit and change your settings at any time. read more
These cookies are necessary for the website to function and cannot be switched off in our systems. They are usually only set in response to actions made by you which amount to a request for services such as setting your privacy preferences, logging in or filling in formsYou can set your browser to block or alert you about these cookies, but some parts of thesite will not then work. These cookies do not store any personally identifiable information.
These cookies are necessary for the website to function and cannot be switched off in our systems. They are usually only set in response to actions made by you which amount to a request for services such as setting your privacy preferences, logging in or filling in formsYou can set your browser to block or alert you about these cookies, but some parts of thesite will not then work. These cookies do not store any personally identifiable information.
These cookies are necessary for the website to function and cannot be switched off in our systems. They are usually only set in response to actions made by you which amount to a request for services such as setting your privacy preferences, logging in or filling in formsYou can set your browser to block or alert you about these cookies, but some parts of thesite will not then work. These cookies do not store any personally identifiable information.
Источник
Обновлено: 03.03.2023
В конфигурациях и настройках нашего мобильного телефона многие из них предназначены только для эстетических изменений. В зависимости от уровней настройки эти изменения могут быть более или менее разнообразными. Мобильные телефоны vivo перемещаются со слоем FuntouchOS, практически стандартным с некоторыми изменениями, но он позволяет нам изменить многие анимации системы, которые мы используем ежедневно.
Системная анимация происходит, когда мы разблокируем мобильный телефон, поставить отпечаток пальца, разблокировать экран или зарядить мобильный, среди прочего. Само собой разумеется, что вся анимация требует затрат энергии, пусть даже минимальных. По этой причине, если наша цель — максимальное энергосбережение, нормальным будет деактивировать все из них для большей автономии.
Как изменить анимацию
Чтобы управлять анимацией системы на живых мобильных телефонах, нам нужно будет войти в настройки МЕНЮ а затем введите «Динамические эффекты». Как только я войду, в нашем распоряжении будет шесть различных вариантов настройки, из которых мы можем выбирать.
Анимация отпечатка пальца
В случае с отпечатком пальца у нас есть два варианта. Первый позволяет менять анимацию при разблокировке по отпечатку пальца на экране , с впечатляющими цветовыми эффектами и взрывами. Второй относится к значку, который помогает узнать, куда положить палец, и постоянно отображается при заблокированном экране.
Анимация распознавания лиц
Это анимация, активируемая распознаванием лиц. У нас также есть пять элементов на выбор, между разными Абстрактные конструкций и красивое лицо в качестве смайлика.
Анимация включения / выключения экрана
Для скорости и экономии заряда батареи это это вариант, который многие предпочитают оставлять отключенным . Однако следует признать, что эффект при включении или выключении экрана может быть намного более привлекательным, если мы выберем один из них в нашей игре. В этом случае предлагается три дизайна, с переходами от центральной части, с одной стороны или сверху.
Анимация зарядки аккумулятора
Vivo мобильный есть технология Flash Charge для быстрой зарядки . Когда подключено совместимое зарядное устройство, активируется анимация, показывающая, что терминал заряжается с максимальной скоростью. Мы также можем изменить эту анимацию, выбрав несколько колец.
Анимация подключения USB
Наконец, у нас есть анимация USB-подключения. Это активировано когда мы подключаем мобильный к компьютеру или к другому USB-порту . В этом случае анимация появляется снизу с различными эффектами в стиле солнечных бликов.
Представьте себе ситуацию, что вы потеряли свой смартфон и человек, который его нашёл, оказался порядочным и хочет вам его вернуть. Как ему с вами связаться? Ответ на этот важный вопрос мы для вас подготовили в нашей сегодняшней статье!
Заключается он в написании всех необходимых для этого данных на экране блокировки вашего смартфона. Да, такая функция предусмотрена во всех современных устройствах. Таким образом, нашедший ваш гаджет человек будет иметь в своём распоряжении все необходимые данные для того, чтобы с вами связаться! И всё это без необходимости разблокировать сам смартфон, что затруднительно, ведь у вас скорее всего на нём стоит какая-то защита.
Могу ли я написать текст на экране блокировки моего смартфона
Практически все смартфоны позволяют закреплять текст длинной в 63 символа на экране блокировки, что позволяет нам ввести контактный номер для связи или любую другую информацию, которая позволит вам выделить свой смартфон среди других.
Как написать текст на экране блокировки Android
Для закрепления нужного вам текста на экране блокировки вам необходимо выполнить следующие действия:
Надеемся, что этот трюк будет полезным для вас и вы используете его в нужных вам целях, ведь писать на экране блокировки можно всё-что угодно, вплоть до мини-шпаргалки! Комментарии приветствуются. 🙂
Некоторые пользователи мобильных устройств под управлением операционной системы Android хотели бы поменять шрифт или его цвет.
Чаще всего такие изменения хочется сделать чтобы придать уникальности, либо же облегчить использование аппарата если шрифт слишком маленький, тусклый, незаметный.
Из-за открытой структуры платформы, проблем с тем, как изменить цвет шрифта на Андроиде, нет. Тем не менее, в большинстве гаджетов данная возможность не предусмотрена.
Как поменять шрифт на телефоне Андроид
Шрифт на Андроиде можно менять в зависимости от версии операционной системы и начинки (если она есть). Поэтому единой инструкции быть не может.
Если говорить о чистом Android последних версий (9, 10 и новая 11), в нем можно лишь изменять размер текста. Тем не менее, благодаря стороннему программному обеспечению и лаунчерам можно воздействовать и на другие параметры.
Изменяем стиль шрифта
Стиль шрифта в системе — это такое же изменение текста, как в текстовых редакторах по типу Word.
Устройства Samsung
На современных планшетах и смартфонах от южнокорейского производителя Samsung есть предустановленные стили текста. Более того, оболочка позволяет загружать другие варианты.
- Перейти в Настройки.
- Открыл раздел “Дисплей” или “Экран”.
- Тапнуть на вкладку “Размер и стиль шрифта”.
- Выбрать пункт “Стиль шрифта”.
- Появится список из нескольких вариантов. Можно выбрать любой из них.
Смартфоны Huawei
Поменять стиль текста можно и на смартфонах Huawei, которые работают на Андроиде с оболочкой EMUI. Нижеописанные действия не касаются Harmony OS, которая полностью заменила платформу от Google на новых гаджетах китайской компании.
- Найти предустановленное приложение “Темы”.
- Удерживать на нем палец.
- В появившемся списке выбрать “Стиль текста”.
- Выбрать один из стилей.
Устройства Xiaomi
Новые мобильные устройства от XIaomi получили возможность смены вида шрифта без установки дополнительного программного обеспечения. Функция доступна благодаря фирменной оболочке EMUI.
Что нужно сделать:
iFont
Самое популярное приложение для изменения текста на мобильных устройствах Android. Стоит учитывать, что из-за различных версий операционных систем и начинок настройки применяются по-разному.
Почти всегда они не распространяются на абсолютно все шрифты в системе. Тот же раздел настроек будет выглядеть стандартно, но домашнее окно и меню приложений изменятся.
- Найти программу в Play Market и установить ее.
- Запустить приложение, дав доступ ко всем запрашиваемым функциям аппарата.
- Отфильтровать текст так, чтобы отображалась только кириллица.
- Выбрать понравившийся шрифт.
- Тапнуть на надпись “Установить”.
Важно! В большинстве случаев для использования программы потребуются права суперпользователя. Исключением являются девайсы от Huawei и Samsung.
Action Launcher
Это программное обеспечение является лаунчером, который ставится поверх имеющейся операционной системы. Грубо говоря, это пользовательская начинка, но конечно же, по функциональности она уступает официальным оболочкам по типу EMUI или MIUI.
- Установить программу.
- Активировать ее.
- Провести пальцем вверх для запуска панели управления лаунчера.
- Тапнуть на приложение Action Settings.
- Перейти в Настройки.
- Открыть вкладку “Внешний вид”.
- Тапнуть на пункт “Шрифт”.
- Поставить галочку напротив понравившегося варианта.
После этого стиль, используемый в лаунчере и на домашнем экране изменится.
Плюс данного метода в том, что он не требует прав суперпользователя. Минус же в применении только внутри лаунчера.
Меняем цвет шрифта
Если говорить не только о том, как поменять шрифт, но и о том, как изменить его цвет, без предоставления root-прав не обойтись. Причем эффективно работает лишь один способ через вышеупомянутое приложение iFont.
После получения прав суперпользователя нужно:
- Запустить приложение.
- Выбрать шрифт, предварительно отфильтровав его по поддерживаемым языкам.
- В окне настройки конкретного стиля надо выбрать цвет.
- Нажать на надпись “Установить”.
Важно! Я не рекомендую баловаться со сменой цветов даже с рут-правами, так как это может привести к системным ошибкам и багам. Если вам необходима смена цветов, лучше включите режим для дальтоников или установите соответствующее программное обеспечение.
В случае, если хочется изменить текст в определенных приложениях, то это можно сделать через тот же iFont, выбрав раздел PerAppFronts.
Также некоторые приложения дают доступ к редактированию собственных шрифтов, но подобное ограничивается лишь увеличением или уменьшением размера.
Как увеличить шрифт на Андроиде
Изменить шрифт на телефоне Андроид легче всего. Это можно сделать вне зависимости от версии операционной системы и оболочки.
Инструкция (названия и порядок пунктов могут меняться):
- Перейти в Настройки.
- Открыть раздел “Экран”.
- Выбрать вкладку “Шрифт”.
- Под пунктом “Размер” расположен ползунок, который можно перемещать влево и вправо. Левая сторона обычно ассоциируется с маленьким размером, а правая с большим. Также на большинстве устройств будет отображен пример текста, чтобы изменения были видны.
Можно менять размер текста и через стороннее программное обеспечение, но это ни к чему, ибо всегда лучше воспользоваться системной настройкой.
Как установить новые шрифты на Андроид
Android дает возможность установить шрифт вместо системного, полностью заменив его. Необходимы root-права, которые также нужны, чтобы изменить цвет шрифта на Андроиде.
- Открыть проводник.
- Перейти в папку /system/fonts.
- Найти файл Roboto-Regular.ttf (это шрифт по умолчанию).
- Переместить файл в любой другой каталог.
- Вставить в путь /system/fonts любой другой шрифт формата ttf.
- Переименовать его в Roboto-Regular.ttf.
- Дать новому файлу все права доступа.
Само собой разумеется, что с годами наш мир становится все более технологичным. Настолько, что наши мобильные устройства стали чем-то, без чего большинство людей не могут представить свою жизнь. Несколько минут без мобильного телефона могут потерять чувство. Думать, что вы могли бы потерять и потерять его где-то непостижимо.
Конечно, вы можете настроить приложение для отслеживания, которое поможет вам найти его самостоятельно, но только в том случае, если оно включено. А что, если кто-то другой найдет его первым?
Добавить контактную информацию на свой мобильный экран блокировки экрана
Потеря телефона ужасна. Думать, что ваше устройство за 700 долларов (или больше) может исчезнуть навсегда или, что еще хуже, в чужих руках. Вы никогда не вернете это сейчас, верно? Верьте или нет, хорошие самаритяне существуют. Хотя не всегда можно ожидать, что кто-то, кто обнаружит ваш потерянный телефон, вернет его вам, достаточно просто поместить свою контактную информацию на экран блокировки. Таким образом, честные люди будут точно знать, кто является владельцем, и могут вернуть его вам.
«Это на самом деле очень хорошая идея».
Размещение вашей информации на экране блокировки не является верным способом вернуть ваш телефон вам в случае его утери, но кому-то очень трудно вернуть его, если у вас нет этой информации. Не заставляйте кого-то прыгать через обручи или слишком усердно думать, когда дело доходит до правильных действий. Если вы когда-нибудь надеетесь вернуть вам свой телефон, убедитесь, что процесс максимально простой и плавный. В дальнейшем мы рассмотрим несколько вариантов, которые вы сможете добавить, чтобы добавить информацию на экран блокировки.
Легко с Android
Мы можем начать с метода Android для добавления информации о владельце на экран блокировки. Владельцам Android это довольно просто, так как опция уже встроена в Настройки. Чтобы отметить первую задачу в списке:
Старая школа iOS
Процесс для более старых версий iOS несколько сложнее, чем тот, который требуется для устройства Android. В первые дни в iOS не было никакой поддержки, чтобы сделать контактную информацию доступной на заблокированных устройствах. Это все еще верно для тех старых моделей сегодня.
Вы вряд ли найдете приложение, которое поможет этим старым устройствам, поэтому вам нужно создать изображение для вашего iPhone с помощью программного обеспечения для редактирования изображений. После завершения вы можете добавить это изображение на iPhone в качестве обоев для экрана блокировки.
Это довольно умный обходной путь, если вы спросите меня. Для тех, кто попадает в эту категорию пользователей iOS или просто чувствует, что создание собственных обоев экрана блокировки звучит забавно, запустите этот метод:
iPhone ResolutionsiPhone Model (s) Разрешение экрана iPhone X1125 × 2436iPhone 8 Plus1080 × 1920iPhone 8750 × 1334iPhone 6, 6 и 7 Plus1080 × 1920iPhone 6, 6s и 7750 × 1334iPhone 5, 5s, 5c и SE640 × 1136iPhone 4 и 4s640 960
-
- В вашем редакторе изображений вы можете обрезать изображение, чтобы убедиться, что оно соответствует размеру, указанному выше для вашего соответствующего iPhone.
- Как только место будет найдено, нарисуйте прямоугольник и залейте его более темным цветом (черный всегда хорошо работает). Это так, что ваш текст будет выделяться из изображения. Если вы хотите, вы можете уменьшить непрозрачность окна, чтобы оно позволяло просвечивать часть изображения.
- Основной шрифт является предпочтительным. Добавление чего-либо слишком сумасшедшего может сделать информацию неразборчивой, поэтому не усложняйте ее.
- Предоставленная информация должна содержать информацию о том, каким образом человек может связаться с вами, кроме утерянного телефона (очевидно).
- Вы можете использовать встроенные элементы управления вашего iPhone, чтобы настроить изображение, чтобы идеально соответствовать.
- Ваш iPhone отобразит новое меню, позволяющее вам выбрать, хотите ли вы установить обои для экрана блокировки, основных обоев или для обоих. Выберите тот, который вы предпочитаете.
- Если что-то выглядит не так или информация не легко различима, вы можете отрегулировать ее с помощью инструментов для рисования iPhone или заново создать изображение.
Использование приложения Over
Я упомянул, что для iPhone есть приложения, которые значительно облегчат добавление контактной информации на экран блокировки. То же самое можно сказать и о Android. Одно приложение, которое они оба извлекают выгоду, является приложением Over. Вы можете избежать необходимости создавать свои собственные изображения на ПК с помощью приложения Over. Легко размещайте текст поверх изображений прямо на вашем телефоне, программное обеспечение для редактирования изображений не требуется.
Читайте также:
- Какие смартфоны поддерживают wi fi 6
- Runescape обзор на телефон
- Как записать ребенка на прием к врачу телефон
- Кухонные гаджеты для правильного питания
- Как настроить время на телефоне ребенка через family link