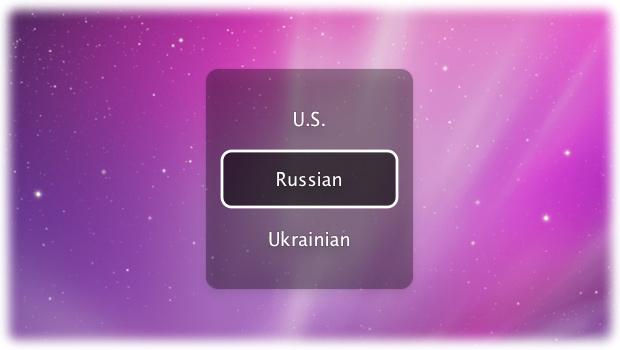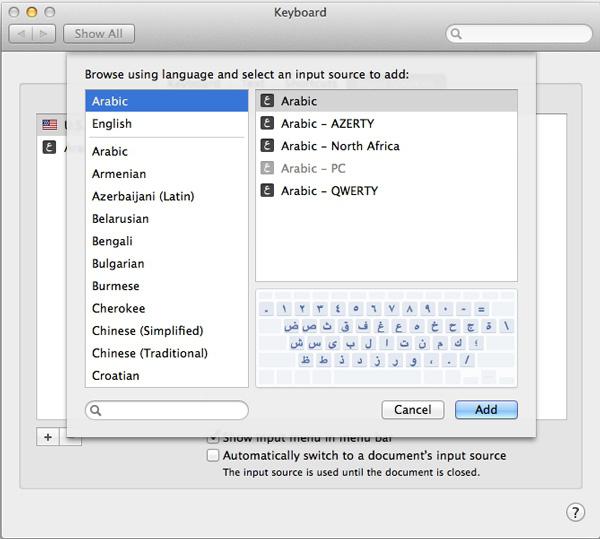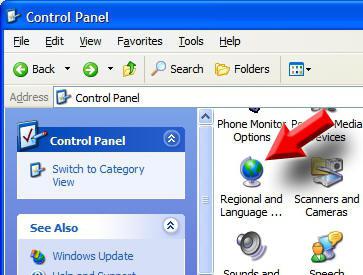Любому пользователю приходится переключать раскладку на клавиатуре с русского на английский язык и наоборот. Могут быть и другие, но эти основные. Менять их приходится и при наборе текстов, и при формировании запросов для поисковых систем, и при комментировании записей.
Опытный пользователь выполняет такую смену, не задумываясь. Никаких хитростей тут нет. Но если человек только начинает осваивать компьютер, то перейти на другой язык ему помогут следующие подсказки. На ноутбуках и компьютерах существует несколько вариантов, как сменить его.
Содержание
- 1 Через языковую панель
- 2 С помощью клавиатуры
- 3 С помощью настроенной особенным способом клавиатуры
- 4 Программы
Через языковую панель
Буквенное обозначение, отображающее язык системы, находится внизу экрана, в правом углу рядом с часами. Смену раскладки компьютера выполняют с помощью манипулятора: достаточно щелчком левой кнопки на панели перейти на всплывающее окно, в котором отметить «галочкой» нужный.
Языковая панель отображается, когда в системе используется больше одного языка. Например, если задан только английский, она видна не будет. Чтобы её включить, нужно минимум два.
С помощью клавиатуры
Этот способ чаще всего применяется как наиболее удобный. Поэтому рассмотрим его подробно.
Переключение с русского на английский и наоборот происходит с помощью «быстрых клавиш». Это сочетания кнопок, нажатие которых активизирует последовательную смену языков системы, даёт возможность перейти с одного на другой.
Нужные клавиши следует нажимать одновременно. «Горячие» кнопки выбирают еще в ходе установки Windows.
Используют сочетания:
- Ctrl +Shift;
- Alt +Shift (Alt, который расположен слева);
- Ё.
Если вы не знаете, какой вариант задан для вашего компьютера или ноутбука – переберите варианты сочетаний, так вы поймете, с помощью какого именно можно перейти с русского на английский или на другой.
С помощью настроенной особенным способом клавиатуры
Если по какой-то причине вам неудобно делать переключение, несложно самостоятельно сделать удобную комбинацию кнопок. Для этого нужно:
- Во всплывающем окне «Пуск» найти строку «Панель управления».
- Среди пунктов найти и выбрать подменю Смена раскладки клавиатуры, которое обычно находится в разделе с названием Часы, Язык, Регион.
- В выпадающем окне нужна вкладка «Языки и клавиатуры». В которой и находится кнопочка «Изменить клавиатуру».
- В разделе «Переключение клавиатуры» внизу находится кнопочка для смены сочетаний клавиш. При нажатии вы получите список доступных комбинаций. Выбираете наиболее удобную и подтверждаете выбор. Далее вы всегда сможете перейти на английский или другой язык таким образом.
- Путь к настройкам клавиатуры лежит не только через меню «Пуск», возможно добраться и через контекстное меню языковой панели. Попасть туда можно путем выбора стрелочки. В меню нас интересует раздел «Параметры». Далее выполнять все, как описано выше.
Описанный алгоритм подходит для всех версий операционной системы, немного могут различаться названия панелей. Но по смыслу найти нужное меню довольно просто.
Если по каким-то причинам нужного языка нет, его не сложно добавить. Английский, как правило, стоит по умолчанию. Если нужно добавить, например, русский, зайти надо в то же меню, что и для смены раскладки. Но во вкладку «Общие».
После выбора кнопки «Добавить» станет доступен список возможных для использования языков. После подтверждения выбора нужного он отобразится в панели и будет доступен для переключения с клавиатуры.
Программы
Иногда для смены раскладки пользуются специальными программами, которые определяют, на каком языке производится набор, и автоматически переключают на него. Это удобно, если вы часто забываете о переключении раскладки, а обнаруживаете это, когда часть текста уже набрана. Лучшими программами признаны Punto Switcher, Key Switcher, Anetto Раскладка, Keyboard Ninja.
Добрый день, друзья. На всех компьютерах Рунета, к примеру если взять простой ПК, или ноутбук, установлено две раскладки клавиатуры: Русская и Английская, или, если сказать правильно – кириллица и латиница. При этом Русские буквы, как правило находятся чуть ниже и изображены красным цветом (не обязательно). Английские же буквы находятся чуть выше и покрашены в черный цвет (не обязательно). Мы пишем на кириллице, но довольно часто нам приходится по разным причинам переключаться на латиницу, так как большая часть мира пишет именно на латинице. Но как сделать английские буквы на клавиатуре, поменяв их на русские и обратно? Давайте рассмотрим.
1 Способ смены раскладки через клавиатуру
Данный способ очень простой и самый быстрый. Он относится к горячим клавишам (одновременное нажатие клавиш, которые быстро выполняют определённые действия). Основные из них знать нужно каждому пользователю компьютера для вашего же удобства. Он состоит из 3 способов, два из них встречаются довольно часто (при желании, горячие клавиши можно поменять), а третий появляется редко, он находится на части ноутбуках.
Итак, самым распространённым вариантом является одновременное нажатие клавиш Shift+Alt. Это даёт смену кириллицы на латиницу и обратно. Я уже сам не замечаю, как нажимаю, не глядя на клавиатуру, на эти клавиши. Очень удобно! При этом, если у вас обычный компьютер, то можно язык поменять как в левой части клавиатуры, так и в правой. Это не имеет значения!
Второе сочетание не менее удобное. Распространено также часто, это Shift+Ctrl. При желании, данные клавиши можно поменять, если вам нравится больше первая часть. Но, как правило, люди просто привыкают, и никто раскладку не меняет.
Третье сочетание клавиш встречается редко и в основном на ноутбуках. Это нажатие на букву Ё (~). По началу, вам может показаться подобный расклад не удобным, но вы быстро привыкните.
Меняем раскладку клавиатуры
- Нажмём на клавишу «Пуск», затем в восходящем меню «Параметры»;
- В «Параметрах» выбираем устройства;
- В новом окошке выбираем ярлык клавиатуры «Ввод», а в правом перекручиваем страницу вниз до ссылки «Дополнительные параметры клавиатуры»;
- В открывшемся окне выберем внизу ссылку «Параметры языковой панели»;
- У нас откроется новое окошко, где нужно выбрать меню вверху «Переключение клавиатуры» и внизу «Сменить сочетание клавиш»;
- После этого, меняем сочетание на удобное (если меняем в левом столбце, то нужно изменить и в правом) и нажимаем ОК.
Теперь язык раскладки языка по горячим клавишам изменён.
Сломан ваш ПК и у вас пропала возможность на нём нормально работать?
Это не проблема.
Нужно обратиться в наш центр по ремонту компьютеров. Мы проведём диагностику и устраним неисправность.
Для нас является важным, чтобы ваш ПК продолжал отлично функционировать, и чтобы ничто не отвлекало вас от занятия любимым делом:
Наше предложение:
1 Бесплатный выезд специалиста;
2 Бесплатный анализ компьютера у вас дома;
3 Мы даём гарантию после ремонта до трёх лет;
4 Выдаём чек с гарантийным талоном.
Вам достаточно оставить заявку, и мы предоставим вам скидку на 15%
2 Способ через строку быстрого запуска с помощью мышки
- Многие люди мало печатают, но зато, много работают мышкой. Для таких людей есть метод, довольно удобный для них. Меняем язык мышкой. Для этого, нужно всего-то кликнуть левой клавишей по надписи на панели «РУС»;
- После этого, появится восходящее меню, где нужно выбрать «Английский США»;
- После этого, раскладка у вас станет на латинице.
Способ 3 автоматический
Суть его в том, что вы скачиваете программу Punto Switcher и далее, если вы увлеклись писать текст и забыли поменять раскладку, программа сделает это за вас. Я уже писал про программу Punto Switcher и как она работает, поэтому не буду повторяться. Если вас стало интересно, перейдите по ссылке и прочитайте мою статью! Метод очень удобен, но тут опасность в другом.
Подобные программы очень любят клавиатурные вирусы. Другими словами вредительское ПО, которое передаёт хозяину все тексты, которые вы набрали через клавиатуру. В том числе пароли и логины. Поэтому, если вы решили установить Punto Switcher, установите вместе с ней и хороший антивирус, чтобы работать на клавиатуре, и не бояться, что ваши данные будут переданы третьим лицам!
Вывод: как видите, этот метод даже проще. Но, когда быстро набираешь текс на клавиатуре, на ней поменять язык, на мой взгляд, быстрее, чем брать мышку (отвлекает). Как сделать английские буквы на клавиатуре, вы теперь знаете двумя методами, и даже можете поменять горячие клавиши раскладки. А там смотрите, как вам удобнее, так и меняйте! Успехов!
С уважением, Андрей Зимин 21.11.2020
Понравилась статья? Поделитесь с друзьями!
Содержание
- Как переключиться на английский шрифт на клавиатуре?
- Через языковую панель
- С помощью клавиатуры
- С помощью настроенной особенным способом клавиатуры
- Программы
- Переключение языка в Windows: способы (+настройка). Alt+Shift не работает, как изменить кнопки для выбора раскладки Ru/En
- Разбираемся с языковой панелью и сочетаниями кнопок
- Как сменить раскладку: сочетания и способы
- Тем, у кого раскладка не переключается или на панели задач нет языковой панели (значка Ru/En)
- Как изменить клавиши для переключения Ru/En
- Способ 1: средствами ОС Windows
- Способ 2: сторонними приложениями
- Как сделать английские буквы на клавиатуре ноутбука и компьютера двумя методами?
- 1 Способ смены раскладки через клавиатуру
- Меняем раскладку клавиатуры
- 2 Способ через строку быстрого запуска с помощью мышки
- Способ 3 автоматический
- Как поменять язык на клавиатуре: способы переключения
- Настройка параметров по умолчанию
- Простые способы переключения
- Панель инструментов
- Переключение при помощи клавиатуры
- Специальные программы
- Видео
- Как переключить язык на клавиатуре с русского на английский и наоборот?
- Первый способ
- Второй способ
- Автоматическая смена раскладки
Как переключиться на английский шрифт на клавиатуре?
Любому пользователю приходится переключать раскладку на клавиатуре с русского на английский язык и наоборот. Могут быть и другие, но эти основные. Менять их приходится и при наборе текстов, и при формировании запросов для поисковых систем, и при комментировании записей.
Опытный пользователь выполняет такую смену, не задумываясь. Никаких хитростей тут нет. Но если человек только начинает осваивать компьютер, то перейти на другой язык ему помогут следующие подсказки. На ноутбуках и компьютерах существует несколько вариантов, как сменить его.
Через языковую панель
Буквенное обозначение, отображающее язык системы, находится внизу экрана, в правом углу рядом с часами. Смену раскладки компьютера выполняют с помощью манипулятора: достаточно щелчком левой кнопки на панели перейти на всплывающее окно, в котором отметить «галочкой» нужный.
Языковая панель отображается, когда в системе используется больше одного языка. Например, если задан только английский, она видна не будет. Чтобы её включить, нужно минимум два.
С помощью клавиатуры
Этот способ чаще всего применяется как наиболее удобный. Поэтому рассмотрим его подробно.
Переключение с русского на английский и наоборот происходит с помощью «быстрых клавиш». Это сочетания кнопок, нажатие которых активизирует последовательную смену языков системы, даёт возможность перейти с одного на другой.
Нужные клавиши следует нажимать одновременно. «Горячие» кнопки выбирают еще в ходе установки Windows.
Если вы не знаете, какой вариант задан для вашего компьютера или ноутбука – переберите варианты сочетаний, так вы поймете, с помощью какого именно можно перейти с русского на английский или на другой.
С помощью настроенной особенным способом клавиатуры
Если по какой-то причине вам неудобно делать переключение, несложно самостоятельно сделать удобную комбинацию кнопок. Для этого нужно:
Описанный алгоритм подходит для всех версий операционной системы, немного могут различаться названия панелей. Но по смыслу найти нужное меню довольно просто.
Если по каким-то причинам нужного языка нет, его не сложно добавить. Английский, как правило, стоит по умолчанию. Если нужно добавить, например, русский, зайти надо в то же меню, что и для смены раскладки. Но во вкладку «Общие».
После выбора кнопки «Добавить» станет доступен список возможных для использования языков. После подтверждения выбора нужного он отобразится в панели и будет доступен для переключения с клавиатуры.
Программы
Иногда для смены раскладки пользуются специальными программами, которые определяют, на каком языке производится набор, и автоматически переключают на него. Это удобно, если вы часто забываете о переключении раскладки, а обнаруживаете это, когда часть текста уже набрана. Лучшими программами признаны Punto Switcher, Key Switcher, Anetto Раскладка, Keyboard Ninja.
Источник
Переключение языка в Windows: способы (+настройка). Alt+Shift не работает, как изменить кнопки для выбора раскладки Ru/En
Подскажите, как переключить язык с русского на английский, если сочетание Alt+Shift не работает. У меня установлена ОС Windows 10.
Сам грешу на продавцов в магазине, т.к. компьютер я покупал с предустановленной системой. Может они что-то настраивали и забыли сбросить? Или еще что?
Может быть и так. Но вообще, я не удивлюсь, если у вас в ОС Windows просто установлен один язык, как было с одним моим знакомым (а в этом-то случае и переключение невозможно, и значок языка не отображается на панели задач).
Впрочем, для начала попробуйте проверить все распространенные сочетания клавиш для изменения раскладки.
Разбираемся с языковой панелью и сочетаниями кнопок
Как сменить раскладку: сочетания и способы
1) Alt+Shift — сочетание по умолчанию. Работает в большинстве программ и версиях ОС Windows (в т.ч. и в «десятке»).
Какие кнопки нажимать
2) Win+Пробел — актуально для ОС Windows 8/10. Кстати, при нажатии справа вы увидите небольшое окно со списком доступных языков.
3) Ctrl+Shift — еще одно весьма популярное сочетание (его удобно нажимать одной рукой, и для многих это быстрее, чем Alt+Shift).
4) Ё или знак `— эта клавиша расположена под Esc. Устанавливают ее редко, но всё же.
5) Обратите внимание на панель задач (трей, рядом с часами). Там должен быть значок «Ru/En» — кликнув по нему мышкой, можно изменить раскладку. 👇
Если такого значка нет, или с помощью него у вас не получается изменить раскладку — см. следующий пункт заметки.
Кликнуть по значку языковой панели
Тем, у кого раскладка не переключается или на панели задач нет языковой панели (значка Ru/En)
1) Для начала рекомендую обновить свою ОС Windows 10. Настройки ниже привел для версии
Разумеется, если вам (кроме них) нужен еще какой-нибудь (украинский, скажем) — добавьте его в список. См. стрелку-4 на скрине ниже. 👇
Использовать языковую панель на рабочем столе
4) В этой же вкладке («клавиатура») откройте параметры языковой панели и проверите, чтобы было установлено 2 режима:
Закреплена на панели задач!
5) Сразу после введенных параметров рядом с часами должен появиться значок «Ru/En» и вы сможете переключать язык (пока, хотя бы мышкой. ). 👌
Как изменить клавиши для переключения Ru/En
Способ 1: средствами ОС Windows
Альтернативный вариант : нажать Win+R, и в окно «Выполнить» скопировать следующую команду: Rundll32 Shell32.dll,Control_RunDLL input.dll,,
Собственно, останется только выбрать нужный вам вариант. См. стрелка-3 на скрине ниже. 👇
Способ 2: сторонними приложениями
Согласитесь, что штатными средствами не всегда удобно менять раскладку? (тем более, что нельзя установить какие-нибудь более редкие сочетания. ).
Однако, вопрос можно решить с помощью спец. утилит — одна из таких 👉 Punto Switcher. Эта программа предназначена для автоматического переключения языка (она сама определяет на каком языке вы вводите текст!).
В общем, автоматику-то в Punto Switcher можно и отключить (если она вам не нужна), но в рамках сей заметки нельзя не отметить о 2-х плюсах:
В разделах «Общие» и «Горячие клавиши» можно весьма детально настроить по каким сочетаниям (или даже отдельным клавишам) будет меняться раскладка. Рекомендую к тестированию!
Общие // Punto Switcher
Утилиты для автоматического переключения раскладки — см. мою подборку
Источник
Как сделать английские буквы на клавиатуре ноутбука и компьютера двумя методами?
Добрый день, друзья. На всех компьютерах Рунета, к примеру если взять простой ПК, или ноутбук, установлено две раскладки клавиатуры: Русская и Английская, или, если сказать правильно – кириллица и латиница. При этом Русские буквы, как правило находятся чуть ниже и изображены красным цветом (не обязательно). Английские же буквы находятся чуть выше и покрашены в черный цвет (не обязательно). Мы пишем на кириллице, но довольно часто нам приходится по разным причинам переключаться на латиницу, так как большая часть мира пишет именно на латинице. Но как сделать английские буквы на клавиатуре, поменяв их на русские и обратно? Давайте рассмотрим.
1 Способ смены раскладки через клавиатуру
Данный способ очень простой и самый быстрый. Он относится к горячим клавишам (одновременное нажатие клавиш, которые быстро выполняют определённые действия). Основные из них знать нужно каждому пользователю компьютера для вашего же удобства. Он состоит из 3 способов, два из них встречаются довольно часто (при желании, горячие клавиши можно поменять), а третий появляется редко, он находится на части ноутбуках.
Итак, самым распространённым вариантом является одновременное нажатие клавиш Shift+Alt. Это даёт смену кириллицы на латиницу и обратно. Я уже сам не замечаю, как нажимаю, не глядя на клавиатуру, на эти клавиши. Очень удобно! При этом, если у вас обычный компьютер, то можно язык поменять как в левой части клавиатуры, так и в правой. Это не имеет значения!
Второе сочетание не менее удобное. Распространено также часто, это Shift+Ctrl. При желании, данные клавиши можно поменять, если вам нравится больше первая часть. Но, как правило, люди просто привыкают, и никто раскладку не меняет.
Третье сочетание клавиш встречается редко и в основном на ноутбуках. Это нажатие на букву Ё (
). По началу, вам может показаться подобный расклад не удобным, но вы быстро привыкните.
Меняем раскладку клавиатуры
Теперь язык раскладки языка по горячим клавишам изменён.
Сломан ваш ПК и у вас пропала возможность на нём нормально работать?
Это не проблема.
Нужно обратиться в наш центр по ремонту компьютеров. Мы проведём диагностику и устраним неисправность.
Для нас является важным, чтобы ваш ПК продолжал отлично функционировать, и чтобы ничто не отвлекало вас от занятия любимым делом:
Наше предложение:
1 Бесплатный выезд специалиста;
2 Бесплатный анализ компьютера у вас дома;
3 Мы даём гарантию после ремонта до трёх лет;
4 Выдаём чек с гарантийным талоном.
Вам достаточно оставить заявку, и мы предоставим вам скидку на 15%
2 Способ через строку быстрого запуска с помощью мышки
Способ 3 автоматический
Суть его в том, что вы скачиваете программу Punto Switcher и далее, если вы увлеклись писать текст и забыли поменять раскладку, программа сделает это за вас. Я уже писал про программу Punto Switcher и как она работает, поэтому не буду повторяться. Если вас стало интересно, перейдите по ссылке и прочитайте мою статью! Метод очень удобен, но тут опасность в другом.
Подобные программы очень любят клавиатурные вирусы. Другими словами вредительское ПО, которое передаёт хозяину все тексты, которые вы набрали через клавиатуру. В том числе пароли и логины. Поэтому, если вы решили установить Punto Switcher, установите вместе с ней и хороший антивирус, чтобы работать на клавиатуре, и не бояться, что ваши данные будут переданы третьим лицам!
Вывод: как видите, этот метод даже проще. Но, когда быстро набираешь текс на клавиатуре, на ней поменять язык, на мой взгляд, быстрее, чем брать мышку (отвлекает). Как сделать английские буквы на клавиатуре, вы теперь знаете двумя методами, и даже можете поменять горячие клавиши раскладки. А там смотрите, как вам удобнее, так и меняйте! Успехов!
Источник
Как поменять язык на клавиатуре: способы переключения
Многие пользователи при работе на компьютере рано или поздно сталкиваются с проблемой необходимости переключить язык на клавиатуре. Потребность изменять умолчания в большинстве случаев возникает у тех, кто по роду занятий вынужден работать с двумя и более языками. Сегодня существует несколько способов переключения языковой раскладки, поэтому каждый может выбрать наиболее удобный вариант.
Настройка параметров по умолчанию
В настройках персонального компьютера всегда имеются параметры, отвечающие за установку языка по умолчанию. В нашей стране чаще всего начальная настройка компьютера включает два языка — русский и английский. Чтобы посмотреть информацию о том, какой из них установлен, достаточно выполнить следующие действия:
Многие не знают, как поменять языковую раскладку на клавиатуре. Для этого необходимо пройти перечисленный выше путь и на вкладке «Общие» изменить параметр ввода по умолчанию. При необходимости всегда можно добавить новый язык. Для этого достаточно на этой же вкладке нажать кнопку «Добавить», отметить необходимый перечень из предлагаемого списка и нажать «Ок».
Простые способы переключения
Сегодня существует не так много способов, при помощи которых можно переключить клавиатуру. Всего можно выделить два основных варианта того, как сменить язык на клавиатуре:
Панель инструментов
Если посмотреть на экран монитора, то в нижней правой части экрана можно увидеть языковое меню. На некоторых компьютерах это выглядит как список, состоящий из двух пунктов — RU и EN. В этом случае:
Для того чтобы сменить используемые при вводе символы, достаточно кликнуть левой кнопкой мыши на индикаторе и выбрать нужный пункт из списка. Если такой значок не виден, то рекомендуется изменить раскладку при помощи нажатия «горячих» клавиш или сменой установок в параметрах.
Как изменить язык ввода в Windows 7.
Переключение при помощи клавиатуры
Пользователям часто необходимо быстро сменить раскладку. Как переключить язык на клавиатуре — знают большинство студентов, так как при оформлении работ у них часто возникает потребность изменить вводимые символы с русского на английский или наоборот.
Переключение на клавиатуре производится путем нажатия определенных сочетаний клавиш. При стандартных настройках в большинстве случаев параметр меняется при одновременном нажатии двух клавиш, сочетание которого зависит от настроек персонального компьютера. По умолчанию наиболее часто используется два варианта:
Все кнопки расположены в нижней части клавиатуры в правой и левой ее стороне. Такое сочетание выбрано неслучайно. Именно такие клавиши считаются наиболее удобными для нажатия на клавиатуре. На некоторых персональных компьютерах, как правило, с использованием версии выше ОС 8 для смены раскладки используется нажатие клавиши «Пробел».
Понять, какое сочетание установлено на конкретном компьютере, можно путем пробы и проверки факта смены. Пользователь имеет возможность самостоятельно установить желаемое сочетание клавиш, при нажатии которых в дальнейшем будет меняться тип вводимых символов. Для этого необходимо выполнить следующие действия:
В зависимости от типа системы путь для ввода данных о сочетании клавиш для смены языка может различаться. При этом суть производимых действий не меняется. Для того чтобы произвести настройку, необходимо ввести информацию в соответствующий раздел настроек.
Такой способ не очень удобен при работе с количеством языков более двух. В этом случае изменение параметра происходит в четко заданной последовательности. Если пользователь при нажатии клавиш проскочил необходимый, то ему приходиться заново проходить весь путь нажатия клавиш до тех пор, пока он снова не вернется к требуемому языку.
Специальные программы
Сегодня можно установить на компьютер программы, предназначенные для автоматической замены введенного текста. Такие средства очень удобны для тех, кто по роду деятельности вынужден часто переключать языковую раскладку. Если человек при работе не переключил раскладку, то в итоге получается абракадабра.
При установке специальной программы у пользователя отпадет необходимость задумываться о том, произошла ли смена. К такой категории программ относятся:
Программа понимает, в какой момент должно произойти переключение языка на клавиатуре, и сама меняет раскладку с русского на английский язык, переводя некорректно введенные символы.
Выбор варианта для смены языковой раскладки зависит от предпочтения конкретного пользователя. При необходимости переключения между двумя языками наиболее простым способом является нажатие определенного сочетания клавиш. При использовании трех и более языков наиболее удобным станет переключение при помощи языковой панели.
Видео
Из видео вы узнаете, как изменить язык клавиатуры.
Источник
Как переключить язык на клавиатуре с русского на английский и наоборот?
На клавишах клавиатуры, как правило, расположено две буквы: в нашем случае из русского алфавита и английского. Это сделано для того, чтобы пользователь мог набирать слова как на русском языке, так и на английском. Получается две раскладки. Для того, чтобы пользоваться ими, существует возможность переключения между раскладками. Как это происходит? Покажем на примере операционной системы Windows.
Первый способ
Если вам удобнее всего использовать мышь при работе, вы можете изменить раскладку с помощью специального значка, который находится на панели задач. Как правило, панель задач расположена в нижней части экрана, а значит, вам нужно немного опустить глаза и найти значок, на котором есть надпись RU или EN.
Нажимаете на значок, после чего появляется меню, в котором вы выбираете второй доступный язык.
Раскладка поменялась, о чем свидетельствует изменившийся значок.
Второй способ
Этот способ удобен в том случае, если вы печатаете и у вас нет возможности отвлекаться на переключения мышью, особенно если нужно периодически переключать раскладку. Для этого было придумано сочетание клавиш, нажатие на которые меняет английский язык на русский и наоборот. Сочетаний клавиш — два.
Есть еще третий вариант, но встречается крайне редко — нажатие на клавишу Ё (`).
Процесс простой: нажали на обе клавиши одновременно или зажимаете сначала одну, потом нажимаете на другую, после чего раскладку меняется. Возможно, сначала будет использовать этот вариант не очень удобно, но к нему быстро привыкаешь.
Кстати, если у вас работает вариант с нажатием Ctrl+Shift, а вам удобнее использовать Alt+Shift или наоборот, вы можете сменить сочетание клавиш. Для этого откройте панель управления: нажмите Win+R на клавиатуре, введите control и нажмите OK.
В панели управления выберите крупные значки, затем нажмите на строку «Язык и региональные стандарты».
Откроется окно. В нем выберите вкладку «Языки и клавиатуры», затем нажмите на кнопку «Изменить клавиатуру».
Откроется еще одно окно. В нем выберите вкладку «Переключение клавиатуры» и нажмите на кнопку «Сменить сочетание клавиш».
Измените сочетание клавиш и нажмите OK.
Автоматическая смена раскладки
Есть программы, которые на основе специальных алгоритмов автоматически меняют раскладку при вводе текста. Это удобно, хотя они иногда вызывают ошибки. Одной из наиболее популярных подобных программ является Punto Switcher.
Скачать его вы можете бесплатно.
Уважаемые пользователи! Если наш сайт вам помог или что-то в нем не понравилось, будем рады, если вы оставите комментарий. Заранее большое спасибо.
Источник
Так как на компьютере имеется возможность набирать текст, и делать это можно чуть ли не на любом языке, существует несколько способов того, как можно переходить с русского на английский и наоборот. Чаще всего проблема возникает у новичков, но иногда даже уверенные пользователи впадают в ступор и не понимают, как перейти на английский шрифт на клавиатуре. Причин этому может быть масса: сбой, сброс настроек и т. п.
Общие сведения
После того как ПК загрузился, вы видите рабочий стол. По умолчанию можно установить любой язык клавиатуры, который выбирается во время установки Windows. Чаще всего это английский или русский. Узнать, какой у вас, можно следующим образом. На рабочем столе есть панель задач, она находится в нижнем правом углу. Еще можно встретить наименование «Трей». Тут находятся значки запущенных программ, символ состояния батареи (если это ноутбук), а также языковая панель.
В зависимости от того, какая операционная система у вас установлена, вы можете видеть обозначение «En» или «Ru» — английская раскладка и русская соответственно. А сейчас мы посмотрим, как перейти на английскую клавиатуру при помощи наиболее простого способа – «горячих клавиш». Сделать это крайне просто, и сейчас вы поймёте, почему. Такой метод подходит даже начинающим пользователям.
Учимся использовать «горячие клавиши»
По сути, данный метод заключается в одновременном нажатии нескольких кнопок на вашей клавиатуре, что приведёт к автоматической смене языка, вызову диспетчера задач Windows и так далее. Если вас интересует, как перейти на английский шрифт на клавиатуре, то сделать это можно нажатием кнопок Shift+Alt. Помните, их нужно нажать одновременно, хотя это и не обязательно, так как можно зажать сначала одну, а затем, не отпуская пальца, нажать на вторую. В результате вы увидите, что язык изменился на английский, при условии, что стоял русский.
Если это не работает, что тоже может быть, то имеет смысл попробовать другую комбинацию «горячих клавиш». Для этого необходимо сначала нажать Ctrl, потом Shift. В любом случае что-то одно должно работать. Если вы всё сделали правильно, то зайдите в документ Word и попробуйте набрать текст: если он английский, поздравляем, вы делаете первые шаги по освоению персонального компьютера.
Как перейти на английский алфавит: способ 2
Если по каким-либо причинам вышеописанные методы вам не подходят, знайте: есть обходной вариант, не менее простой и эффективный. Для этого нам понадобится компьютерная мышь и специальный софт. Так, есть программы, позволяющие автоматически изменять язык при необходимости. Например, Punto Swither. Работает она следующим образом. Вы начинаете вводить какое-то слово, программа распознает, что именно эта последовательность букв более характерна для английского языка и сама переключает раскладку. Как вы видите, ничего сложного.
Существует еще один вариант, как перейти на английский язык. Для этого нам нужно заглянуть в «Настройки», затем выбрать вкладки «Язык» и «Ввод». После этого вы увидите настройки клавиатуры, именно они нам и нужны. Там можно будет выбрать целевую раскладку, которая будет включаться при запуске операционной системы. Если вам удобно, чтобы это был English, то вы должны выбрать желаемый пункт в соответствующем меню. Но рекомендуется оставить и русскую раскладку, так как она может понадобиться.
Что делать, если исчезла языковая панель?
Довольно распространённая проблема, вызывающая панику у большинства новичков. Случиться такая беда может или из-за того, что вы сами её удалили, или потому, что слетели настройки. В принципе, неважно, почему это случилось, для нас главное — найти рациональное решение. Итак, тащим курсор мыши на панель, где раньше всегда отображался значок языка, там нажимаем правой кнопкой мыши и видим всплывающее меню. Нам будет предложено перейти на панель инструментов, где вы и увидите языковую панель. Напротив надписи нужно поставить галочку, и она снова будет отображаться.
Также можно попробовать решить проблему и следующим образом: зайти в панель инструментов (можно через пуск или мой компьютер), выбрать вкладку «Языки и региональные стандарты» (для Win XP). Дальше переходим в очередной раздел под названием «Языки», открываем меню «Подробнее» и «Дополнительно». Там нам нужно оставить лишь одну галочку, которая располагается в самом верху. Всё, проблема решена.
Как перейти на английский шрифт на клавиатуре ноутбука
Если после большого количества усилий вы так и не получили положительного результата, установите программу, настройки которой позволяют многое. Например, вы узнаете, как перейти на английские буквы при помощи всего одной кнопки. Лучшая утилита — Punto Swither, она имеет гибкие настройки, но в это же время является достойным решением для новичков. В принципе, не суть важно, что вы используете — стационарный компьютер или ноутбук. Большое значение имеет только то, какую операционную систему вы используете. Но даже в этом случае, практически все действия аналогичны.
Помимо этого, можно попробовать комбинации «горячих клавиш», тут они точно такие же, как и на обычном компьютере. Безусловно, если вы всё перепробовали, а ничего не получилось, то ответ на вопрос: «Как перейти на английский шрифт на клавиатуре?» вам дадут в ближайшем сервисе, куда рекомендуется отнести вашу технику. Иногда ломается одна из необходимых клавиш, из-за чего у вас и возникают подобные проблемы.
Заключение
Вот мы и рассмотрели все способы того, как перейти на английский шрифт на клавиатуре. Как видите, сделать это не так уж и сложно. Нужно лишь немного разобраться в комбинациях «горячих клавиш» и научиться ими пользоваться. Также можно поставить специальный софт или при помощи настроек выставить целевой язык, который будет устанавливаться при включении. Безусловно, со временем вы сможете переключать языки на автомате, и это не будет вызывать никаких трудностей. Желательно установить антивирусную программу, так как засорение системы различного рода червями, троянами может привести не только к тому, что языковая панель пропадёт, вы вообще не сможете переключить язык. Поэтому всегда следите за тем, чтобы операционная система была защищена, особенно если вы постоянно пользуетесь интернетом или флешками.
Вопрос от пользователя
Здравствуйте!
Подскажите, как переключить язык с русского на английский, если сочетание Alt+Shift не работает. У меня установлена ОС Windows 10.
Сам грешу на продавцов в магазине, т.к. компьютер я покупал с предустановленной системой. Может они что-то настраивали и забыли сбросить? Или еще что?
Здравствуйте!
Может быть и так… Но вообще, я не удивлюсь, если у вас в ОС Windows просто установлен один язык, как было с одним моим знакомым (а в этом-то случае и переключение невозможно, и значок языка не отображается на панели задач).
Впрочем, для начала попробуйте проверить все распространенные сочетания клавиш для изменения раскладки…
*
Содержание статьи
- 1 Разбираемся с языковой панелью и сочетаниями кнопок
- 1.1 Как сменить раскладку: сочетания и способы
- 1.2 Тем, у кого раскладка не переключается или на панели задач нет языковой панели (значка Ru/En)
- 1.3 Как изменить клавиши для переключения Ru/En
- 1.3.1 Способ 1: средствами ОС Windows
- 1.3.2 Способ 2: сторонними приложениями
→ Задать вопрос | дополнить
Разбираемся с языковой панелью и сочетаниями кнопок
Как сменить раскладку: сочетания и способы
1) Alt+Shift — сочетание по умолчанию. Работает в большинстве программ и версиях ОС Windows (в т.ч. и в «десятке»).
Какие кнопки нажимать
2) Win+Пробел — актуально для ОС Windows 8/10. Кстати, при нажатии справа вы увидите небольшое окно со списком доступных языков.
Win+пробел
3) Ctrl+Shift — еще одно весьма популярное сочетание (его удобно нажимать одной рукой, и для многих это быстрее, чем Alt+Shift).
4) Ё или знак `— эта клавиша расположена под Esc. Устанавливают ее редко, но всё же…
5) Обратите внимание на панель задач (трей, рядом с часами). Там должен быть значок «Ru/En» — кликнув по нему мышкой, можно изменить раскладку. 👇
Если такого значка нет, или с помощью него у вас не получается изменить раскладку — см. следующий пункт заметки.
Кликнуть по значку языковой панели
*
Тем, у кого раскладка не переключается или на панели задач нет языковой панели (значка Ru/En)
1) Для начала рекомендую обновить свою ОС Windows 10. Настройки ниже привел для версии
2) Далее необходимо открыть параметры ОС Windows (сочетание Win+i / или через меню ПУСК), и перейти в раздел «Время и язык / язык»: проверьте, чтобы у вас было установлено по крайней мере 2 языка: русский и английский.
Разумеется, если вам (кроме них) нужен еще какой-нибудь (украинский, скажем) — добавьте его в список. См. стрелку-4 на скрине ниже. 👇
Время и язык — язык
3) Во вкладке «Клавиатура» поставьте галочку напротив пункта «Использовать языковую панель на рабочем столе».
Использовать языковую панель на рабочем столе
4) В этой же вкладке («клавиатура») откройте параметры языковой панели и проверите, чтобы было установлено 2 режима:
- закреплена на панели задач;
- отображать текстовые метки на языковой панели (см. скрин ниже 👇).
Закреплена на панели задач!
5) Сразу после введенных параметров рядом с часами должен появиться значок «Ru/En» и вы сможете переключать язык (пока, хотя бы мышкой…). 👌
Выбор языка
*
Как изменить клавиши для переключения Ru/En
Способ 1: средствами ОС Windows
Сначала необходимо открыть параметры ОС Windows (клавиши Win+i), и перейти в раздел «Время и язык / язык / клавиатура».
Альтернативный вариант: нажать Win+R, и в окно «Выполнить» скопировать следующую команду: Rundll32 Shell32.dll,Control_RunDLL input.dll,,{C07337D3-DB2C-4D0B-9A93-B722A6C106E2}
Настройки клавиатуры — Windows 10
Далее кликнуть по ссылке «Сочетания клавиш для языков ввода» и открыть вкладку «Сменить сочетания клавиш».
Собственно, останется только выбрать нужный вам вариант. См. стрелка-3 на скрине ниже. 👇
Сменить сочетание клавиш — Windows 10
*
Способ 2: сторонними приложениями
Согласитесь, что штатными средствами не всегда удобно менять раскладку? (тем более, что нельзя установить какие-нибудь более редкие сочетания…).
Однако, вопрос можно решить с помощью спец. утилит — одна из таких 👉 Punto Switcher. Эта программа предназначена для автоматического переключения языка (она сама определяет на каком языке вы вводите текст!).
В общем, автоматику-то в Punto Switcher можно и отключить (если она вам не нужна), но в рамках сей заметки нельзя не отметить о 2-х плюсах:
- во-первых, в трее появится значок Ru/En (актуально, если у вас стоит какая-нибудь «сборка» или произошел сбой — и значка языка просто нет);
- во-вторых, вы сможете «точечно» настроить клавиши для смены раскладки (для этого достаточно кликнуть по ее значку в трее и открыть настройки, см. скрин ниже 👇).
Punto Switcher — настройки программы
В разделах «Общие» и «Горячие клавиши» можно весьма детально настроить по каким сочетаниям (или даже отдельным клавишам) будет меняться раскладка. Рекомендую к тестированию!
Общие // Punto Switcher
Горячие клавиши — кнопка для переключения раскладки выделенного текста // Punto Switcher
*
👉 Также в помощь!
Утилиты для автоматического переключения раскладки — см. мою подборку
*
Иные решения — приветствуются!
Успехов!
👋


Полезный софт:
-
- Видео-Монтаж
Отличное ПО для создания своих первых видеороликов (все действия идут по шагам!).
Видео сделает даже новичок!
-
- Ускоритель компьютера
Программа для очистки Windows от «мусора» (удаляет временные файлы, ускоряет систему, оптимизирует реестр).

Перевод клавиатуры компьютера и ноутбука на английский язык
Как переключить клавиатуру на английский язык?
Переключение языка ввода на клавиатуре компьютера или ноутбука является чуть ли не самой часто используемой функцией. И далеко не все, особенно начинающие компьютерные пользователи, знают как на компьютере перевести клавиатуру на английский язык и обратно. В данной статье мы опишем все способы переключения языка ввода клавиатуры на компьютере и ноутбуке.
Содержание:
- Способы переключения
- Перевод клавиатуры на английский язык комбинацией клавиш
- Переключение языка клавиатуры через языковую панель
Способы переключения
Существует, как минимум, два самых простых способа переключения языков ввода клавиатуры в операционной системе Windows. Это переключение с помощью комбинации клавиш, а также переключение через языковую панель.
Сейчас мы подробно рассмотрим оба метода.
Перевод клавиатуры на английский язык комбинацией клавиш
Есть две возможные комбинации кнопок на клавиатуре для переключения ее языка ввода.
- “CTRL” + “SHIFT”;
- “ALT” + “SHIFT”.
Вот так эти кнопки выглядят на клавиатуре:
Переключение языка клавиатуры кнопками ALT и SHIFT
Переключение языка клавиатуры кнопками CTRL и SHIFT
Чтобы переключить язык данными кнопками, нужно зажать вначале первую из них (“CTRL” или “ALT”), а затем не отпуская ее нажать вторую кнопку – “SHIFT”.
По умолчанию после установки Windows любой версии, установленная комбинация смены языка клавиатуры это “ALT” + “SHIFT”, но иногда может использоваться “CTRL” + “SHIFT”.
В любом случае стоит попробовать первую, а если переключение не произойдет, то тогда вторую.
Текущий язык ввода клавиатуры отображается на панели задач возле часов в правом нижнем углу экрана.
В случае, если у вас языковая панель отсутствует, ее можно вернуть на панель задач по этой инструкции.
Переключение языка клавиатуры через языковую панель
Второй способ, как можно перевести клавиатуру компьютера на английский язык это переключив его мышкой в самой языковой панели.
Для этого подведите мышь к языковой панели, которая отображается на панели задач в правом нижнем углу экрана возле часов, нажмите на нее левой кнопкой мыши и выберите нужный язык.
Переключение языка клавиатуры через языковую панель
После этого язык ввода будет переведен в выбранный вами.
Если нужного вам языка нет в языковой панели, его всегда можно туда добавить.
Лучшая благодарность автору — репост к себе на страничку:
Сочетание клавиш: Чтобы переключиться на другую раскладку клавиатуры, нажмите клавиши ALT+SHIFT. пример: в нем показано, что в активной раскладке клавиатуры используется английский. Значок, который отображается на компьютере, зависит от языка активной раскладки клавиатуры и версии Windows.
Как правильно произносить английские буквы?
Буквы озвучены!
| Aa [ ei ] [эй] | Nn [ en ] [эн] |
|---|---|
| Gg [ dʒi: ] [джи] | Tt [ ti: ] [ти] |
| Hh [ eitʃ ] [эйч] | Uu [ ju: ] [ю] |
| Ii [ ai ] [ай] | Vv [ vi: ] [ви] |
| Jj [ dʒei ] [джей] | Ww [ `dʌbl `ju: ] [дабл-ю] |
Как писать цифры на английском?
Написание чисел в английском языке цифрами
- Один – one => first => 1st.
- Два – two => second => 2nd.
- Три – three => third => 3rd.
Как правильно написать английские буквы?
Вот все буквы с английской и русской транскрипцией.
…
Буквы озвучены!
| Aa [ ei ] [эй] | Nn [ en ] [эн] |
|---|---|
| Cc [ si: ] [си] | Pp [ pi: ] [пи] |
| Dd [ di: ] [ди] | Qq [ kju: ] [кью] |
| Ee [ i: ] [и] | Rr [ a: ] [а:, ар] |
Как на ноутбуке перейти на английские буквы?
Если вас интересует, как перейти на английский шрифт на клавиатуре, то сделать это можно нажатием кнопок Shift+Alt. Помните, их нужно нажать одновременно, хотя это и не обязательно, так как можно зажать сначала одну, а затем, не отпуская пальца, нажать на вторую.
Почему у меня не меняется язык на компе?
Включен 1 язык ввода – если не отображается языковая панель на windows 7, 8 в трее, вероятнее всего, что в настройках задан один язык. Не назначены или отключены горячие клавиши – традиционно смена происходит нажатием клавиш Shift + Alt или Shift + Ctrl, но в опциях могут быть назначены другие кнопки клавиатуры.
Сколько букв в английском алфавите гласных и согласных?
В отличие от русского языка, в котором 33 буквы, английская азбука состоит из 26 букв: 6 букв могут обозначать гласные звуки: «A», «E», «I», «O», «U», «Y»; 21 буква может обозначать согласные звуки: «B», «C», «D», «F», «G», «H», «J», «K», «L», «M», «N», «P», «Q», «R», «S», «T», «V», «W», «X», «Y», «Z».
Как научиться правильно читать на английском языке?
Вот несколько советов, которые будут способствовать развитию навыков чтения по-английски :
- Учитесь воспринимать английскую речь на слух. …
- Старайтесь читать каждый день. …
- Привыкайте писать по-английски. …
- Учите английские скороговорки и стихотворения. …
- Тренируйте произношение.
Как читать цифры на английском?
Количественные числительные в английском языке
| Цифра на английском | Транскрипция | Перевод |
|---|---|---|
| 1 – one | [wʌn] / [уан] | один |
| 2 – two | [tu:] / [туy] | два |
| 3 – three | [θri:] / [срии] | три |
| 4 – four | [fɔ:] / [фоо] | четыре |
Как правильно писать большие цифры на английском?
Большие числа на английском пишутся, как и в русском языке:
- шесть тысяч пятьсот семьдесят два – six thousand five hundred and seventy-two;
- семь миллионов четырнадцать тысяч пятьсот два – 7 million fourteen thousand five hundred and two.
Как правильно писать прописью числа?
Сумма пишется с заглавной буквы, значение суммы в рублях и копейках не разделяется запятой или другим знаком препинания (точка, скобка). Например: “Двадцать тысяч пятьсот один рубль 51 копейка”. Если нужно указать число копеек в сумме, пишите их после запятой или точки в составе числа.
Какие есть имена на английском?
Мужские имена
| Русские имена | Русские имена на английском | Уменьшительные имена на английском |
|---|---|---|
| Денис | Denis | |
| Дмитрий | Dmitry, Dmitriy | Dima |
| Евгений | Yevgeny, Yevgeniy | Zhenya |
| Егор | Yegor, Egor | Gosha |
Как на английском языке пишется буква Я?
Общие правила написания
| A – A | И – I | Ъ – не обозначаем |
|---|---|---|
| Д – D | М – M | Ю – YU |
| Е – E (YE) | Н – N | Я – YA |
| Ё – E(YE) | О – O | |
| Ж – ZH | П – P |