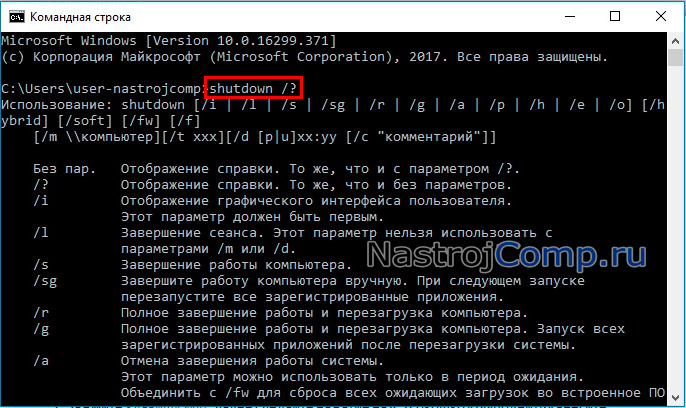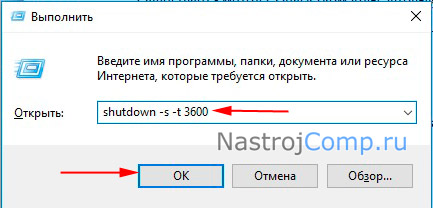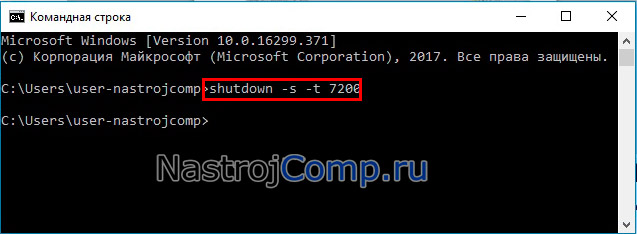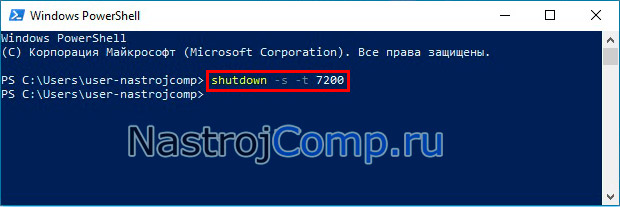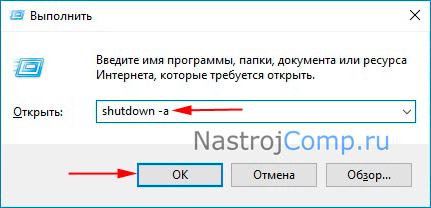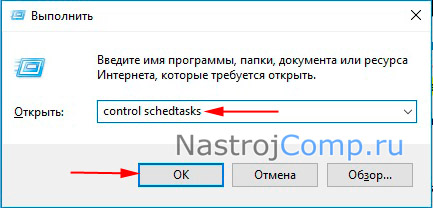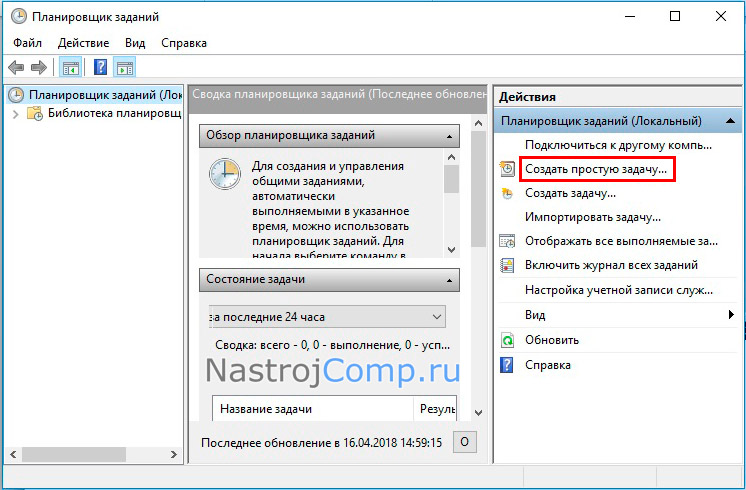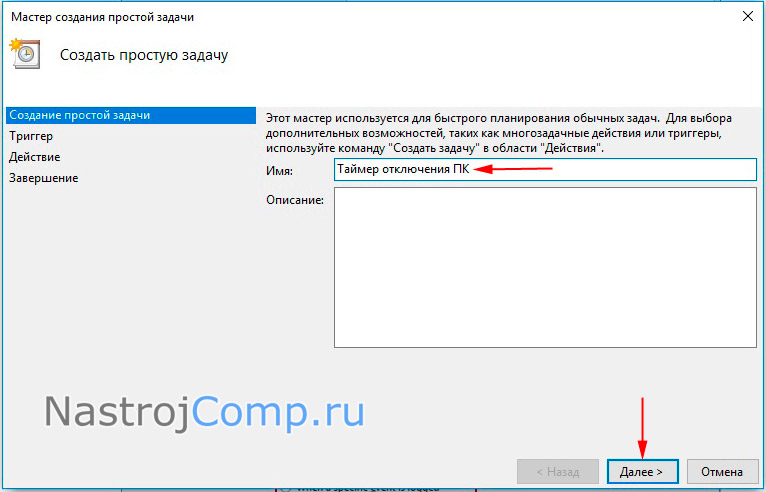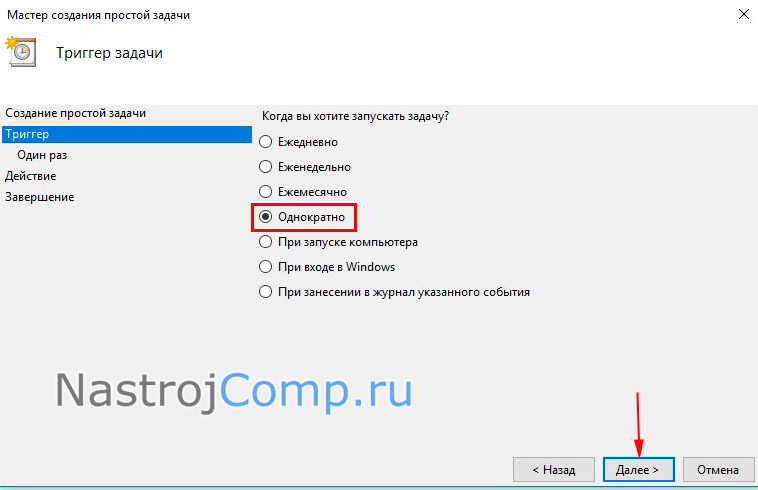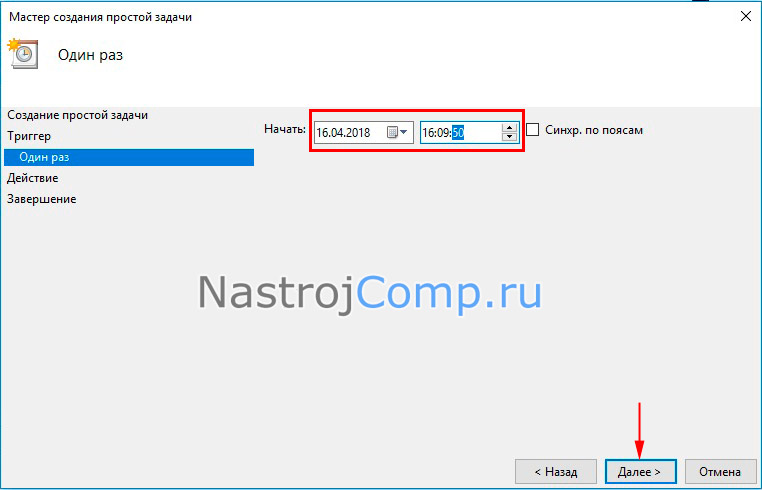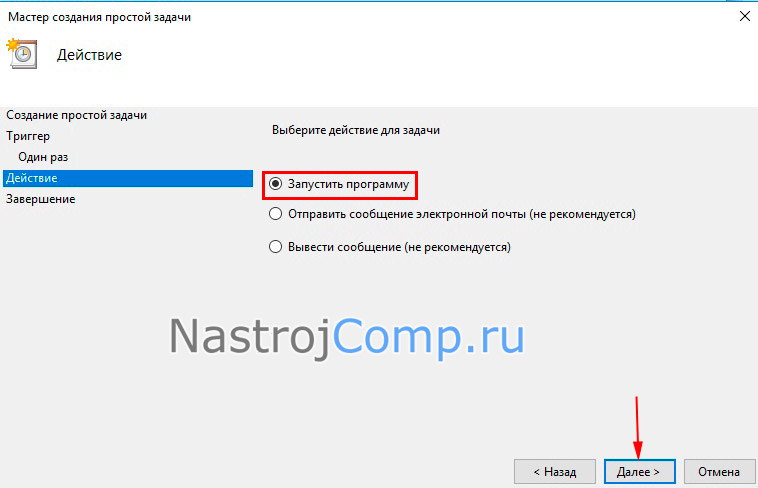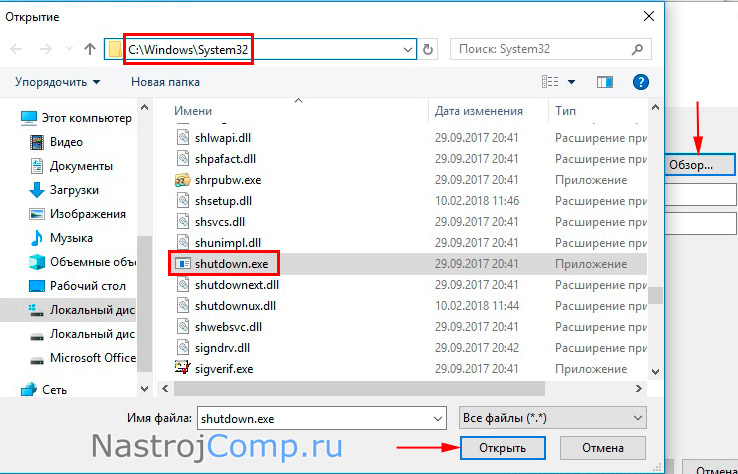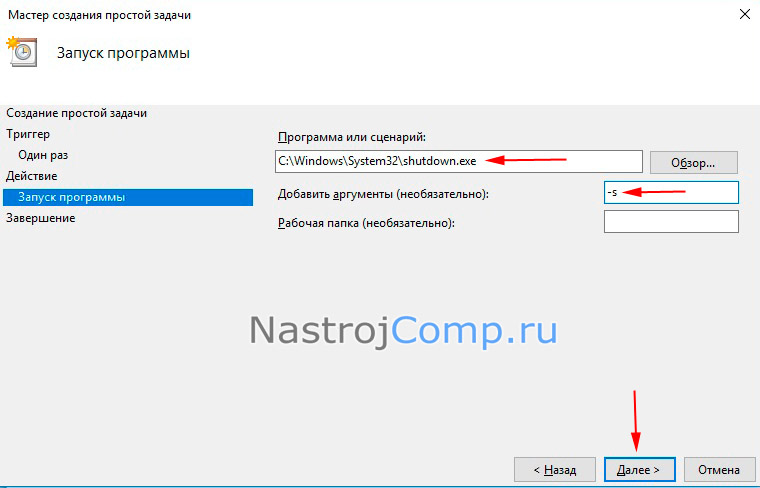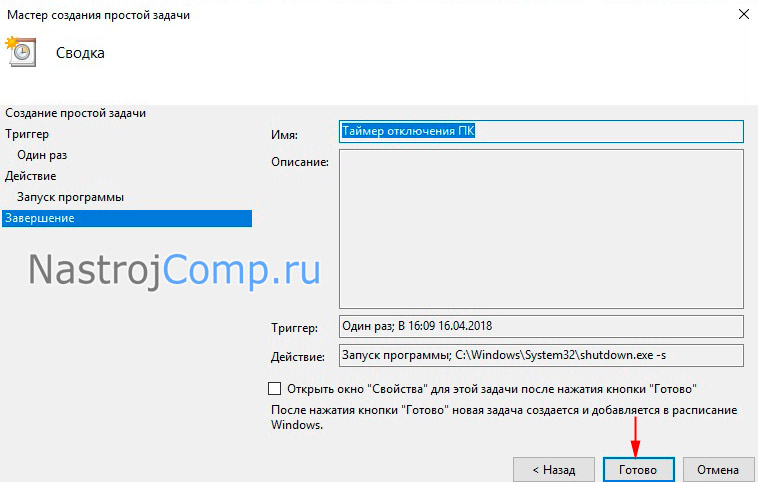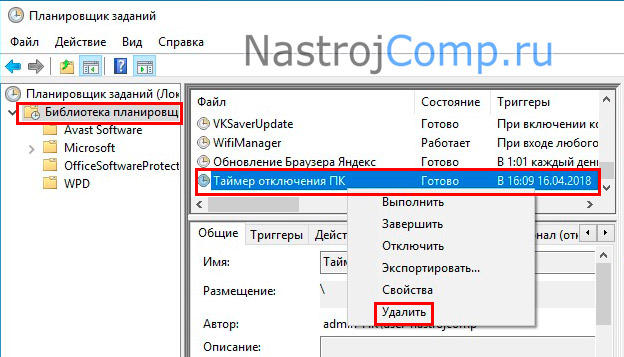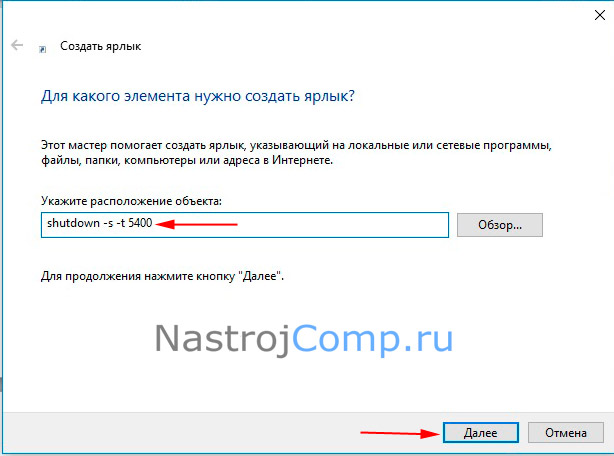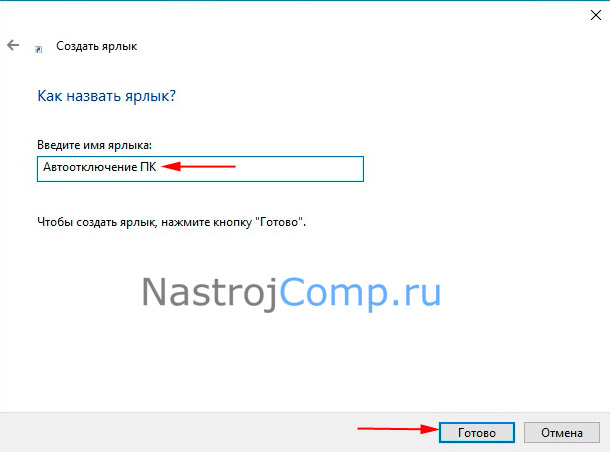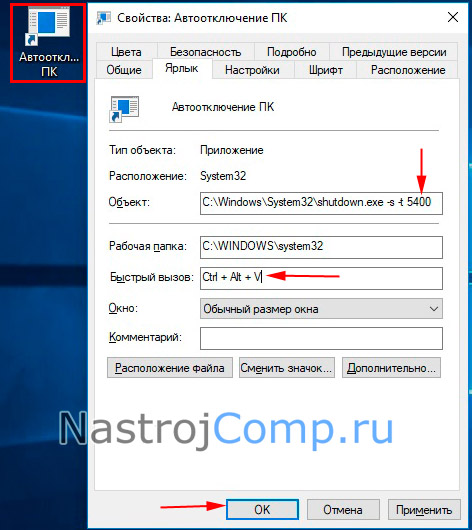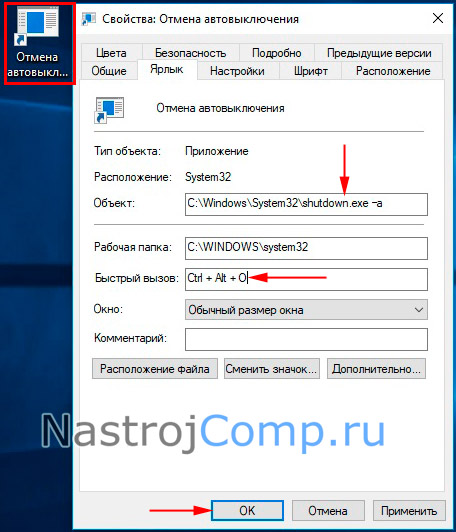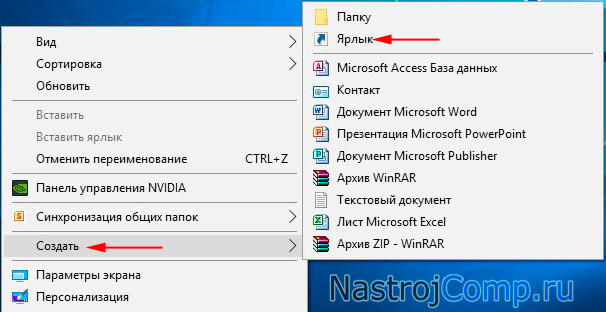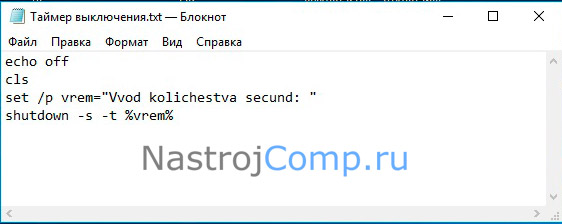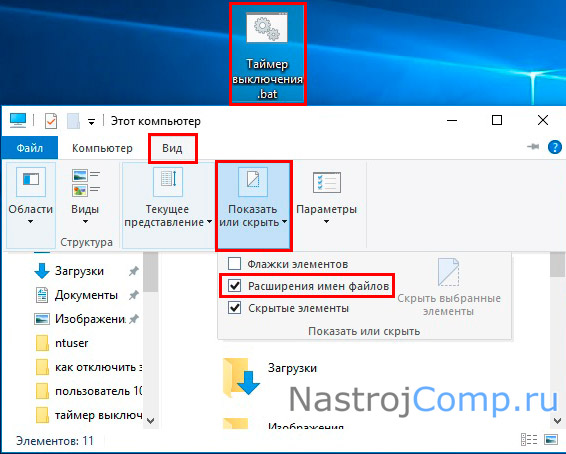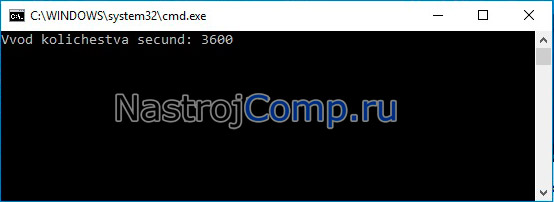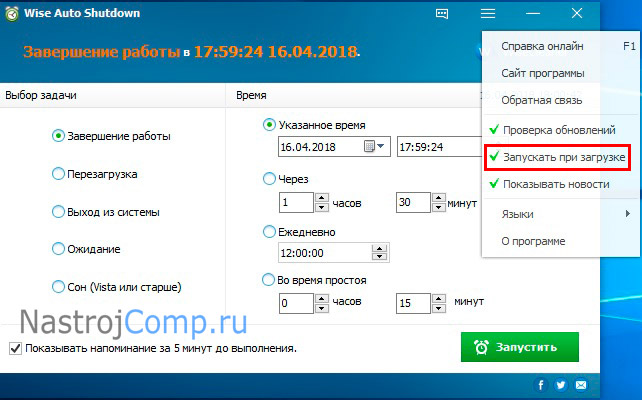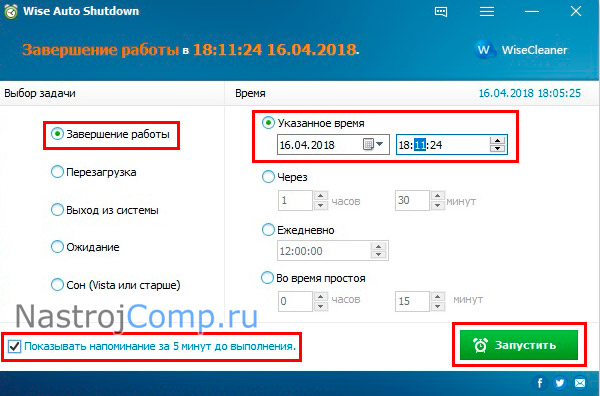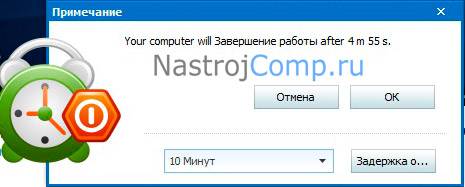Автоматизация некоторых процессов на компьютере часто позволяет существенно увеличить удобство использования ПК не только в работе, но и в повседневной жизни. В одном из топиков мы, к примеру, рассматривали способы добавления любой программы в автозагрузку компьютера: Автозагрузка. Добавление приложений в автозагрузку Windows.
Данная статья будет посвящена такому моменту, как автоматическое выключение компьютера через заданный промежуток времени. Все манипуляции мы будем производить исключительно средствами самой системы Windows, без использование сторонних программ. Кроме того, не станем ограничиваться выполнением голых команд, а добавим всему процессу немного юзабилити.
Содержание статьи:
Как выполнить shutdown для выключения и перезагрузки компьютера
Не будем срываться с места в карьер, начнём с самого начала. А начало — это основная команда для выключения компьютера, которую мы будем использовать. В ОС Windows для завершения работы достаточно передать системе команду shutdown с нужными параметрами.
В принципе, команду shutdown можно выполнять разными способами:
Все три способа схожи, поддерживают одни и те же параметры, поэтому мы не будет заострять на этом внимание и весь процесс будем выполнять в консоли, то есть в командной строке системы Windows.
Как же это работает? Чтобы компьютер выключился автоматически, то есть без необходимости лезть в меню «Пуск» и нажимать там кнопку «Завершение работы», нам нужно вызвать следующую команду:
shutdown -s
Через 30 секунд после выполнения произойдёт завершение работы системы. Кроме этого той же командой, но с иным параметром можно не выключить компьютер, а перезагрузить его. Вот как это будет выглядеть:
shutdown -r
Опять же отметим, что остальные параметры для команды выключения и перезагрузки схожи, поэтому мы не будем повторять каждый набор дважды, а рассмотрим весь процесс автоматического выключения компьютера на примере команды shutdown -s, держа в уме, что всё то же самое применимо и к команде shutdown -r
А теперь приступим к усовершенствованию команды и добавлению к ней дополнительных параметров.
Параметры команды shutdown
Материал, описанный в статье, применим к большинству используемых на сегодняшний день версий операционной системы от компании Microsoft. Команды и способы их выполнения позволяют автоматически выключить компьютер на Windows 10, Windows 8.1, Windows 8, Windows 7, Windows Vista и всё ещё сохраняющей своего верного пользователя Windows XP.
Теперь рассмотрим основные параметры команды shutdown, которыми мы будем пользоваться:
- -s основной параметр, который позволяет автоматически выключить компьютер;
- -r основной параметр, который позволяет автоматически перезагрузить компьютер;
- -a основной параметр, который позволяет отменить запланированное действие по выключению или перезагрузке компьютера;
- -t позволяет задать время задержки в секундах до выключения или перезагрузки компьютера. Возможно присвоение значения в диапазоне от 0 до 315360000 (10 лет). По умолчанию присваивается значение 30;
- -f принудительное закрытие запущенных приложений без предупреждения пользователей. Не самый главный параметр, но бывает полезен, так как помогает избежать отмены выключения или перезагрузки компьютера из-за зависших программ.
Для целей знакомства со способом автоматического выключения компьютера этого нам будет достаточно. Ниже мы добавим к приведённому набору другие команды, чтобы сделать использование функции shutdown ещё удобнее.
Полный список параметров для shutdown можно увидеть, выполнив в консоли следующую команду:
shutdown /?
Автоматическое выключение компьютера через определённое время
Итак, переходим к практическому применению информации, которую мы собрали в первых двух главах.
Допустим, мы смотрим фильм и понимаем, что можем уснуть, не выключив компьютер. Нам нужно, чтобы компьютер выключился сам через 30 минут. Для этого необходимо выполнить следующую команду (мы помним, что сделать это можно не только в командной строке, но также через утилиту Выполнить или в меню Пуск):
shutdown -s -f -t 1800
Используемые параметры нам уже знакомы. А значение 1800 задаёт значение времени в секундах, через которое будет произведено завершение работы. То есть, 1800 секунд = 1800 секунд / 60 секунд в минуте = 30 минут. С этим проблем возникнуть не должно. После выполнения команды мы получим системное уведомление, о том, что запланировано завершение работы
Кроме того, за 10 минут до момента завершения работы вне зависимости от запланированной причины (выключение или перезагрузка) мы получим дополнительное предупреждение от системы Windows
Но как быть, если, допустим, спустя минут 15 мы понимаем, что фильм досмотреть не успеем и нужно отменить автоматическое выключение? Чтобы отказаться от запланированного завершения работы Windows, необходимо выполнить следующую команду:
shutdown -a
Сразу после выполнения команды высветится оповещение о том, что автоматическое выключение компьютера отменено
Это, собственно, всё, что нужно знать для автоматического выключения компьютера через заданное время. Но каждый раз вводить команду в консоль не очень удобно, поэтому ниже мы разберём, как написать бат-файл для автоматического выключения компьютера или его перезагрузки.
Батник для автоматического выключения компьютера
В статье Пакетные файлы (bat, батники) Windows мы подробно рассматривали основные правила создания бат-файлов и их синтаксис. Чтобы не повторяться лишний раз, в данной публикации будем описывать только те команды и параметры, которые будем применять для создания файлов, позволяющих запланировать автоматическое выключение компьютера.
Возьмём команду, приведённую в главе выше, и сделаем из неё простенький бат-файл для выключения компьютера через 10 минут. Его содержимое будет следующим:
echo off chcp 1251 echo Компьютер будет выключен через 10 минут shutdown -s -f -t 600 pause
где:
- echo off — скрывает вывод системных сообщений при выполнении процедуры;
- chcp 1251 — задаёт кодировку для корректного отображения кириллицы;
- echo — выводит сообщение в консоли о выключении;
- shutdown -s -f -t 600 — задаёт время выключения — 600 секунд, то есть 10 минут;
- pause — останавливает выполнение батника до нажатия любой кнопки клавиатуры.
Это очень легко, добавим функционала нашему bat-файлу. Для этого воспользуемся командой set, которая позволяет задавать пользовательские переменные. То есть, при запуске батника консоль будет спрашивать нас примерно следующее: «Через сколько секунд выключить компьютер?», а мы каждый раз можем вводить нужное значение и жать клавишу Enter. Вот как будет выглядеть код нашего батника:
echo off chcp 1251 set /p sec_off="Выключить компьютер через: " echo Компьютер будет выключен через %sec_off% секунд shutdown -s -f -t %sec_off% pause
где:
- set /p sec_off= — задаём значение переменной sec_off;
- echo — выводим в уведомление заданное значение секунд;
- shutdown -s -f -t %sec_off% — выключаем компьютер спустя заданное в начале количество секунд.
Уже лучше, но можно усовершенствовать. Задавать время выключения в секундах не очень удобно. Мы будем использовать минуты (можно по аналогии настроить и часы). Однако, консоль Windows не поймёт нашего значения в минутах, поэтому для неё мы будем осуществлять перевод в секунды.
Вот как это будет выглядеть:
echo off chcp 1251 set /p min_off="Выключить компьютер через (минут): " set /A sec_off="%min_off% * 60" echo Компьютер будет выключен через %min_off% минут shutdown -s -f -t %sec_off% pause
где:
- set /p min_off= задаём значение переменной min_off;
- set /A sec_off= задаём значение переменной sec_off, умножая количество минут на 60, чтобы получить для консоли секунды;
- echo — выводим в уведомлениях заданные минуты;
- shutdown -s -f -t %sec_off% подставляем полученное значение в секундах.
В принципе, на этом можно остановиться. Готовые батники выключения, перезагрузки и отмены завершения работы с приведённым кодом можно скачать из прикреплённого к статье архива: auto-shutdown-reboot-bat.
Но можно ещё немного улучшить бат-файлы и сделать из трёх один, преобразовав его в крошечную программу. Этим и займёмся ниже.
Создаем программу для автоматического выключения компьютера
На данный момент мы имеем три батника, каждый из которых выполняет свою функцию: выключение компьютера, перезагрузку и отмену запланированных действий.
Для начала напишем основную часть нового единого bat-файла. Суть будет заключаться в том, чтобы спрашивать у пользователя, какое из трёх действий требуется выполнить, а потом уже переходить к той части, которая отвечает за нужную функцию.
Выбор функции зададим следующей строчкой (её, как и весь файл, можно отредактировать на своё усмотрение, как будет удобнее):
set /p answer="выключить - 1, перезагрузить - 2, отменить - 0: "
Здесь мы задаём новую переменную answer, значение которой вводится при каждом запуске файла и подтверждается нажатием клавиши Enter.
Переход к нужной части бат-кода осуществляем командой goto, в данном случае строчка будет иметь следующий вид:
goto %answer%
Начало каждой независимой части ознаменуем, соответственно, как :1, :2 и :0
Для грамотного выполнения сделаем завершение каждой части кода не командой pause, а командой exit, добавив перед закрытием окна двухсекундную задержку:
TIMEOUT /T 2 exit
И в завершении добавим раскрашивание текста разным цветом, в зависимости от выполняемой команды:
color C
На выходе мы получим следующий код:
echo off chcp 1251 set /p answer="выключить - 1, перезагрузить - 2, отменить - 0: " goto %answer% :1 set /p min_off="Выключить компьютер через (минут): " set /A sec_off="%min_off% * 60" color C echo Компьютер будет выключен через %min_off% минут shutdown -s -f -t %sec_off% TIMEOUT /T 2 exit :2 set /p min_re="Перезагрузить компьютер через (минут): " set /A sec_re="%min_re% * 60" color E echo Компьютер будет перезагружен через %min_re% минут shutdown -r -f -t %sec_re% TIMEOUT /T 2 exit :0 color A echo Запланированное завершение работы Windows отменено shutdown -a TIMEOUT /T 2 exit
Каждая команда уже описана выше. Вот, как это работает:
- Мы запускаем батник.
- В ответа на вопрос о выборе функции вводим 1, 2 или 0. , подтверждаем ввод клавишей Enter.
- Консоль перейдёт к соответствующей части кода и, если это выключение или перезагрузка, спросит, через сколько минут произвести требуемое действие.
- Потом введённое значение преобразуется в секунды и добавляется в команду, параметры которой и определяют запланированное действие.
Скачать готовый bat-файл для автоматического выключения компьютера можно из прикреплённого архива: auto-shutdown-bat.
Для удобства можно упаковать получившийся батник в SFX-архив и добавить к нему иконку. В итоге получится простая портативная программа для автоматического выключения и перезагрузки компьютера через заданный интервал времени: auto-shutdown-exe.
Загрузить PDF
Загрузить PDF
Блокнот — это бесплатный текстовый редактор системы Windows, которым можно пользоваться для редактирования программных кодов. В Блокнот можно ввести некоторые простые команды Windows, чтобы создать файл, запуск которого приведет к выключению компьютера. Создайте такой файл, чтобы быстро выключать компьютер или просто пошутить над кем-то.
Шаги
-
1
Откройте Блокнот. Эта бесплатная программа для редактирования текста включена во все версии Windows. В Блокноте можно написать простейший код, который выключит компьютер.
- Чтобы открыть Блокнот, нажмите «Пуск» > «Программы» > «Стандартные» > «Блокнот». Также можно нажать «Пуск», ввести блокнот и нажать ↵ Enter.
-
2
Введите shutdown.exe -s на первой строке. Это команда выключения компьютера.
-
3
Добавьте таймер с помощью параметра -t. По умолчанию компьютер выключится через 30 секунд. Чтобы изменить это время, добавьте параметр -t, а затем введите число секунд.
- Например, чтобы компьютер выключился через 45 секунд, введите shutdown.exe -s -t 45.
- Чтобы компьютер выключился немедленно, введите shutdown.exe -s -t 00.
-
4
Добавьте сообщение. Чтобы перед тем, как компьютер выключится, на компьютере отобразилось сообщение, используйте параметр -c. В нашем примере введите shutdown.exe -s -t 45 -c "текст сообщения". Текст нужно заключить в кавычки.[1]
- Например, в сообщении можно указать, в течение какого времени компьютер выключится; для этого введите shutdown.exe -s -t 45 -c «Компьютер выключится через 45 секунд».
-
5
Нажмите «Файл» > «Сохранить как». Файл нужно сохранить в формате BAT (пакетный файл), запуск которого приведет к выключению компьютера.
-
6
Откройте меню «Тип файла» и выберите «Все файлы (*.*)». Теперь можно изменить тип файла.
-
7
Удалите расширение .txt в конце имени файла. Вместо него введите .bat.
- Если расширение (в виде трех букв) не отображается, в сети найдите информацию о том, как это сделать.
-
8
Сохраните файл. Будет создан файл с расширением .bat; значок этого файла будет отличаться от значка текстового файла.
-
9
Запустите созданный файл, чтобы выключить компьютер. Процесс выключения произойдет в соответствии с правилами, которые вы задали.
- Перед тем как выключить компьютер, сохраните открытые файлы.
Реклама
Предупреждения
- Если вы решили над кем-нибудь подшутить, делайте это на свой страх и риск. Помните, что на вас могут обидеться или рассердиться.
Реклама
Об этой статье
Эту страницу просматривали 53 446 раз.
Была ли эта статья полезной?
I’ve been using Remote Desktop Connection to get into a workstation. But in this environment, I cannot use the power options in Start Menu. I need an alternative way to shutdown or restart.
How do I control my computer’s power state through the command line?
asked Oct 2, 2008 at 13:37
0
The most common ways to use the shutdown command are:
shutdown -s— Shuts down.shutdown -r— Restarts.shutdown -l— Logs off.-
shutdown -h— Hibernates.Note: There is a common pitfall wherein users think
-hmeans «help» (which it does for every other command-line program… exceptshutdown.exe, where it means «hibernate»). They then runshutdown -hand accidentally turn off their computers. Watch out for that. -
shutdown -i— «Interactive mode». Instead of performing an action, it displays a GUI dialog. shutdown -a— Aborts a previous shutdown command.
The commands above can be combined with these additional options:
-f— Forces programs to exit. Prevents the shutdown process from getting stuck.-t <seconds>— Sets the time until shutdown. Use-t 0to shutdown immediately.-c <message>— Adds a shutdown message. The message will end up in the Event Log.-
-y— Forces a «yes» answer to all shutdown queries.Note: This option is not documented in any official documentation. It was discovered by these StackOverflow users.
I want to make sure some other really good answers are also mentioned along with this one. Here they are in no particular order.
- The
-foption from JosephStyons - Using
rundll32from VonC - The Run box from Dean
- Remote shutdown from Kip
answered Oct 2, 2008 at 13:37
KengKeng
51.4k32 gold badges80 silver badges110 bronze badges
6
If you are on a remote machine, you may also want to add the -f option to force the reboot. Otherwise your session may close and a stubborn app can hang the system.
I use this whenever I want to force an immediate reboot:
shutdown -t 0 -r -f
For a more friendly «give them some time» option, you can use this:
shutdown -t 30 -r
As you can see in the comments, the -f is implied by the timeout.
Brutus 2006 is a utility that provides a GUI for these options.
answered Oct 2, 2008 at 13:45
JosephStyonsJosephStyons
56.7k63 gold badges160 silver badges232 bronze badges
3
No one has mentioned -m option for remote shutdown:
shutdown -r -f -m \machinename
Also:
- The
-rparameter causes a reboot (which is usually what you want on a remote machine, since physically starting it might be difficult). - The
-fparameter option forces the reboot. - You must have appropriate privileges to shut down the remote machine, of course.
answered Jan 6, 2009 at 14:51
KipKip
106k87 gold badges235 silver badges265 bronze badges
3
Original answer: Oct. 2008
You also got all the «rundll32.exe shell32.dll» serie:
(see update below)
rundll32.exe user.exe,**ExitWindows**[Fast Shutdown of Windows]-
rundll32.exe user.exe,**ExitWindowsExec**[Restart Windows]rundll32.exe shell32.dll,SHExitWindowsEx n
where n stands for:
- 0 —
LOGOFF - 1 —
SHUTDOWN - 2 —
REBOOT - 4 —
FORCE - 8 —
POWEROFF
(can be combined -> 6 = 2+4 FORCE REBOOT)
Update April 2015 (6+ years later):
1800 INFORMATION kindly points out in the comments:
Don’t use
rundll32.exefor this purpose. It expects that the function you passed on the command line has a very specific method signature — it doesn’t match the method signature ofExitWindows.
Raymond CHEN wrote:
- in 2004 «What can go wrong when you mismatch the calling convention?»:
The function signature required for functions called by
rundll32.exeis:
void CALLBACK ExitWindowsEx(HWND hwnd, HINSTANCE hinst,
LPSTR pszCmdLine, int nCmdShow);
That hasn’t stopped people from using
rundll32to call random functions that weren’t designed to be called byrundll32, likeuser32 LockWorkStationoruser32 ExitWindowsEx.
(oops)
The actual function signature for ExitWindowsEx is:
BOOL WINAPI ExitWindowsEx(UINT uFlags, DWORD dwReserved);
- in 2011: «Throwing garbage on the sidewalk: The sad history of the rundll32 program»
And to make it crystal-clear:
- in 2013 «What’s the guidance on when to use rundll32? Easy: Don’t use it»:
Rundll32is a leftover from Windows 95, and it has been deprecated since at least Windows Vista because it violates a lot of modern engineering guidelines.
answered Oct 2, 2008 at 13:56
VonCVonC
1.2m508 gold badges4267 silver badges5093 bronze badges
6
Another small tip: when going the batch file route, I like to be able to abort it in case I run it accidentally. So the batch file invokes the shutdown but leaves you at the command prompt afterwards.
@echo off
echo Shutting down in 10 seconds. Please type "shutdown /a" to abort.
cmd.exe /K shutdown /f /t 10 /r
Plus, since it’s on a timer, you get about the same thrill as you do when hunting in The Oregon Trail.
answered Jun 10, 2011 at 3:12
GavinGavin
9,7877 gold badges47 silver badges61 bronze badges
2
When remoted into a machine (target is Windows XP anyway; I am not sure about target Windows Vista), although Shutdown on the start menu is replaced by Disconnect Session or something like that, there should be one called ‘Windows Security’ which also does the same thing as Ctrl + Alt + End as pointed to by Owen.
answered Oct 2, 2008 at 13:57
CarlCarl
5,8414 gold badges25 silver badges24 bronze badges
2
You’re probably aware of this, but just in case: it’s much easier to just type shutdown -r (or whatever command you like) into the «Run» box and hit enter.
Saves leaving batch files lying around everywhere.
Xantium
10.9k10 gold badges61 silver badges88 bronze badges
answered Oct 2, 2008 at 14:01
Dean RatherDean Rather
31.3k15 gold badges66 silver badges71 bronze badges
3
I’m late to the party, but did not see this answer yet.
When you don’t want to use a batch file or type the command. You can just set focus to the desktop and then use Alt + F4.
Windows will ask you what you want to do, select shutdown or restart.
For screenshots and even a video, see: https://tinkertry.com/how-to-shutdown-or-restart-windows-over-rdp
answered Aug 15, 2018 at 14:59
msoftmsoft
5795 silver badges20 bronze badges
2
I would write this in Notepad or WordPad for a basic logoff command:
@echo off
shutdown -l
This is basically the same as clicking start and logoff manually, but it is just slightly faster if you have the batch file ready.
answered Mar 11, 2010 at 16:47
Some additions to the shutdown and rundll32.exe shell32.dll,SHExitWindowsEx n commands.
LOGOFF — allows you to logoff user by sessionid or session name
PSShutdown — requires a download from windows sysinternals.
bootim.exe — windows 10/8 shutdown iu
change/chglogon — prevents new users to login or take another session
NET SESSION /DELETE — ends a session for user
wusa /forcerestart /quiet — windows update manager but also can restart the machine
tsdiscon — disconnects you
rdpinit — logs you out , though I cant find any documentation at the moment
answered Nov 5, 2020 at 18:52
npocmakanpocmaka
54.7k18 gold badges148 silver badges184 bronze badges
Статья описывает, как выключить или перезагрузить компьютер на Windows из командной строки: PowerShell, JScript/VBScript с WSH, nhss, shutdown. А также дополнительно, как сделать выключение или перезагрузку с задержкой.
Выключить или перезагрузить компьютер из PowerShell
Выключить компьютер можно командной Stop-Computer из консоли PowerShell:
PS C:> Stop-Computer
Перезагрузить компьютер можно командой Restart-Computer из консоли PowerShell:
PS C:> Restart-Computer
Как это выглядит в консоли PowerShell:
Поскольку PowerShell сейчас устанавливается на Windows по умолчанию, то использование PS команды не требует дополнительных установок.
Чтобы выполнить выключение или перезагрузку через PowerShell из bat файла или из командной строки, их надо вызывать через powershell.
Например, команда перезагрузки локального компьютера в bat файле или командной строке:
powershell "restart-computer"
Аналогично, команда выключения локального компьютера в bat файле или командной строке:
powershell "stop-computer"
Выключить или перезагрузить компьютер из JScript/VBScript через WSH
Способ основан на использовании метода Win32Shutdown класса Win32_OperatingSystem:
Выключить компьютер можно следующим скриптом на JScript:
var wmi = GetObject("winmgmts:{impersonationLevel=impersonate,(Shutdown)}\\.\root \cimv2");
var col_os = wmi.ExecQuery("Select * from Win32_OperatingSystem");
for(var i = new Enumerator(col_os); !i.atEnd(); i.moveNext())
i.item().Win32Shutdown(1);
Перезагрузить компьютер можно следующим скриптом на JScript:
var wmi = GetObject("winmgmts:{impersonationLevel=impersonate,(Shutdown)}\\.\root\cimv2");
var col_os = wmi.ExecQuery("Select * from Win32_OperatingSystem");
for(var i = new Enumerator(col_os); !i.atEnd(); i.moveNext())
i.item().Win32Shutdown(2);
Пример на VBScript, с forced restart (добавляется 4):
Dim WMIServiceObject, ComputerObject AsObject
WMIServiceObject = GetObject(
"Winmgmts:{impersonationLevel=impersonate,(Debug,Shutdown)}")
ForEach ComputerObject In WMIServiceObject.InstancesOf("Win32_OperatingSystem")
ComputerObject.Win32Shutdown(2 + 4, 0)
Поскольку WSH сейчас установлен по умолчанию на Windows, то использование JScript/VBScript не требует установки каких-либо программных компонентов.
Выключить или перезагрузить компьютер программой nhss
Программа nhss предназначена для управления питанием компьютера и позволяет выполнять такие команды, как выключение, перезагрузка, ждущий режим, спящий режим.
Выключить компьютер можно следующей командой:
nhss -sd
Перезагрузить компьютер можно следующей командой:
nhss -r
Команды просты в использовании, но потребуется установить программу nhss.exe и прописать путь к ней.
Выключить или перезагрузить компьютер командой shutdown
Выключить компьютер можно следующей командой:
shutdown
Перезагрузить компьютер можно следующей командой:
shutdown -r
Важно! Команда shutdown делает «грубое» завершение Windows, которое на практике приводило к тому, что не сохранялись настройки, сделанных в Windows в текущем сеансе. Поэтому хотя и выключение/перезагрузка компьютера через shutdown действительно срабатывает, я бы не рекомендовал использование shutdown для обычного завершения, а только для экстренных случаев, когда требуется максимально быстро завершить Windows, например, в случае Low Battery на ИБП.
Как выключить компьютер по таймеру
Чтобы настроить выключение компьютера через определенное время, например, через 1 час, это можно сделать выполнением команды выключения с задержкой, см. Сделать задержку в командном файле:
ping 127.0.0.1 -n 3600 > nul && nhss -sd
Или через PowerShell с задержкой в 30 минут:
ping 127.0.0.1 -n 1800 > nul && powershell "stop-computer"
Иногда возникает необходимость запланированного отключение ПК без прямых действий пользователей. Данная ситуация применима, если юзер оставил компьютер выполнять задание на определенное время по истечению которого нужно автоматически завершить работу. Материал покажет, как поставить таймер выключения компьютера в Windows 10 разнообразным способом.
Установка таймера выключения компьютера через команду Shutdown вручную
Конструкция автоотключения, в общем, имеет вид: shutdown -s -t ХХХ, где s это параметр, указывающий на процедуру завершения работы ПК, а t ХХХ это посекундный таймер, по истечению которого произойдет исполнение параметра s. У shutdown есть и другие атрибуты, перечень которых доступен по команде shutdown /? в Cmd.
Существует 3 метода запуска команды автовыключения. Проделайте такие шаги.
1. Зажмите клавишу Win, далее сделайте нажатие на R. В окошко «Выполнить» внесите конструкцию: shutdown -s -t 3600, нажмите OK, что ознаменует автоотключение через 1 час.
2. Откройте cmd Windows 10. Напечатайте команду shutdown -s -t 7200, далее произведите клик по Enter.
3. В PowerShell автовыключение работает по такому же принципу, как и в cmd. Вызовите PowerShell по клику ПКМ на кнопку «Пуск», выбрав соответствующий пункт. Далее введите уже знакомую команду и щелкните Enter.
В результате применения одного из способов выше, Вы увидите уведомление о выключении компьютера через заданное время. Если нужно отменить заданный таймер, тогда по принципу 1, 2 или 3 метода используйте конструкцию shutdown -a, где параметр a означает отмену операции.
Автовыключение компьютера через планировщик заданий
Утилита планировщик заданий используется в ОС для запуска и остановки задач по расписанию. С помощью него можно задать таймер выключения Windows 10. Проделайте следующие действия.
В окошке «Выполнить» (Win + R) напишите control schedtasks, затем сделайте нажатие на OK.
В правом меню планировщика заданий кликните «Создать простую задачу».
Впишите имя задачи, например, «Таймер отключения ПК», затем щелкните «Далее».
Выберите «Однократно». Произведите щелчок по «Далее».
Придумайте временные показатели начала выполнения процедуры. Нажмите «Далее».
Оставьте «Запустить программу». Снова сделайте щелчок по «Далее».
Нажмите «Обзор», в каталоге System32 найдите и выберите shutdown.exe. Далее щелкните «Открыть».
Добавьте параметр –s, как на скриншоте. Произведите нажатие «Далее».
В следующем окошке щелкните «Готово».
Если Вам необходимо удалить созданный таймер, тогда перейдите в библиотеку планировщика заданий, найдите свое задание, обычно оно на последнем месте. Сделайте по нему клик ПКМ, в меню нажмите «Удалить», далее «Да» для подтверждения.
Создание ярлыка и BAT файла для автоматического отключения
Если Вам необходимо делать автовыключение компьютера с Windows 10 постоянно, для удобства Вы можете создать ярлык или BAT файл. Для использования ярлыка проделайте такие действия.
Нажмите ПКМ по любой свободной области рабочего стола, наведите на «Создать», выбрав «Ярлык». В расположении объекта введите знакомую команду, например, shutdown -s -t 5400, нажав «Далее».
Задайте название ярлыку. Произведите щелчок «Готово».
В свойствах ярлыка, открывающихся по клику ПКМ и выбора соответствующего пункта, возможно, изменять время таймера и задать горячие клавиши на открытие. После внесения изменений щелкните OK.
По принципу вышеописанных действий можно создать ярлык на отмену команды автовыключения. Только в расположении задать конструкцию shutdown –a и свое название.
C выключением ПК по таймеру в ОС Windows 10 поможет BAT файл. Сделайте щелчок по свободной области рабочего стола. Наведите в меню на «Создать», выберите «Текстовый документ».
Задайте имя, например, таймер выключения. Двойным щелчком ЛКМ, откройте его. Скопируйте такие строки:
echo off
cls
set /p vrem=»Vvod kolichestva secund: «
shutdown -s -t %vrem%
Сохраните изменения. Закройте файл.
Смените расширение с txt на bat. Если расширение недоступно откройте проводник. Во вкладке «Вид» убедитесь, что стоит отметка на показе расширения.
Двойным щелчком включите батник. Напечатайте значение в секундах и нажмите Enter для задания таймера отключения Windows 10.
Существует множество программ, организующих автовыключение Windows 10 через определенное время. К такому ПО относятся:
- Windows Shutdown Assistant;
- Wise Auto Shutdown;
- Simple Shutdown Timer;
- Windows Reboot;
- KShutdown;
- AMP WinOFF;
- Другие.
Рассмотрим установку таймера на выключение через приложение Wise Auto Shutdown. Скачайте ее с сайта: wisecleaner.com/wise-auto-shutdown.html, и установите. Запустите ярлык Wise Auto Shutdown. Программа имеет русский интерфейс. Чтобы она включалась при загрузке Windows 10 и была всегда под рукой в трее, в меню отметьте пункт запуска при загрузке.
В области выбора задачи отметьте «Завершение работы». Советуем оставить отмеченным показ уведомления за пять минут до отключения. Затем задайте время удобным для Вас способом. Сделайте щелчок по кнопке «Запустить», и «Да», OK.
За пять минут до выключения, программа покажет окошко с таймером. Здесь Вы сможете согласиться или отменить действие.
Помимо завершения работы доступны операции с: перезагрузкой, сном, выходом из системы, ожиданием. По похожему принципу работают и другие программы.
Теперь Вы знаете, как работает таймер выключения компьютера на Windows 10. Его действие можно организовать, как стандартными средствами ОС, так и специальными программами. Каким пользоваться решать только Вам.
Вы можете пропустить чтение записи и оставить комментарий. Размещение ссылок запрещено.
Выключение компьютера по расписанию
Разработчиком операционной системы Windows предусмотрена возможность выключения или перезагрузки компьютера по расписанию. Как таковой, кнопки выключения с указанием параметров не существует. Для этого нужно воспользоваться командной строкой и другими штатными (встроенными) средствами Windows. Этот способ особенно хорош тем, что работает всегда и везде, поскольку разработан и предусмотрен непосредственно самим разработчиком операционной системы. Проверено на Windows XP, Windows 7, Windows 8.1
Кому не интересна теория, могут сразу перейти в разделы:
– Упрощённый ввод команд из командной строки
– Бесплатные программы для выключения компьютера
Выключение или перезагрузка компьютера по расписанию
(в заданное время) штатными (встроенными) средствами Windows
- Из командной строки:
– параметры и синтаксис команды shutdown
– упрощённый ввод команд (окно «Выполнить»)
– включение таймера обратного отсчёта
– установка точного времени выключения - С помощью исполнительного (пакетного) файла:
- Через планировщик заданий
Выключение и перезагрузка компьютера по расписанию
(в заданное время) из командной строки (MS DOS)
С незапамятных времён, в комплект поставки всех операционных систем семейства MS Windows входит дисковая операционная система (сокращённо – MS DOS), которая не имеет привычного пользовательского интерфейса для «бацанья» по нём мышкой. Управление MS DOS производится методом клавиатурного введения набора текстовых команд в специальном окне, в так называемой командной строке. Командная строка работает на любом компьютере, находящимся под управлением любой модификации операционной системы MS Windows.
В операционной системе MS Windows, из командной строки можно сделать абсолютно все, на что только способна эта система.
Командную строку можно вызвать одним из способов:
- нажать комбинацию клавиш Win+R, ввести cmd.exe, нажать ОК
- «Меню Пуск > Выполнить», ввести cmd.exe, нажать ОК
- «Меню Пуск > Все программы > Стандартные > Командная строка»
В любом случае, откроется окно MS DOS
(командная строка для ввода текстовой команды)
Именно в ней (в командной строке) мы будем:
- включать и выключать таймер обратного отсчёта ДО
выключения или перезагрузки компьютера
(т.е. указывать, через сколько времени произвести действие) - назначать и отменять точное время ДЛЯ
выключения или перезагрузки компьютера
(т.е. указывать, когда именно произвести действие)
Все манипуляции сводятся к обращению к файлу shutdown.exe
и указанию нужных параметров
Параметры и синтаксис команды shutdown
(для обращения к файлу shutdown.exe)
Файл shutdown.exe отвечает за выключение операционной системы Windows, её перезагрузку и т.д. Для получения перечня параметров запуска файла shutdown.exe из командной строки – жмём сочетание клавиш Win+R, в открывшемся окне вводим cmd.exe (переходим в MS DOS) и уже в DOS-овском окне (вручную) вводим «shutdown /?» (без кавычек). Жмём «OK» (клавиша «Enter»). В ответ система выдаст полный перечень параметров команды shutdown:
Что касается синтаксиса параметров для команды shutdown, то MS DOS понимает оба варианта записи – и через дефис (знак минус «—» на цифровой клавиатуре) и через слеш (косую черту на цифровой клавиатуре):
- shutdown /s /f /t 2000 равносильно shutdown -s -f -t 2000
- at 23:15 shutdown /r /f равносильно at 23:15 shutdown -r -f
В нашем случае, принципиальной разницы между слешем и дефисом нет. Гораздо важнее помнить о расстановке пробелов (space). Поскольку, в понимании операционной системы, слеш равен дефису с пробелом, то без пробела – может не работать.
Для примера, на скриншоте вверху, я по очереди вводил команды «shutdown-?» и «shutdown -?», а также «shutdown/?» и «shutdown /?». Ответ системы очевиден.
Упрощённый ввод команды shutdown
(окно «Выполнить»)
Чтобы включить/остановить таймер обратного отсчёта или установить/удалить точное время для выключения или перезагрузки компьютера из командной строки, вовсе не обязательно изощряться в неудобном доисторическом DOS-овском окне и вручную набирать текст команды. Гораздо проще вызвать окно «Выполнить» и вставить в него скопированный текст команды. Скопировать текст команды можно прямо со страницы этого сайта.
Вызвать окно «Выполнить» можно так:
- Нажимаем сочетание клавиш Win+R
- «Меню Пуск > Выполнить»
- «Меню Пуск > Все программы > Стандартные > Выполнить»
(тексты команд смотрим в таблице, ниже)
Вуаля! Все просто!
Прим. При ручном вводе команды с клавиатуры нужно обратить особое внимание на синтаксис написания команды, т.е. на расстановку пробелов, слешей, дефисов и т.д.
Включение из командной строки
таймера обратного отсчёта
для выключения и перезагрузки компьютера по расписанию
Включение таймера обратного отсчёта из командной строки позволяет установить ОДНОРАЗОВЫЙ таймаут в секундах до выключения или перезагрузки компьютера. (36000 сек. =10 часов, 12600 сек. = 35 часов, 360000сек. = 100 часов и т.д. Максимум 315360000 сек = 10 лет.). Такая задача будет выполнена только ОДИН раз, после чего процедуру назначения задачи нужно будет повторить. Если нужно, чтобы компьютер систематически выключался по расписанию (в одно и то же время), то тогда нужно использовать исполнительный (пакетный) файл или планировщик заданий
Чтобы включить или выключить таймер обратного отсчёта – открываем окно «Выполнить» (Win+R), вводим нужную команду и жмем ОК.
Время до выключения (перезагрузки) компьютера нужно вводить в секундах.
Значения времени, естественно – у каждого своё.
|
Текст команды (по два равноценных варианта) |
Назначение команды |
| shutdown /s /f /t 2000 | Выключить компьютер через 33мин = 2000 секунд |
| shutdown -s -f -t 2000 | |
| shutdown /r /f /t 2000 | Перезагрузить компьютер через 33мин = 2000 секунд |
| shutdown -r -f -t 2000 | |
| shutdown /a |
Отменить команду на выключение или перезагрузку компьютера. |
| shutdown -a | |
| Если планы изменились, то всегда можно отменить задание для выключения или перезагрузки компьютера |
Правильный ввод команды подтверждается соответствующими всплывающими окнами в трее. Всплывающие окна должны появляться после каждого правильного введения команды. Выглядят они, примерно так:
Установка из командной строки
точного времени текущей даты
для выключения и перезагрузки компьютера
Установка точного времени текущей даты из командной строки позволяет назначить точное время текущей даты для выключения или перезагрузки компьютера. Такая задача будет выполнена только ОДИН раз, после чего процедуру назначения задачи нужно будет повторить. Если нужно, чтобы компьютер систематически выключался по расписанию (в одно и то же время), то тогда нужно использовать исполнительный (пакетный) файл или планировщик заданий
Чтобы установить точное время текущей даты для выключения или перезагрузки компьютера – открываем окно «Выполнить» (Win+R), вводим нужную команду и жмем ОК.
Время выключения (перезагрузки) компьютера нужно вводить в указанном формате.
Значения времени, естественно – у каждого своё.
|
Текст команды (по два равноценных варианта) |
Назначение команды |
|
at 23:15 shutdown /s /f |
Выключить компьютер сегодня, в 23:15 |
| at 23:15 shutdown -s -f | |
| at 23:15 shutdown /r /f | Перезагрузить компьютер сегодня, в 23:15 |
| at 23:15 shutdown -r -f | |
| shutdown /a | Отменить команду на выключение или перезагрузку компьютера. |
| shutdown -a | |
| Если планы изменились, всегда можно отменить задание для выключения или перезагрузки компьютера |
В отличие от установки таймера, правильный ввод команды при назначении времени выключения или перезагрузки компьютера не подтверждается соответствующими всплывающими окнами в трее
Из командной строки удобно создавать ОДНОРАЗОВОЕ задание для выключения или перезагрузки компьютера. Если требуется систематическое выключение компьютера по расписанию (например – в заданное время, в конце рабочего дня), то тогда нужно установить время выключения через исполнительный (пакетный) файл или через планировщик заданий
Выключение и перезагрузка компьютера
с помощью исполнительного (пакетного) файла
Исполнительные (пакетные) файлы с расширением .bat (батники) значительно облегчают работу с командной строкой. Единожды создав такой bat-файл с текстом нужной команды, можно выполнять её простым кликом по батнику, без утомительного вызова окна командной строки и ввода в него текста команды.
Вспомним список наших команд и создадим соответствующие батники:
- shutdown /s /f /t 2000 или shutdown -s -f -t 2000
(выключить компьютер через 33мин = 2000 секунд) - shutdown /r /f /t 2000 или shutdown -r -f -t 2000
(перезагрузить компьютер через 33мин = 2000 секунд) - at 23:15 shutdown /s /f или at 23:15 shutdown -s -f
(выключить компьютер сегодня, в 23:15) - at 23:15 shutdown /r /f или at 23:15 shutdown -r -f
(перезагрузить компьютер сегодня, в 23:15) - shutdown /a или shutdown -a
(отменить команду на выключение/перезагрузку компьютера)
Чтобы создать исполнительный (пакетный) батник – открываем блокнот, копируем (пишем) в него нужную строку команды и сохраняем файл с расширением .bat. Для примера создадим два файла – файл «Выключение.bat» и файл «Отмена.bat». В первый файл запишем строку «shutdown /s /f /t 2000» (без кавычек), во второй – строку «shutdown /a» (без кавычек). Клик по первому файлу будет давать команду на выключение компьютера через 33мин = 2000 секунд. Клик по второму файлу будет отменять команду на выключение компьютера через 33мин = 2000 секунд. Таким образом, мы получим два файла, кликая по которым будем иметь тот-же эффект, что и в случае вызова командной строки со вводом в неё нужной команды.
Все очень просто, и – это гораздо удобнее, чем командная строка. К тому-же, этот способ даёт простор для полёта фантазии и творческой мысли. Например, можно задать таймаут в 28800 сек. (28800 сек = 8 часов = длина рабочего дня), положить файл «Выключение.bat» в папку автозагрузки компьютера и уже не беспокоиться о его выключении в конце рабочего дня. Потому что, каждый раз, при загрузке системы, она будет получать команду на своё выключение через 8 часов = 28800 сек. Тот же эффект даст исполнительный .bat-файл в автозагрузке, с содержанием «at 17:00 shutdown /s /f» (без кавычек). При чем, эта команда даже предпочтительней, поскольку устанавливает точное время выключения компьютера и не зависит от количества перезагрузок в течение рабочего дня.
Прикол. Если задать в bat-файле, в папке автозагрузки, таймаут 180 сек., то тогда – комп будет выключаться через 3 мин после своего запуска.
Выключение и перезагрузка компьютера
в заданное время через планировщик заданий
Планировщик заданий – особая фишка Windows. Планировщик заданий позволяет создавать и выполнять различные задания по расписанию. В нашем случае – это систематически выключать или перезагружать компьютер в указанное время. В отличие от командной строки и bat-файла, планировщик заданий позволяет более гибко назначить точное время и периодичность выключения компьютера.
Чтобы настроить выключение или перезагрузку компьютера в заданное время через планировщик заданий – открываем планировщик заданий. Он находится в «Меню Пуск > Все программы > Стандартные > Служебные > Планировщик заданий»

Дальше, в окне планировщика, в левой колонке, нажимаем на «Библиотека планировщика заданий». Там-же, в правой колонке, которая называется «Действия», жмём «Создать простую задачу».

Затем, в открывшемся окне пишем имя задачи и её описание. Здесь можно писать все, что душе угодно. Имя задачи и её описание будет потом отображаться в средней колонке планировщика после создания задачи. Я написал имя – «Выключение», описание – «Выключить компьютер» и нажал кнопку «Далее»…
В следующем открывшемся окне нужно выбрать периодичность выполнения задачи. Я выбрал – «Ежедневно». «Далее»…
В следующем открывшемся окне нужно указать дату, с которой начать выполнение задачи и время её выполнения. По-умолчанию, отсвечивают текущие значения даты и времени. Дату можно оставить без изменения (начать сегодня), а вот время нужно поставить своё. Это будет требуемое время выключения компьютера. Я поставил 17:00:00, что соответствует окончанию моего рабочего дня. Строку «Повторять каждые 1 дн.» – оставил без изменения. «Далее»…
В следующем открывшемся окне нужно установить переключатель (чекбокс) против слов «Запустить программу». «Далее»…
В следующем открывшемся окне, в строке «программа или сценарий» вводим команду «shutdown» (без кавычек), а в поле «добавить аргументы» «-s -f» (без кавычек) – для выключения. Если нужно перезагрузить компьютер, то тогда в поле «добавить аргументы» вводим «-r -f» (без кавычек). «Далее»…

Жмём кнопку «Готово». Задача на ежедневное выключение компьютера в 17:00 – создана и запущена. Проверить работу или удалить задание можно следующим образом. Запускаем планировщик, нажимаем на «Библиотека планировщика заданий» и в среднем столбике находим нужное задание (по имени). Правой кнопкой мышки кликаем по нему и в выпадающем меню выбираем нужное.

Для проверки я кликнул на «Выполнить». Компьютер отреагировал мгновенно. Работает, ура!

| Прим. | Перед тем, как настраивать Планировщик, нужно посмотреть включена ли его служба. Для этого – открываем окно «Выполнить» (Win+R или «Меню Пуск > Выполнить») и вводим services.msc |
| В открывшемся окне ищем «Планировщик заданий» и смотрим на его состояние. Оно должно быть «Работает». Если нет, то щелкаем на нем правой кнопкой мыши и в выпадающем меню выбираем «Запустить» |
Выключение компьютера
Выключение компьютера из командной строки
Выключение компьютера по расписанию на tehnopost.info
- Из командной строки:
– параметры и синтаксис команды shutdown
– упрощённый ввод команд (окно «Выполнить»)
– включение таймера обратного отсчёта
– установка точного времени выключения - С помощью исполнительного (пакетного) файла:
- Через планировщик заданий
Утилита командной строки shutdown
является встроенной командой Windows, которая позволяет перезагрузить, выключить компьютер, перевести его в спящий режим или завершить сеанс пользователя. В этой инструкции мы покажем основные примеры использования команды shutdown в Windows (все рассмотренные команды запускаются в окне Выполнить — Win+R ->, в командной строке cmd.exe или в консоли PowerShell).
Команда shutdown имеет следующий синтаксис:
shutdown xx:yy ]
Как вы видите, у команды довольно много опций, а также есть возможность выполнять операции выключения/перезагрузки на удаленном компьютере.
Выключение Windows командой Shutdown
Для выключения ОС Windows и компьютера необходимо использовать команду shutdown с ключом /s
.
Перезагрузка Windows
Чтобы перезагрузить компьютер, необходимо добавить параметр /r
. После выполнения этой команды Windows корректно перезагрузится.
Завершение сеанса пользователя
Чтобы завершить текущую сессию пользователя (logout), нужно выполнить команду:
Эта команда аналогично выполнению команды logoff
.
Перевод компьютера в режим гибернации
Для перевода компьютер в режим гибернации (в этом режиме все содержимое памяти записывается в файл hyberfil.sys
на диск и компьютер переходит в спящий режим с пониженным электропотреблением), выполните команду:
Перезагрузка компьютера с сообщением пользователям
Вы можете предупредить всех пользователей Windows о предстоящем выключении / перезагрузки компьютера или сервера, отправив сообщение во все активные сессии (как правило эта возможность используется на терминальных RDS серверах, за которыми одновременно работают несколько пользователей, каждый в своей собственной RDP сессии).
shutdown /r /c “Этот сервер будет перезагружен через 60 секунд.”
Отложенное выключение / перезагрузка компьютера
Можно выключить или перезагрузить компьютер с определенной задержкой (по таймеру). С помощью опции /t
можно указать интервал времени (в секундах), через который ПК/сервер будет перезагружен или выключен. Тем самым вы можете предоставить пользователям дополнительное время для того, чтобы успеть сохранить открытые файлы и корректно закрыть приложения. Эту опцию удобно использовать совместно с отправкой сообщения. В этом примере мы указываем, что Windows будет выключена через 10 минут (600 секунд) и информируем пользователей сообщением.
shutdown /s /t 600 /c «Сервер будет выключен через 10 минут. Сохраните свои документы!»
Пользователю будет выдано предупреждение о запланированном выключении: Ваш сеанс будет завершен
.
Если задержка очень длительная, например, 100 минут (6000 секунд), то вместо предупреждающего окна появляется всплывающее сообщение в нижнем правом углу экрана: «Ваш сеанс будет завершен. Работа Windows будет завершена через 100 мин
».
Отмена выключения / перезагрузки компьютера
После запуска команды выключения или перезагрузки Windows, по умолчанию утилита shutdown ожидает 60 секунд, не выполняя никаких действия. Администратора может отменить перезагрузку или выключение устройства, если в течении этого времени успеет выполнить команду:
После отмены выключения появится всплывающее сообщение в нижнем правом углу экрана: «Выход из системы отменен. Запланировано завершение работы отменено
».
Перезагрузить компьютер немедленно
Чтобы выключить или перезагрузить компьютер немедленно, не ожидая стандартные 60 секунд, нужно указать значение 0 для параметра /t. Например, для немедленной перезагрузки компьютера:
shutdown /r /t 0
Очень важный ключ /f
. Я использую его практически всегда при выключении или перезагрузки серверов Windows. Данный атрибут обеспечивает принудительное завершение всех запущенных программ и процессов, не ожидая подтверждения от пользователя (не будем же мы ждать подтверждения закрытия программ от всех пользователей на терминальном сервере, его можно просто не дождаться).
Следующая команда выполнит перезагрузку компьютера с автоматическим запуском всех зарегистрированных приложений после перезагрузки (имеются в виду приложения, зарегистрированные в системе с использованием функции API RegisterApplicationRestart).
Запуск команды shutdown на удаленных компьютерах
Вы можете перезагрузить удаленный компьютер по сети, для этого у вас должен быть к нему сетевой доступ, а учетная запись, из-под которой запускается команда shutdown должна входить в группу локальных администраторов на удаленном компьютере (сервере):
shutdown /r /t 120 /m \192.168.1.100
Если все указанные условия выполняются, но при выполнении команды shutdown появляется ошибка ”Отказано в доступе (5)”, на удаленном компьютере нужно (C$, ADMIN$), изменив значение параметра LocalAccountTokenFilterPolicy на 1.
reg add «HKLMSOFTWAREMicrosoftWindowsCurrentVersionPoliciesSystem» /v «LocalAccountTokenFilterPolicy» /t REG_DWORD /d 1 /f
Если вам необходимо удаленно перезагрузить множество компьютеров, их список можно сохранить в текстовый файл и запустить удаленную перезагрузку всех компьютеров с помощью такого PowerShell скрипта:
$sh_msg = «Ваш компьютер будет автоматически перезагружен через 10 минут. Сохраните свои файлы и закройте запущенные программы»
$sh_delay = 600 # секунд
$computers = gc C:PSPC-list.txt
foreach ($comp in $computers)
{
& «C:WindowsSystem32SHUTDOWN.exe» «-m \$comp -r -c $sh_msg -t $sh_delay»
}
Графический интерфейс команды shutdown
Для тех, кому не комфортно работать в командной строке, есть графический интерфейс для команды shutdown, чтобы его вызвать, наберите:
Как вы видите, в диалоге удаленного завершения работы вы можете добавить несколько компьютеров, которые нужно перезагрузить/выключить, указать текст уведомления и задать причину выключения для сохранения в журнале Windows.
Ярлык для перезагрузки компьютера
Для удобства пользователей вы можете создать на рабочем столе ярлыки для выключения или перезагрузки компьютера с нужными настройками. Такой ярлык может быть полезен для выполнения перезагрузки из RDP сессии, когда отсутствуют кнопки перезагрузки/завершения работы компьютера в меню Пуск.
Если вы хотите, чтобы ваш компьютер или сервер всегда выключался / перезагружался в определенное время, вы можете добавить команду shutdown с определенными параметрами в планировщик заданий Windows taskschd.msc.
Например, следующее задание планировщика будет ежедневно перезагружать компьютер ночью в 0:00.
$Trigger= New-ScheduledTaskTrigger -At 00:00am -Daily
$User= «NT AUTHORITYSYSTEM»
$Action= New-ScheduledTaskAction -Execute «shutdown.exe» -Argument «–f –r –t 120»
Register-ScheduledTask -TaskName «RebootEvertyNight_PS» -Trigger $Trigger -User $User -Action $Action -RunLevel Highest –Force
Графический интерфейс Windows за многие годы свет на нет познание командной строки. А пользоваться ей нет-нет да приходится. В этой статье я кратко распишу как пользоваться консольной командой shutdown
, чтобы выключить или перегрузить компьютер под управлением Windows. Статья актуальна для семейства Windows 7/8/8.1/10.
Команда shutdown для выключения, перезагрузки или гибернации
Для выключения, перезагрузки или гибернации с помощью командной строки используется команда shutdown. Основной список параметров:
- /? — Отображение справки. То же, что и без параметров.
- /i — Отображение графического интерфейса пользователя. Этот параметр должен быть первым.
- /l — Завершение сеанса. Этот параметр нельзя использовать с параметрами /m или /d.
- /s — Завершение работы компьютера.
- /g — Завершение работы и перезагрузка компьютера. После перезапуска системы, запуск всех зарегистрированных приложений.
- /a — Отмена завершения работы системы. Этот параметр можно использовать только в период ожидания.
- /p — Немедленное отключение локального компьютера без предупреждения. Можно использовать с параметрами /d и /f.
- /h — Переключение локального компьютера в режим гибернации. Можно использовать с параметром /f.
- /e — Указание причины непредвиденного завершения работы компьютера.
- /m — компьютер Указание конечного компьютера.
- /t xxx — Задание задержки в xxx секунд перед завершением работы компьютера. Допустимый диапазон: 0-315360000 (10 лет); значение по умолчанию: 30. Если период таймаута больше 0, применяется параметр /f.
- /c — «комментарий» Комментарий с причиной перезапуска или завершения работы. Наибольшая длина — 512 знаков.
- /f — Принудительное закрытие запущенных приложений без предупреждения пользователей. Параметр /f используется, если для параметра /t задано значение больше 0.
- /d xx:yy — Необходимо указать причину для перезагрузки или выключения. «p» означает запланированную перезагрузку или завершение работы. «u» означает, что причина определяется пользователем. Если не задано ни «p», ни «u», перезагрузка или завершение работы являются незапланированными. «xx» является основным номером причины (целое положительное число, меньшее 256). «yy» является вспомогательным номером причины (целое положительное число, меньшее 65536).
Если вас интересует полный список параметров то запустите утилиту shutdown
без параметров.
Примеры использования утилиты shutdown
Если запустить утилиту shutdown
с параметром /i
, то на эране увидите примерно следующее (актуально для Windows 7):
При использовании отложенной перезагрузки:
Shutdown /r /t 180
Получим следующее уведомление на экране:
Если вы желаете отменить намеченную перезагрузку, то используйте команду:
Shutdown /а
В области уведомлений возле часов вы должны увидеть примерно следующее.
Выключение компьютера — действие, с которым обычные пользователи сталкиваются чуть ли не каждый день. Если выключать сервер приходится довольно редко, то обычные, десктопные компьютеры подвержены этой операции очень даже часто. Большинство пользователей выключают linux в графическом интерфейсе системы. В окружении рабочего стола KDE это делается через главное меню, а в Gnome и Unity даже есть специальная кнопка на панели для решения этой задачи.
Но не всегда есть возможность выключить компьютер linux таким образом. Например, если окружение рабочего стола не работает, то больше ничего не остается, кроме того, чтобы выполнять выключение компьютера из командной строки. К тому же выключение компьютера linux через терминал единственно возможный способ для серверов, где нет графического интерфейса. Как вы увидите, этот способ также намного гибче обычного выключения, поскольку вы можете настроить нужное время отключения, или же выключить компьютер, дождавшись завершения работы определенной программы.
Чтобы выключить компьютер Linux используется команда shutdown. Есть также команды poweroff, halt, но они для нестандартных случаев. Обычно же хватает одной только shutdown. Также выключить linux из консоли можно с помощью сочетаний клавиш SysRq. Но сначала давайте рассмотрим синтаксис команды shutdown.
Синтаксис команды очень простой:
$ shutdown [опции] [время] [сообщение]
Опции задают параметры отключения, их мы рассмотрим ниже. Время можно задавать в формате чч:мм в 24 часовом формате. Также можно использовать запись +минуты, указывающую через сколько минут от текущего момента нужно выключить компьютер linux. Также доступна константа now, указывающая, что выключать нужно прямо сейчас.
Параметр сообщение позволяет задать сообщение, которое будет выведено в терминал перед выключением.
Опции
- —help
— вывести справку по программе - -H, —halt
— отключить питание, не завершая процессы и не перемонтируя файловые системы - -P, —poweroff
— нормальное выключение - -k
— не выполнять реальных действий, а только вывести сообщение - —no-wall
— выключить компьютер, но не выводить сообщение - -c
— отменить запланированное выключение linux из командной строки
Вот в принципе и все опции утилиты, их больше чем достаточно для такого простого действия. Теперь можно переходить к примерам, но сначала давайте рассмотрим, что же происходит во время включения Linux.
Процесс выключения Linux
Естественно, команда shutdown linux или любая другая не самостоятельно завершает работу системы и выключает компьютер. Она всего лишь передает запрос на выключение системе инициализации, а затем ядру. А уже они выполняют ряд сложных операций по подготовке и выключению компьютера. Если кратко, то вот они:
- Завершение процессов пользователя
- Сигнал SIGTERM всем процессам
- Сигнал SIGKILL всем процессам
- Монтирование файловых систем в режиме только для чтения
- Подготовка внешних устройств к отключению
- Блокировка пространства пользователя, чтобы гарантировать, что ни один код пользователя больше не будет запущен
- Завершение работы и отключение питания большинства периферических устройств
- Отключение питания компьютера
Теперь вы понимаете суть процесса выключения и то почему нельзя просто выдернуть шнур питания с розетки. Если это сделать, компьютер отключится моментально и не выполнит всех необходимых операций, а это может грозить потерей не сохраненных или даже недавно сохраненных данных, повреждением файловой системы и т д. Поэтому желательно выключать компьютер правильно с помощью shutdown или других специальных утилит.
А теперь перейдем к примерам.
Выключение компьютера в Linux
1. shutdown
Самая простая и самая часто используемая команда выключения компьютера linux, отключит компьютер немедленно:
sudo shutdown -h now
Как видите, используется обычное выключение, и константа времени now, тоесть сейчас.
Теперь попробуем запланировать выключение компьютера linux через пять минут:
sudo shutdown -h +5 «Компьютер будет выключен через 5 минут»
Мы запланировали вывод сообщения перед выключением.
Теперь давайте отменим выключение компьютера Linux:
sudo shutdown -c
Точно так же мы можем указать точное время выключения, например в девять вечера:
sudo shutdown -h 21:00
Как я уже говорил, не только команда shutdown linux умеет выключать компьютер, есть еще несколько утилит способных на это. Рассмотрим их тоже.
2. reboot
Команда reboot обычно используется для перезагрузки системы, но она также умеет выключать компьютер. Мы не будем ее подробно рассматривать, потому, что она еще проще команды shutdown. Для выключения нужно задать опцию -p:
3. halt
Эта команда тоже выключает компьютер. Только делает она это очень по-своему. Она не выполняет никаких подготовительных действий перед выключением, а просто отключает питание:
Использование halt может повредить систему
4. poweroff
Это аналог halt, делает в точности то же самое:
5. SysRq
Помните, в начале статьи, я говорил о сочетании клавиш для включения компьютера? Рассмотрим этот вопрос подробнее.
SysRq — это подсистема, реализованная на уровне ядра. Ядро обрабатывает все нажатия клавиш, а с помощью этой подсистемы, оно может принимать от пользователя команды, даже когда система полностью зависла. Основное предназначение этой подсистемы — работа с компьютером в проблемных ситуациях, например, если вы думаете что ваш компьютер заразил вирус, или компьютер завис и его нужно выключить. Для доступа к SysRq используются сочетания клавиш Alt+PrtScr+номер
Самое интересное, что мы можем выполнить безопасное выключение компьютера linux. Для этого зажмите клавиши Alt + PrtScr и поочередно нажимайте:
- R
— разблокировать клавиатуру - E
— послать всем процессам сигнал SIGTERM - I
— послать всем процессам сигнал SIGKILL - S
— перенести все данные из кеша файловых систем на диск - U
— перемонтировать файловые системы только для чтения - B
— перезагрузить
Также вместо всего этого можно воспользоваться сочетанием клавиш Alt+PrtScr+O
, в таком случае, вся процедура будет выполнена автоматически, эта команда поддерживается не всеми ядрами.
Выводы
Теперь вы знаете все что нужно, о том, как выключить Linux через терминал. Если вас застигнет врасплох ошибка или зависание компьютера, вы знаете что делать. Если остались вопросы — пишите в комментариях!
Shutdown /h
перевести компьютер в режим гибернации.
При выполнении команды, вся информация из оперативной памяти (процессы, программы, данные) сохраняются в специальном файле hyberfil.sys
, находящемся в корневом каталоге системного диска и выполняется обычное выключение питания. При следующем включении компьютера, диспетчер загрузки Windows выполнит восстановление состояния системы из файла hyberfil.sys
. Режим перевода в гибернацию должен быть включен для данного компьютера, например командой powercfg /h on
или с помощью оснастки панели управления Windows. Также, необходимо учитывать, что для реализации данного режима потребуется наличие большого объема свободного места на жестком диске под копию оперативной памяти.
Shutdown /s /hybrid /t 0
гибридное выключение, при следующей загрузке будет использована быстрая загрузка
Параметр /hybrid
выполняет завершение работы компьютера и подготавливает его к быстрому запуску.
Необходимо использовать с параметром /s
Shutdown /l
завершить сеанс текущего пользователя. Команда завершения сеанса может быть выполнена только на локальном компьютере и только для текущего пользователя. Аналогично выполнению команды logoff
без параметров.
Если вы хотите выключить компьютер с задержкой, то вместо нулей необходимо указать задержку в секундах:
Shutdown /s /t 60
Пользователю будет выдано предупреждение о запланированном выключении.
Если задержка очень длительная, например 60 минут (3600 секунд), то вместо предупреждающего окна появляется всплывающее сообщение в нижнем правом углу экрана.
Во время действия задержки выключение компьютера можно остановить. Для этого в командной строке нужно ввести команду:
Shutdown /a
После отмены выключения появится всплывающее сообщение в нижнем правом углу экрана.
Shutdown /r /m \192.168.0.10
выполнить перезагрузку компьютера с IP-адресом 192.168.0.10
Shutdown /s /t 60 /m \COMP1
выключить питание компьютера COMP1 через 60 секунд
shutdown /s /t 60 /m \192.168.0.10
выключить питание компьютера с IP-адресом 192.168.0.10
через 60 секунд
.
Shutdown /g
выполнить перезагрузку с восстановлением выполнения приложений, зарегистрированных с использованием функции API RegisterApplicationRestart
. Обычно используется при обновлении системы, когда в процессе установки необходима перезагрузка с продолжением процесса инсталляции.
Shutdown /i
запуск графической среды утилиты shutdown.exe
. На экран выводится
В окне Диалог удаленного завершения работы
для выполнения операции выключения, перезагрузки или завершения сеанса пользователя, нужно ввести имя или IP-адрес компьютера с использованием кнопки Добавить
, выбрать желаемое действие, причину и заполнить поле Примечание
, текст из которого будет отображаться в информационном сообщении о запланированном действии. Для большинства причин, поле Примечание
является обязательным, и если его не заполнить, то кнопка OK
будет неактивной.
Если в командной строке не заданы параметры, или задан параметр /?
— то на экран выдается краткая справка по использованию команды.
Вместо синтаксиса /ключ
допускается использование -ключ
Команда shutdown
может принимать следующие параметры:
/i
Отображение графического интерфейса пользователя.
Этот параметр должен быть первым.
/l
Завершение сеанса. Этот параметр нельзя использовать с
параметрами /m
или /d
.
/s
Завершение работы компьютера.
/r
Полное завершение работы и перезагрузка компьютера.
/g
Полное завершение работы и перезагрузка компьютера. Запуск всех
зарегистрированных приложений после перезагрузки системы.
/a
Отмена завершения работы системы.
Этот параметр можно использовать только в период ожидания.
/p
Выключение локального компьютера без задержки или предупреждения.
Можно использовать с параметрами /d
и /f
.
/h
Перевод локального компьютера в режим гибернации.
Можно использовать с параметром /f
.
/hybrid
Выполняет завершение работы компьютера и подготавливает его к быстрому запуску.
Необходимо использовать с параметром /s
.
/e
Указание причины непредвиденного завершения работы компьютера.
/o
Переход в меню дополнительных параметров загрузки и перезагрузка компьютера.
Необходимо использовать с параметром /r
.
/m \компьютер
Указание конечного компьютера.
/t xxx
Указание времени ожидания в xxx секунд до завершения работы компьютера.
Допустимый диапазон: 0-315360000 (10 лет); значение по умолчанию: 30.
Если задержка больше 0, подразумевается использование параметра /f
.
/c «комментарий»
» в кнопку Пуск
–>
Выключить компьютер…
и т.д.)?
Тогда давайте создадим
файлы (создаваемые файлы
предназначены для операционной системы
, но работают и в
,
и в
,
и в
.
Сначала создадим bat
-файл для выключения
Блокнот
(%SystemRoot%system32notepad.exe):
по
свободной от значков поверхности Рабочего Стола
. Из открывшегося
выберите Создать
–
>
Текстовый документ
.
На
Рабочем Столе
Задайте ему название по своему
вкусу, но лучше интуитивно понятное, например, Выключение
(или Shutdown
).
shutdown.exe -s -t 00
[здесь: shutdown.exe
–
запуск
;
-s
–
завершение работы
(shutdown
);
-t 00
–
Сохраните файл и закройте его.
Теперь, чтобы
текстовый документ стал файлом, нам нужно
с
.txt
на .bat
. Для этого нужно запустить Проводник Windows
, открыв любую папку, например,
по значку Мой компьютер
. Выберите меню Сервис
–
>
Свойства папки…
В открывшемся
окне Свойства папки
откройте вкладку Вид
. В прокручиваемом списке
Дополнительные параметры
снимите флажок . Нажмите OK
. Найдите на Рабочем Столе
созданный нами файл. Теперь в
его названии отображается расширение .txt
.
Переименуйте файл Выключение.txt
в Выключение.bat
. При этом появится
предупреждение системы: После смены расширения имени
файла этот файл может оказаться недоступным. Вы действительно хотите изменить
расширение? Да/Нет
. Санкционируйте смену
расширения, нажав Да
. Изменится вид значка файла и расширение. Далее, для
удобства пользования, переместите созданный нами
файл (или ярлык от него) на панель Быстрого запуска
. Установите обратно флажок
Скрывать расширения для зарегистрированных
типов файлов
(Мой компьютер
–
>
Сервис
–>
Свойства папки…
–>
Вид
–
>
Дополнительные
параметры
): это нужно для того, чтобы у вас в дальнейшем не
было неудобств с переименованием
файлов.
Теперь вы можете выключать
одним
по значку файла
Выключение.bat
.
При этом можно не закрывать открытые файлы и
приложения: они будут закрыты принудительно (поэтому изменения, внесенные в
файлы, нужно предварительно сохранить!!!
).
Теперь создадим bat
-файл для перезагрузки
Для этого запустите программу
Блокнот
(%SystemRoot%system32notepad.exe):
по
свободной от значков поверхности Рабочего Стола
. Из открывшегося
выберите Создать
–
>
Текстовый документ
.
На
Рабочем Столе
будет создан текстовый документ.
Теперь откройте файл и
введите следующую строку:
shutdown.exe -r -t 00
[здесь: shutdown.exe
–
запуск
Удаленное завершение работы Windows
;
-t 00
–
таймаут завершения работы (00 сек., т.е. мгновенно)]
Сохраните файл и
закройте его.
с
.txt
на .bat
. Далее, для
удобства пользования, переместите созданный нами файл на панель Быстрого
запуска
.
Теперь вы можете перезагружать
одним
по значку файла
. При этом можно не закрывать открытые
файлы и приложения: они будут закрыты принудительно (поэтому изменения,
внесенные в файлы, нужно предварительно
сохранить!
).
Примечания
1. Для Windows 98/ME
нужно создать на
Рабочем Столе
ярлыки и в строке Объект
вписать: для перезагрузки
–
C:WINDOWSRUNDLL.EXE user.exe,ExitWindowsExec
для выключения
–
C:WINDOWSRUNDLL.EXE
user.exe,ExitWindows
Отображение
интерфейса, должен быть первым параметром;
-l
–
Выход (не совместим
с параметром -m);
-s
–
Завершение работы
компьютера;
-a
–
Прекращение
завершения работы системы;
-m \<компьютер>
–
Удаленный компьютер,
на котором выполняется действие;
-t xx
–
Таймаут завершения
работы
–
xx сек;
-c «comment»
–