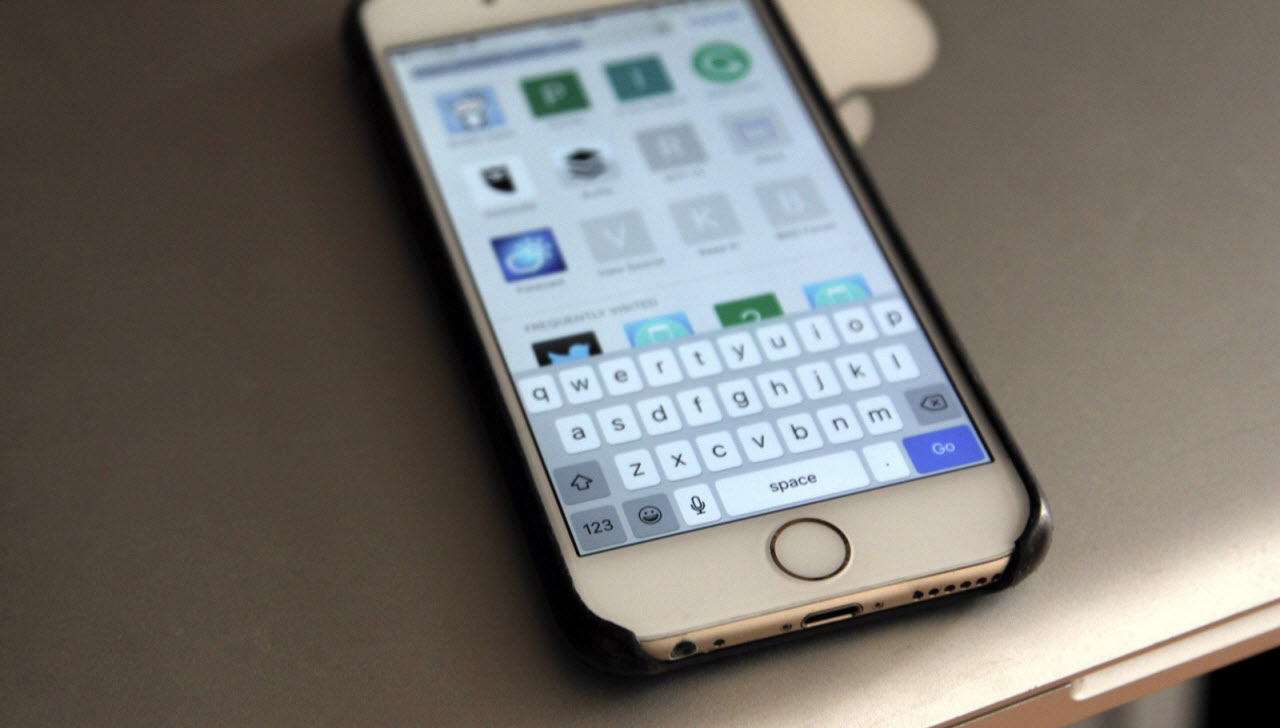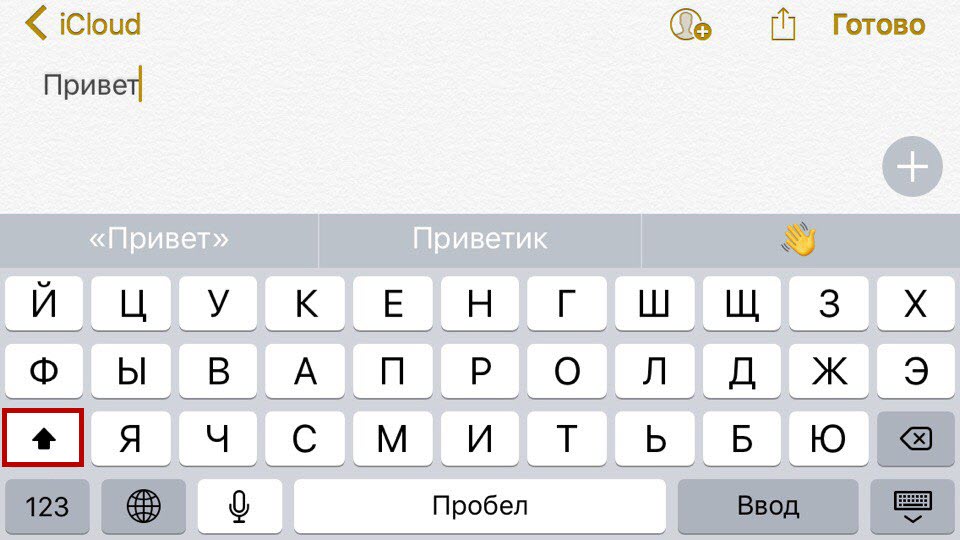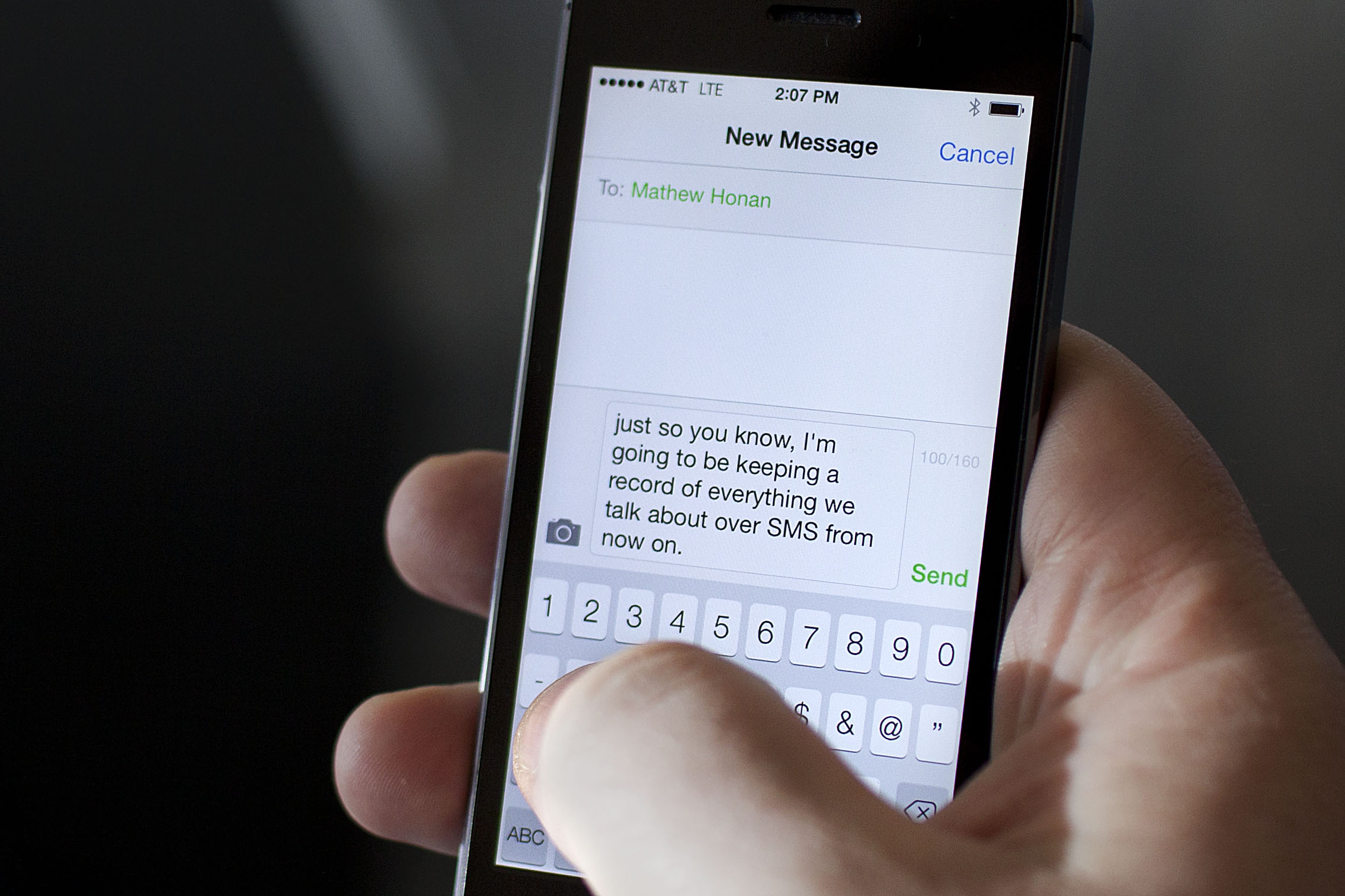31 мая 201910 апреля 2020
По умолчанию клавиатура iOS автоматически ставит заглавные буквы в начале предложений. Это касается каждого слова после точки. Многие пользователи iPhone и iPad любят эту функцию, но некоторым она наоборот мешает.
Ниже мы расскажем, как отключить заглавные буквы на Айфоне.
Отметим, что функция отличается от автокоррекции, но многие их путают. Это две разные функции, за которые отвечают разные опции. Можете почитать и о том, как отключить автокоррекцию на iPhone.
Как убрать заглавные буквы на Айфоне
- Откройте приложение Настройки на своём iPhone или iPad.
- Выберите Основные, а затем Клавиатура.
- Нажмите на переключатель рядом с Автопрописные, чтобы он стал серым.
Теперь в начале предложения заглавные буквы не будут ставиться автоматически, как и в начале любых слов после точек. Включать или отключать данную опцию – дело ваше. К тому же, в любой момент вы можете изменить своё решение.
Если вы используете iPad со внешней клавиатурой, то изменение настроек её не коснутся. Для внешних клавиатур есть отдельные опции.
Как на Айфоне печатать заглавными буквами
- Откройте приложение Настройки на своём iPhone или iPad.
- Выберите Основные, а затем Клавиатура.
- Нажмите на переключатель рядом с Автопрописные, чтобы он стал зелёным.
Напомним, что опции для встроенной и внешней клавиатуры отличаются, но касается это только владельцев iPad. Данный способ работает не только на iPhone, но и на iPad с iPod touch.
iPad Клавиатура
Сегодняшняя проблема может возникнуть только у тех, кто только приобрел себе новенький айфон. Она заключается в том, что на этапе создания аккаунта Apple, требуется прописные и строчные буквы в пароле.
Я бы хотел вам полностью рассказать, как решить эту проблему и что вообще нужно сделать, чтобы не попадаться в подобную ситуацию еще раз.
Что значит прописная и строчная буквы в пароле айфона?
Все мы знаем, что у Apple безопасность всегда была на первом месте. Это начинаешь видеть сразу, как покупаешь любое их устройство и начинаешь создавать Apple ID.
Казалось, все данные заполнил правильно, но когда дело доходит до пароля, то не хочет пропускать не в какую и требует прописные буквы.
В принципе такую ситуацию можно встретить не только в этой системе, много где сейчас могут потребовать от вас в пароле такой тип букв.
В целом, ничего сложно особо нету. Ваша ошибка заключается в том, что вы пишите пароль только из строчных букв и возможно добавляете цифры.
Итак, примером строчных букв являются «абвгд», в то время как прописные — это «АБВГД». Это значит, что в вашем пароле должны встречаться большие буквы.
Это все вполне логично, ведь если вы делаете такой пароль, то становится меньше вероятность, что ваш аккаунт будет взломан. А если и будет, то времени уйдет гораздо больше на этот процесс.
Самые простые системы, вроде почт и прочих, обычно не заморачиваются по этому поводу. Но вам на будущее, что лучше всего использовать как оба типа букв.
Как писать строчными и прописными буквами на айфоне?
С половиной вопроса разобрались и теперь давайте расскажу, как именно ставить на айфоне или айпаде тот или иной тип букв.
По умолчанию вы обычно набираете текст строчными буквами. Чтобы поставить одну прописную букву, вам нужно нажать кнопку в виде стрелочки вверх. Она находится слева.
Если вам нужно писать только прописными буквами, то два раза подряд нажимаем на эту клавишу и появляться закрашенная стрелочка с палочкой внизу.
Точно также этот режим отключается и вы снова сможете нормально печатать текст. Это по сути тоже самое, если бы вы нажали CAPS LOCK на компьютерной клавиатуре.
Пользоваться клавиатурой на любом гаджете от Apple достаточно удобно. Со временем вы удивитесь, насколько быстро вы умеете печатать на мобильном устройстве.
Выводы
Вот такая коротенькая, но весьма информативная статья про прописные и строчные буквы, которые просто необходимо использовать при создании аккаунта Apple в пароле.
Теперь вы все-таки сможете полноценно создать себе аккаунт и пользоваться айфоном, айпадом и прочими чудесными гаджетами от этой компании.
Если вы часто печатаете с большим количеством заглавных букв, возможно, вы привыкли постоянно нажимать клавишу Shift перед каждой буквой, которую вы хотите использовать заглавными буквами. Но это может быть медленным, и время от времени легко ошибочно набирать строчную букву.
Вам может быть интересно, есть ли на вашем iPhone 11 функция «Caps Lock», очень похожая на клавиатуру портативного или настольного компьютера. К счастью, это то, что есть в наличии.
Шаги, описанные в этой статье, покажут вам, как использовать Caps Lock на iPhone 11. Мы также покажем вам, где найти настройку Caps Lock на iPhone, если вы выполните эти шаги, но по-прежнему не можете ее использовать.
- Вы узнаете, что вы включили Caps Lock, когда под клавишей Shift на клавиатуре появится горизонтальная линия.
- Если вы переключите режимы клавиатуры, например, на цифры или символы, заглавные буквы исчезнут.
- Вы можете отключить Caps Lock на своем iPhone, просто нажав клавишу Shift, которую вы использовали для включения Caps Lock еще раз.
Время подготовки 1 минута
Активное время 1 минута
Дополнительное время 1 минута
Общее время 3 минуты
Сложность Легкая
инструкции
- Откройте приложение, использующее клавиатуру.
- Дважды коснитесь клавиши Shift, чтобы включить блокировку заглавных букв.
Заметки
Вы можете выйти из режима Caps Lock, переключившись на ввод цифр или символов или нажав клавишу Shift еще раз.
Если вы не можете использовать Caps Lock, его можно отключить. Вы можете найти настройку Caps Lock на iPhone в разделе «Настройки»> «Основные»> «Клавиатура»> «Включить Caps Lock».
Клавиатура на устройствах Apple, использующих операционную систему iOS, таких как iPhone, iPad или iPod Touch, имеет простую раскладку, отзывчивую и удобную для набора текста.
Но вы можете быть разочарованы клавиатурой iPhone, когда вам нужно вводить несколько заглавных букв подряд, только для того, чтобы клавиатура возвращалась к строчным буквам после каждого ввода одной заглавной буквы.
К счастью, есть способ использовать Caps Lock на iPhone 11, хотя он не требует специальной клавиши Caps Lock, как у вас на настольном или портативном компьютере.
Наше руководство ниже покажет вам, как активировать Caps Lock на iPhone, а также где найти настройку на устройстве, которая позволяет вам решить, следует ли использовать Caps Lock или нет.
Действия, описанные в этой статье, были выполнены на iPhone 11 с iOS 13.4.1. Параметр Caps Lock на iPhone включен по умолчанию, поэтому приведенные ниже шаги должны позволить вам вводить все заглавные буквы, если этот параметр не был изменен.
Если вы по-прежнему не можете вводить заглавные буквы после завершения этого раздела, продолжайте читать, чтобы узнать, где найти настройку Caps Lock на клавиатуре и включить ее.
Шаг 1. Откройте приложение, использующее клавиатуру iPhone.
Я использую приложение «Сообщения» для отправки текстового сообщения, написанного заглавными буквами.
Шаг 2: Дважды нажмите клавишу Shift, чтобы включить регистр.
Клавиша Shift выглядит как стрелка вверх.
Обратите внимание, что при включении Caps Lock под клавишей Shift должна появиться горизонтальная линия. Я включил это на картинке выше.
Ниже мы проверим настройки клавиатуры для вашего iPhone и включим Caps Lock, если двойное нажатие клавиши Shift не позволяет вам использовать функцию Caps Lock.
Как включить Caps Lock на iPhone 11
Вероятно, что опция ввода всех заглавных букв уже включена, но, если вы не можете использовать описанные выше шаги, вам может потребоваться сделать еще один шаг. Это потребует внесения изменений в настройки клавиатуры на устройстве.
Шаг 1. Откройте приложение «Настройки».
Шаг 2. Прокрутите вниз и выберите параметр «Общие».
Шаг 3: Нажмите кнопку «Клавиатура».
Шаг 4: Нажмите кнопку справа от «Включить Caps Lock», чтобы включить его.
Узнайте, как избавиться от строчной клавиатуры на вашем iPhone, если вы предпочитаете, чтобы на клавиатуре iPhone всегда отображались заглавные буквы, а не переключение между прописными и строчными буквами в зависимости от того, что вы на самом деле набираете.
Дополнительная информация о том, как сделать Caps Lock на iPhone
После перехода в «Настройки»> «Основные»> «Клавиатура» вы, вероятно, заметили, что в меню «Клавиатура» есть несколько других настроек, которые управляют поведением клавиатуры. Некоторые из этих параметров могут находиться в разных местах этого меню в зависимости от количества установленных языков клавиатуры или версии iOS, установленной на вашем телефоне. Эти настройки включают:
- Автокоррекция — телефон автоматически исправляет все обнаруженные им ошибки.
- Умная пунктуация — автоматически преобразует одни знаки препинания в другие.
- Предварительный просмотр персонажа — появляется всплывающее окно с выбранной буквой
- «.» Ярлык — двойное нажатие на пробел добавляет точку, а затем пробел
- Включить диктовку — добавляет микрофон к клавиатуре, чтобы вы могли преобразовывать речь в текст.
- Авто-заглавные буквы: первая буква после знаков препинания будет автоматически заглавной.
- Проверить орфографию — красные подчеркивания появляются под словами с ошибками
- Прогнозный: на iPhone будет отображаться серая полоса со словами в зависимости от того, что вы набрали.
- Скольжение до ввода — вы можете вводить пальцем пальцем, а не просто нажимать
- Удалить слайд для ввода по слову — удалит все слово, если вы переместите курсор к клавише удаления после использования слайда для ввода всего слова.
Когда вы решите включить блокировку заглавных букв, она останется включенной только для сообщения, которое вы в данный момент набираете. Если вы выйдете из приложения или начнете новое сообщение, вам нужно будет снова включить Caps Lock, дважды нажав кнопку Shift.
- iСекреты
- 24.04.2015
- 14827
-
Добавить комментарий
- Шрифт уменьшить размер шрифта увеличить размер шрифта
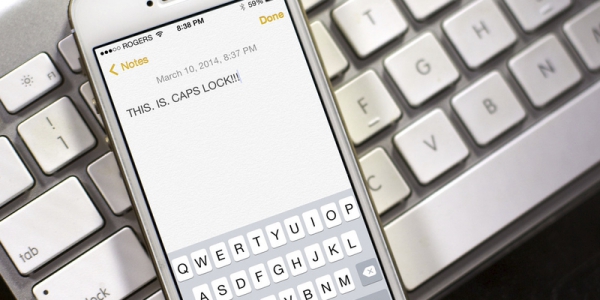
Многие пользователи Apple-устройств сталкивались с проблемой, когда необходимо в сообщении написать аббревиатуру или просто текст заглавными буквами. Обычно, приходится нажимать кнопку Shift каждый раз, как вы введете очередной символ.
Этого неудобства можно избежать, не прибегая к использованию сторонних программ.
Заходим в «настройки –-> основные —> клавиатура». Пункт «Вкл. Caps Lock» переводим в положение включено.
Теперь при двойном нажатии на клавишу Shift, она засветится синим цветом и будет активна до тех пор, пока ее не отжать.
Добавить комментарий
Прошло немало времени с момента, когда представили сторонние клавиатуры для iOS. И теперь можно с уверенностью заявить: они не оправдали наших ожиданий и большинство людей по-прежнему пользуются стандартной клавиатурой. Ниже мы собрали все тонкости и советы по использованию стандартной клавиатуры iOS и делимся ими с вами.
- Просмотрите настройки. В настройках можно включить или выключить автоматическую постановку заглавной буквы, Caps Lock, предиктивный набор текста и многое другое.
- Выключите QuickType. Актуальность QuickType для русскоязычных пользователей сводится к нулю. Саму функцию можно также отключить в настройках.
- Быстрый ввод символов. Если вам нужно быстро ввести один символ, не переключайте клавиатуру, а зажмите и проведите пальцем до нужного символа.
- Caps Lock. Чтобы включить ввод заглавных букв, нужно нажать на клавишу Shift два раза.
- Специальные символы. Для того, чтобы ввести необычные символы, нужно удерживать любую букву до момента появления панели с символами, а затем провести пальцем и выбрать нужный.
- Встряхните смартфон для отмены. Чтобы отменить последнее действие, нужно встряхнуть телефон и нажать «Отменить» в появившемся окне.
- Лупа для увеличения. Для вызова лупы, нужно удерживать палец в любом месте текста и затем, не отрывая палец, с её помощью можно передвинуть курсор в нужное место.
- Копирование и вставка. Для того, чтобы установить точные границы для вставки или копирования текста, нужно сделать двойной тап по любой его части и раздвинуть ползунки, выделив нужный отрезок.
- Используйте преимущества автокоррекции. Если вы не знаете, как написать слово, доверьтесь автокоррекции — введите слово так, как вы считаете правильным и посмотрите не исправит ли его устройство.
- Отмена автокоррекции. Если вы видите, что автокоррекция неправильно исправила слово, нужно нажать клавишу Backspace для того, чтобы вернуть предыдущий вариант.
- Быстрая замена неправильных слов. Неправильно написанные слова будут подчёркнуты красным. По тапу на такое слово вы сможете выбрать правильный вариант.
- Быстрое форматирование. Для того, чтобы сделать текст жирным, курсивным или подчеркнутым, выделите отрезок текста, нажмите на появившуюся клавишу BIU и выберите нужный вариант форматирования.
- Вызов словаря. Вы можете узнать значение того или иного слова, вызвав словарь двойным тапом. Вы также можете превратить словарь в переводчик с помощью этого способа.
- Вставка картинки. Чтобы быстро вставить картинку, сделайте двойной тап по любой части текста и нажмите на кнопку «Вставить фото».
- Настройте сокращения. Сокращения — это отличный способ быстро вводить длинные и часто используемые фразы. Добавить их можно в Настройках — Основные — Клавиатура — Сокращения.
- Смайлы. Для добавления дополнительной клавиатуры со смайлами, нужно зайти в настройки клавиатур и пролистать вниз, выбрав клавиатуру Emoji.
- Попробуйте сторонние клавиатуры. Если возможностей стандартной клавиатуры вам недостаточно, попробуйте воспользоваться сторонними. Здесь мы собрали список лучших сторонних клавиатур.
- Быстрое переключение между клавиатурами. Чтобы быстро переключить клавиатуру, удерживайте клавишу с глобусом и проведите пальцем, выбрав нужную.
- Диктовка. Стандартная клавиатура поддерживает диктовку на русском языке, но вы также можете воспользоваться сторонними решениями, так как проговаривать текст гораздо быстрее, чем его вводить. Можем посоветовать Яндекс.Диктовку.
- Используйте внешнюю клавиатуру. Существует множество клавиатур, подключаемых к iPhone и iPad по Bluetooth. К примеру, Typo или даже стандартная клавиатура Apple.
Мы о чём-то забыли? Расскажите в комментариях.
(via)
Далеко не всем пользователям понравилась идея переключения регистра клавиш со строчного на прописной и наоборот на клавиатуре iOS 9 (и выше) в зависимости от нажатия клавиши Shift. В этом материале мы расскажем как это исправить.
В iOS 8 и ранее вне зависимости от того, была нажата клавиша Shift или нет, все кнопки на виртуальной клавиатуре были прописные (большие). Начиная с iOS 9 для того чтобы пользователи не путались разработчики модифицировали штатную клавиатуру и когда кнопка Shift не нажата, все буквы на ней строчные (маленькие), а когда нажата — прописные (большие).
Чтобы вернуть работу клавиатуры как в iOS 8 пройдите в Настройки → Основные → Универсальный доступ → Клавиатура и отключите переключатель напротив пункта меню «Строчные буквы».
Результат налицо – теперь нажатие кнопки Shift не будет изменять внешний вид буквенных клавиш на клавиатуре:
Если опция «Строчные буквы» отлючена, на виртуальной клавиатуре все кнопки будут прописными (большими), вне зависимости от того, нажаты клавиши Shift или Caps Lock или нет.
Если опция «Строчные буквы» включена, на виртуальных кнопках будут отображаться строчные (маленькие) буквы, а при нажатии на Shift или Caps Lock – прописные (большие).
Смотрите также:
- Зачем бугорки на клавишах «А» и «О» клавиатуры.
- Не работает мышь на Mac (macOS), как управлять курсором с клавиатуры.
- Как отключить звук (щелчки) клавиатуры на iPhone или iPad.
В вашем iPhone / iPad есть много функций, которые не описаны в руководстве пользователя и даже не известны всем, но вы узнаете о скрытой функции при повседневном взаимодействии с вашим iDevice.
Возможно, вы хорошо осведомлены о каждой функции, которую предлагает iOS 8, однако, есть еще много вещей, которые могут быть не обнаружены до сих пор. Мы нашли простой, но полезный совет, который стоит и экономит время при написании текстовых сообщений или при написании любых заметок.
При отправке текстовых сообщений кому-то может потребоваться написать все буквы в CAPS, но это становится довольно шумно, когда вам приходится дважды нажимать клавишу Shift, чтобы включить блокировку CAPS, и отключать ее, когда вы хотите напечатать небольшой регистр.
Мы нашли простое решение, чтобы печатать всю букву одним нажатием. В устройстве iOS есть хитрость, которая поможет вам одним нажатием изменить слова как прописными, так и маленькими. Вам не нужно вводить, чтобы сделать все буквы в CAPS.
Как изменить слова на все заглавные буквы на iPhone или iPad
Шаг 1. Во время текстовых сообщений или заметок: выделите слово, которое вы хотите изменить, во все заглавные буквы.
Шаг 2. Чтобы выделить: либо дважды нажмите на целевое слово или нажмите и удерживайте слово.
Шаг 3. Затем дважды нажмите клавишу Shift, чтобы активировать клавишу CAPS Lock.
Шаг № 4. Вы увидите слово в букве CAPS вместе с несколькими другими альтернативными опциями на панели быстрого ввода.
Примечание: вы убедитесь, что опция Quick Type bar видна; Если не; сделайте это видимым только тогда, когда вы сможете получить это средство. Чтобы сделать его видимым, перейдите в « Настройки» → « Основные» → « Клавиатура» и включите прогнозирование.
то есть, если вы наберете «home» в теле сообщения, следуйте инструкциям, приведенным выше, чтобы изменить прописную букву «HOME». Просто нажмите на слово (показанное на панели быстрого ввода), и слово будет заменено с маленького на верхний регистр. Или, если вы хотите изменить все буквы в маленьком регистре, сделайте одно нажатие на клавишу Shift Lock, чтобы отключить его; вы получите слово, написанное маленьким регистром в строке быстрого ввода; просто нажмите на него, и он заменит все буквы слов в маленьком регистре.
Помимо этого, вы можете сделать еще одно важное использование панели быстрого ввода. При вводе сообщения или заметки, если вы ошибочно вводите какие-либо слова, на панели быстрого ввода появится вариант, предлагающий вам правильное слово. Чтобы внести изменения, просто нажмите на правильное слово, показанное на панели быстрого ввода.
Помните, он покажет вам только те слова, которые доступны в словаре iOS.
Посмотрите это видео, чтобы узнать, как писать все заглавными буквами на iPhone / iPad:
Вот и все, приятель!
Понравился этот совет? Загрузите наше приложение и оставайтесь с нами через Facebook, Twitter и Google Plus, чтобы не пропустить наши последние новости.