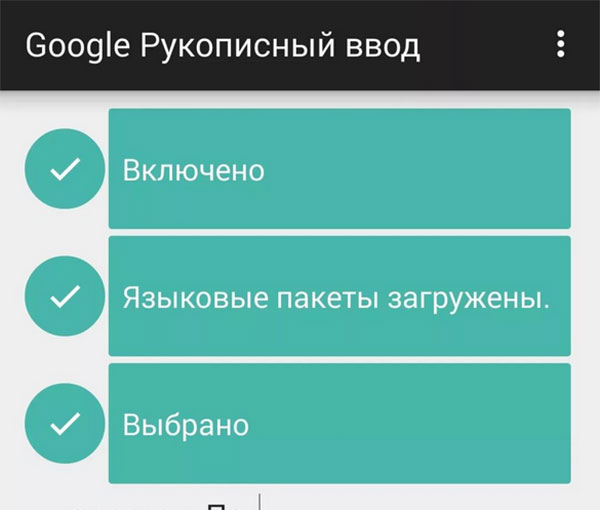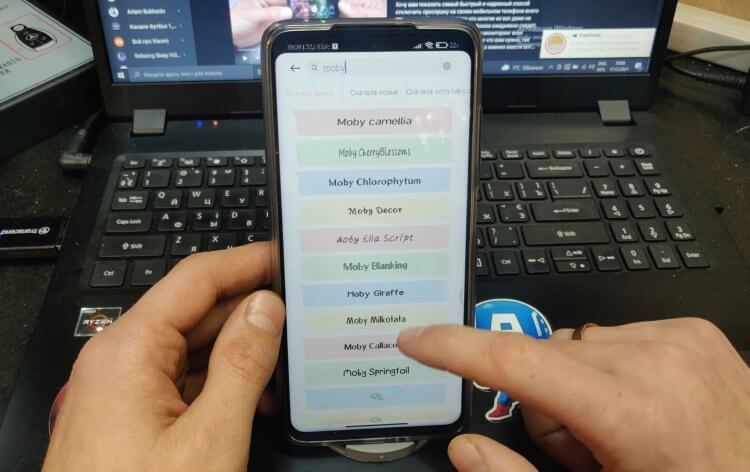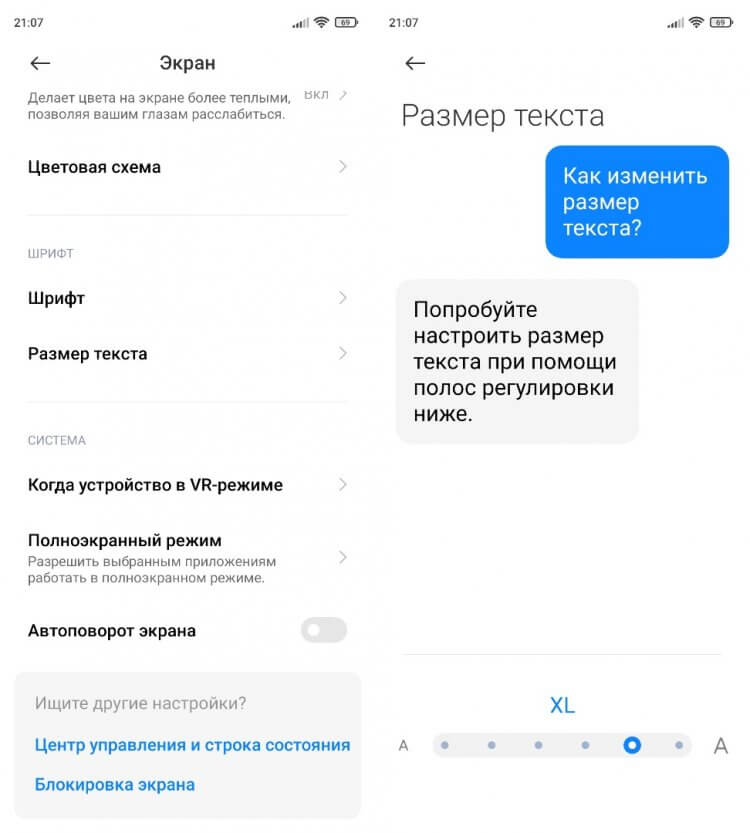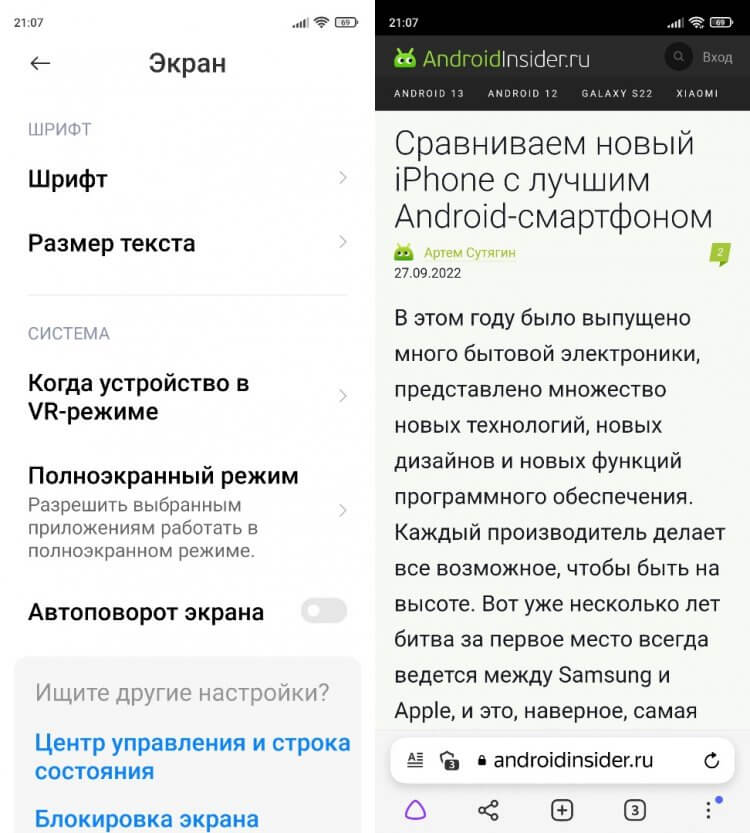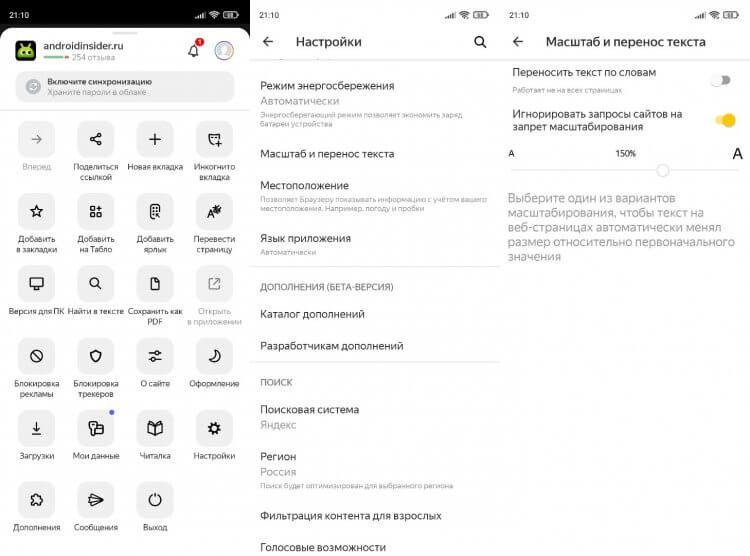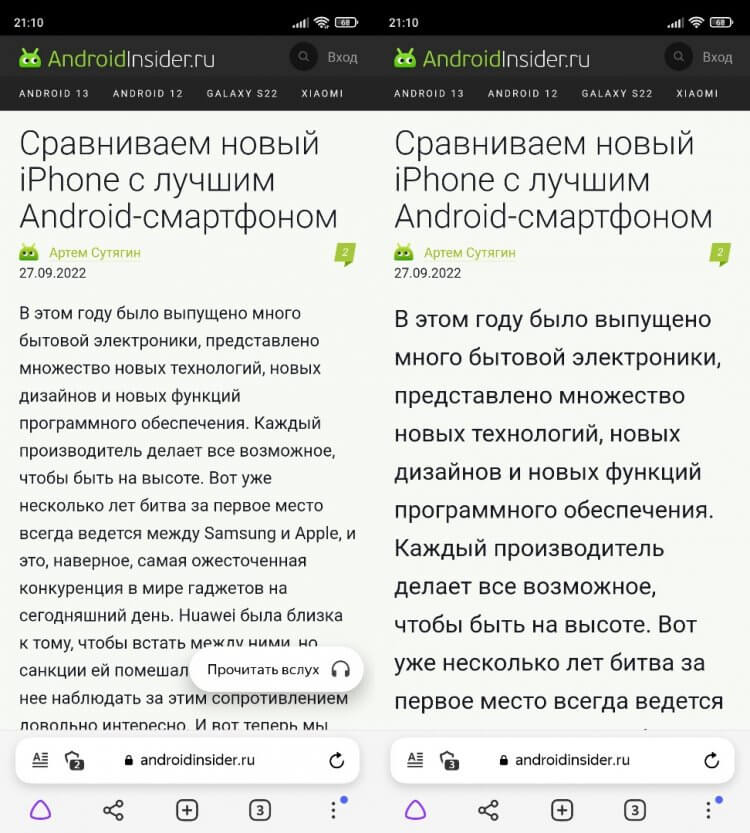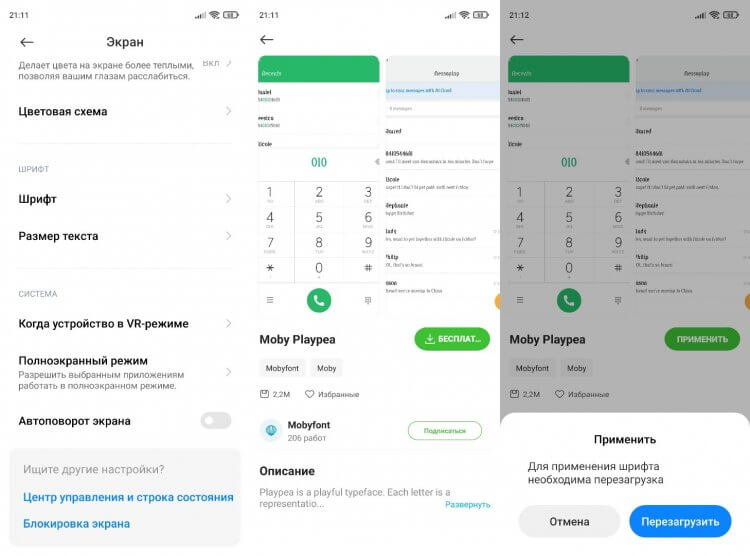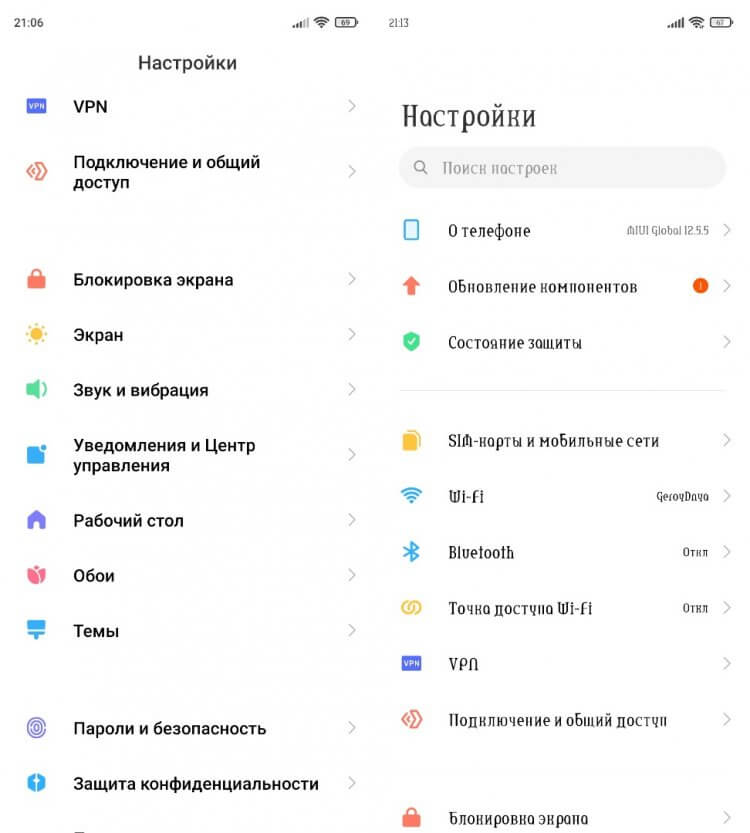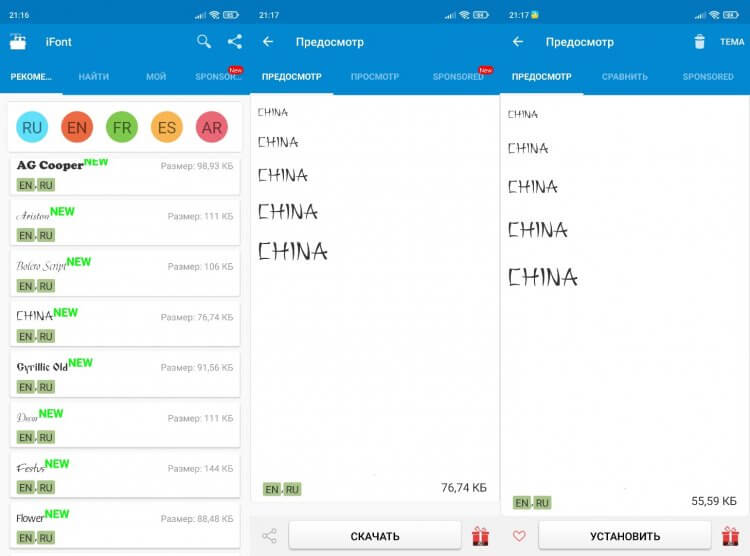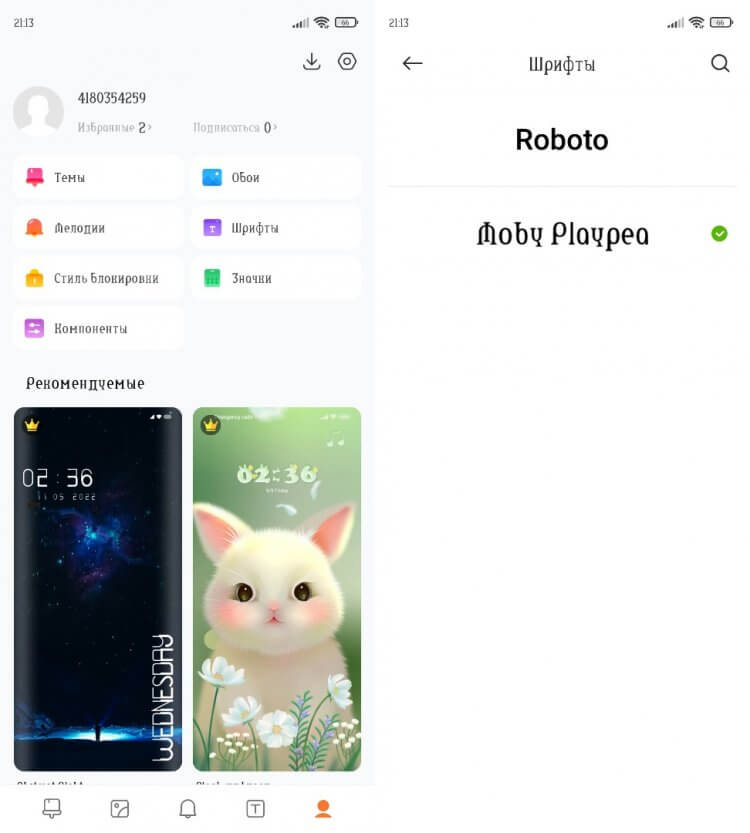Если вы попали на эту страницу, скорее всего вы совсем недавно начали пользоваться смартфонами Андроид, если у вас старый – «кнопочный» телефон, немного информации будет ниже. Сегодня «статья для самых маленьких», в которой мы расскажем как включать режим прописных букв. Наиболее часто набрать прописную букву необходимо при вводе пароля или создании новых контактов в телефонной книге. Не очень красиво записывать человека с маленькой буквы.
У меня кнопочный телефон
Принцип набора текста зачастую одинаков для кнопочных моделей телефонов. Что бы вставить прописную букву нажмите символ # клавиатуре. Режим ввода подсвечивается и меняться на экране: «только цифры», «только прописные», «только заглавные». Когда дошли до «только заглавные» все печатаемые буквы будут большими. Если при нажатии решетки ничего не поменялось – пробуйте нажимать символ звездочки *.
На некоторых моделях есть значок направленной вверх стрелки как на фото ниже. Такой значок означает что прописные буквы можно вводить после нажатия на эту кнопку.
Расположение кнопок Решетка и Звездочка
Как набрать прописную букву на сенсорном телефоне
Для владельцев смартфонов с сенсорным дисплеем инструкция еще проще. При наборе текста появляется клавиатура на которой есть отдельная кнопка «стрелка вверх» для переключения регистра. Работает она следующим образом:
- При одном нажатии – следующая вводимая буква будет заглавной.
- После двойного нажатия – все последующие буквы будут набираться в прописном регистре.
- После третьего нажатия – возвращение к обычному режиму, набор строчных букв.
Вот так в 90% случаев выглядит стрелка на экране Андроид смартфонов.
Переключаем регистр для ввода букв
Подсказка: для смены языка необходимо пролистать кнопку с названием текущего языка (English) влево или вправо. Эта кнопка самая широкая и располагается снизу на клавиатуре.
Как видим набирать текст, вводить пароли и сохранять контакты на сенсорном экране смартфона удобнее и быстрее, чем на его кнопочном брате. Это лишний повод задуматься об обновлении телефона.
Заключение
Надеемся, после прочтения данной статьи у вас не останется вопроса как набрать прописные или строчные буквы на кнопочном или сенсорном телефоне. Напишите в комментариях полезна ли оказалась статья. Так же задавайте другие вопросы об использовании телефонов, смартфонов под управлением Андроид или IOS систем.
Евгений Загорский
IT специалист. Автор информационных статей на тему Андроид смартфонов и IOS смартфонов. Эксперт в области решения проблем с компьютерами и программами: установка, настройка, обзоры, советы по безопасности ваших устройств. В свободное время занимается дизайном и разработкой сайтов.
Оценка статьи:

Загрузка…
Самое читаемое:
 02.03.2023
02.03.2023
Как включить русский язык в Hogwarts Legacy
Совсем недавно вышла игра Наследие Хогвартса. Там мы можем погрузиться в мир волшебства, встретить старых и новых…
Далее
 01.03.2023
01.03.2023
Как включить русскую озвучку в Atomic Heart
Atomic Heart — это проект от отечественных разработчиков, который быстро завоевал всемирную популярность. «Фишкой»…
Далее
 01.03.2023
01.03.2023
Как отключить подписку СТС
Канал «СТС» существует вот уже более 25-ти лет. Он активно продвигает платные услуги среди своих зрителей, но…
Далее
 22.02.2023
22.02.2023
Код ошибки 0400500000 в уведомлении об исчисленных суммах налогов
После проверки отчета Федеральная налоговая служба обязана дать компании ответ о приеме или отказе документа….
Далее
Для тех кто недавно стал пользоваться смартфоном часто возникает вопрос — Как напечатать прописную букву на клавиатуре? Если вы посмотрите на клавиатуру смартфона то в левом нижнем углу вы увидите кнопку со знаком «стрелка вверх». Эта кнопка как раз и отвечает за переключение регистра текста.
Кнопка имеет несколько режимов работы:
- при одном нажатии – следующая вводимая буква будет заглавной (БОЛЬШОЙ), при этом кнопка должна приобрести синий контур;
- после двойного нажатия – все последующие буквы будут набираться в прописном регистре, кнопка будет полностью закрашена в синий цвет;
- после третьего нажатия – возвращение к обычному режиму, набор строчных букв.
Так же надо учесть, что после точки следующее слово автоматически печатается с большой буквы. Это предназначено для облегчения ввода текста, ибо, как известно, точка означает конец предложения, а новое предложение начинается с заглавной буквы.
Если у вас Android 5 или старше, и телефон Samsung, то параметры клавиатуры находятся: «Настройки» – «Система» – «Язык и ввод» – «Клавиатуры и методы ввода» – «Клавиатура Samsung». В параметрах можно будет указать режимы работы клавиатуры, такие как: режим Т9, атозаглавные буквы и так далее.
Как написать заглавную букву на телефоне
Содержание
- У меня кнопочный телефон
- Как набрать прописную букву на сенсорном телефоне
- Заключение
- Заполняем пробелы – расширяем горизонты!
- 1) Заглавные буквы при наборе текста на Андроиде
- 2) Как поменять язык на Андроиде?
- 3) Как в Андроиде подключить больше языков?
- 4) Альбомная ориентация экрана удобнее для ввода текста
- 5) Как удалить символ?
- 6) Как напечатать цифры и другие символы?
- 7) Как отключить звук набора текста на Андроид
- Добавить комментарий Отменить ответ
- Комментарии: 9 к “Набор текста на Андроиде”
Если вы попали на эту страницу, скорее всего вы совсем недавно начали пользоваться смартфонами Андроид, если у вас старый – «кнопочный» телефон, немного информации будет ниже. Сегодня «статья для самых маленьких», в которой мы расскажем как включать режим прописных букв. Наиболее часто набрать прописную букву необходимо при вводе пароля или создании новых контактов в телефонной книге. Не очень красиво записывать человека с маленькой буквы.
У меня кнопочный телефон
Принцип набора текста зачастую одинаков для кнопочных моделей телефонов. Что бы вставить прописную букву нажмите символ # клавиатуре. Режим ввода подсвечивается и меняться на экране: «только цифры», «только прописные», «только заглавные». Когда дошли до «только заглавные» все печатаемые буквы будут большими. Если при нажатии решетки ничего не поменялось – пробуйте нажимать символ звездочки * .
На некоторых моделях есть значок направленной вверх стрелки как на фото ниже. Такой значок означает что прописные буквы можно вводить после нажатия на эту кнопку.
Расположение кнопок Решетка и Звездочка
Как набрать прописную букву на сенсорном телефоне
Для владельцев смартфонов с сенсорным дисплеем инструкция еще проще. При наборе текста появляется клавиатура на которой есть отдельная кнопка «стрелка вверх» для переключения регистра. Работает она следующим образом:
- При одном нажатии – следующая вводимая буква будет заглавной.
- После двойного нажатия – все последующие буквы будут набираться в прописном регистре.
- После третьего нажатия – возвращение к обычному режиму, набор строчных букв.
Вот так в 90% случаев выглядит стрелка на экране Андроид смартфонов.
Переключаем регистр для ввода букв
Подсказка: для смены языка необходимо пролистать кнопку с названием текущего языка (English) влево или вправо. Эта кнопка самая широкая и располагается снизу на клавиатуре.
Как видим набирать текст, вводить пароли и сохранять контакты на сенсорном экране смартфона удобнее и быстрее, чем на его кнопочном брате. Это лишний повод задуматься об обновлении телефона.
Заключение
Надеемся, после прочтения данной статьи у вас не останется вопроса как набрать прописные или строчные буквы на кнопочном или сенсорном телефоне. Напишите в комментариях полезна ли оказалась статья. Так же задавайте другие вопросы об использовании телефонов, смартфонов под управлением Андроид или IOS систем.
Заполняем пробелы – расширяем горизонты!

Первый вопрос, который возникает у человека, ранее не имевшего дела с сенсорным экраном смартфона или планшета с Андроидом: где искать клавиатуру? Фокус в том, что ее не надо искать: клавиатура автоматически появляется сама, когда Вам требуется что-то ввести с ее помощью.
Второй вопрос новичка, которым на Андроиде я и сама была: а как освоить набор текста на Андроиде?
Освоить виртуальную клавиатуру Андроида легко, если практиковаться в написании сообщений родным, друзьям, в социальных сетях и т.д. Сначала немного помучаешься, но потом все получится, если только это не бросать.
Я рассматриваю обычную клавиатуру Samsung, которая является родной для смартфона Андроид.
1) Заглавные буквы при наборе текста на Андроиде
Как с маленьких букв перейти на большие (заглавные) буквы? Обратите внимание на стрелку для включения верхнего регистра (1 на рис. 1):
Чтобы набрать ВЕСЬ текст заглавными буквами, следует сделать длинный тап по стрелке 
Чтобы убрать режим БОЛЬШИХ (заглавных) букв, также нужен длинный тап: как включили режим больших букв, так его и выключили.
После точки следующее слово автоматически печатается с большой буквы. Это предназначено для облегчения ввода текста, ибо, как известно, точка означает конец предложения, а новое предложение начинается с заглавной буквы.
Если у Вас после точки в новом предложении сразу не вводится большая (заглавная) буква, это значит, что в «Параметрах клавиатуры» нет галочки напротив опции «Автоматическая заглавная буква в первом предложении» (цифра 4 на рис. 2), следует поставить эту галочку.
В Андроид 5 Параметры клавиатуры находятся таким образом: “Настройки” – “Система” – “Язык и ввод” – “Клавиатуры и методы ввода” – “Клавиатура Samsung”.
Вы, наверное, видели в Интернете тексты или комментарии, напечатанные без точек и запятых, а также без заглавных букв? Согласитесь, что такие тексты прочитать и понять бывает не так-то просто. Поэтому при вводе текста не стоит пренебрегать точками и заглавными буквами.
2) Как поменять язык на Андроиде?
Другими словами, как переключить раскладку клавиатуры? В разных моделях Андроида для этого может быть предназначена
- кнопка с глобусом,
- либо кнопка с надписью En/Ru,
- либо нужно провести пальцем по клавише пробела.

Если один раз провести пальцем – первый язык меняется на второй, другой раз махнуть пальцем – снова появится первый язык. Это все относится к тому случаю, когда на Android включены (активны) два языка.
На рис. 2 видно, что в Настройках – “Параметры клавиатуры” – “Языки ввода” у меня включены два языка (они включены по умолчанию):
Если подключить больше языков, то смена языков будет происходить последовательно: с первого языка на второй, со второго языка на третий и так по кругу. В результате проведений пальцем по клавише пробела для смены раскладки будет происходить появление по очереди всех подключенных языков: своеобразный круговорот языков в Андроиде.
3) Как в Андроиде подключить больше языков?
Открываем в Андроиде по очереди: “Настройки” – “Система” – “Язык и ввод”. Напротив подключенных языков есть галочки. Можно также легко подключить другие языки, которые есть в списке.
Как видно на рис. 3, для подключения нового языка в настройках Андроида достаточно поставить галочку напротив нового языка, и он станет доступен. Так можно подключить много языков, если в этом есть необходимость.
4) Альбомная ориентация экрана удобнее для ввода текста
Если на смартфоне включена опция «Поворот экрана», то достаточно повернуть в своих руках смартфон, чтобы изменить вертикальное положение на горизонтальное. При этом происходит автоматический поворот экрана на его альбомный вариант (рис. 4):
С альбомным экраном проще для новичков попадать на нужные кнопки, случайно не нажимая «лишних» кнопок. К тому же, в альбомной ориентации более крупные кнопки, они лучше видны.
В разных моделях по-разному включается и отключается режим «Поворот экрана». В моей модели это “Настройки” – Устройство «Дисплей» – “Автоповорот экрана”. Напротив опции «Автоповорот экрана» должна стоять галочка, тогда можно будет поворачивать смартфон для разного расположения экрана в разных ситуациях.
5) Как удалить символ?
Для удаления есть крестик (цифра 7 на рис. 5). Проще всего удалять сразу же неверно введенные символы, ибо в набранном сообщении сложно ставить курсор в нужное место.
Для перемещения курсора в клавиатуре Samsung нужно просто тыкнуть пальцем в нужное место, но палец не всегда может точно попасть в цель. Повезло тем, у кого на Андроиде есть стилус (карандаш для облегчения набора текста), со стилусом нет проблемы с позиционированием курсора. Но для стилуса нужно, чтобы устройство с Андроидом поддерживало технологию Note. Если устройство Samsung ее не поддерживает, то и стилус на нем работать не будет.
6) Как напечатать цифры и другие символы?
3 на рис. 5 – эта кнопка открывает экран со смайликами: выбирай любой и вставляй в свои сообщения.
4 на рис. 5 – тап по этой кнопке вводит в текст пробел. Если провести пальцем из одной стороны в другую, то русская раскладка сменится на английскую.
5 на рис. 5 – тап по этой кнопке ставит точку в сообщении. Длинный тап по этой же кнопке откроет окно с другими символами: ! ?» и другие.
6 на рис. 5 – тап по этой стрелке вызывает перевод строки (перейти на новую строку), начать новый абзац.
Для ввода цифр в сообщении на Андроиде есть два способа:
- Длинный тап по клавише в первом ряду (цифра 1 на рис. 5). Если подержать палец на клавише в первом ряду (длинный тап), появится цифра вместо буквы на той же клавише.
- Можно тапнуть по клавише для переключения клавиатуры на символы (2 на рис. 5). Появится дополнительная клавиатура (рис. 6), где будут цифры в первом ряду. Для ввода этих цифр нужен будет обычный тап по клавишам с цифрами.
Для продолжения цифровой клавиатуры нужно тапнуть по клавише 1 на рис. 6, а для возврата к буквам есть кнопка ABC (2 на рис. 6).
1 на рис. 7 – возврат к первой части цифровой клавиатуры, которая на рис. 6.
2 на рис. 7 – возврат к буквам на клавиатуре Андроид.
Как набрать знак номер на Андроиде (№):
- просто ввести латинскую N,
- либо устанавливать другие клавиатуры,
- либо скопировать откуда-то № и вставить.
7) Как отключить звук набора текста на Андроид
В Настройках Андроида находим следующие пункты: Система – Язык и ввод – Клавиатура Samsung – Параметры клавиатуры. В Параметрах находим «Отзыв при нажатии клавиши» и убираем галочку напротив «Звук» (рис. 8).
Кроме того, можно проверить общие (системные) настройки звука на Андроиде: Настройки – Устройство – Звуки и уведомления – Режим звука:
Здесь нужно проверить, где стоит галочка. Думаю, лучше, чтобы галочка была напротив опции «Звук».
Упражнения для проверки:
1) Если на смартфоне есть Интернет, откройте браузер Chrome. В адресную строку браузера введите: yandex.ru.
2) Откройте «Сообщения» на Андроиде. Введите сообщение: «Привет! Сегодня 1 августа 2016 года. Я набираю сообщение на Android.»
Прошу проголосовать! Не проходите мимо:
Получайте актуальные статьи по компьютерной грамотности прямо на ваш почтовый ящик.
Уже более 3.000 подписчиков
Важно: необходимо подтвердить свою подписку! В своей почте откройте письмо для активации и кликните по указанной там ссылке. Если письма нет, проверьте папку Спам.
Добавить комментарий Отменить ответ
Комментарии: 9 к “Набор текста на Андроиде”
Екатерина, здравствуйте! Спасибо за ураки. Узнаю и познаю из них многое новое для меня-чайника. Хочу знать , как заполнить графы ( напечатать с виртуальной клавиатуры в бланк скажем заяление на приобретение путевки в санаторий). Хочется, да не можется. Спасибо за труд и помощь неумехам. Здоровья. Счастья и терпения. Жду.
Здравствуйте, Анатолий Андреевич. Можно скачать заявление на свой компьютер, открыть его в текстовом редакторе и там заполнить. Подробнее о том, как это сделать в текстовом редакторе Word:
https://www.compgramotnost.ru/tekstovyj-redaktor-word/kak-zapolnit-anketu-v-word
Вы можете заполнить заявление в другом текстовом редакторе, не обязательно для этого использовать редактор Word.
Знак номер есть на клавиатуре, хотя может быть не в ранних версиях. У меня 6.1.
А как сделать пробел.
На рис. 5 клавиша обозначена цифрой 4. Надо тапнуть по ней, будет пробел.
Эта же клавиша предназначена для переключения с русского на английский. Но для переключения на другую раскладку надо не тапнуть, а провести пальцем из одной стороны в другую.
Надя, большое спасибо за Ваш труд, думаю, что от имени всех “чайников”. Перечитал кучу статей в инете, но по настоящему “тапать” начал только проштудировав Вашу. Успехов Вам и еще раз спасибо!
…нужно тапнуть по клавише…. Здравствуйте, Надежда. Я очень удивлена употреблением слова тапнуть. Почему. Вам не нравится слово нажать на клавишу? Возможно вы первооткрыватель этого слова? А где же чистота русского языка? Я только что прочитала вашу супер статью о программистах и русском языке. Я понимаю, что некоторые иностранные слова выражают точнее какое то действие, вот я тоже употребила слово супер, но слово тапнуть…
С уважением,
Нина
Здравствуйте, Нина.
Слово тап произошло от английского “tap” – лёгкий стук, слабый удар. Слово “тап” и соответственно глагол “тапнуть” – это заимствованные слова из английского языка. Слова из другого языка заимствуются в том случае, когда нет “подходящих” слов в самом языке. Компьютерная тематика как раз отличается тем, что здесь масса компьютерных слов заимствована из английского языка.
В русском языке слово “тап” означает “кратковременное нажатие на дисплей с сенсорным экраном для совершения какого-либо действия” (например, запуска приложения, выбора объекта и т.д.). Глагол “тапнуть” – осуществить легкое нажатие на дисплей с сенсорным экраном.
Одно дело “нажать на клавишу” на обычной клавиатуре и совсем другое дело, когда нужно СЛЕГКА нажать, точнее, просто коснуться клавиши на сенсорном экране. Нажать на обычную клавишу и слегка коснуться клавиши на сенсорном экране – это разные действия и разные понятия.
Согласна с Вами, что слово “тапнуть” режет слух. Да и в словарях русского языка вряд ли можно найти такое слово. Но словари фиксируют только устоявшиеся слова и словосочетания, а на это нужно время. Русский язык либо примет это слово, либо благополучно о нем забудет. Этот процесс, как известно, неподвластен кому бы то ни было (в том числе, законодательным структурам), разве что людям, использующим русский язык.
Кстати, в интернете слово “тапнуть” встречается довольно часто там, где речь идет о сенсорных экранах смартфонов, планшетов и т.п.
Основным преимуществом современных мобильных устройств является многофункциональность. С их помощью можно позвонить и написать сообщение, выйти в Интернет, оплатить покупки, сделать фотографии, записать видео и многое другое.
Для этого используются не только возможности самого гаджета, но и специально установленные программы, благодаря которым пользоваться смартфоном или планшетом становится еще удобнее.
К числу таковых можно отнести бесплатное приложение Google Рукописный ввод для андроид, полюбившееся многим за возможность писать сообщения, комментарии и тексты пальцем на экране устройства или с использованием стилуса.
Печатный ввод не всегда удобен, поэтому установленное приложение Google Рукописный ввод сделает написание максимально быстрым и простым.
Программа имеет ряд преимуществ, которые заключаются в способности распознавать печатные и прописные буквы на 97 языках, написанные даже неразборчивым почерком. Также в Google Рукописный ввод можно нарисовать смайл, который будет добавлен в ваш текст или сообщение.
Если вы понимаете, что эта функция вам действительно необходима, то загрузка программы возможна в магазине приложений Google Play, после чего вы сможете писать отдельные буквы, слова и предложения пальцем или стилусом, не используя клавиатуру.
Не беда, если у вас не очень аккуратный и разборчивый почерк, поскольку Google Рукописный ввод всё поймет даже в том случае, если текст будет написан детьми или врачами, в записях которых обычно бывает так трудно разобраться.
После того, как вы скачали приложение, в нем необходимо выполнить ряд настроек и загрузку языковых пакетов, после чего вы сможете его использовать в большинстве программ и приложений, в которых предусмотрена функция ввода текста.
Операционная система Андроид славится своей открытостью к любым изменениям. Поэтому владелец смартфона может настроить буквально каждую деталь интерфейса. В частности, допускается изменение шрифта. Зачем это может понадобиться? Во-первых, кто-то видит в таких настройках способ самовыражения или банального украшения оболочки. Во-вторых, подобные манипуляции позволяют адаптировать систему под зрение отдельно взятого пользователя. Так что давайте не будем откладывать дело в долгий ящик и сразу разберемся, как поменять шрифт на телефоне.
Шрифт можно изменить за пару касаний, но не всегда удается обойтись без костылей
Содержание
- 1 Как увеличить шрифт на телефоне
- 2 Как увеличить шрифт в Яндексе
- 3 Как поменять шрифт на телефоне
- 4 Приложение для шрифтов
- 5 Скачать шрифты на Андроид
- 6 Как вернуть шрифт
Как увеличить шрифт на телефоне
Практическая значимость есть только в том случае, если вам нужно увеличить текст на экране или сделать его меньше, все остальное — лишние украшательства. Изменение размера поможет вам адаптировать интерфейс как в самой системе, так и в сторонних приложениях. Вот, как увеличить шрифт на телефоне:
- Откройте настройки устройства.
- Перейдите в раздел «Экран», а затем — «Размер текста».
- Выберите подходящий вариант.
Регулировать размер шрифта можно на всех современных смартфонах
❗ Поделись своим мнением или задай вопрос в нашем телеграм-чате
Эта инструкция актуальна для смартфонов Xiaomi, но на устройствах других производителей опция тоже есть. Если вы плохо видите вблизи, то большой шрифт станет для вас настоящим спасением.
Размер меняется и в системе, и в приложениях
Как увеличить шрифт в Яндексе
Бывает, что человека полностью устраивает размер текста в системе, однако в браузере он остается слишком маленьким. Также на некоторых устройствах изменение шрифта в настройках не приводит к его изменению внутри других приложений. Чтобы решить проблему, стоит обратиться к настройкам самой программы. Дальнейшая инструкция актуальна для Яндекс Браузера:
- Запустите приложение и откройте любую страницу.
- Нажмите на «три точки» и перейдите в «Настройки».
- Откройте раздел «Масштаб и перенос текста».
- Выберите подходящий размер.
Подобные настройки встречаются и в других приложениях, но не всегда
Изменив размер шрифта в Яндексе, вы заметите, что текст стал больше или меньше в зависимости от выбранных настроек на любом сайте, какой бы из них вы ни открыли.
Размер до (слева) и после (справа)
Так читать текст будет намного удобнее. Похожие опции есть и в других браузерах. Внимательно изучите их, чтобы найти столь полезную фичу, позволяющую настроить шрифт.
⚡ Подпишись на Androidinsider в Дзене, где мы публикуем эксклюзивные материалы
Как поменять шрифт на телефоне
Помимо размера многим людям важен стиль текста на Андроид. Как я уже отмечал, такое изменение носит сугубо косметический характер и вряд ли скажется положительным образом на считывании информации, которая отображается на экране. Впрочем, никто не мешает вам изменить шрифт, если вы хотите поэкспериментировать:
- Откройте настройки гаджета.
- Перейдите в раздел «Экран», а затем — «Шрифт».
- Найдите красивый вариант оформления и скачайте его.
- Нажмите кнопку «Применить».
- Подтвердите перезагрузку смартфона, чтобы изменения вступили в силу.
Изменение шрифта на Xiaomi происходит через приложение «Темы»
Так мы разобрались, как изменить шрифт на Xiaomi. Для настройки стиля оформления текста смартфон китайского производителя перебрасывает пользователя в приложение «Темы», которое целиком и полностью отвечает за визуальные изменения оболочки.
Изменение шрифта — не более чем забава
Если вы, к примеру, решите изменить текст на Samsung, то сделать это можно будет внутри настроек. Система даст вам на выбор несколько вариантов, и среди них вы выберите наиболее подходящий. Обратите внимание, что стиль написания меняется только для системы и клавиатуры. Во всех остальных приложениях он остается прежним.
🔥 Загляни в телеграм-канал Сундук Али-Бабы, где мы собрали лучшие товары с АлиЭкспресс
Приложение для шрифтов
При желании вы можете скачать приложение со шрифтами. Существует несколько подобных программ, и все они доступны в Google Play. Вот несколько примеров:
- Fonts Art;
- iFonts;
- zFonts.
Низкая оценка этих приложений в Play Маркете связана со сложностью установки шрифтов. Хотя, на первый взгляд, процесс выглядит очень простым и понятным. Нужно запустить приложение, выдать ему разрешение, выбрать стиль текста и нажать кнопку «Установить».
Вроде бы все выглядит легко
Однако вы наверняка заметите, что такая установка шрифта не приведет ни к каким изменениям. Стиль текста останется прежним по причине отсутствия root-прав. Получите их, чтобы стороннее приложение могло вносить коррективы в оформление оболочки вашего смартфона.
Скачать шрифты на Андроид
Все рассмотренные выше приложения являются своего рода загрузчиками, так как изменение шрифта происходит только через настройки. Программа лишь добавляет свои варианты в выдачу. Поэтому вы можете отказаться от использования стороннего софта и просто скачать шрифт в расширении «.ttf».
Выбор источников оставим на ваше усмотрение, так как подобное изменение стиля текста является опасным и требует предоставления рут-прав для доступа к системной папке, расположенной по пути System/Fonts. Все изменения вы делаете на свой страх и риск. Чтобы сохранить новый шрифт, выберите его в настройках телефона.
⚡ Подпишись на Androidinsider в Пульс Mail.ru, чтобы получать новости из мира Андроид первым
Как вернуть шрифт
Вне зависимости от того, какой способ вы использовали для изменения шрифта, возврат к стандартным значениям выполняется через настройки:
- Перейдите в раздел «Шрифты».
- Выберите стандартный вариант.
- Нажмите кнопку «Применить».
Шрифт всегда можно откатить
Чтобы вернуть старый шрифт, вы должны знать его название. Так, на Xiaomi стандартным стилем является «Roboto». Уточняйте название шрифта по умолчанию в настройках своего устройства перед тем, как решите его поменять.
Виртуальная клавиатура играет важную роль при эксплуатации смартфона. От того, насколько она удобна, будет зависеть уровень комфорта и скорости во время набора текста. В зависимости от диагонали экрана буквы на «клаве» могут казаться слишком маленькими. И тогда владельцу устройства придется разобраться, как увеличить клавиатуру на операционной системе Андроид. Далее рассмотрим все способы увеличения символов, а также варианты замены стандартной «клавы».
Настройка встроенной клавиатуры
Чтобы клавиатура стала больше, вам не обязательно устанавливать стороннюю «клаву». Можно обойтись предустановленным средством печати. По умолчанию у вас может быть установлена клавиатура Gboard или SwiftKey. В зависимости от того, какую «клаву» вы используете, будет отличаться принцип увеличения букв.
Gboard
Gboard – это стандартный интерфейс компании Google, который по умолчанию устанавливается на все смартфоны под управлением операционной системы Android. Если буквы на ней вам кажутся слишком маленькими, выполните несколько простых шагов:
- Тапните по строке ввода текста, чтобы вывести на экран виртуальную «клаву».
- Нажмите кнопку в виде шестеренки, а затем перейдите в раздел «Настройки».
- Откройте вкладку «Высота клавиатуры».
- Установите значение «Очень высокая».
- Сохраните изменения.
Вместе с высотой «клавы» изменятся и буквы, размещенные на ней. Они станут больше, и вам будет удобнее набирать текст. Особенно, если диагональ смартфона не превышает 5 дюймов. При желании вы можете выставить менее значимую высоту, чтобы адаптировать интерфейс ввода под дисплей смартфона. Возможно, максимальный вариант даже вам покажется слишком большим.
SwiftKey
Это средство печати от команды разработчиков Microsoft. Как и Gboard, он по умолчанию установлен на многие смартфоны и тоже позволяет изменить размер символов при наборе текста. Однако делается это не так. Как в случае с предыдущей «клавой»:
- Тапните по строке ввода.
- Нажмите кнопку в виде трех точек, которая располагается в правом верхнем углу виртуальной клавиатуры.
- Выберите опцию «Изменить размер».
- Используя появившиеся на экране ползунки, адаптируйте интерфейс ввода под размеры дисплея.
В отличие от Gboard, SwiftKey не имеет предустановок, касающихся высоты. Зато данный элемент интерфейса позволяет точечно отрегулировать размер, сделав «клаву» максимально адаптированной под ту или иную диагональ экрана.
Главное – по окончании регулировки сохранить внесенные изменения, нажав соответствующую кнопку.
Go Keyboard
Go Keyboard отличается от двух предыдущих интерфейсов тем, что данная «клава» не является стандартной. Она устанавливается через одноименное приложение, доступное в Google Play Маркете, и вследствие своей популярности довольно часто используется владельцами Андроид-смартфонов. Если у вас в качестве стандартного средства печати установлена Go Keyboard, то для увеличения интерфейса вам понадобится:
- Открыть «клаву».
- Нажать кнопку «Go», после чего тапнуть по иконке в виде шестеренки.
- Тапнуть по «трем точкам», которые в Go keyboard обозначены как «More» («Еще»).
- Перейти в раздел «Отображение», а затем – «Высота клавиатуры, размер шрифта».
- Выберите опцию «Высота клавиатуры».
- Отрегулируйте высоту на собственный вкус.
Изменение размера «клавы» через Go Keyboard осуществляется при помощи ползунков, которые должны быть вам знакомы по Microsoft SwiftKey. После выбора нужного формата остается нажать кнопку «Сохранить», и изменения сразу же вступят в силу.
Программы с большими клавиатурами
Изменить размер кнопок через настройки «клавы» – это, пожалуй, оптимальный вариант адаптации интерфейса ввода под размеры экрана. Однако и у него есть свои недостатки. В частности, какой бы большой ни была клавиатура, разглядеть буквы на ней сможет далеко не каждый человек. Особенно, если у владельца смартфона имеются проблемы со зрением.
В подобной ситуации рекомендуется воспользоваться специальной «клавой» с увеличенными символами. Вот лишь несколько примеров подобных приложений, доступных в Google Play Маркете:
- MessagEase;
- Chrooma;
- 1С Большая клавиатура.
Отличие этих программ от тех, которые были рассмотрены ранее, заключается не только в размере букв, но и в раскладке. Это не QWERTY-клавиатура, а потому на первых порах пользователю придется привыкать к новому расположению элементов ввода.
Однако через пару-тройку дней вы должны адаптироваться к новой «клаве» и начать вводить текст быстрее чем когда бы то ни было. Впрочем, перед этим понадобится выбрать стороннюю клавиатуру в качестве основной. В противном случае на экране будет отображаться стандартная «клава», сколько бы альтернативных приложений до этого вы ни установили.
Как изменить клавиатуру по умолчанию
После того, как вы поставите приложение с альтернативным средством ввода, вам потребуется изменить «клаву» по умолчанию. Операция выполняется по следующей инструкции:
- Запустите только что скачанное приложение и выдайте ему все разрешения.
- Откройте настройки телефона.
- Перейдите в раздел «Язык и ввод».
- Во вкладке «Клавиатура по умолчанию» выберите новое средство ввода.
Если все сделано верно, то в следующий раз, когда вы попытаетесь вывести на экран виртуальную «клаву», перед вами откроется новое средство ввода. При желании его всегда можно сменить на стандартную клавиатуру, воспользовавшись аналогичной инструкцией.
Современные смартфоны поддерживают множество языков мира, при этом пользователь способен самостоятельно настроить тот, которым будет пользоваться регулярно. Но независимо от этого ему могут понадобиться латинские буквы. Чтобы набирать тексты латиницей достаточно сменить раскладку на клавиатуре. Сделать это крайне просто, главное, знать, на какие кнопки нужно нажать.
Содержание
- Где используются латинские буквы
- Что такое строчные и прописные буквы
- Как на телефоне поменять раскладку
- Как на телефоне написать прописные латинские буквы
- Как переключить язык на телефоне в интерфейсе
- Как перейти на латинский шрифт на телефоне, если он кнопочный
- Проблемы с латинским шрифтом
Где используются латинские буквы
Сегодня на латинице пишет и общается почти 40% населения земного шара. Буквенные символы современного английского языка считаются общепринятыми в мировом сообществе. Для примера достаточно взглянуть на первый лист заграничного паспорта: Под фамилией и именем, написанными на русском языке будет указана их латинская версия.
Но не только в паспортах используются латинские буквы и символика. В России их применение обязательно при составлении различной документации служебного и частного характера: договоров и соглашений, законодательных актов свидетельства о рождении и браке, смерти. Сегодня при использовании электронных услуг в режиме онлайн стало необходимостью вводить персональные данные (фамилию, имя, отчество, адрес прописки и проживания и т. п.), используя исключительно латинский шрифт.
Чтобы понять, как написать русские слова латинскими буквами, важно произнести слово и подобрать созвучные сочетания. Здесь важно учесть, что существуют достаточно сложные звуковые комбинации, поэтому таблицы с транслитерацией можно часто встретить на просторах интернета. Подобные подсказки являются обязательным атрибутом любого иностранного посольства, и располагаются на информационной стойке.
Что такое строчные и прописные буквы
Практически все пользователи сталкиваются с необходимостью регистрации в различных сервисах, на тематических сайтах и форумах, создают почтовые ящики и аккаунты в соцсетях. Для формирования надежного пароля требуется вводить строчные и прописные буквы, цифры и другие символы. Что же это означает?
- В действительности все предельно просто. Прописными считаются буквы, которые вводятся с использованием верхнего регистра. Их еще называют заглавными или большими, например A, B. C, D, и т. д.
- Строчными, в свою очередь, называются буквы, которые пишутся при включенном нижнем регистре. Их называют маленькими – a, b, c, d и т. д.
Теперь осталось только прояснить, как переключать раскладку, чтобы вместо латинских букв не вводить русские или, вообще, китайские.
Как на телефоне поменять раскладку
Чтобы на клавиатуре мобильного телефона набирать слова и предложения латиницей, специальных знаний не требуется. Для этого даже не нужно скачивать сторонние приложения, все инструменты имеются в функционале самого устройства. Пользователю всего лишь нужно проделать пару несложных манипуляций.
- Зайти в браузер, установленный на смартфоне, либо в любой мессенджер или даже СМС-сообщения и тапнув по экрану, активировать поле ввода. Перед глазами сразу появится виртуальная клавиатура.
- Если включена русская панель, потребуется коснуться пальцем пробела и, удерживая его, переместить в сторону – вправо или влево.
- Раскладка переключится на английский язык.
Теперь можно спокойно вводить отдельные буквы или слова, используя английский шрифт. Главное, научиться менять регистры, чтобы грамотно без ошибок набирать текст или придумывать пароли повышенной сложности.
Существует и другой способ переключения клавиатуры с русского языка на английский и обратно. Подобный переход должен осуществляться следующим образом:
С этого момента нужный язык будет добавлен на клавиатуру, причем перезагружать устройство не понадобится – все изменения фиксируются автоматически.
Как на телефоне написать прописные латинские буквы
Для написания заглавных букв особых действий совершать не понадобится. Нужно:
- Найти на клавиатуре клавишу с изображением направленной вверх стрелочки. Она расположена в во втором ряду снизу и слева.
- Чтобы написать одну прописную букву, следует кликнуть по ней один раз – изображение приобретет синий контур.
- Внимательные пользователи, наверняка замечали, что именно в таком положении находится стрелка перед началом набора слова (ведь предложение всегда начинается с большой буквы).
- Если необходимо, чтобы все остальные буквы, знаки и символы вводились исключительно в верхнем регистре, нужно тапнуть по стрелке дважды. Фон значка полностью окрасится в синий цвет.
- Теперь можно смело писать слова не просто заглавными, но к тому же и латинскими буквами.
Как только необходимость в использовании верхнего регистра отпадет, понадобится отжать клавишу, и тогда синий цвет исчезнет.
Как переключить язык на телефоне в интерфейсе
Помимо смены языка (русского на английский и обратно), пользователь может изменить локализацию самого интерфейса. Для этого следует перейти в общие настройки устройства и выполнить следующие действия:
- Перейти в раздел «Язык и ввод».
- Выбрать вкладку «Язык» (ее можно увидеть в верхне части экрана).
- На следующей странице отобразится список языков, которые можно установить на клавиатуре и использовать повседневной практике.
- Если нужный язык отсутствует, нужно нажать по значку «+» («Добавить»).
- Далее понадобится выбрать язык из предложенных.
- Если английский язык отсутствует и здесь, значит, прошивка не рассчитана на данную локализацию.
Чтобы установить раскладку с латиницей, понадобится русифицировать текущую прошивку либо заменить ее новой.
Как перейти на латинский шрифт на телефоне, если он кнопочный
На старых сотовых аппаратах с кнопочной клавиатурой текст было принято вводить на своем родном языке, то есть русском. Изредка для обозначения терминов нужно было использовать латинские буквы. Смена языка сообщений могла выполняться несколькими способами. Убедиться в этом можно на примере телефона марки Nokia.
Вариант 1. Через общие настройки. Нужно зайти в меню телефона и выбрать «Настройки». Перейти во вкладку языковых параметров и установить флажок напротив того языка, который нужен (в данном случае английский).
Вариант 2. Через меню редактирования SMS. Открыть папку «Сообщения» и активировать режим написания текста. Выбрать вначале пункт «Функция ввода», затем «Изменить язык ввода». Отметить язык, который будет использоваться в ближайшее время, и продолжить набор слов и предложений.
Вариант 3. Если кнопочный телефон поддерживает QWERTY-клавиатуру, сменить раскладку с русской на английскую можно с помощью следующего сочетания клавиш: «Стрелка вверх» и «Ввод символов», причем первую кнопку нужно зажать чуть раньше, чем вторую. Когда на экране появится меню, выбрать язык, который будет использоваться.
Проблемы с латинским шрифтом
Несмотря на то, что установка латинского шрифта считается обычной процедурой, у многих ее выполнение вызывает затруднения. Наиболее типичные ситуации наглядно отображены в таблице.
Вячеслав
Несколько лет работал в салонах сотовой связи двух крупных операторов. Хорошо разбираюсь в тарифах и вижу все подводные камни. Люблю гаджеты, особенно на Android.
Задать вопрос
Невозможно изменить язык интерфейса
Нужно перезагрузить устройство и повторно выполнить те же действия.
На клавиатуре не поддерживается русский язык
Возможно понадобится перепрошивка устройства
Установленная клавиатура работает некорректно
Вариантов решения несколько. Можно попробовать:
Переустановить приложение;
Дождаться обновления программы.
Иногда помогает перезагрузка самого телефона.
После загрузки сторонней клавиатуры, стандартный keyboard был сохранен на смартфоне. Однако теперь после удаления приложения встроенный вариант работать отказывается.
В этом случае сложно предугадать поведение мобильного устройства, поскольку причин может быть несколько. В домашних условиях допустимо выполнить перезагрузку аппарата. Если ситуация не изменилась, лучше и безопаснее обратиться в сервисный центр.
Какие маркировки и товарные обозначения наносятся на современные телефоны?
Кроме логотипа производителя на задней крышке смартфонов обычно расположены специальные символы — товарные обозначения и маркировки. Эти знаки могут отличаться в зависимости от страны производителя устройства и места, где продаются телефоны. Так, в Европе на задней крышке размещают одни иконки, а в Северной Америке или Азии — другие. Рассказываем, что значит перечеркнутая урна и буквы «СЕ», которые характерны для мобильных устройств, которые распространяются на территории Европы и России.
Где используются латинские буквы
Сегодня на латинице пишет и общается почти 40% населения земного шара. Буквенные символы современного английского языка считаются общепринятыми в мировом сообществе. Для примера достаточно взглянуть на первый лист заграничного паспорта: Под фамилией и именем, написанными на русском языке будет указана их латинская версия.
Но не только в паспортах используются латинские буквы и символика. В России их применение обязательно при составлении различной документации служебного и частного характера: договоров и соглашений, законодательных актов свидетельства о рождении и браке, смерти. Сегодня при использовании электронных услуг в режиме онлайн стало необходимостью вводить персональные данные (фамилию, имя, отчество, адрес прописки и проживания и т. п.), используя исключительно латинский шрифт.
Чтобы понять, как написать русские слова латинскими буквами, важно произнести слово и подобрать созвучные сочетания. Здесь важно учесть, что существуют достаточно сложные звуковые комбинации, поэтому таблицы с транслитерацией можно часто встретить на просторах интернета. Подобные подсказки являются обязательным атрибутом любого иностранного посольства, и располагаются на информационной стойке.
Что такое строчные и прописные буквы
Практически все пользователи сталкиваются с необходимостью регистрации в различных сервисах, на тематических сайтах и форумах, создают почтовые ящики и аккаунты в соцсетях. Для формирования надежного пароля требуется вводить строчные и прописные буквы, цифры и другие символы. Что же это означает?
- В действительности все предельно просто. Прописными считаются буквы, которые вводятся с использованием верхнего регистра. Их еще называют заглавными или большими, например A, B. C, D, и т. д.
- Строчными, в свою очередь, называются буквы, которые пишутся при включенном нижнем регистре. Их называют маленькими – a, b, c, d и т. д.
Теперь осталось только прояснить, как переключать раскладку, чтобы вместо латинских букв не вводить русские или, вообще, китайские.
Буквы «СЕ» на телефоне
Маркировка «СЕ» на задней крышке — обозначение соответствия продукции на требования к качеству на территории Европейского Союза. Иконка — гарантия того, что смартфон соответствует всем требованиям безопасности для окружающей среды и человека. Также данная маркировка обозначает, что товар может свободно распространяться на всей территории Европейского союза.
Как на телефоне поменять раскладку
Чтобы на клавиатуре мобильного телефона набирать слова и предложения латиницей, специальных знаний не требуется. Для этого даже не нужно скачивать сторонние приложения, все инструменты имеются в функционале самого устройства. Пользователю всего лишь нужно проделать пару несложных манипуляций.
- Зайти в браузер, установленный на смартфоне, либо в любой мессенджер или даже СМС-сообщения и тапнув по экрану, активировать поле ввода. Перед глазами сразу появится виртуальная клавиатура.
- Если включена русская панель, потребуется коснуться пальцем пробела и, удерживая его, переместить в сторону – вправо или влево.
- Раскладка переключится на английский язык.
Теперь можно спокойно вводить отдельные буквы или слова, используя английский шрифт. Главное, научиться менять регистры, чтобы грамотно без ошибок набирать текст или придумывать пароли повышенной сложности.
Существует и другой способ переключения клавиатуры с русского языка на английский и обратно. Подобный переход должен осуществляться следующим образом:
- Перейти в параметры устройства и выбрать раздел «Язык и ввод».
- Отыскать пункт «Клавиатура» и перейти на страницу с ее параметрами. Для этого следует коснуться ярлычка, который расположен рядом.
- Здесь выбрать категорию «Язык ввода».
- Когда на экране отобразится полный перечень языков, которые поддерживает система, понадобится выбрать интересующий язык, установив галочку напротив.
С этого момента нужный язык будет добавлен на клавиатуру, причем перезагружать устройство не понадобится – все изменения фиксируются автоматически.
Как на телефоне написать прописные латинские буквы
Для написания заглавных букв особых действий совершать не понадобится. Нужно:
- Найти на клавиатуре клавишу с изображением направленной вверх стрелочки. Она расположена в во втором ряду снизу и слева.
- Чтобы написать одну прописную букву, следует кликнуть по ней один раз – изображение приобретет синий контур.
- Внимательные пользователи, наверняка замечали, что именно в таком положении находится стрелка перед началом набора слова (ведь предложение всегда начинается с большой буквы).
- Если необходимо, чтобы все остальные буквы, знаки и символы вводились исключительно в верхнем регистре, нужно тапнуть по стрелке дважды. Фон значка полностью окрасится в синий цвет.
- Теперь можно смело писать слова не просто заглавными, но к тому же и латинскими буквами.
Как только необходимость в использовании верхнего регистра отпадет, понадобится отжать клавишу, и тогда синий цвет исчезнет.
А вы знаете для чего нужны буквы на кнопках телефона?
Для чего нужны буквы на кнопках телефона, если мы используем только цифры (И почему за ними будущее)
Возьмите в руки ваш смартфон и попробуйте набрать любой 7-значный номер. А теперь попытайтесь сделать то же самое при помощи букв, ведь они не случайно соседствуют рядом с цифрами в вашем телефоне. Если у вас ничего не получилось, не расстраивайтесь, мы сейчас откроем вам простой и полезный лайфхак, которым захочется сразу поделиться с друзьями.
Буквы на телефонных аппаратах появились задолго до изобретения смартфонов и служили для набора номеров.
В США, Канаде и Европе, где телефонная связь развивалась быстрее всего, на аппаратах вместе с цифрами дублировались практически все буквы латинского алфавита, кроме Q и Z из-за схожести с 0 и 2. Буквы обычно относились к определенной телефонной станции, которая соединяла вас с нужным абонентом.
С 1928 года в некоторых городах СССР на устройствах связи вместе с цифрами также использовались первые 10 букв алфавита, за исключением «З», которую можно было перепутать с цифрой 3. Однако в конце 60-х годов вслед за США и европейскими странами была принята единая междугородняя цифровая система набора номера, и буквы перестали использовать для связи с абонентами.
С увеличением числа телефонов росла и длина номеров, которые все труднее стало запоминать
Американцы решили эту проблему при помощи мнемонических правил. Они снова заменили цифры буквами с кнопок телефона, чтобы легче запоминать длинные номера.
Например, известная сеть отелей вместо полного номера клиентской поддержки 1-800-445-8667 на сайте пишет просто 1-800-HILTONS. Таким образом, когда вы соберетесь им позвонить, то вы просто наберете цифры, которые соответствуют буквам на клавишах телефона.
Буквенный номер в силу своей наглядности сегодня является своеобразным вирусным маркетингом.
Например, некоторые американские компании даже используют свой уникальный номер в качестве названия. Так, фирма по продаже контактных линз называется 1-800 Contacts, а компания по доставке цветов — 1-800-Flowers.
А еще на таких необычных комбинациях можно хорошо заработать. Например, австралийский номер 13TAXI был куплен практически за $ 1 млн.
Даже мусороперерабатывающие компании не отстают от модного тренда. Номер 1-800-ЕСТЬ-МУСОР запоминается сразу.
В России пока американский тренд не подхватили, а предпочтение отдается коротким или «красивым» номерам, где все цифры повторяются.
Можно представить, что в ближайшем будущем отечественная реклама могла бы выглядеть так: «Доставка пиццы за 20 минут! Телефон: «Пицца-20». Это сообщение означает, что заказ можно сделать по номеру 547-72-20. Хотя это было бы немного проблематично, если на кнопках вашего смартфона представлены только латинские буквы.
Бонус-секрет: почему буквы начинаются с двойки
По техническим причинам в США номера не начинались с единицы, а ноль исторически всегда служил для соединения с телефонисткой. Поэтому если вы сейчас посмотрите на свой смартфон или домашний телефон, то букв на нуле и единице не обнаружите.
Идея с буквенными номерами может выигрышно смотреться на визитках, если цифры вашего телефона позволяют составить какое-нибудь необычное слово. А чтобы самим не подбирать варианты, это можно легко сделать на специальных сайтах.
Чтобы познакомиться с конкретными моделями умных часов, мобильных или сотовых телефонов, а также смартфонов, продаваемыми в Баку, их характеристиками и ценами, а также с сотнями других товаров, включая товары из раздела «Техника и электроника», предлагаемых на продажу в Баку, заходите на сайт .
Для вашего удобства – это сайт, который собрал для вас товары различных магазинов Баку в одном месте и помогает в выборе нужного вам.
© shop.az, 2021 Все права защищены
Как переключить язык на телефоне в интерфейсе
Помимо смены языка (русского на английский и обратно), пользователь может изменить локализацию самого интерфейса. Для этого следует перейти в общие настройки устройства и выполнить следующие действия:
- Перейти в раздел «Язык и ввод».
- Выбрать вкладку «Язык» (ее можно увидеть в верхне части экрана).
- На следующей странице отобразится список языков, которые можно установить на клавиатуре и использовать повседневной практике.
- Если нужный язык отсутствует, нужно нажать по значку «+» («Добавить»).
- Далее понадобится выбрать язык из предложенных.
- Если английский язык отсутствует и здесь, значит, прошивка не рассчитана на данную локализацию.
Чтобы установить раскладку с латиницей, понадобится русифицировать текущую прошивку либо заменить ее новой.
Как набрать прописную букву на сенсорном телефоне
Для владельцев смартфонов с сенсорным дисплеем инструкция еще проще. При наборе текста появляется клавиатура на которой есть отдельная кнопка “стрелка вверх” для переключения регистра. Работает она следующим образом:
- При одном нажатии – следующая вводимая буква будет заглавной.
- После двойного нажатия – все последующие буквы будут набираться в прописном регистре.
- После третьего нажатия – возвращение к обычному режиму, набор строчных букв.
Вот так в 90% случаев выглядит стрелка на экране Андроид смартфонов.
Переключаем регистр для ввода букв
Подсказка: для смены языка необходимо пролистать кнопку с названием текущего языка (English) влево или вправо. Эта кнопка самая широкая и располагается снизу на клавиатуре.
Как видим набирать текст, вводить пароли и сохранять контакты на сенсорном экране смартфона удобнее и быстрее, чем на его кнопочном брате. Это лишний повод задуматься об обновлении телефона.
Как перейти на латинский шрифт на телефоне, если он кнопочный
На старых сотовых аппаратах с кнопочной клавиатурой текст было принято вводить на своем родном языке, то есть русском. Изредка для обозначения терминов нужно было использовать латинские буквы. Смена языка сообщений могла выполняться несколькими способами. Убедиться в этом можно на примере телефона марки Nokia.
Вариант 1. Через общие настройки. Нужно зайти в меню телефона и выбрать «Настройки». Перейти во вкладку языковых параметров и установить флажок напротив того языка, который нужен (в данном случае английский).
Вариант 2. Через меню редактирования SMS. Открыть папку «Сообщения» и активировать режим написания текста. Выбрать вначале пункт «Функция ввода», затем «Изменить язык ввода». Отметить язык, который будет использоваться в ближайшее время, и продолжить набор слов и предложений.
Вариант 3. Если кнопочный телефон поддерживает QWERTY-клавиатуру, сменить раскладку с русской на английскую можно с помощью следующего сочетания клавиш: «Стрелка вверх» и «Ввод символов», причем первую кнопку нужно зажать чуть раньше, чем вторую. Когда на экране появится меню, выбрать язык, который будет использоваться.
У меня кнопочный телефон
Принцип набора текста зачастую одинаков для кнопочных моделей телефонов. Что бы вставить прописную букву нажмите символ # клавиатуре. Режим ввода подсвечивается и меняться на экране: “только цифры”, “только прописные”, “только заглавные”. Когда дошли до “только заглавные” все печатаемые буквы будут большими. Если при нажатии решетки ничего не поменялось – пробуйте нажимать символ звездочки *.
На некоторых моделях есть значок направленной вверх стрелки как на фото ниже. Такой значок означает что прописные буквы можно вводить после нажатия на эту кнопку.
Расположение кнопок Решетка и Звездочка
Проблемы с латинским шрифтом
Несмотря на то, что установка латинского шрифта считается обычной процедурой, у многих ее выполнение вызывает затруднения. Наиболее типичные ситуации наглядно отображены в таблице.
Вячеслав
Несколько лет работал в салонах сотовой связи двух крупных операторов. Хорошо разбираюсь в тарифах и вижу все подводные камни. Люблю гаджеты, особенно на Android.
Задать вопрос
Проблемы и решения
Невозможно изменить язык интерфейса
Нужно перезагрузить устройство и повторно выполнить те же действия.
На клавиатуре не поддерживается русский язык
Возможно понадобится перепрошивка устройства
Установленная клавиатура работает некорректно
Вариантов решения несколько. Можно попробовать: Переустановить приложение; Дождаться обновления программы. Иногда помогает перезагрузка самого телефона.
После загрузки сторонней клавиатуры, стандартный keyboard был сохранен на смартфоне. Однако теперь после удаления приложения встроенный вариант работать отказывается.
В этом случае сложно предугадать поведение мобильного устройства, поскольку причин может быть несколько. В домашних условиях допустимо выполнить перезагрузку аппарата. Если ситуация не изменилась, лучше и безопаснее обратиться в сервисный центр.
4.3 / 5 ( 18 голосов )
0