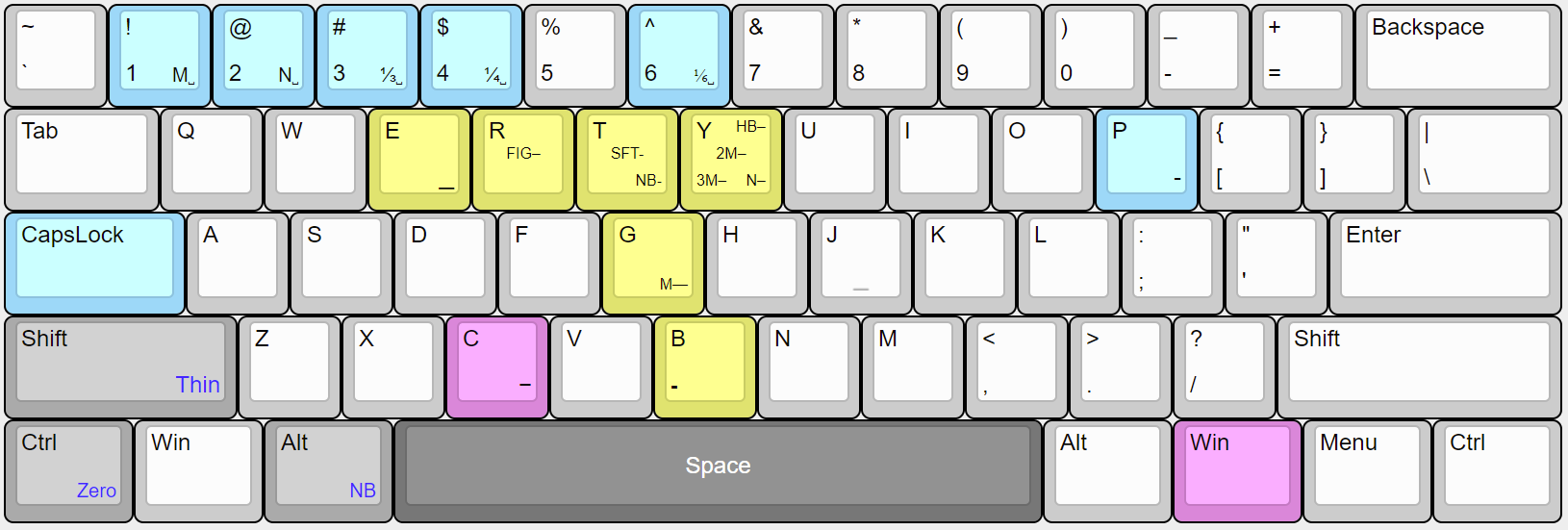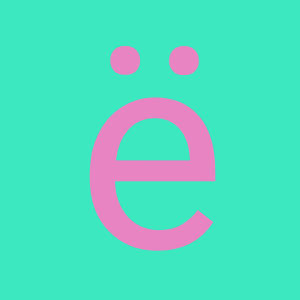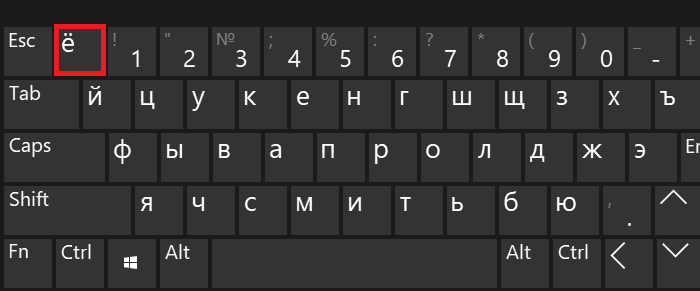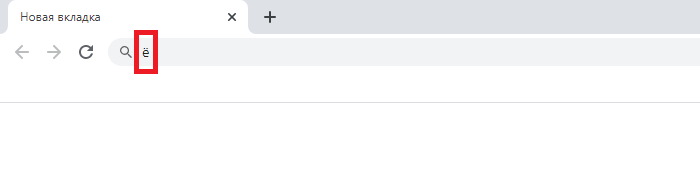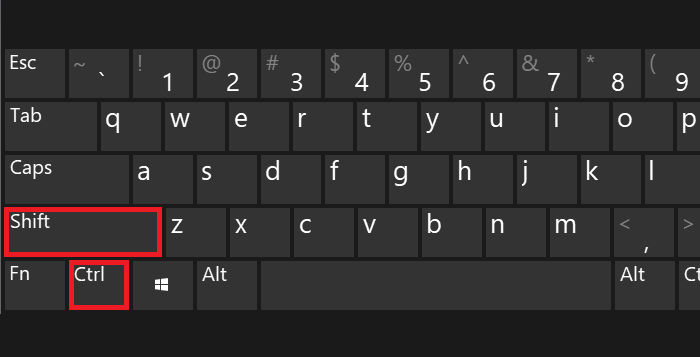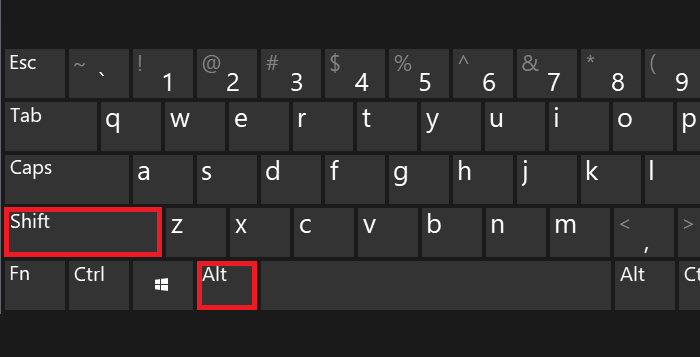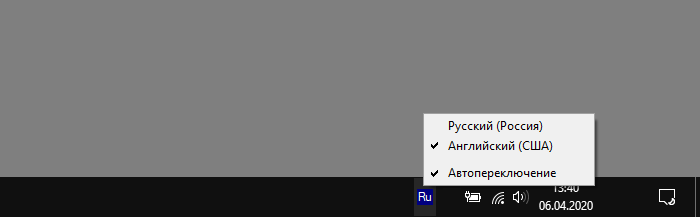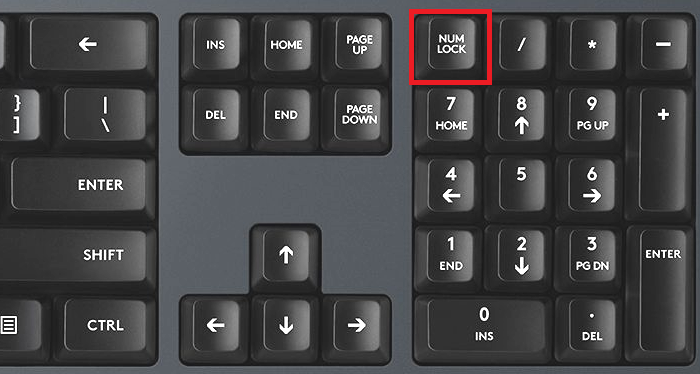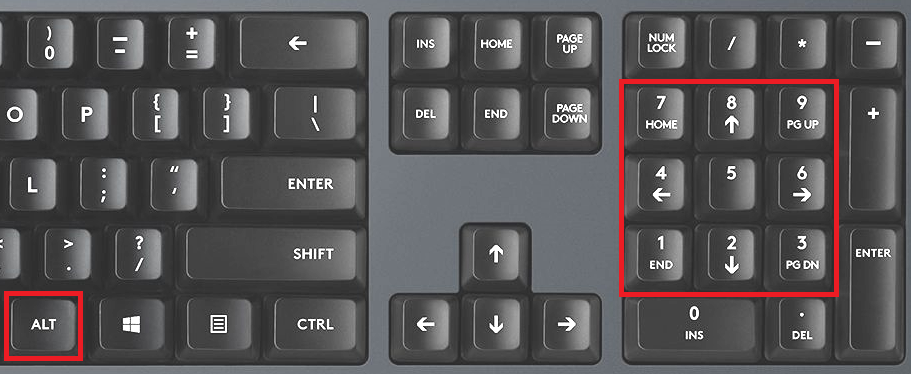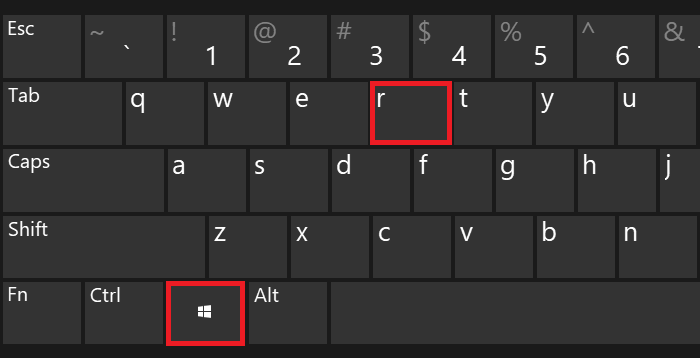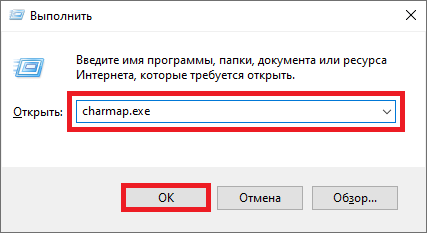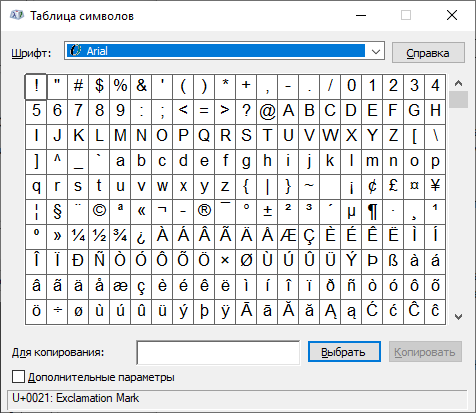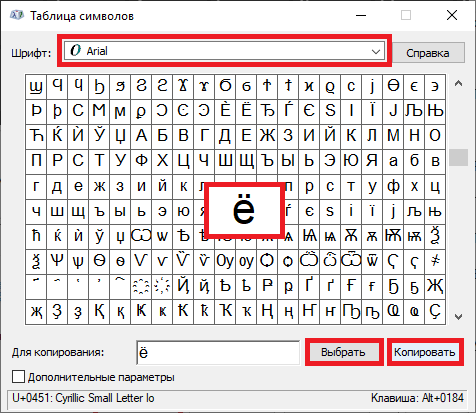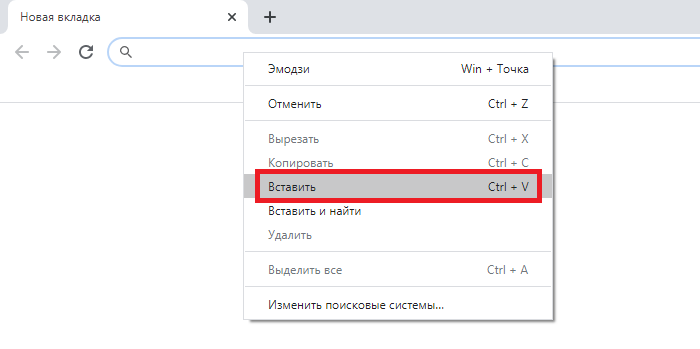-
Tadpole
- Новичок
- Сообщения: 10
- Зарегистрирован: 12 янв 2019, 23:27
- Репутация: 2
Нажатие Ё на 60% клавиатурах
Приветствую
Перешел на 60% клавиатуру, появилась проблема, постоянно нажимаю Esc вместо Ё
Как вы привыкали к нажатию Ё с FN? ))
Прошу поделиться опытом
-
Lovemoms
- Профессионал
- Сообщения: 102
- Зарегистрирован: 04 фев 2021, 16:36
- Репутация: 14
Нажатие Ё на 60% клавиатурах
Сообщение
Lovemoms » 05 апр 2021, 12:38
Tadpole писал(а): ↑
05 апр 2021, 09:44
Приветствую
Перешел на 60% клавиатуру, появилась проблема, постоянно нажимаю Esc вместо Ё
Как вы привыкали к нажатию Ё с FN? ))
Прошу поделиться опытом
Честно говоря стараюсь не писать ее. А где вы ее используете? Печать/статьи? Даже интересно
-
Tadpole
- Новичок
- Сообщения: 10
- Зарегистрирован: 12 янв 2019, 23:27
- Репутация: 2
Нажатие Ё на 60% клавиатурах
Сообщение
Tadpole » 05 апр 2021, 14:03
Привык писать «ё» там, где она слышится, например берёза, костёр ёжик ёлка, да очень много таких слов
-
r3n4m3
- Мастер
- Сообщения: 389
- Зарегистрирован: 24 июл 2013, 08:47
- Репутация: 17
- Контактная информация:
Нажатие Ё на 60% клавиатурах
Сообщение
r3n4m3 » 14 апр 2021, 22:42
Тоже пишу с Ё) но увы не могу поделитесь опытом печати на стандартной раскладке 60%, у меня заремапнуная XD75)
-
openfbtd
- Новичок
- Сообщения: 1
- Зарегистрирован: 11 май 2021, 07:09
- Репутация: 0
Нажатие Ё на 60% клавиатурах
Сообщение
openfbtd » 11 май 2021, 07:11
Недавно, после четырех лет с 60% клавиатурами, перевесил `/ё на верхний слой, теперь Через Fn как раз Esc. До сих пор иногда путаюсь, но вообще стало удобнее.
-
NickSin
- Мастер
- Сообщения: 441
- Зарегистрирован: 12 апр 2017, 21:30
- Репутация: 46
- Откуда: Кронштадт
- Контактная информация:
Нажатие Ё на 60% клавиатурах
Сообщение
NickSin » 18 май 2021, 12:15
На больших бордах «ё» у меня слева, как и у всех, на 60% — она у меня на место бэеспейса, рядом с ней у меня слеш, а сам бекспейс переношу на место слеша. Иными словами все 60% у меня с ХККБ раскладкой.
Кто сейчас на конференции
Сейчас этот форум просматривают: нет зарегистрированных пользователей и 0 гостей
Оригинал фото: pxhere.com/ru/photo/1600961
Обычную часть раскладки я описывал в предыдущей статье. А сейчас расскажу о возможностях, которые превращают раскладку в типографскую: пробелы, тире, кавычки, апострофы, диакритические знаки.
Конечно, подобные раскладки — не новость, и я сначала посмотрел, что уже было разработано до меня. А также прошёлся по национальным раскладкам европейских языков и самим языкам, чтобы узнать, какие у них есть диакритические знаки и нестандартные буквы. Какие применяются кавычки, тире и апострофы. Пришлось также основательно прошерстить таблицу символов Unicode и прочитать текстовую часть стандарта.
Дело осложнялось тем, что клавиатура мне нужна не только для набора текстов, но и для программирования, и для работы в приложениях, требующих использования горячих клавиш.
Поэтому требования получались противоречивые. Одна и та же кнопка должна уметь:
- выдавать разные символы, в зависимости от текущей языковой раскладки
- выдавать один и тот же символ (чаще всего, не соответствующий клавише) независимо от раскладки
- выдавать правильные сочетания (соответствующие клавише) с Alt, Ctrl, Shift, Win
Не говоря уже о том, что в обычных текстах и в текстах программ знаки препинания встречаются с разной частотой. И невозможно расположить их оптимально сразу для всех вариантов использования. Так что пришлось много пробовать и неоднократно переделывать.
Пробелы
Большинству людей достаточно одного пробела — того, который находится на самой большой клавише. Некоторые слышали о пробеле неразрывном. И мало кто догадывается, что пробелов, вообще-то, много.
Чтобы проще было в них разобраться, я сделал табличку (красным цветом — неразрывные варианты).
Шпация — типографский пробельный материал. Его максимальная ширина равна высоте кегля. Это т. н. кегельная или круглая шпация. Относительно неё измеряют ширину шпаций меньшего размера. Круглая также называется «Em space», полукруглая «En space». Хотя ширина букв «M» и «N» обычно немного меньше.
Выглядит таблица страшновато, но основные комбинации запомнить несложно: Alt — неразрывный, Shift — тонкий, Сtrl — нулевой ширины. Shift+Ctrl — промежуточный между тонким и нулевым. Сперва нажимаются модификаторы, затем — пробел.
Возможно, такой вариант будет понятней:
Если хотите узнать, какой пробел когда применять — под спойлером есть несколько ссылок для подробного изучения.
Вот краткая версия:
- неразрывный — после предлогов и союзов; после частицы «не»; перед частицами «бы», «ли», «же»; между числами и единицами измерений (16 кг); после географических сокращений (г. Киев, р. Днепр)
- тонкий — после тире
- узкий неразрывный — в инициалах (Н.Д. Леонтович); внутри сокращений (т. д.); перед тире; разделитель разрядов (12 564 456 байт)
- нулевой ширины — показывает места, в которых можно разрывать строку, не добавляя знак переноса (например, вот здесь он стоит после слешей: Alt/Ctrl/Shift/Win); для предотвращения автоматической замены комбинаций символов ( «:)» не будет преобразовано в ????, если вставить этот пробел между символами); для предотвращения автосоздания ссылок и ников (@sukhe и sukhe, google.com и google.com)
- соединитель слов — нулевой ширины, запрещает разрыв строки в этом месте
- самый тонкий — тонкая подгонка для лучшего отображения текста
- цифровой пробел — при наборе таблиц из цифр (по ширине равен цифре)
- пунктуационный — в таблицах для разделения разрядов (по ширине как точка)
- математический — в формулах: ( α + β )
Кроме вышеуказанных в юникоде есть пробелы, пришедшие прямо из типографского дела. Их я тоже добавил:
CapsLock+1 — Em Space (равен ширине шпации, «круглая шпация»)
CapsLock+2 — En Space (½ шпации, «полукруглая шпация»)
CapsLock+3 — Three-Per-Em Space (⅓ шпации, «третная»)
CapsLock+4 — Four-Per-Em Space (¼ шпации, «четвертная»)
CapsLock+6 — Six-Per-Em Space (⅙ шпации, «шестерная» )
Дефис, минус, тире
С дефисом та же проблема, что и с пробелом: на клавиатуре есть только одна кнопка с подходящим символом (горизонтальной чёрточкой в середине строки). Поэтому её используют в качестве дефиса, минуса и тире (в юникоде он прямо так и называется: «дефис-минус»).
К этому все уже давно привыкли, да и вариантов не было — в ASCII нет отдельного символа для тире. Зато в Unicode он есть! И даже не один.
Вот так расположены на клавиатуре пробелы и дефисы-тире-минусы (голубой цвет — на слое Caps, розовый — RWin, остальное — Space):
Если хотите разобраться, когда какую чёрточку применять — под спойлером ссылки для чтения.
Вкратце:
- длинное тире — тире в украинском/русском языках
- среднее тире — в английском (и в укр/рус для диапазонов 1939 –1945)
- двойное тире — заменяет отсутствующую часть слова или всё слово (Mr. J⸺n)
- тройное тире — в списках книг заменяет полностью имя автора (т. е. означет «тот же автор»)
- неразрывный дефис — чтобы не разрывались сочетания «как‑то», «во‑первых» и т. п.
- горизонтальная линия — перед началом прямой речи в английском языке
- нижнее подчёркивание — это обычное подчёркивание (зачем там слово «нижнее»?)
- цифровое тире — употребляется с цифрами (например, в номерах телефонов: 123‒45‒67)
- мягкий перенос — вставляют в длинные слова в тех местах, где можно делать перенос; такой знак переноса будет отображаться только если слово находится в конце строки и не вмещается в неё. Это похоже на пробел нулевой ширины, только с пробелом при разрыве слова не отображается знак переноса. К сожалению, мягкий перенос не все программы правильно понимают. Иногда он обрабатывается как обычный дефис, и тогда слово выглядит вот так: «пе‑ре‑нос»
- дефис маркер списка — прямо в этом списке маркер в виде чёрного кружка, а мог бы быть такой: «⁃» (но на Хабре его нельзя поменять)
Несколько слов о минусе. Он специально сделан так, чтобы соответствовать по стилю остальным знакам арифметических операций. Смотрите, как это выглядит:
Здесь идут по порядку: дефис-минус, среднее тире, длинное тире, цифровое тире, а после знака равно — минус. Заметьте, что у знаков ’равно’, ’минус’, ’плюс’ и ’деление’ одинаковая ширина.
Теперь о длинном тире. По правилам нашей типографики он отбивается от текста тонкими шпациями. Поэтому у меня при нажатии тире вводятся сразу три символа: узкий неразрывный пробел, длинное тире, тонкий пробел. Если вы хотите, чтобы вводился один только пробел — это можно настроить (переменная EmDashWithSpace в скрипте или комбинация CapsLock+Alt+y для оперативного переключения).
Кавычки
Вариантов кавычек очень много. Нет смысла перечислять их все.
С практической точки зрения достаточно иметь английский, немецкий и французский варианты.
В украинском, испанском, португальском и итальянском языках используется комбинация французских и английских кавычек. В русском — французских и немецких.
Впрочем, во многих языках допускается использование альтернативных комбинаций кавычек.
Нагляднее будет показать расположение прямо на клавиатуре. Вот все кавычки вместе:
А вот с раскладкой по языкам. Зелёным цветом отмечены наружные кавычки (первичные, primary), голубым — внутренние (вторичные, secondary).
Вместо настоящих кавычек часто используют знак апострофа и универсальную двойную кавычку. Просто потому, что они есть на клавиатуре. Почему бы и нет, если это сообщение в мессенджере или комментарий в коде. Но в статьях и книгах хотелось бы видеть правильные кавычки.
Апостроф и прочие чёрточки
В юникоде есть несколько вариантов апострофа.
Самый употребляемый – «Apostrophe» (U+0027), который находится рядом с Enter. Его часто называют «одинарная кавычка». Или машинописный апостроф, ASCII апостроф, прямой апостроф. А также «programmer’s apostrophe», т.к. он используется в языках программирования.
Почему у него столько названий? Потому, что с его помощью изображали все варианты вертикальных чёрточек, располагающихся в верхней части строки: апостроф, ударение, одинарные кавычки, знак штриха и пр. На пишущих машинках (и в 7-битной кодировке ASCII) просто не было другого варианта.
Точнее, был ещё машинописный обратный апостроф (он же знак побочного ударения, grave accent), который находится на самой левой кнопке в верхнем ряду. Но он настолько бесполезен, что чаще всего применяется в качестве экранирующего символа.
В общем, прямой апостроф лучше использовать только при программировании. А в обычных текстах применять более подходящие варианты.
Для основных языков таких вариантов два:
- апостроф как знак препинания (т.е. разделяет слово на части — don’t, she’s)
- апостроф как буква (является частью слова и не разделяет его на части — об’єм, в’їзд, п’ять)
В первом случае нужно использовать символ «Right Single Quotation Mark» (U+2019), во втором — «Modifier Letter Apostrophe» (U+02BC).
Да, символ 2019 — это не только правая кавычка в английском, но и апостроф во всех (?) рассматриваемых здесь языках.
Для многих будет неожиданностью, что апостроф может служить в качестве буквы. А т. к. U+02BC считается буквой, его можно употреблять в названиях доменов на украинском языке (в отличие от U+2019).
Символ U+02BC называется также «типографский прямой апостроф». Что наводит на мысль о существовании апострофа «непрямого». И такой действительно есть: типографский перевёрнутый апостроф (U+02BB). Он используется, например, в узбекском языке.
Машинописный апостроф заменял также символ «штрих». Этот символ применяется в математике для обозначения производных, для обозначение угловых минут и для обозначения единицы длины «фут». На английском этот символ называется «Prime» и имеет код 2032. Есть также «Double prime» (U+2033) — двойная производная, угловые секунды и дюймы. Тройной штрих используется гораздо реже, а четверной мне вообще никогда не попадался.
Ещё одна широко известная чёрточка — знак ударéния. Его я опишу в следующем разделе.
Знак повтора применяется в перечислениях, где много незначительно отличающихся строк. Т. е. по назначению он напоминает тройное тире. Например:
Сетевой фильтр, 5 розеток 1,8 м
″ ″ , ″ 3,0 м
″ ″ , 6 розеток 1,8 мВ русском языке знак повтора обычно обрамляется по сторонам горизонтальными линиями: «⸺〃⸺». У меня это поведение по умолчанию. Но в скрипте можно изменить настройку, чтобы выводился только знак повтора. Можно также переключать это поведение по нажатию CapsLock+Ctrl+y.
На практике люди часто «не заморачиваются», и ставят вместо Ditto mark всё, что хоть как‑то на него похоже: два апострофа подряд (‘‘ — U+0027), универсальную двойную кавычку (“ — U+0022), закрывающую двойную кавычку (” — U+201D). В некоторых языках вместо ditto mark используют ”»” или ”„”.
Диакритические знаки
В украинском и русском языках букв с диакритическими знаками немного: «й», «і», «ї», «ё». Что позволяет без проблем выделить им отдельные клавиши. Но если посмотреть список латинских букв с диакритикой, можно увидеть, что там полторы сотни строк для одной только буквы «A»! Это больше, чем кнопок на клавиатуре.
Неудивительно, что давно придуман обходной вариант: буквы и диакритические знаки вводятся отдельно и комбинируются программным способом. Для этого часто применяется «механизм мёртвых клавиш». Его смысл состоит в том, что перед вводом нужного символа нажимается так называемая «мёртвая клавиша», которая сама по себе не отображает на экране никакого знака, а только модифицирует последующий символ.
В UNIX-подобных системах для реализации такого поведения используется клавиша Compose. Работает это следующим образом: нажимается Compose, затем клавиша, отвечающая, например, за акут (на экране при этом ничего не отображается), затем буква А — появляется Á. Или Compose, затем клавиша, на которую назначен диерезис, затем О — получается Ö.
В Windows такого нет, поэтому приходится эмулировать. По умолчанию в качестве клавиши Compose я использую клавишу «Menu» (между правыми Win и Ctrl). Но это можно перенастроить (см. главу «Настройка под себя» в конце следующей статьи).
Есть и другой способ ввода, когда диакритические знаки вводятся после нужного символа. У меня это тоже поддерживается (см. ниже).
Диакритические знаки в юникоде имеются в трёх вариантах: комбинируемые с другими символами, обычные некомбинируемые (знаки пунктуации) и некомбинируемые, считающиеся буквами (modifier letter).
Мне нужны (и далее описываются) только комбинируемые с буквами знаки. Так что перед их названиями в таблице мысленно добавьте «Combining» — для краткости я это слово пропустил.
Указанная в таблице клавиша — это клавиша, которая нажимается после Compose, перед символом, к которому будет применён диакритический знак.
Символ U+0315 используется вместо обычного гачека U+030C только с указанными 4-мя буквами (они высокие, обычный гачек с ними плохо комбинируется). U+0315 не считается отдельным знаком. При вводе букв с гачеком в зависимости от буквы автоматически подставляется U+0315 или U+030С.
Расположение диакритических знаков на клавиатуре:
В нижней части таблицы есть несколько диакритических знаков, которые не всегда комбинируются с буквами правильно. С другими знаками тоже иногда бывают проблемы, но с этими просто беда.
Пример:
Не вдаваясь в подробности, это происходит потому, что в шрифтах не указаны привязки оверлейной диакритики к буквам. Разработчиков шрифтов можно понять: какое-нибудь косое перечёркивание применяется только с буквой О, и она уже есть в шрифте готовая. Зачем напрягаться?
Бывает, что и в других местах не напрягаются:
Причём, происходит это только при комбинировании. А при вставке готовых символов всё отображается как надо. Это значит, что выход есть: нужно подменять комбинацию символа и диакритического знака на имеющийся в юникоде готовый символ, отрисованный уже сразу с диакритикой.
Понятно, что готовые символы есть не для всех комбинаций и не во всех шрифтах. Но для большинства распространённых сочетаний такое работает.
Поэтому в скрипте я перехватываю диакритический знак и символ, а вместо них вставляю готовый символ с диакритическим знаком, который ищу в заранее составленном массиве. Если не нашлось — отправляю, как есть. Такая подстановка — поведение по умолчанию, которое можно изменить в настройках (или переключить с помощью Win+Compose).
Такая необходимость может возникнуть, если вам нужно вводить русские символы с диакритическими знаками (например, показывать знак ударения над буквами).
Дело в том, что клавиатура отсылает не символы, а скан‑коды. И готовый символ с диакритикой ищется по скан-коду. Независимо от того, какая в данный момент включена раскладка клавиатуры. То есть, при работающем режиме подстановки и включенной русской раскладке вместо ожидаемого кириллического «у́» вы получите латинскую «é». Правда, иногда оно сработает как надо, например, «а́» (т. к. в массиве нет замены для комбинации « ́ » и «f»). Но я бы на это не рассчитывал.
Кстати, видите знак « ́ » в предыдущем абзаце? Если вам нужен отдельный диакритический знак (не над буквой), его можно получить, просто скомбинировав с пробелом.
Следующий момент. Существуют символы с несколькими диакритическими знаками. Чтобы их можно было вводить, предусмотрен режим “Диакритические знаки после символов” (переключается в настройках или по Shift+Compose).
В этом режиме вводится символ, а после него добавляется столько диакритических знаков, сколько нужно. Например, вот у этой буквы 15 диакритических знаков (разумеется, ни в одном языке такого нет, просто для примера):
Также, в этом режиме можно вытворять странное. Помните примечание под таблицей, что кличка автоматически подставляется вместо гачека с 4-мя высокими буквами? А что, если нам всё-таки нужно показать с этими буквами именно гачек?
Это можно сделать, вставив между буквой и диакритическим знаком такую штуку, как «Combining grapheme joiner» (CGJ, U+034F, комбинация Compose → Shift+Backspace). В этом случае гачек не будет автоматически заменён на кличку. Смотрите:
Заодно здесь видно, почему с этими буквами используется именно кличка, а не гачек — оно действительно выглядит ужасно.
Существует ещё один символ, который предназначен для борьбы с самоуправством программ автоматической обработки текста — «Zero-Width Non-Joiner» (ZWNJ, U+200C, Compose →Ctrl+Backspace). В основном он используется в языках, не основанных на латинице — персидский, бенгальский, непальский. Но и в латинице его иногда применяют, если нежелательна склейка букв в лигатуру. Чтобы стало понятней, приведу искусственный пример на русском. Например, вводим слово «металлоемкий», а редактор преобразовывает это в «металлœмкий». Что неправильно, т.к. в один символ объединились буквы из двух частей составного слова. Теперь тут даже перенос не поставишь. Вот в этом случае и пригодится ZWNJ.
В главе про эмодзи (следующая статья) будет описан ещё один «родственник» этих невидимых символов — «Zero Width Joiner».
Возвращаясь к диакритическим знакам, нужно отметить, что последовательность их ввода имеет значение. Каждый последующий знак применяется к уже имеющемуся составному символу. Проще говоря — располагается дальше от буквы:
Ниже под спойлером таблица со списком языков, ввод на которых возможен с помощью моей раскладки. В ней указаны языки на основе латиницы и список используемых в них нестандартных (отсутствующих в латинском) букв, букв с диакритическими знаками, диграфов и лигатур (о них будет следующая глава).
Разумеется, я не знаю все эти полсотни языков, так что в таблице могут быть неточности. И ведь это ещё не все языки! Сюда можно смело вписывать африкаанс, суахили, тсвана, руанда, сесото и множество других языков, основанных на латинице. Я просто не стал лезть в эти африканские дебри.
Некоторые указанные в таблице языки имеют как латинский, так и кириллический варианты алфавита (помечены как «латин»).
Обратите внимание на буквы Đ/đ и Ð/ð. Первая используется в сербохорватском и саамских языках, вторая — в фарерском. Хотя заглавные буквы выглядят одинаково, у них разные коды. Вводятся они тоже по разному: первая через Short Stroke Overlay (клавиша «=»), вторая — через Short Solidus Overlay (клавиша «/»).
Диграфы, лигатуры и редкие буквы
Вы, вероятно, привыкли, что в каждой клетке кроссворда пишется только одна буква. А что вы скажете, если увидите там «Dž»?
Надеюсь, вы скажете, что это диграф. Т. е. составной письменный знак из двух частей. В русском языке такой тоже есть — буква «Ы».
На самом деле, диграфы не всегда считаются отдельными буквами. Чаще это просто устойчивое сочетание букв для обозначения каких-то звуков.
Особенность диграфов — они не разрываются при переносе на другую строку; если имя начинается с диграфа, в инициалы попадают оба символа; если предложение начинается с диграфа, в верхнем регистре пишутся обе буквы. Впрочем, это не универсальные правила для всех языков и всех диграфов.
Зато некоторые диграфы употребляются настолько часто, что удостоились отдельных символов в таблице Unicode. В моём скрипте они тоже есть.
Дальнейшее развитие диграфов — лигатуры. Здесь исходные символы уже полностью слились в один знак. Самые известные примеры — амперсанд (&) и дубль-вэ (w), но они и так есть на любой клавиатуре. А вот Æ, Œ и ß есть на клавиатурах только тех языков, где эти буквы используются.
Но и там нет стилистических лигатур ſt, st, ffl.
Кроме лигатур и диграфов я добавил также возможность ввода редких букв — торн (Þþ), шва (Əə), эт (Ðð) и пр.
Вот в этой табличке перечислено, что у меня есть. Вообще, лигатур в юникоде гораздо больше, но не все из них реально используются. Поэтому я их не добавлял.
Список диграфов, лигатур и редких букв
Для ввода диграфов и триграфов после Compose просто нажимаются нужные буквы. Но здесь есть одна особенность, о которой сто́ит упомянуть. Есть диграф ff, а есть триграфы ffi и ffl. После того, как будет нажато две буквы «f», диграф не отобразится. Скрипт будет ждать следующую букву. Если это будет i или l — напечатается триграф. Что‑то другое — диграф и введённый после него символ. Такая же ситуация с Á/ Ǽ и Ā/Ǣ.
Для диграфов DŽ/Dž/dž предусмотрен также более короткий вариант ввода — с помощью «x».
А для некоторых букв есть и ещё один способ. Слева на слое Tab специально оставлено пустое место для пользовательских символов. Чтобы вы могли туда добавить то, что чаще всего используете (например, какую‑нибудь «ö»).
В скрипте эти символы прописываются в разделе «Private Use Area» (конец файла «Tab_pressed_layer.ahk»).
Пока вы туда ничего не добавили, я заполнил это место вот так:
В каталанском есть буквы с точками сбоку: «Ŀ» и «ŀ ». Этa точка — интерпункт (средняя точка, U+00B7 middle dot). Для неё нет диакритического знака. Но её можно ввести отдельно после букв (Space+Ctrl+d). Или использовать сразу готовые буквы с точками, как показано в таблице выше. В окситанском тоже имеются сочетания с интерпунктом (n⸱h, s⸱h), но для них готовых символов в юникоде нет.
И, раз уж речь зашла о точках. В тюркских алфавитах есть буквы «ı» и «İ». Обратитие внимание: здесь в верхнем регистре точка есть, а в нижнем нет. Вводятся такие буквы с помощью Compose+. (диакритический знак Dot Above).
Кириллица
Я видел несколько вариантов универсальных кириллических раскладок, которые подходят для всех языков, основанных на кириллице. К сожалению, у этих раскладок есть большой недостаток: кому‑то придётся переучиваться, т. к. в разных языках разные раскладки. И это особенно обидно, учитывая, что бо́льшая часть букв во всех языках повторяется.
Поэтому я решил пойти другим путём: пусть каждый использует свою привычную кириллическую раскладку. А недостающие буквы берёт с отдельного слоя, куда вынесены все буквы, отсутствующие хотя бы в одном языке.
У меня получился вот такой слой:
Чтобы набрать одну букву с этого слоя, надо предварительно нажать Space+CapsLock. Для длительного переключения на слой и обратно — Space+Shift+CapsLock.
К сожалению, у некоторых букв оказалось слишком много вариантов и пришлось переносить их на «второй уровень» (обозначены красным). Такие буквы для нижнего регистра нажимаются с Alt, для верхнего — с Alt+Shift.
Можно было назначить их на свободные клавиши, но я старался располагать буквы с учётом лёгкости запоминания. Так, чтобы было похоже по звучанию на английскую букву этой клавиши. Или по внешнему виду на букву/цифру/знак. Именно поэтому на «)» находится Э, а рядом, на «(» — её зеркальное отражение, украинская Є. Впрочем, традиционное расположение Э (клавиша «’») оказалось ничем не занято, поэтому туда я её тоже добавил.
Полагаю, что для местной аудитории наиболее актуальны украинские, белорусские и русские буквы. Вот я их отметил:
А вот и список поддерживаемых языков
В некоторых кириллических языках есть буква «шва» (Ә). Внешне она такая же, как и латинская, но имеет другой код и вводится на слое с кириллицей. Буква Ӕ в осетинском тоже не такая, как Æ в латинице.
Языки, у которых есть и латинский вариант алфавита, помечены как «кирил».
Греческий алфавит
В технических текстах иногда попадаются греческие буквы. И приходится открывать Character Map, чтобы найти эту букву и вставить. Чтобы не тратить попусту время, я добавил в раскладку несколько самых ходовых букв. А когда оказалось, что нужно ещё — просто взял и подключил целиком все греческие буквы отдельным слоем. Расположены они на тех же самых местах, что и в греческой раскладке. Для ввода одной греческой буквы нужно предварительно нажать Space+Tab (Space+Ѕhift+Tab для длительного переключения на слой и обратно).
Если посмотреть в таблицу юникода, там есть много диакритических знаков для греческого. Но, насколько я понимаю, большинство из них — для древнегреческого. А в современном языке используются только три: « ̈ », « ́ » и « ̈́ ». Первые два вводятся как обычные диерезис и акут, а третий («диалитика») расположен на том же месте, что и в греческой раскладке — в верхнем регистре клавиши w. Нижний регистр там уже занят буквой «ς».
Интересный момент: в греческом языке акут с заглавными буквами отображается не сверху, а слева от буквы. Например, вот пара латинских и пара греческих букв с акутом: Á H́, Ά Ή.
У некоторых греческих букв есть альтернативный вариант написания (выделен синим цветом). В этом случае буква в нижнем регистре вводится с Alt, в верхнем — c Alt+Shift.
Чтобы место на слое зря не пропадало, я добавил сюда ещё и римские цифры (голубые кнопки). Причём, основной регистр для римских цифр (без Shift) — верхний. Т. к. он чаще используется.
Добавил также все 13 знаков зодиака, имеющихся в юникоде.
И циферблаты. Alt — Ч:00 минут, Alt+Shift — Ч:30 минут. Т.е. 2:30 — это Alt+Shift+2 (????).
На этом с языками я закончил. Давайте посмотрим, что получилось в итоге.
Вот здесь есть табличка, в которой перечислены 99,7% самых распространённых в интернете языков. На моей раскладке можно использовать 90% (все перечисленные на основе латиницы и кириллицы, плюс греческий). Остальные 9,7% — это иероглифические языки, персидский, тайский, хинди, иврит, арабский. В оставшихся 0,3% тоже есть поддерживаемые языки: норвежский, латышский, боснийский, казахский, белорусский и пр.
На сегодня всё. Как говорят на ТВ: «не переключайте канал». Третья статья серии уже готова, будет опубликована через несколько дней.
Ссылка на гитхаб

Другие
Как написать букву Ё на клавиатуре компьютера или телефона?
Иногда возникает вопрос, как написать букву Ё на клавиатуре компьютера или телефона – особенно, если ее там нет! На самом деле, символ просто скрыт, ведь он используется не так часто. Рассказываем, где его искать и как им пользоваться.
На iPhone
Начнем с того, как написать букву Ё на телефоне iPhone. Это легко:
- Откройте чат, где хотите создать новое сообщение;
- Разверните клавиатуру;
- Найдите кнопку с изображением буквы Е;
- Нажмите на нее и удерживайте пару секунд.
Уверяем вас, вы сразу поймете, как написать букву Ё на клавиатуре телефона. Наверху появится небольшое окошко, в котором отображаются «Е» и «Ё». Вам нужно лишь немного сдвинуть палец – так, чтобы нужный вариант подсветился синим цветом.
Пора узнать: можно ли отправить аудио как голосовое сообщение в ВК.
Вот и все – отпускайте палец, буква появится на экране.
К сожалению, вывести эту иконку на клавиатуру нельзя, она всегда будет скрыта под кнопкой буквы Е. Но пользоваться этой опцией несложно!
На Android
Во второй части обзора расскажем, как написать букву Е на телефоне Андроид. Ничего сложного здесь нет. Открывайте любой мессенджер, соцсеть или СМС и приступайте:
- Разверните клавиатуру;
- Найдите на ней клавишу Е;
- Зажмите ее и немного подержите;
- Сверху появится меню, где есть нужный вам символ.
Остается просто перевести палец так, чтобы подсветился значок Ё. Отпустите палец – буква появится на экране.
Не забывайте про автоматический ввод! Существуют слова, где очевидно нужна Ё, заменой на Е не обойтись (например, ёжик). В таких случаях система сама подставит нужный символ, вручную ничего вводить не придется.
На MacBook
Вы точно знаете, как написать букву Е на клавиатуре Макбука – тут нечему учиться, она находится в верхнем ряду под цифрами (почти по центру). А вот как поставить символ Ё?
- На некоторых устройствах нужная клавиша есть, вам не придется озадачиваться поисками. Она находится в центральной части клавиатуры справа, неподалеку от клавиши Enter.
- Если вы не находите нужной буквы на клавиатуре – ищите иконку слэша «», она тоже расположена рядом с кнопкой Enter. Именно под этой иконкой и скрывается нужн
Есть еще один секрет как написать букву Ё на клавиатуре ноутбука. Сначала нужно проверить, каким типом раскладки вы пользуетесь:
- Найдите на верхней панели иконку в виде яблока;
- В появившемся меню выберите раздел «Системные настройки»;
- Найдите иконку «Клавиатура» и переключитесь на вкладку «Источники ввода».
На панели слева отображаются добавленные вами клавиатуры. Чтобы добавить еще одну, нужно кликнуть по значку «+» и выбрать нужный вариант. Есть два типа русской раскладки: ПК и QWERTY.
- Вариант «ПК» – классический, если у вас нет нужной клавиши, вы легко можете найти Ё под иконкой «».
- А вот вариант раскладки «QWERTY» – это о том, как написать букву Ё на английском.
Чуть подробнее расскажем о том, как работает эта раскладка – к ней нужно привыкнуть.
Рассказали для вас, как пользоваться голосовым набором в WhatsApp.
Все просто, одной клавише присвоено два символа. Например, в русской раскладке «Д», а в английской раскладке – «L». Когда вы пользуетесь QWERTY-клавиатурой, на экране отображается вариант английской раскладки, но в русском написании. Вы жмете на «Д», а высвечивается русская «Л».
Так как написать Ё по-английски в раскладке QWERTY?
- Найдите кнопку, на которой нарисована русская «У» и английская «Е»;
- Зажмите ее и подержите пару секунд;
- На экране появится Е – а сверху небольшой флажок с нужным символом;
- Кликните по цифре «1», чтобы Е была заменена на Ё.
Определились, как написать букву Ё на клавиатуре MacBook – теперь обратимся к другой операционной системе.
На Windows
Разумеется, если нужная кнопка уже есть на клавиатуре, думать не о чем – просто нажимайте и радуйтесь жизни. А вот как написать букву Ё на компьютере, если такой клавиши нет?
1. Она может прятаться под значком тильды и апострофа (~ и `). В таком случае, вам нужно сменить раскладку – тогда вы сможете набрать нужную букву.
2. Если первый способ не помог, воспользуемся такой хитростью: зажмите клавишу Alt и наберите на клавиатуре слева комбинацию цифр 0184. Как только вы отпустите кнопки, нужный символ появится на экране.
Подробно рассказали вам о том, как написать Ё на клавиатуре компьютера или телефона. Уверены, наш обзор вам пригодится – ведь иногда без этого символа просто не обойтись!
Содержание
- Блог молодого админа
- Увлекательный блог увлеченного айтишника
- Буква ё на клавиатуре компьютера или ноутбука: как набрать?
- Первый способ
- Второй способ
- Третий способ
- Четвертый способ
- Как написать букву «ё» на клавиатуре компьютера, телефона
- На компьютерной клавиатуре
- На телефонной клавиатуре
- Как напечатать букву «E» с надстрочным знаком
- Скопировать и вставить букву É
- Напечатать букву É на ПК
- Напечатать букву É на Mac
- Напечатать букву É с помощью сочетания клавиш
- Напечатать букву É с помощью таблицы символов
- Напечатать букву É в Word 2007
- Напечатать букву É в более старых версиях Word
- Как на клавиатуре набрать букву «ё»?
- Особенности знаков препинания на клавиатурах ноутубуков
- Знаки и спецсимволы на клавиатуре
- Создание новой раскладки
Блог молодого админа
Увлекательный блог увлеченного айтишника
Буква ё на клавиатуре компьютера или ноутбука: как набрать?
Некоторые пользователи спрашивают — где находится буква ё на клавиатуре компьютера? Отвечаем — находится она в левой части клавиатуры, чуть ниже покажем, где именно. Также в этой статье расскажем, как поставить ё с помощью других способов. Традиционно начинаем с наиболее простого метода.
Первый способ
Буква ё располагается рядом с клавишей Esc, иногда под ней. Вот:
Чтобы увидеть нужный символ на экране монитора, просто нажмите на указанную клавишу. Готово:
Но что, если вместо буквы ё вы увидели верхнюю запятую (апостроф)? Это значит, у вас включена англоязычная раскладка — включите русскоязычную. Для этого нажмите на клавиши Shift+Ctrl:
Либо воспользуйтесь языковым переключателем на панели задач:
Второй способ
Включите цифровую клавиатуру с помощью клавиши Num Lock.
Нажмите Alt (правый или левый) и, удерживая, наберите цифры 0184, затем отпустите Alt.
Раскладка, разумеется, должна быть русскоязычной.
Третий способ
Поможет таблица символов Windows.
Вызываете окно «Выполнить», нажав Win+R.
Указываете команду charmap.exe, жмете ОК.
Таблица символов — перед вами.
Найдите букву ё (в примере используется шрифт Arial), нажмите на нее, а затем по очереди нажмите на клавиши «Выбрать» и «Копировать». Обратите внимание, что в данном примере в таблице символов есть как прописная буква Ё, так и строчная.
Символ скопирован, можете его вставить в то место, где он необходим.
Четвертый способ
Можете скопировать букву из этой строчки: ё Ё
Источник
Как написать букву «ё» на клавиатуре компьютера, телефона
В русском письме простановка точек над буквой «ё» обычно необязательна. Но есть случаи, когда игнорирование буквы «ё» это нарушение. Иногда обойтись «сокращенным» написанием этой буквы нельзя, так как это может привести к неправильному прочтению слова. Из-за двух точек над буквой, а, точнее, их отсутствия в важных документах часто случаются недоразумения. Например, у обладателей фамилии с буквой «ё» могут возникнуть проблемы, если в свидетельстве о рождении или других документах их фамилия указана по-другому, нежели в паспорте. Так или иначе, при работе над какими-либо документами, написании текстов или в личной переписке может встать вопрос: а как написать букву «ё» на клавиатуре? Что ж, это довольно просто.
На компьютерной клавиатуре
Начнем с того, что буква «ё» имеется на большинстве компьютерных клавиатур. Правда, ее легко упустить из виду, потому как располагается она в некотором удалении от всех букв. Ищите букву «ё» в левом верхнем углу, на одном ряду с цифрами, под клавишей Esc и над клавишей табуляции Tab. На этой клавише вы также найдете волнистую линию или «завитушку», «тильду» — символ (
) и значок обратных кавычек (`). Такая клавиша хорошо известна фанатам компьютерных игр Quake и Counter-Strike.
На телефонной клавиатуре
С компьютером все ясно – для буквы «ё» там отведено специальное, хотя и неприметное, место. А вот на клавиатуре телефона или планшета этой буквы нет. Что же делать? В данном случае необходимо нажать на букву «е» и задержать на клавише палец на две-три секунды – вы увидите, как над буквой появилось дополнительное окно с буквой «ё». Просто сдвиньте палец наверх, чтобы выбрать для написания «ё».
Несмотря на то, что буква «ё» практически отсутствует на страницах Рунета, представить без нее русский язык сложно. Теперь вы знаете, где найти букву «ё» на клавиатуре компьютера или мобильного телефона — пользуйтесь на здоровье!
Источник
Как напечатать букву «E» с надстрочным знаком
Существует множество причин, по которым может понадобиться напечатать акцентированную букву «é». Например, для написания на компьютере французских букв с диакритическими знаками.
Это пошаговое руководство покажет, как напечатать букву é на клавиатуре QWERTY.
Скопировать и вставить букву É
Самое простое решение, как напечатать специальный символ, – это скопировать и вставить в текст. Вот наиболее часто используемые акцентированные буквы:
À Á Â Ä Å Ã Æ Ç É È Ê Ë Í Ì Î Ï Ñ Ó Ò Ô Ö Ø Õ OE Ú Ù Û Ü Ý Y
Напечатать букву É на ПК
Чтобы напечатать букву é на ПК, нажмите и удерживайте клавишу Alt + 0233.
В Microsoft Word, нажмите Ctrl + ‘, а затем букву e. Буква é появится в документе.
Напечатать букву É на Mac
Чтобы поставить надстрочный знак над стандартной буквой e, нажмите и удерживайте клавишу Alt на клавиатуре. Затем нажмите букву e.
Чтобы напечатать букву é в нижнем регистре (строчную), просто отпустите клавишу Alt и еще раз нажмите букву e.
Для буквы É в верхнем регистре (заглавной), отпустите клавишу Alt, нажмите и удерживайте клавишу Shift и затем нажмите букву e на клавиатуре.
Напечатать букву É с помощью сочетания клавиш
Чтобы напечатать акцентированную букву е, Вы также можете попробовать следующие сочетания клавиш:
Напечатать букву É с помощью таблицы символов
Также для пользователей Windows простым решением является таблица символов. Чтобы быстро найти таблицу символов нажмите Пуск > Аксессуары > Команды. Затем введите следующий код:
Напечатать букву É в Word 2007
Word 2007 автоматически распознает и вставляет акцент во многих словах. Например, если набрать в английской раскладке слово cafe, программа преобразует его в café.
Напечатать букву É в более старых версиях Word
Чтобы вставить специальные символы в документы в версиях Word старше 2007 года, можно также обратиться к таблице символов.
Для этого зайдите в меню Вставка > Символ и выберите в таблице символов нужную букву e с надстрочным знаком, строчную или заглавную (é, É):
Источник
Как на клавиатуре набрать букву «ё»?
Буква Ё находится непосредственно под клавишей ESC, находящейся в левом верхнем углу клавиатуры. Если у вас какая-то особенная клавиатура, где буквы Ё нет, можете попробовать:
1 Использовать для этого экранную клавиатуру. Если у вас не ПК, а планшет или смартфон, попробуйте использовать экранную клавиатуру от Яндекса.
2 Копировать её откуда-то, например из интернета или из таблицы символов.
3 Купить другую, русскую клавиатуру, если у вас ПК.
Набрать букву «ё» на клавиатуре весьма просто, есть несколько способов.
Первый: набрать нажатием нужной клавиши «ё». (На фото обведена красным овалом)
Второй способ: если буквы «ё» на клавиатуре нет (и такое бывает) то её можно набрать через ALT-код. Для этого нужно нажать и удерживать клавишу «ALT» и в это время ввести цифры 241 (те которые справа, а не вверху (см. фото). Код выглядит таким образом «ALT+241»
Если у человека в пользовании iPhone, у которого нет на экранной клавиатуре буквы Ё, что вызывает у некоторых раздражение, то оказывается достаточно нажать на букву Е и подержать пару секунд. Е сменится на Ё и всё. Сделано это для экономии места на клавиатуре. Не очень удобно, но ведь и не всем хочется печатать Ё, в основном людям достаточно и Е.
Спасибо Вам за вопрос))
Расположение этой буквы на клавиатуре, да и вообще её наличие зависит непосредственно от устройства, ( если это ноутбук, планшет, смартфон и т.д.) или от клавиатуры. Думаю, что описывать устройство обычной клавиатуры и набор «ё» на ней уже не нужно,- это сделано в предыдущих ответах. Хочу только добавить, что в некоторых мобильных устройствах буква «ё» набирается удержанием буквы «е»,- это iPad и iPhone. Что же касается раскладки на ноутбуках и клавиатуре компании Apple, то здесь буква «ё» находится с правой стороны, ( см скриншот).
На компьютере есть эта клавиша, она находиться в левом верхнем углу клавиатуры, как раз с помощью неё и можно набрать букву ё. Если у вас нет этой клавиши, то воспользуйтесь экранной клавиатурой. Если вы не можете набрать на телефоне, то набирите с помощью задержки клавиши е.
На русской раскладке это ЁЁЁЁЁ ёёёёё а с клавишей Shift снова ЁЁЁ
На английской раскладке это ««««` а с клавишей Shift снова
Да очень просто, для этого всего лишь надо посмотреть в левый верхний угол своей клавиатуры, и там можно обнаружить эту прекрасную буковку «ё». Кстати, некоторые горячие головы хотят её отменить. Вот иногда она исчезнет с наших «клав».
Отличная буква, с ёжиком в тумане, с новогодней ёлкой, с ёшкиным котом на старой завалинке, с колючим ёршиком в ближнем озерце, в ёмким русском языке, которому нет равных по красоте и насыщенности.
Так что не станем ёрничать по поводу не самой худшей буквы Ё в нашем, ё-моё, алфавите!
Редко использую данную клавишу, но все же помочь смогу. Она находится выше кл. Tab, ниже кл. Escape, и левее клавиши 1. Иногда правее дополнительных клавиш под макросы (только в геймерских клавиатурах)
Другое дело, что буква «ё» была введена в русский алфавит княгиней Дашковой и поэтом Державиным только в 1783 году, но до середины 20 века по-прежнему не считалась обязательной. Официально-обязатель ной она стала только в 1942 году, когда советских школьников обязали ставить двоеточие над «е» на письме в словах с буквой «ё», иначе это считалось уже ошибкой.
После распада СССР буква «ё» официально снова стала необязательной. Единственное, в паспортах, если настаивает владелец, например по фамилии Киселёв, буква «ё» должна быть с точками.
Таким образом остальными пальцами легче всего достать до самых употребляемых букв русского языка. Буква «Ё» очень редко употребляется, чаще всего все её заменяют на «Е», поэтому и находится она подальше, на самом краю клавиатуры.
Хотя читала в сети даже такую шутку:
У нас есть родное выражение Ё-моё!.
Мне нравится эта буква, я использую её в текстах, хотя иногда считается ошибкой в антиплагиатах.
В русском языке ё употребляется 10 раз в 1000 знаках, это большой процент, едва ли не больше других букв, например ъ, а от него не избавляемся же.
Часто без этой буквы, заменой её на е смысл искажается и меняется вовсе.
В самом вопросе такая пара представлена и в ответах данных раньше моего. Я добавлю в эту копилку свои пары слов, где или ё или е :
и расширяю фразу из вопроса : все поем, всё поем, всЁ, поЁм!
Источник
Особенности знаков препинания на клавиатурах ноутубуков
При письме используются не только буквы, но и знаки препинания: точка, двоеточие, запятая, восклицательный знак, тире и т.д. Кроме знаков препинания на клавиатуре ноутбука есть специальные символы – например, решетка, знак доллара, линия для нижнего подчеркивания, которую можно сделать из тире. В этом смысле клавиатура ноутбука полностью повторяет обычную компьютерную клавиатуру, предлагая аналогичный набор знаков препинания.
Знаки и спецсимволы на клавиатуре
Работа клавиатуры ноутбука обычно не требует установки дополнительного программного обеспечения. Исключение составляет разве что функционирование «горячих клавиш», для действия которых необходимо устанавливать специальные утилиты, скачанные с сайта производителя. Остальные кнопки, в том числе те, что позволяют поставить тире или любой другой знак препинания, работают на предустановленных в BIOS драйверах.
В зависимости от выбранной раскладки некоторые кнопки со знаками препинания меняют свое местоположение. Безбоязненно можно ставить восклицательный знак, тире, открывающуюся и закрывающуюся круглую скобку. Даже простой знак тире при нажатии клавиши Shift превращается в нижнее подчеркивание.
Большинство знаков препинания так и специальных символов так и нужно ставить, зажав предварительно кнопку Shift. Если, например, знак двоеточия нарисован над цифрой «6» справа, то поставить его можно на русской раскладке, нажав на Shift. Если раскладка будет английской, то напечатан будет тот знак, что размещен на кнопке слева. Чтобы вы лучше поняли разницу, вот табличка со всеми знаками препинания в кириллической (русской) и латинской (английской) раскладках:
Если в текст нужно вставить символы, которых нет на клавиатуре, то воспользуйтесь специальной таблицей, в котором указаны сочетания клавиши Alt с цифровыми кодами.
С помощью таких таблиц (они бывают разные) можно вставить практически любой символ, от ноты до параграфа, смайлика или сердечка.
Создание новой раскладки
Если вам не нравится, как на клавиатуре расположены знаки препинания, и вы постоянно задумываетесь, где запятая, а где тире на разных раскладках, прежде чем поставить нужный символ, то измените раскладку под себя с помощью бесплатной программы Microsoft Keyboard Layout Creator. Так вы решите проблему с перемещающимися по клавиатуре знаками препинания. Вы наверняка сталкивались с такой ситуацией: в тексте на английском языке нужно по смыслу ставить запятую, а на латинской раскладке при нажатии кнопки проставляется косая черта.
Microsoft Keyboard Layout Creator поможет устранить это неудобство, позволив сделать раскладку индивидуальной. Другим пользователям придется объяснять, как ставить знаки препинания, зато вы не будете мучиться при наборе текста.
Чтобы присвоить клавише новое значение, кликните по ней левой кнопкой и в появившемся окошке поставьте другой знак или его код. Затем необходимо поставить галочку возле пункта «Shift» и отредактировать так называемые верхние значения кнопок на клавиатуре. Например, так можно разнести тире и нижнее подчеркивание на разные кнопки или разделить цифру «1» и восклицательный знак на отдельные клавиши.
Если в окне ввода символа нажать кнопку «All», появится дополнительное меню, в котором можно ставить клавишам значения для комбинаций с Alt или Alt+Shift.
Буквы трогать не рекомендуется, чтобы не запутаться. Ставьте точку, запятую, двоеточие в английской раскладке на то же место, на котором они находятся на клавиатуре при русской раскладке. Не забудьте привести в соответствие и русскую раскладку, чтобы не возникало ошибок и наложений символов.
Если вам нужны дополнительные символы, которых изначально нет на клавиатуре, то их тоже можно легко добавить с помощью Microsoft Keyboard Layout Creator. Например, добавим к кнопке с тире и нижним подчеркиванием знак рубля.

Чтобы добавить раскладку, нужно создать инсталляционный пакет с файлом setup.exe, который будет запускать установщик. Раскройте меню «Project» и нажмите «Build DLL and Setup Package». Установщик предложит создать лог операции (нажмите «Нет») и открыть папку с файлом для инсталляции в проводнике (нажмите «Да»).
Раскладка готова, осталось её установить. Запустите файл setup.exe и дождитесь завершения инсталляции. Затем перейдите в раздел «Язык и языковые стандарты» панели управления. На вкладке «Языки и клавиатуры» щелкните «Изменить клавиатуру». Нажмите «Добавить» и найдите в списке созданную раскладку. Стандартные раскладки можно удалить, они больше не понадобятся.
Чтобы не возникало путаницы, какие знаки какими клавишами ставить, можно сделать наклейки с символами. Со временем они сотрутся или отлетят, но вы к этому моменту уже привыкнете, что кнопкой с тире можно ставить знак рубля, а запятая и точка всегда находятся на одном месте, а не перемещаются по клавиатуре.
Источник
Некоторые пользователи спрашивают — где находится буква ё на клавиатуре компьютера? Отвечаем — находится она в левой части клавиатуры, чуть ниже покажем, где именно. Также в этой статье расскажем, как поставить ё с помощью других способов. Традиционно начинаем с наиболее простого метода.
Первый способ
Буква ё располагается рядом с клавишей Esc, иногда под ней. Вот:
Чтобы увидеть нужный символ на экране монитора, просто нажмите на указанную клавишу. Готово:
Но что, если вместо буквы ё вы увидели верхнюю запятую (апостроф)? Это значит, у вас включена англоязычная раскладка — включите русскоязычную. Для этого нажмите на клавиши Shift+Ctrl:
Либо Shift+Alt:
Либо воспользуйтесь языковым переключателем на панели задач:
Второй способ
Используйте Alt-коды.
Включите цифровую клавиатуру с помощью клавиши Num Lock.
Нажмите Alt (правый или левый) и, удерживая, наберите цифры 0184, затем отпустите Alt.
Получилось:
Раскладка, разумеется, должна быть русскоязычной.
Третий способ
Поможет таблица символов Windows.
Вызываете окно «Выполнить», нажав Win+R.
Указываете команду charmap.exe, жмете ОК.
Таблица символов — перед вами.
Найдите букву ё (в примере используется шрифт Arial), нажмите на нее, а затем по очереди нажмите на клавиши «Выбрать» и «Копировать». Обратите внимание, что в данном примере в таблице символов есть как прописная буква Ё, так и строчная.
Символ скопирован, можете его вставить в то место, где он необходим.
Готово:
Четвертый способ
Можете скопировать букву из этой строчки: ё Ё