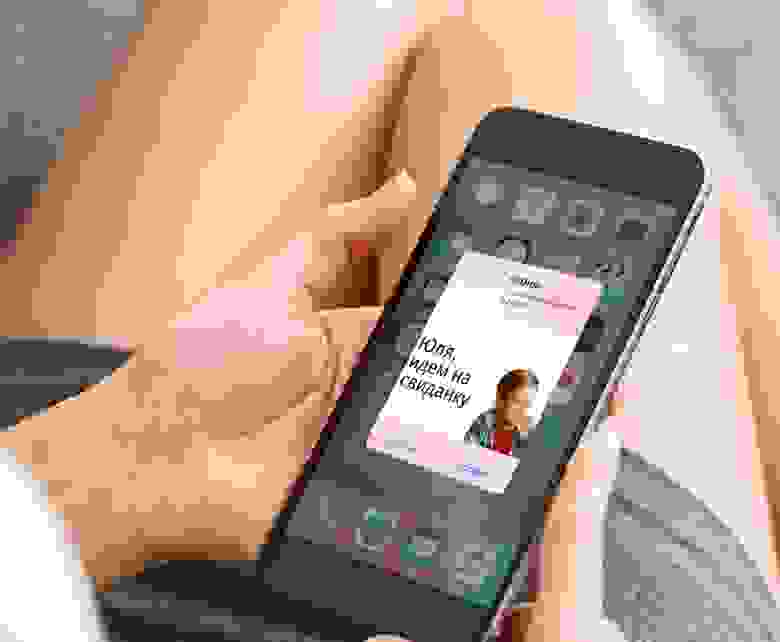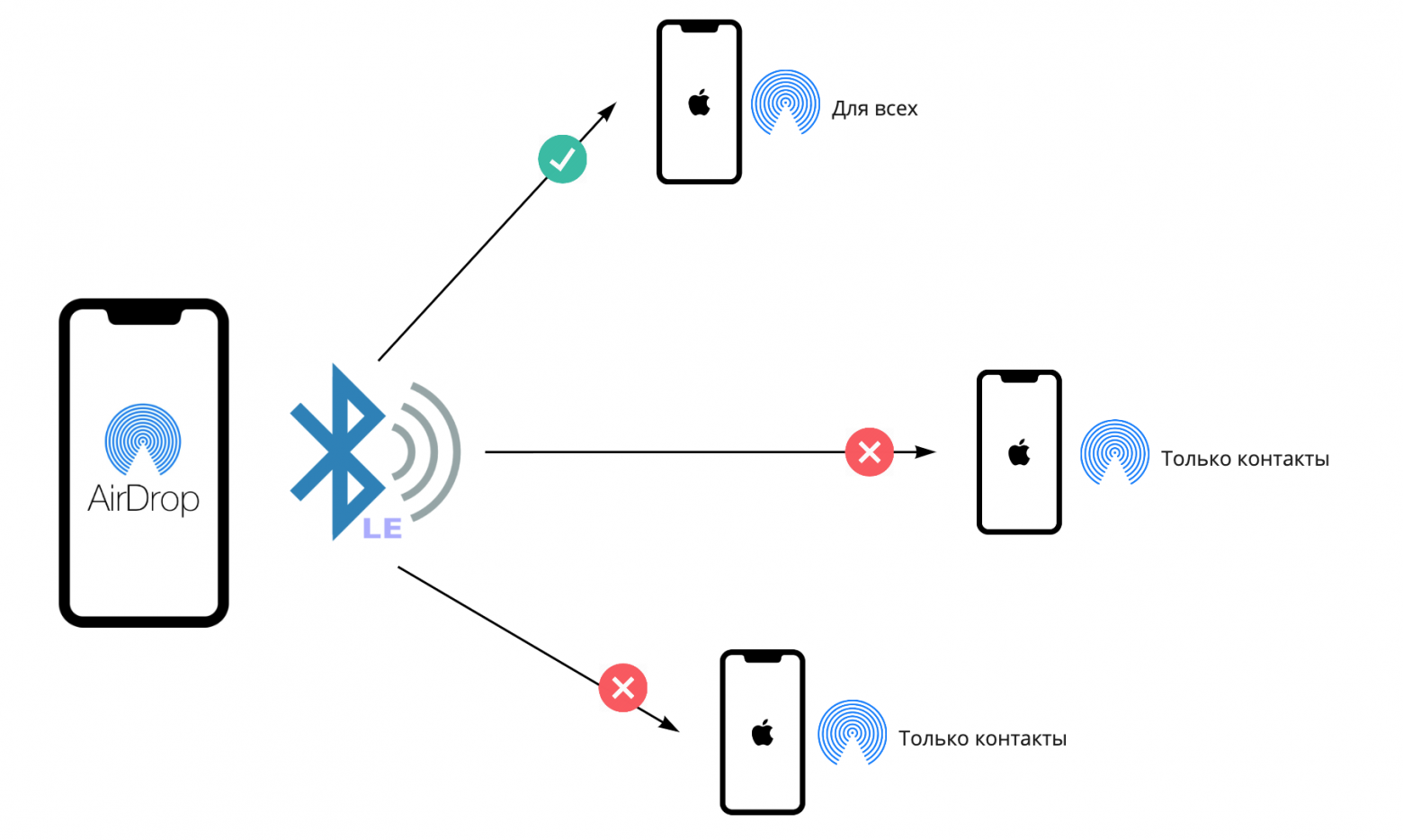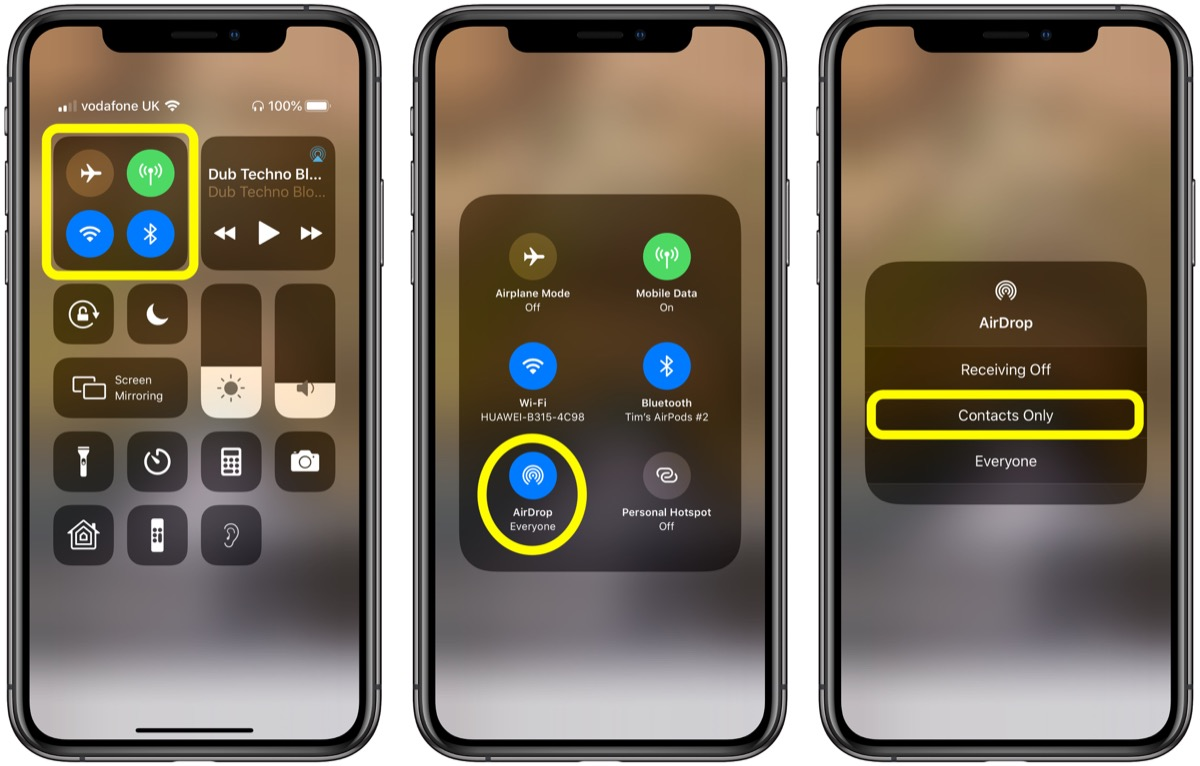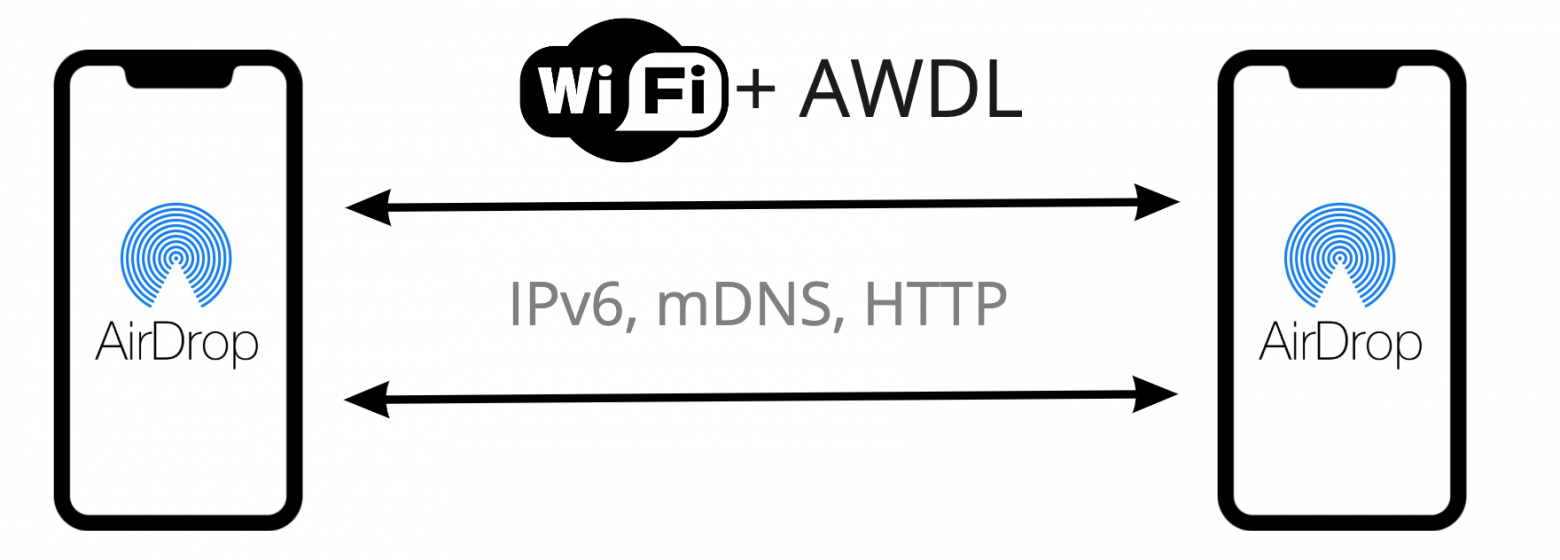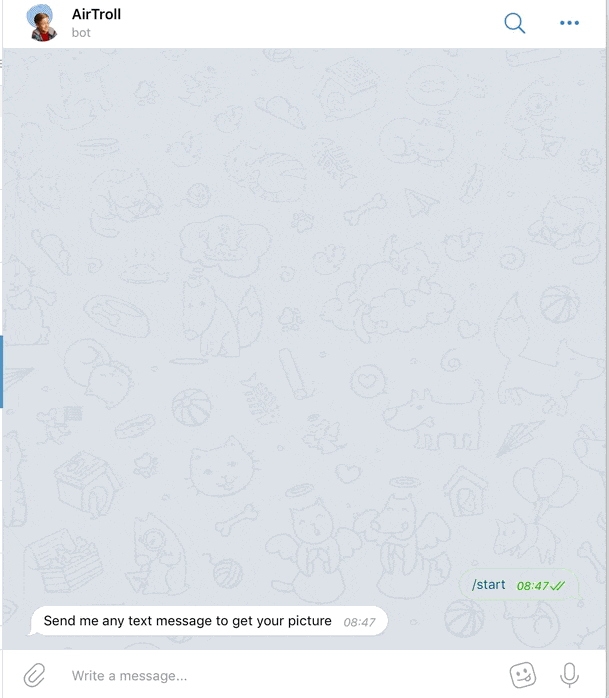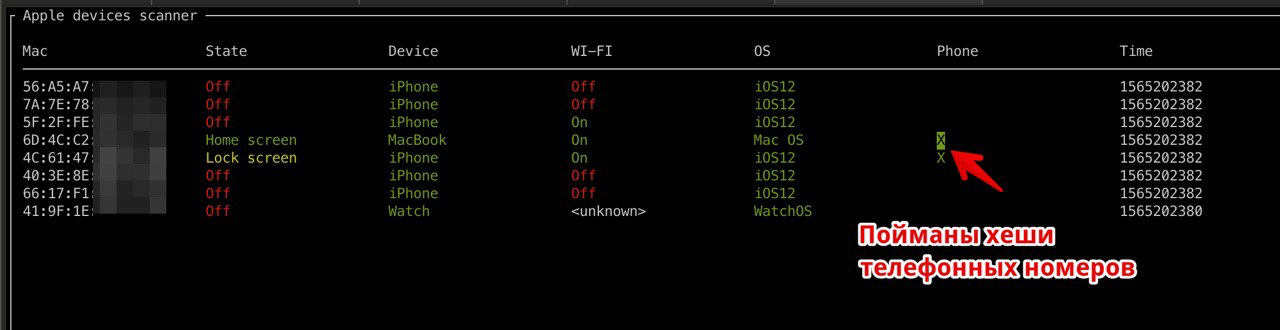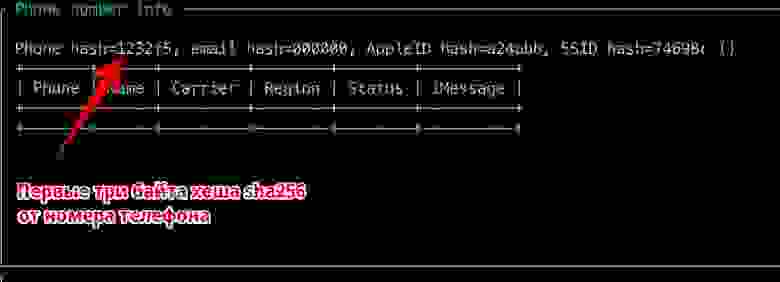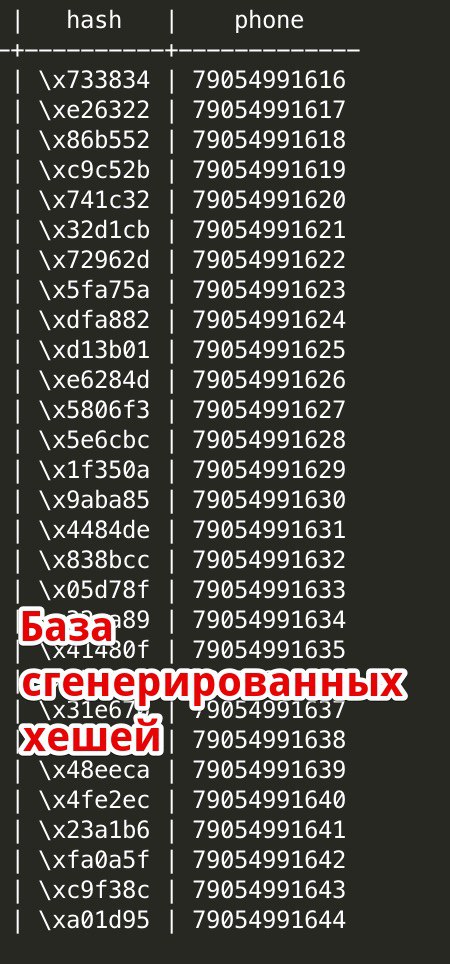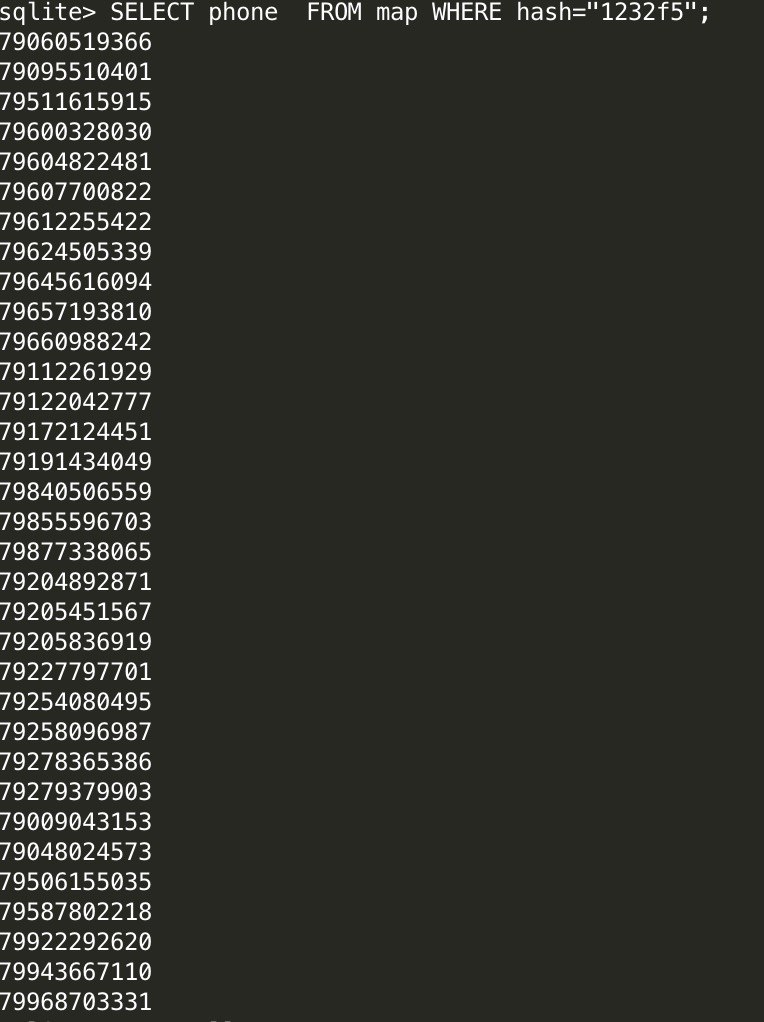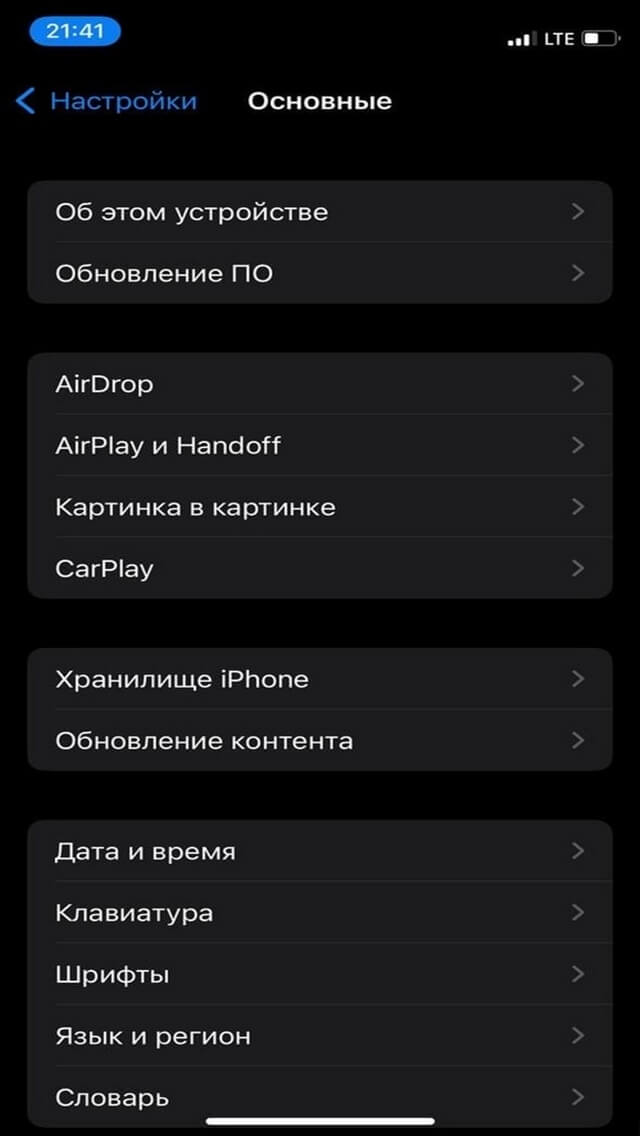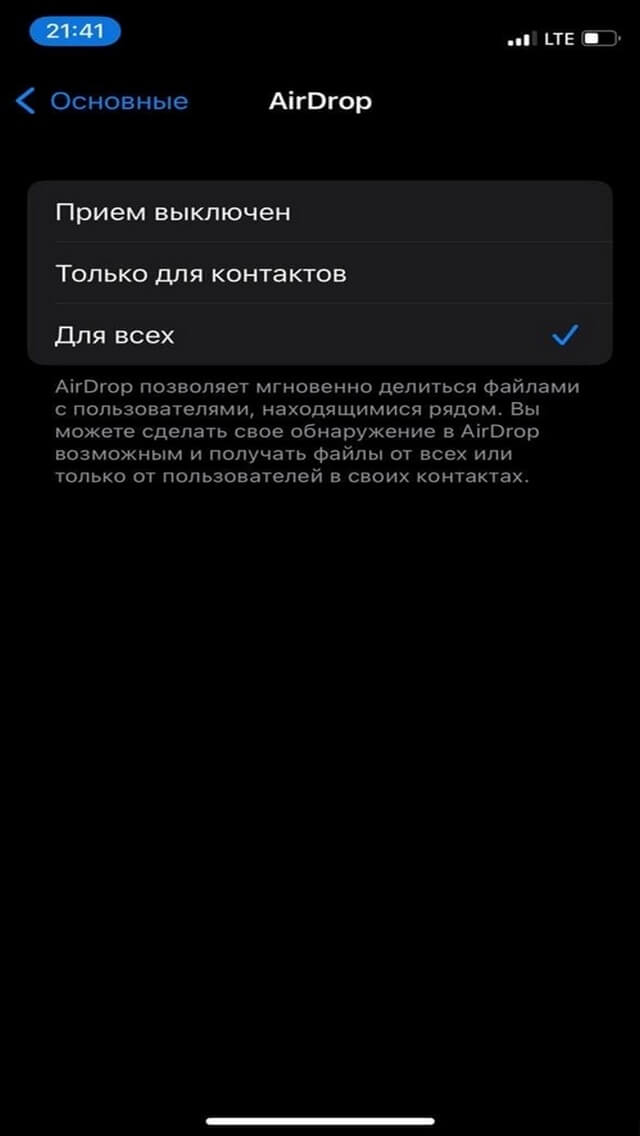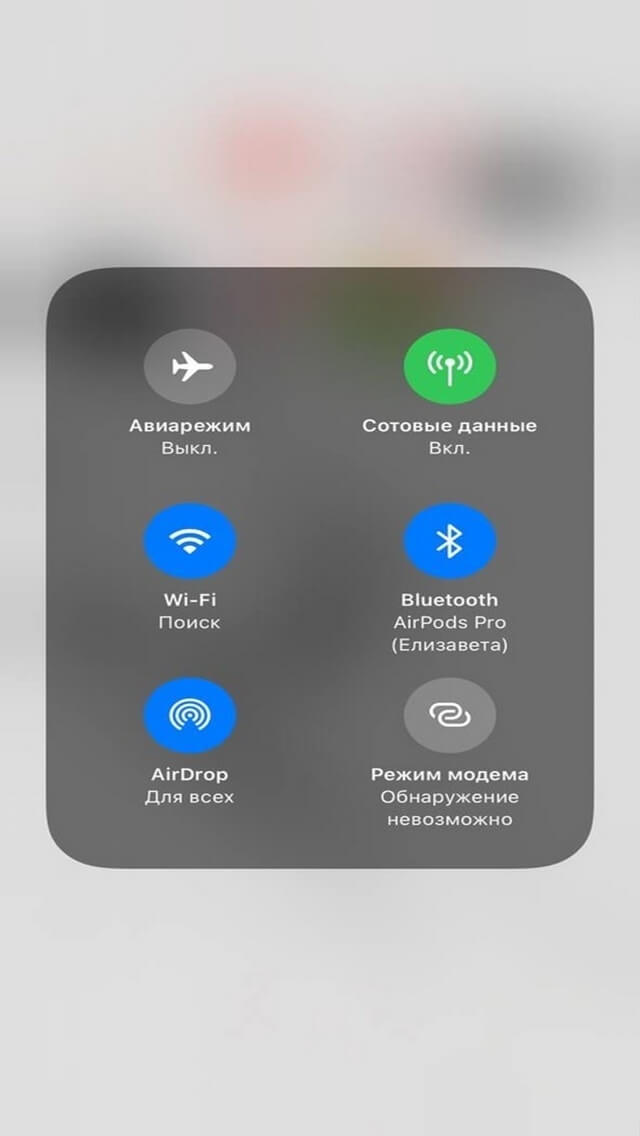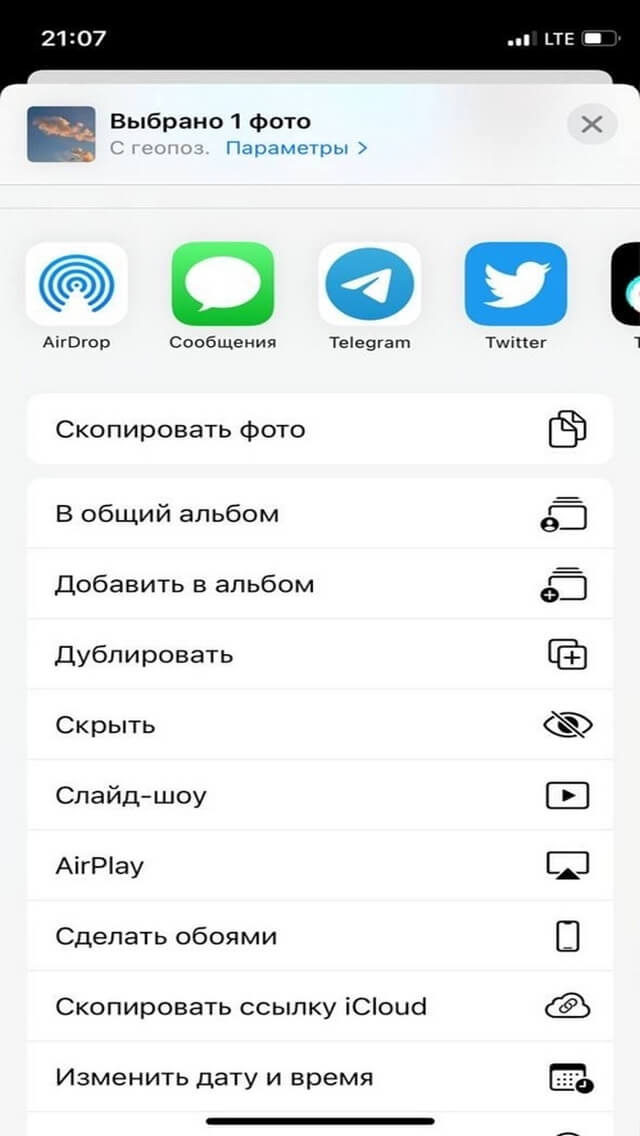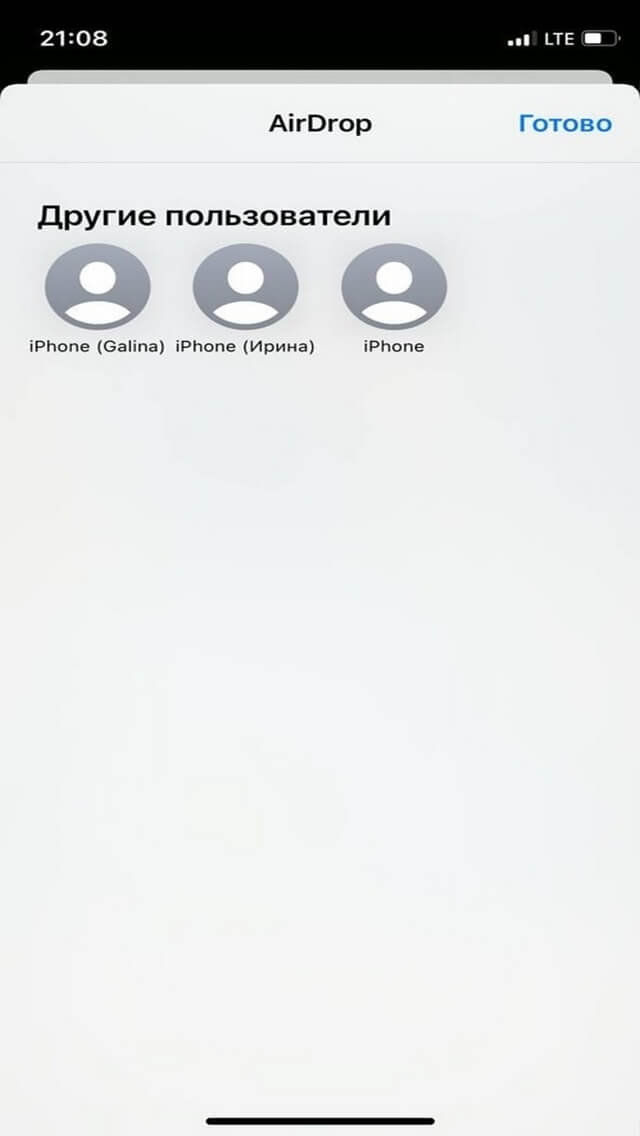Время на прочтение
10 мин
Количество просмотров 158K
В устройствах Apple есть прекрасная функция Airdrop — она сделана для пересылки данных между устройствами. При этом никакой настройки и предварительного сопряжения устройств не требуется, все работает из коробки в два клика. Для передачи данных используется надстройка над Wi-Fi, и поэтому данные передаются с огромными скоростями. При этом используя некоторые трюки, можно не просто пересылать файлы, но и узнать телефонный номер человека, находящегося с тобой в одном вагоне метро.
Последний год я использую эту функцию для интересных знакомств по пути на работу, в общественном транспорте, в общепитах. В среднем за день у меня получается заводить несколько новых знакомств, и иногда я выхожу из метро в компании нового человека.
Под катом я расскажу за всю хурму.
Компания RUVDS.COM не несёт ответственности за повторение действий описанных в данном материале.
Как работает AirDrop
AirDrop это протокол для передачи файлов внутри одноранговой сети. Он может работать как по обычной локальной сети, так и по воздуху между любыми устройствами Apple. Мы будем разбирать последний случай, когда два устройства не подключены в общую сеть, а просто находятся рядом, например два человека c телефонами едут в вагоне метро и не подключены к общему Wi-Fi.
Первый этап передачи через AirDrop — рассылка BLE пакета
Чтобы инициировать передачу данных через AirDrop, телефон инициатора посылает широковещательный BLE-пакет, в котором содержится захешированная информация об iCloud аккаунте и телефонном номере владельца устройств инициатора, с предложением установить подключение через протокол AWDL (Apple Wireless Direct Link), что-то вроде Wi-Fi Direct из мира Android. Структура этого BLE-пакета очень интересна, мы разберем ее дальше.
На стороне получателя AirDrop может быть в трех состояниях:
- Выключен — не будет обнаруживаться вообще
- Только для контактов — принимать файлы только от контактов из записной книжки. При этом контактом считается номер телефона или email, к которому привязан icloud аккаунт. Здесь работает та же логика привязки аккаунтов, что и с мессенджером iMessages.
- Для всех — телефон будет обнаруживаться для всех
Настройки приватности AirDrop. Состояние по умолчанию установлено «Для контактов».
В зависимости от настроек приватности, телефон либо продолжит установку соединения через AWDL, либо просто проигнорирует BLE-пакет. Если для AirDrop установлена настройка «для всех», то на следующем шаге устройства соединятся друг с другом через AWDL, поднимут между собой IPv6-сеть, внутри которой AirDrop будет работать как обычный прикладной протокол с помощью mDNS через стандартный протокол IP.
Для экспериментов вы можете посмотреть за тем как работает AWDL на макбуке. Весь обмен по этому протоколу происходит через интерфейс awdl0, который можно легко снифать с помощью Wireshark или tcpdump.
На данном этапе мы знаем три сущности:
Bluetooth LowEnergy (BLE) пакет — этот пакет содержит данные, на основании которых телефон решает, есть ли инициатор в его списке контактов или нет.
Apple Wireless Direct Link (AWDL) — фирменная замена Wi-Fi Direct от Apple, включается если общение по BLE прошло успешно.
AirDrop — прикладной протокол, который работает внутри обычной IP-сети с использованием mDNS, HTTP и т.д. Может работать внутри любой Ethernet-сети.
Структура BLE-пакета
Может показаться, что этот BLE-пакет пролетает только один раз от инициатора к получателю, а дальше обмен происходит только по AWDL. В действительности соединение AWDL живет очень мало, всего несколько минут или меньше. Так что в случае, если получатель файла захочет вам ответить, он так же выступит инициатором и пошлет BLE-пакет.
Как телефон на принимающей стороне понимает, есть ли номер/email инициатора в его списке контактов или нет? Я очень удивился, когда узнал ответ: инициатор шлет свой номер и email в виде хеша sha256, но не целиком, а только первые 3 байта.
Структура BLE-пакета от инициатора AirDrop. По хешам от телефонного номера и email ответчик понимает, есть ли инициатор в его списке контактов.
Например, если ваш Apple-аккаунт (он же iCloud, он же iMessages) привязан к номеру +79251234567, хеш от него будет считаться так:
echo -n "+79251234567" | shasum -a 256
07de58621e5d274f5844b6663a918a94cfd0502222ec2adee0ae1aed148def36
И в итоге в BLE-пакете улетит значение 07de58 для телефонного номера. Этого кажется мало, но часто этих трех байт достаточно, чтобы узнать реальный номер телефона.
Важно также помнить, что настройка приватности AirDrop не влияет на данные в BLE-пакете. Хеш от телефонного номера будет содержаться в нем, даже если установлена настройка «Для всех». Также BLE-пакет с хешем телефонного номера посылается в случае открытия окна Share (Поделиться) и при вводе пароля к Wi-Fi сети.
Подробный разбор структуры BLE-пакетов и возможных атак на него читайте в исследовании Apple Bleee и русский перевод на Хабре.
В исследовании Apple Bleee опубликованы готовые скрипты на python для автоматизации анализа данных в BLE-пакетах. Я очень рекомендую изучить исследование и попробовать программы, там много чего интересного.
AWDL (Apple Wireless Direct Link)
AWDL — это такая проприетарная надстройка Apple над обычным Wi-Fi, реализующая что-то вроде Wi-Fi Direct. Я до конца не знаю как она работает, там особый способ анонсирования и согласования каналов, и работает это только на проприетарных драйверах Apple. То есть только макбуки/айфоны могут соединяться через AWDL.
Грустные владельцы телефонов Android пока еще только мечтают о нормально работающей функции Wi-Fi Direct.
Но не так давно ребята из seemoo-lab написали полностью открытую реализацию AWDL и назвали ее Open Wireless Link (OWL). Для запуска OWL, адаптер Wi-Fi должен поддерживать мониторный режим и инъекции пакетов, поэтому запускается не на каждом железе. На сайте есть примеры настройки на raspberry pi. Работает это существенно хуже оригинального AWDL, например время установки подключения растягивается на ~10 секунд вместо пары секунд у оригинала, но работает.
Также эти ребята написали с нуля реализацию протокола AirDrop на питоне, называется OpenDrop. Его можно использовать как в связке с OWL, для запуска AirDrop на линуксе так и с оригинальным AWDL на macOS.
Как подкатывать через AirDrop
Типичная ситуация с подкатыванием через AirDrop
Хватит скучной теории, пора приступать к практике. Итак ты вооружился всем необходимым оборудованием и готов выдвигаться подкатывать шары с помощью высоких технологий.
Для начала нужно запомнить основные моменты:
- AirDrop сработает только если телефон разблокирован — лучше всего, если цель непрерывно смотрит в телефон. Чаще всего это происходит в местах где скучно, например в метро.
- Нужно время — обычно, положительная конверсия происходит на 3-5 отправленной картинке, поэтому нужно хотя бы 5 минут спокойного нахождения на одном месте. Положительной конверсий я считаю момент, когда вы договорились через AirDrop продолжить общение в мессенджере. Это сложно реализовать на ходу, потому что не сразу понятно, кто принял твоей пейлоад, и скорее всего вы разминетесь раньше, чем сможете о чем-то договориться.
- Персонализированный креатив работает лучше — я называю пейлоадом тот медиаконтент, который ты отправляешь через AirDrop. Просто картинка с мемом, скорее всего, ни к чему не приведет, контент должен быть релевантным ситуации и иметь понятный call to action.
Способ классический — только телефон
Подходит всем у кого есть айфон, не требует особых навыков кроме социальных. Переводим AirDrop в режим Everyone и спускаемся в метро. В обычный день (до самоизоляции) в вагоне московского метро я наблюдал примерно такую картину:
List of targets
Как видно, почти все телефоны броадкастят имя владельца, по которому мы легко можем определить его пол и подготовить соответствующий пейлоад.
Пейлоад
Как я писал выше, уникальный пейлоад работает лучше. В идеале картинка должна обращаться к владелице по имени. Раньше мне приходилось ваять креатив с помощью графического редактора в приложении «заметки» и какого-то огрызка мобильного фотошопа. В итоге, к моменту пока нужная картинка была отрисована, уже нужно было выходить из вагона.
Моя подруга Аня koteeq, специально по моей просьбе, написала Телеграм-бота, который генерирует нужные картинки с подписью на лету: @AirTrollBot. Спасибо ей огромное за то, что я теперь могу подкатывать шары намного технологичней, чем раньше.
Достаточно отправить боту строчку с текстом, и он сгенерирует ее в виде картинки точно подходящей по соотношению сторон для превью в окне AirDrop. Можно выбрать персонажа на картинке нажатием кнопок. Также опционально можно включить добавление вашего Телеграм-логина на картинку в углу.
Payload generator
Самый жир был в том, что картинка показывалась сразу на экране жертвы без каких-либо действий. Не нужно даже было нажимать «принять». Можно было видеть мгновенную реакцию на лице от загрузки пейлоада. К сожалению, с версии iOS 13 картинки от незнакомых контактов больше не показываются на экране. Вот, как это выглядело раньше:
Payload delivered on iOS ≤12
Сейчас вместо превью показывается только имя устройства отправителя. Поэтому единственный способ обратиться к жертве с iOS ≥13 по имени, это задать его в настройках вашего устройства, например назвать телефон «Юля, привет». Hint: в названии устройства можно использовать эмодзи. Конечно такой способ не настолько яркий, как с картинкой, но сильно повышает шанс нажатия кнопки «принять».
Дальнейшее описание действий выходит за рамки технической статьи и зависит только от вашей фантазии, импровизации и юмора. Могу сказать только, что те, кто вступают в эту игру и начинают отвечать вам картинками или посылать заметки, как правило очень веселые, открытые и интересные люди. Те, кто посмотрев картинку просто не отвечают, или того хуже, просто отклоняют сообщение, обычно скучные снобы и ханжи. Также нередко играет роль фактор страха: хрупкие пугливые люди боятся взаимодействовать с таким наглым анонимным незнакомцем.
Автоматическая дикпик-машина
Если тебе лень генерировать и рассылать пейлоады вручную, и ты хочешь автоматизировать процесс, можно изготовить автоматическую дикпик-машину, которая в фоне будет рассылать картинки по AirDrop всем, кто находится в радиусе действия. В качестве аппаратной платформы будем использовать raspberry pi zero, но подойдет любой комп с линуксом, главное чтобы Wi-Fi карточка поддерживала мониторный режим и инъекции пакетов.
Рассылатель дикпиков по Airdrop на базе raspberry pi zero w + батарейный шилд UPS Lite
Есть программы AirDrop флудеров для Jailbreak айфонов, они работают стабильнее, чем открытые варианты на raspberry pi
Настройка OWL на raspberry pi подробно описана на сайте проекта, но я предпочитаю использовать сборку Kali Linux для Raspberry Pi Zero, потому что в ней уже установлены патчи nexmon, для активации мониторного режима Wi-Fi на rpi0.
Важно помнить, что Airdrop (вернее AWDL) у пациентов активируется только после получения BLE-пакета. Поэтому мы должны его посылать с интервалом в несколько секунд. Это можно сделать с помощью утилиты py-bluetooth-utils. Используя функцию start_le_advertising(), я посылаю строку данных из примеров apple bleee: 000000000000000001123412341234123400.
После того, как вы получили работающий OWL-демон, дальше можно запускать мой форк opendrop. В репозитории лежит скрипт flooder.py, который рассылает всем картинку kak_dela.jpeg.
По моим наблюдениям raspberry pi zero w работает нестабильно в мониторном режиме. Примерно через 20 минут активной работы флудера, вылетает подсистема Wi-Fi. Проблема описана у автора pwnagotchi, и предположительно вызвана перегревом. Нужно предусмотреть watchdog или использовать более стабильное железо
Режим маньячелло — я знаю твой номер
Если ты хочешь показать себя неадекватным маньяком и навсегда отбить желание продолжать с тобой общение, можно попытаться узнать номер телефона человека, который находится рядом.
Как мы уже узнали ранее, в BLE-пакетах, которые посылает инициатор, содержатся первые три байта от sha256 телефонного номера. Этот хеш можно поймать в момент, когда жертва нажмет кнопку «поделиться» и запустит сканирование airdrop устройств или тапнет в поле ввода Wi-Fi пароля от новой сети (таким образом apple ищет друзей в радиусе действия, у которых можно запросить пароль от сети).
Тебе потребуется каким-либо образом тригернуть посылку хеша от жертвы, и поймать его. Я использую утилиты из репозитория Apple Bleee. Так как Bluetooth MAC-адреса устройств рандомные и постоянно меняются, тебе придется найти другой способ определить нужное устройство в этом списке. Задача упрощается тем, что iOS транслирует текущее состояние телефона вроде: выключен экран, включен экран, lock screen, разблокирован и т.д. Поэтому просто наблюдая за действиями жертвы можно сопоставить текущее состояние устройства с устройством в таблице. Проще всего поймать момент, когда юзер достал телефон из кармана, включил экран и разблокировал телефон пальцем или лицом. Все это будет видно в сниффере.
Значок Х означает, что пойман пакет с хешами телефона.
Их парсер иногда ломается, но чаще всего работает. Я не буду полностью пересказывать суть уязвимости, так как это подробно разобрано авторами Apple Bleee, опишу лишь свой опыт. Скажу только, что я использую USB Bluetooth-адаптер на чипе CSR 8510, так как у меня он работает сильно стабильнее, чем встроенный в макбук Bluetooth-адаптер, проброшенный в виртуальную машину.
Итак мы поймали хеш от телефона жертвы и получили заветные три байта от хеша номера телефона.
Перехваченный BLE-пакет с хешем номера телефона, с помощью утилиты read_ble_state.py
Мы знаем, что в России все мобильные номера начинаются с кода +79 и, скорее всего, у нашей жертвы телефон имеет такой же код. Получается, мы имеем диапазон номеров от +79000000000 до +79999999999, около миллиарда номеров.
Чтобы сузить диапазон, берем только коды, реально зарегистрированные за каким-либо оператором и выбрасываем остальные. В итоге диапазон становится в два раза меньше, около полумиллиарда номеров.
Дальше генерируем sha256 от всех номеров и сохраняем от каждого хеша только первые 3 байта. Заносим этот список в Sqlite базу, для ускорения поиска строим индекс.
Так выглядят данные в базе:
Все российские телефонные номера и первые три байта хеша
Дальше, имея хеш жертвы, мы можем поискать все совпадения в базе. Обычно на один хеш выходит 15-30 совпадений.
Все номера, совпавшие с хешем жертвы
Очевидно, что не все эти номера реально используются. Мы можем отсечь лишние с помощью HLR-запроса или невидимой SMS. Из 30 номеров в сети оказалось 5.
Результат выполнения HLR-запроса. Зеленым выделены номера в сети.
Я бы мог продолжать просеивать номера, например, добавить их все в Telegram/Whatsapp и посмотреть аватарки, проверить через базы вроде Getcontact и так далее. Но проще оказалось просто позвонить поочередно на все пять номеров и смотреть когда у жертвы зазвонит телефон.

Target located
Todo
- Флудер на raspberry pi очень нестабильный, нужно попробовать другие одноплатники.
- Нативный флудер для iOS будет намного лучше, но я не смог найти работающий на iOS 12-13 даже с джейлбрейком.
- Скрипт flooder.py очень тупой. Наверное, он бы мог генерировать именную картинку, беря имя из имени устройства получателя и вырезая слово iPhone.
- Способ определения номера телефона можно оптимизировать, проверяя только факт привязки номера к iMessage. Скорее всего, это даст близкое к 100% попадание.
Заключение
Это идеальное развлечение для метро. Есть вау-эффект, любопытным людям такое интересно. Много импровизации, бывали очень курьезные случаи. Оказывается многие люди готовы подыгрывать и даже отменять свои планы чтобы выйти на твоей станции метро и подняться выпить кофе. За год я познакомился с кучей народу и с некоторыми продолжаю общаться.
Иногда я отключаю отображение Телеграм-логина и развлекаюсь вот так.
Бывает, нужно скинуть фотку другу на вечеринке, а интернет-трафика на смартфоне почти не осталось. Или надо перенести фото из отпуска со смартфона на компьютер, но провод куда-то подевался. В обоих случаях поможет AirDrop.
Как работает
Технология AirDrop работает только между устройствами Apple: iPhone, iPad, Mac. С ним не получится отправить файлы на устройства с Windows или Android.
Через AirDrop можно отправить:
- фото и видео,
- заметки,
- документы
- записи с диктофона,
- таблицы, GIF и прочее.
Что включить, чтобы получать файлы
Перейдите в «Пункт управления». На iPhone без кнопки под экраном и iPad смахните вниз из верхнего правого угла. А на iPhone с кнопкой «Домой» под экраном сделайте свайп вверх от нижнего края экрана.
В «Пункте управления» нажмите и удерживайте карточку настроек сети в левом верхнем углу экрана.
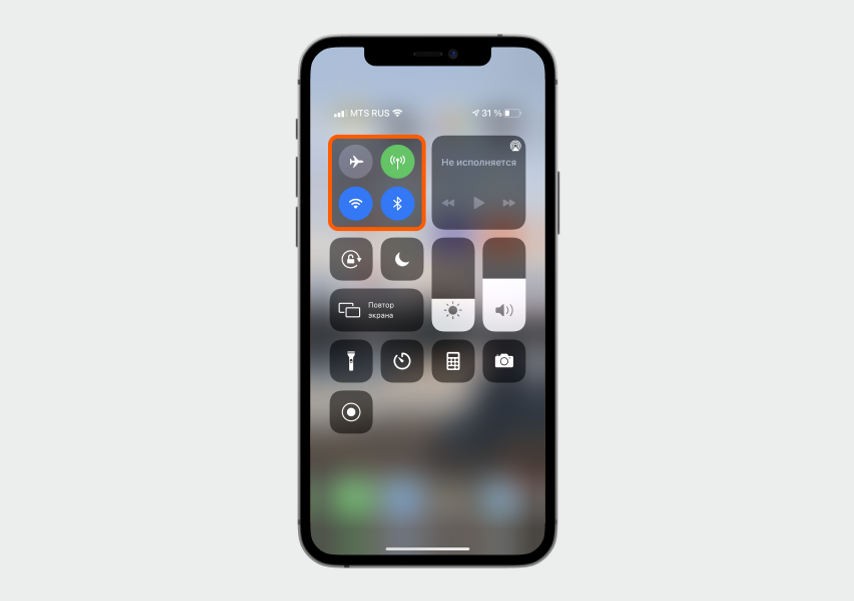
В открывшемся окне кликните на иконку AirDrop.
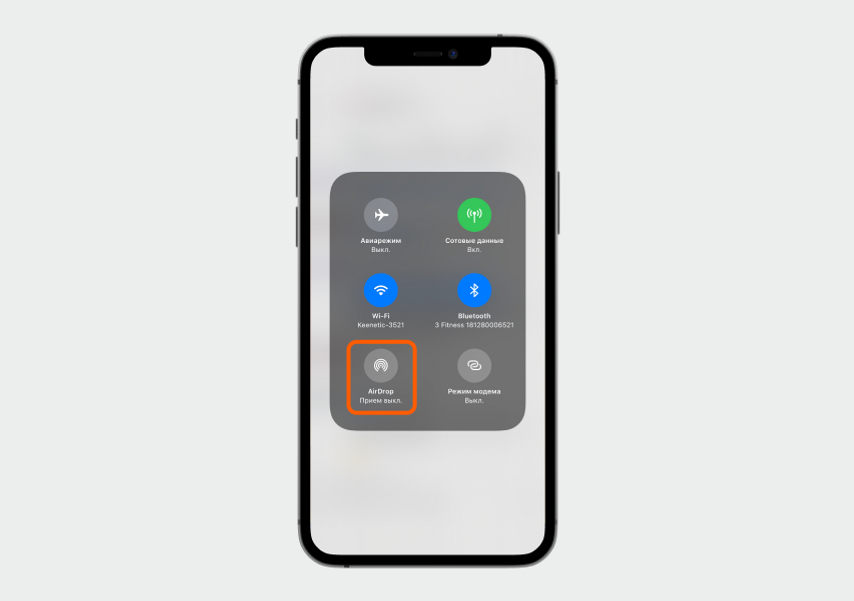
Чтобы включить AirDrop, выберите одну из двух опций: «Для всех» или «Только для контактов».
- «Для всех» означает, что любой незнакомый пользователь iOS в радиусе 10 метров сможет передавать вам файлы.
- «Только для контактов» разрешает принимать файлы только от людей из вашей телефонной книги.
AirDrop можно полностью отключить, если не хотите использовать эту функцию и случайно получать сообщения об отправке чужих файлов. Для этого нажмите «Прием выкл».
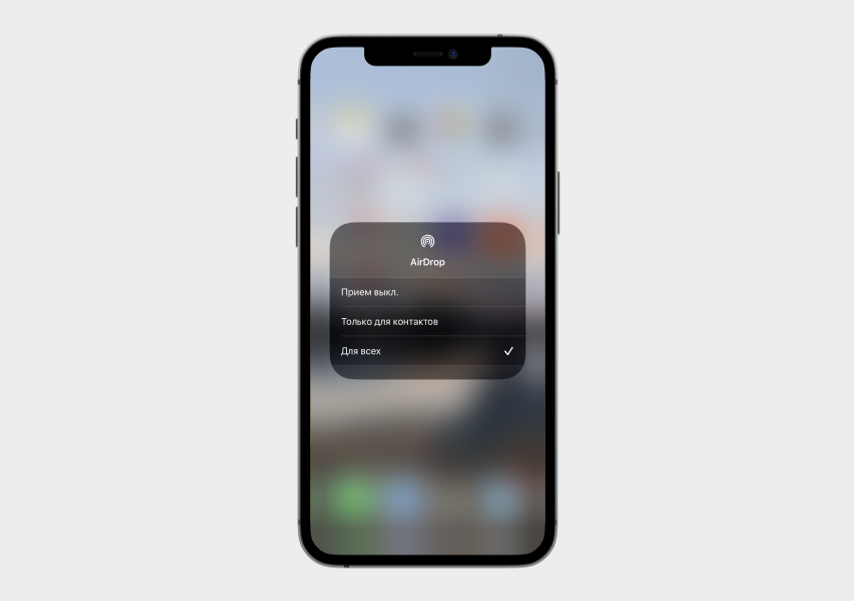
Как найти «Пункт управления» на Mac
Нажмите на иконку в виде двух тумблеров рядом с датой в верхнем правом углу экрана. Слева вы найдете карточку с вариантами беспроводных сетей и сможете включить и настроить AirDrop.
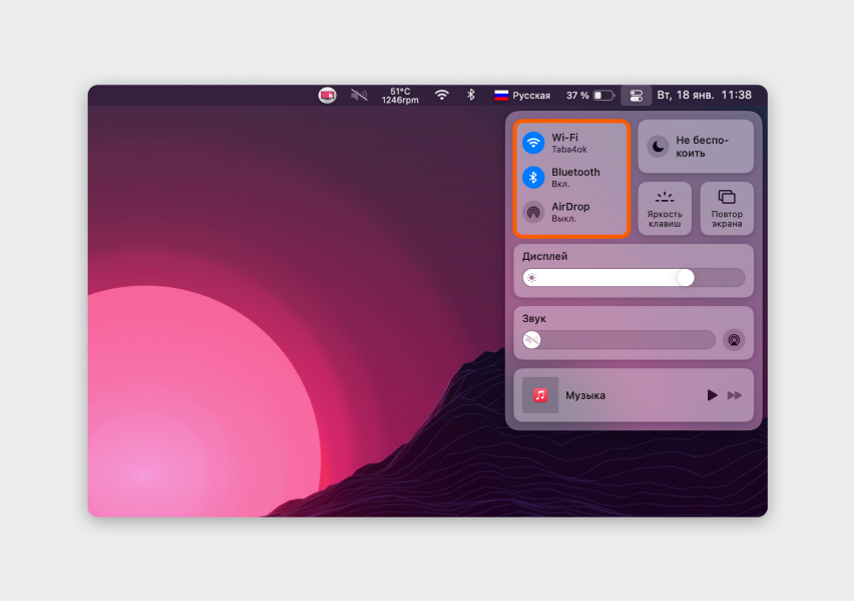
Что еще нужно сделать получателю файлов
- Убедитесь, что устройства находятся на достаточно близком расстоянии друг от друга — дальше соседней комнаты лучше не уходить, чтобы не прервался сигнал.
- Выключите режим модема на iPhone или iPad. AirDrop будет работать и в режиме модема, но устройство может дольше передавать контент.
Как отправить файлы
Для примера покажем, как отправить фото с котом. Для начала нужно зайти в галерею и выбрать картинку. Откроется окно с фото и значком «Поделиться» в левом нижнем углу. Нажмите на него.
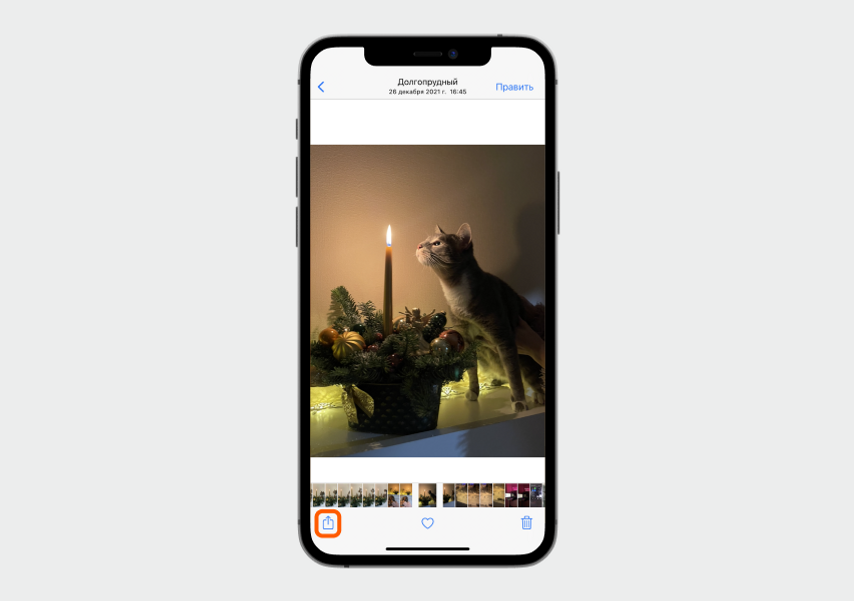
Теперь в нижней части экрана откроется меню с часто используемыми контактами и приложениями. Найдите AirDrop и нажмите на иконку. Выберите человека, которому хотите отправить файлы, и кликните на него.
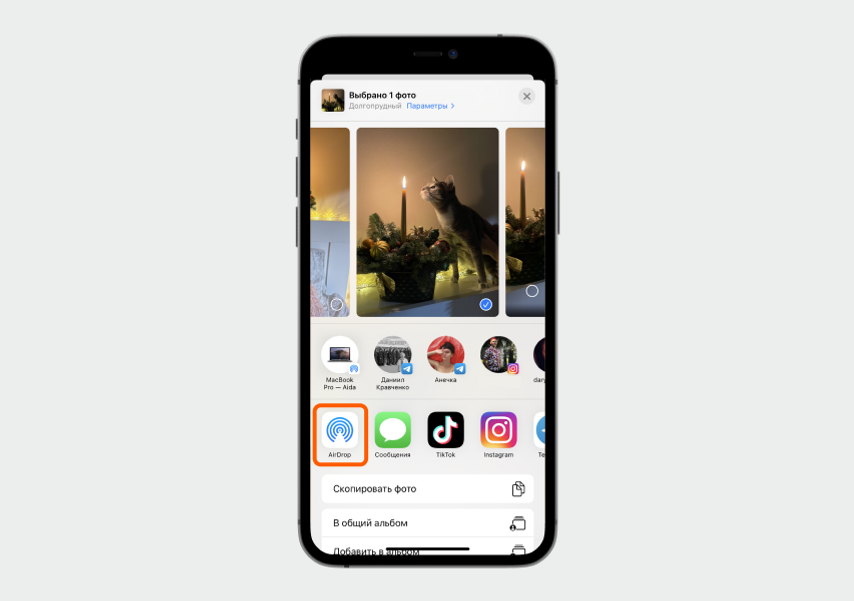
Если человека нет в списке ваших контактов, вы увидите серую иконку с пиктограммой и имя, которым он назвал свое устройство.
Если получатель есть в вашей телефонной книге, высветится его имя и фото, а если снимка нет — серая пиктограмма.
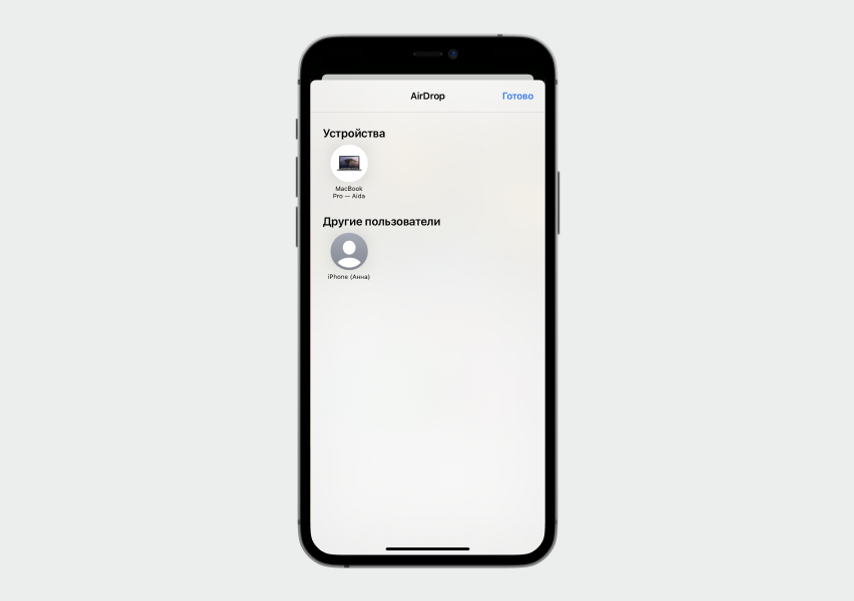
Когда вы выберете получателя, под его именем появится надпись «Ожидание». Дождитесь, пока он согласится принять файлы.
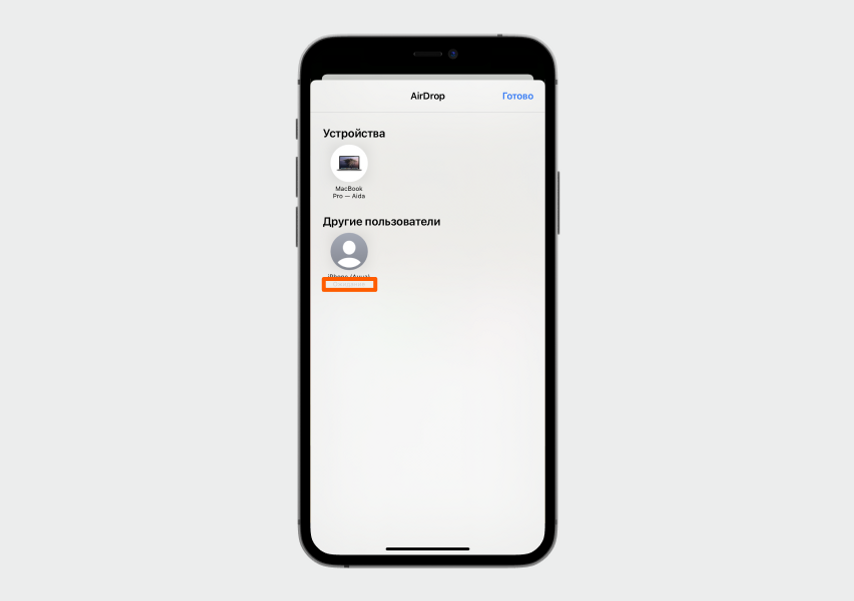
Как только запрос будет принят, надпись изменится на «Отправка».
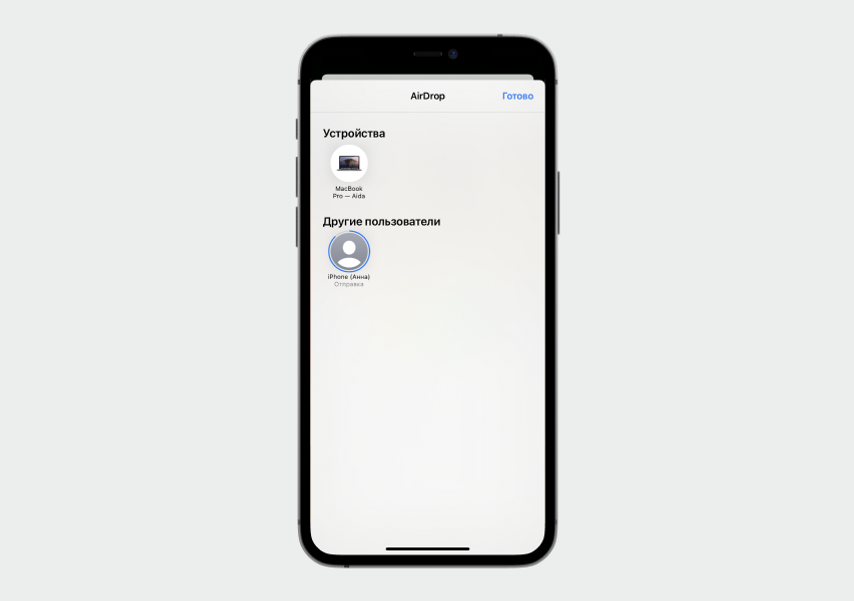
Когда все файлы будут отправлены, появится надпись «Отправлено».
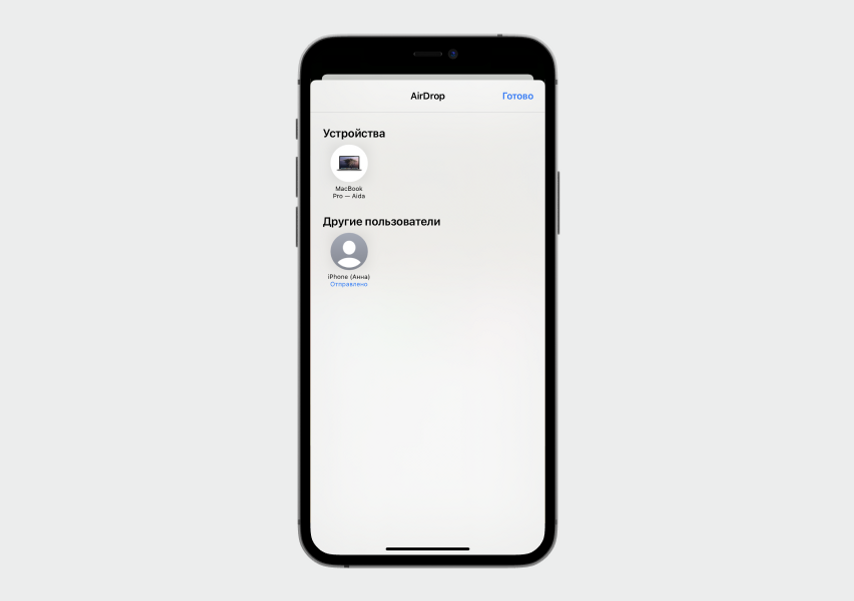
Нажмите «Готово» в правом верхнем углу.
А если фотографий несколько?
Если хотите отправить несколько фотографий и видео, нажмите на кнопку «Выбрать» в правом верхнем углу.
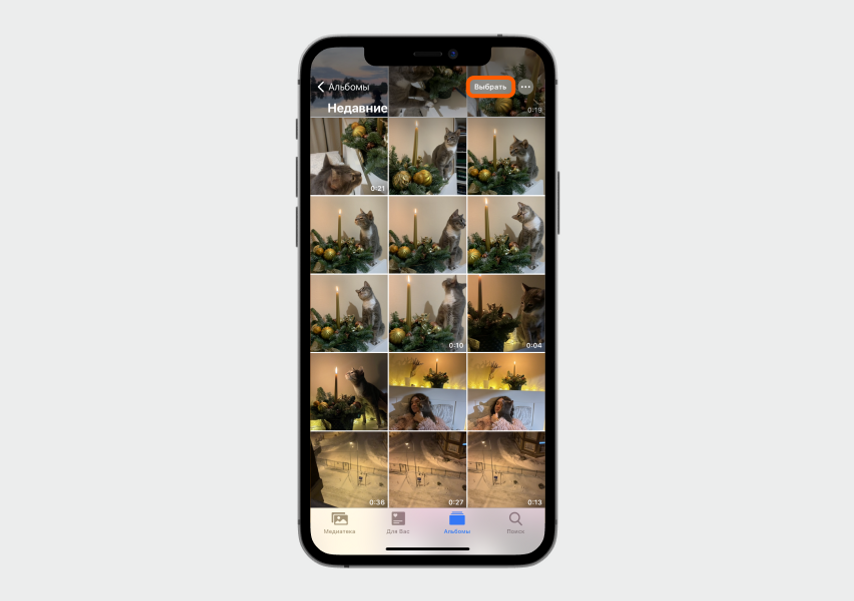
Выберите несколько фото и видео и нажмите «Поделиться» в левом нижнем углу экрана. Дальше процесс такой же, как и при отправке одного фото.
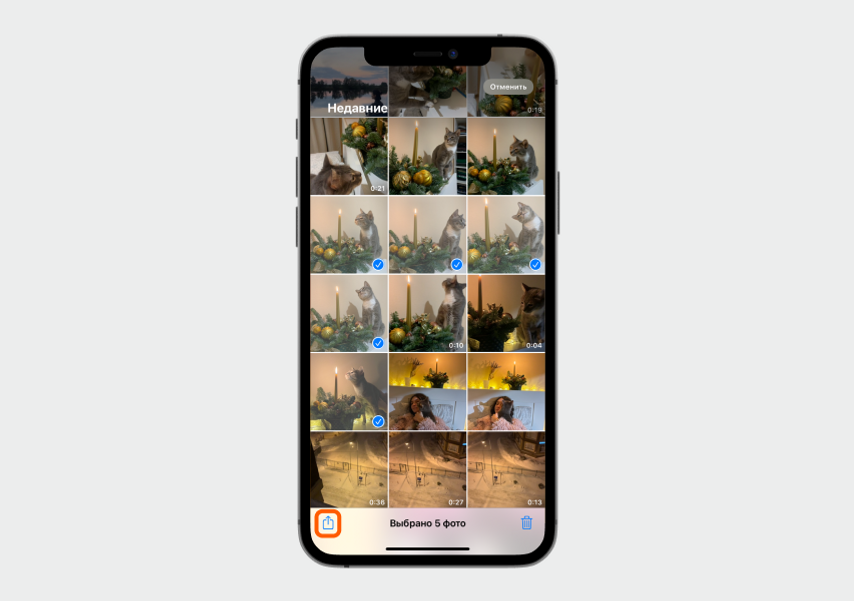
Что увидит получатель?
Когда кто-то отправит вам файлы через AirDrop, на экране вашего устройства появится уведомление с предложением «Отклонить» или «Принять».
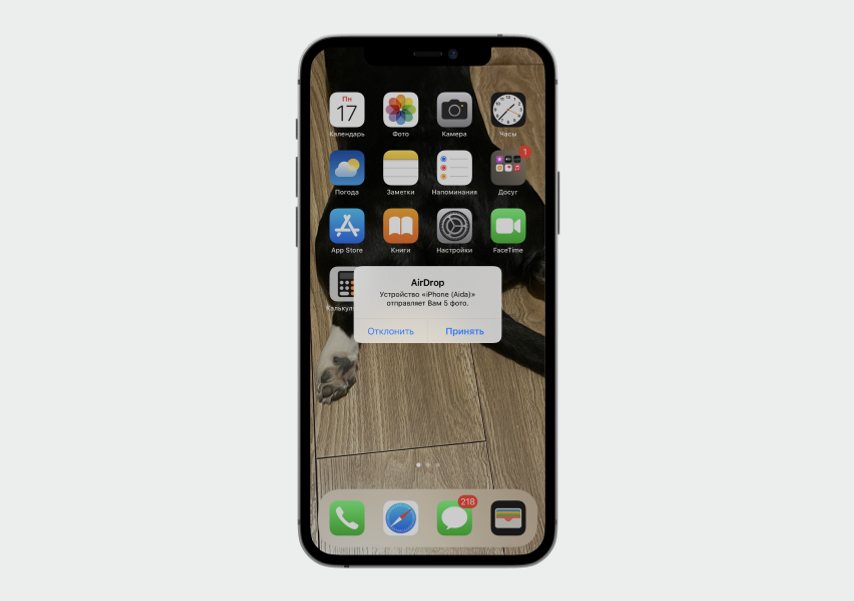
Если вы нажмете «Принять», вы получите файлы, и они сохранятся в том же приложении, из которого отправляются: фото или видео — в «Фото», веб-сайт — в браузере Safari, документы — в приложении «Файлы» или «Книги».
Если отправляете файлы со своего смартфона на свой же MacBook, они загрузятся автоматически, без предложения «Отклонить» или «Принять».
У владельцев iPhone есть способ обменяться фотографиями и другими файлами напрямую, без использования почты, мессенджеров и соцсетей — через встроенную функцию iPhone, которая называется AirDrop. Рассказываем, как это сделать.
Что такое AirDrop?
AirDrop — простое средство передачи данных между iPhone, Macbook и другой «яблочной» продукцией. Для работы AirDrop используются Wi-Fi и Bluetooth.
В этой статье приведена инструкция для iPhone 11 и более поздних моделей. Однако AirDrop подходит практически для любых гаджетов Apple, а действия — схожи.
Режимы работы AirDrop
У функции есть три режима, определяющие, с каких именно гаджетов вы сможете принять файлы.
- С устройств, чьи владельцы находятся в ваших контактах.
- Со всех устройств.
- Приём закрыт.
Переключить режим можно так. Откройте в настройках пункт «Основные».
Выберите AirDrop, а затем — нужный вам режим.
Передавать данные через AirDrop можно, если оба пользователя находятся рядом, в поле действия Bluetooth. Wi-Fi и Bluetooth должны быть включены на обоих смартфонах, а режим модема — выключен. Объём передаваемых данных не ограничен.
Как передать файлы по AirDrop с iPhone на iPhone
Убедитесь, что принимающий включил AirDrop и выбрал подходящий режим работы. На своём гаджете тоже включите AirDrop.
Откройте нужный вам файл и найдите кнопку «Поделиться». Затем выберите AirDrop.
Направьте гаджет в сторону смартфона получателя. Выберите из выпавшего списка нужное вам устройство. Как правило, его можно определить по имени владельца. В крайнем случае уточните информацию у человека, с которым делитесь файлами.
Теперь очередь за принимающей стороной. Получателю в появившемся на его смартфоне окне нужно нажать кнопку «Принять». После этого переданный файл откроется в соответствующем приложении. И конечно же, из соображений безопасности не стоит принимать файлы, если вы ни от кого их не ждёте.
Кстати, вы можете обменяться и самими гаджетами Apple — c МТС. Вы нам отдаёте свой старый iPhone, мы вам продаём новый со скидкой. Так работает наша программа трейд-ин.
Используйте AirDrop для обмена фотографиями, документами и другими данными с устройствами Apple, находящимися поблизости. В этой статье вы узнаете, что такое AirDrop, как работает эта функция и для чего она нужна владельцам iPhone.
13 февраля 2022 года
Гаджеты
3 минуты, 58 секунд читать
981
Что такое AirDrop
AirDrop — это функция для быстрой отправки файлов с одного «яблочного» устройства на другое по беспроводной связи.
AirDrop предназначен не только для фотографий. Функцию можно использовать для передачи практически всего, чем можно поделиться. Например, с его помощью можно перекинуть веб-сайт со своего iPad на телефон вашего друга.
Вы также можете перенести текст из заметок на чей-либо iPad или iPhone. Эта функция может даже обрабатывать такую информацию, как списки воспроизведения, контактные данные и местоположения, которые вы закрепили на картах Apple.
Как включить AirDrop
Включить функцию AirDrop можно двумя способами:
1. через «Настройки» iPhone.
Чтобы это сделать:
· Откройте приложение «Настройки» и выберите раздел «Основные»;
· Нажмите на AirDrop и выберите настройку из указанных вариантов: Прием выключен, Только для контактов и Для всех.
2. через Центр управления.
Чтобы включить опцию, вам необходимо:
· Открыть на iPhone Центр управления, проведя пальцем вниз от верхнего правого угла экрана;
· Нажать и удерживать раздел со специальными значками режима полета, Wi-Fi, сотовой связи и Bluetooth, чтобы развернуть раздел;
· Кликнуть на кнопку AirDrop для включения функции.
· На открывшемся экране выбрать один из трех вариантов: Прием выкл., Только для контактов или Для всех.
СПРАВКА: Режим «Отключение приема» не позволит другим девайсам найти ваш телефон и обменяться с ними файлами. Однако при этом можно отправлять файлы другим пользователям.
Режим «Только для контактов» предоставляет доступ людям из вашей адресной книги, что обеспечивает максимальную конфиденциальность.
Режим «Для всех» позволяет всем телефонам, кто расположен неподалеку от вас, обмениваться файлами с вами через AirDrop.
Как поделиться файлами через AirDrop
1. Откройте приложение с контентом, которым хотите отправить;
2. Нажмите на файл для отправки через AirDrop, чтобы открыть его в новом окне.
3. Кликните кнопку «Поделиться» (она выглядит как прямоугольник со стрелкой, выходящей из него). В разделе укажите «поделиться с помощью AirDrop», коснитесь имени устройства, чтобы направить пользователю запрос на принятие файла.
AirDrop позволяет одновременно обмениваться несколькими файлами. Для выбора нескольких изображений или видео в приложении «Фотографии», откройте альбом, нажмите внизу «Выбрать», а затем укажите необходимые кадры.
Как принять или отклонить перевод с помощью AirDrop
Когда вам отправляют данные через AirDrop, на экране вашего телефона отображается окно с предварительным просмотром содержимого, где вы можете «Принять» или «Отклонить» запрос.
Если вы нажмете «Принять», файл автоматически сохранится на вашем устройстве и откроется в соответствующем приложении. Например, изображения через AirDrop сохраняются в приложении «Фотографии», URL-адреса запускаются в браузере Safari и так далее.
Если вы кликните «Отклонить», то перевод отменится, а другой пользователь получит уведомление о том, что вы отклонили запрос.
Какие Приложения Поддерживают AirDrop
Многие приложения iOS, установленные по умолчанию, работают с AirDrop. Среди них: Фотографии, Заметки, Safari, Контакты и Карты. Вы можете обмениваться фотографиями, видео, веб-сайтами, записями в адресной книге, текстовыми файлами и многим другим.
Некоторые сторонние приложения поддерживают AirDrop. Однако разработчики должны включать поддержку функции в свои приложения, поэтому не все программы, что вы загружаете из App Store, работают с AirDrop.
Использование AirDrop на iPhone, iPad или iPod touch
Используйте функцию AirDrop для обмена фотографиями, документами и другими данными с устройствами Apple, находящимися поблизости.
Подготовка
- Убедитесь, что получатель находится поблизости, а также в зоне действия Bluetooth и Wi-Fi.
- Убедитесь, что у вас и у получателя включены Wi-Fi и Bluetooth. Если у одного из пользователей включен режим модема, выключите его.
- Убедитесь, что для функции AirDrop у получателя включен параметр «Только для контактов». Если это сделано и вы включены в список контактов, для работы функции AirDrop в вашей карточке контакта у получателя должен быть указан ваш адрес электронной почты или номер мобильного телефона.
- Если вы не включены в список контактов получателя, попросите его выбрать в настройках приема AirDrop вариант «Для всех», чтобы он смог получить файл.
В настройках приема AirDrop можно в любое время указать «Только контактам» или «Прием выкл.», чтобы управлять видимостью вашего устройства для обнаружения и отправки содержимого с помощью функции AirDrop.
Использование AirDrop
- Откройте программу и коснитесь кнопки «Поделиться» . В программе «Фото» можно смахивать влево или вправо для выбора нескольких фотографий.
- Выберите пользователя AirDrop * , которому хотите отправить содержимое. AirDrop можно также использовать для обмена данными между своими устройствами Apple. Не видите пользователя AirDrop или другое свое устройство? Узнайте, что делать.
* Если пользователь, которому вы отправляете содержимое, есть в вашем списке контактов, вы увидите имя и изображение его контакта. Если пользователя нет в списке контактов, вы увидите только его имя.

Получение содержимого AirDrop
Когда кто-то делится с вами содержимым при помощи функции AirDrop, вы увидите уведомление с предварительным просмотром. Вы можете нажать кнопку «Принять» или «Отклонить».
При нажатии кнопки «Принять» содержимое AirDrop будет принято в той же программе, из которой оно было отправлено. Например, фотографии открываются в программе «Фото», а веб-сайты — в браузере Safari. Ссылки на программы открываются в магазине App Store, чтобы вы могли загрузить или купить соответствующую программу.
Если вы отправляете через AirDrop содержимое на свое же устройство, например фотографию с iPhone на компьютер Mac, оно автоматически загружается на устройство, а кнопки «Принять» и «Отклонить» не отображаются. Убедитесь, что на обоих устройствах выполнен вход в одну и ту же учетную запись Apple ID.
Настройка параметров AirDrop
Чтобы выбрать, кто может видеть ваше устройство и отправлять вам содержимое с помощью функции AirDrop, выполните указанные ниже действия.
- Перейдите в меню «Настройки» и выберите «Основные».
- Нажмите AirDrop, а затем выберите нужный параметр.
Настроить AirDrop можно также в Пункте управления. Ниже приведен порядок действий.
- На iPhone X или более поздней модели или на iPad с iOS 12 или более поздней версии или iPadOS смахните вниз от правого верхнего угла экрана, чтобы открыть Пункт управления. На iPhone 8 или более ранней модели смахните вверх от нижнего края экрана.
- Нажмите с усилием или нажмите и удерживайте карточку настроек сети в левом верхнем углу.
- Нажмите и удерживайте кнопку AirDrop , а затем выберите один из указанных ниже параметров.
- «Прием выкл.»: вы не будете получать запросы AirDrop.
- «Только для контактов»: ваше устройство будет отображаться только для ваших контактов.
- «Для всех»: ваше устройство будет отображаться для всех находящихся поблизости устройств iOS, на которых включена функция AirDrop.
Если включен параметр «Прием выкл.» и его нельзя изменить, выполните указанные ниже действия.
- Перейдите в меню «Настройки» > «Экранное время».
- Нажмите «Ограничения конфиденциальности и контента».
- Выберите пункт «Разрешенные приложения» и убедитесь, что функция AirDrop включена.
Источник
Как включить AirDrop на iOS iPhone
время чтения: 2 минуты
Передача файлов на смартфонах с операционной системой iOS, возможна, только если включить Airdrop на iPhone 6 и любых других моделях, потому разберем, что это и как активировать функцию.
У владельцев смартфонов iPhone с установленной операционной системой iOS есть уникальная функция AirDrop, которую полюбили пользователи продукции Apple. С ее помощью можно быстро переносить файлы на другие устройства, включая компьютеры. Но с обновлением операционных систем расположение кнопки включения функции меняется, потому рассмотрим, как включить AirDrop на моделях телефонов и с установленными разными версиями iOS. Что такое Airdrop и как им пользоваться мы рассказывали отдельно.
Как включить AirDrop на iPhone с iOS до 11 версии
Рассмотрим, как включить Airdrop на iPhone. Эта информация будет полезна и для тех, кто задается вопросом, как включить Airdrop на iPhone 6 и 7. На версиях операционной системы вплоть до 11 (начиная с нее расположение включения немного изменено), для активации функции понадобится сделать следующее:
- Открыть панель управления, для чего смахнуть снизу-вверх.
- Нажать на кнопку AirDrop.
- Выбрать тип обнаружения: «Только контактам» или «Всем».
После этого смартфон будет видимым для приема файлов от других пользователей. Отметим, что способа обнаружения есть два:
- Только контактам. В таком случае обнаружить вас смогут только те пользователи, которые занесены в контакты.
- Всем. В этом случае все пользователи iPhone поблизости со своего смартфона увидит ваш гаджет и сможет отправить вам файл.
Как включить AirDrop на iPhone с iOS 11, 12
Для операционной системы iOS 11 включение отличается. Как включить Airdrop на iOS 11:
- Вытянуть пункт управления.
- Находим раздел, в котором указаны Wi-Fi, Блютуз и др.
- Зажимаем на этом окне, после чего оно откроется, показывая дополнительные иконки.
- Среди них находим AirDrop и включаем его.
Также понадобится выбрать способ включения, как и в прошлых моделях.
Как включить через настройки
Также в случае с любой операционной системой включить эту функцию можно с помощью настроек. Для этого следуйте инструкции:
- Открываем настройки.
- Переходим во вкладку «Основные».
- Далее открываем AirDrop и включаем функцию.
В настройках, обычно, эта функция находится всегда в одном месте в каждой из операционных систем.
Теперь вы знаете, как включить Аирдроп на Айфоне 7 и можете передавать данные друзьям, или между личными гаджетами.
Источник
Как пользоваться AirDrop на iPhone?
Функция AirDrop – нововведение iOS 7, призванное облегчить процесс обмена информацией и контентом между обладателями «яблочных» гаджетов. Сама процедура использования AirDrop схожа с передачей информации через Bluetooth или посредством NFC-технологии, которая активно интегрируется в устройства с «операционкой» Android.
Главным преимуществом обмена данными через AirDrop является отсутствие необходимости подключать смартфон к 3G-интернету — переживать по поводу того, что соединение является слишком медленным для отправки файла, не придётся.
Что представляет собой AirDrop и как эта функция работает?
Компания Apple позиционирует функцию AirDrop как самый простой и не требующей предварительной настройки способ отправить файл с одного устройства Apple на другое. Эта технология связи использует Bluetooth Айфона и модуль Wi-Fi одновременно для формирования сети с равноправными узлами. В пределах этой сети файлы передаются в зашифрованном виде, поэтому такой способ обмена информацией является еще и безопасным.
Обмен данными через AirDrop требует соответствия таким условиям:
- Гаджеты, которые обмениваются информацией, располагаются близко друг к другу. На гаджетах настроены учетные записи iCloud.
Искать доступную Wi-Fi сеть и подключать к ней устройства нет необходимости.
Перечень файлов, которые можно отправить, ограничен: например, музыку и рингтоны передать через AirDrop не удастся. Функция дает возможность поделиться содержимым встроенных приложений «Контакты», «Фото», «Карты», браузера Safari.
Воспользоваться AirDrop способны обладатели не всех устройств Apple – только следующих:
- iPhone 5-ой и последующих модификаций. iPad 4-го поколения. iPod Touch 5-го и 6-го поколений. Компьютеры Mac с ОС Lion.
Даже если на iPhone 4-ой модификации установлена iOS 7, функция AirDrop его владельцу недоступна. Также обходиться без AirDrop вынуждены обладатели Mac с «операционкой» OS X и компьютеров Apple, выпущенных ранее 2010-го года.
Как включить AirDrop?
Пользователи, пытающиеся отыскать AirDrop в «Настройках» iPhone, слишком «мудрят»: эта функция активируется через «Центр Контроля» («Control Center»), вызвать который можно свайпом снизу-вверх. Иконка AirDrop располагается чуть ниже ползунка громкости музыкального плеера.
Чтобы включить AirDrop, кликните на иконку. Появится меню, предлагающее три режима:
- «Выключить» («Off») — для полной деактивации функции. «Только для контактов» («Contacts Only») — отправлять файлы на устройство смогут лишь те люди, чьи номера присутствуют в телефонном справочнике. Этот пункт выбран по умолчанию. «Для всех» («Everyone») — iPhone будет принимать файлы от всех устройств, поддерживающих функцию AirDrop.
Рекомендуется выбирать пункт «Для всех» — тогда вы точно будете уверены, что получите файл. Однако если вы находитесь в общественном месте, этот режим — не самый подходящий.
После того как вы выберите нужный режим, иконка AirDrop поменяет цвет с серого на белый. Вместе с тем произойдет активация модулей Bluetooth и Wi-Fi.
Включить AirDrop нужно на всех устройствах, между которыми производится обмен данными.
Как передать фото или другой файл через AirDrop?
Передать файл с помощью AirDrop ничуть не сложнее, чем по электронной почте. Чтобы отправить, скажем, фото, действовать нужно так:
Шаг 1. На iPhone зайдите во встроенное приложение «Фото» и выберите снимок, которым желаете поделиться.
Шаг 2. Нажмите на иконку со стрелочкой, направленной вверх, расположенную в левом нижнем углу экрана.
Шаг 3. Как только фото будет выделено, нажмите кнопку «Далее» в правом верхнем углу.
Шаг 4. Снизу выплывет меню, состоящее из трех разделов. Самый верхний раздел будет содержать перечень контактов, которым вы можете отправить фото. Выберите одного из получателей и кликните по его аватару.
Как только передача будет успешно завершена, вы увидите на дисплее сообщение «Отправлено». Далее дело за получателем файла. На экране его гаджета появится уведомление о том, что другой пользователь iPhone хочет поделиться с ним картинкой.
После того как получатель нажмет «Accept», картинка окажется загруженной на его смартфон.
AirDrop не работает: в чем причина?
AirDrop – еще довольно «сырая» технология, поэтому сбои при ее использовании – распространенное явление. Среди пользователей Apple чаще остальных встречаются две жалобы на AirDrop:
- Устройство отправителя «не видит» iPhone желаемого получателя. Значка AirDrop в «Центре Контроля» вообще нет.
Первую проблему наверняка поможет решить одна из следующих рекомендаций:
Перезагрузите оба устройства. Производить перезагрузку рекомендуется перед каждым сеансом передачи данных по AirDrop.
Проверьте, активированы ли так называемые Bluetooth-пары (Bluetooth + Wi-Fi) на обоих устройствах. Для этого достаточно открыть «Центр Контроля» свайпом снизу-вверх и посмотреть, не затемнены ли иконки Wi-Fi и Bluetooth.
Если обе иконки горят белым, значит, причина неисправности кроется отнюдь не в Bluetooth-паре.
Уточните, активированы ли функции «Handoff» и «Continuity». Обе функции фактически служат для объединения нескольких устройств Apple: активированная опция «Handoff», например, даёт пользователю возможность продолжить чтение статьи в интернете на Mac с того места, на котором он остановился, читая со своего iPhone. Для активации «Handoff» нужно пройти по пути «Настройки» — «Основные» — «Handoff и предлагаемое ПО» и активировать тумблер напротив «Handoff». На некоторых версиях iOS 8 эта функция находится прямо в «Основных».
Для активации «Continuity» следует пройти в настройки «Face Time» и передвинуть ползунок «Сотовые вызовы iPhone» («iPhone Cellular Calls»).
Функции «Continuity» и «Handoff» присутствуют на iOS версии 8 и выше. На iOS 7 искать их бессмысленно.
Если вы столкнулись с проблемами при передаче данных с iPhone на Mac, нужно проверить версию модуля Bluetooth компьютера. Версия HCI должна быть не ниже 0x6, иначе без замены модуля не обойтись.
Перенести файлы через AirDrop на ПК с Windows невозможно!
Для решения второй проблемы (значка AirDrop нет) придётся покопаться в настройках гаджета:
Шаг 1. Пройдите по пути «Настройки» — «Основные» — «Ограничения».
Шаг 2. Введите пароль ограничений.
Шаг 3. В блоке «Разрешить» активируйте тумблер AirDrop.
Как только вы проделаете эти операции, значок AirDrop появится в «Центре Контроля».
Заключение
Несмотря на то что AirDrop должен служить для упрощения обмена данными между устройствами Apple (по замыслу разработчиков), простой и надежной эту технологию не назовёшь. Интернет пестрит отзывами, полными негатива: пользователи регулярно испытывают проблемы с обнаружением устройств-«адресатов», не могут передавать большие объемы данных и поэтому всё больше склоняются к применению традиционных способов обмена информацией. Без сомнения, выпуск такой сырой технологии вредит репутации Apple – это очередной повод признать, что Стив Джобс, настаивая на абсолютной закрытости мобильных устройств, был совершенно прав.
Источник
Многие не знают, как передавать файлы на iPhone и Mac, но для этого существует функция AirDrop, что это такое и как работает, разберем в данной статье.
Человечество уже не может жить без гаджетов, которые упрощают жизнь. Кроме использования гаджетов для связи, общения, активно применяются для передачи данных, и в среде iOS это делается с помощью специальной технологии AirDrop.

AirDrop — что это?
Что такое Airdrop на iPhone? Программа представляет собой специальную технологию, которая позволяет передавать данные по Wi-Fi сети или же с помощью Bluetooth соединения.
Эта функция помогла упростить передачу данных с одного гаджета на другой, а кроме того обеспечивает безопасность, поскольку обмен нельзя перехватить. Система надежна, позволяет передавать файлы с большой скоростью.

История
Функция в телефонах Apple, а также MacBook появилась в 2013 году. До этого передача данных с iPhone с помощью Bluetooth была невозможна. Стив Джобс был против введения такой функции и умел убеждать, потому при его управлении компанией ограничения еще были для пользователей.
Но во главе с Тимом Куком, в 2013 году с выходом iOS 7 все-таки такая возможность появилась.
Первоначально, созданы две версии, и использовать можно было только отдельно на iPhone и Mac, т.е. передавать данные между ними было нельзя. После обновления iOS до 8 версии, и Mac OS X стали работать вместе, появилась возможность обмена файлами между продуктами Apple.

Как работает AirDrop
С тем, что эта утилита создана для обмена данных разобрались, но как работает система? Как включить AirDrop мы рассказали подробно в отдельной статье.
Когда производится передача данных, активируется Bluetooth и Wi-Fi для передачи файлов. Блютуз используется для создания соединения, а сам вай-фай для отправки данных. При этом во время обмена каждое устройство создает защиту (фаервол) для шифрования соединения. За счет этого система защищена от перехватов и взломов, что делает отправку безопасней, чем передача данных почтой, социальными сетями или другими способами.
Между устройствами создается импровизированная Wi-Fi сеть, а значит, они должны находится близко друг к другу. Лучше рядом, но расстояние передачи в зависимости от моделей телефона может достигать 20 метров.
Такая система намного безопасней, а при этом проще, быстрей, чем стандартное Bluetooth соединение Android. Узнайте подробнее, как пользоваться AirDrop.

Зашифрованные идентификаторы
Также в работе программы выделяется еще один момент. При работе создается 2048-разрядная идентификация RSA, после сохраняется на устройстве. Также создается шифрованный идентификатор на основании номера телефона или эмейл адреса по Apple ID. В дальнейшем эти данные используются для идентификации в сети и обеспечивают безопасность.

Комфорт и производительность
Если необходимо поделиться файлами через AirDrop, устройство сразу просканирует сеть и обнаружит все гаджеты в диапазоне работы, если включена функция, то пользователь будет идентифицирован, и вы сможете подтвердить отправку.
Также выделим, что поскольку система работает в малом диапазоне, не рискуете попасть в зону действия устройства, собирающего или перехватывающего передачу данных.

Какие устройства поддерживают AirDrop
С понятием Airdrop и что это на Айфоне разобрались, и теперь нужно обозначить гаджеты, которым доступна эта функция. К сожалению, использовать ее могут не все, в частности:
- Для ноутбуков – выпуск не ранее 2008 года и операционной системой OS X и поздними версиями.
- Для настольных ПК выпуск не ранее 2010 года.
Также выделим, что для обмена данными между мобильными устройствами и Mac требуется Макбук не старше 2012 года с установленной OS X Yosemite и более поздними версиями. Узнайте, как включить Airdrop на Mac.
В случае с телефонами и планшетами:
- Для iPhone не менее 5-го поколения с установленной iOS 7 и позже.
- iPad Pro, 4-го поколения и Air, а также iPad Mini.
- Все устройства 5-го поколения и новее.

Какие проблемы встречаются в работе
Как и любая система, Эирдроп не идеален, потому может давать сбои. Почему не работает Airdrop, вы можете узнать подробнее. Чаще пользователи жалуются на следующие проблемы:
- Отсутствие пункта ЭирДроп в Финдере на Мак. Бывает при устаревшей версии Mac или из-за отключенной функции в панели.
- Гаджеты не обнаруживают другие устройства. Может быть по нескольким причинам, из-за отсутствия Блютуз пары, неподходящей версии ОС или сбое в системе, который проходит после перезагрузки.
- Заблокированные соединения на Mac. Устанавливаются в настройках безопасности, для устранения проблемы стоит отключить функцию.
- Airdrop не видит iPhone. Отсутствие значка AirDrop на iPhone. Часто замечается в новых гаджетах. Для устранения выключить функцию в настройках.
В остальном же Эир Дроп радует пользователей.