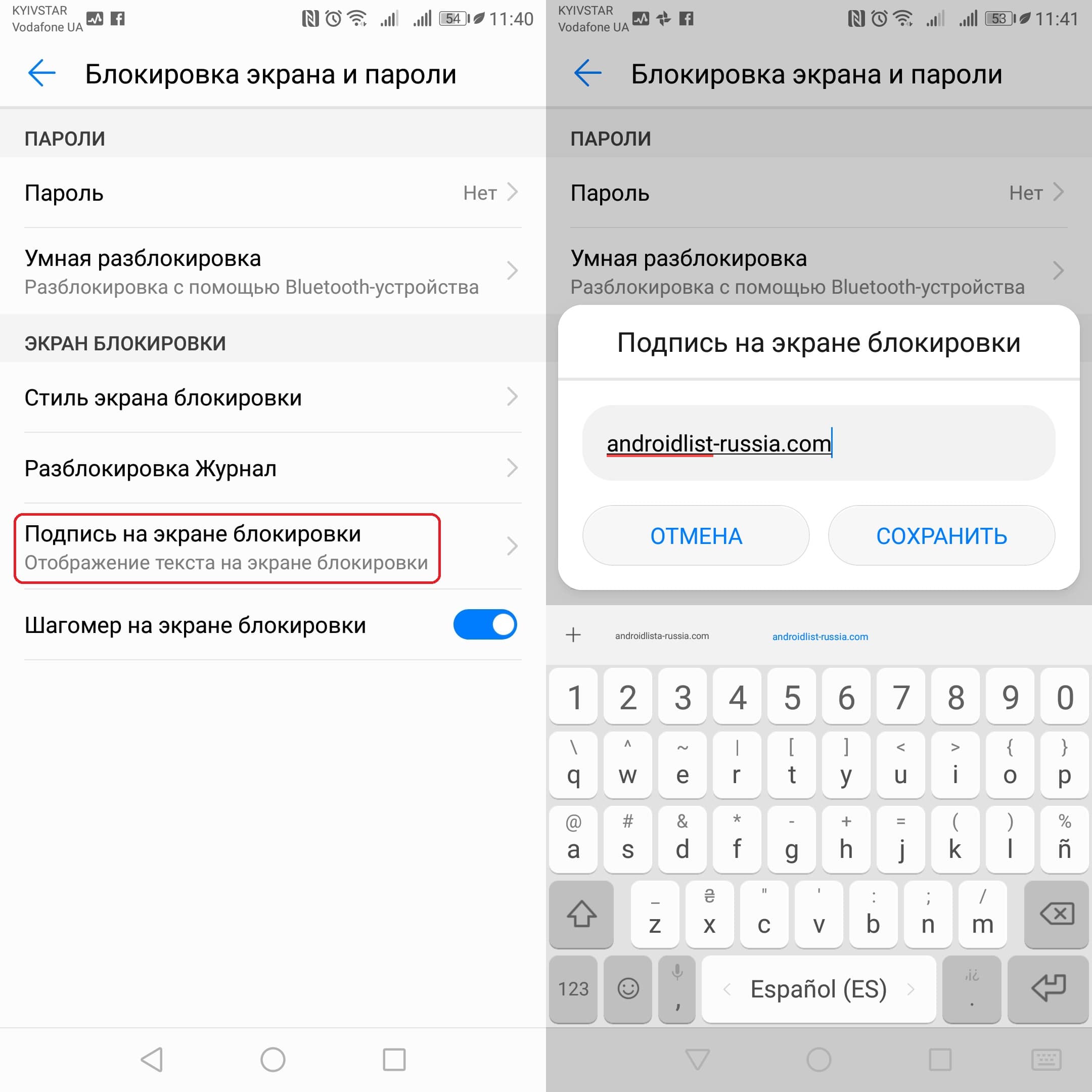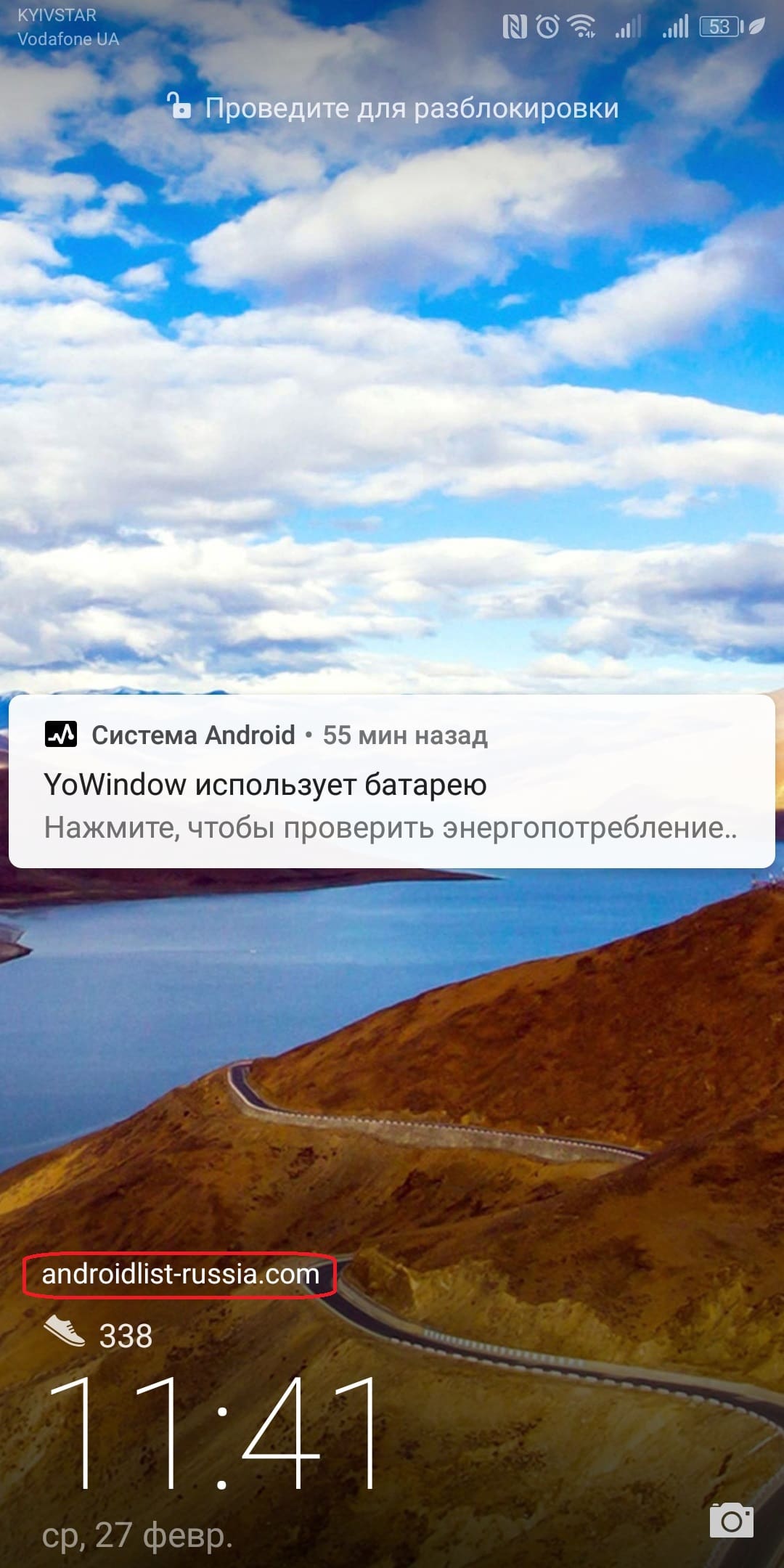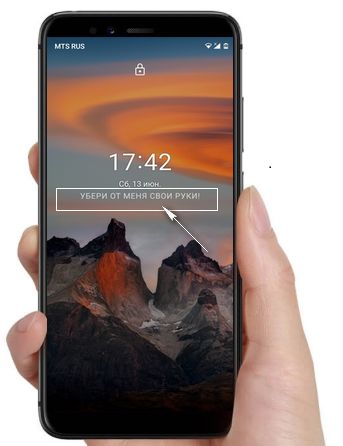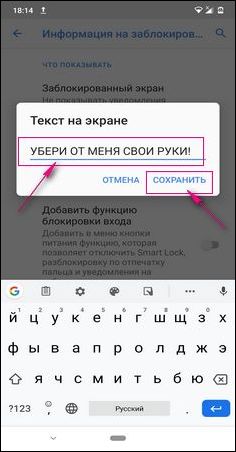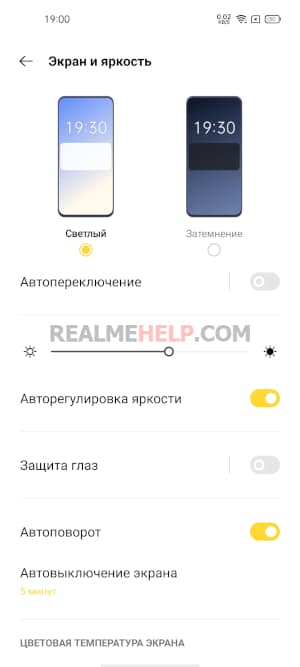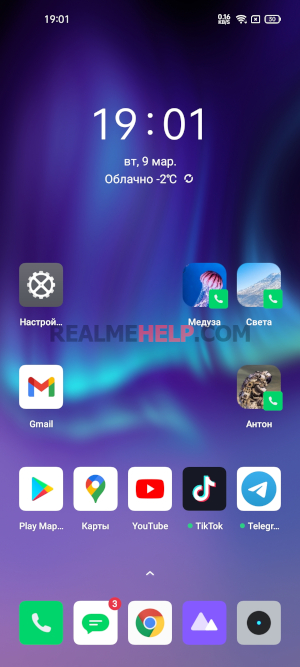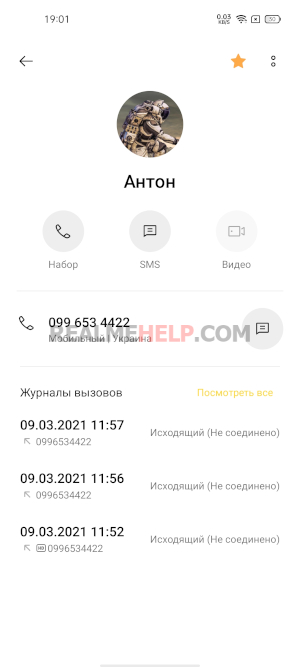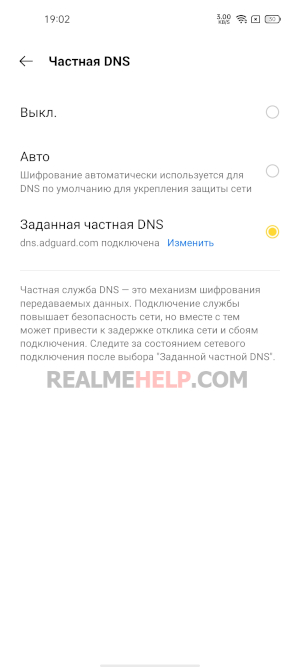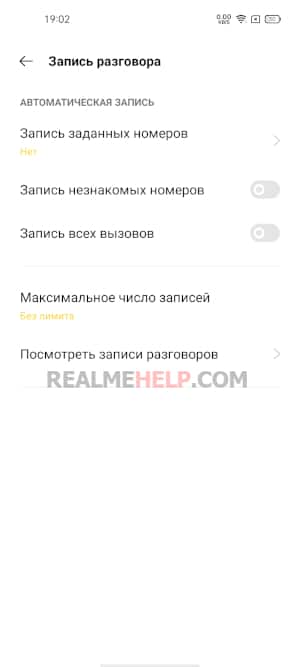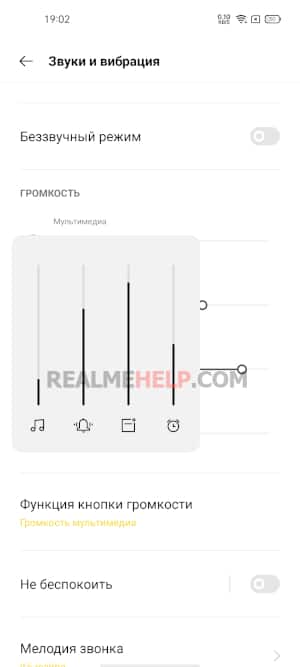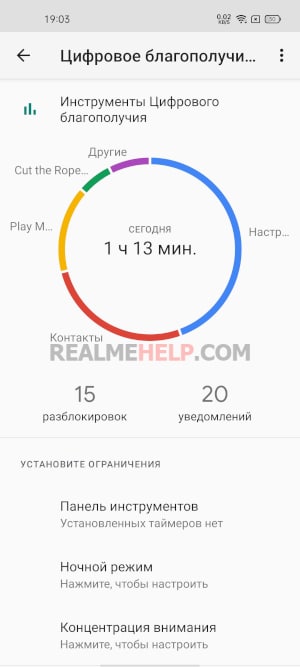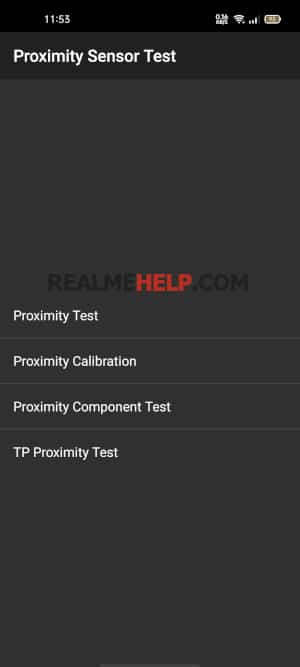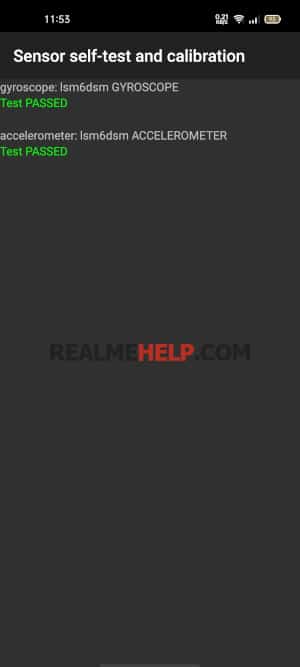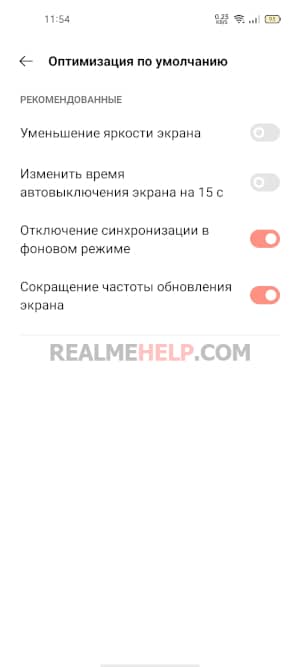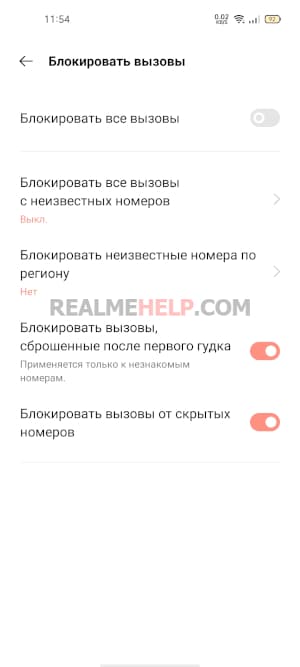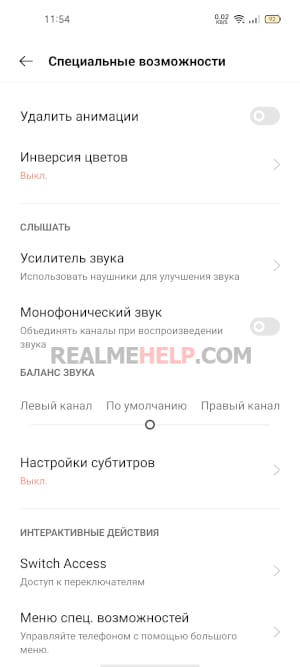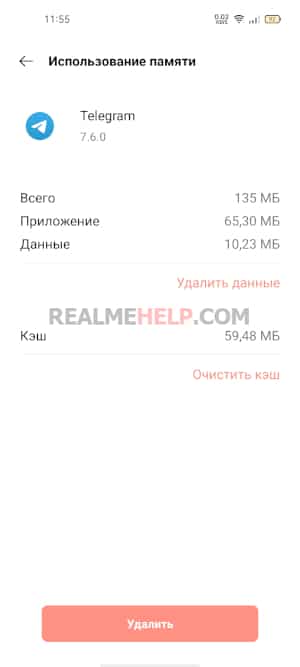Представьте себе ситуацию, что вы потеряли свой смартфон и человек, который его нашёл, оказался порядочным и хочет вам его вернуть. Как ему с вами связаться? Ответ на этот важный вопрос мы для вас подготовили в нашей сегодняшней статье!
Заключается он в написании всех необходимых для этого данных на экране блокировки вашего смартфона. Да, такая функция предусмотрена во всех современных устройствах. Таким образом, нашедший ваш гаджет человек будет иметь в своём распоряжении все необходимые данные для того, чтобы с вами связаться! И всё это без необходимости разблокировать сам смартфон, что затруднительно, ведь у вас скорее всего на нём стоит какая-то защита.
Могу ли я написать текст на экране блокировки моего смартфона
Практически все смартфоны позволяют закреплять текст длинной в 63 символа на экране блокировки, что позволяет нам ввести контактный номер для связи или любую другую информацию, которая позволит вам выделить свой смартфон среди других.
Как написать текст на экране блокировки Android
Для закрепления нужного вам текста на экране блокировки вам необходимо выполнить следующие действия:
- Зайдите в «Настройки» смартфона.
- Перейдите во вкладку «Безопасность и конфиденциальность» — «Блокировка экрана и пароли«.
- Выберите опцию «Подпись на экране блокировки«.
- Введите нужный вам текст и нажмите на «Сохранить«.
- Готово! Теперь на экране блокировки вашего смартфона всегда будет отображаться только что написанный вами текст.
Надеемся, что этот трюк будет полезным для вас и вы используете его в нужных вам целях, ведь писать на экране блокировки можно всё-что угодно, вплоть до мини-шпаргалки! Комментарии приветствуются. 🙂
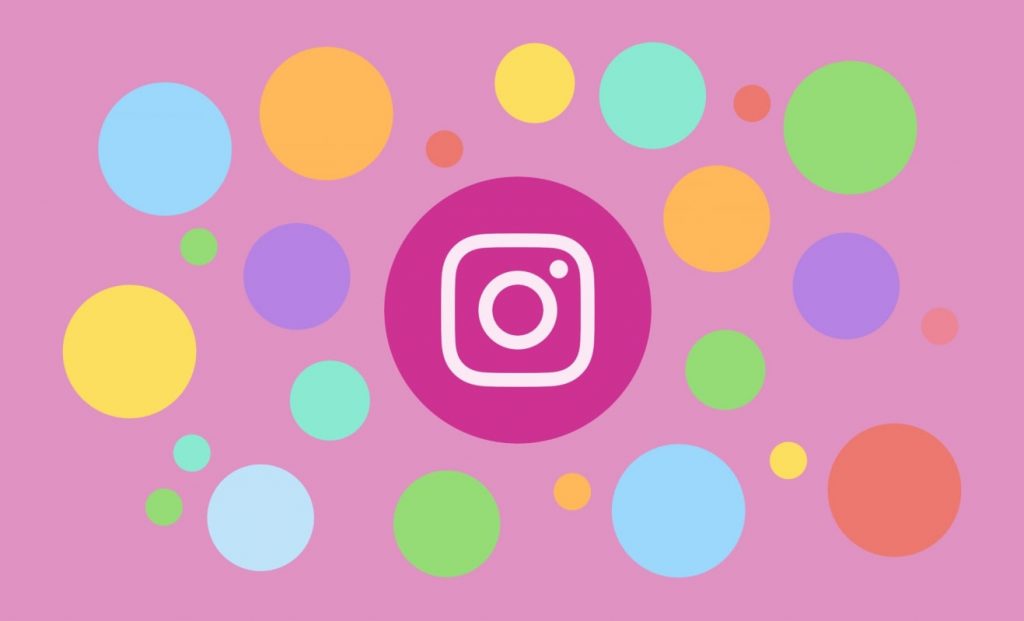
Как изменить темы и цвета чатов в Instagram
1 Март, 2023 — Sergey
Любите разнообразие? Тогда вы точно будете рады узнать, что в Instagram существует возможность менять темы и цвета ваших чатов, персонализируя их по своему вкусу! Раньше все мы довольствовались чёрной темой, которую можно было установить в Instagram, но со временем она всем н…
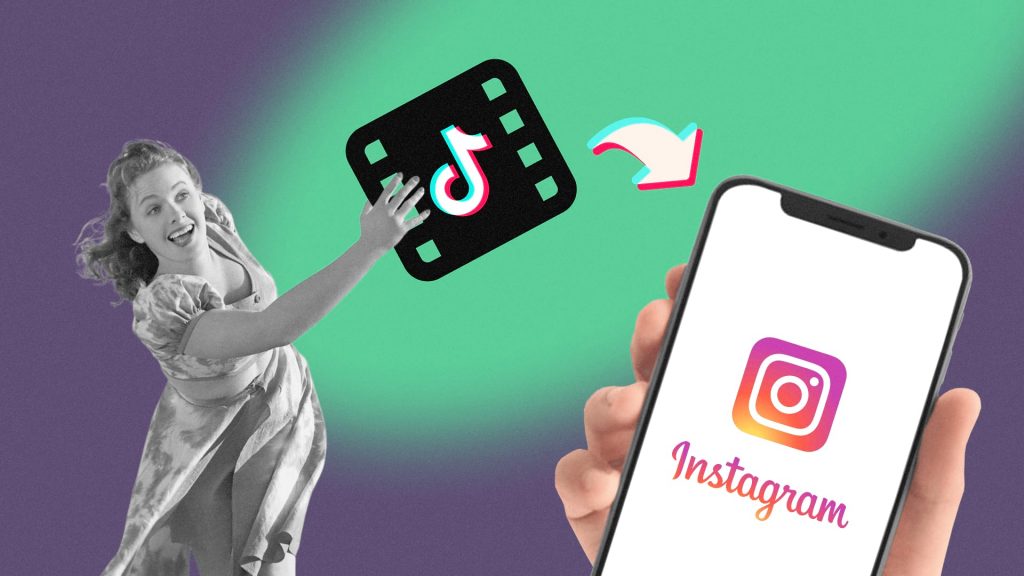
Как загрузить видео из TikTok в Instagram на Android
28 Февраль, 2023 — Sergey
Публиковать видео из TikTok в Instagram намного проще, чем вы думете. Однако многие пользователи этой социальной сети просто не знают, что нужно делать для быстрой загрузки таких публикаций в Instagram, именно сегодня мы решили помочь таким людям. Вы буквально сможете сделать…
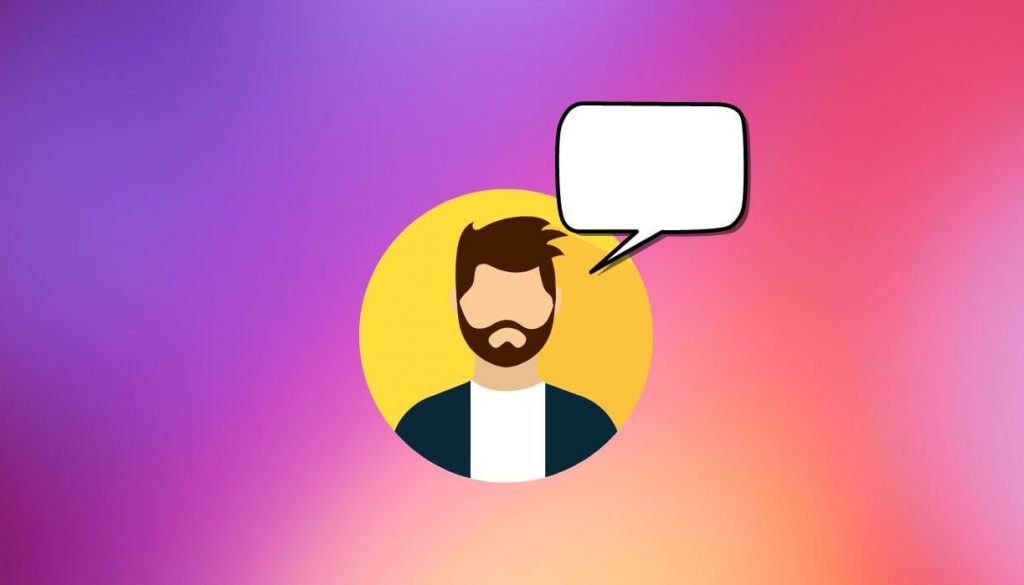
Что такое заметки в Instagram и как ими пользоваться
22 Февраль, 2023 — Sergey
В Instagram постоянно появляются новые функции, некоторые из которых в значительной мере улучшают пользовательский опыт, делая эту платформу куда интереснее и оригинальнее. В сегодняшней статье речь как раз пойдёт о такой инновационной функции, позволяющей оставлять заметки в…

Как скрыть онлайн-статус и время последнего посещения в Telegram
21 Февраль, 2023 — Sergey
Не хотите, чтобы другие пользователи знали, когда вы в последний раз заходили в Telegram? Вы можете скрыть свой онлайн-статус и время последнего посещения в этом мессенджере и раз и навсегда избавиться от неприятных ситуаций, когда вы заходите в Telegram и не отвечаете на как…
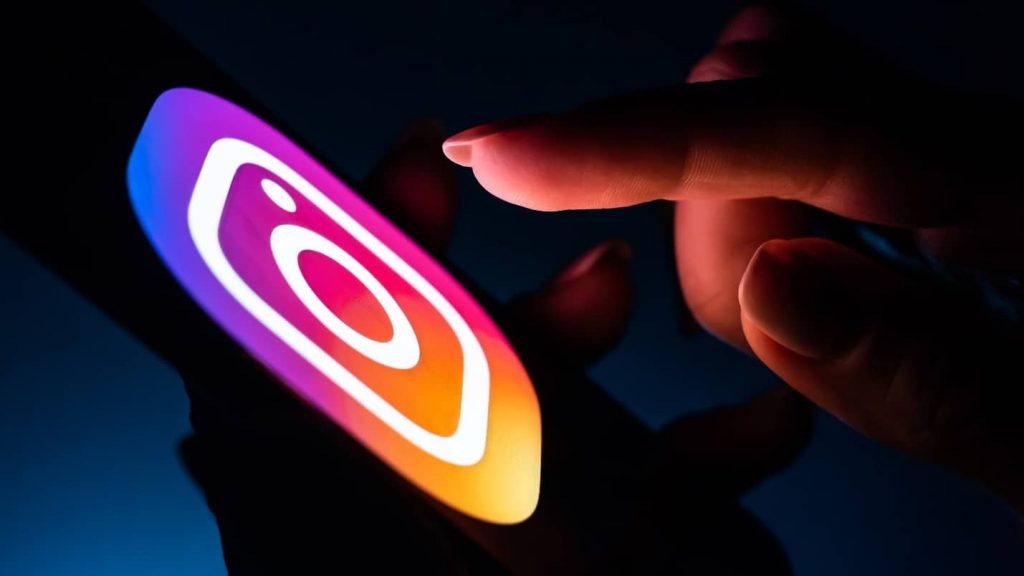
Как включить тихий режим в Instagram на Android
15 Февраль, 2023 — Sergey
Надоело сидеть круглые сутки в Instagram и нуждаетесь в личном времени на сон или другие дела, чтобы полностью ограничить себя от этой социальной сети? Тогда активируйте «тихий режим» в Instagram, который приостанавливает все уведомления на установленный вами период…
- я страница
- Приложения для Андроид
- Игры для Андроид
- Темы для Андроид
- Контакты
- Разработчики
- FAQ
- Подборки
- Кто мы такие
- Конфиденциальность
- Правила использования
- Cookies
Чтобы добавить текст информации о владельце на экран блокировки вашего телефона Android, выполните следующие действия:
- Посетите приложение «Настройки».
- Выберите категорию «Безопасность» или «Экран блокировки». …
- Выберите Информация о владельце или Информация о владельце.
- Убедитесь, что рядом с параметром «Показать информацию о владельце на экране блокировки» установлен флажок.
- Введите текст в поле. …
- Коснитесь кнопки ОК.
Как разместить текстовые сообщения на экране блокировки?
Для получения дополнительной информации обратитесь к производителю устройства.
- Откройте приложение «Настройки» вашего телефона.
- Коснитесь Приложения и уведомления. Уведомления.
- В разделе «Экран блокировки» нажмите «Уведомления на экране блокировки» или «На экране блокировки».
- Выберите Показывать предупреждения и беззвучные уведомления. На некоторых телефонах выберите Показать все содержимое уведомлений.
Как мне добавить что-нибудь на экран блокировки?
Чтобы добавить виджет экрана блокировки, коснитесь большого значка плюса на экране блокировки. Если вы не видите этого значка, проведите по экрану блокировки влево или вправо. В отображаемом списке выберите виджет для добавления, например Календарь, Gmail, Цифровые часы или другие виджеты.
Как разместить имена на главном экране?
Android-телефоны
- Перейти к настройкам»
- Найдите «Экран блокировки», «Безопасность» и / или «Информация о владельце» (в зависимости от версии телефона).
- Вы можете добавить свое имя и любую желаемую контактную информацию (например, номер, отличный от номера сотового телефона или адреса электронной почты).
Что такое сообщение на экране блокировки?
Настройка Android по умолчанию называется «Сообщение на экране блокировки». Введите сообщение, которое вы хотите отображать на экране блокировки, в текстовое поле. Если этот параметр присутствует, вы можете захотеть остановить отображение сообщения на Always On Display, установив его отображение только на «экране блокировки», а не на обоих сразу.
Как убрать время и дату с экрана блокировки?
1 ответ. В ICS вы можете зайти в Меню → Настройки → Дисплей и снять отметку с часов и погоды.
Почему мои тексты не отображаются на экране блокировки?
В разделе «Настройки» прокрутите вниз до настроек уведомлений и установите флажки «Уведомления» и «Предварительный просмотр сообщения». Обратите внимание: чтобы увидеть параметр уведомления в настройках, вы должны получить доступ к настройкам с главного экрана приложения «Сообщения», а не из беседы в приложении «Сообщения».
Как мне настроить свои текстовые сообщения?
Запустите приложение обмена сообщениями. В его главном интерфейсе, где вы видите полный список разговоров, нажмите кнопку «Меню» и посмотрите, есть ли у вас параметр «Настройки». Если ваш телефон поддерживает изменения форматирования, вы должны увидеть в этом меню различные варианты стиля, шрифта или цветов пузырьков.
Почему мои текстовые сообщения не отображаются на главном экране?
Бывают случаи, когда эта проблема может быть вызвана повреждением временных данных в приложении для обмена сообщениями. Лучший способ исправить это — очистить кеш и данные приложения для обмена текстовыми сообщениями. На главном экране проведите пальцем вверх или вниз от центра дисплея, чтобы открыть экран приложений. Зайдите в Настройки, затем Приложения.
Может ли Siri разблокировать ваш телефон?
Кто угодно может разблокировать ваш iPhone с помощью Siri. Но это хорошо. … Это функция Siri, призванная помочь людям, потерявшим телефоны, и она работает. Однако вы также отказываетесь от некоторых своих личных данных, если их обнаружит посторонний.
Вы можете работать на заблокированном экране?
Используйте Google Assistant на экране блокировки
Вот как вы можете активировать Google Assistant для работы с экрана блокировки или отключить его. Следуйте инструкциям по отображению личной информации на экране блокировки, пока не найдете категорию «Устройства с помощником» и не выберите свой телефон. Найдите категорию «Voice Match».
Добавить виджет
- На главном экране коснитесь и удерживайте пустое место.
- Коснитесь Виджеты.
- Коснитесь виджета и удерживайте его. Вы получите изображения своих главных экранов.
- Переместите виджет в нужное место. Поднимите палец.
Как изменить отображаемое имя на телефоне?
На своем устройстве перейдите в «Настройки»> «Общие», затем нажмите «О программе». Коснитесь первой строки, в которой указано имя вашего устройства. Переименуйте свое устройство и коснитесь Готово.
Как писать на экране телефона?
Включите Рукописный ввод
- На телефоне или планшете Android откройте любое приложение, в котором вы можете ввести текст, например Gmail или Keep.
- Нажмите, где вы можете ввести текст. …
- В левом верхнем углу клавиатуры нажмите Открыть меню функций.
- Коснитесь Настройки. …
- Коснитесь Языки. …
- Проведите пальцем вправо и включите макет рукописного ввода. …
- Нажмите «Готово».
Как мне поместить номер телефона на свой экран?
Коснитесь и удерживайте главный экран, а затем выберите Виджеты. Затем выберите один из трех вариантов: Контакт 1 × 1, Прямой набор 1 × 1 или Прямое сообщение 1 × 1. На выбор доступны три виджета контактов. Виджет контактов запустит данные контактной карты этого человека, такие как номер телефона, адрес электронной почты и адрес.
Представьте себе ситуацию, что вы потеряли свой смартфон и человек, который его нашёл, оказался порядочным и хочет вам его вернуть. Как ему с вами связаться? Ответ на этот важный вопрос мы для вас подготовили в нашей сегодняшней статье!
Заключается он в написании всех необходимых для этого данных на экране блокировки вашего смартфона. Да, такая функция предусмотрена во всех современных устройствах. Таким образом, нашедший ваш гаджет человек будет иметь в своём распоряжении все необходимые данные для того, чтобы с вами связаться! И всё это без необходимости разблокировать сам смартфон, что затруднительно, ведь у вас скорее всего на нём стоит какая-то защита.
Содержание
- Могу ли я написать текст на экране блокировки моего смартфона
- Как написать текст на экране блокировки Android
- 4. ZUI Locker
- 5. Solo Locker
- Популярные темы
Могу ли я написать текст на экране блокировки моего смартфона
Практически все смартфоны позволяют закреплять текст длинной в 63 символа на экране блокировки, что позволяет нам ввести контактный номер для связи или любую другую информацию, которая позволит вам выделить свой смартфон среди других.
Для закрепления нужного вам текста на экране блокировки вам необходимо выполнить следующие действия:
- Зайдите в «Настройки» смартфона.
- Перейдите во вкладку «Безопасность и конфиденциальность» — «Блокировка экрана и пароли«.
- Выберите опцию «Подпись на экране блокировки«.
- Введите нужный вам текст и нажмите на «Сохранить«.
- Готово! Теперь на экране блокировки вашего смартфона всегда будет отображаться только что написанный вами текст.
Надеемся, что этот трюк будет полезным для вас и вы используете его в нужных вам целях, ведь писать на экране блокировки можно всё-что угодно, вплоть до мини-шпаргалки! Комментарии приветствуются. 🙂
716 272k
10 лет назад, чтобы сделать 10 дел, нужно было 10 разных устройств. Сегодня многие вещи для нас заменил смартфон. Мы звоним, пишем, смотрим телевизор, читаем СМИ и даже платим с помощью смартфона. Но и это еще не все.
Мы в AdMe.ru нашли еще несколько полезных инструментов из смартфона, которые могут помочь вам в повседневной жизни.
Надпись на экране блокировки
© John Biehler / flickr
- Вы потеряли свой телефон, а экран, конечно же, заблокирован графическим ключом. Секретным кодом владеете только вы. Казалось бы, надежды на возвращение любимого гаджета нет. Оказывается — есть! В новых версиях Android вы можете добавить надпись на экран блокировки и, например, попросить вернуть гаджет.
- «Настройки» — «Блокировка экрана и пароли» — «Подпись на экране блокировки». Оставить можно что угодно — резервный номер телефона или e-mail.
Гарантия возвращения утерянного смартфона
© Matthew Keys / flickr
- Если надписи мало, то можно подстраховаться. Помогут приложения класса «Антивор». У них широкий набор действий. Например, Cerberus может скрытно делать снимки камерой, активировать микрофон, блокировать смартфон и / или удалить с него данные, узнать его координаты или включить громкий сигнал тревоги, чтобы привлечь внимание окружающих.
Режим экономии памяти
© Microsiervos / flickr
- Рано или поздно память смартфона вас подведет. Чтобы этого избежать, можно использовать флешку, облачные сервисы типа Dropbox или скидывать фото на компьютер. А можно соригинальничать и выгрузить фото в Telegram Messenger.
- В Telegram есть возможность отправлять самому себе файлы, сообщения и ссылки. Его можно свободно использовать и как облачное хранилище и как записную книжку. Просто найдите свой собственный номер и пишите сколько угодно.
Охранная система из смартфона
© freegreatpicture
- Один из вариантов применения старого смартфона — создание простенькой охранной системы для вашего дома. Приложение с функцией датчика движения превратит смартфон в камеру наблюдения, которая делает снимки, когда кто-то появляется в кадре. Фото отправляются вам сразу же.
- Подробнее о том, как можно собрать такой гаджет, можно узнать здесь. Также можно использовать смартфон в качестве радионяни для ребенка (в этом случае понадобится приложение, реагирующее на шум). Но помните, что для настоящей безопасности лучше использовать специальные устройства.
Видеорегистратор
© Car DVR & GPS navigator / play.google
- Еще одна полезная функция использования камеры смартфона — видеорегистратор. Смартфон нужно закрепить так, чтобы камера имела максимальный обзор. Для максимального эффекта можно воспользоваться приложениями, которые созданы для превращения смартфона в видеорегистратор.
- Конечно, речь идет не о том, чтобы пользоваться им постоянно (для этого лучше купить хороший видеорегистратор). Но это полезно, например, в тех случаях, когда вы арендуете машину в туристической поездке или пользуетесь каршерингом.
Доступ к волшебному меню
© Maurizio Pesce / flickr
- Если вы очень серьезно относитесь к своему телефону и проводите с ним много времени, то нет ничего зазорного, чтобы провести его детальную настройку. Для этого нужно попасть в «Меню разработчика».
- Настройки — «О телефоне» — тапнуть 7 раз на пункт «Номер сборки». Поздравляем, теперь вы разработчик! В этом меню есть множество параметров для улучшения быстродействия, качества связи и внешнего вида системы.
Ультрафиолетовый детектор
© FaceTube Worldwide / youtube
-
Ультрафиолетовый детектор — вещь не только веселая, но и полезная. Например, с его помощью можно проверить банкноты на подлинность. Сделать его можно и в домашних условиях, имея скотч, пару маркеров и смартфон.
-
Вам понадобятся смартфон со вспышкой (фонариком), фиолетовый и синий маркеры и скотч. Наклеиваете кусочек скотча на вспышку, закрашиваете синим маркером, сверху добавляете еще слой скотча, закрашиваете его фиолетовым, затем добавляете еще два слоя в той же последовательности. Готово! Подробнее об этом нехитром устройстве вы можете узнать здесь.
Строительный уровень из смартфона
© iHandy Level / itunes.apple
- Смартфоны давным-давно оснащаются акселерометром и гироскопом — датчиками, которые позволяют определять положение устройства в пространстве. Скачав приложение для Android или iOS, вы можете заменить им стандартный строительный ватерпас. По крайней мере, для небольших бытовых запросов он точно подойдет. Для профессиональной стройки лучше использовать отдельный инструмент.
Занимательная статистика
© pixabay
- Если вы или ваши близкие стали замечать, что буквально не выпускаете свой смартфон из рук, то, возможно, об этом стоит задуматься. Чтобы понять, насколько вы зависимы от телефона и какое именно приложение вам «мешает», можно найти занимательную статистику.
- Сделать это в iOS проще простого: «Настройки» — «Аккумулятор» и нажать на клавишу циферблата, что справа от графы «Последние 7 дней». Перед вами появится перечень наиболее востребованных приложений в порядке убывания. А вот для Android придется установить приложение (да-да, еще одно), например, Instant.
Монохромный режим
© pixabay
- Для того, чтобы сэкономить заряд батареи и сберечь зрение, при чтении, вы можете использовать монохромный режим. Для этого в «волшебном» меню разработчика нужно найти пункт «имитировать аномалию» и включить монохромный режим. Так ваш смартфон будет отображать картинку в черно-белом режиме.
Фото на превью pixabay
1. Picturesque Lock Screen
Эту оболочку для Android создали, как это ни странно, сотрудники компании Microsoft. Они сделали экран блокировки функциональным и в то же время красивым и удобным. Picturesque умеет показывать погоду, новости на интересующие вас темы, события из календаря и, разумеется, уведомления. Содержимое последних, к слову, можно скрывать от посторонних. Плюс ко всему приложение автоматически устанавливает на экран блокировки разные обои из базы поисковой системы Bing.
2. LokLok
LokLok представляет собой своеобразный мессенджер для обмена сообщениями прямо на экране блокировки. С его помощью вы сможете написать текст, добавить снимок или нарисовать рисунок, который тут же появится на локскрине вашего собеседника. Таким образом, экран заблокированного смартфона превращается в общую доску для двух или более людей, на которой они могут обмениваться своими записями и каракулями в реальном времени.
Скачать в googleplay
3. Corgi для Feedly
Создатели этой программы подсчитали, что каждый день пользователь видит экран блокировки в среднем 110 раз. И они предлагают нам не просто созерцать всё это время красивую картинку локскрина, а читать интересные новости. Лента формируется на основе ваших подписок в сервисе Feedly. В перспективе разработчики обещают встроить в Corgi ленты обновлений из Instagram и «ВКонтакте».
4. ZUI Locker
ZUI Locker делает акцент на защите приватности и возможностях кастомизации. Вы можете скрывать текст сообщений и редактировать список программ, уведомления от которых будут отображаться на экране блокировки. Кроме того, ZUI Locker позволяет менять оформление и выбирать программы и функции, которые будут доступны с локскрина. Вы также можете выбирать обои для экрана блокировки и включать для них эффектную анимацию.
5. Solo Locker
Этот локскрин может быть полезен для забывчивых пользователей благодаря фотоподсказкам для пароля. В качестве фона для цифр, которые отображаются на локскрине для ввода комбинации, в Solo Locker можно использовать снимки. Так, вы можете отметить нужные цифры, к примеру, фотографиями близких людей, а остальные заполнить снимками незнакомцев. Таким образом, вам останется помнить лишь последовательность ввода, что значительно сложнее забыть.
Solo Locker(DIY Locker) Разработчик: newborntown Цена: Бесплатно
А какими экранами блокировки пользуются наши читатели?
16 августа 2017
10 лет назад, чтобы сделать 10 дел, нужно было 10 разных устройств. Сегодня многие вещи для нас заменил смартфон. Мы звоним, пишем, смотрим телевизор, читаем СМИ и даже платим с помощью смартфона. Но и это еще не все.
.
Надпись на экране блокировки
- Вы потеряли свой телефон, а экран, конечно же, заблокирован графическим ключом. Секретным кодом владеете только вы. Казалось бы, надежды на возвращение любимого гаджета нет. Оказывается — есть! В новых версиях Android вы можете добавить надпись на экран блокировки и, например, попросить вернуть гаджет.
- «Настройки» — «Блокировка экрана и пароли» — «Подпись на экране блокировки». Оставить можно что угодно — резервный номер телефона или e-mail.
Гарантия возвращения утерянного смартфона
- Если надписи мало, то можно подстраховаться. Помогут приложения класса «Антивор». У них широкий набор действий. Например, Cerberus может скрытно делать снимки камерой, активировать микрофон, блокировать смартфон и / или удалить с него данные, узнать его координаты или включить громкий сигнал тревоги, чтобы привлечь внимание окружающих.
- Рано или поздно память смартфона вас подведет. Чтобы этого избежать, можно использовать флешку, облачные сервисы типа Dropbox или скидывать фото на компьютер. А можно соригинальничать и выгрузить фото в Telegram Messenger.
- В Telegram есть возможность отправлять самому себе файлы, сообщения и ссылки. Его можно свободно использовать и как облачное хранилище и как записную книжку. Просто найдите свой собственный номер и пишите сколько угодно.
Охранная система из смартфона
- Один из вариантов применения старого смартфона — создание простенькой охранной системы для вашего дома. Приложение с функцией датчика движения превратит смартфон в камеру наблюдения, которая делает снимки, когда кто-то появляется в кадре. Фото отправляются вам сразу же.
- Подробнее о том, как можно собрать такой гаджет, можно узнать здесь. Также можно использовать смартфон в качестве радионяни для ребенка (в этом случае понадобится приложение, реагирующее на шум). Но помните, что для настоящей безопасности лучше использовать специальные устройства.
Видеорегистратор
- Еще одна полезная функция использования камеры смартфона — видеорегистратор. Смартфон нужно закрепить так, чтобы камера имела максимальный обзор. Для максимального эффекта можно воспользоваться приложениями, которые созданы для превращения смартфона в видеорегистратор.
- Конечно, речь идет не о том, чтобы пользоваться им постоянно (для этого лучше купить хороший видеорегистратор). Но это полезно, например, в тех случаях, когда вы арендуете машину в туристической поездке или пользуетесь каршерингом.
Доступ к волшебному меню
- Если вы очень серьезно относитесь к своему телефону и проводите с ним много времени, то нет ничего зазорного, чтобы провести его детальную настройку. Для этого нужно попасть в «Меню разработчика».
- Настройки — «О телефоне» — тапнуть 7 раз на пункт «Номер сборки». Поздравляем, теперь вы разработчик! В этом меню есть множество параметров для улучшения быстродействия, качества связи и внешнего вида системы.
Ультрафиолетовый детектор
- Ультрафиолетовый детектор — вещь не только веселая, но и полезная. Например, с его помощью можно проверить банкноты на подлинность. Сделать его можно и в домашних условиях, имея скотч, пару маркеров и смартфон.
- Вам понадобятся смартфон со вспышкой (фонариком), фиолетовый и синий маркеры и скотч. Наклеиваете кусочек скотча на вспышку, закрашиваете синим маркером, сверху добавляете еще слой скотча, закрашиваете его фиолетовым, затем добавляете еще два слоя в той же последовательности. Готово!
Строительный уровень из смартфона
- Смартфоны давным-давно оснащаются акселерометром и гироскопом — датчиками, которые позволяют определять положение устройства в пространстве. Скачав приложение для Android или iOS, вы можете заменить им стандартный строительный ватерпас. По крайней мере, для небольших бытовых запросов он точно подойдет. Для профессиональной стройки лучше использовать отдельный инструмент.
© pixabay
- Если вы или ваши близкие стали замечать, что буквально не выпускаете свой смартфон из рук, то, возможно, об этом стоит задуматься. Чтобы понять, насколько вы зависимы от телефона и какое именно приложение вам «мешает», можно найти занимательную статистику.
- Сделать это в iOS проще простого: «Настройки» — «Аккумулятор» и нажать на клавишу циферблата, что справа от графы «Последние 7 дней». Перед вами появится перечень наиболее востребованных приложений в порядке убывания. А вот для Android придется установить приложение (да-да, еще одно), например, Instant.
—>
В прошлой теме, мы рассказали вам как установить графический ключ, пароль на ваше устройство Android. А в этой теме мы расскажем вам как поставить текст на заблокированном экране смартфона или планшета. Тут сразу возникают вопросы, как это сделать и для чего это? Зачем это делать если у меня и так установлена блокировка графическим ключом? Добавление текста защиты вам не прибавит, но бывают такие случаи, что пользователь своего гаджета может потерять его, а другой найти. Только при нажатии на кнопку включения он увидит установленный графический ключ, который захочет сразу сбросить его. Большинство устройств, без определенных знаний не сбросить пароль или ключ и сразу возникает вопрос, что с ним делать. Нужно вернуть это устройство, только вот кому его возвращать? Для этого и пишется этот текст, где вы можете указать данные для того чтобы связаться с хозяином гаджета.
Продолжаем разбирать следующий вопрос. Как поставить эту запись? Ответ на этот вопрос тож очень прост. Для того что бы установить текс, нам необходимо взять в руки свой смартфон и перейти в меню, где найти и перейти в настройки. В настройках устройства спускаемся ниже и ищем раздел » Безопасность». В разделе безопасность предоставлен список возможных действий с вашем планшетом или телефоном. Спускаемся ниже и ищем пункт «Текс на заблокированном экране» и нажимаем на него.

Когда вы нажмете на нужный пункт, перед вами выскочит новое диалоговое окно, где необходимо ввести нужную для вас информацию. Информацию писать можно любую, обычно пользователи указывают контактные данные, а именно номер телефона, чтобы можно было связаться с владельцем и договорится о возращении смартфона или другого устройства Android.

После того как напишете нужную для вас информацию нажмите сохранить. После этого необходимо проверить, как это сделать мы тоже расскажем. Выключите свое устройство одним нажатием на кнопку питание. Через некоторое время нажмите на питание снова и под временем увидите бегущею строку с ваши текстом. Если вы увидели свою надпись значит все сделано правильно.
На этом все и спасибо вам за уделенное внимание.
Автор Материала: Александр Макаренков
Понравилась статья?
—>Прикрепления—>: Картинка 1
Популярные темы
23.02.2018, 19:02 Как подобрать планшет, который будет отвечать всем требованиям 20.02.2018, 13:44 Как выбрать аккумулятор к телефону Alcatel? 10.02.2018, 19:09 Где носить мобильный телефон 29.01.2018, 19:35 Телефоны: где можно сделать выгодную покупку данной техники —>
Используемые источники:
- https://news.androidlist-russia.com/2019/03/07/написать-текст-на-экране-блокировки/
- https://www.adme.ru/svoboda-sdelaj-sam/9-sekretnyh-funkcij-smartfona-o-kotoryh-vazhno-uznat-pryamo-sejchas-1559165/
- https://lifehacker.ru/5-lock-screen-for-android/
- https://promoidom.com/1223881082993379657/9-sekretnyh-funktsij-smartfona-o-kotoryh-vazhno-uznat-pryamo-sejchas/
- http://www.privet-android.ru/news/kak_ustanovit_tekst_na_zablokirovannom_ehkrane_android/2015-12-26-236
Обновлено: 03.03.2023
Данная статья подходит для всех брендов, выпускающих телефоны на Android 11/10/9/8: Samsung, HTC, Lenovo, LG, Sony, ZTE, Huawei, Meizu, Fly, Alcatel, Xiaomi, Nokia и прочие. Мы не несем ответственности за ваши действия.
Внимание! Вы можете задать свой вопрос специалисту в конце статьи.
Как убрать уведомления с экрана блокировки телефона
Отключаем все уведомления
Инструкция для Андроид 6 и 7:
Инструкция для Андроид 8 и 9:
Нужна помощь?
Осуществленные настройки будут применены для всех доступных на телефоне уведомлений. Вы сможете отключить уведомления, они больше не будут демонстрироваться.
Отключаем уведомления для отдельных приложений
Когда необходимо скрыть уведомления от определенных приложений, следует выполнить следующие шаги:
Как включить уведомления на экране блокировки телефона
На некоторых версиях Андроид названия разделов могут отличаться.
Уведомления не отображаются – почему?
Чтобы на экране блокировки отображались уведомления, необходимо данную опцию активировать. Затем используем следующие способы решения проблемы.
Устанавливаем время и часовой пояс
Если время на телефоне выставлено неправильно, то уведомления могут не отображаться. Это очень распространенная причина ошибки. Правильно настроить время можно по следующей инструкции:
Инструкция по отключению этой функции:
Отключаем режим энергосбережения
Данный режим выключен по умолчанию. Некоторые программы могут автоматически переключиться в режим энергосбережения. Этот режим рекомендуется отключить для программ, от которых вам нужно получить уведомление:
Данный способ позволит получать уведомления на заблокированный экран.
Удаление программ блокирующих демонстрацию уведомлений
К блокирующим утилитам относятся DU Battery Saver, Clean Master и другие.
С целью экономии зарядка аккумулятора эти программы могут отключать приложения, отправляющие уведомления. Поэтому в данных блокирующих утилитах необходимо отключить блокировку приложений, от которых вы хотите получать уведомления.
Инженер по ремонту мобильной и компьютерной техники в специализированном сервисном центре, г. Москва. Непрерывный опыт работы с 2010 года.
Есть вопросы? Задавайте в комментариях к статье. Отвечать стараюсь максимально быстро вам на указанную почту. Каждый случай индивидуален и поэтому очень важно, чтобы вы максимально расписали свою проблему и какая у вас модель устройства.
Леново К10А40 не заходит в меню пользователи, в настройках. не показывает ранее запущенные приложения. при попытке показа меню сверху( где выбирается подключение к WIFI, 4G, режим полет, автоповорот экрана и др.) пишет нет уведомлений, хотя светодиод в углу мигает зеленым цветом.
Здравствуйте, у меня Самсунг 21s, как слелать, чтоб уведомления появлялись и будили экран блокировки, все время приходится включать тел чтоб узнать что там пришло
Здравствуйте .Есть смартфон Xiaomi Mi A2 Стоит Андроид 10 .Не появляются уведомления от Gmail Перепробовал все варианты включения и режимы энергосбережения Уведомления о новых письмах не приходят .В самом Gmail новые письма появляются только при принудительном обновлении в самом приложении
Здравствуйте, уважаемый специалист!
А можно у вас узнать информацию как убрать уведомления на экране блокировки Oppo Rx17 Neo
Здравствуйте. Хелп! Телефон СамсунгА50, надоела функция которая выскакивает при потере мобильной сети, на обеих сим-картах! Появляется треугольник с восклицательным знаком и и звуковой сигнал, как смс! Помогите, задлбало это пилимканье!
БлаГодарю!🙏
Укажите модель устройства и какие у него признаки поломки. Постарайтесь подробно описать что, где , при каких условиях не работает или перестало работать.
Тогда мы сможем вам помочь.
1. Перейдите на домашнюю страницу своего Android-устройства.
2. Коснитесь Настройки, прокрутив верхнее раскрывающееся меню.
3. Перейдите в раздел Безопасность и местоположение.
4. Нажмите настройки безопасности устройства.
6. Введите нужный текст> Сохранить.
Частые вопросы
Нет, это больше похоже на дополнение.
Нет, он неподвижен и всегда будет появляться в центре экрана блокировки, ближе к концу.
Эта функция была в основном введен для чрезвычайных ситуаций, Единственный способ получить важную информацию, например экстренный контакт, – через экран блокировки, особенно если телефон заблокирован и может быть разблокирован только владельцем устройства,
Подробнее об Android
Узнайте больше об этих полезных уловках, связанных с Android, перейдя по следующим ссылкам:
Узнайте, как быстро заблокировать все входящие звонки на устройстве Android
Представьте себе ситуацию, что вы потеряли свой смартфон и человек, который его нашёл, оказался порядочным и хочет вам его вернуть. Как ему с вами связаться? Ответ на этот важный вопрос мы для вас подготовили в нашей сегодняшней статье!
Заключается он в написании всех необходимых для этого данных на экране блокировки вашего смартфона. Да, такая функция предусмотрена во всех современных устройствах. Таким образом, нашедший ваш гаджет человек будет иметь в своём распоряжении все необходимые данные для того, чтобы с вами связаться! И всё это без необходимости разблокировать сам смартфон, что затруднительно, ведь у вас скорее всего на нём стоит какая-то защита.
Могу ли я написать текст на экране блокировки моего смартфона
Практически все смартфоны позволяют закреплять текст длинной в 63 символа на экране блокировки, что позволяет нам ввести контактный номер для связи или любую другую информацию, которая позволит вам выделить свой смартфон среди других.
Как написать текст на экране блокировки Android
Для закрепления нужного вам текста на экране блокировки вам необходимо выполнить следующие действия:
Надеемся, что этот трюк будет полезным для вас и вы используете его в нужных вам целях, ведь писать на экране блокировки можно всё-что угодно, вплоть до мини-шпаргалки! Комментарии приветствуются. 🙂
Вы можете сделать уникальным свой смартфон написав свой текст на заблокированном экране Андроид. Что написать на экране блокировки телефона решать вам, но вы можете удивить оригинальным текстом тех кто возьмет в руки ваш смартфон.
Текст на заблокированном экране Андроид неограничен одним словом, можете писать хоть целые предложения даже заглавными буквами. Единственное чего нельзя сделать, это переносить текст на новые строчки, то есть если текст не вмещается на ширину дисплея, то он будет показан как бегущая строка. По крайней мере, на моем телефоне с чистой версией Android 10 все обстоит именно так, хотя на других телефонах в зависимости от производителя и версии Андроид может быть и по-другому. Хотелось бы конечно, чтоб показывался весь текст, а так же регулировать размер и цвет текста на заблокированном экране, надеюсь, в дальнейшем такое будет реализовано в следующих версиях.
Давайте посмотрим как на Андроиде добавить свой текст на заблокированном экране:
— Открываем на телефоне «Настройки» .
— В настройках переходим в пункт «Экран».
— Здесь открываем пункт «Информация на заблокированном экране». Если нет такого пункта, то сперва раскрываем «Дополнительно» и потом «Информация на заблокированном экране».
— Теперь нам нужен пункт «Текст на экране» где можем ввести свой текст. Смотрите на прикрепленные ниже скриншоты где выделены нужные пункты.
Надеюсь, информация как написать свой текст на заблокированном экране Андроид оказалась полезной. Не забудьте оставить отзыв и указать модель устройства и версию Андроид на котором подошла или нет инфа из статьи, чтоб и другим осталась от вас полезная информация. Спасибо за отзывчивость!
Автор статьи Иванов Максим. Размещена 13.06.2020г.
Отзывы о тексте на заблокированном экране телефона
Добавить отзыв или поделиться полезной информацией по теме страницы.
Huawei P40 Pro смартфон с самой лучшей камерой 2020 2021. В рейтинге камер телефонов новинка набрала рекордные 128 бала заняв первое место.
Бесплатно телефон по акции. Бесплатные телефоны, смартфоны сенсорные и кнопочные как брендовых производителей Samsung, iPhone так и малоизвестных.
Оставляя отзывы, Вы помогаете
другим сделать правильный выбор.
ВАШЕ МНЕНИЕ ИМЕЕТ ЗНАЧЕНИЕ.
Ваш смартфон – хоть и карманная, но все же целая станция по получению информации. Она поступает из разных источников и бывает, как доступна пользователю (звонки, СМС, уведомления приложений, напоминания и прочие), так и скрытой (например, информация о местоположении или отчеты об ошибках). Всю доступную информацию вы воспринимаете через уведомления на экране блокировки Android, а значит, это одна из самых важных функций аппарата. Из этой статьи вы узнаете, как максимально оптимизировать локскрин и отфильтровать ненужную информацию.
Оповещения на экране блокировки
Данная функция доступна абсолютно всем пользователям Android-устройств с прошивками последних нескольких лет. Но далеко не все используют весь потенциал этой опции. Для многих это просто строка с оповещением, которая сигнализирует о поступлении новой информации на смартфон, например, о пропущенном вызове.
Это так. Но вы также можете:
Учитывая тот факт, что многие производители делают оболочки для смартфонов своего бренда, в ряде случаев могут появляться и другие опции взаимодействия с оповещениями. Данный список включает базовые, доступные на всех телефонах возможности.
Изменение громкости и режимов оповещений
Если вы хотите быстро отключить или поменять режим громкости уведомления на заблокированном экране, используйте кнопки регулировки громкости. Для этого просто нажмите клавишу повышения или понижения звука.
Важно, чтобы в этот момент не воспроизводились никакие меди-файлы на вашем устройстве, ведь тогда громкость будет регулироваться для них. Также можно пальцем перетащить ползунок регулировки, чтобы не нажимать кнопку по несколько раз .
На некоторых моделях устройств начиная с версии Android 5.0 прямо из этого меню вы можете поменять режим на смартфоне.
Расширенные настройки в меню телефона
- выбрать приложения, от которых хотите получать оповещения;
- установить, будут ли отображаться значки уведомлений;
- настроить строку состояния и ее элементы;
- задать опции для уведомлений.
Также есть способ получить доступ к меню быстрых настроек. Для этого просто подержите палец на любом оповещении.
Скорее всего, у вас будет еще много опций в зависимости от марки и бренда устройства. Все они будут находиться в этом или в очень похожем меню как по названию, так и по содержимому.
Включение и отключение уведомлений
На некоторых версиях Android путь может отличаться.
Разберем еще один часто встречаемый пример:
Если и в этом методе вы не смогли найти решение для своего случая, поищите сходные пункты меню. Они могут быть переименованы, но во всех смартфонах они определенно есть.
Что еще можно настроить
Так как производители часто добавляют множество опций, чтобы отличиться функционалом своих устройств, в этой статье вы могли не найти функций, которые есть в вашем телефоне. Чтобы проверить, какими фишками и настройками обладает конкретно ваша модель, вы можете сами полистать меню настроек и разобраться.
Читайте также:
- Все великие события начинаются с общения краткое сообщение
- Сообщение о шкале цельсия
- Мой любимый химический элемент сообщение
- Сообщение о мастере бельканто ирина архипова
- 3 д ручка сообщение
Экран блокировки нашего Xiaomi имеет больше функций, чем мы можем себе представить. Он не только позволяет нам увидеть время или последние уведомления, но и добавить пользовательский текст.
Благодаря многочисленным опциям, которые MIUI позволяет нам, в настоящее время мы можем не только изменить дизайн часов на экране блокировки, но и добавить свое имя, контактный номер или любой текст. который мы хотим.
Хотя режим Always On Display уже позволяет нам настраивать этот аспект, эта функциональность позволяет нам придать экрану блокировки индивидуальность из всех тех смартфонов с экраном IPS LCD которые не имеют этого режима MIUI.
Как добавить свое имя или текст на экран блокировки вашего Xiaomi
Чтобы добавить любой текст на экран блокировки вашего Xiaomi просто выполните следующие действия:
- Перейдите в Настройки> Экран блокировки> Формат часов экрана блокировки
- Оказавшись внутри, нужно нажать на «Информация о владельце на экране блокировки » и ввести нужный текст.
Следует отметить, что в этом разделе мы можем добавлять не только текст, но и всевозможные иконки. Для этого мы рекомендуем скопировать их из другого приложения, будь то WhatsApp или Telegram, и вставить в эту опцию MIUI.
Смартфоны
05 августа 2022
0

Разработчики оболочки MIUI хорошо понимают потребности пользователей телефонов Xiaomi (Redmi), которые касаются безопасности. В частности, они добавили специальную возможность в настройках смартфона, которая позволяет нанести надпись на экран блокировки, любой текст.
Вы можете написать о том, чей это смартфон, номер телефона, на который надо позвонить, если аппарат был утерян, или просто сделать забавную подпись.
Но кроме того, с приходом в конструкцию Xiaomi дисплеев выполненных по технологии AMOLED стал доступен AOD, и для него дизайнеры также создали две темы, на которые возможно нанести подпись.
Получается, что на Xiaomi можно сделать подпись и во время блокировки, и на Always On Display одновременно, причём, они могут быть как одинаковыми, так и разными.
Используйте их для любой цели, но лично я бы их не для приколов подписал, а для необходимой информации на тот случай, если я случайно потеряю смартфон.Так будет некий шанс, который позволит вернуть аппарат.
Содержание:
- Подпись на экране блокировки
- Подпись на активном экране
Как сделать надпись во время блокировки Xiaomi
Ближе к делу, сейчас я покажу, как нанести подпись в момент блокировки, для этого откройте общие настройки Xiaomi, найдите пункт «Активный экран и блокировка».
Далее нужно обнаружить строку «Стиль часов экрана блокировки».
Вы увидите выбор из нескольких стилей часов, но ниже есть пункт «Подпись на экране блокировки», нажмите на него.
Появится окно с редактором текста, не забудьте активировать галочку, после чего нажмите на «Ок».
Вернуться к содержанию
Как сделать подпись на активном экране Xiaomi
Теперь разберёмся, как оставить надпись во время активной функции Always On Display.
Для этого войдём в тот же раздел общих настроек, но выберем иной путь «Активный экран».
В списке тем графического оформления вы найдёте два готовых варианта, которые скрыты под заголовком «Подпись».
Выберите одну из них, попадёте на этап редактирования. В отличие от предыдущего варианта тут очень много чего можно поменять: цвет, тип вывода текста, форматирование, размер текста, уровень толщины шрифта, автоматическую смену цвета текста и многое другое.
Пользуйтесь данной функцией грамотно, можно, конечно, прикольную подпись создать, но эффективнее написать свои координаты, так будет шанс, что потерянный смартфон вернут, если, конечно, его обнаружат честные люди.
Вернуться к содержанию
Об авторе: MiMaster
Привет, меня зовут Тимур. Я с детства увлекался компьютерами и IT-Индустрией, мне это нравится, это моя страсть. Последние несколько лет глубоко увлёкся компанией Xiaomi: идеологией, техникой и уникальным подходом к взрывному росту бизнеса. Владею многими гаджетами Xiaomi и делюсь опытом их использования, но главное — решением проблем и казусов, возникающих при неожиданных обстоятельствах, на страницах сайта mi-check.ru
На этой странице будут собраны вопросы связанные с настройкой телефонов Realme. Все вопросы будут условно поделены на 3 категории:
- Решение проблем.
- Настройка чего-либо.
- Ответ на вопрос.
Время от времени будут появляться новые пункты, поэтому статья будет дорабатываться и актуализироваться. Также в конце статьи будут располагаться наши видео, с YouTube-канала Borisov Egor, по всем этим пунктам.
Навигация на странице:Показать
- 1 Как откалибровать автояркость экрана
- 2 Как вывести на главный экран контакты для быстрого вызова
- 3 Как сделать фото контакта на весь экран
- 4 Как отключить всю рекламу в Realme без Root-прав
- 5 На каких моделях Реалми есть запись звонков
- 6 Как сделать раздельную регулировку громкости
- 7 Как разблокировать Realme если забыл пароль от экрана блокировки
- 8 Как отключить нарастающую громкость при звонке
- 9 Как откалибровать гироскоп на Realme
- 10 Как отключить цифровое благополучие
- 11 Как откалибровать датчика приближения
- 12 Как откалибровать акселерометр
- 13 Как расширить зону покрытия Wi-Fi сети через Realme
- 14 Как увеличить максимальную яркость экрана
- 15 Как подключить USB-флешку по OTG
- 16 Как поставить видео на обои на рабочий стол
- 17 Как заблокировать звонки и смс от скрытых номеров
- 18 Как увеличить громкость динамика на Realme
- 19 Как очистить кэш приложений
- 20 Что делать, если не работает разблокировка по отпечатку пальца
- 21 Как ограничить доступ в интернет определенному приложению
- 22 Как адаптировать экран под приложение
- 23 Как войти в безопасный режим
- 24 Как быстро включить беззвучный режим
- 25 Как включить набор номера при поднесении к уху
- 26 Как отключить быструю зарядку
- 27 Как убрать показ медиафайлов с мессенджеров в галерее
- 28 Почему не приходит обновление по воздуху
- 29 Как вручную установить скачанный файл обновления
- 30 Как сделать сторонний лаунчер по умолчанию
- 31 Как убрать значок поворота экрана в левом нижнем углу
- 32 Почему функция поверх других приложений недоступна
- 33 Как узнать пароль своей Wi-Fi сети
- 34 Как задать период автоочистки кэша для Telegram (Android)
- 35 Как отключить жест активации Google помощника с края экрана
- 36 Как добавлять любые файлы на рабочий стол
- 37 Почему свайпы назад не работают когда на экране клавиатура
- 38 Можно ли заменить Google звонки и сообщения на звонилку от Realme
- 39 Как включить одновременную съемку с двух камер
- 40 Видео
Как откалибровать автояркость экрана
Если автоматическая регулировка яркости на Realme работает неправильно (датчик освещенности), то ее можно попробовать настроить.
- Переходим в системные настройки Realme UI.
- Открываем пункт «Экран и яркость» и отключаем авторегулировку яркости.
- Теперь выставляем яркость на максимум вручную.
- Переходим в темную часть комнаты вместе с телефоном.
- Желательно в полной темноте включить автояркость. Положение ползунка упадет почти в ноль.
- Когда система перестанет изменять яркость экрана — выставляем ползунок руками на комфортный уровень.
- После этого нужно включить яркий свет (можно поднести к лампочке) чтобы авто яркость поднялась до максимума.
После такой калибровки датчик освещенности будет работать лучше. При перезагрузке телефона, настройки калибровки могут сбиться, в таком случае рекомендуется повторить процедуру (если наблюдаются проблемы).
Как вывести на главный экран контакты для быстрого вызова
В встроенном приложении Звонки на смартфонах Realme есть возможность добавления иконки контакта на рабочий стол:
- Включаем системное приложение «Вызовы», заходим во вкладку «Контакты».
- Теперь нужно выбрать 3 избранных контакта. Для этого зажимаем нужный номер и нажимаем на пункт «Добавить в избранное».
- Вверху списка всех контактов будут помечены желтой звездочкой выбранные вами контакты.
- Закрываем приложение, очищаем недавние приложения (оперативную память).
- После на главном экране зажимаем иконку приложения Звонки (трубка) и перед нами появится окно с быстрыми действиями.
- Зажимаем нужный контакт и перетаскиваем его на рабочий стол.
С помощью этой инструкции за один раз можно добавить до 3 избранных контактов. Первые три контакта нужно просто убрать из группы и добавить следующие, и так по кругу.
Как сделать фото контакта на весь экран
- Заходим в приложение «Звонки» — вкладка «Контакты».
- Выбираем нужный контакт.
- Нажимаем по иконке профиля номера (автоматическая картинка) и выбираем «Выбрать из галереи».
- Находим нужную картинку и задаем максимальный размер, чтобы она отображалась на весь экран.
- Готово, теперь при входящих и исходящих вызовах в Realme UI фото контакта будет на весь экран.
Важные особенности! Фото, предназначенные для контактов должны находиться на устройстве, и сами контакты должны использоваться из памяти телефона (а не с сим-карты или Google-аккаунта).
Как отключить всю рекламу в Realme без Root-прав
В Relame UI, в отличии от MIUI, нет встроенной рекламы в системе или фирменных приложениях. Но в обычных сторонних приложениях она есть. С помощью системных настроек большую часть раздражающей рекламы можно скрыть.
- Заходим в «Настройки» — «Подключение и общий доступ».
- Листаем ниже и выбираем пункт «Частная DNS» — «Заданная частная DNS».
- Теперь в появившемся окне пишем одну из этих сетей dot-de.blahdns.com или dns.adguard.com.
- Все, теперь большинство рекламных объявлений будут скрыты.
У этого способа есть и минусы, например:
- Скорость сети может сильно упасть, так как все интернет-запросы будут проходить через указанный dns сервер.
- Могут перестать работать некоторые приложения и сервисы.
- Если использовать приложения со встроенной рекламой, где например чтобы получить бесплатный бонус нужно просмотреть видеорекламу, то скорее всего у вас просто покажется пустой экран, без возможности пропуска.
Здесь нужно выполнить небольшой тест, и понаблюдать как будут вести себя ваши приложения. Если появились какие-то проблемы, то или попробуйте сменить DNS, или не используйте его вообще.
На каких моделях Реалми есть запись звонков
Официальный ответ от компании OPPO:
«По нашей информации во всех смартфонах OPPO и Realme есть функция записи телефонных разговоров».
Но здесь нужно уточнить что, только если эти модели сделаны для России! Если вы покупаете Польский, Индийский, Украинский или другой регион — то этой функции нет. То есть из коробки запись звонков есть везде, но она скрыта из-за региональных законов. В прошивках для России (типа B) она работает во встроенном приложение Звонков.
Если нужна запись на европейской прошивке (A) — используйте приложение Cube ACR. Запись вызова происходит именно с линии а не с микрофона, то есть слышно как собеседника так и и вас.
Как сделать раздельную регулировку громкости
В Realme UI 1.0 такой возможности нет, но в системных настройках Realme UI 2.0 добавили разделение для: мультимедии, рингтона, уведомлений и будильника. Также, как вариант, можно использовать стороннее приложение Persist Volume Control (регулятор громкости).
Например, с помощью этого приложения можно задать полностью разные параметры для звонков, сообщений, уведомлений и так далее.
Официальный ответ от поддержки Realme и OPPO:
«Если вы забудете код блокировки экрана, то возможности восстановить его у вас не будет! Это сделано для защиты смартфона от кражи. При возникновении такой проблемы придется обращаться в официальный сервисный центр. Также вам нужно будет доказать, что смартфон ваш, имея на руках коробку и чек.»
Но, есть один способа сброса (с потерей данных). Чтобы сбросить код блокировки можно использовать подключенный Google-аккаунт. То есть найти смартфон через сайт Google Find My Android и удаленно сделать сброс настроек (стереть все данные).
Других вариантов нет! Будьте осторожны, вводя пароль наугад или давая телефон детям.
Как отключить нарастающую громкость при звонке
В системных настройках этой опции нет. Поддержка Реалми ответила что нарастающая громкость включена по стандарту, и изменить это никак нельзя. Возможно в следующих обновлениях что-то изменится. Пока можно использовать стороннее приложение для звонков, например в True Phone — есть возможность отключения нарастающего вызова.
Как откалибровать гироскоп на Realme
Если при использовании смартфона в приложениях где, например, есть возможность управления с помощью наклона (игры, карты и так далее) вы замечаете проблемы, то можно попробовать настроить встроенный гироскоп. Делается это в рамках системных настроек.
- Открываем встроенное приложение «Компас», даем ему доступ к местоположени.
- Теперь проходим калибровку компаса, делая рисунок «восьмерки».
- Следуем инструкции показанной на экране.
- После гироскоп должен работать нормально
Как отключить цифровое благополучие
Сейчас почти во всех последних сборках прошивок разработчики включают пункт «Цифровое благополучие и родительский контроль». Некоторым пользователям это приложение от Google вовсе не нужно, так как оно в фоновом режиме постоянно собирает данные об использовании Android, строит графики и расходует ресурсы устройства. Поэтому, если вы не используете Цифровое благополучие или не даете детям свой смартфон под «Родительским контролем», то эту опцию можно отключить.
- Заходим в системные настройки.
- Листаем до пункта «Цифровое благополучие», открываем его.
- В верхнем правом углу нажимаем по трем точкам.
- Выбираем пункт «Управление данными» — отключаем «Использование устройства за день» — закрыть доступ.
- В меню «Доступ к данным об использовании» выбираем «Цифровое благополучие» и отключаем его. Готово.
Как откалибровать датчика приближения
Если например, при звонке экран не гаснет, или наоборот не включается когда телефон убирается от уха – то скорее всего датчик приближения работает не правильно.
Проверяем как он работает через инженерное меню
- Заходим в приложение «Звонки» — вводим код *#899#.
- Выбираем пункт «Manual test».
- Листаем до вкладки «Device debugging» и выбираем пункт «Proximity sensor test».
- Здесь проверяем как работает датчик, закрываем рукой верхнюю часть телефона, и если экран становится зеленым и значения света меняются – датчик приближения на Realme работает нормально.
- Если тест не пройдет – возвращаемся назад и выбираем пункт «Калибровка».
Еще датчик можно проверить через приложение Sensor Box For Android. Выбираем «Proximity Sensor» и опять закрывает верхнюю часть телефона рукой. Значение должно быть равно 5 — это норма.
Также можно попробовать просто перезагрузить телефон, в большинстве случаев это помогает. Еще важный момент, если наклеено защитное стекло (особенно с цветной рамкой) или пленка — то в таком случае это может мешать датчикам и влиять на их работу. Обратите на это внимание.
Как откалибровать акселерометр
Если акселерометр работает не правильно, например в каком-то приложении не засчитывается наклон, то нужно проверить его работу. Используем для этого приложение Sensor Box For Android.
- Заходим в приложение, выбираем пункт «Accelerometr Sensor».
- Если шарик катится плавно, без резких скачков при наклоне смартфона – все работает исправно.
- Если шарик резко прыгает или на равной поверхности двигается – то стоит попробовать откалибровать акселерометр на Realme.
Для этого открываем инженерное меню:
- Заходим в приложение «Звонки» — вводим сервисный код *#899#.
- Нажимаем на пункт «Manual test».
- Листаем до меню «Device debugging» и выбираем пункт «Sensor Self Test».
- Кладем телефон на ровную поверхность и проводим проверку гироскопа и акселерометра.
- Если тест напишет ошибку – то возвращаемся назад и заходим в нижний пункт.
- Телефон предложит исправить проблему с акселерометром или гироскопом.
Как расширить зону покрытия Wi-Fi сети через Realme
Смартфоны Realme можно использовать в качестве Wi-Fi репитера, то есть расширять зону покрытия роутера.
- Заходим в настройки, включаем Wi-Fi и подключаемся к сети нужного роутера.
- Возвращаемся назад, нажимаем по подключению и общему доступу (Другие беспроводные сети) — Точка доступа — Включить (предварительно её можно настроить).
После этого Wi-Fi модуль телефона работает в режиме «повторителя». Теперь можно подключать к созданной сети Realme другие устройства.
Как увеличить максимальную яркость экрана
Если максимальной яркости экрана не хватает, то стоит проверить следующею опцию:
- Переходим в настройки, листаем до меню «Батарея».
- Нажимаем на «Режим энергосбережения» — «Оптимизация по умолчанию».
- И здесь нужно отключить пункт «Уменьшить яркость экрана».
То есть, если отключить этот пункт, то яркость экрана при включенном режиме сбережения будет намного выше. Также обратите внимание на режим «Защиты глаз».
Как подключить USB-флешку по OTG
Все модели OPPO и Realme поддерживают подключение обычных USB-накопителей. Но для этого нужен специальный (качественный) переходник USB на Type-C, сама флешка и разрешение на ее чтение в настройках. Чтобы включить:
- Переходим в настройки.
- Выбираем пункт дополнительные настройки.
- Листаем ниже и включаем «Подключение по OTG».
После этого можно подключить флешку с переходником и телефон ее распознает.
Как поставить видео на обои на рабочий стол
Встроенного функционала для установки видео-обоев на Realme – пока что нет. Но для этой цели можно использовать стороннее приложение с Google Play.
- Заходим в Плей Маркет, в поиске пишем «Video Live Wallpaper» и выбираем разработчика NAINGDroid.
- Дожидаемся окончания скачивания и заходим в приложение.
- Предоставляем нужные разрешения и нажимаем на кнопку «Choose Video».
- Выбираем нужное видео, задаем ему рамки воспроизведения и в верхнем правом углу нажимаем по иконке картинки.
- Устанавливаем видео в качестве «живых обоев» на экран блокировки и рабочий стол.
Если видео со звуков – то в настройках приложения можно включить его активацию.
Как заблокировать звонки и смс от скрытых номеров
Если в последнее время вы заметили, что вам часто стали звонить с неизвестных номеров (то есть звонки без идентификатора абонента) – то скорее всего ваш номер попал в базу для рекламной рассылки и спама. Это нестрашно, но иногда такие звонки и сообщения надоедают своей постоянностью. Как их заблокировать на Реалми:
- Заходим в приложение «Звонки», в правом углу экрана выбираем «2 точки» — настройки.
- Выбираем пункт «Задать правила» — блокировать вызовы.
- В этом меню настраиваем блокировку для нежелательных звонков. Или просто включаем «Блокировку от скрытых номеров».
То же самое проделываем с смс, но там нужно задать ключевые слова для автоматической блокировки.
Как увеличить громкость динамика на Realme
Нужно проверить включен ли монофонический звук.
- Заходим в системные настройки, листаем до «Дополнительных настроек».
- Выбираем пункт «Специальные возможности».
- Переходим к меню «Слышать» и находим «Монофонический звук».
- Теперь включаем любой музыкальный трек и обратно возвращаемся к этому пункту. Переключаем ползунок и выбираем для себя лучший вариант звучания.
Что такое монофонический звук. Например при прослушивании музыки в наушниках звук будет объединён в один поток. Если отключить монофонический звук — то будет 2 канала, и некоторым такое нравится больше. Также некоторые звуки при такой настройке будут звучать громче, особенно если на вашем смартфоне есть стерео динамики.
Как очистить кэш приложений
Все приложения потребляют ресурсы смартфона, и для выполнения своих операций они создают временные (и скрытые файлы). Иногда такие файлы скапливаются и могут привести к зависанию этого приложения или всей системы Android. Время от времени их нужно чистить (особенно если на телефоне мало памяти), сделать это можно вручную для каждого приложения или автоматически, за один клик.
- Переходим в настройки, выбираем пункт «Память».
- Приложения — выбираем нужное — очистить кэш.
В ColorOS 11 и Realme UI 2.0 нет встроенного функционала для очистки временных файлов, возможно он добавится в следующих обновлениях. А пока можно использовать платную версию приложения Ccleaner, только в Pro версии есть такая возможность для быстрой очистки.
Что делать, если не работает разблокировка по отпечатку пальца
Если при попытке разблокировать смартфон с помощью сканер отпечатка пальца у вас возникают проблемы – то вот что можно попробовать сделать:
- Проверить не загрязнена ли область сканера и нет посторонних объектов.
- Убедится что отпечаток пальца чистый, без потертостей.
- Попробовать удалить и создать новый отпечаток пальца.
- Перейти в настройки – безопасность – выбрать меню доверенных агентов и отключить Google Smart Lock.
Как ограничить доступ в интернет определенному приложению
Это делается в основном чтобы в тех приложениях, где есть переизбыток рекламы, она не показывалась. Также это удобно тем, что не нужно вручную отключать мобильный интернет или Wi-Fi на смартфоне. Однако, некоторые приложения все же игнорируют эту опцию. Но большинство все равно получается заблокировать. Функция уникальная, и есть не на всех моделях других брендов.
- Зажимаем нужное приложение на рабочем столе.
- Выбираем «О приложении» — сведения о расходе трафика.
- Отключаем мобильный интернет или Вай Фай.
Для системных приложений это не работает.
Как адаптировать экран под приложение
Эта настройка нужна, например, если у нас приложение не использую всю площадь экрана вокруг фронтальной камеры. Большинство приложений работают нормально, но некоторые приходится переключать вручную. Либо наоборот нужно отключить такую опцию, если часть интерфейса теряется под камерой.
Переходим в настройки — «Экран и яркость» — выбираем «Вывод на экран». Здесь выбираем «Дисплей фронтальной камеры для приложений» и задаем правило для нужного приложения.
Как войти в безопасный режим
Особо долго не будем на этом зацикливаться, так как у нас есть отдельная статья про безопасный режим. Если вкратце, безопасный режим есть на любом смартфоне, и он нужен, в основном, чтобы решить проблемы с вирусами или зависании после установки каких-то приложений.
- Выключаем смартфон. Ждем 1 минуту, чтобы все процессы остановились.
- После зажимаем кнопку питания.
- Когда появится желтый логотип Realme, то зажимаем кнопку питания и уменьшения громкости. Держим до входа в систему.
Как быстро включить беззвучный режим
Небольшая фишка, которая некоторым понравится. Мы можем быстро включить вибросигнал для всех звонков и уведомлений. Нужно зажать кнопку питания и увеличения громкости. Отключить пока что никак нельзя. Возможно в будущих обновлениях это исправят.
Как включить набор номера при поднесении к уху
Довольно полезная функция которая включается нажатием одной клавиши. Нужно перейти в настройки — «Удобные инструменты» — «Жесты и движения» — в конце списка выбрать авто набор номера. После ее включения мы можем быстро набирать любой номер который внесен в наш список контактов, то есть подписан. Это работает в истории звонков, сообщениях и карточке с информацией о контакте.
Как отключить быструю зарядку
В смартфоне данная функция не предусмотрена. Но если вы слишком переживаете, то можно просто сменить кабель или блок питания. От себя скажу, что если заряжать телефон не чаще раза в сутки — все будет нормально. Но если вы заряжаете его несколько раз, то он и так и так быстрее испортится.
Как убрать показ медиафайлов с мессенджеров в галерее
Если в вашем стоковой галереи рядом с фото и видео появляются файлы с мессенджеров или других приложений, то это можно быстро исправить.
Первый вариант — использовать стороннюю галерею. Второй вариант — во внутренней памяти в корне папок с мессенджером создать файл .nomedia. Чтобы файл .nomedia в корне папки мессенджера сам не удалялся, рекомендую использовать Solid Explorer File Manager.
Почему не приходит обновление по воздуху
Если вы знаете что на вашу модель начали высылаться новые обновления но к вам они не дошли, то не стоит особо переживать. Обновления распространяются волнами, чтобы избежать перезагрузки серверов и если выявится критическая ошибка, то отозвать такое обновление. Данных о том кто получит обновление первым нет, все делается рандомно. То же самое касается и регионов.
Если проблема затянулась, можно проверить обновление на сайте Реалми для своей модели.
Как вручную установить скачанный файл обновления
Перед обновлением убедитесь что уровень заряда батареи более 50%. Также категорически нельзя выключать телефон во время процесса обновления.
1 вариант: Перенесите загруженную прошивку в память телефона, перейдите в диспетчер файлов и выберите скачанную прошивку, затем нажмите кнопку «Обновить сейчас» и дождитесь, пока обновление завершится успешно.
2 вариант: Перенесите загруженную прошивку в память телефона или на SD-карту, затем выключите телефон. Нажмите и удерживайте кнопки питания и уменьшения громкости, пока ваш телефон не перейдет в режим рекавери. Выберите «Install from storage» и найдите прошивку с телефона или с SD-карты. Нажмите на прошивку и подтвердите обновление.
Как сделать сторонний лаунчер по умолчанию
Если при возвращении на главный экран у вас появляется старый лаунчер, то возможно новый автоматически не активировался.
- Заходим в настройки.
- Далее нажимаем «Управление приложениями» — «Приложение по умолчанию» — «Приложения главного экрана».
- Здесь выбираем нужный лаунчер.
Как убрать значок поворота экрана в левом нижнем углу
В новых версиях Realme UI и Android разработчики добавили возможность перевернуть изображение на экране если автоповорот отключен. Значок появляется в основном в браузере или в тех приложениях где можно свободно менять ориентацию экрана. Чтобы его отключить нужно просто включить автоповорот. Сделать это можно в панели уведомлений, значок поворота находится среди остальных иконок.
Почему функция поверх других приложений недоступна
На бюджетных моделях с небольшим количеством ОЗУ и слабым процессором функция «Поверх других приложений» отключена, так она потребляет много ресурсов смартфона. Режим нужен для приоритетного отображения информации от определенного приложения, или для выполнения какого-то процесса. Некоторые приложения, к слову, отказываются работать без этой опции, поэтому при выборе смартфона обращайте на это внимание. Выбирайте среднебюджетные модели.
Как узнать пароль своей Wi-Fi сети
Этот способ работает только с сетью к которой вы уже подключены. То есть узнать чужой пароль не получится. Тем не менее этот способ может пригодится когда нужно подключить другое устройство к роутеру, а пароль просто не помните.
- Заходим в настройки — WiFi.
- Выбираем свою сеть — открываем ее QR-код.
- Делаем скриншот. Можно использовать кнопку питания + уменьшения громкости, или другой способ из этой статьи.
- Вставляем в любой сканер, для этого можно использовать системную камеру с гугл линзой.
- QR-сканер должен распознать код и отобразить зашифрованную информацию.
Как задать период автоочистки кэша для Telegram (Android)
Еще одна полезная функция, которая поможет ограничить Телеграму расходовать место на внутренней памяти. Работает на любых смартфонах. Заходим в приложение — три полоски в левом углу экрана — настройки — данные и память — использование памяти. Здесь можно задать период хранения медиа-файлов на устройстве. Также есть возможность быстрой очистки памяти от кэша.
Как отключить жест активации Google помощника с края экрана
Большинство пользователей все еще не знает как навсегда отключить Гугл Ассистента, который показывается при жесте с углового края экрана.
- Заходим в Настройки.
- Приложения —> Приложение по умолчанию.
- Выбираем «Цифровой Помощник» и ставим переключатель на «Нет».
- Всё, ассистент отключён
Но такой способ в принципе удаляет помощника с телефона. То есть его нельзя будет использовать и в других сценариях.
Как добавлять любые файлы на рабочий стол
Довольно простая функция в реализации, но почему-то многие оболочки ее не реализовывают на стандартном уровне. Но с помощью стороннего проводника все просто решается. Ставим приложение ES Проводник и выбираем там нужный файл. После зажимаем каждый файл (doc, txt, xlsx, apk…) и в появившемся списке выбираем «Перенос на рабочий стол». Теперь на главном экране должны появится иконки быстрого доступа к добавленным файлам.
Что делать если приложения выгружаются из оперативной памяти
Если вы заметили что Realme принудительно закрывает нужные вам приложения с фона, тогда для этого есть решение. Первое что стоит сделать это в настройках батареи — выбрать нужное приложение — и дать ему право на работу в фононом режиме. Также стоит проверить нет ли оптимизации батареи на этом приложении, если есть то ставим «не оптимизировать«.
И в качестве дополнения, в меню для разработчиков, можно задать лимит фоновых процессов.
Почему свайпы назад не работают когда на экране клавиатура
Относительно новая проблема которая появилась с выходом Android 11. Теперь если вы используете жесты для навигации то при включении клавиатуры делать свайп от ее края нельзя. Но это все решается в настройках клавиатуры. Просто отключаем защиту от случайных нажатий.
Можно ли заменить Google звонки и сообщения на звонилку от Realme
Да, можно, но не во всех случаях она будет работать. Здесь есть вариации в зависимости от прошивки, модели и региона продаж. Более подробно рассказано в этом видео.
Как включить одновременную съемку с двух камер
Если не знаете, то в системной камере на новых моделях добавили возможность одновременной съемки с двух камер, основной и фронтальной. Довольно полезная функция, особенно если вы хотите одновременно показывать свое лицо и снимать что происходит в кадре. Функция есть на Realme GT, GT NEO 2, GT ME, GT 2 PRO и прочих флагманах компании.
Но даже на других моделях это все можно провернуть. Просто скачиваем приложение с Google Play и пользуемся. Ищем по запросу «Съемка с двух камер». Не все приложения работают, но попробовав несколько что-то найдется.
Видео
Пишите в комментариях свои вопросы по настройке Реалми, а мы постараемся найти правильные ответы!