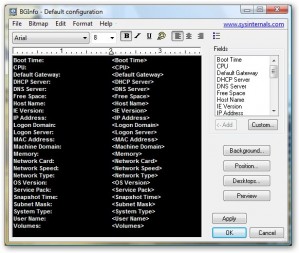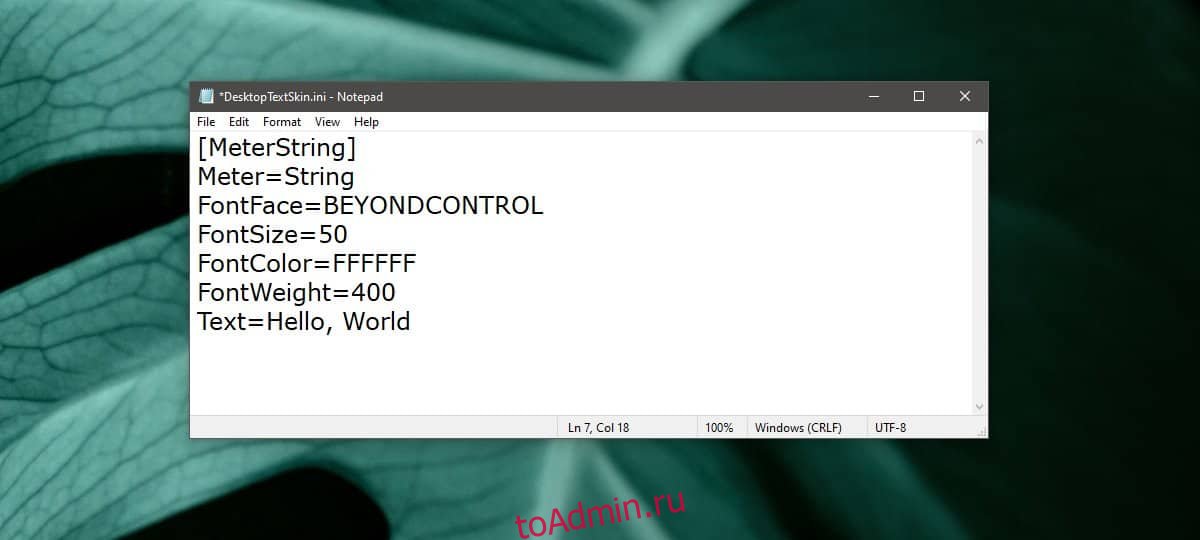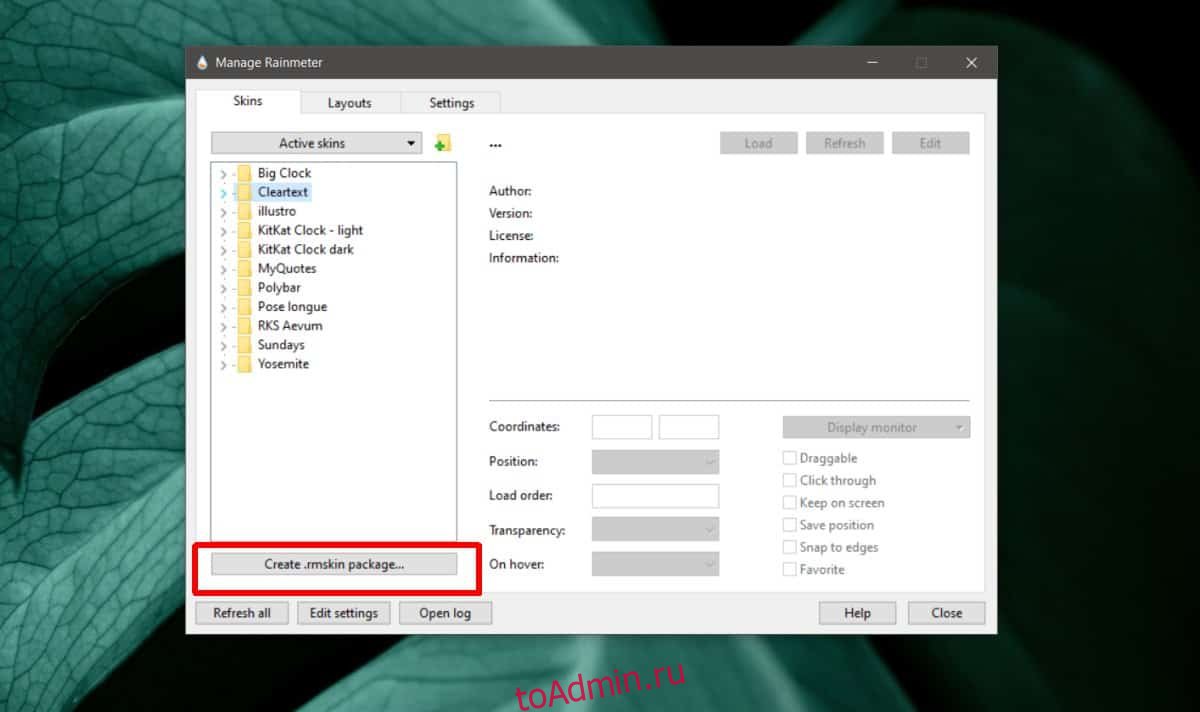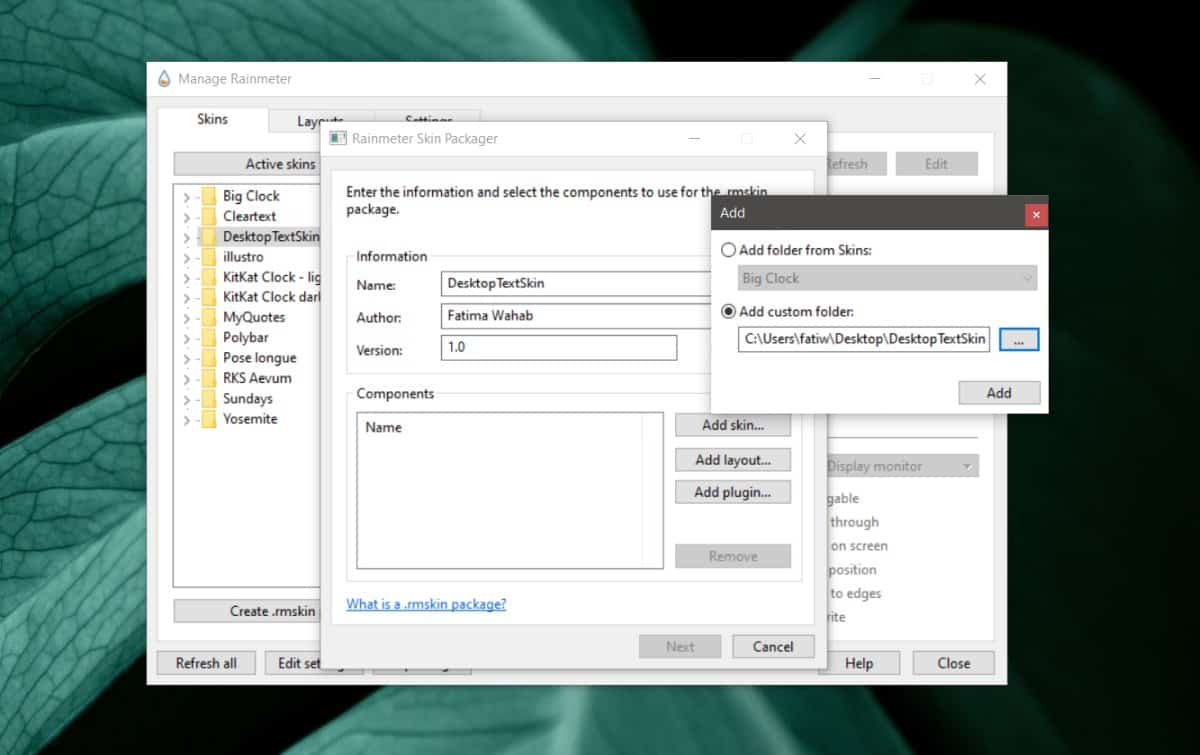Как написать на рабочем столе текст
Любое действие, которое пользователь делает на компьютере, выполняет определённая программа, загруженная в электронную начинку системного блока. Написать на компьютере текст можно с помощью различных компьютерных программ, например, Microsoft Word , Open Office . Такие программы называются «Текстовый редактор«. Текстовый редактор Microsoft Word является платной программой, то есть устанавливается на компьютер за деньги, причём не маленькие. Текстовый редактор Open Office является свободной программой, то есть её можно установить на свой компьютер из интернета бесплатно. Эти программы имеют много различных возможностей для написания, оформления, корректировки текста и прочие возможности.
Самая простая программа для написания текста входит в состав системы Microsoft Windows, то есть она уже имеется на вашем компьютере. Это текстовый редактор под названием «Блокнот«. Возможности этой программы очень скромные, но мы начнём учиться писать текст пока что именно в этом текстовом редакторе.
В левом нижнем углу экрана монитора есть кнопка » Пуск «. Наведите на неё курсор и сделайте клик, то есть нажмите левую кнопку мыши (предварительно откройте новую вкладку). Далее передвигайте курсор выше до надписи «Все программы», надпись при этом выделится синим цветом. Справа появится колонка с перечнем программ.
Передвиньте курсор вправо в эту колонку и выберите из перечня надпись «Стандартные», надпись при этом выделится синим цветом. Справа появится ещё одна колонка с перечнем. Передвиньте курсор вправо в эту колонку и выберите из перечня надпись «Блокнот», надпись при этом выделится синим цветом. Сделайте клик на этой надписи.

Откроется окно, в верхней части которого имеется надпись «Безымянный-Блокнот».
Для того, чтобы развернуть это окно на весь экран (если оно не развёрнуто), в правом верхнем углу надо нажать на средний из трёх значков. При наведении на него курсора появляется подсказка «Развернуть».
Перед нами появилось большое белое поле – пространство для написания текста. В левом верхнем углу этого поля мигает маленькая вертикальная черта. Это наш курсор, так он выглядит в текстовом редакторе, изменив свой вид со стрелки на вертикальную черту. Начнём набирать текст на клавиатуре.
Заглавная буква пишется при нажатии одновременно левой рукой клавиши Shift . Пробел между словами делается с помощью однократного нажатия на длинную пустую клавишу в нижней части клавиатуры. Для того чтобы, написав часть текста, продолжить его с новой строки, то есть начать новый абзац, следует нажать клавишу Enter. Чтобы отделить следующий абзац текста от предыдущего пустой строкой, надо нажать клавишу «Enter» второй раз. Удалить ненужную букву, если она находится слева от курсора, можно нажатием клавиши Backspace, если она находится справа от курсора – нажатием клавиши Del. Курсор ставьте на нужное место с помощью мышки.
Напишите хотя бы один абзац любого текста. Не волнуйтесь, если каждую букву приходится искать на клавиатуре очень долго, иногда кажется, что нужной буквы там вообще нет. Уверяю вас, что на клавиатуре есть все буквы и все знаки препинания. Попробуйте и поэкспериментируйте с клавишами. Такие знаки, как восклицательный, вопросительный, точка с запятой, кавычки, номер находятся во втором сверху ряду клавиатуры и пишутся при одновременном нажатии левой рукой клавиши Shift.
После того, как вы написали некоторый текст, нужно сохранить написанный документ на компьютере. Вообще сохранять документ надо стараться как можно раньше. Достаточно написать только одно слово или даже не писать ни одного, сразу сохранить документ, а затем продолжить ввод текста с клавиатуры.
Наведите курсор на надпись «файл» в левом верхнем углу экрана, надпись при этом выделится синим цветом. Сделайте клик по надписи, откроется список предлагаемых действий. Нажмите на надпись «Сохранить как».
Откроется окно, в верхнем белом поле которого написано «Папка: Мои документы». Эта папка уже создана в вашем компьютере. Ниже расположены ещё несколько папок с разными названиями, которые находятся внутри папки «Мои документы». Здесь всё очень просто, как в обычной жизни. На вашем рабочем столе лежит толстая папка, на которой написано «Мои документы». В эту папку вы складываете другие папки с другими названиями. Но среди уже имеющихся там папок нет ни одной с подходящим названием, чтобы туда можно было положить только что написанный вами в процессе обучения текстовый документ. Значит надо взять новую чистую папку, подписать её и положить документ туда. А затем эту новую папку тоже положить, как и все другие, в толстую общую папку «Мои документы».
В открытом окне справа сверху есть значки. Один из них имеет вид жёлтой папки с красным кружочком. При наведении на него курсора появляется надпись «Создание новой папки». Это то, что нам надо.
Делаем клик на этом значке, в белом поле появилась папка с подмигивающим синим выделением. Она так и названа «Новая папка». Такое название не отражает её содержания, поэтому надо дать папке приличное название, то есть изменить существующее название. Нажмите клавишу «Del» в правой части вашей клавиатуры, название «Новая папка» и синее выделение пропадут, а внутри поля для названия окажется наш курсор в виде вертикальной черты.
Наберите с клавиатуры название папки с большой буквы (хотя с большой не обязательно) «Обучение», кавычки не ставить. Нажмите клавишу «Enter». Папка создана и названа.
Для того, чтобы положить наш текстовый документ в эту папку, её надо открыть. На компьютере это делается двойным кликом на папке, то есть наведите на папку «Обучение» курсор и щёлкните два раза подряд. Папка переместится в верхнее поле на то место, где раньше была папка «Мои документы». Это означает, что мы открыли нашу папку. Внизу окна есть три строки. Верхняя строка называется «Имя файла» в строке написано «*.txt»
Когда мы в самом начале открыли Блокнот, то вверху видели надпись Безымянный-Блокнот. Это означает, что у нашего документа пока ещё нет имени. В компьютере каждый документ (текстовый, фотография, видео и пр.) называется файл. Каждому файлу нужно присваивать какое-либо имя, чтобы потом можно было отыскать нужный файл в нужной папке.
Поскольку работа с разными видами документов на компьютере производится с помощью разных программ, то после имени файла пишут специальные сочетания букв, чтобы компьютер знал, в какой программе следует открыть ваш файл для работы. В нашем случае мы имеем текстовый документ, работа с которым производится в программе текстовый редактор – Блокнот. Для файлов в этой программе следует после имени файла писать символы .txt , точка в начале обязательна. Строка «Имя файла» предлагает нам именно такие символы. Звёздочка перед точкой предназначена для замены её на имя файла.
Поставьте курсор после звёздочки перед точкой, то есть наведите мышкой курсор на это место и сделайте клик. Курсор начнёт мигать в нужном месте. Если трудно поставить курсор точно в нужное место, можно поставить его, например, в конец надписи а затем передвинуть влево с помощью нажатия клавиши со стрелкой влево (справа внизу на клавиатуре). Клавиша со стрелкой вправо предназначена для перемещения курсора вправо.
Теперь нужно стереть звёздочку, то есть нажать на клавишу Backspace , если звёздочка у вас слева от курсора, так как вы делали при наборе текста. После этого вписывайте название нашего файла, то есть текстового документа, например, » Первый текст «, кавычки не ставить.
В результате имя файла должно выглядеть так: Первый текст.txt После слова «текст» пробела не ставить. Нажать кнопку «Сохранить».
Вообще в дальнейшем не ставьте пробелов между словами в названиях файлов, лучше ставить чёрточку или подчерк, с пробелами возможны ошибки при открывании файлов в некоторых программах.
Окно сохранения документа закроется, откроется вновь ваш текстовый документ. Вверху теперь вместо «Безымянный» будет написано » Первый текст «.
Итак, текст написан, документ имеет название (имя файла), лежит в папке «Обучение», которая лежит в общей папке «Мои документы». Закончим работу с документом и закроем его. В правом верхнем углу нажмите белый крестик на красном квадратике. При наведении на него курсора появляется подсказка «Закрыть».
Теперь попробуем дополнить и откорректировать написанный текст. Для этого его нужно снова взять из папки. Откройте текстовый редактор «Блокнот», так как вы это уже делали, начиная с кнопки «Пуск».
Нажмите по порядку Файл, открыть.
В открывшемся окне вы увидите папку «Обучение» вверху, значит она уже открыта. Ниже в ней лежит ваш листок с названием «Первый текст». Кликните на листке, он выделится синим цветом и в строке «Имя файла» появится его имя. Далее нажмите кнопку «Открыть. Откроется написанный вами ранее текст.
Теперь попробуйте дописать к этому тексту ещё несколько строк. Удалите букву слева от курсора, справа от курсора, впишите снова. Попробуйте удалить слово. Для этого нужно дважды кликнуть на нём, (оно выделится синим цветом) и нажать клавишу «Del» или вверху «Правка, Удалить». Когда вы нажимаете на слове «Правка», выпадает список, в нём есть действие «Удалить», а рядом дано название клавиши, с помощью которой также можно проделать это действие. Теперь попробуйте отменить удаление, то есть вернуть удалённое слово на место. Нажмите «Правка, Отменить».
Теперь попробуем увеличить размер шрифта, чтобы лучше было видно текст, и изменить тип шрифта. Нажмите «Правка, Выделить всё». Весь текст выделится синим цветом. Далее нажмите вверху «Формат, Шрифт».
Откроется окно с названием сверху «Шрифт». Синим цветом выделены тип шрифта, начертание и размер, соответствующие нашему написанному тексту. Всё это можно изменить.
В колонке «Размер» справа есть полоса прокрутки. Если нажать на неё и не отпуская тащить вниз, будут прокручиваться размеры шрифтов. Можно прокручивать их по одному стрелками на полосе прокрутки вверх или вниз.
Выбираем размер шрифта 18 и кликаем на этом числе, оно станет синим. Начертание я оставила обычное. А в левой колонке выбрала другой тип шрифта «Times New Roman», мне такой больше нравится. Можете выбрать все параметры так, как нравится вам. Дальше жмите кнопку «OK».
Мы получили дополненный текст с откорректированными параметрами шрифта. Чтобы наша работа не пропала, надо текст сохранить.
Нажмите вверху «Файл, Сохранить». Теперь можно закрыть документ крестиком в правом верхнем углу.
Если вы вдруг случайно забыли сохранить свою работу, а нажали на крестик «Закрыть», умный компьютер выкинет вам окно с вопросом «Сохранить изменения?». Разумеется, нажимайте «Да». Документ закроется, работа сохранена.
Подведём итог проделанной работе .
Вы теперь знаете, что любое действие, которое пользователь делает на компьютере, выполняет определённая программа. Написание текста производится в программе Текстовый редактор – Блокнот. Созданный документ необходимо сохранить в папке, присвоив название и документу и папке. При написании текста или позднее, открыв документ снова, можно корректировать его содержание, изменять размер и тип шрифта.
Чтобы перейти к следующему уроку нажмите на ссылку: Как создать электронный почтовый ящик.
Автор: Lucky Рубрики: Программы
Установка произвольного текста на рабочем столе ( установка текста на на фоне рабочего стола) не такая уж и сложная задача. Есть очень хорошая программа, которая позволяет это сделать достаточно просто и функционально.
Эта программа выдает информацию о компьютере ( достаточно разнообразную). Часто хочется узнать подробную информацию про компьютер за которым мы работаем, эта программа выдаст вам эту информацию. Если вы администрируете небольшую компьютерную сеть, то и в этом случае она вам поможет. Вы можете установить запуск этой программы при старте системы, а можете запускать с флешки. Для запуска из под Windows Vista необходимы права администратора.
Название этой программы: BgInfo.
Программа BgInfo Выводит информацию на фоне рабочего стола, фактически создает новый фоновый рисунок с необходимым вам текстом. Этим текстом может быть очень разнообразная информация ( MAC адрес, Имя пользователя, Время включения, Информация о CPU, информация о DHCP сервере, информация о свободном пространстве на жестких дисках и т.д.), кроме того вы можете сами вывести любую произвольную информацию с помощью VB скрипта или информацию из файла.
Вы можете выбирать цвета и местоположение текста.
Стикер на рабочий стол
В Семерке (то есть в операционной системе Windows 7), есть довольно интересная программа, под названием “записки”. По сути это обыкновенные стикеры, только не бумажные, а электронные.
Что такое стикеры, думаю объяснять не нужно, так как практически все знают что это такое. Но на всякий случай в двух словах все же объясню:
Стикеры – это такие маленькие разноцветные бумажки (желтые, розовые, зеленые и др.), которые служат для коротких заметок. На этой бумажке есть небольшая клейкая полоска, благодаря которой ее можно куда нибудь приклеить (край монитора, стол, холодильник, и т.д.).
Зачем нужна программа Записки?
Она идеально подходит для “напоминалок”. Например можно составить список важных дел. Подобный список можно конечно же составить и в обычном блокноте Windows, после чего сохранить его в текстовой файл на жесткий диск. Но про этот файл можно с легкостью забыть. Разноцветные стикеры же будут висеть постоянно на вашем рабочем столе, пока вы их сами не удалите. Так что риск забыть про важное дело, сводится к минимуму.
Примечание: Данная программа поставляется с операционной системой Windows 7, начиная с версии Домашняя расширенная.
Как работать с программой Записки
1) Сначала нужно открыть саму программу: ПускВсе программыСтандартныеЗаписки.
2) Пишите нужный текст, и перетаскиваете записку в любое удобное для вас место, на рабочем столе. Если вам не подходит размер записки по умолчанию, вы можете его изменить. Для изменения размера подведите курсор к краю (до появления двойной стрелочки), затем удерживая левую кнопку мыши, перемещайте курсор в любом направлении, пока не добьетесь желаемого размера.
3) Меню как такового, здесь в принципе нет. Доступны лишь следующие функции:
а) Изменение цвета – нажмите правой кнопкой мыши в области для написания текста, и выберите из списка желаемый цвет.
б) Создание новой записки – нажмите плюсик в верхнем левом углу.
в) Удаление текущей записки – нажмите на крестик в верхнем правом углу.
Форматирование текста
Хоть никакого дополнительного меню здесь нету, форматирование текста все же можно производить, делается это при помощи горячих клавиш:
Ctrl + B – написание текста полужирным шрифтом.
Ctrl + I – позволяет писать курсивом.
Ctrl + U – подчеркивает текст.
Ctrl + T – перечеркивает текст.
Ctrl + Shift + L – позволяет создать маркированный список.
Ctrl + Shift + > – увеличивает размер текста.
Ctrl + Shift + Понравилась статья? Поделитесь с друзьями!
Как сделать надпись на рабочем столе
Самый простой способ сделать произвольную надпись на рабочем столе — нанести ее непосредственно на фоновую картинку. Для этого можно воспользоваться любым графическим редактором, который установлен в вашем компьютере.

Вам понадобится
- Какой-либо графический редактор
Инструкция
Найдите файл, который содержит картинку, используемую вашей системой в качестве фонового рисунка рабочего стола. По умолчанию такие изображения помещаются в папку WINDOWSWebWallpaper на системном диске компьютера.
Если настройки ОС не позволяют видеть файлы в этой папке, то измените их — откройте раздел «Сервис» в меню Проводника, выберите пункт «Свойства папки» и перейдите на вкладку «Вид». Затем найдите в списке «Дополнительные параметры» строку «Скрывать защищенные системные файлы», снимите отметку в чекбоксе и нажмите кнопку «ОК».
Запустите графический редактор — стандартный Paint, Photoshop или любой другой.
Загрузите в редактор картинку, местоположение которой вы определили на предыдущих шагах. Чтобы это сделать, в любом редакторе достаточно нажать сочетание клавиш CTRL + O, в открывшемся диалоговом окне перейти в папку, содержащую файл, выделить его и нажать кнопку «Открыть».
Напишите текст надписи в нужном месте изображения. Эта процедура может различаться в зависимости от используемого редактора. Например, в Фотошопе инструмент «Горизонтальный текст» включается простым нажатием клавиши T (это латинская литера) или щелчком по иконке с буквой T на панели инструментов. После того, как наберете текст надписи, в Фотошопе надо щелкнуть самую первую пиктограмму в списке инструментов («Перемещение») и перетащить текст мышкой в нужное место. Изменить гарнитуру, размер, цвет, начертание, расстояние между буквами и другие параметры надписи можно, если раскрыть в меню раздел «Окно» и выбрать строку «Символ». Этим действием открывается панелька, на которой размещены все эти настройки.
Сохраните файл фонового изображения с нанесенной на него надписью. В редакторе Adobe Photoshop для этого надо нажать сочетание клавиш ALT + CTRL + SHIFT + S, в открывшемся окне визуально подобрать наиболее оптимальные настройки качества и нажать кнопку «Сохранить». В следующем окне тоже надо нажать «Сохранить» и подтвердить перезапись старого файла с таким именем. На этом процедура нанесения надписи на фоновый рисунок рабочего стола будет завершена — при очередной загрузке системы вы увидите фоновую картинку в измененном вами виде.
Источники:
- надписи на рабочем столе
Войти на сайт
или
Забыли пароль?
Еще не зарегистрированы?
This site is protected by reCAPTCHA and the Google Privacy Policy and Terms of Service apply.
Самый простой способ отобразить текст на рабочем столе — использовать стикеры. В Windows 10 есть приложение Sticky Note, которое позволяет закреплять заметки на рабочем столе. Тем не менее, липкие заметки лучше всего подходят, когда вам нужен блокнот, для составления списка или для хранения информации, к которой вам нужно часто обращаться. Если вам нужно отображать собственный текст на рабочем столе, а стикеры — это не то, что вы ищете, мы настоятельно рекомендуем использовать скин Rainmeter.
Rainmeter — отличное приложение, которое вы можете использовать для отображения всевозможной информации на рабочем столе, и если вам нужно добавить текст, например, знак, говорящий вам сесть прямо или пить воду, скин Rainmeter может быть лучшим вариантом. Что касается того, какой скин вам следует использовать, мы собираемся показать вам, как вы можете сделать свой собственный.
Выбор шрифта
Скин Rainmeter может использовать собственный шрифт, и его очень легко добавить. Прежде чем создавать скин Rainmeter, сначала решите, хотите ли вы использовать собственный шрифт или нет. Если вы решили использовать собственный шрифт, ищите тот, который подходит для текста, который вы хотите отобразить. Помните о лицензии, с которой поставляется шрифт.
Создание текстового дисплея Скин Rainmeter
Чтобы упростить задачу, вы должны сначала создать папку и дать ей любое имя, которое вы хотите, чтобы скин Rainmeter имел. Мы идем с DesktopTextSkin. Вы можете выбрать все, что захотите.
После создания папки откройте ее. Если вы решили использовать собственный шрифт, создайте в нем новую папку с именем @Resources. Внутри этой папки создайте еще одну папку под названием «Шрифты». Переместите шрифт, который вы хотите использовать, в эту папку Fonts.
Вернитесь в корень папки скина.
Создание INI-файла скина Rainmeter
Откройте новый файл Блокнота и введите в него следующее. Вам придется отредактировать его в соответствии с вашими потребностями.
[MeterString] Meter=String FontFace=BEYONDCONTROL FontSize=50 FontColor=FFFFFF FontWeight=400 Text=Hello, World
Поле «FontFace» — это то место, где вам нужно ввести имя шрифта, который вы используете для обложки. Если вы не используете собственный шрифт, установите для него «Trebuchet MS». Это шрифт Microsoft.
Поля FontSize и FontColor не требуют пояснений. Измените их на то, что вам подходит. Поиграйте с FontWeight, если хотите. FontWeight — это в основном способ выделения текста жирным шрифтом. Вы можете ссылка на его значения здесь, или вы можете опустить эту строку, если хотите.
И последнее, но не менее важное — это текстовое поле. Замените «Hello, World» на текст, который вы хотите отобразить. Сохраните файл с расширением INI и сохраните его в папке, которую вы создали для скина.
Пакет Rainmeter skin
В вашей системе должен быть установлен Rainmeter. Откройте его и нажмите кнопку «Создать пакет .rmskin».
Введите название скина, имя автора (то есть вы) и версию скина. Нажмите «Добавить обложку». В открывшемся окне выберите параметр «Добавить пользовательскую папку», а затем выберите папку, в которой вы сохранили файл INI. Щелкните ОК, а затем Далее. Скин будет упакован в виде файла .rmskin.
Установите его и загрузите скин, как любой другой скин. Каждый раз, когда вы хотите изменить то, что говорится в тексте, вы можете отредактировать INI-файл установленного скина из Rainmeter. Если вам нужно отобразить несколько фрагментов текста, вы можете использовать тот же скин и создать его копию.
Это базовый скин, который мы создали. Вы можете добавить к нему дополнительные атрибуты, например, где он расположен на экране, добавить значки и многое другое. Прочтите доступную документацию, если вы хотите развить скин дальше.
Содержание
- Как сделать записку на рабочем столе компьютера
- Еще по теме.
- 2 комментария »
- 40 горячих клавиш для Windows
- Содержание
- Содержание
- Набор новичка
- Клавиши для Windows 10 и не только
- Боевая готовность браузера
- Гроза документов
- Компьютерное обучение для новичков
- Записки Windows 7
- Как работать с программой Записки
- Урок № 3. Как на компьютере написать текст и сохранить документ
Как сделать записку на рабочем столе компьютера

Ну а закрыть стикер на рабочем столе можно традиционно, нажимая на крестик в правом верхнем углу.
Можно также изменить цвет стикера. Для изменения цвета кликните правой клавишей мыши на стикере, и выберите любой цвет из предложенных вариантов.
Кстати, не обязательно записка будет видна только на рабочем столе. При открытой записке Вы увидите ее значок в Панели задач внизу. Нажимая на этот значок, можно открыть записку поверх любого окна открытых программ.
К недостаткам данной программы можно отнести невозможность изменить шрифт простыми способами.
Теперь давайте разберемся с вопросом — а как быть, если в стандартных программах такой программы, как Записки нет? У Вас может быть не такая версия Windows 7, или вообще Windows XP. Как быть в этом случае?
Очень просто, нужно скачать программу, которых в интернете можно найти великое множество. Давайте рассмотрим некоторые из них, которые Вы можете найти по ссылке.
Обычные записки на рабочий стол:
Записки на рабочий стол с функциями планировщика:
Стикер на рабочий стол для рисования:
Ежедневник на рабочий стол:
Выбираете любую программу из предложенных, загружаете, и можете ее использовать.
Более подробные сведения Вы можете получить в разделах «Все курсы» и «Полезности», в которые можно перейти через верхнее меню сайта. В этих разделах статьи сгруппированы по тематикам в блоки, содержащие максимально развернутую (насколько это было возможно) информацию по различным темам.
Также Вы можете подписаться на блог, и узнавать о всех новых статьях.
Это не займет много времени. Просто нажмите на ссылку ниже:
Подписаться на блог: Дорога к Бизнесу за Компьютером
Вам понравилась статья? Поделитесь, буду весьма признателен:
Также приглашаю добавиться в друзья в социальных сетях:



Еще по теме.
2 комментария »
Очень удобная вещь- программа «записки». Надо будет ею воспользоваться
Источник
40 горячих клавиш для Windows
Содержание
Содержание
Если вы точно знаете, как на компьютере перенести текст двумя кнопками — вместо этой статьи лучше почитайте наш ностальгический материал про историю Windows. А вот если вы по старинке жмете правую кнопку мышки и ищете в выпавшем списке заветное «Копировать» — сохраняйте материал в закладки. Мы научим вас всем горячим клавишам и докажем, что Ваш компьютер умеет гораздо больше, чем вы думали.
Горячие клавиши — это комбинации на клавиатуре, которые выполняют то или иное действие. А еще это невероятная экономия времени и сил. Сделать большинство офисных операций с помощью пары нажатий в разы проще и быстрее, чем вручную выискивать нужные кнопки. Представьте, что вам нужно перенести по отдельности кучу данных из одного файла в другой. Или к вашему столу приближается начальник, а на вашем мониторе развернуты 15 окон и все с чем угодно, но только не с работой. Вот тут-то горячие клавиши вам и помогут.
Набор новичка
Начнем с самых азов. При работе с перемещением, копированием и вставкой файлов или символов можно использовать сочетания клавиш Ctrl + Х, Ctrl + C и Ctrl + V, полностью игнорируя правую кнопку мыши и аналогичные в ней пункты. А если потребуется отменить последние действия — Ctrl + Z к вашим услугам. Создать папку с помощью горячих клавиш также можно — для этого нажмите Ctrl + Shift + N, а чтобы переименовать ее просто нажмите F2. Эта возможность доступна для любых файлов. Чтобы просмотреть буфер обмена в данный момент нажмите Win + V — особенно полезна эта функция при синхронизированном буфере с вашим смартфоном. Ах да, быстро открыть проводник можно, выполнив комбинацию Windows (далее Win) + E, а закрыть — Ctrl + W, и эта функция работает абсолютно с любым окном, помимо привычного всем Alt + F4. А одновременное нажатие Win + D сворачивает все открытые окна на рабочем столе.
Для тех, кто очищает корзину после каждого удаления, есть клавиша Shift. Зажмите ее перед удалением, игнорируя тем самым перемещение файлов корзину. А для забывчивых полезной может оказаться клавиша F3 — нажмите ее в окне проводника, чтобы воспользоваться поиском. Ctrl + P служит универсальной командой для перехода к окну печати выбранного файла, текста или страницы в браузере.
| Ctrl + Х | вырезать файл или текст для перемещения |
| Ctrl + C | скопировать файл или текст |
| Ctrl + V | вставка вырезанного или скопированного файла |
| Ctrl + Z | отменить действие |
| Ctrl + Shift + N | создать папку |
| F2 | переименовать папку |
| Win + V | открыть буфер обмена |
| Win + E | открыть проводник |
| Ctrl + W, Alt + F4 | закрыть текущее окно |
| Shift | безвозвратное удаление файлов |
| Ctrl + P | окно печати |
| Win + D | свернуть все окна на рабочем столе |
Клавиши для Windows 10 и не только
Следующий набор горячих клавиш уже для более редких операций. Некоторые из них, кстати, доступны только на Windows 10. Win + A для открытия центра уведомлений, Win + Alt + D для показа календаря, времени и ближайших событий, если они, конечно, есть. Win + G для открытия игрового режима и настроек захвата, Win + I для быстрого перехода к Параметрам, Win + S для открытия поиска на панели задач и Win + L для выхода из системы и блокировки компьютера. Отдельно стоит упомянуть такие функции, как переключение между оконным и полноэкранным режимами в играх — Alt + Enter и создание снимка выделенной части экрана — Win + Shift + S. Для создания обычного скриншота есть клавиша Print Screen. Для тех, кто не хочет использовать мышку для перемещения между открытыми окнами, можно воспользоваться сочетанием Win + 1-9, в зависимости от порядкового номера необходимого окна. Или же обратиться к одной из самых популярных среди геймеров горячей клавише — Alt + Tab.
| Win + A | открыть центр уведомлений Win10 |
| Win + Alt + D | открыть календарь и события Win10 |
| Win + G | открыть игровой режим Win10 |
| Win + I | переход к параметрам Win10 |
| Win + S | поиск на панели задач Win10 |
| Win + L | выход из системы, блокировка компьютеры |
| Alt + Enter | переключение режимов отображения игры |
| Win + Shift + S | создание скриншота части экрана Win10 |
| Print Screen | скриншот всего экрана |
| Win + 1-9, Alt + Tab | переключение между окнами на рабочем столе |
Боевая готовность браузера
Как часто вы пользуетесь браузером, постоянно? Что ж, для вас, разумеется, также существует несколько очень даже полезных сочетаний. Прежде всего, самая важная комбинация, Ctrl + Shift + T, открывает последние закрытые вкладки — спасение для случайно закрытых, важных страниц. Если же, наоборот, требуется закрыть активную вкладку — с Ctrl + W это можно сделать ощутимо быстрее. Для создания новой вкладки воспользуйтесь сочетанием Ctrl + T. При работе с большим количеством открытых вкладок приятной находкой может стать возможность перемещения между ними путем нажатия Ctrl + 1-9, в зависимости от номера нужной вкладки в последовательном порядке. Тут же может пригодиться поиск на странице, который можно быстро вызвать нажатием клавиши F3. С помощью Ctrl + N можно открыть новое окно браузера, а при переходе по ссылке с зажатым Ctrl или Shift вы откроете страницу в новом окне или новой вкладке соответственно. Также можно открыть и новое окно в режиме инкогнито, выполнив комбинацию Ctrl + Shift + N. Если все же забыли перейти в режим инкогнито — очистить историю быстро и просто можно нажав Ctrl + H. Для просмотра окна загрузок нажмите Ctrl + J. Все вышеупомянутые горячие клавиши актуальны для любого браузера для Windows.
| Ctrl + Shift + T | открыть последние закрытые вкладки |
| Ctrl + W | закрыть вкладку |
| Ctrl + T | создать новую вкладку |
| Ctrl + 1-9 | перемещение между вкладками |
| F3 | окно поиска по странице |
| Ctrl + N | новое окно браузера |
| Ctrl + Shift + N | новое окно в режиме инкогнито |
| Ctrl + H | очистить историю |
| Ctrl + J | окно загрузок |
Гроза документов
Закончим материал самыми крутыми горячими клавишами для работы с Microsoft Office, Google Docs и их аналогами. Также эти команды работают в WEB-версиях необходимых офисных инструментов. Всегда важно вовремя сохранять важный проект, и если в онлайн-версиях это почти всегда происходит автоматически, то в том же Microsoft Word вы рискуете полностью потерять несохраненный вручную документ в случае отключения света, например. Выполнить быстрое сохранение можно, нажав Ctrl + S. Данная команда, на заметку, работает практически в любом приложении с возможностью сохранения проекта. При работе с текстом можно переключаться между жирным, курсивом и подчеркнутым шрифтами комбинациями Ctrl + B, Ctrl + I и Ctrl + U соответственно. Уменьшить или увеличить шрифт на один пункт можно путем нажатия клавиш Ctrl +[ или Ctrl +]. Разумеется, эти функции актуальны и для уже напечатанного текста — просто выделите нужную часть символов и выполните необходимое сочетание клавиш. Также, используя горячие клавиши, можно моментально переключать режим выравнивания текста: для левой стороны — Ctrl + L, для правой, как несложно догадаться —Ctrl + R, а для середины — Ctrl + E. И напоследок — перемещение курсора в начало или конец строчки путем использования клавиш Home и End. А ведь некоторые о них даже и не знают.
| Ctrl + S | быстрое сохранение документа |
| Ctrl + B | жирный шрифт |
| Ctrl + I | курсив |
| Ctrl + U | подчеркнутый шрифт |
| Ctrl +[, Ctrl +] | уменьшение/увеличение шрифта |
| Ctrl + L | выравнивание текста по левой стороне |
| Ctrl + R | выравнивание текста по правой стороне |
| Ctrl + E | выравнивание текста посередине |
Это были самые полезные горячие клавиши в Windows, которые вам точно пригодятся. Помните, что во многих специализированных программах типа фотошопа есть свои наборы горячих клавиш, и, если вы постоянно работаете с их функционалом, стоит расширить свой «словарный запас» комбинаций еще больше.
Источник
Компьютерное обучение для новичков
Записки Windows 7
В Семерке (то есть в операционной системе Windows 7), есть довольно интересная программа, под названием “записки”. По сути это обыкновенные стикеры, только не бумажные, а электронные.
Что такое стикеры, думаю объяснять не нужно, так как практически все знают что это такое. Но на всякий случай в двух словах все же объясню:
Стикеры – это такие маленькие разноцветные бумажки (желтые, розовые, зеленые и др.), которые служат для коротких заметок. На этой бумажке есть небольшая клейкая полоска, благодаря которой ее можно куда нибудь приклеить (край монитора, стол, холодильник, и т.д.).
Зачем нужна программа Записки?
Она идеально подходит для “напоминалок”. Например можно составить список важных дел. Подобный список можно конечно же составить и в обычном блокноте Windows, после чего сохранить его в текстовой файл на жесткий диск. Но про этот файл можно с легкостью забыть. Разноцветные стикеры же будут висеть постоянно на вашем рабочем столе, пока вы их сами не удалите. Так что риск забыть про важное дело, сводится к минимуму.
Примечание: Данная программа поставляется с операционной системой Windows 7, начиная с версии Домашняя расширенная.
Как работать с программой Записки
1) Сначала нужно открыть саму программу: ПускВсе программыСтандартныеЗаписки.
2) Пишите нужный текст, и перетаскиваете записку в любое удобное для вас место, на рабочем столе. Если вам не подходит размер записки по умолчанию, вы можете его изменить. Для изменения размера подведите курсор к краю (до появления двойной стрелочки), затем удерживая левую кнопку мыши, перемещайте курсор в любом направлении, пока не добьетесь желаемого размера.
3) Меню как такового, здесь в принципе нет. Доступны лишь следующие функции:
а) Изменение цвета – нажмите правой кнопкой мыши в области для написания текста, и выберите из списка желаемый цвет.
б) Создание новой записки – нажмите плюсик в верхнем левом углу.
в) Удаление текущей записки – нажмите на крестик в верхнем правом углу.
Форматирование текста
Хоть никакого дополнительного меню здесь нету, форматирование текста все же можно производить, делается это при помощи горячих клавиш:
Ctrl + B – написание текста полужирным шрифтом.
Ctrl + I – позволяет писать курсивом.
Ctrl + U – подчеркивает текст.
Ctrl + T – перечеркивает текст.
Ctrl + Shift + L – позволяет создать маркированный список.
Ctrl + Shift + > – увеличивает размер текста.
Ctrl + Shift + Понравилась статья? Поделитесь с друзьями!
Источник
Урок № 3. Как на компьютере написать текст и сохранить документ
В левом нижнем углу экрана монитора есть кнопка » Пуск «. Наведите на неё курсор и сделайте клик, то есть нажмите левую кнопку мыши (предварительно откройте новую вкладку). Далее передвигайте курсор выше до надписи «Все программы», надпись при этом выделится синим цветом. Справа появится колонка с перечнем программ.
Передвиньте курсор вправо в эту колонку и выберите из перечня надпись «Стандартные», надпись при этом выделится синим цветом. Справа появится ещё одна колонка с перечнем. Передвиньте курсор вправо в эту колонку и выберите из перечня надпись «Блокнот», надпись при этом выделится синим цветом. Сделайте клик на этой надписи.

Откроется окно, в верхней части которого имеется надпись «Безымянный-Блокнот».
Для того, чтобы развернуть это окно на весь экран (если оно не развёрнуто), в правом верхнем углу надо нажать на средний из трёх значков. При наведении на него курсора появляется подсказка «Развернуть».
Перед нами появилось большое белое поле – пространство для написания текста. В левом верхнем углу этого поля мигает маленькая вертикальная черта. Это наш курсор, так он выглядит в текстовом редакторе, изменив свой вид со стрелки на вертикальную черту. Начнём набирать текст на клавиатуре.
Напишите хотя бы один абзац любого текста. Не волнуйтесь, если каждую букву приходится искать на клавиатуре очень долго, иногда кажется, что нужной буквы там вообще нет. Уверяю вас, что на клавиатуре есть все буквы и все знаки препинания. Попробуйте и поэкспериментируйте с клавишами. Такие знаки, как восклицательный, вопросительный, точка с запятой, кавычки, номер находятся во втором сверху ряду клавиатуры и пишутся при одновременном нажатии левой рукой клавиши Shift.
После того, как вы написали некоторый текст, нужно сохранить написанный документ на компьютере. Вообще сохранять документ надо стараться как можно раньше. Достаточно написать только одно слово или даже не писать ни одного, сразу сохранить документ, а затем продолжить ввод текста с клавиатуры.
Наведите курсор на надпись «файл» в левом верхнем углу экрана, надпись при этом выделится синим цветом. Сделайте клик по надписи, откроется список предлагаемых действий. Нажмите на надпись «Сохранить как».
Откроется окно, в верхнем белом поле которого написано «Папка: Мои документы». Эта папка уже создана в вашем компьютере. Ниже расположены ещё несколько папок с разными названиями, которые находятся внутри папки «Мои документы». Здесь всё очень просто, как в обычной жизни. На вашем рабочем столе лежит толстая папка, на которой написано «Мои документы». В эту папку вы складываете другие папки с другими названиями. Но среди уже имеющихся там папок нет ни одной с подходящим названием, чтобы туда можно было положить только что написанный вами в процессе обучения текстовый документ. Значит надо взять новую чистую папку, подписать её и положить документ туда. А затем эту новую папку тоже положить, как и все другие, в толстую общую папку «Мои документы».
В открытом окне справа сверху есть значки. Один из них имеет вид жёлтой папки с красным кружочком. При наведении на него курсора появляется надпись «Создание новой папки». Это то, что нам надо.
Делаем клик на этом значке, в белом поле появилась папка с подмигивающим синим выделением. Она так и названа «Новая папка». Такое название не отражает её содержания, поэтому надо дать папке приличное название, то есть изменить существующее название. Нажмите клавишу «Del» в правой части вашей клавиатуры, название «Новая папка» и синее выделение пропадут, а внутри поля для названия окажется наш курсор в виде вертикальной черты.
Наберите с клавиатуры название папки с большой буквы (хотя с большой не обязательно) «Обучение», кавычки не ставить. Нажмите клавишу «Enter». Папка создана и названа.
Для того, чтобы положить наш текстовый документ в эту папку, её надо открыть. На компьютере это делается двойным кликом на папке, то есть наведите на папку «Обучение» курсор и щёлкните два раза подряд. Папка переместится в верхнее поле на то место, где раньше была папка «Мои документы». Это означает, что мы открыли нашу папку. Внизу окна есть три строки. Верхняя строка называется «Имя файла» в строке написано «*.txt»
Когда мы в самом начале открыли Блокнот, то вверху видели надпись Безымянный-Блокнот. Это означает, что у нашего документа пока ещё нет имени. В компьютере каждый документ (текстовый, фотография, видео и пр.) называется файл. Каждому файлу нужно присваивать какое-либо имя, чтобы потом можно было отыскать нужный файл в нужной папке.
Поставьте курсор после звёздочки перед точкой, то есть наведите мышкой курсор на это место и сделайте клик. Курсор начнёт мигать в нужном месте. Если трудно поставить курсор точно в нужное место, можно поставить его, например, в конец надписи а затем передвинуть влево с помощью нажатия клавиши со стрелкой влево (справа внизу на клавиатуре). Клавиша со стрелкой вправо предназначена для перемещения курсора вправо.
Окно сохранения документа закроется, откроется вновь ваш текстовый документ. Вверху теперь вместо «Безымянный» будет написано » Первый текст «.
Итак, текст написан, документ имеет название (имя файла), лежит в папке «Обучение», которая лежит в общей папке «Мои документы». Закончим работу с документом и закроем его. В правом верхнем углу нажмите белый крестик на красном квадратике. При наведении на него курсора появляется подсказка «Закрыть».
Теперь попробуем дополнить и откорректировать написанный текст. Для этого его нужно снова взять из папки. Откройте текстовый редактор «Блокнот», так как вы это уже делали, начиная с кнопки «Пуск».
Нажмите по порядку Файл, открыть.
В открывшемся окне вы увидите папку «Обучение» вверху, значит она уже открыта. Ниже в ней лежит ваш листок с названием «Первый текст». Кликните на листке, он выделится синим цветом и в строке «Имя файла» появится его имя. Далее нажмите кнопку «Открыть. Откроется написанный вами ранее текст.
Теперь попробуйте дописать к этому тексту ещё несколько строк. Удалите букву слева от курсора, справа от курсора, впишите снова. Попробуйте удалить слово. Для этого нужно дважды кликнуть на нём, (оно выделится синим цветом) и нажать клавишу «Del» или вверху «Правка, Удалить». Когда вы нажимаете на слове «Правка», выпадает список, в нём есть действие «Удалить», а рядом дано название клавиши, с помощью которой также можно проделать это действие. Теперь попробуйте отменить удаление, то есть вернуть удалённое слово на место. Нажмите «Правка, Отменить».
Теперь попробуем увеличить размер шрифта, чтобы лучше было видно текст, и изменить тип шрифта. Нажмите «Правка, Выделить всё». Весь текст выделится синим цветом. Далее нажмите вверху «Формат, Шрифт».
Откроется окно с названием сверху «Шрифт». Синим цветом выделены тип шрифта, начертание и размер, соответствующие нашему написанному тексту. Всё это можно изменить.
В колонке «Размер» справа есть полоса прокрутки. Если нажать на неё и не отпуская тащить вниз, будут прокручиваться размеры шрифтов. Можно прокручивать их по одному стрелками на полосе прокрутки вверх или вниз.
Выбираем размер шрифта 18 и кликаем на этом числе, оно станет синим. Начертание я оставила обычное. А в левой колонке выбрала другой тип шрифта «Times New Roman», мне такой больше нравится. Можете выбрать все параметры так, как нравится вам. Дальше жмите кнопку «OK».
Мы получили дополненный текст с откорректированными параметрами шрифта. Чтобы наша работа не пропала, надо текст сохранить.
Нажмите вверху «Файл, Сохранить». Теперь можно закрыть документ крестиком в правом верхнем углу.
Если вы вдруг случайно забыли сохранить свою работу, а нажали на крестик «Закрыть», умный компьютер выкинет вам окно с вопросом «Сохранить изменения?». Разумеется, нажимайте «Да». Документ закроется, работа сохранена.
Источник
Если вы из тех людей, кто не захламляет свой рабочий стол ярлыками, то, просто взглянув на него,
можно заметить, что достаточно много пространства на нем пустует, особенно с учетом нынешних размеров мониторов.
Красивые картинки, конечно, сглаживают это впечатление,
но подсознательно так и хочется туда добавить чего-нибудь полезного.
Кто-то забивает это место различными виджетами, которые сообщают вам массу «этого чего-нибудь», ну и смотрятся приятно.
Кто-то раскидывает ярлыки по всему экрану, тем самым образуя незатейливые узоры.
Кто-то подбирает обои так, чтобы именно в пустом месте отображалось что-то приятное,
например, фотография любимого плюшевого мишки и прочего.
А кто-то задумывается о том, как бы добавить текст на рабочий стол.
Все знают (или если вы еще не знаете, то сейчас и узнаете),
что обои на рабочем столе представляют собой ничто иное, как обычную картинку.
Поэтому, самый простой путь, чтобы добавить текст на рабочий стол, который только приходит на ум,
это открыть это картинку в любом редакторе, добавить туда текст, а затем сохранить ее.
Если вам нужно сделать это один раз, то такой способ покажется весьма приемлемым.
Однако, каждый раз такое делать — достаточно накладно.
Кроме того, необходимо хранить исходное изображение картинки.
Однако, есть способ гораздо проще — это программа из статьи
как быстро узнать адрес компьютера или добавить текст на рабочий стол?
Хоть программа изначально и была разработана для технических специалистов, которым необходимо быстро узнать информацию о компьютере,
ее легко может использовать даже самый начинающий пользователь (программа проста до безумия).
Так, что если вы всегда хотели добавлять текст на рабочий стол быстрым и удобным способом,
то вам стоит на нее взглянуть.
Добро пожаловать в Записки! Мы по-прежнему лучший способ для быстрого создания заметок на рабочем столе Windows, но теперь вы также можете взять с собой заметки, что позволяет записывать, находить и использовать заметки в приложениях и на ваших любимых устройствах.
Примечание: Новые и обновленные функции в Записки могут выпускаться на постепенной основе, что означает, что они, возможно, не сразу вышли на ваш компьютер или устройство после объявления.
Добро пожаловать в Записки для Windows 10!
Открытие приложения Записки
-
На Windows 10 нажмите кнопку Пуск и введите «Записки». Записки откроется там, где вы оставили их.
-
В списке заметок коснитесь или дважды щелкните заметку, чтобы открыть ее.
Или с клавиатуры нажмите клавиши CTRL+N, чтобы начать новую заметку.
-
Чтобы закрыть заметку, коснитесь или дважды щелкните значок закрытия ( X ).
Если в списке приложений нет Записки, откройте приложение Майкрософт Store и установите «Записки (Майкрософт)».
Примечание: В настоящее время вы не можете Записки оставаться на вершине других приложений. Но вы можете закрепить Записки на панели задач Windows, чтобы мгновенно просмотреть список заметок или быстро создать новую заметку. Щелкните правой кнопкой мыши значок Записки на панели задач и выберите пункт Закрепить на панели задач.
Вход и синхронизация заметок
В Записки версии 3.0 и более поздних, используя одну и ту же учетную запись Майкрософт, вы можете выполнить вход для синхронизации заметок между приложениями и любимыми устройствами.
-
Откройте приложение Записки и просмотрите список заметок. Если отображается только одна заметка, щелкните значок с многоточием ( … ) в правом верхнем углу заметки, а затем щелкните список заметок.
-
Щелкните значок параметров в правом верхнем углу списка заметок.
-
Нажмите кнопку Войти и введите учетные данные Майкрософт учетной записи. Если у вас нет учетной записи, вам будет предложено создать ее для входа.
-
Нажмите кнопку Продолжить.
Узнайте больше о том, где еще можно увидеть Записки.
Создание заметки
-
Открыть записки. Записки откроется там, где вы оставили их.
-
В списке заметок или из существующей заметки щелкните значок плюса ( + ) в левом верхнем углу.
Или с клавиатуры нажмите клавиши CTRL+N, чтобы начать новую заметку.
Советы:
-
Вы можете закрепить Записки на панели задач Windows, чтобы быстро создать новую заметку. Щелкните правой кнопкой мыши значок Записки на панели задач и выберите пункт Закрепить на панели задач.
-
Затем, если щелкнуть правой кнопкой мыши или коснуться значка Записки на панели задач Windows, вы можете выбрать Создать заметку.
-
-
Добавьте содержимое в заметку любым способом. Вы можете использовать клавиатуру, написать пальцем или пером на сенсорном устройстве или добавить рисунок.
Примечание: В настоящее время нельзя изменить шрифт или размер текста заметки.
Совет: Попробуйте использовать Кортану. Если вы вводите заметки, содержащие дату, время, номер телефона или адрес, агент цифрового поиска Кортаны предложит способы взаимодействия с заметкой, например путем добавления напоминания в календарь Outlook при вводе времени.
Узнайте больше о том, как добавлять содержимое в заметки..
Поиск заметок
-
В верхней части списка заметок введите условие поиска в поле поиска. Или с клавиатуры нажмите клавиши CTRL+F для поиска.
Список заметок будет отфильтрован только по тем заметкам, которые содержат условие поиска.
-
Чтобы очистить поиск, нажмите кнопку ( X ) или удалите условие поиска.
Изменение внешнего вида заметок
Вы можете настроить заметки.
-
Возьмите верхнюю часть заметки и перетащите заметку по рабочему столу. Мы вспомним, куда вы его положили!
-
Возьмите края заметки и увеличьте ее ширину и высоту.
-
Измените цвет фона заметки. В любой заметке щелкните значок с многоточием ( … ), расположенный в правом верхнем углу, а затем выберите цвет заметки.
Измените светлый или темный цветовой режим, чтобы упростить чтение. Цветовой режим изменяет цвет фона и шрифта заметки и списка заметок на светлый или темный, но не заголовок заметки. В списке заметок щелкните или коснитесь пункта Параметры, а затем в разделе Цвет измените цветовой режим на светлый, темный или установите в соответствии с текущим режимом Windows.
Примечание: Если вы вошли в учетную запись Майкрософт, изменение цвета будет синхронизироваться на ваших устройствах и в Интернете.
Дополнительные способы форматирования заметок.
Поделитесь с нами своим мнением
Расскажите нам, что вам нравится в новом интерфейсе Записки и какие у вас есть предложения, чтобы сделать его еще лучше. Мы отправим ваши отзывы о продукте непосредственно команде Записки!
-
В списке заметок щелкните параметры, а затем в разделе Справка & отзыв щелкните или коснитесь пункта Поделиться отзывом.
-
Если вам требуется какая-либо возможность, отправьте свой отзыв, чтобы помочь нам определить приоритеты новых функций для будущих обновлений. Дополнительные сведения см. в статье Как оставить отзыв по Microsoft Office?
Добро пожаловать в Записки для iPhone и iPad!
Просмотр заметок в OneNote для iPhone
-
Заметки отображаются вместе с OneNote для iPhone. Откройте OneNote для iPhone, а затем в правом нижнем углу коснитесь Записки.
Для просмотра заметок на разных устройствах необходимо войти с одной и той же учетной записью.
-
В списке заметок коснитесь заметки, чтобы открыть ее.
-
Чтобы закрыть измененную заметку, нажмите кнопку Готово , а затем стрелку вниз в левом верхнем углу.
Чтобы закрыть заметку, которую вы не изменили, просто коснитесь стрелки вниз в левом верхнем углу.
Узнайте больше о том, где еще можно увидеть Записки.
Просмотр заметок в OneNote для iPad
-
Заметки отображаются вместе с OneNote для iPad. Откройте OneNote для iPad, а затем на вкладке Главная коснитесь значка Записки.
Для просмотра заметок на разных устройствах необходимо войти с одной и той же учетной записью.
-
В списке заметок коснитесь заметки, чтобы открыть ее. Чтобы изменить заметку, коснитесь ее.
-
Чтобы остановить редактирование заметки, коснитесь кнопки Готово.
-
Чтобы закрыть заметку, коснитесь стрелки вниз в левом верхнем углу.
Узнайте больше о том, где еще можно просмотреть Записки.
Создание новой заметки в OneNote для iPhone
-
Откройте OneNote для iPhone, а затем в правом нижнем углу коснитесь Записки.
Для просмотра заметок на разных устройствах необходимо войти с одной и той же учетной записью.
-
В списке заметок коснитесь значка плюса ( + ), чтобы начать новую заметку.
-
Добавьте содержимое в заметку любым способом. Можно использовать клавиатуру или добавить рисунок.
-
Чтобы закрыть измененную заметку, нажмите кнопку Готово , а затем стрелку вниз в левом верхнем углу.
Чтобы закрыть заметку, которую вы не изменили, просто коснитесь стрелки вниз в левом верхнем углу.
Узнайте больше о способах добавления содержимого в заметки.
Создание новой заметки в OneNote для iPad
-
Откройте OneNote для iPad, а затем на вкладке Главная коснитесь значка Записки.
Для просмотра заметок на разных устройствах необходимо войти с одной и той же учетной записью.
-
В списке заметок коснитесь значка плюса ( + ), чтобы начать новую заметку.
-
Добавьте содержимое в заметку любым способом. Можно использовать клавиатуру или добавить рисунок.
-
Чтобы закрыть измененную заметку, нажмите кнопку Готово, а затем нажмите стрелку вниз в левом верхнем углу.
Чтобы закрыть заметку, которую вы не изменили, просто коснитесь стрелки вниз в левом верхнем углу.
Дополнительные способы добавления содержимого в заметки.
Копирование содержимого заметки на страницу в OneNote для iPad
-
Откройте OneNote для iPad, а затем на вкладке Главная коснитесь значка Записки справа.
Для просмотра заметок на разных устройствах необходимо войти с одной и той же учетной записью.
-
Нажмите и удерживайте заметку, чтобы выбрать ее, а затем, продолжая нажимать заметку, выполните одно из следующих действий:
-
Чтобы скопировать содержимое заметки на текущую страницу, перетащите заметку на страницу.
-
Чтобы скопировать содержимое заметки на другую страницу в том же разделе, перетащите заметку на целевую страницу в списке страниц слева. Продолжайте нажимать, пока страница открывается, а затем перетащите заметку на страницу.
-
Чтобы скопировать заметку на другую страницу в другом разделе, перетащите заметку на другой раздел в списке разделов слева. Если список разделов не отображается, сначала убедитесь, что он открыт. Продолжайте нажимать, пока откроется раздел, а затем перетащите заметку на целевую страницу, пока страница не откроется. При нажатии на заметку перетащите заметку на страницу.
-
Совет: Вы также можете скопировать текст или изображения на странице OneNote в новую записку. Выделите текст или изображение, а затем нажмите и удерживайте выделенный фрагмент, пока не появится меню выбора. Нажмите Копировать в Записки. Будет создана новая заметка с выделенным текстом.
Дополнительные способы добавления содержимого в заметки.
Изменение цвета наклейки в OneNote для iPhone
-
В списке заметок проведите заметку справа, чтобы отобразить параметры заметки, а затем коснитесь значка среднего формата.
-
В заметке коснитесь значка с многоточием ( … ), расположенного в правом верхнем углу, а затем выберите цвет заметки.
Изменение цвета записки в OneNote для iPad
-
Откройте OneNote для iPad, а затем на вкладке Главная коснитесь значка Записки.
Для просмотра заметок на разных устройствах необходимо войти с одной и той же учетной записью.
-
Из списка заметок перетащите заметку влево, чтобы отобразить параметры заметки, а затем коснитесь значка форматирования, чтобы отобразить меню цвета.
Или в открытой заметке коснитесь значка с многоточием ( … ), расположенного в правом верхнем углу, чтобы отобразить меню цвета.
Общий доступ к заметкам в OneNote для iPhone
Вы можете поделиться своими заметками с любым пользователем, даже с людьми, у которых нет учетной записи Майкрософт. Стик-заметками можно делиться с помощью самых популярных приложений или служб, доступных на телефоне iPhone, включая текстовые сообщения, электронную почту или социальные сети.
-
В списке заметок проведите заметку справа, чтобы отобразить параметры заметки, а затем коснитесь значка общего доступа слева.
-
Вы также можете поделиться заметкой, сначала открыв ее, а затем коснитесь значка с многоточием ( … ), расположенного в правом верхнем углу. Нажмите Поделиться заметкой.
Узнайте больше о совместном использовании заметок.
Делитесь заметками в OneNote для iPad
Вы можете поделиться своими заметками с любым пользователем, даже с людьми, у которых нет учетной записи Майкрософт. Стик-заметками можно делиться с помощью самых популярных приложений или служб, доступных на вашем iPad, включая текстовые сообщения, электронную почту или социальные сети.
-
Откройте OneNote для iPad, а затем на вкладке Главная коснитесь значка Записки.
Для просмотра заметок на разных устройствах необходимо войти с одной и той же учетной записью.
-
Из списка заметок перетащите заметку влево, чтобы отобразить параметры заметки, а затем коснитесь значка общего доступа.
Вы также можете поделиться заметкой, сначала открыв ее, а затем коснитесь значка с многоточием ( … ), расположенного в правом верхнем углу. Нажмите Поделиться заметкой.
Дополнительные сведения о совместном использовании заметок.
Поделитесь с нами своим мнением
Расскажите нам, что вам нравится в новом интерфейсе Записки и какие у вас есть предложения, чтобы сделать его еще лучше. Мы отправим ваши отзывы о продукте непосредственно команде Записки!
-
В списке заметок коснитесь изображения профиля учетной записи, а затем в разделе Отзыв выберите Отправить отзыв.
-
Если вам требуется какая-либо возможность, отправьте свой отзыв, чтобы помочь нам определить приоритеты новых функций для будущих обновлений. Дополнительные сведения см. в статье Как оставить отзыв по Microsoft Office?
Добро пожаловать в Записки для телефона Android!
Просмотр заметок в OneNote для Android
Получить Записки на Android можно двумя способами:
-
В OneNote Откройте OneNote, и все ваши Записки появятся на главной странице. Перейдите в раздел Параметры фильтра и выберите Записки, чтобы получить представление только Записки.
-
На Майкрософт Launcher Вы также можете быстро получить доступ к заметкам без OneNote, если вы используете средство запуска Майкрософт в качестве пользовательского начального экрана для телефона с Android. На начальном экране средства запуска проведите по левому краю, чтобы увидеть веб-канал, а затем проведите вниз и коснитесь пункта Настроить веб-канал , чтобы добавить карточки. Снова проведите вниз и включите Записки, чтобы добавить в веб-канал.
Узнайте больше о том, где еще можно увидеть Записки.
Создание новой заметки
-
Откройте OneNote для Android телефоне, а затем на панели инструментов создания новой страницы щелкните меню с тремя точками.
-
Щелкните Создать заметку , чтобы начать новую заметку.
-
Добавьте содержимое в заметку любым способом. Вы можете использовать клавиатуру, написать пальцем или пером на сенсорном устройстве или добавить рисунок.
-
Чтобы сохранить и закрыть заметку, коснитесь стрелки влево в верхнем левом углу.
Примечание: В настоящее время нельзя изменить шрифт или размер текста заметки.
Узнайте больше о способах добавления содержимого в заметки.
Изменение цвета заметок
-
В списке заметок коснитесь заметки, чтобы открыть ее. Коснитесь значка дополнительных параметров, расположенного в правом верхнем углу.
-
Выберите цвет заметки.
Совет: Если вы вошли в учетную запись Майкрософт, изменение цвета будет синхронизироваться на ваших устройствах и в Интернете.
Совместное использование заметок
Вы можете поделиться своими заметками с любым пользователем, даже с людьми, у которых нет учетной записи Майкрософт. Стик-заметками можно делиться с помощью самых популярных приложений или служб, доступных на телефоне с Android, включая текстовые сообщения, электронную почту или социальные сети.
-
В списке заметок откройте заметку, которой вы хотите поделиться. Коснитесь значка с многоточием ( … ), расположенного в правом верхнем углу.
-
Выберите команду Поделиться.
-
Выберите способ предоставления общего доступа к заметке.
Поделитесь с нами своим мнением
Расскажите нам, что вам нравится в новом интерфейсе Записки и какие у вас есть предложения, чтобы сделать его еще лучше. Мы отправим ваши отзывы о продукте непосредственно команде Записки!
-
В списке заметок коснитесь изображения профиля учетной записи, а затем в разделе Отзыв выберите Отправить отзыв.
-
Если вам требуется какая-либо возможность, отправьте свой отзыв, чтобы помочь нам определить приоритеты новых функций для будущих обновлений. Дополнительные сведения см. в статье Как оставить отзыв по Microsoft Office?
Больше не охота вокруг за листом бумаги и карандашом, чтобы захватить быструю, но важную мысль вы не хотите потерять след.
См. также
Создание записки
Просмотр записок на любом устройстве
Совместное использование записок
Удаление записки
Устранение неполадок Записки
Компьютерное обучение для новичков
Стикер на рабочий стол
Записки Windows 7
В Семерке (то есть в операционной системе Windows 7), есть довольно интересная программа, под названием “записки”. По сути это обыкновенные стикеры, только не бумажные, а электронные.
Что такое стикеры, думаю объяснять не нужно, так как практически все знают что это такое. Но на всякий случай в двух словах все же объясню:
Стикеры – это такие маленькие разноцветные бумажки (желтые, розовые, зеленые и др.), которые служат для коротких заметок. На этой бумажке есть небольшая клейкая полоска, благодаря которой ее можно куда нибудь приклеить (край монитора, стол, холодильник, и т.д.).
Зачем нужна программа Записки?
Она идеально подходит для “напоминалок”. Например можно составить список важных дел. Подобный список можно конечно же составить и в обычном блокноте Windows, после чего сохранить его в текстовой файл на жесткий диск. Но про этот файл можно с легкостью забыть. Разноцветные стикеры же будут висеть постоянно на вашем рабочем столе, пока вы их сами не удалите. Так что риск забыть про важное дело, сводится к минимуму.
Примечание: Данная программа поставляется с операционной системой Windows 7, начиная с версии Домашняя расширенная.
Как работать с программой Записки
1) Сначала нужно открыть саму программу: ПускВсе программыСтандартныеЗаписки.
2) Пишите нужный текст, и перетаскиваете записку в любое удобное для вас место, на рабочем столе. Если вам не подходит размер записки по умолчанию, вы можете его изменить. Для изменения размера подведите курсор к краю (до появления двойной стрелочки), затем удерживая левую кнопку мыши, перемещайте курсор в любом направлении, пока не добьетесь желаемого размера.
3) Меню как такового, здесь в принципе нет. Доступны лишь следующие функции:
а) Изменение цвета – нажмите правой кнопкой мыши в области для написания текста, и выберите из списка желаемый цвет.
б) Создание новой записки – нажмите плюсик в верхнем левом углу.
в) Удаление текущей записки – нажмите на крестик в верхнем правом углу.
Форматирование текста
Хоть никакого дополнительного меню здесь нету, форматирование текста все же можно производить, делается это при помощи горячих клавиш:
Ctrl + B – написание текста полужирным шрифтом.
Ctrl + I – позволяет писать курсивом.
Ctrl + U – подчеркивает текст.
Ctrl + T – перечеркивает текст.
Ctrl + Shift + L – позволяет создать маркированный список.
Ctrl + Shift + > – увеличивает размер текста.
Ctrl + Shift + Понравилась статья? Поделитесь с друзьями!
Источник
Изменение шрифта на компьютере с Windows 7
Некоторых пользователей не удовлетворяет тип и размер шрифта, который отображается в интерфейсе операционной системы. Они желают изменить его, но не знают, как это сделать. Давайте разберем основные способы решения указанной проблемы на компьютерах, работающих под управлением Виндовс 7.
Способы смены шрифтов
Сразу скажем, что в данной статье будет рассматриваться не возможность поменять шрифт внутри различных программ, например, Word, а именно его смена в интерфейсе Windows 7, то есть в окнах «Проводника», на «Рабочем столе» и в других графических элементах ОС. Как и многие другие проблемы, данная задача имеет два основных типа решения: через внутренний функционал операционки и при помощи сторонних приложений. На конкретных способах мы остановимся ниже.
Способ 1: Microangelo On Display
Одной из наиболее удобных программ для смены шрифтов иконок на «Рабочем столе» является Microangelo On Display.
- После того как вы загрузили инсталлятор на компьютер, запустите его. Произойдет активация установщика.
Открывается оболочка принятия лицензионного соглашения. Переключите радиокнопку в положение «I accept the terms in the license agreement», чтобы согласиться с условиями, и жмите «Next».
В следующем окне требуется ввести название вашего имени пользователя. По умолчанию оно подтягивается из пользовательского профиля ОС. Поэтому тут никаких изменений вносить не нужно, а просто жмите «OK».
Далее открывается окно с указанием каталога установки. Если у вас нет веских причин изменять ту папку, куда предлагает установить программу инсталлятор, то жмите «Next».
Выполняется процедура инсталляции.
После её окончания в «Мастере установки» отображается сообщение об успешном завершении процедуры. Жмите «Finish».
Далее запустите установленную программу Microangelo On Display. Откроется её основное окно. Для изменения шрифта иконок на «Рабочем столе» щелкайте по пункту «Icon Text».
Открывается раздел смены отображения подписи иконок. Прежде всего, снимите галочку «Use Windows Default Setting». Таким образом, вы отключите использование настроек Windows для регулировки отображения названий ярлыков. При этом поля в данном окне станут активными, то есть доступными для изменения. Если же вы решите вернуться к стандартной версии отображения, то для этого будет достаточно снова установить в указанный выше чекбокс галочку.
Для изменения типа шрифта элементов на «Рабочем столе» в блоке «Text» щелкайте по выпадающему списку «Font». Открывается перечень вариантов, где можно выбрать тот, который считаете наиболее подходящим. Все внесенные корректировки тут же отображаются в области для предварительного просмотра в правой части окна.
Теперь щелкайте по выпадающему списку «Size». Тут представлен набор размеров шрифтов. Выберите подходящий для вас вариант.
Установив галочки в чекбоксы «Bold» и «Italic», можно сделать отображение текста соответственно жирным или курсивом.
В блоке «Desktop», переставляя радиокнопку, можно изменять оттенок текста.
Как видим, с помощью Microangelo On Display довольно просто и удобно изменять шрифт графических элементов ОС Виндовс 7. Но, к сожалению, возможность изменения касается только объектов, размещенных на «Рабочем столе». К тому же у программы отсутствует русскоязычный интерфейс и бесплатный срок её использования составляет всего одну неделю, что многие пользователи воспринимают, как значительный недостаток данного варианта решения поставленной задачи.
Способ 2: Изменение шрифта с помощью функции «Персонализации»
Но для того чтобы поменять шрифт графических элементов Виндовс 7, совсем не обязательно устанавливать какие-то сторонние программные решения, ведь операционная система предполагает решение указанной задачи с помощью встроенных инструментов, а именно функции «Персонализации».
- Откройте «Рабочий стол» компьютера и щелкните по его пустому участку правой кнопкой мыши. Из раскрывшегося меню выбирайте «Персонализация».
Открывается раздел изменения изображения на компьютере, который принято называть окном «Персонализации». В нижней его части щелкайте по пункту «Цвет окна».
Открывается раздел изменения цвета окон. В самом его низу кликните по надписи «Дополнительные параметры оформления…».
Открывается окошко «Цвет и внешний вид окна». Именно тут будет происходить непосредственная настройка отображения текста в элементах Виндовс 7.
- Окно сообщения;
- Значок;
- Заголовок активного окна;
- Всплывающая подсказка;
- Наименование панели;
- Заголовок неактивного окна;
- Строка меню.
- Тип (Segoe UI, Verdana, Arial и др.);
- Размер;
- Цвет;
- Полужирный текст;
- Установка курсива.
Первые три элемента представляют собой выпадающие списки, а два последних – кнопки. После того как вы выставили все необходимые настройки, жмите «Применить» и «OK».
Способ 3: Добавление нового шрифта
Случается и такое, что в стандартном перечне шрифтов операционной системы нет такого варианта, который вы хотели бы применить к конкретному объекту Виндовс. В этом случае существует возможность установить новые шрифты в Windows 7.
- Прежде всего, необходимо найти нужный вам файл с расширением TTF. Если вы знаете его конкретное название, то сделать это можно на специализированных сайтах, которые легко отыскать через любой поисковик. Затем скачайте этот нужный вариант шрифта на жесткий диск компьютера. Откройте «Проводник» в той директории, где находится загруженный файл. Щелкните по нему дважды левой кнопкой мышки (ЛКМ).
Откроется окошко с примером отображения выбранного шрифта. Щелкните в его верхней части по кнопке «Установить».
Существует ещё один метод добавления нового шрифта в Виндовс 7. Нужно загруженный на ПК объект с расширением TTF переместить, скопировать или перетащить в специальную папку для хранения системных шрифтов. В изучаемой нами ОС этот каталог находится по следующему адресу:
Особенно последний вариант действий актуально применять, если вы хотите добавить сразу несколько шрифтов, так как открывать и прокликивать каждый элемент в отдельности не очень удобно.
Способ 4: Изменение через системный реестр
Изменить шрифт можно также через системный реестр. Причем делается это для всех элементов интерфейса одновременно.
Важно отметить, что перед тем, как использовать данный способ, необходимо удостовериться, что нужный шрифт уже установлен на компьютере и находится в папке «Font». Если он там отсутствует, то следует его установить любым из тех вариантов, которые предложены в предыдущем способе. Кроме того, этот способ будет работать только в том случае, если вы вручную не меняли настройки отображения текста у элементов, то есть по умолчанию должен быть вариант «Segoe UI».
Зайдите в каталог «Стандартные».
Кликните наименование «Блокнот».
Откроется окно «Блокнота». Внесите туда такую запись:
Windows Registry Editor Version 5.00
[HKEY_LOCAL_MACHINESOFTWAREMicrosoftWindows NTCurrentVersionFonts]
«Segoe UI (TrueType)»=»»
«Segoe UI Bold (TrueType)»=»»
«Segoe UI Italic (TrueType)»=»»
«Segoe UI Bold Italic (TrueType)»=»»
«Segoe UI Semibold (TrueType)»=»»
«Segoe UI Light (TrueType)»=»»
[HKEY_LOCAL_MACHINESOFTWAREMicrosoftWindows NTCurrentVersionFontSubstitutes]
«Segoe UI»=»Verdana»
В конце кода вместо слова «Verdana» можете ввести наименование иного шрифта, установленного на вашем ПК. Именно от этого параметра зависит, как текст будет отображаться в элементах системы.
Далее щелкайте «Файл» и выберите «Сохранить как…».
- Оно должно содержать только символы латинского алфавита;
- Должно быть без пробелов;
- На конце имени следует прописать расширение «.reg».
Например, подходящим названием будет «smena_font.reg». После этого жмите «Сохранить».
Теперь можете закрывать «Блокнот» и открывать «Проводник». Перейдите в нем в тот каталог, где сохранили объект с расширением «.reg». Кликните по нему дважды ЛКМ.
При необходимости снова вернуться к настройкам по умолчанию, а такое тоже бывает нередко, нужно снова поменять запись в системном реестре, действуя по указанному ниже алгоритму.
- Запустите «Блокнот» через кнопку «Пуск». Внесите в его окно такую запись:
Windows Registry Editor Version 5.00
[HKEY_LOCAL_MACHINESOFTWAREMicrosoftWindows NTCurrentVersionFonts]
«Segoe UI (TrueType)»=»segoeui.ttf»
«Segoe UI Bold (TrueType)»=»segoeuib.ttf»
«Segoe UI Italic (TrueType)»=»segoeuii.ttf»
«Segoe UI Bold Italic (TrueType)»=»segoeuiz.ttf»
«Segoe UI Semibold (TrueType)»=»seguisb.ttf»
«Segoe UI Light (TrueType)»=»segoeuil.ttf»
«Segoe UI Symbol (TrueType)»=»seguisym.ttf»
[HKEY_LOCAL_MACHINESOFTWAREMicrosoftWindows NTCurrentVersionFontSubstitutes]
«Segoe UI»=-
Жмите «Файл» и выберите «Сохранить как…».
В окошке сохранения снова поставьте в поле «Тип файла» переключатель в положение «Все файлы». В поле «Имя файла» вбейте любое наименование, согласно тем же критериям, которые были прописаны выше при описании создания предыдущего файла реестра, но это наименование не должно дублировать первое. Например, можете дать имя «standart.reg». Сохранять объект можно также в любой папке. Жмите «Сохранить».
Теперь откройте в «Проводнике» директорию нахождения этого файла и произведите по нему двойной щелчок ЛКМ.
Способ 5: Увеличение размера текста
Бывают случаи, когда нужно поменять не тип шрифта или другие его параметры, а только увеличить размер. В этом случае оптимальным и быстрым способом решения поставленной задачи является тот метод, описанный ниже.
- Перейдите в раздел «Персонализация». Как это совершить, описано в Способе 2. В нижнем левом углу открывшегося окна выберите пункт «Экран».
Откроется окно, в котором путем переключения радиокнопки около соответствующих пунктов можно увеличить размер текста со 100% до 125% или 150%. После того как вы сделаете выбор, жмите «Применить».
Как видим, существует довольно много способов изменения текста внутри элементов интерфейса Виндовс 7. Каждый вариант оптимально использовать при определенных условиях. Например, для простого увеличения шрифта вам достаточно будет изменить параметры масштабирования. Если же необходимо сменить его тип и другие установки, то в этом случае придется заходить в дополнительные настройки персонализации. Если нужный шрифт вообще не установлен на компьютере, то предварительно потребуется найти его в интернете, скачать и инсталлировать в специальную папку. Для смены отображения надписей на иконках «Рабочего стола» можно использовать удобную стороннюю программу.
Источник