На чтение 7 мин. Просмотров 6.7k. Опубликовано 10.07.2019
Потеря телефона – самое страшное. Хотя нет надежного трюка, который не позволит вам случайно его потерять, существует множество способов вернуть ваш iPhone в случае, если вы это сделаете. Безусловно, самый простой шаг, который вы можете предпринять, чтобы вернуть свой телефон, – это поместить свою контактную информацию на экран блокировки вашего iPhone. Таким образом, любой, кто попадет на ваш телефон, будет точно знать, кому позвонить или написать по электронной почте, чтобы вернуть его вам. Есть несколько способов добавить свою контактную информацию на экран блокировки телефона, поэтому взгляните на все из них и выберите, какой из них, по вашему мнению, подойдет вам лучше всего.
Содержание
- Оригинальный метод – поместите информацию в свои обои
- Использование приложения Over
- Метод приложения Apple Health
Оригинальный метод – поместите информацию в свои обои
Изначально в iOS не было никакой поддержки для предоставления контактной информации на заблокированных устройствах. Если у вас старое устройство iOS, это, вероятно, все еще так. В результате умные пользователи iPhone все равно нашли способ отобразить свою контактную информацию, вставив ее в обои на экране блокировки.
-
Для начала вам понадобится какое-то программное обеспечение для редактирования изображений. Если у вас есть что-то профессиональное, например, Photoshop, вы уже в отличной форме. Большинство людей этого не делают, и это тоже прекрасно. Есть несколько других вариантов, которые не стоят ни копейки. Пользователи Windows, вероятно, могут обойтись без Microsoft Paint. GIMP – это еще одна отличная бесплатная опция для Windows, Mac и Linux, которая имеет многие из тех же возможностей, что и Photoshop, без высоких цен. Выберите один и откройте его, чтобы начать.
-
Найдите изображение, которое будет соответствовать размерам экрана вашего телефона. Хорошей идеей будет найти что-то похожее по размеру на экран вашего телефона. Это облегчит размещение вашей контактной информации.
Вот разбивка последних размеров экрана iPhone в пикселях:
Разрешения iPhone
Модели iPhone Разрешение экрана iPhone X 1125×2436 iPhone 8 Plus 1080×1920 iPhone 8 750×1334 iPhone 6, 6s и 7 Plus 1080×1920 iPhone 6, 6s и 7 750×1334 iPhone 5, 5s, 5c и SE 640×1136 iPhone 4 и 4s 640×960 -
Откройте свое изображение в редакторе изображений, который вы выбрали. Если ваше изображение не соответствует размеру экрана вашего телефона, обрежьте или измените размер изображения, чтобы соответствовать.
-
Найдите место в нижней части вашего изображения для вашей контактной информации. Вы пытаетесь разместить его под часами и над местом, где вы проводите, чтобы разблокировать ваш iPhone.
Как только вы это сделаете, нарисуйте прямоугольник с вашим графическим редактором в этой области. Затем заполните коробку более темным цветом. Вы можете уменьшить непрозрачность окна, чтобы показать ваше изображение. Идея в том, чтобы ваш текст выделялся на фоне вашего изображения.
-
Используйте текстовый инструмент вашего графического редактора, чтобы написать свою контактную информацию в поле, которое вы только что сделали. Выберите более светлый цвет, чтобы текст всплывал, и не сходите с ума от выбора шрифта. Вы хотите, чтобы это было легко читать.
У вас есть несколько вариантов, информацию о которых нужно предоставить. Вы можете использовать свой собственный адрес электронной почты, альтернативную телефонную линию или номер телефона друга. Какой бы вариант вы ни выбрали, убедитесь, что кому-то будет просто с вами связаться.
-
Когда вы довольны своими обоями. Сохраните или экспортируйте его в формате изображения, с которым ваше устройство iOS может легко работать. JPG и PNG всегда хороший выбор.
-
Перенесите свое изображение на телефон. Вы можете сделать это так, как вам удобно. Подключение телефона к компьютеру через USB является наиболее прямым способом, но вы всегда можете использовать приложение, такое как Dropbox или даже электронную почту, чтобы отправить его.
-
Вернувшись на свой iPhone, откройте приложение Настройки .
-
Найдите и нажмите Обои , затем нажмите Выбрать новые обои .
-
Найдите свое изображение на телефоне и выберите его. Вы можете использовать встроенные элементы управления вашего iPhone, чтобы настроить изображение, чтобы идеально соответствовать. После настройки изображения нажмите Установить , чтобы подтвердить свой выбор.
-
Ваш iPhone отобразит новое меню, позволяющее вам выбрать, хотите ли вы установить обои для экрана блокировки, основных обоев или для обоих. Выберите тот, который вы предпочитаете.
-
Заблокируйте свой телефон и посмотрите. Вы должны увидеть ваши новые обои экрана блокировки с контактной информацией, отображаемой на видном месте там, где вы ее установили.
Использование приложения Over
Есть также способы создать обои на экране блокировки прямо на вашем iPhone.Приложение Over позволяет легко размещать текст поверх изображений прямо на телефоне, без необходимости использования компьютера или другого программного обеспечения для редактирования изображений.
-
Начните с того, что зайдите в App Store на вашем iPhone и загрузите Over.
-
Затем найдите изображение, которое вы хотели бы использовать для своих обоев. Как и в предыдущем методе, неплохо бы выбрать что-то близкое к размеру экрана вашего iPhone.
-
Откройте приложение Over. Найдите выбранные обои экрана блокировки и откройте их.
-
Вы увидите две рамки над своим изображением. Один из них позволяет вам Добавить текст , а другой – для иллюстраций. Выберите текст один.
-
Появится курсор, и вы сможете набирать текст. Выберите адрес электронной почты или номер телефона, по которому кто-то может легко связаться с вами, если они найдут ваше потерянное устройство. Выберите цвет для вашего текста, который вы можете легко увидеть на своем изображении. Затем нажмите Готово . Не беспокойтесь о положении вашего текста, вы можете переместить его позже.
-
Нажмите и удерживайте текст, чтобы переместить его. Разместите его там, где он будет легко виден, когда ваш телефон заблокирован.
-
Сдвиньте колесико меню с правой стороны экрана. Вы можете использовать параметры Изменить , чтобы изменить любое количество параметров для текста, включая цвет, шрифт, прозрачность, выравнивание и межстрочный интервал.
-
Снова проведите колесом меню и выберите Сохранить , чтобы создать новые обои.
-
Ваши новые обои готовы к использованию. Если вы не уверены, как установить обои для своего телефона, выполните шаги с 8 по 11 выше.
Метод приложения Apple Health
Приложение Apple Health является относительно новым дополнением к iOS, но оно отлично подходит именно для этой ситуации. Пока вы используете iOS 8 или более новую версию на своем устройстве, у вас уже будет установлен Apple Health. Он поставляется с iOS, и его нельзя удалить.
-
Найдите свое приложение Apple Health и откройте его.
-
Открыв приложение, взгляните на правый нижний угол экрана и найдите Медицинский идентификатор . У него есть значок, который выглядит как звезда или звездочка. Нажмите, чтобы выбрать его.
-
Поскольку у вас еще нет медицинского идентификатора на вашем iPhone, он попросит вас создать его. Нажмите, чтобы подтвердить.
-
На этом экране вы можете редактировать всю необходимую медицинскую информацию о себе. Apple Health была разработана для фактической чрезвычайной ситуации, поэтому добавление этой информации может быть буквальным спасением жизни. Подумайте об этом, но вам действительно нужно добавить хотя бы один экстренный контакт. Ваш телефон сможет позвонить этому контакту, даже если он заблокирован. Добавленный номер должен быть сохранен в ваших контактах, чтобы он работал.
-
Просмотрите информацию и нажмите Готово , чтобы сохранить.
-
Чтобы проверить это, заблокируйте свой телефон. Затем проведите пальцем по экрану блокировки, как будто вы собираетесь разблокировать устройство, но не делайте этого. Вместо этого выберите Чрезвычайная ситуация в верхней части.
-
Ваш телефон переключится на клавиатуру, чтобы вы могли сделать экстренный телефонный звонок. В левом нижнем углу экрана вы снова увидите значок Медицинский идентификатор . Выберите это.
-
На вашем телефоне будет отображаться информация, введенная вами в приложении Apple Health, а также ваш экстренный контакт. Нажатие значка телефона рядом с номером автоматически вызовет введенный вами номер.
Если повезет, вам не понадобится ничего из этого, но вы никогда не будете осторожны. Метод Apple Health является единственным, официально поддерживаемым Apple, но также и тот, который мало кто знает, что делать. Если у вас более новый iPhone со здоровьем Apple, было бы неплохо добавить свою информацию на обои на экране блокировки в дополнение к предоставлению медицинского удостоверения личности.
В меню настроек iOS появляется новый пункт, в котором осуществляется настройка твика. Первый переключатель активирует изменение надписи, после чего нужно вписать любой текст в строке ниже. Можно схитрить и ввести туда пробел, тогда экран блокировки будет пусто.
Содержание
- 1 Как сделать заметку на экран айфон?
- 2 Как на айфоне сделать напоминание на экране блокировки?
- 3 Как сделать напоминание на экране блокировки?
- 4 Как добавить виджет на экран блокировки iPhone?
- 5 Как сделать заметку на экране?
- 6 Как сделать напоминание на айфоне каждый час?
- 7 Как включить напоминание на телефоне?
- 8 Как удалить напоминание в айфоне в календаре?
- 9 Как сделать напоминалку на андроид?
- 10 Как вести список дел на айфоне?
- 11 Как поставить напоминание на компьютере Windows 10?
- 12 Как добавить виджеты на экран блокировки?
- 13 Как добавить виджет на главный экран?
- 14 Как настроить виджеты iOS 14 фото?
Как сделать заметку на экран айфон?
Быстрое создание заметки на экране блокировки
Чтобы изменить настройки, перейдите в меню «Настройки» > «Заметки», нажмите «Заметки на заблок. экране» и выберите один из вариантов. Коснитесь экрана блокировки аксессуаром Apple Pencil и создайте заметку. Она будет автоматически сохранена в приложении «Заметки».
Как на айфоне сделать напоминание на экране блокировки?
Откройте приложение «Настройки», затем нажмите «[ваше имя]» > «iCloud» и включите «Напоминания».
Как сделать напоминание на экране блокировки?
Рассказываем, как включить и настроить эту функцию.
…
Настройка заметок на экране блокировки
- Открыть настройки смартфона.
- Перейти в меню «Заметки».
- Пролистать его вниз до подменю «Заметки на заблок. экране» и перейти в него.
Использование виджетов на iPhone и iPod touch
- На экране «Домой» нажмите и удерживайте виджет или пустую область, пока приложения не начнут покачиваться.
- Нажмите кнопку «Добавить» в верхнем левом углу.
- Выберите виджет, выберите один из трех размеров виджета, затем нажмите «Добавить виджет».
- Нажмите «Готово».
Как сделать заметку на экране?
Как сделать напоминание на айфоне каждый час?
Как включить напоминание на телефоне?
Как удалить напоминание в айфоне в календаре?
Как сделать напоминалку на андроид?
Как вести список дел на айфоне?
Как поставить напоминание на компьютере Windows 10?
Как добавить виджеты на экран блокировки?
Как добавить виджет на главный экран?
Как настроить виджеты iOS 14 фото?
How to Add Contact Info to Your iOS Lock Screen Wallpaper
Make sure your lost iPhone or iPad finds its way home
Updated on February 18, 2021
What to Know
- Use a screenshot as a guide to create an image that matches the phone’s dimensions. Add contact info below the clock with a text tool.
- Save the image and transfer it to the phone. Go to Settings > Wallpaper > Choose a New Wallpaper and select the image.
- Note: Use the iOS Health app’s Medical ID and emergency contact data to access contact info from the lock screen.
One way to increase the chance that a lost iPhone will be returned to you is to put your contact information on the iPhone lock screen. This way, the person who finds your phone knows whom to call or email to return it. We show you how to do so using iOS 4 or later.
You will need image editing software. If you have something professional, like Photoshop, you’re in great shape. If you don’t, there are other options that don’t cost a penny.
On Windows, use Microsoft Paint. GIMP is another free option for Windows, Mac, and Linux that has many of the same capabilities as Photoshop. Choose one and open it to get started.
-
Find an image that fits the dimensions of the phone screen. It makes positioning your contact information easier.
Here’s a breakdown of recent iPhone screen sizes in pixels:
iPhone Models Screen Resolution iPhone XR 828 x 1792 iPhone XS Max 1242 x 2688 iPhone XS 1125 x 2436 iPhone X 1125 x 2436 iPhone 8 Plus 1080 x 1920 iPhone 8 750 x 1334 iPhone 6, 6s, and 7 Plus 1080 x 1920 iPhone 6, 6s, and 7 750 x 1334 iPhone 5, 5s, 5c, and SE 640 x 1136 iPhone 4 and 4s 640 x 960 -
Open an image (or a blank document) in the editor that you chose. If your picture isn’t the exact size of the phone screen, crop or resize it to match.
-
Find a place toward the lower-middle of the image for your contact information. Place it below the clock and above the place where you swipe to unlock the iPhone. Draw a box with the image editor in that area. Then, fill the box with a darker color.
If you can, use a screenshot of the phone’s lock screen as a guide.
-
Use the image editor’s text tool to write your contact information over the box you made. Choose a lighter color, so the text pops, and don’t get too crazy with a font choice. You want this to be easy to read.
You have a couple of options for which information to provide. Use your email address, and alternate phone line that you have, or a friend’s phone number. Make sure that it will be simple for someone to reach you with this information.
-
When you’re satisfied with your wallpaper, save or export it in an image format that’s supported by your iOS device. JPG and PNG are good choices.
-
Transfer the image to the phone. You can do this in several ways. Connecting your phone to your computer through USB is the most direct way. You can also use an app like Dropbox, Messages, or email to send it.
-
On the iPhone, open the Settings app. Find and tap Wallpaper, and then select Choose a New Wallpaper.
-
Locate the image on your phone and select it. Use the iPhone’s built-in controls to adjust the image to fit perfectly. After adjusting the image, tap Set to finalize your choice.
-
Your iPhone displays a new menu where you choose whether to set the wallpaper for your lock screen, main wallpaper, or both.
-
Lock your phone and take a look. You should see the new lock screen wallpaper with your contact info prominently displayed where you set it.
Apple Health App Method
The Apple Health app is a new addition to iOS, but it’s great for this situation. As long as iOS 8 or newer is on your device, Apple Health is installed. It comes with iOS, and you can’t uninstall it.
-
Find the Apple Health app and open it. Tap the Medical ID icon at the bottom of the screen, and then select Create Medical ID.
-
Edit the relevant medical information about yourself. Apple Health was designed for an emergency, so adding this information might be a lifesaver. However, you only need to add one emergency contact. Your phone can call this contact, even when it’s locked.
Tap Add emergency contact at the bottom of the screen, and then choose someone from your contacts and tap how you’re related to them. Review your information and press Done to save.
The number you add must be saved in your Contacts for it to work.
-
To test it out, lock your phone. Swipe on your lock screen or press the Home button as though you were about to unlock the device, but don’t. Instead, select Emergency.
-
The phone shifts to a keypad to let you make an emergency phone call. In the lower-left corner of the screen, select the Medical ID icon.
If you use Touch ID to unlock your phone, you can’t access the Emergency keypad until you’ve tried and failed to unlock the phone with your fingerprint.
-
Your phone displays the information you entered in the Apple Health app, along with your emergency contact. Press the phone icon next to the number to call the number you entered. Someone who finds your lost device can use this contact to get ahold of you and return the phone.
You Can’t Be Too Cautious
With any luck, you won’t need any of these, but you can’t ever be too cautious. The Apple Health method is the only one officially supported by Apple, but it’s also the one that the fewest people would know what to do with.
If you have a newer iPhone with Apple Health, it might be a good idea to include your info on the lock screen wallpaper in addition to providing your Medical ID.
Thanks for letting us know!
Get the Latest Tech News Delivered Every Day
Subscribe
How to Add Contact Info to Your iOS Lock Screen Wallpaper
Make sure your lost iPhone or iPad finds its way home
Updated on February 18, 2021
What to Know
- Use a screenshot as a guide to create an image that matches the phone’s dimensions. Add contact info below the clock with a text tool.
- Save the image and transfer it to the phone. Go to Settings > Wallpaper > Choose a New Wallpaper and select the image.
- Note: Use the iOS Health app’s Medical ID and emergency contact data to access contact info from the lock screen.
One way to increase the chance that a lost iPhone will be returned to you is to put your contact information on the iPhone lock screen. This way, the person who finds your phone knows whom to call or email to return it. We show you how to do so using iOS 4 or later.
You will need image editing software. If you have something professional, like Photoshop, you’re in great shape. If you don’t, there are other options that don’t cost a penny.
On Windows, use Microsoft Paint. GIMP is another free option for Windows, Mac, and Linux that has many of the same capabilities as Photoshop. Choose one and open it to get started.
-
Find an image that fits the dimensions of the phone screen. It makes positioning your contact information easier.
Here’s a breakdown of recent iPhone screen sizes in pixels:
iPhone Models Screen Resolution iPhone XR 828 x 1792 iPhone XS Max 1242 x 2688 iPhone XS 1125 x 2436 iPhone X 1125 x 2436 iPhone 8 Plus 1080 x 1920 iPhone 8 750 x 1334 iPhone 6, 6s, and 7 Plus 1080 x 1920 iPhone 6, 6s, and 7 750 x 1334 iPhone 5, 5s, 5c, and SE 640 x 1136 iPhone 4 and 4s 640 x 960 -
Open an image (or a blank document) in the editor that you chose. If your picture isn’t the exact size of the phone screen, crop or resize it to match.
-
Find a place toward the lower-middle of the image for your contact information. Place it below the clock and above the place where you swipe to unlock the iPhone. Draw a box with the image editor in that area. Then, fill the box with a darker color.
If you can, use a screenshot of the phone’s lock screen as a guide.
-
Use the image editor’s text tool to write your contact information over the box you made. Choose a lighter color, so the text pops, and don’t get too crazy with a font choice. You want this to be easy to read.
You have a couple of options for which information to provide. Use your email address, and alternate phone line that you have, or a friend’s phone number. Make sure that it will be simple for someone to reach you with this information.
-
When you’re satisfied with your wallpaper, save or export it in an image format that’s supported by your iOS device. JPG and PNG are good choices.
-
Transfer the image to the phone. You can do this in several ways. Connecting your phone to your computer through USB is the most direct way. You can also use an app like Dropbox, Messages, or email to send it.
-
On the iPhone, open the Settings app. Find and tap Wallpaper, and then select Choose a New Wallpaper.
-
Locate the image on your phone and select it. Use the iPhone’s built-in controls to adjust the image to fit perfectly. After adjusting the image, tap Set to finalize your choice.
-
Your iPhone displays a new menu where you choose whether to set the wallpaper for your lock screen, main wallpaper, or both.
-
Lock your phone and take a look. You should see the new lock screen wallpaper with your contact info prominently displayed where you set it.
Apple Health App Method
The Apple Health app is a new addition to iOS, but it’s great for this situation. As long as iOS 8 or newer is on your device, Apple Health is installed. It comes with iOS, and you can’t uninstall it.
-
Find the Apple Health app and open it. Tap the Medical ID icon at the bottom of the screen, and then select Create Medical ID.
-
Edit the relevant medical information about yourself. Apple Health was designed for an emergency, so adding this information might be a lifesaver. However, you only need to add one emergency contact. Your phone can call this contact, even when it’s locked.
Tap Add emergency contact at the bottom of the screen, and then choose someone from your contacts and tap how you’re related to them. Review your information and press Done to save.
The number you add must be saved in your Contacts for it to work.
-
To test it out, lock your phone. Swipe on your lock screen or press the Home button as though you were about to unlock the device, but don’t. Instead, select Emergency.
-
The phone shifts to a keypad to let you make an emergency phone call. In the lower-left corner of the screen, select the Medical ID icon.
If you use Touch ID to unlock your phone, you can’t access the Emergency keypad until you’ve tried and failed to unlock the phone with your fingerprint.
-
Your phone displays the information you entered in the Apple Health app, along with your emergency contact. Press the phone icon next to the number to call the number you entered. Someone who finds your lost device can use this contact to get ahold of you and return the phone.
You Can’t Be Too Cautious
With any luck, you won’t need any of these, but you can’t ever be too cautious. The Apple Health method is the only one officially supported by Apple, but it’s also the one that the fewest people would know what to do with.
If you have a newer iPhone with Apple Health, it might be a good idea to include your info on the lock screen wallpaper in addition to providing your Medical ID.
Thanks for letting us know!
Get the Latest Tech News Delivered Every Day
Subscribe
Одна из самых крутых особенностей серии Samsung Galaxy Note — это то, как вы можете извлечь стилус S Pen и просто набросать его на экране блокировки телефона, даже не открывая его. Ну, вы можете сделать то же самое на iPad и iPhone. И это действительно здорово на iPad, если у вас под рукой есть Apple Pencil.
В мире, полном больших и больших дисплеев, только два стилуса сумели освободить место для себя: Samsung S Pen, который поставляется с серией Samsung Galaxy Note, и Apple Pencil, который сопровождает iPad и iPad Pro. И эти два стилуса не могут быть более разными, у одного в значительной степени свой мозг, а у другого такой же скромный, как у его названия карандаш (хотя он чрезвычайно мощный, когда объединяется с правильными приложениями). Но при всей своей скромности Apple Pencil может помочь вам делать заметки на экране блокировки iPad, как S Pen в серии Galaxy Note.
Вы также можете сделать это на iPhone без Apple Pencil и даже на iPad без Apple Pencil, но с Apple Pencil это намного круче. И это очень полезно для случаев, когда вы хотите быстро начать делать заметки, не проходя весь процесс разблокировки устройства, открытия приложения и так далее. Или, конечно, когда вы хотите одолжить ваше устройство кому-то, чтобы сделать заметку или написать что-то, не предоставляя им доступ к содержимому на нем!
Вот как вы это делаете:
Сделайте этот экран блокировки заметным
Прежде чем мы начнем рассказывать о том, как вы можете получить доступ к Notes с заблокированного экрана, сначала необходимо включить эту функцию. Вот как вы можете это сделать:
- Зайдите в настройки и найдите заметки: На iPad или iPhone перейдите в приложение «Настройки», прокрутите вниз, найдите параметр «Примечания» и коснитесь его.
- Разрешить доступ к Notes с экрана блокировки: При выборе параметра «Примечания» открывается экран с другими настройками «Примечания». Здесь вам нужно найти опцию «Доступ к заметкам с экрана блокировки». Обычно он выключен, включите его, нажав на него.
-
Выберите возобновить или создать новый: Нажав на опцию, вы получите три новых варианта:
- от
- Всегда создавайте новые заметки
- Возобновить последнюю заметку
Вы можете выбрать создание только новой заметки при доступе с заблокированного экрана или возобновить создание последней заметки, над которой вы работали. Теперь, какой вариант вы выберете, зависит от вашего чувства конфиденциальности. Поскольку заметка может быть доступна с экрана блокировки, любой может получить доступ к ранее написанной заметке. Поэтому, если вы абсолютно не уверены, что устройство будет использовать никто, кроме вас, мы рекомендуем вам воспользоваться. Опция «Всегда создавать новую заметку».
Даже если вы выберете вариант «Возобновить последнюю заметку», существует множество вариантов. Вы можете возобновить последнюю заметку, которую вы начали на экране блокировки, или последнюю, просмотренную в приложении Notes. Вы также можете указать, когда новая заметка должна быть создана, чтобы гарантировать, что старая не будет оставаться доступной слишком долго на экране блокировки — вы можете выбрать между пятью минутами, 15 минутами, часами, днем или даже никогда (если вы чувствовать себя достаточно комфортно со старой запиской, появляющейся снова и снова).
Выберите вариант, который подходит вам лучше всего, и вы готовы к работе!
А теперь… делайте заметки без разблокировки дисплея!
Использование функции еще проще, чем процесс ее включения. Вам просто нужно сделать следующее:
Разбуди свой спящий iPhone или iPad
В отличие от Galaxy Note, где вам нужно просто взять S Pen, чтобы начать процесс записи. Здесь вы должны сделать немного дополнительной работы. Вы должны сначала нажать кнопку питания / блокировки или кнопку домой и разбудить ваш iPhone или iPad.
Дважды нажмите и создайте прочь (если у вас есть Apple Pencil)
Теперь, когда ваш iPad проснулся, возьмите заряженный и подключенный Apple Pencil и коснитесь любого места на экране. Это откроет новую заметку (или позволит вашей работе над последней заметкой в соответствии с вашими настройками) и позволит вам набросать или набросать, как вам угодно.
Или проведите вниз от Центра управления
Да, с Apple Pencil эта функция намного круче, но и без нее работает очень хорошо. Вам нужно будет добавить Заметки в свой Центр управления (перейдите в Настройки, выберите Центр управления, выберите Настроить элементы управления и добавьте Примечания). Все, что вам нужно сделать, это провести пальцем сверху вниз по iPhone или iPad, чтобы получить доступ к Центру управления, выбрать значок «Примечания», а затем набрать или набросать, как вы хотите. (Примечание: с Apple Pencil намного круче, верно?)
Кстати, заметки, которые вы создаете на экране блокировки, окажутся в приложении Notes, но вы не сможете получить доступ ко всему приложению Notes с экрана блокировки!
Приложение «Заметки» в iOS позволяют не только записывать разную информацию, добавляя туда файлы мультмедиа и устанавливая пароль, но еще и разрешает делать это делать максимально быстро. Для того, чтобы делать записи, не придется даже искать ярлычок приложения на экране iPhone и iPad — создать их можно намного быстрее, буквально одним движением руки. Так что, если хотите использовать iPhone или iPad на все сто, срочно запоминайте, как это делается!
Рассказываем о классных способах создания заметок на iPhone и iPad
❗️ ПОДПИСЫВАЙТЕСЬ НА НАШ ЯНДЕКС.ДЗЕН И ЧИТАЙТЕ КРУТЫЕ СТАТЬИ, КОТОРЫХ НЕТ НА САЙТЕ
Содержание
- 1 Как создать заметку на Айфоне
- 2 Заметки на экране блокировки iPhone
- 2.1 Добавить заметку с помощью Siri
- 3 Как создать заметку на Айпаде
- 4 Как поделиться ссылкой на Айфоне
Как создать заметку на Айфоне
Первый способ создания заметок на iPhone крайне прост: вы можете создавать новую запись прямо с заблокированного iPhone. Для этого вам необходимо добавить Заметки в пункт управления.
Вот, пожалуй, самый универсальный способ добавления заметок на iPhone
- Откройте Настройки, выберите «Пункт управления».
- Выберите в списке «Заметки» и нажмите на зеленый плюс.
- Если хотите установить ее на нужное место, просто передвигайте строку с Заметками, держа за правый край с тремя полосочками.
После этого вам будет необходимо зайти в пункт «Заметки» в Настройках iOS и выбрать создание новой заметки при касании значка на заблокированном экране, чтобы у вас открывался новый документ. При желании можно выбрать «Возвращаться к последней заметке», чтобы открывать уже созданную запись.
Как сохранить MacBook прохладным даже в жару
Заметки на экране блокировки iPhone
Если хотите создавать заметки в одно касание прямо с заблокированного iPhone, рекомендую закрепить виджет приложения прямо на страницу виджетов. Достаточно лишь активировать экран iPhone и свайпом слева направо выбрать виджеты, но перед этим вам нужно его туда добавить.
С помощью виджета можно быстро открывать нужную заметку
- Откройте страницу с виджетами и нажмите маленькую кнопку «Изменить».
- После этого нажмите крестик в верхнем правом углу.
- Найдите в списке виджет «Заметки» и нажмите на него.
- Выберите нужный размер виджета: так самый большой виджет выдает список последних записей в вашем iPhone, а самый маленький — последнюю заметку в телефоне.
Мы часто ругаем виджеты в iOS, но они все-таки работают. Так, можно добавить даже самый крупный на экран «Домой» и заходить в Заметки одним касанием. К слову, в iOS 16 они сильно изменятся — читайте об этом здесь.
Добавить заметку с помощью Siri
Добавляйте быструю заметку с помощью Сири
Если вам нужно быстро сделать запись, вы можете попросить об этом Siri. Для этого вам нужно будет активировать голосовой помощник в настройках и желательно включить функцию «Слушать Hey, Siri». Если не ходите запускать Siri таким способом, то активируйте ползунок возле «Вызов Siri кнопкой Домой» или нажатием боковой кнопки. После этого запустите Siri и скажите «Создай заметку», а на вопрос «Что должно быть в этой заметке?» скажите название. Документ появится вверху экрана.
Лайфхак: Как улучшить качество звонков в FaceTime
Как создать заметку на Айпаде
Планшет от Apple также имеет фишки, чтобы быстро создавать заметки. Для этого в iPadOS есть специальные жесты, которые можно использовать при работе с Apple Pencil или с помощью пальца.
iPadOS позволяет создавать новые заметки еще быстрее, чем iPhone
- Коснитесь Apple Pencil заблокированного экрана iPad, после чего начните создавать новую заметку. Перед этим вам нужно активировать «Доступ к заметкам в настройках iPad.
- Если iPad разблокирован, можете попробовать следующий метод: свайпните от нижнего правого угла экрана пальцем или Apple Pencil, после чего на экране появится новый документ.
К сожалению, Apple четко разделяет функциональность iOS и iPadOS, поэтому таких фишек с жестами от iPad мы, вероятно, не дождемся. Зато у iPhone есть универсальные функции клавиатуры, которые помогут печатать быстрее: читайте о них в нашей статье!
Присоединяйтесь к нашему уютному Телеграм-чату!
Как поделиться ссылкой на Айфоне
Вы можете создать заметку через меню «Поделиться»
Еще один универсальный метод позволяет создавать заметки на основе файлов или ссылок. Например, вы просматриваете страницу в Safari или фото в Галерее. Нажмите кнопку «Поделиться», после чего в списке приложений найдите «Заметки» и выберите его. Вы сможете добавить к ссылке или фотографии название и письменную заметку перед сохранением, а после полноценно открыть ее в приложении. При нажатии на ссылку в заметке вас сразу перекинет в Safari и откроется нужная страница.
Закрепите нужную заметку в списке, чтобы не потерять
Кстати, для того, чтобы не потерять нужную заметку в списке, вы можете закрепить ее. Для этого возле найдите ее в списке, после чего сдвиньте вправо и нажмите на значок гвоздика на оранжевом фоне. Так заметка будет всегда вверху списка.
iOS 15iPadOS 15Советы по работе с Apple
Сразу уточним, что настроить свой экран блокировки из iOS 15 не получится — надо создать новый, даже если со старым фото.
Создание экрана блокировки и выбор заставки
Чтобы создать новый экран:
- Откройте «Настройки» — «Обои».
- Нажмите кнопку «Добавить новые обои» или «Настроить», если хотите поменять созданные ранее.
Далее система предложит выбрать заставку для будущего экрана блокировки. Можно выбрать фото из готовой подборки: айфон уже собрал те картинки, которые будут хорошо смотреться. Если нажать кнопку «Фото», то откроется галерея с вашими фото.
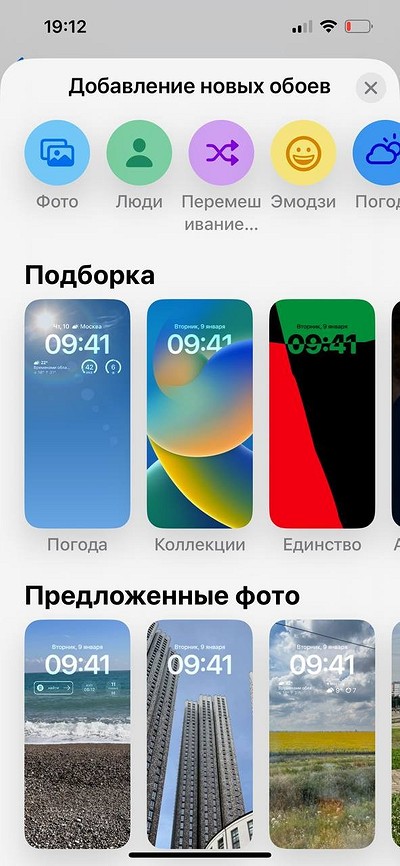
Если хотите, чтобы обои были динамическими (менялись), то выберите одну из предложенных подборок в разделе «Перемешивание фото». В нем же можно создать свой набор для слайд-шоу.
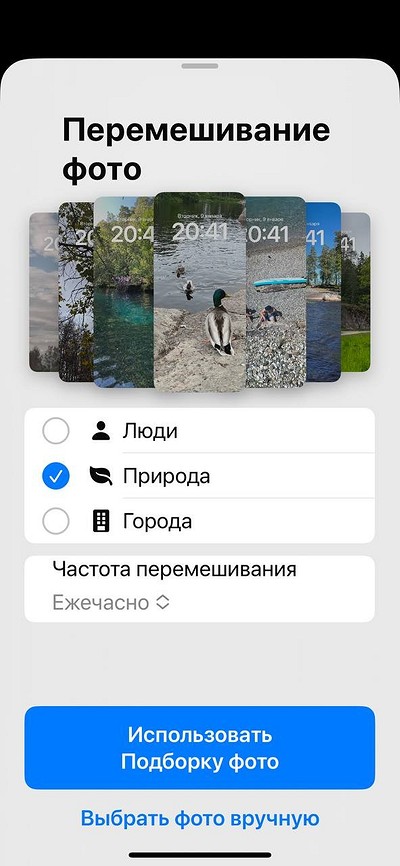
Также в iOS 16 в качестве заставки можно использовать эмодзи, просто залить поле выбранным цветом, поставить анимацию с текущей погодой (она будет меняться в зависимости от прогноза и геопозиции).
Один из интересных вариантов — «Астрономия». Для работы такой заставки также понадобится доступ к геоданным. В качестве изображения айфон использует схему Вселенной, фото Луны или Земли с точкой-указателем вашего местоположения. Выглядит очень эффектно.
Как настроить шрифты и фильтры
После выбора заставки или слайд-шоу вы сможете настроить отображение часов и календаря, а также изменить фото с помощью фильтров.
Фильтры меняются с помощью свайпов: набор довольно стандартный.
С шрифтами поинтереснее: можно изменить толщину и цвет чисел на цифебрлате, а также настроить параметр глубины.
Эффект глубины работает не на всех заставках, а только с теми фото, на которых iPhone распознал объект. Он может приподнять этот предмет над циферблатом, делая обои объемными. Выглядит спорно и подходит не под все картинки — но можно поиграться с разными вариантами. Кнопка для включениявыключения глубины находится в правом нижнем углу.

Изменить шрифт для изображения даты нельзя, но можно полностью поменять формат строки: добавить в нее данные о погоде, непрочитанных сообщениях, вашей активности.
Как добавить виджеты
Нажмите большую кнопку «Добавить виджеты» и перетащите на экран нужные иконки. Выбор не такой большой, как для основных рабочих столов, но все же достойный: есть виджеты популярных приложений, погоды, камеры, будильника и почты.
Всего в строке помещается четыре мини-иконки.
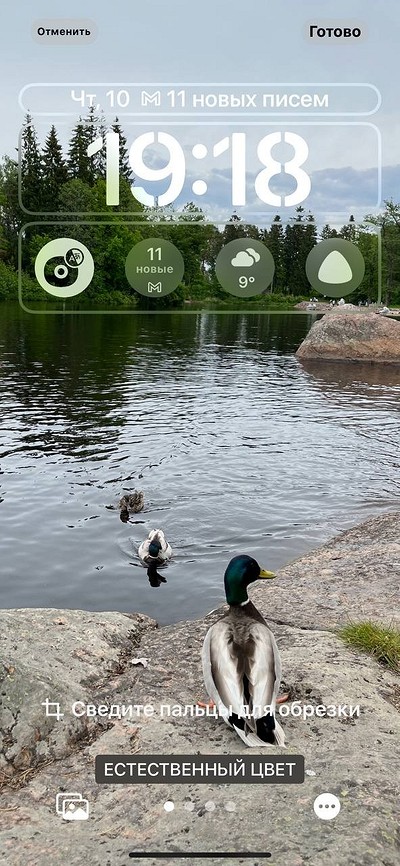
Как связать экран блокировки с фокусированием
Пожалуй, самая интересная опция новой iOS 16 — возможность привязать экран блокировки к режиму фокусирования. Тогда при его включении сразу будут применяться ваши настройки для уведомлений.
Переключаться между экранами блокировки можно не заходя в настройки. Просто зажмите палец на заставке — и отобразятся другие экраны. В нижней части каждого превью будет либо название привязанного фокусирования, либо кнопка для его добавления.
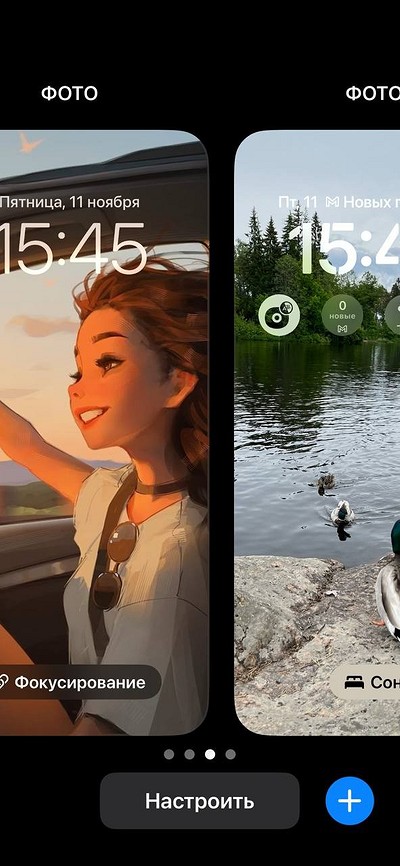
Также связать экран блокировки с режимом «Не беспокоить» можно через настройки: выберите раздел «Фокусирование», сделайте новый или перейдите к уже созданному режиму.
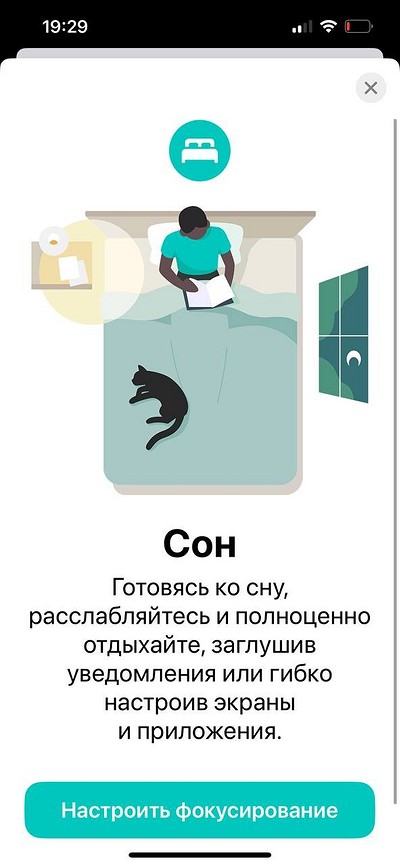
В настройках фокусирования вам предложат выбрать для него экран блокировки. Тогда при включении данного экрана будут применяться все параметры фокусирования и наоборот — при активации выбранного режима на смартфоне будет отображаться соответствующий экран блокировки.
Также для фокусирования можно настроить соответствующий домашний экран и уведомления приложений.
Читайте также:
- Как установить СберБанк Онлайн на iPhone и Android-смартфон
- Какой подогреватель двигателя лучше поставить на автомобиль?
Редактор направлений «Мобильные устройства» и «Техника для дома»










