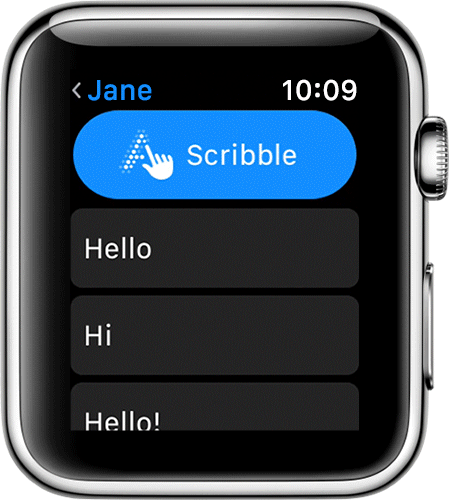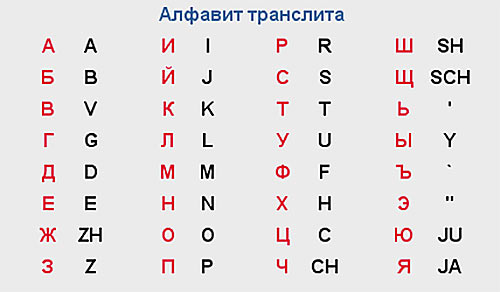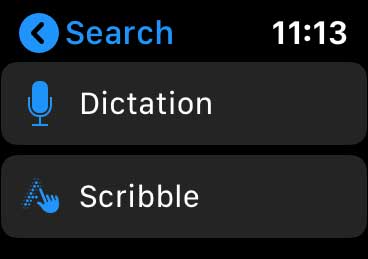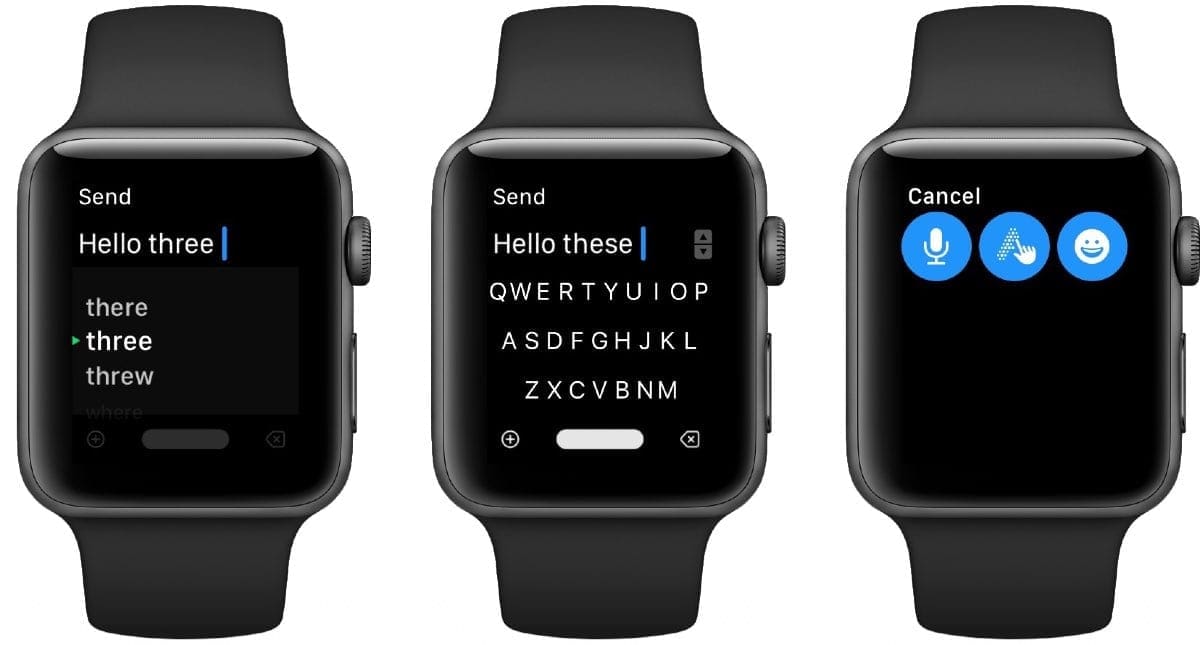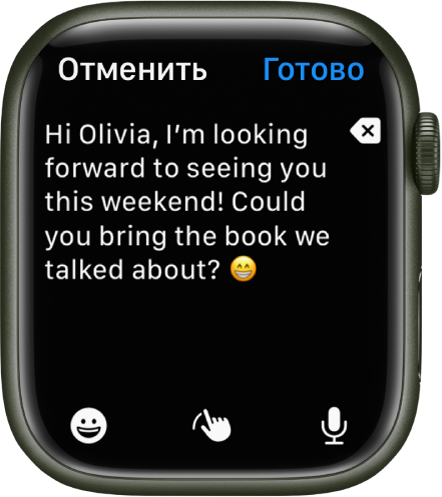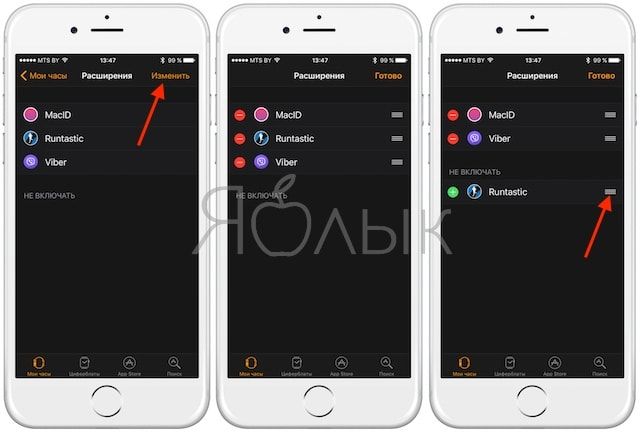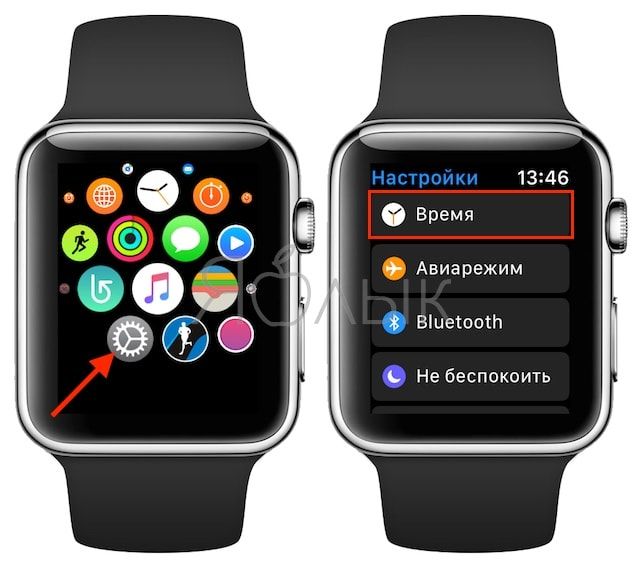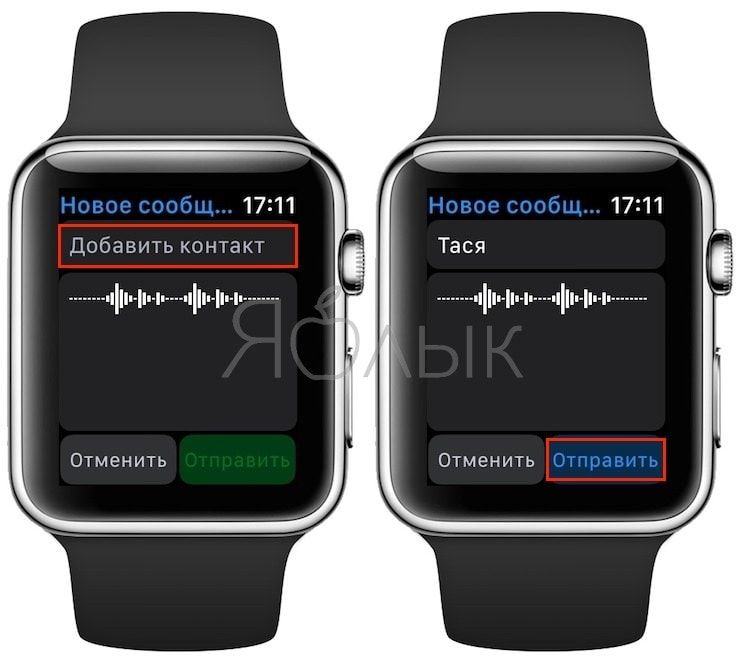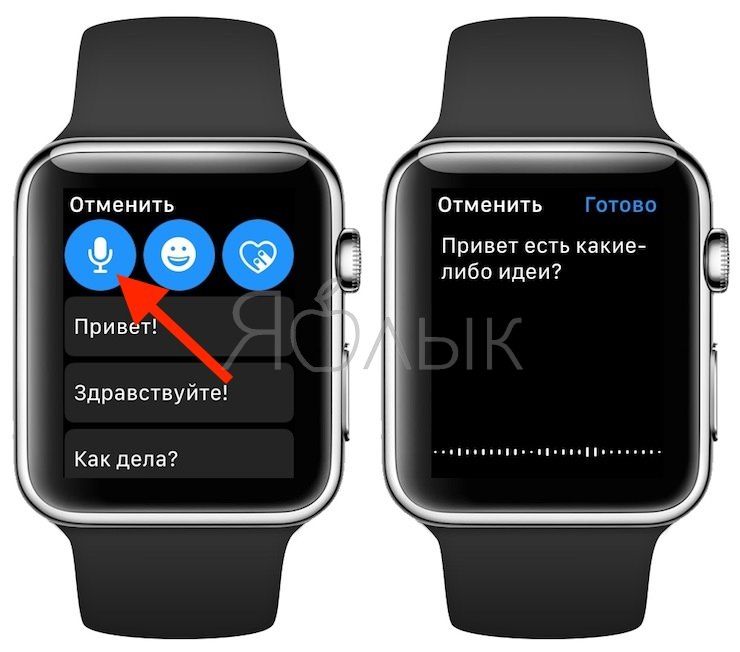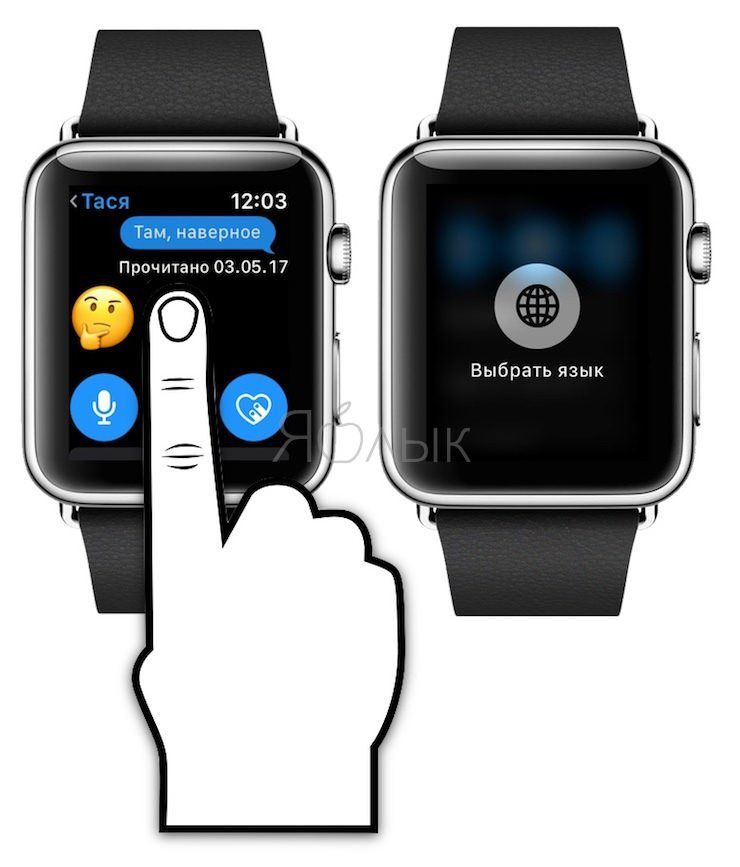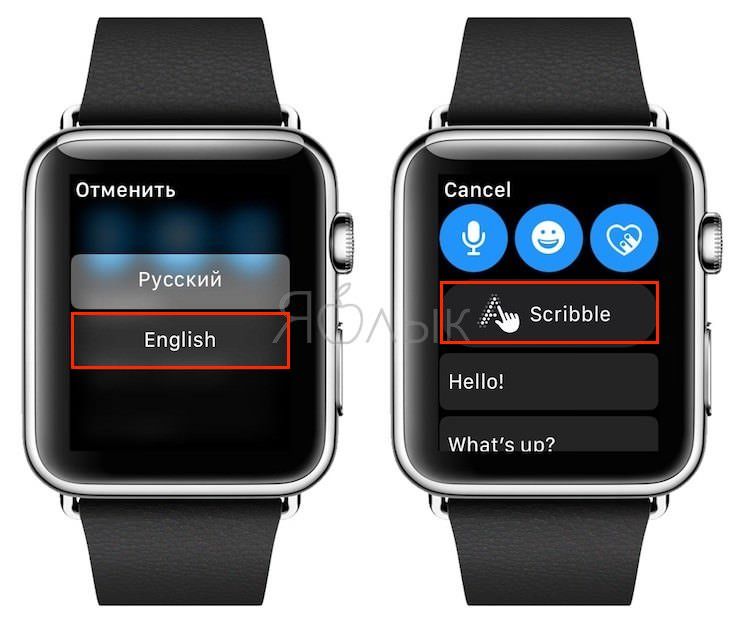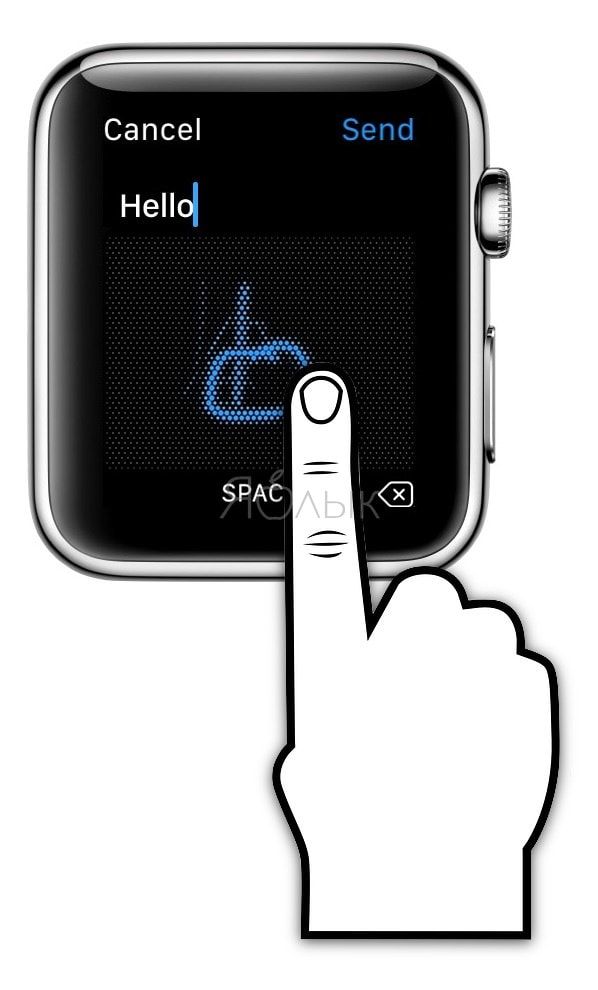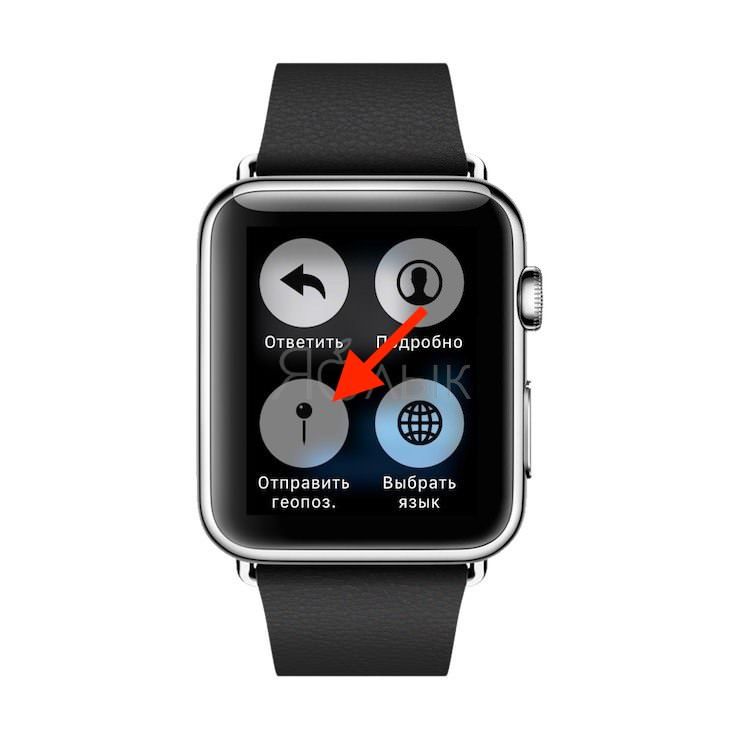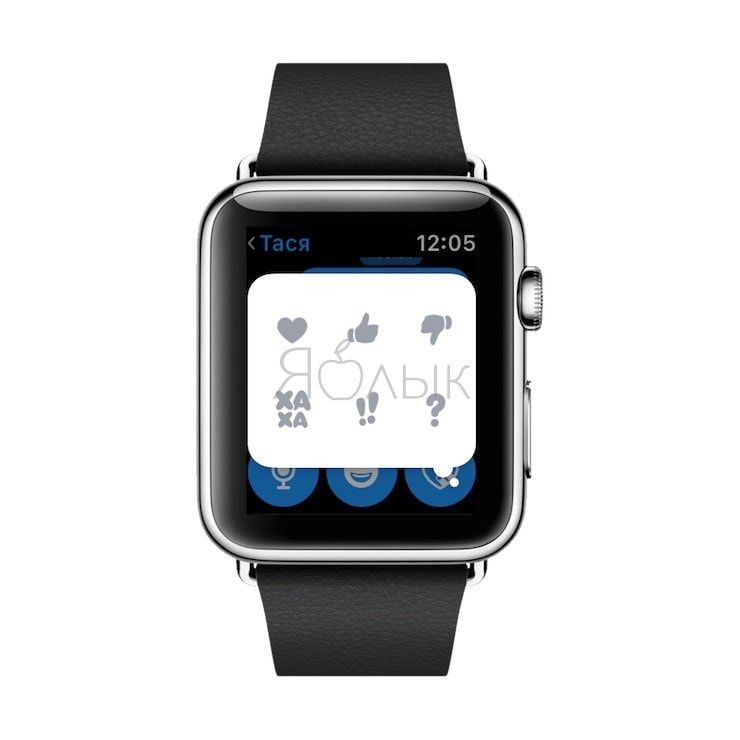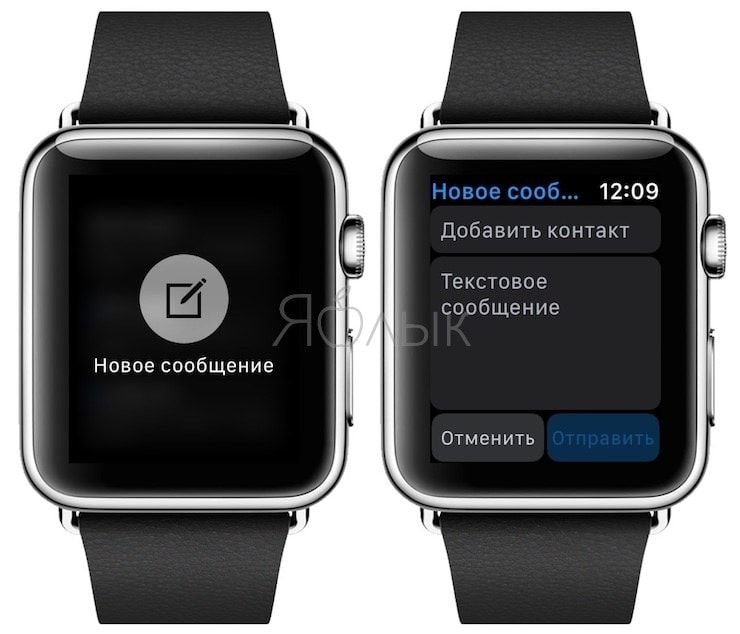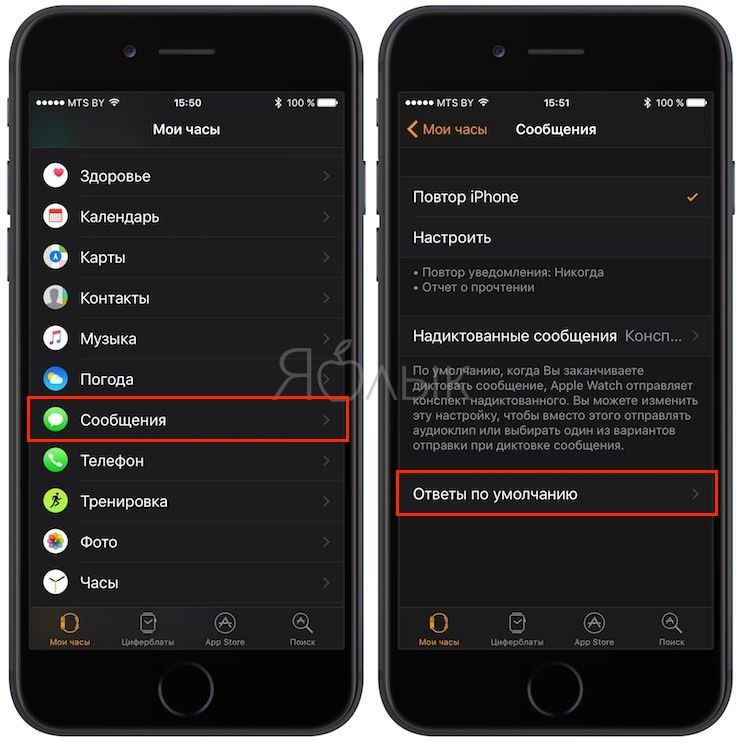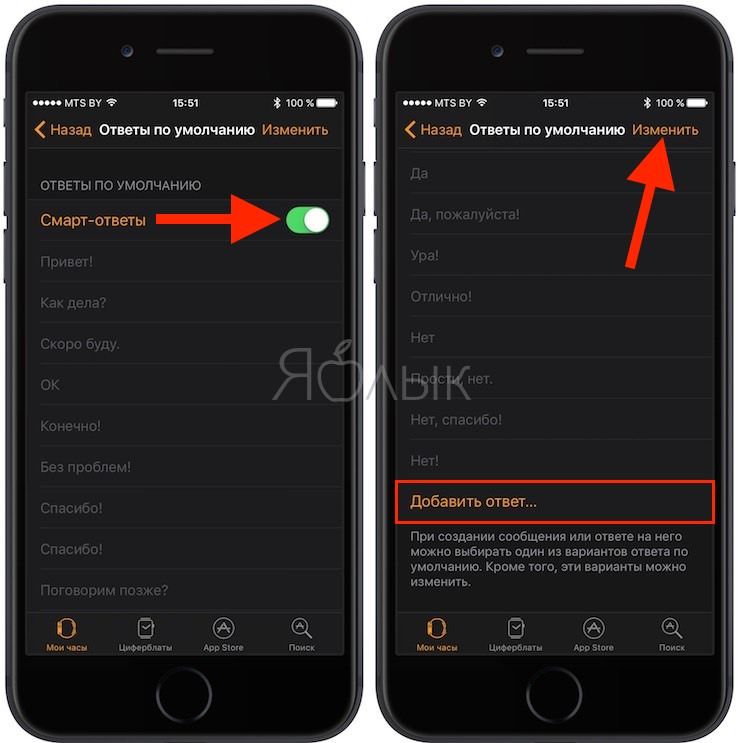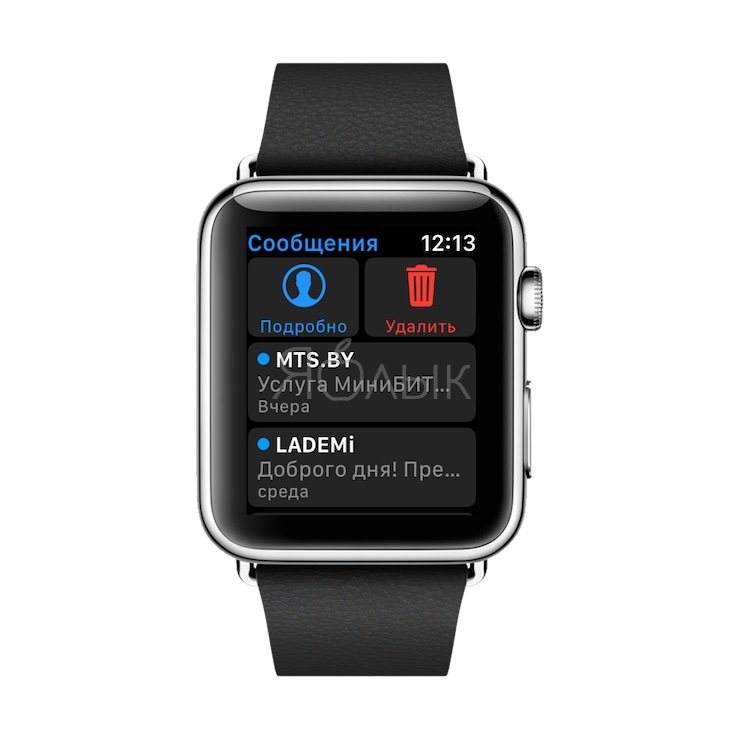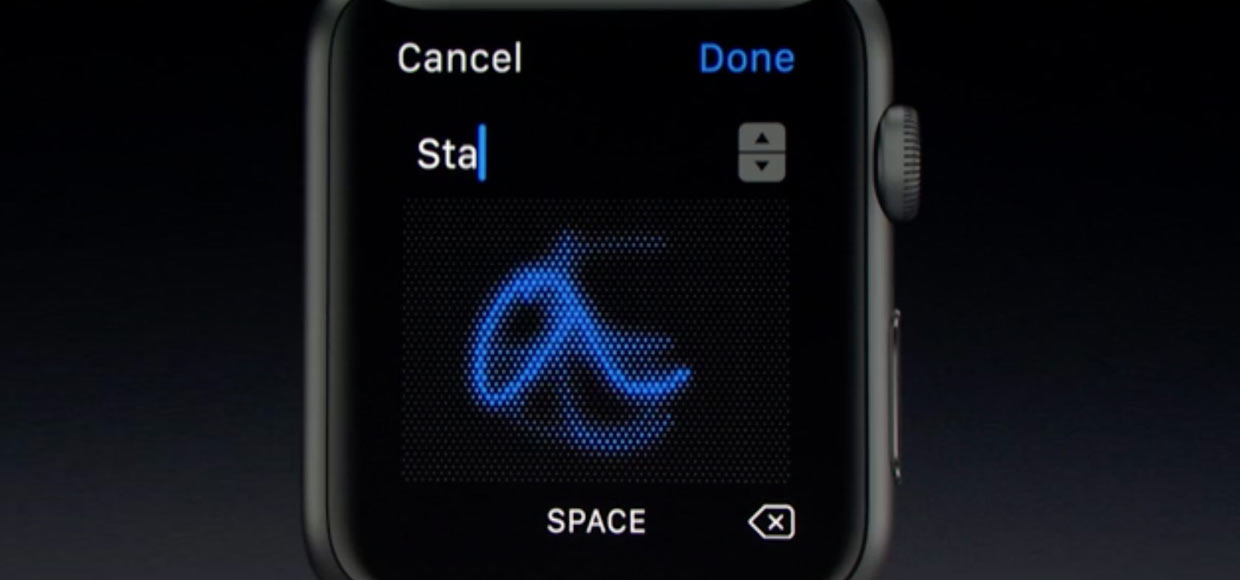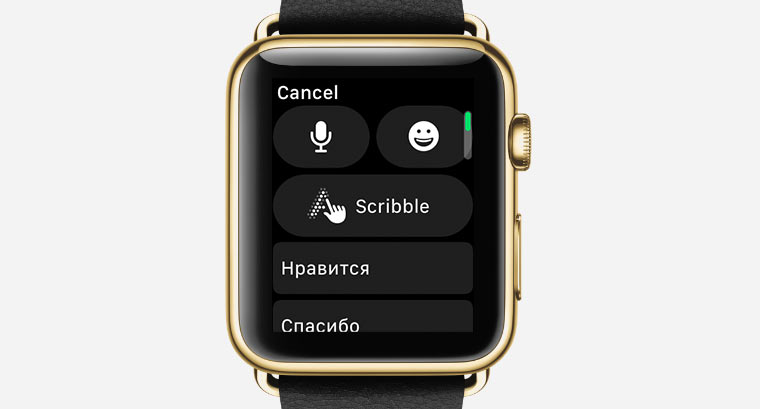Looks like no one’s replied in a while. To start the conversation again, simply
ask a new question.
как ввести ноль на эпловский вотч?
как ввести ноль на эпловский вотч?
Apple Watch Series 5,
watchOS 8
Posted on Oct 22, 2021 7:25 AM
Similar questions
-
Привет, как установить свои ринтон ?
Привет, как установить свои ринтон ?
52
5
-
блокировка активации
не могу разблокировать айфон,блокировка активации,что делать?
60
1
-
Как восстановить данные из программы?
Как восстановить программу с данными
76
1
2 replies
Oct 23, 2021 8:27 AM in response to arslan9999
Hi arslan9999,
Thank you for using the Apple Support Communities. You’ve posted a question in the English Community. If you are able to repost your question in English, you may reach a larger audience and have a better chance of receiving a reply.
Thanks!
как ввести ноль на эпловский вотч?
You need to enter text on your Apple Watch to reply to messages, search for apps on the watchOS App Store, enter a location in maps, add a new reminder, and more. Despite the small size, it’s possible to easily type on your Apple Watch.
Don’t get us wrong, you won’t be using your Apple Watch to write long notes and paragraphs of text. But for brief replies and doing basic tasks, here are all the ways to quickly type or enter text on your Apple Watch.
1. Use the QWERTY Keyboard on a Series 7 or Later
If you have an Apple Watch Series 7 or later, you can use a miniature version of the full-QWERTY keyboard. This appears by default when you tap in a text field.
To use it, tap the keys to enter the text like you’re accustomed to on any other touchscreen. Plus, thanks to QuickPath, you can also swipe or slide your finger over the letters to enter words. As Apple puts it, the new keyboard «utilizes on-device machine learning to anticipate the next word based on the context, making text entry easier and faster.»
You also have other handy icons on this keyboard, like emoji, dictation, numbers, a delete key, and a space bar. Compared to other methods, this one is the easiest and most familiar way to type on an Apple Watch.
2. Use Scribble to Enter Text
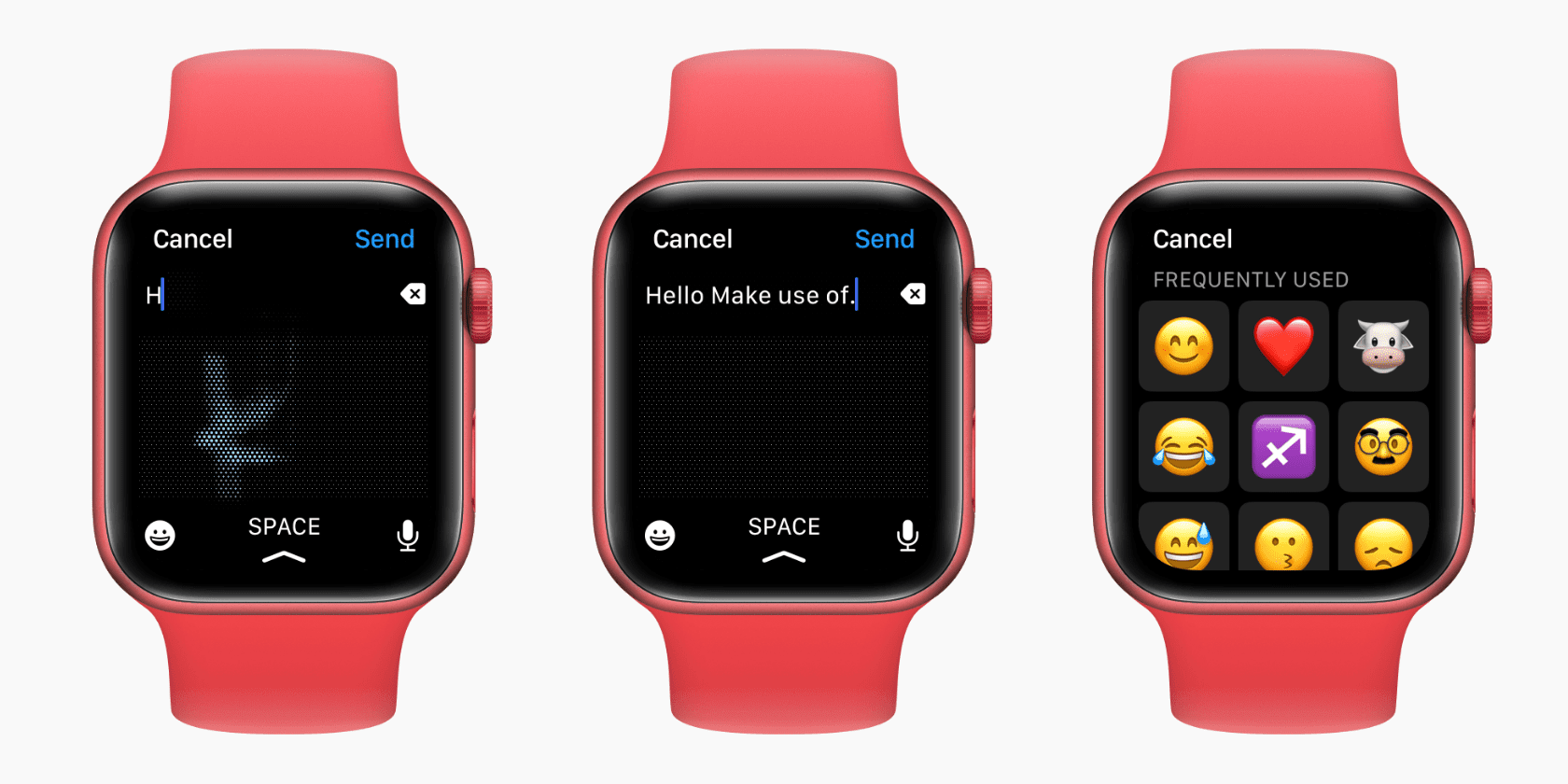
With Scribble, all you need to do is draw the letter or number you want to type on the tiny screen with one finger. Your Apple Watch will recognize it and type the correct entry when you lift your finger or finish drawing the letter. You can also enter periods, commas, dashes, colons, slashes, dollar signs, and other such symbols by drawing them with your finger.
The Scribble keyboard on Apple Watch works fairly well and, in most cases, you’ll have no problem entering text by scribbling. However, at times, letters like «o» for the word «com» may be tricky, as the Apple Watch could enter «0» (zero) instead.
While scribbling, if you want to use emojis or dictation, tap their respective icons. To exit, tap Cancel.
How to Make Corrections While Using Scribble
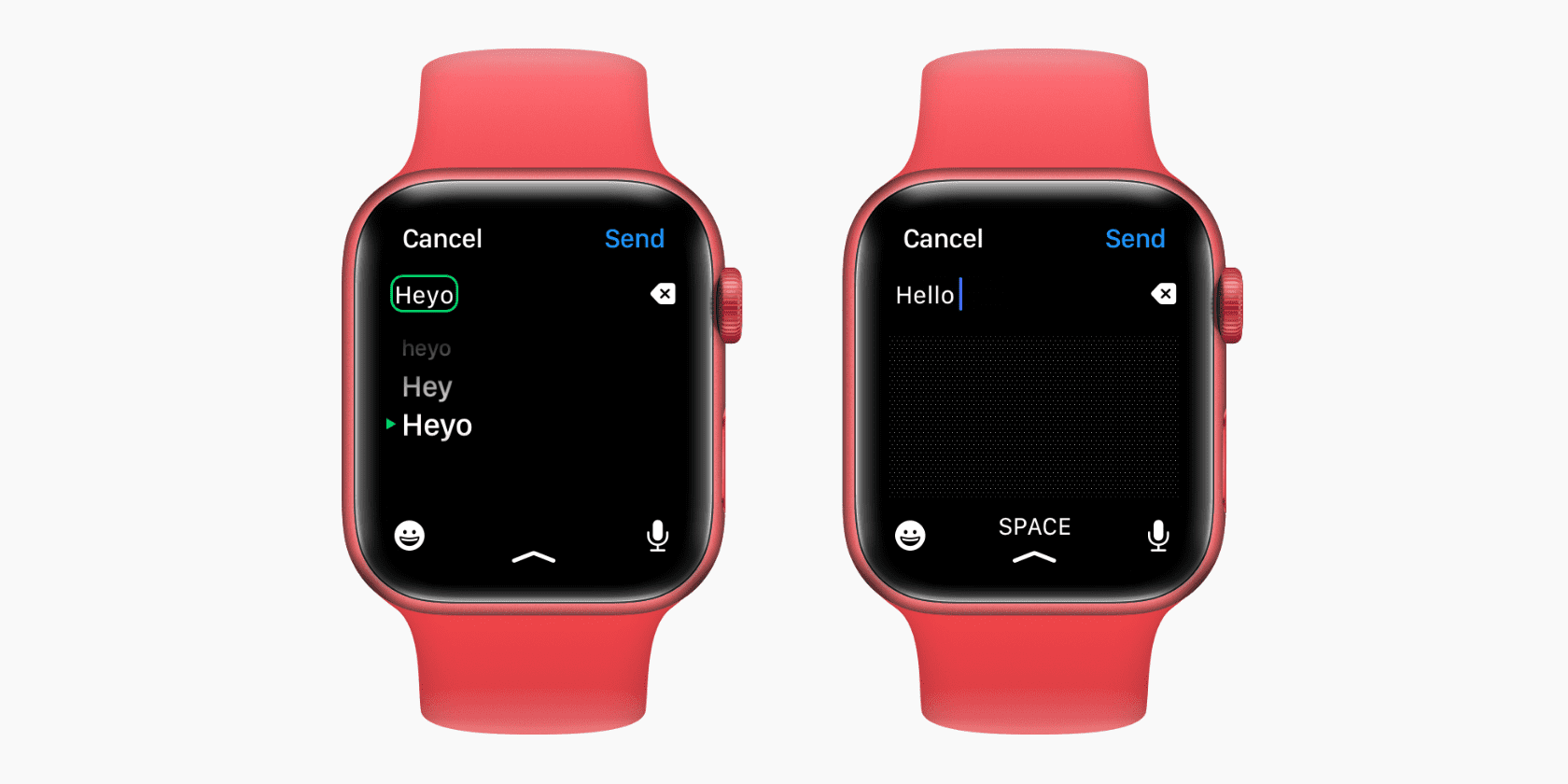
While scribbling, if you misspelled a word, just tap the delete button to remove it. Then turn the Digital Crown to move the cursor to the desired place.
To delete an entire word, tap the word and it’ll have a green rectangle around it. After that, tap the delete button to remove it.
Scribble also lets you use predictive text. For this, tap a word and then rotate the Digital Crown to see suggested words. Once you find the right suggestion, stop turning the Digital Crown.
3. Use Dictation to Enter Text
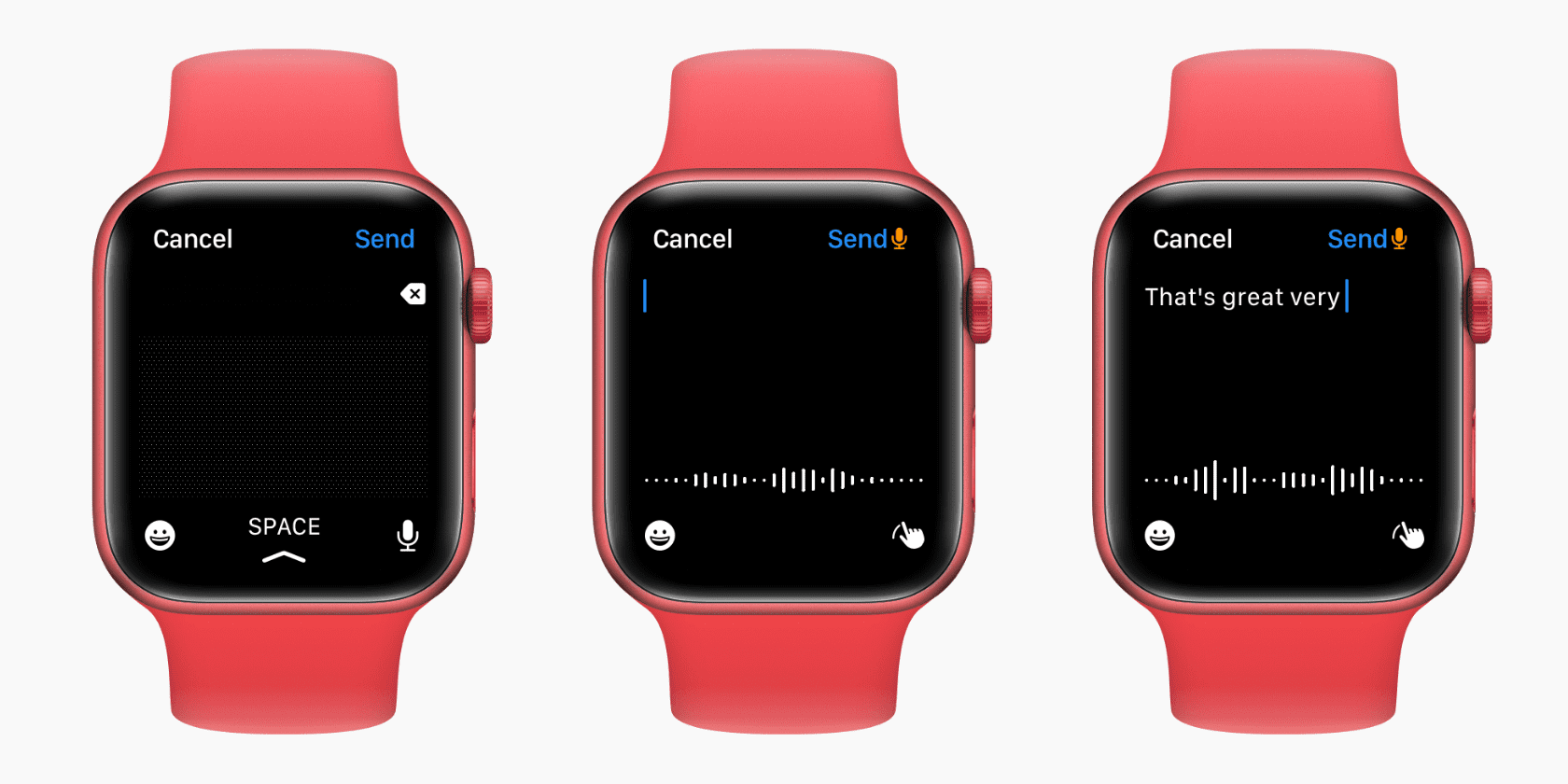
When you’re out on a run or in a situation where it’s tough to type or scribble, dictating the text is a great alternative. To do so, tap the microphone button and say what you want to type. Your Apple Watch will show the transcript of your voice on the screen. When done, tap Send, Reply, Search, or the appropriate option.
The dictation feature requires your Apple Watch to be connected to the internet, whether independently (Wi-Fi or LTE on cellular models) or via a paired iPhone. It sends information like your voice input, contacts, and location to Apple for processing. Some dictation languages can also work on-device after your Apple Watch downloads the required data and saves it locally.
When your watch isn’t connected to the internet and an on-device file isn’t downloaded, it will say Dictation Not Available. In this situation, scribble with your finger or use the QWERTY keyboard to type.
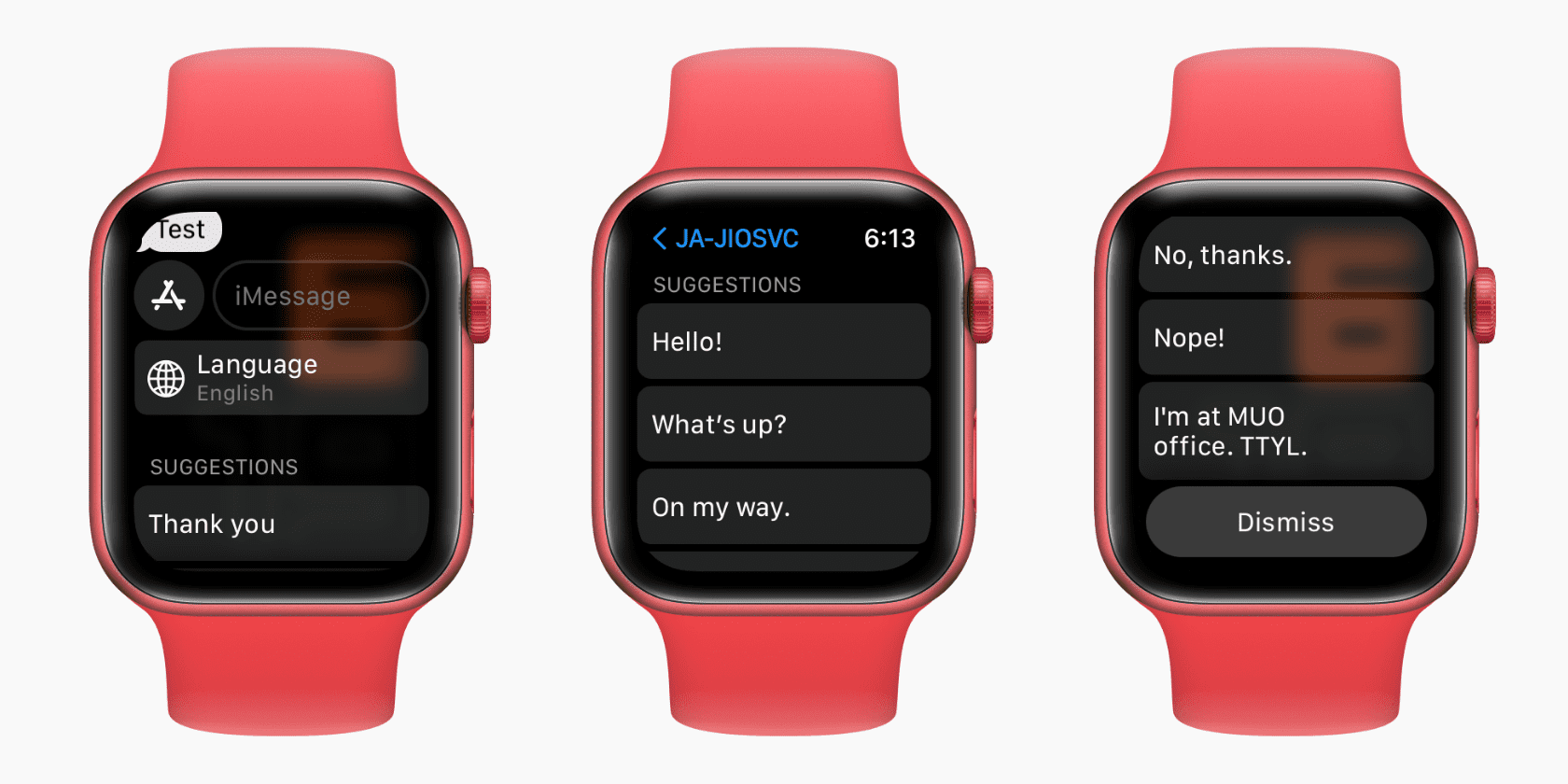
When you get a notification from the Messages app, WhatsApp, and other similar services on your Apple Watch, you’ll see short pre-written replies as suggestions. Tap one to reply instantly without having to enter any text manually. These suggestions are also available below the reply text field in Apple Watch Messages and Mail apps.
What’s even better is that you can use the Watch app on your iPhone to effortlessly customize these default Quick Replies and even add your own. The new and custom replies will show up almost instantly on your Apple Watch.
5. Use Your iPhone Keyboard to Type on Your Apple Watch
Suppose you start entering text on your Apple Watch. During this, if your iPhone is nearby and its screen is awake, you’ll get a notification that says Apple Watch Keyboard Input. Tap it. After that, you can type more comfortably on the big iPhone keyboard instead.
What you type appears in real-time on your Apple Watch screen. When done, tap the enter key on the iPhone keyboard or finish it on your Apple Watch.
This is similar to typing on your Apple TV using your iPhone.
6. Use a Third-Party Keyboard for Your Apple Watch
Besides the above methods, you can also try using a third-party watchOS keyboard.
However, almost all of them require payment before you can type with them. Plus, third-party Apple Watch keyboards only act as an app to type something and share it via Messages or similar services. You can’t use them as a system-wide Apple Watch keyboard to search for apps, add reminders, enter maps destination, and such.
In other words, the Apple Watch doesn’t have the same third-party keyboard support as an iPhone. Due to watchOS restrictions, third-party keyboards have limited functions. And, in most cases, you shouldn’t spend your money on them.
If you wish to try some despite that, here are some third-party keyboard apps for Apple Watch:
- FlickType (Free, in-app purchases available)
- WatchKey (Free, in-app purchases available)
- Shift Keyboard ($2.99)
As mentioned earlier, although the app may be free to download, you’ll have to upgrade to make use of it.
Entering Text on an Apple Watch
These are all the ways to enter text on your Apple Watch. Use them to reply to messages, send emails, and more from your wrist. If none of them feel convenient enough for you, you can also use Siri to do anything that requires entering text. For example, you can ask Siri to send a message or search for apps so you don’t even need to touch your Apple Watch, let alone type on it.
You need to enter text on your Apple Watch to reply to messages, search for apps on the watchOS App Store, enter a location in maps, add a new reminder, and more. Despite the small size, it’s possible to easily type on your Apple Watch.
Don’t get us wrong, you won’t be using your Apple Watch to write long notes and paragraphs of text. But for brief replies and doing basic tasks, here are all the ways to quickly type or enter text on your Apple Watch.
1. Use the QWERTY Keyboard on a Series 7 or Later
If you have an Apple Watch Series 7 or later, you can use a miniature version of the full-QWERTY keyboard. This appears by default when you tap in a text field.
To use it, tap the keys to enter the text like you’re accustomed to on any other touchscreen. Plus, thanks to QuickPath, you can also swipe or slide your finger over the letters to enter words. As Apple puts it, the new keyboard «utilizes on-device machine learning to anticipate the next word based on the context, making text entry easier and faster.»
You also have other handy icons on this keyboard, like emoji, dictation, numbers, a delete key, and a space bar. Compared to other methods, this one is the easiest and most familiar way to type on an Apple Watch.
2. Use Scribble to Enter Text
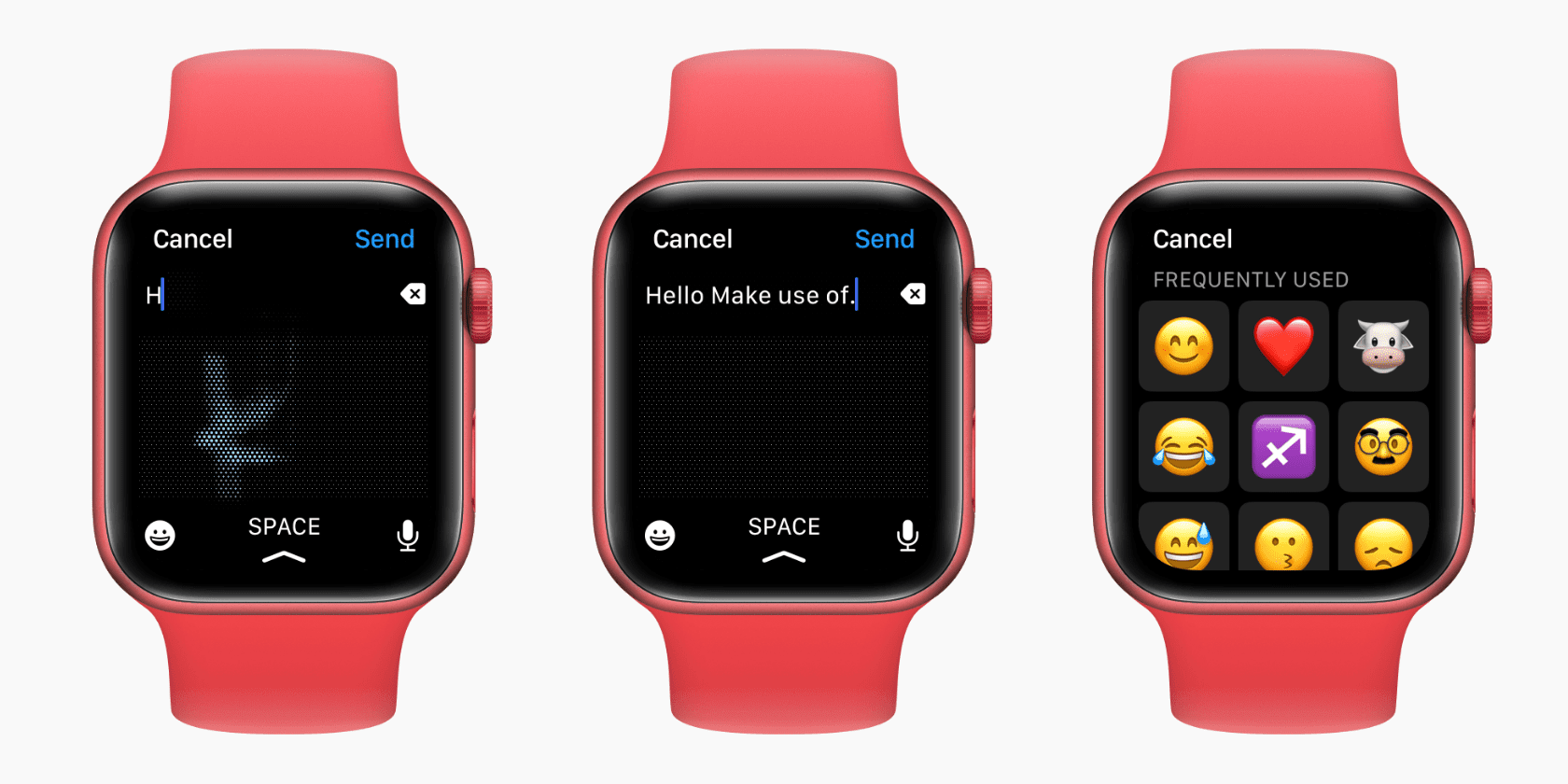
With Scribble, all you need to do is draw the letter or number you want to type on the tiny screen with one finger. Your Apple Watch will recognize it and type the correct entry when you lift your finger or finish drawing the letter. You can also enter periods, commas, dashes, colons, slashes, dollar signs, and other such symbols by drawing them with your finger.
The Scribble keyboard on Apple Watch works fairly well and, in most cases, you’ll have no problem entering text by scribbling. However, at times, letters like «o» for the word «com» may be tricky, as the Apple Watch could enter «0» (zero) instead.
While scribbling, if you want to use emojis or dictation, tap their respective icons. To exit, tap Cancel.
How to Make Corrections While Using Scribble
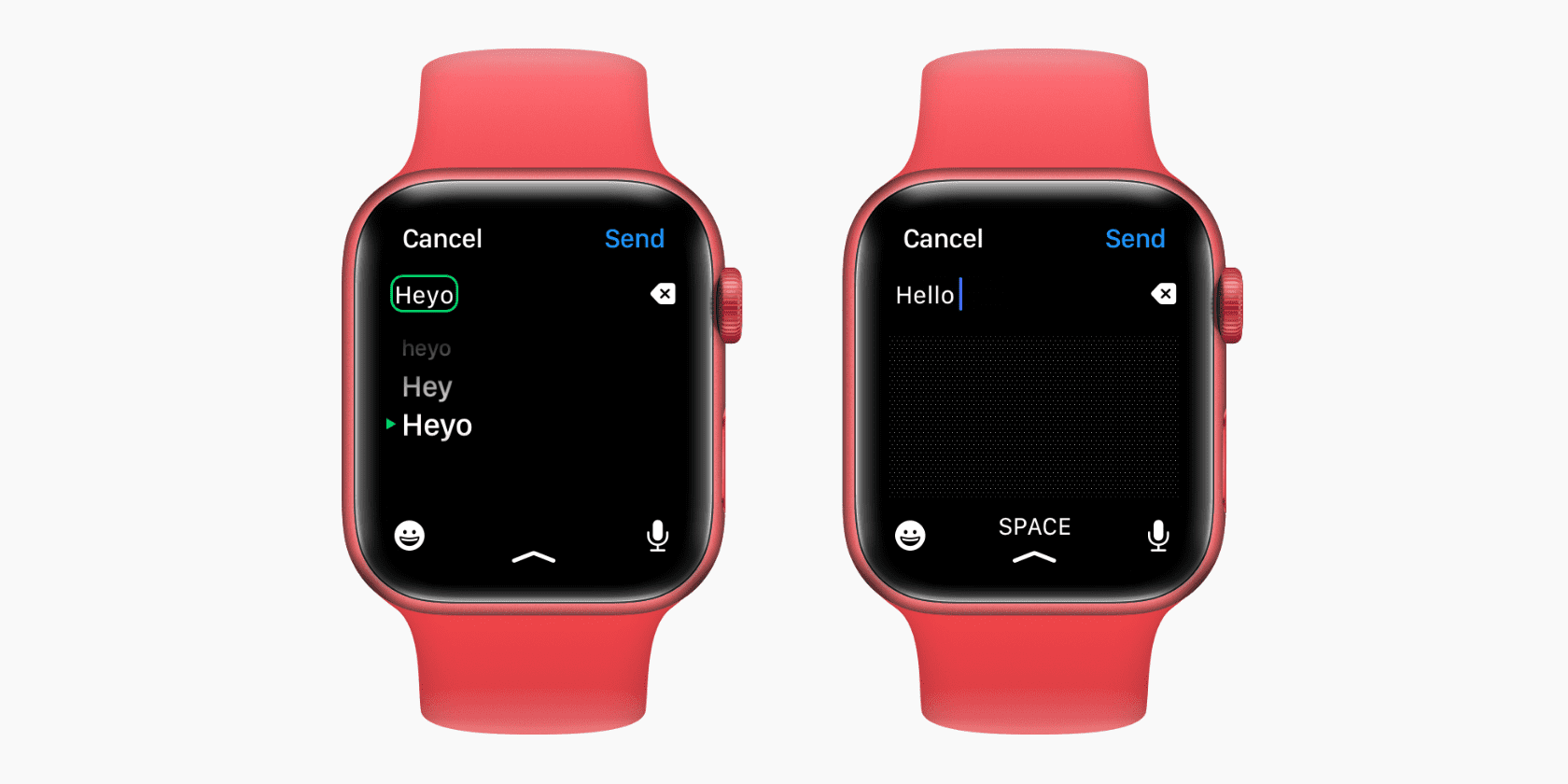
While scribbling, if you misspelled a word, just tap the delete button to remove it. Then turn the Digital Crown to move the cursor to the desired place.
To delete an entire word, tap the word and it’ll have a green rectangle around it. After that, tap the delete button to remove it.
Scribble also lets you use predictive text. For this, tap a word and then rotate the Digital Crown to see suggested words. Once you find the right suggestion, stop turning the Digital Crown.
3. Use Dictation to Enter Text
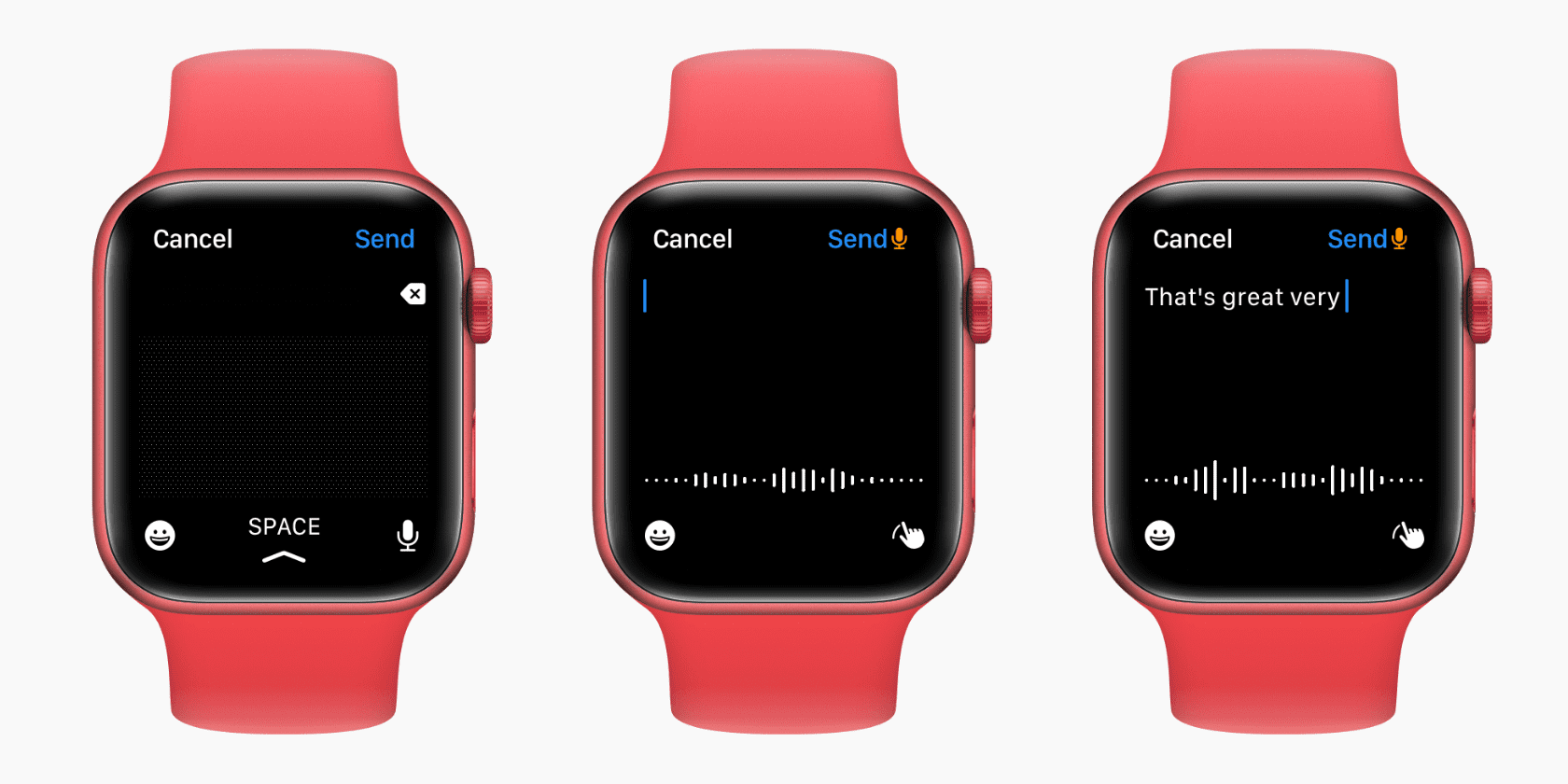
When you’re out on a run or in a situation where it’s tough to type or scribble, dictating the text is a great alternative. To do so, tap the microphone button and say what you want to type. Your Apple Watch will show the transcript of your voice on the screen. When done, tap Send, Reply, Search, or the appropriate option.
The dictation feature requires your Apple Watch to be connected to the internet, whether independently (Wi-Fi or LTE on cellular models) or via a paired iPhone. It sends information like your voice input, contacts, and location to Apple for processing. Some dictation languages can also work on-device after your Apple Watch downloads the required data and saves it locally.
When your watch isn’t connected to the internet and an on-device file isn’t downloaded, it will say Dictation Not Available. In this situation, scribble with your finger or use the QWERTY keyboard to type.
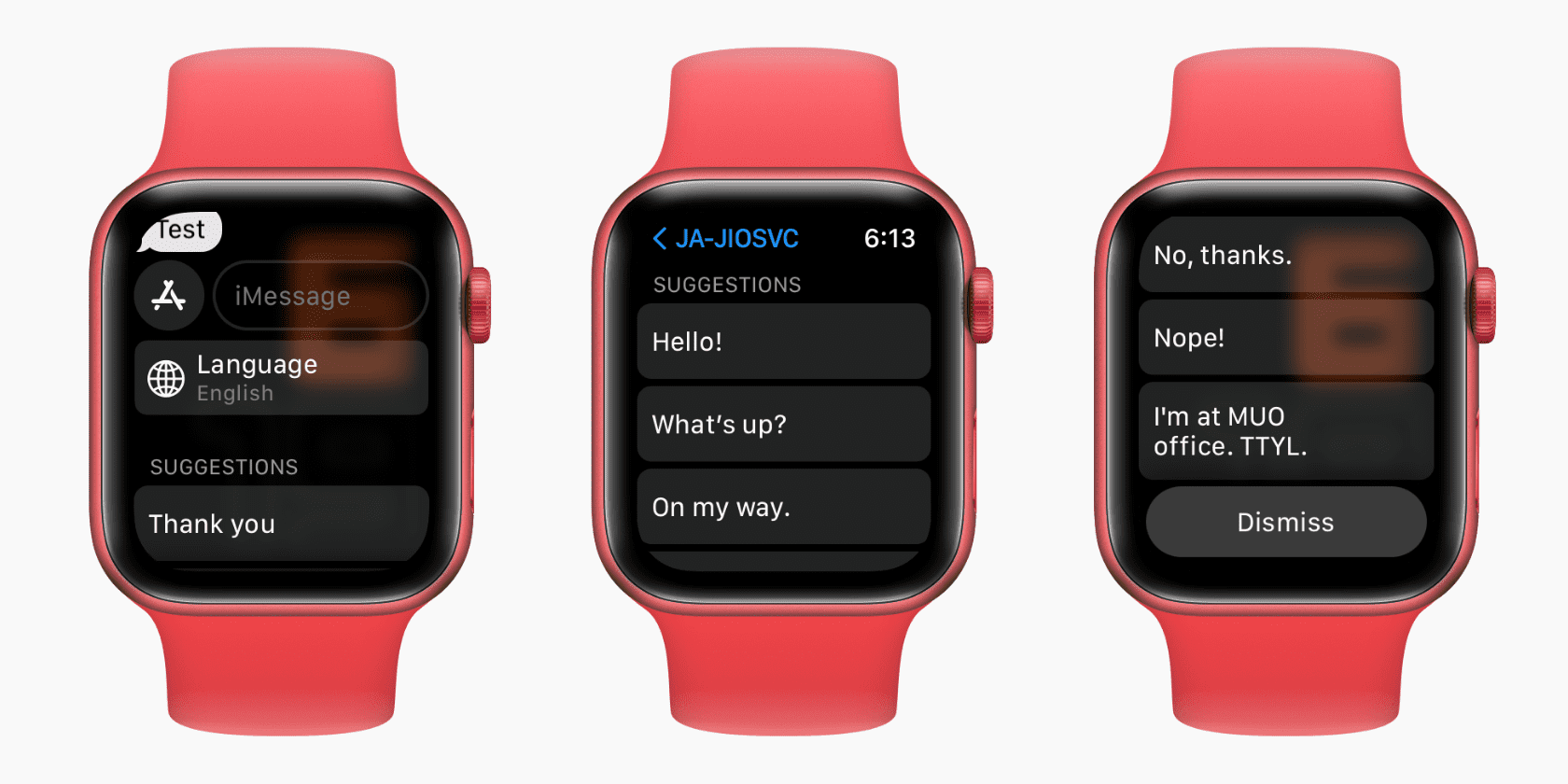
When you get a notification from the Messages app, WhatsApp, and other similar services on your Apple Watch, you’ll see short pre-written replies as suggestions. Tap one to reply instantly without having to enter any text manually. These suggestions are also available below the reply text field in Apple Watch Messages and Mail apps.
What’s even better is that you can use the Watch app on your iPhone to effortlessly customize these default Quick Replies and even add your own. The new and custom replies will show up almost instantly on your Apple Watch.
5. Use Your iPhone Keyboard to Type on Your Apple Watch
Suppose you start entering text on your Apple Watch. During this, if your iPhone is nearby and its screen is awake, you’ll get a notification that says Apple Watch Keyboard Input. Tap it. After that, you can type more comfortably on the big iPhone keyboard instead.
What you type appears in real-time on your Apple Watch screen. When done, tap the enter key on the iPhone keyboard or finish it on your Apple Watch.
This is similar to typing on your Apple TV using your iPhone.
6. Use a Third-Party Keyboard for Your Apple Watch
Besides the above methods, you can also try using a third-party watchOS keyboard.
However, almost all of them require payment before you can type with them. Plus, third-party Apple Watch keyboards only act as an app to type something and share it via Messages or similar services. You can’t use them as a system-wide Apple Watch keyboard to search for apps, add reminders, enter maps destination, and such.
In other words, the Apple Watch doesn’t have the same third-party keyboard support as an iPhone. Due to watchOS restrictions, third-party keyboards have limited functions. And, in most cases, you shouldn’t spend your money on them.
If you wish to try some despite that, here are some third-party keyboard apps for Apple Watch:
- FlickType (Free, in-app purchases available)
- WatchKey (Free, in-app purchases available)
- Shift Keyboard ($2.99)
As mentioned earlier, although the app may be free to download, you’ll have to upgrade to make use of it.
Entering Text on an Apple Watch
These are all the ways to enter text on your Apple Watch. Use them to reply to messages, send emails, and more from your wrist. If none of them feel convenient enough for you, you can also use Siri to do anything that requires entering text. For example, you can ask Siri to send a message or search for apps so you don’t even need to touch your Apple Watch, let alone type on it.
Еще в рамках конференции WWDC 2016 Apple анонсировала новую версию операционной системы для смарт-часов Apple Watch. По словам разработчиков, watchOS 3.0 способна преобразить часы, значительно расширив их функциональность.
Среди ряда нововведений особенно интересным для пользователя стала функция рукописного ввода, которую Apple назвала “Scribble”.
Ассистент Siri и функция диктовки на Apple Watch работают отменно, но отвечать таким образом удобно далеко не всегда. Предустановленных быстрых ответов под все жизненные ситуации не напасешься, а одними смайлами и анимированными рисунками сыт не будешь.
От идеи экранной клавиатуры Apple отказалась сознательно: попасть по клавишам на крошечном экране непросто, а на 38 миллиметровой модели и вовсе невозможно.
Проблему решил Scribble — посимвольный ввод, который работает пока только на двух языках: английском и китайском. Вот только включается он не слишком интуитивно.
Русского пока нет, но в экстренной ситуации можно прекрасно обойтись транслитом. В конце-концов, именно так мы переписывались с появлением первых мобильных телефонов и прекрасно понимали друг-друга.
Как включить рукописный ввод Scribble
1. Откройте приложение или сообщение, в котором хотите сделать заметку или написать ответ. Обратите внимание, что нужно открыть именно экран, на котором есть быстрые ответы, иконка смайлов и микрофона.
2. Сильно нажмите на экран Apple Watch вызвав меню 3D Touch. Появится иконка глобуса — меню выбора языка.
3. Выберите английский язык. Откроется привычное меню ответа, но уже с дополнительной функцией Scribble.
Нажмите на кнопку Scribble и начните вводить текст, используя транслит: английскими буквами вы вводите русские. Просто пишите посимвольно слово и оно тут же будет превращаться в букву.
Окончив ввод нажмите Done и сообщение тут же будет отправлено адресату.

🤓 Хочешь больше? Подпишись на наш Telegram.

iPhones.ru
Транслит никто не отменял.
- Apple,
- Apple Watch,
- инструкции
Основные моменты:
- Apple наконец-то представила новую клавиатуру для Apple Watch. Однако это эксклюзивно для Series 7 под управлением watchOS 8.
- Клавиатура включена по умолчанию на часах.
- Если у вас Apple Watch Series 6 или ниже, вы можете использовать FlickType и WristBoard.
Apple Watch, безусловно, лучшие смарт-часы с точки зрения как формы, так и функциональности. Хотя многие могут подумать, что это просто забава для глаз, это далеко не так. Для непосвященных: у Apple Watch наконец-то появилось собственное приложение для клавиатуры. Прочтите, если хотите научиться пользоваться новой клавиатурой Apple Watch.
Требования для использования клавиатуры:
- У вас должны быть Apple Watch Series 7.
- Ваши часы должны быть обновлены до watchOS 8 или выше.
Как включить клавиатуру в Apple Watch Series 7
Если вы используете Apple Watch Series 7 с watchOS 8 и выше, клавиатура Qwerty будет работать без изменения каких-либо настроек. Однако, если вы отключили его по ошибке, убедитесь, что ваши Apple Watch подключены к вашему iPhone, и выполните следующие действия.
- Откройте «Настройки» на сопряженном iPhone.
- Выберите Общие.
- Нажмите «Язык и регион».
- Выберите язык iPhone и выберите английский (Великобритания или США).
После этого ваш iPhone и Apple Watch перезагрузятся. Теперь вы увидите клавиатуру Qwerty на часах Series 7 во всех поддерживаемых приложениях. Если этот способ не приносит результатов, попробуйте перезапустить. Это поможет решить вашу проблему.
Как использовать совершенно новую клавиатуру Qwerty
Теперь, когда на Apple Watch Series 7 включена клавиатура, вот пример того, как вы можете использовать ее для ввода текста:
- Откройте «Сообщения» на Apple Watch.
- Коснитесь «Новое сообщение».
- Выберите «Контакт» и нажмите «Создать сообщение».
Введите свое сообщение, проверьте правильность правописания и перемещайтесь с помощью цифровой короны. - Теперь коснитесь текста, чтобы скрыть клавиатуру.
Коснитесь значка клавиатуры, чтобы продолжить ввод. - После ввода коснитесь «Готово».
Источник: Apple
Лучшие альтернативы клавиатуре для Apple Watch Series 6 и старше
Вот два лучших приложения, которые помогут вам легко печатать на Apple Watch Series 6 или старше.
1. FlickType – Клавиатура для часов
Flicktype был популярным приложением до того, как были представлены Apple Watch Series 7. Почему? Благодаря алгоритму, который исправляет опечатки и позволяет пользователям печатать, не беспокоясь об ошибках. Управление жестами в приложении — еще один актив приложения.
FlickType также в три раза быстрее по сравнению со стандартной клавиатурой, Scribble или даже диктовкой. Пользователи даже не теряют в смайликах или текстовых ярлыках. Настройка — еще один аспект, в котором FlickType сияет.
Цена: бесплатно (подписка начинается с $7,99)
Скачать
2. WristBoard – Клавиатура для часов
Вы когда-нибудь мечтали печатать на Apple Watch, проводя пальцем по дисплею? Ну, а кто нет? И WristBoard воплощает эту мечту в жизнь. И, пожалуйста, не путайте эту функцию с функцией Scribble, так как смахивание по клавиатуре отличается от набора букв или слов по отдельности.
QWERTY, AZERTY или QWERTZ — это некоторые форматы, поддерживаемые WristBoard. Прогнозирование и автокоррекция работают безупречно, поэтому вы не упускаете возможности и избегаете опечаток.
Цена: 2,99 доллара США.
Скачать
Часто задаваемые вопросы
В. Можно ли на Apple Watch вводить текст с клавиатуры?
Да, вы можете отправлять текстовые сообщения на Apple Watch. Хотя только Apple Watch Series 7 поддерживают специальную клавиатуру Qwerty, все остальные Apple Watch поддерживают набор текста. Единственная разница в том, что вы не получаете встроенную qwerty-клавиатуру с Apple Watch Series 6 и ниже.
Чтобы писать текст на Apple Watch Series 6 и ниже, вы можете либо использовать функцию рисования, либо установить стороннее приложение (упомянутое выше), которое поможет вам использовать клавиатуру qwerty.
Несмотря на опоздание, Apple наконец-то добавила в Apple Watch клавиатуру Qwerty. Да, он есть не на всех моделях, но я рад, что он наконец появился. Что вы думаете об этом шаге Apple? Оставьте свои мысли в комментариях ниже.
Прочитайте больше:
Мы повторяем это снова и снова, но Apple Watch может быть более важным продуктом, чем iPhone. По крайней мере, за последние пять лет, с тех пор, как часы были впервые выпущены в мир.
На протяжении многих лет мы видели разные итерации и обновления, но watchOS 7 и Apple Watch Series 6 могут стать самыми крупными из них. Apple рекламировала очевидные функции доступности, но одним разочарованием был фактический ввод текста на вашем запястье.
Зачем вам полноценная клавиатура?
Вы можете спросить себя, зачем кому-то нужна полноценная клавиатура на Watch. Дисплей чрезвычайно мал для фактического набора текста, здесь уже есть функция Scribble и встроена Siri. На самом деле все эти причины верны, но они работают не для всех.
Что делать, если вы находитесь в многолюдном месте и Siri не может точно уловить, что * вы * говорите? Что делать, если у вас большие руки и пальцы, а часы просто не распознают то, что вы пишете? И ни один из них не учитывает необходимость вносить правки при отправке сообщений.
Это распространенные жалобы, которые открыли дверь для сторонних решений, которые попали в App Store.
По общему признанию, при поиске полноценной клавиатуры для Apple Watch вариантов не так много. При поиске в App Store вы можете быть завалены обычными заменами клавиатуры для вашего iPhone, но есть два, на которых мы хотим сосредоточиться.
FlickType Клавиатура
FlickType в настоящее время занимает первое место в категории «Производительность», несмотря на то, что это приложение для Apple Watch. Это дает вам доступ к полной QWERTY-клавиатуре на вашем запястье, что позволяет отправлять сообщения и отвечать на них.
Вы можете подумать, что нажимать на крошечные буквы еще сложнее, чем использовать Scribble. Но как только вы начнете его использовать, вы поймете, что это далеко от истины.
FlickType использует собственный алгоритм, поэтому когда вы нажимаете на дисплей, он «понимает», что вы пытаетесь сказать. Затем он отображает его в текстовом поле в верхней части экрана, прежде чем вы сможете его отправить. Если вы хотите изменить слова или пунктуацию, FlickType использует преимущества Digital Crown. Просто пролистайте и найдите то, что вам нужно, и нажмите на него.
Shift Keyboard: клавиатура часов
Еще один вариант для пользователей Watch — Shift Keyboard. Преимущество этого приложения перед FlickType заключается в том, что вы можете проводить пальцем по клавиатуре для ввода. Это более естественно, так как это было введено в iOS 13 и QuickType.
Кроме того, предложения новых слов появляются во время набора текста, поэтому вы просто нажимаете на нужное слово по ходу. На клавиатуре есть специальные значки для эмодзи, Shift и знаков препинания. Это дает вам легкий доступ ко всему, что вам может понадобиться.
Также есть «точная» клавиатура с сеткой букв, которую вы можете выбрать. Думайте об этом как о калькуляторе, но для текстовых сообщений и на вашем запястье.
И FlickType, и Shift Keyboard предлагают сложности, поэтому вы можете добавить их прямо на циферблат. Это полезно, так как вы можете быстро и легко отправить сообщение, не возясь с Siri или функцией Scribble.
Что будет в watchOS 7 и Series 6
Владельцы Apple Watch уже давно добиваются некоторых функций. Одно из этих желаний было удовлетворено с запуском Series 5, так как в ней был установлен Always-On Display. Это избавило вас от необходимости поднимать запястье определенным образом, просто чтобы посмотреть, сколько сейчас времени.
Множество слухов ходило из дерева относительно того, что могут принести Series 6 и watchOS 7. Похоже, что Apple наконец-то представит персонализированное отслеживание сна для часов, о чем ходили слухи довольно давно. В настоящее время вам приходится полагаться на сторонние приложения, такие как АвтоСон или же Сон ++.
Другие слухи о watchOS 7 включают предоставление пользователям возможности делиться циферблатами с другими. К сожалению, это не подтверждение кастомных циферблатов, но шаг в правильном направлении. Особенно с недавно появившимся по слухам циферблатом Infograph Pro, который, как говорят, оснащен тахиметром.
Есть несколько других, но меньших по размеру слухов о том, что принесет новая watchOS. К ним относятся улучшенный родительский контроль, лучшая интеграция фотографий с циферблатами и удаление приложений Watch на основе расширений.
На что мы действительно надеемся, так это на то, что Apple интегрирует новую клавиатуру для часов. Это может в конечном итоге «заблокировать» эти новые разрабатываемые приложения, но пользователям нужно больше возможностей. И что может быть лучше, чем интеграция с ОС на системном уровне, которую может сделать только Apple.
Заключение
Мы с нетерпением ждем, что появятся в этих сторонних приложениях, пока не появится watchOS 7. И если Apple продолжит сидеть сложа руки, мы ожидаем, что эти приложения станут еще более популярными. Это особенно верно в связи с увеличением размера дисплея Watch и необходимостью фактического ввода текста.
Вы пробовали FlickType или Shift Keyboard? Дайте нам знать в комментариях ниже. А пока отключите звук и поделитесь тем, что вы надеетесь увидеть от следующей версии watchOS и Apple Watch Series 6.
Морфемный разбор слова:
Однокоренные слова к слову:
Как пользоваться функцией Scribble для рукописного ввода текста на Apple Watch?
Стоит отметить, что уже достаточно давно была выпущена совершенно новая операционная система для смарт-часов от компании Apple. Со слов самих разработчиков, WatchOS 3 может сделать часы ещё более качественными и функциональными. В ней появилось очень много самых различных нововведений, среди которых особенно выделяется возможность рукописного ввода текста в iWatch с помощью функции Scribble.
Обзор функции Scribble для рукописного ввода текста
Что касается достаточно новой и необычной функции диктовки на Apple Watch, то она вполне неплохо функционирует, однако пользоваться ей в полной мере практически невозможно либо очень сложно. Стоит отметить, что в данном случае удобно только отвечать шаблонными фразами, которых не так уж и много, а смайлики спасают отнюдь не всегда.
Что касается экранной клавиатуры, то она так и не была заявлена. Стоит отметить, что попасть пальцами по очень крошечному дисплею очень сложно, особенно это касается 38-миллиметровых моделей Apple Watch.

Данную проблему удалось исправить только при помощи Scribble. Стоит заметить, что в настоящее время посимвольный ввод может быть осуществлен только лишь на английском или китайском языке. Однако включить такую функцию не так просто.
На сегодняшний момент русского языка нет и в ближайшее время не предвидится. Однако для того чтобы пользоваться данной функцией, вы всегда можете использовать латинскую раскладку.
Как включить Scribble?
После нажатия на Scribble вы можете писать текст, используя английский алфавит. С помощью символов вы сможете написать любое слово. После того, как вы закончите писать сообщение, необходимо будет нажать на Done.
Стоит отметить, что функция Scribble для рукописного ввода текста на Apple Watch стала очень популярна и используется практически каждым пользователем, который использует общение посредством текстовых сообщений.
Источник
Как написать письмо на Apple Watch или ответить на входящее сообщение
Создание сообщения
Откройте приложение «Почта» 
Прокрутите колесико Digital Crown, чтобы перейти к верхней части экрана, затем коснитесь «Сообщение».
Коснитесь «Добавить контакт», чтобы добавить адресата, коснитесь «Добавить тему», чтобы ввести тему письма, затем коснитесь «Текстовое сообщение».
Если на Apple Watch настроено несколько языков, коснитесь «Язык», выберите язык, затем коснитесь поля «Текстовое сообщение».
Написание сообщения
Для написания сообщения можно использовать разные способы, и в большинстве случаев все происходит на одном экране. Коснитесь поля «Текстовое сообщение», затем выполните одно или несколько из следующих действий.
Использование клавиатуры QWERTY и QuickPath. На Apple Watch Series 7 касайтесь символов, чтобы ввести буквы, или проводите по дисплею пальцем от одной буквы к другой, не поднимая палец, чтобы воспользоваться функцией QuickPath (доступна только на английском и упрощенном китайском языках). Чтобы закончить ввод слова, поднимите палец.
Если Вы не видите клавиатуру, смахните вверх от нижнего края экрана, затем коснитесь кнопки «Клавиатура».
Письмо от руки. Напишите сообщение пальцем. Чтобы отредактировать сообщение, прокрутите колесико Digital Crown для перемещения курсора в нужное место и внесите изменения.
Чтобы использовать предиктивный ввод, коснитесь завершенного или незавершенного слова для его выделения, затем прокрутите колесико Digital Crown для просмотра предлагаемых слов. Прекратите прокручивать колесико Digital Crown, чтобы ввести выделенный вариант.
Совет. Если на Apple Watch настроено несколько языков, при написании от руки можно выбрать другой язык. Просто смахните вверх от нижнего края экрана, затем выберите язык.
Функция «Зарисовка» доступна не на всех языках.
Диктовка. Коснитесь значка 
Чтобы вернуться к написанию от руки, поверните колесико Digital Crown или коснитесь 
Добавление символов эмодзи. Коснитесь 
Ввод текста на iPhone. Если Вы начинаете составлять сообщение и рядом находится iPhone, с которым создана пара, на iPhone появляется уведомление, которое предлагает ввести текст с помощью клавиатуры iOS. Коснитесь уведомления, затем введите текст на iPhone.
Как ответить на письмо на Apple Watch
Прокрутите до конца письма в приложении «Почта» 
Смарт-ответ. Пролистайте до списка часто используемых фраз. Затем коснитесь одной из них, чтобы отправить ее.
Чтобы добавить свою фразу, откройте приложение Apple Watch на iPhone, выберите «Мои часы» > «Сообщения» > «Ответы по умолчанию», затем коснитесь «Добавить ответ». Чтобы настроить ответы по умолчанию, коснитесь «Изменить», затем перетяните ответы в нужном порядке или коснитесь кнопки 
Если смарт-ответы доступны не на том языке, который Вы хотите использовать, пролистайте вниз, коснитесь «Языки», затем коснитесь нужного языка. Доступны те языки, которые Вы выбрали на iPhone в разделе «Настройки» > «Основные» > «Клавиатура» > «Клавиатуры».
Составление ответа. Коснитесь поля «Добавить сообщение», затем напишите ответ.
Открытие письма на iPhone
Чтобы ввести ответ на iPhone, выведите iPhone из режима сна, затем откройте переключатель приложений. (На iPhone с функцией Face ID смахните вверх от нижнего края экрана и задержите палец; на iPhone с кнопкой «Домой» дважды нажмите кнопку «Домой».)
Коснитесь кнопки, которая появится в нижней части экрана, чтобы открыть письмо в приложении «Почта».
Источник
Как изменять и настраивать циферблаты на часах Apple Watch
Смарт-часы Apple Watch предлагают несколько вариантов циферблатов, из которых пользователь может выбрать подходящий и настроить его по своему усмотрению (подобрать цвета, добавить расширение или изменить показываемое на экране время).
Как настроить или выбрать другой циферблат на Apple Watch
Если вы хотите сменить циферблат, смахните влево или вправо от края до края, пока не найдете нужный. Далее нажмите с усилием удерживайте палец на экране, пока не откроется галерея с доступными вариантами. Сделайте свайп вправо или влево для того, чтобы выбрать циферблат, и нажмите «Настроить».
При помощи свайпов вправо и влево выберите элемент, который хотите изменить, и поворачивайте колесико Digital Crown для выбора элементов.
Если вы хотите изменить расширения, выполните аналогичные действия. Нажатие на колесико Digital Crown сохранит все внесенные изменения.
Для того чтобы задать выбранный циферблат в качестве текущего, нажмите на него.
Настройка циферблата также может осуществляться с помощью iPhone. Для этого откройте приложение Watch и перейдите во вкладку «Циферблаты».
Как добавить дополнительную информацию (расширения) на циферблат
Для добавления или удаления расширений, нажмите на кнопку «Изменить», после чего воспользуйтесь кнопками «+» и «—«, а если вы хотите изменить порядок, нажмите и удерживайте значок в виде трех горизонтальных полос и перетащите расширение.
Затем расширение можно добавить на часы. Для этого вернитесь к циферблату устройства и с усилием нажимайте на экран, пока не появится опция «Настроить».
Далее нажмите расширение и вращайте Digital Crown для выбора информации, которую вы хотите видеть на экране.
Как добавить новый циферблат на Apple Watch
При желании пользователь может создать несколько вариантов любого циферблата. Для этого перейдите к нужному циферблату и с усилием нажмите на экран, а затем сделайте свайп вправо до конца и нажмите «+». Выберите циферблат, повернув Digital Crown и нажав на нужный вариант (созданный циферблат будет установлен как текущий). Настройте циферблат.
Удаление циферблата осуществляется следующим способом: переключитесь на текущий циферблат и с усилием нажмите на экран часов, выберите нужный вариант, смахните вверх и выберите опцию «Удалить».
Как изменить время на часах Apple Watch
При помощи поворота Digital Crown установите новое время (Apple Watch позволяют переводить стрелки часов только вперед) и выберите «Установить» или «Отмена».
Источник
Как на Apple Watch писать, отправлять и читать SMS сообщения (iMessage)
Apple Watch не только удобный инструмент для отслеживания показателей здоровья, но и отличное средство связи. По нему можно разговаривать или вести переписку не хуже, чем на смартфоне. Далее мы изложим в деталях, как на «яблочных» смарт-часах осуществляется чтение сообщений iMessage и ответ на них.
Уведомления о новых сообщениях, просмотр и чтение
Как только на Apple Watch приходит новое сообщение, гаджет уведомляет об этом пользователя легкой вибрацией. Чтобы ознакомиться со всеми полученными сообщениями, пользователю необходимо сначала нажать цифровую коронку (колесико) Digital Crown (это действие открывает домашний экран часов), а затем кликнуть по иконке приложения Сообщения (iMessage).
Также можно открыть программу прямо из Dock-панели, если она была добавлена. Для просмотра нового письма, следует после уведомления (вибрации) поднять руку или провести пальцем по дисплею вниз.
Ответ на сообщение
Чтобы ответить на полученное сообщение следует прокрутить его до конца, затем выбрать один из вариантов: стандартный ответ (шаблоны), голосовое сообщение, смайлики или режим «Scribble» (Зарисовка), позволяющий самому писать (рисовать) текст вручную и прочие.
Стандартный ответ (шаблоны)
Для того, чтобы выбрать ответ по умолчанию, необходимо прокрутить сообщение вниз и выбрать один из вариантов. Помимо этого в утилите Apple Watch можно самому создавать ответы, которые затем будут отображаться как стандартные.
Эмодзи
Для выбора эмодзи следует кликнуть по иконке со смайлом, свайпнуть влево или вправо, при необходимости покрутить цифровое колесико, чтобы просмотреть все имеющиеся изображения. Далее надо будет кликнуть по понравившейся рожице и нажать «Отправить».
Если возникнет необходимость переслать абоненту рукописный текст или наклейку, следует нажать на иконку со смайлом и свайпнуть вправо. Тогда откроется список написанных ранее от руки писем и стикеров, в котором и необходимо будет выбрать интересующий вариант. Можно также создать новый рукописный текст в приложении «Сообщение» на iPhone.
Голосовое сообщение или диктовка
Для записи голосового сообщения необходимо кликнуть по иконке с изображением микрофона. Продиктовав текст, следует нажать «Готово» или «Отправить». Можно также перевести речь в текстовое сообщение, изменив соответствующие настройки в утилите Apple Watch на iPhone (подробно).
Режим «Scribble» (Зарисовка)
Смарт-часы могут преобразовывать написанные от руки на дисплее символы в текст с помощью функции «Зарисовка». К сожалению, данный режим на текущий момент не поддерживает русский язык. Для того, чтобы написать «Scribble»-сообщение латинскими буквами, необходимо нажать с усилием на экран и в качестве языка указать английский.
Как отправить координаты местоположения
Для того, чтобы отметить на карте свое местоположение, следует посильнее нажать на экран во время беседы и выбрать пункт меню «Отправить геопоз.»
Ответы при помощи Digital Touch
Можно также отвечать с помощью опции Digital Touch. Для этого необходимо нажать иконку с изображением сердца и выбрать, что вы желаете отправить: зарисовку, график пульса, прикосновение и т.п.
Быстрые ответы Tapback
Для выбора быстрого ответа Tapback следует дважды нажать на сообщение и выбрать подходящий вариант.
Создание сообщений с помощью Siri
Для создания сообщения при помощи Siri (нажать и удерживать колесико Digital Crown) необходимо дать виртуальной помощнице соответствующую команду.
К примеру, звучащую так:
«Привет, Siri, скажи Ивану, что я буду через полчаса».
После того, как сообщение будет продиктовано, следует опустить руку, чтобы оно было отправлено.
Создание нового сообщения вручную
Нажать на цифровую коронку, чтобы перейти к домашнему экрану и на нем нажать на иконку приложения «Сообщения».
После этого нажать на циферблат с усилием и в открывшемся меню выбрать «Новое сообщение». Затем кликнуть по «Добавить контакт» и создать сообщение.
Создание нового ответа по умолчанию
Для создания стандартного ответа необходимо открыть приложение Watch на iPhone, выбрать там пункт «Мои часы» и перейти к «Сообщениям», где нажать на «Ответы по умолчанию», чтобы добавить в них новые варианты.
Там же можно удалить некоторые ответы или поменять порядок их отображения с помощью команды «Изменить».
Удаление (сообщений) переписки
Для удаления разговора следует в окне с беседой свайпнуть влево и нажать «Корзина».
Проблемы с отправкой/получением сообщений и их решение
Примечание: после каждого действия следует осуществлять попытку отправки или получения сообщения.
Источник
Как включить рукописный ввод на Apple Watch. Пока только английский
Еще в рамках конференции WWDC 2016 Apple анонсировала новую версию операционной системы для смарт-часов Apple Watch. По словам разработчиков, watchOS 3.0 способна преобразить часы, значительно расширив их функциональность.
Среди ряда нововведений особенно интересным для пользователя стала функция рукописного ввода, которую Apple назвала “Scribble”.
Ассистент Siri и функция диктовки на Apple Watch работают отменно, но отвечать таким образом удобно далеко не всегда. Предустановленных быстрых ответов под все жизненные ситуации не напасешься, а одними смайлами и анимированными рисунками сыт не будешь.
От идеи экранной клавиатуры Apple отказалась сознательно: попасть по клавишам на крошечном экране непросто, а на 38 миллиметровой модели и вовсе невозможно.
Проблему решил Scribble — посимвольный ввод, который работает пока только на двух языках: английском и китайском. Вот только включается он не слишком интуитивно.
Русского пока нет, но в экстренной ситуации можно прекрасно обойтись транслитом. В конце-концов, именно так мы переписывались с появлением первых мобильных телефонов и прекрасно понимали друг-друга.
Как включить рукописный ввод Scribble
1. Откройте приложение или сообщение, в котором хотите сделать заметку или написать ответ. Обратите внимание, что нужно открыть именно экран, на котором есть быстрые ответы, иконка смайлов и микрофона.
2. Сильно нажмите на экран Apple Watch вызвав меню 3D Touch. Появится иконка глобуса — меню выбора языка.
3. Выберите английский язык. Откроется привычное меню ответа, но уже с дополнительной функцией Scribble.
Нажмите на кнопку Scribble и начните вводить текст, используя транслит: английскими буквами вы вводите русские. Просто пишите посимвольно слово и оно тут же будет превращаться в букву.
Окончив ввод нажмите Done и сообщение тут же будет отправлено адресату.
Источник
Теперь вы знаете какие однокоренные слова подходят к слову Как написать цифру 9 на эппл вотч, а так же какой у него корень, приставка, суффикс и окончание. Вы можете дополнить список однокоренных слов к слову «Как написать цифру 9 на эппл вотч», предложив свой вариант в комментариях ниже, а также выразить свое несогласие проведенным с морфемным разбором.