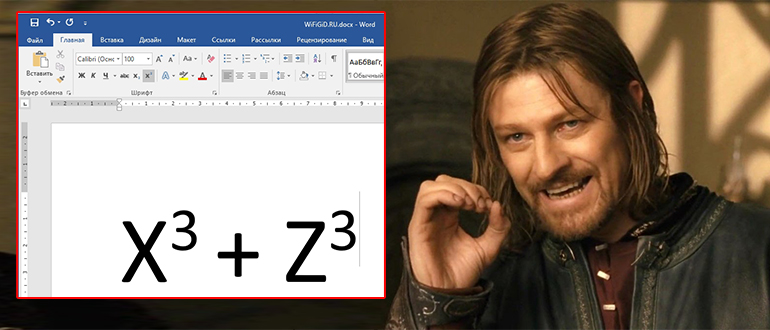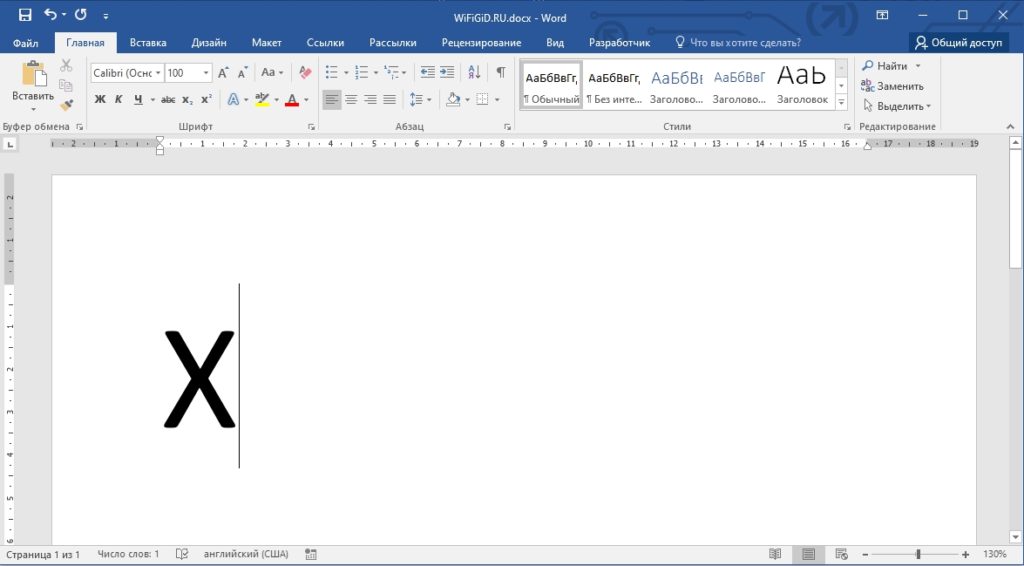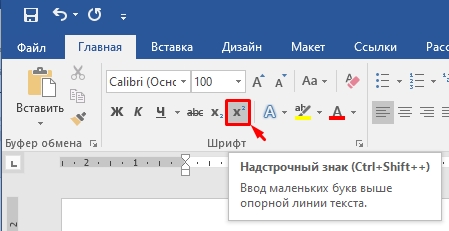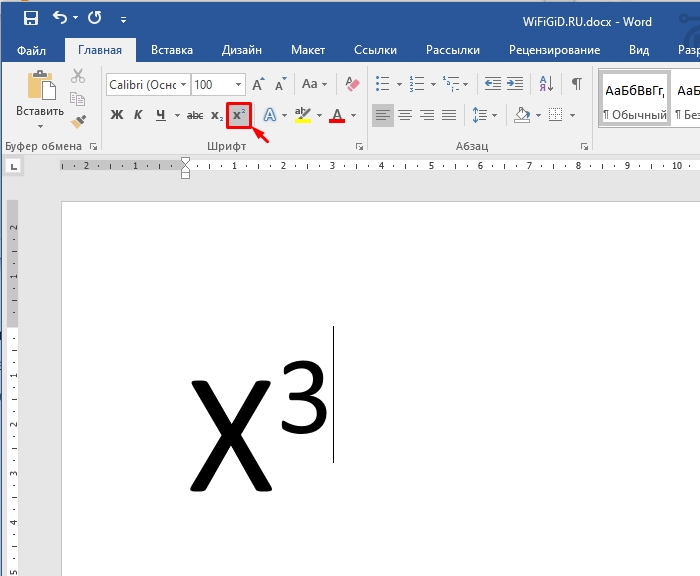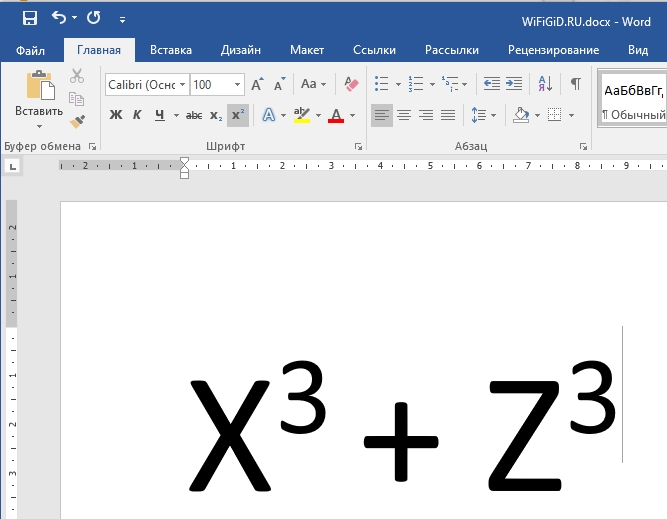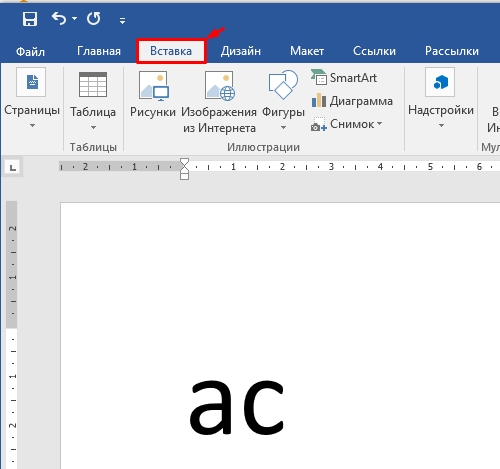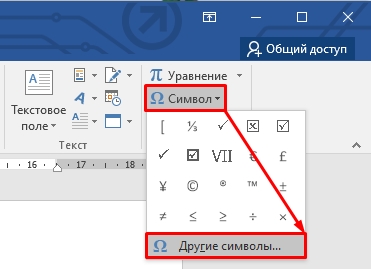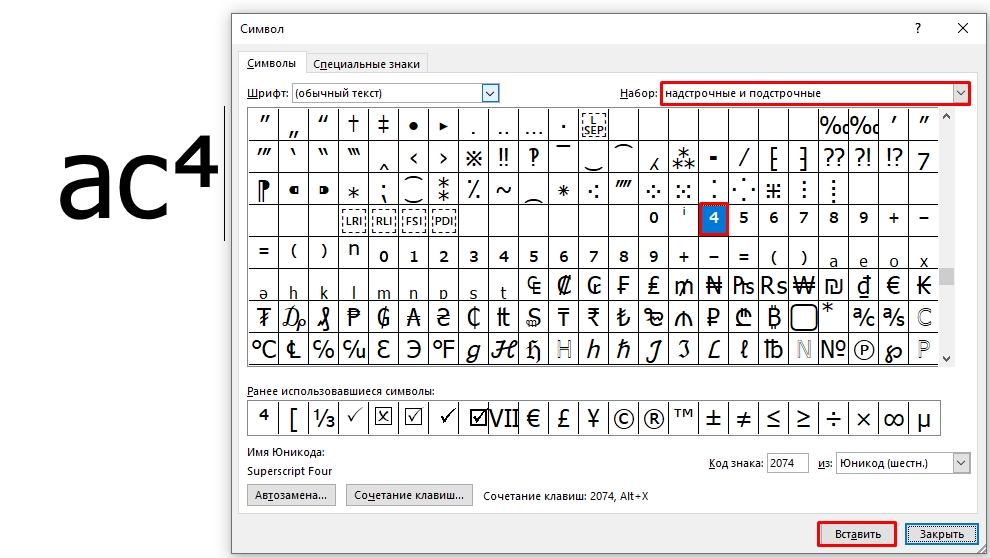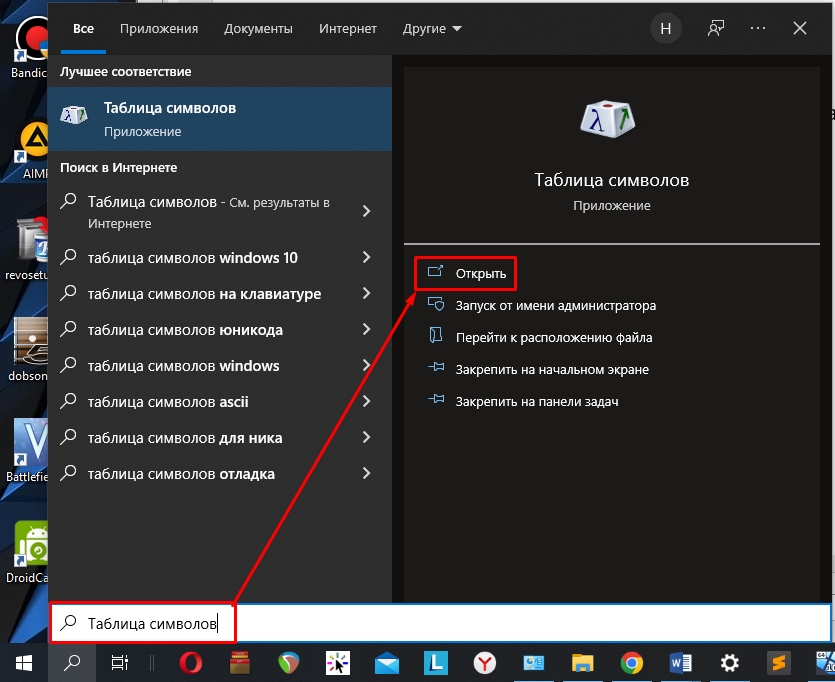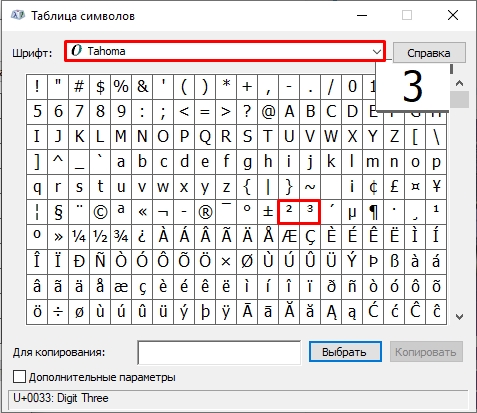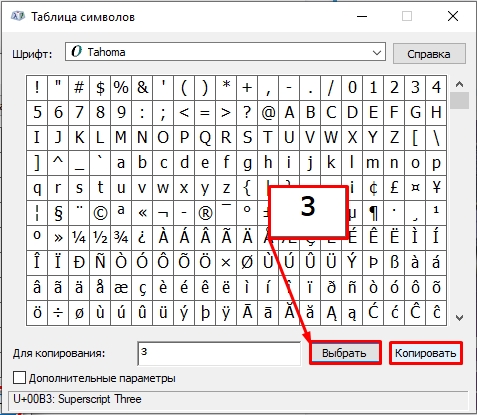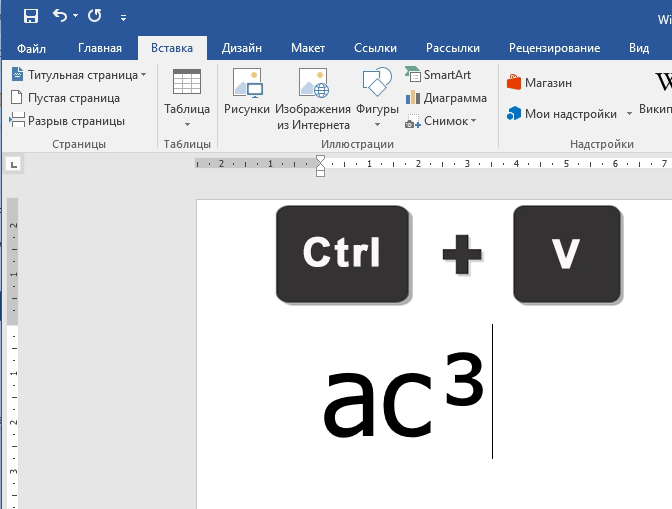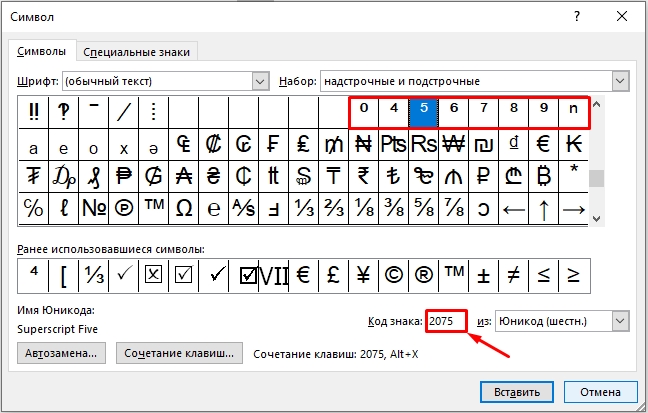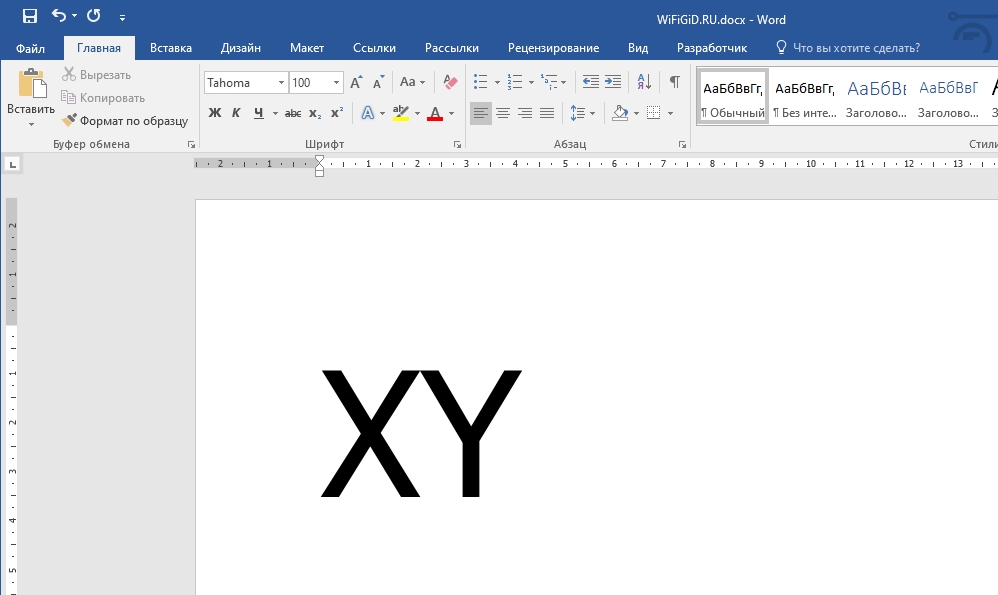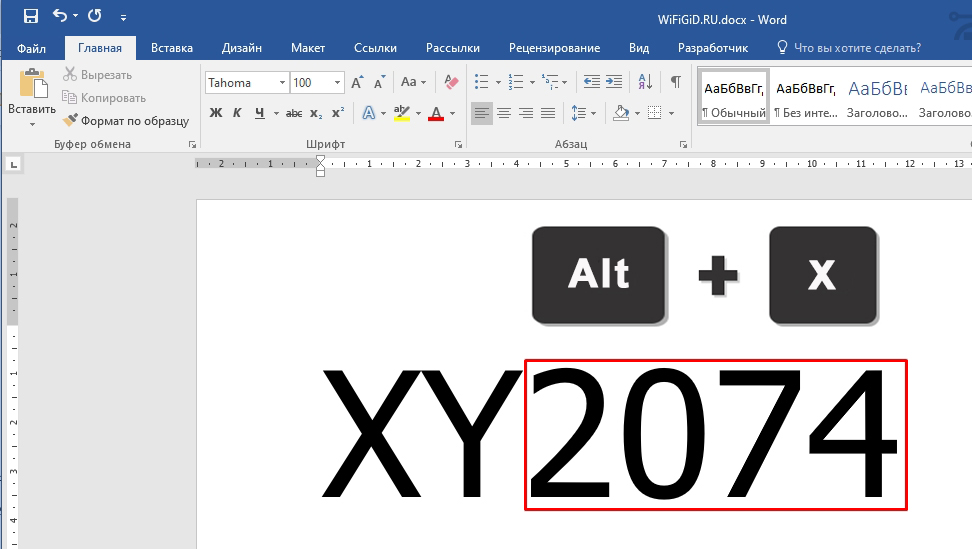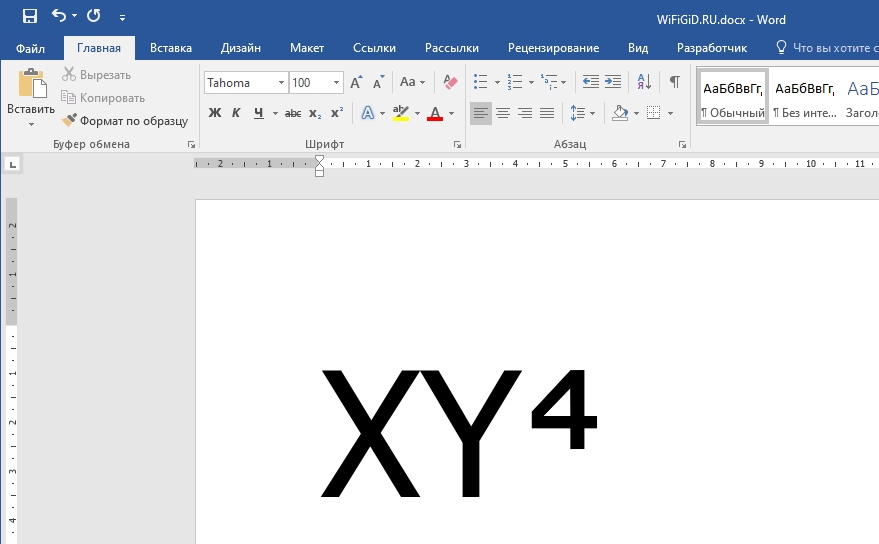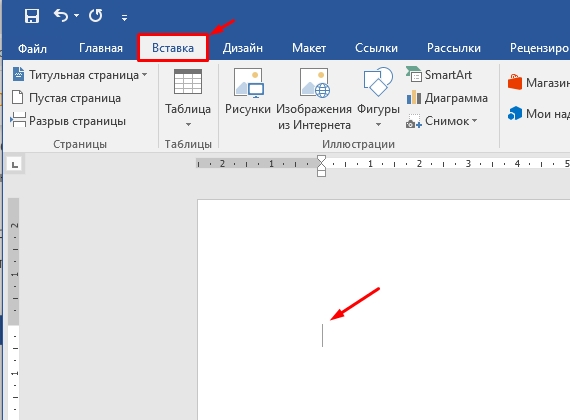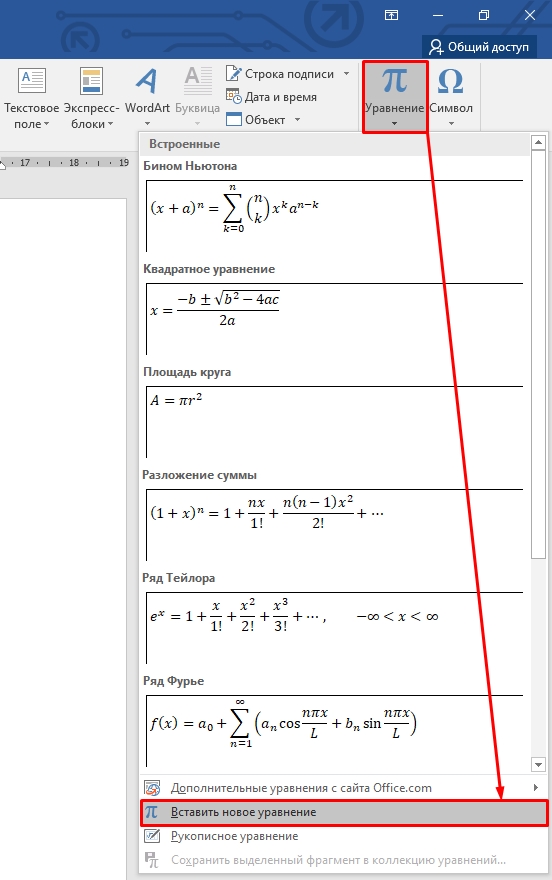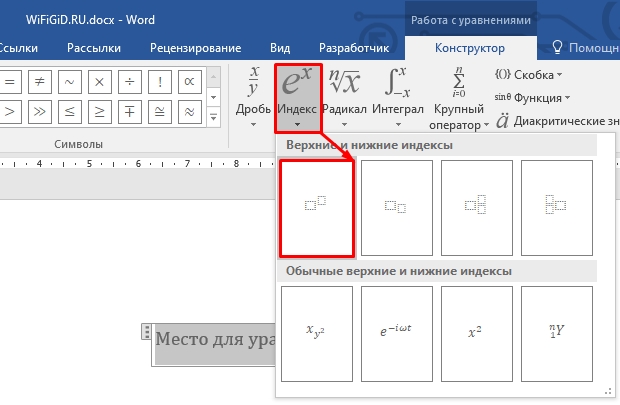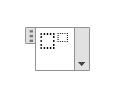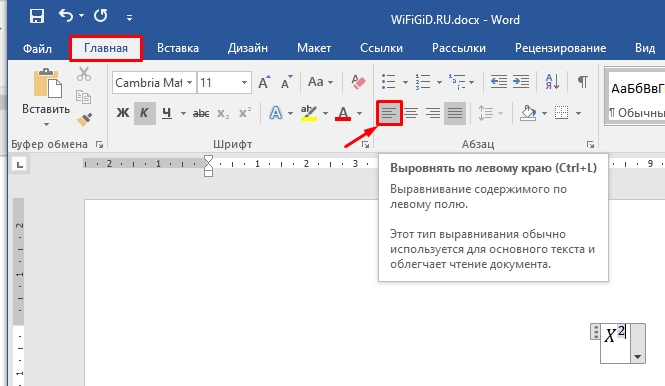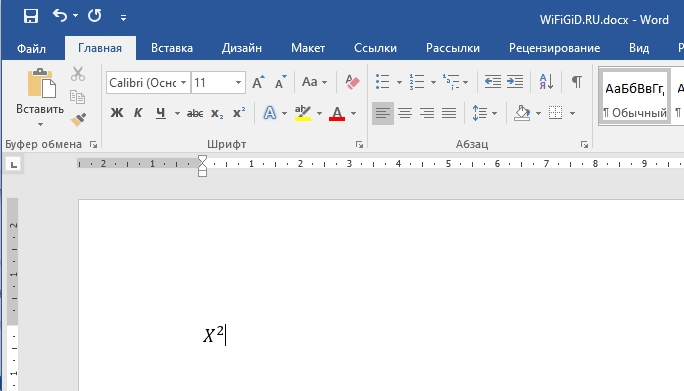Как поставить цифру над словом в Ворде?
Как сделать цифру над словом в Ворде (Word)?
Ставить цифры над словами в Ворде может понадобиться, например, в том случае, когда вы оформляете сноски.
Здесь нужно воспользоваться кнопкой «Вставить сноску» (она находится на панели инструментов «Ссылки»).
Поставьте курсор в конец слова и нажмите на эту кнопку.
В результате над словом появится цифра (которая будет соответствовать порядковому номеру сноски), а в конце страницы под чертой нужно будет написать название сноски.
Если же цифра сверху используется не для сноски, а для других целей (например, для обозначения типа разбора слова в русском языке), то можно воспользоваться инструментом «Надстрочный знак» (x²).
Этот инструмент находится на панели инструментов «Главная» в разделе «Шрифт».
Сделать нужно следующее:
1) Написать слово и рядом с ним — цифру, которая должна быть сверху.
2) Выделить эту цифру и нажать на «Надстрочный знак».
В результате этих действий цифра будет над словом:
Написание цифр в нижнем (подстрочном) индексе в Word
Обратите внимание! В зависимости от используемого вами в качестве основного шрифта, внешний вид записанной внизу цифры может и наверняка будет существенно отличаться – она может практически не менять свой размер и положение, находиться на нижней границе строки или пересекать ее и т. д. Ниже показано несколько примеров того, как это может выглядеть, поэтому если результат вас не устраивает, попробуйте изменить шрифт и подобрать наиболее подходящий.
Читайте также: Как поменять шрифт в Microsoft Word
Способ 1: Кнопка на панели инструментов
Наиболее простой вариант написания цифры внизу заключается в использовании инструмента «Подстрочный», расположенного в группе «Шрифт» программы Ворд.
- Установите указатель курсора (каретку) в том месте, куда требуется добавить цифру в нижнем регистре,
или выделите ее, если таковая уже записана.
Введите нужный символ. Если он уже был записан и выделен, вы сразу увидите результат преобразования.
Для того чтобы продолжить набор текста в обычном виде, сразу за преобразованным символом повторно нажмите по кнопке «Подстрочный». Ею же нужно воспользоваться, чтобы вернуть предварительно выделенной цифре прежний вид.
Читайте также: Как очистить форматирование в Microsoft Word
Способ 2: Сочетание клавиш
При наведении указателя курсора на кнопку, которую мы использовали для написания цифры в нижнем регистре, можно увидеть закрепленную за данной функцией комбинацию клавиш – она указана ниже.
Ctrl + =
Как и в рассмотренном выше случае, установите каретку в том месте, где требуется ввести цифру, или выделите уже написанную и воспользуйтесь соответствующим сочетанием.
Читайте также: Горячие клавиши для удобной работы в Ворде
Способ 3: Вставка символа
В текстовом редакторе Microsoft есть большой набор специальных знаков и символов, которые отсутствуют на клавиатуре, но нередко требуются при работе с документами. Цифры, записанные в подстрочном регистре, в нем тоже содержатся.
- Установив курсор в месте записи цифры, перейдите во вкладку «Вставка», разверните меню кнопки «Символ» и кликните «Другие символы».
В открывшемся окне в выпадающем списке «Набор» выберите «Верхние и нижние индексы», выделите необходимую цифру и нажмите на кнопку «Вставить».
Важно! Если в списке наборов отсутствует нужный, попробуйте изменить «Шрифт» в расположенном слева списке.
Закройте окно вставки символов и ознакомьтесь с полученным результатом. Так, по изображению ниже можно заметить, что цифра 2, записанная в нижнем индексе по инструкции из предыдущего способа, визуально отличается от цифры 4, добавленной в качестве символа. Если вас не устраивает внешний вид этих знаков, попробуйте изменить шрифт или воспользоваться другим решением.
Способ 4: Код символа и сочетание клавиш
Каждый из символов во встроенной библиотеке редактора Ворд имеет свое кодовое обозначение, зная которое ему можно придать желаемый вид с помощью специального сочетания клавиш. Ниже показаны коды всех цифр в нижнем индексе – просто введите любой из них в нужном месте документа, а затем, не делая отступа, нажмите на клавиши «Alt+X» для преобразования.
2080 — ₀
2081 — ₁
2082 — ₂
2083 — ₃
2084 — ₄
2085 — ₅
2086 — ₆
2087 — ₇
2088 — ₈
2089 — ₉
На следующем скриншоте можно увидеть то, как выглядят кодовые обозначения и соответствующие им подстрочные цифры в разных шрифтах. Учитывая эти особенности, обозначенные нами в самом начале статьи, вы наверняка сможете подобрать оптимальное решение.
Читайте также: Как поставить степень в Microsoft Word
Способ 5: Вставка уравнения
Нередко написание маленькой цифры внизу продиктовано необходимостью записи математических выражений – уравнений и формул. Для удобной работы с ними в Ворде есть отдельный набор инструментов.
- Перейдите во вкладку «Вставка», разверните меню расположенной справа кнопки «Уравнение» и выберите «Вставить новое уравнение».
В документе появится выделенная область «Место для уравнения», а на ленте будет открыта вкладка «Конструктор». Разверните в ней меню кнопки «Индекс» и выберите необходимый вариант записи в блоке «Верхние и нижние индексы». Наиболее простым решением нашей задачи является второй вариант, а справа от него расположен так называемый смешанный, позволяющий записать выражение с надстрочным и подстрочным знаком одновременно.
В изменившейся области для ввода в соответствующие блоки впишите символы в обычном и нижнем индексе.
В результате получится запись следующего вида.
Для того чтобы выйти из режима работы с уравнениями, просто кликните в произвольном (свободном) месте текстового документа.
Более детально о том, какие возможности текстовый редактор от Microsoft предоставляет для создания формул и уравнений и работы с ними (например, рукописный ввод, последующее распознавание и преобразование символов в печатные), а также определенными ограничениями, с которыми можно столкнуться в ходе решения данной задачи (отсутствие возможности выбора произвольного шрифта для записи, недоступность некоторых других средств форматирования и т. д.), рассказывается в представленных по ссылкам ниже инструкциях.
Мы рады, что смогли помочь Вам в решении проблемы.
Помимо этой статьи, на сайте еще 11902 инструкций.
Добавьте сайт Lumpics.ru в закладки (CTRL+D) и мы точно еще пригодимся вам.
Отблагодарите автора, поделитесь статьей в социальных сетях.
Опишите, что у вас не получилось. Наши специалисты постараются ответить максимально быстро.
Как сделать в word маленькие цифры?
Можно маленькие цифры и буквы поставить в ник, текст, ворд. Скопировать и вставить.
Арабские цифры и математические знаки
Верхний индекс, степень:
Буквы
На этой странице собраны подстрочные и надстрочные маленькие цифры и буквы. Если нужно поставить степень числа (666*10⁻¹⁹), написать размерность метры кубические (м³), уравнение (y=x²) или оформить сноску вам могут пригодиться эти символы. Также их можно использовать для придания оригинальности нику или сообщению в социальной сети, тогда, когда сервис не обладает широкими возможностями по форматированию текста. В word, конечно, всё проще, но не везде можно сделать также. Подстрочные цифры помогут химикам в написании формул (C₂H₅OH).
Маленькие буквы сирийцы применяли в качестве диакритических знаков для обозначения гласных звуков. У них это были модифицированные греческие буквы. Под «маленькими», тут понимаются надстрочные и подстрочные. Это я к тому, что есть в Юникоде символы, которые так и называются: «Латинская маленькая заглавная буква a». Такие включены в международный фонетический алфавит. Там им хорошо, их там сытно кормят звуками самых разных языков, поэтому сюда их включать не будем.
Программа MS Word, как известно, позволяет работать не только с текстовыми, но и с числовыми данными. Более того, даже этим ее возможности не ограничиваются, и о многих из них мы уже писали ранее. Однако, говоря непосредственно о числах, иногда во время работы с документами в Ворде возникает необходимость написать число в степени. Сделать это несложно, а необходимую инструкцию вы сможете прочесть в данной статье.
Урок: Как сделать схему в Word
Примечание: Поставить степень в Ворде можно, как вверху цифры (числа), так и вверху буквы (слова).
Ставим знак степени в Word 2007 — 2016
1. Установите курсор сразу за цифрой (числом) или буквой (словом), которое требуется возвести в степень.
2. На панели инструментов во вкладке “Главная” в группе “Шрифт” найдите символ “Надстрочный знак” и нажмите на него.
3. Введите необходимое значение степени.
4. Возле цифры или буквы (числа или слова) появится символ степени. Если далее вы хотите продолжить набирать обычный текст, нажмите на кнопку “Надстрочный знак” еще раз или снова нажмите клавиши “Ctrl+Shift++”.
Ставим знак степени в Ворде 2003
Инструкция для старой версии программы немного отличается.
1. Введите цифру или букву (число или слово), которое должно обозначать степень. Выделите его.
2. Кликните по выделенному фрагменту правой кнопкой мышки и выберите пункт “Шрифт”.
3. В диалоговом окне “Шрифт”, в одноименной вкладке, поставьте галочку напротив пункта “Надстрочный” и нажмите “ОК”.
4. Задав необходимое значение степени, повторно откройте через контекстное меню диалоговое окно “Шрифт” и уберите галочку напротив пункта “Надстрочный”.
Как удалить знак степени?
Если по каким-то причинам вы допустили ошибку при вводе степени или же вам просто необходимо ее удалить, сделать это можно точно так же, как и с любым другим текстом в MS Word.
1. Установите курсор непосредственно за символом степени.
2. Нажмите клавишу “BackSpace” столько раз, сколько это потребуется (зависит от количества символов, указанных в степени).
На этом все, теперь вы знаете, как сделать число в квадрате, в кубе или в любой другой числовой или буквенной степени в Ворде. Желаем вам успехов и только положительных результатов в освоение текстового редактора Microsoft Word.
Мы рады, что смогли помочь Вам в решении проблемы.
Задайте свой вопрос в комментариях, подробно расписав суть проблемы. Наши специалисты постараются ответить максимально быстро.
Помогла ли вам эта статья?
Степень в Word 2003
Многие пользователи при наборе текста сталкиваются с проблемой как поставить степень. В Word 2003 можно cначала набрать текст, например, метр квадратный как м2. Чтобы цифру 2 сделать надстрочной, необходимо ее выделить, а затем нажать на выделении правой клавишей мыши. После этого открываем контекстное меню Шрифт. При этом открывается диалоговое окно, где необходимо найти область Видоизменение и щелкнуть левой кнопкой мыши (ЛКМ) в квадратик с надписью Надстрочный.
И в конце подтвердить действие, нажав на Ок. Нужно после этого не забыть снять выделение и зайти еще раз через контекстное меню для того, чтобы убрать флажок (галочку).
Открыть доступ к степени можно также через основное меню Формат, выбрав пункт Шрифт, а дальше операции выполняются аналогично. Если вам очень часто приходится в тексте ставить надстрочные символы, то можно на панель инструментов добавить кнопку, которая ускорит работу.
Использование в Word 2007, 2010
В Ворде 2007, 2010 степень ставится практически также, но нужно учесть, что у этих программ изменился интерфейс, он сильно отличается от внешнего вида текстового процессора Word 2003.
Для того чтобы поставить степень, пользователю нужно перейти на вкладку Главная в основном меню. Снизу панели инструментов Форматирования, найти слово Шрифт и нажать на стрелочку, расположенную справа откроется уже знакомое диалоговое окно.
Или можно просто воспользоваться инструментом Надстрочный знак.
Для набора сложных математических формул текстовый процессор Word имеет дополнительные возможности в меню. На правой части вкладки Вставка есть инструмент Формулы, с помощью которого пользователь может вставить готовые формулы или создать нужную, используя библиотеку шаблонов, в том числе и степенную.
Степень в Excel
Возвести в степень в электронной таблице Excel можно также через контекстное или основное меню на вкладке Главная.
Алгоритм действий тот же – набираем текст, щелкаем правой клавишей мыши по цифре, которую нужно перевести в надстрочную и переходим к Формат ячеек из контекстного меню.
После этих действий открывается окно Формат ячеек. В нем переходим на вкладку Шрифт, на которой можно установить флажок Надстрочный.
Довольно популярный вопрос — «как поставить степень в Word». Вроде и ответ на него просто и легкий, достаточно взглянуть на панель инструментов в современной версии Word и даже новичок, скорее всего, найдет нужную кнопку. Поэтому в этой статье затрону еще и парочку других возможностей: например, как сделать двойное «зачеркивание», как писать текст снизу и сверху (степень) и пр.
1) Самый простой способ поставить степень — это обратить внимание в верхнем меню на значок с «X2«. Нужно выделить часть символов, затем нажать по этому значку — и текст станет степенью (т.е. будет написан сверху относительно основного текста).
Вот, например, на картинке ниже результат нажатия…
2) Есть и более многофункциональная возможность поменять текст: сделать его степенью, перечеркнуть его, надтсрочной и подстрочной записью и пр. Для этого нажмите кнопки «Cntrl+D» либо просто маленькую стрелочку как на картинке ниже (Если у вас Word 2013 или 2010).
Перед вами должно открыться меню настройки шрифта. Сначала вы можете выбрать сам шрифт, далее его размер, курсив или обычное написание и пр. Особо интересная возможность, это видоизменение: текст может стать зачеркнутым (в том числе и двойным), надстрочным (степень), подстрочным, малым прописным, скрытым и пр. Кстати, при нажатии галочек, чуть ниже вам показывается, как будет выглядеть текст, если вы согласитесь с изменениями.
Содержание
- 0.1 Ставим знак степени в Word 2007 — 2016
- 0.2 Ставим знак степени в Ворде 2003
- 0.3 Как удалить знак степени?
- 0.4 Помогла ли вам эта статья?
- 1 Постановка буквы над буквой: «возведение в степень»
- 2 Как в Ворде поставить букву над буквой в виде дроби?
- 3 Как в ворде напечатать цифру в круге?
- 4 Как цифры на весь лист А4 в Ворде
Программа MS Word, как известно, позволяет работать не только с текстовыми, но и с числовыми данными. Более того, даже этим ее возможности не ограничиваются, и о многих из них мы уже писали ранее. Однако, говоря непосредственно о числах, иногда во время работы с документами в Ворде возникает необходимость написать число в степени. Сделать это несложно, а необходимую инструкцию вы сможете прочесть в данной статье.
Урок: Как сделать схему в Word
Примечание: Поставить степень в Ворде можно, как вверху цифры (числа), так и вверху буквы (слова).
Ставим знак степени в Word 2007 — 2016
1. Установите курсор сразу за цифрой (числом) или буквой (словом), которое требуется возвести в степень.
2. На панели инструментов во вкладке “Главная” в группе “Шрифт” найдите символ “Надстрочный знак” и нажмите на него.
3. Введите необходимое значение степени.
4. Возле цифры или буквы (числа или слова) появится символ степени. Если далее вы хотите продолжить набирать обычный текст, нажмите на кнопку “Надстрочный знак” еще раз или снова нажмите клавиши “Ctrl+Shift++”.
Ставим знак степени в Ворде 2003
Инструкция для старой версии программы немного отличается.
1. Введите цифру или букву (число или слово), которое должно обозначать степень. Выделите его.
2. Кликните по выделенному фрагменту правой кнопкой мышки и выберите пункт “Шрифт”.
3. В диалоговом окне “Шрифт”, в одноименной вкладке, поставьте галочку напротив пункта “Надстрочный” и нажмите “ОК”.
4. Задав необходимое значение степени, повторно откройте через контекстное меню диалоговое окно “Шрифт” и уберите галочку напротив пункта “Надстрочный”.
Как удалить знак степени?
Если по каким-то причинам вы допустили ошибку при вводе степени или же вам просто необходимо ее удалить, сделать это можно точно так же, как и с любым другим текстом в MS Word.
1. Установите курсор непосредственно за символом степени.
2. Нажмите клавишу “BackSpace” столько раз, сколько это потребуется (зависит от количества символов, указанных в степени).
На этом все, теперь вы знаете, как сделать число в квадрате, в кубе или в любой другой числовой или буквенной степени в Ворде. Желаем вам успехов и только положительных результатов в освоение текстового редактора Microsoft Word.
Мы рады, что смогли помочь Вам в решении проблемы.
Задайте свой вопрос в комментариях, подробно расписав суть проблемы. Наши специалисты постараются ответить максимально быстро.
Помогла ли вам эта статья?
Да Нет
Когда речь идет о постановке буквы над буквой в текстовом документе, то вариантов может быть предложено несколько. Во-первых, это постановка буквы над буквой, в виде дробного числа. Во-вторых, постановка буквы в виде степени. В нашей статье мы разберем несколько способов, как в Ворде поставить букву над буквой.
Постановка буквы над буквой: «возведение в степень»
Если пользователю необходимо поставить букву «в степень», то ему достаточно сделать несколько несложных действий:
- Для начала открываем документ и находим фрагмент текста, где требуется постановка буквы в степень.
- Далее — выделяем необходимую букву.
- Затем, на панели инструментов находим значок «Надстрочный знак». Именно он позволит создавать буквы выше опорной линии.
- Жмем на него. Если все сделано правильно, то буква примет форму «степени», при этом уменьшится размер ее шрифта.
Как в Ворде поставить букву над буквой в виде дроби?
Если пользователю необходимо разместить букву (число) поверх другого символа, разделив при этом их горизонтальной чертой, то это без труда позволит сделать функции текстового редактора Ворд. Что для этого необходимо сделать?
Во-первых, пользователю необходимо поставить курсор на то место, где планируется размещаться буква над буквой. Далее – зайти в меню текстового редактора, в раздел «Вставка». После в раздел «Символ», который позволяет вставить в текстовый документ символы, отсутствующие на клавиатуре (например, товарный знак, знак цитирования и т.д.) После этого находим пункт «Дробь» и выбираем необходимый для нас формат простой дроби.
Если все было сделано правильно, то одна буква разместиться ровно над другой, при этом они будут разделены горизонтальной чертой.
В добавление хочется отметить, что порой пользователи не видят раскрывающийся список «Набор». Чтобы это устранить необходимо в правом нижнем углу окна выбрать пункт под названием Юникод (шестн.).
В данной статье мы рассмотрели, как в Ворде поставить букву над буквой, выполнив это несколькими способами. Любой из них – достаточно прост, поэтому справиться с ним сможет даже начинающий пользователь текстового редактора Ворд.
Вам понравилась статья?
Наши авторы уже более 10 лет пишут для студентов курсовые, дипломы, контрольные и другие виды учебных работ и они отлично в них разбираются. Если Вам тоже надо выполнить курсовую работу, то
оформляйте заказ
и мы оценим его в течение 10 минут!

Обычно мы пользуемся арабскими цифрами, но при нумерации научных статей или написании исторических текстов порой приходится возвращаться к символам, которые использовали еще древние римляне. Написать римские цифры в Ворде реально, даже несмотря на то, что на клавиатуре нужных знаков нет. Однако есть целых три способа устранения этого недостатка. Мне часто приходиться пользоваться этой опцией Ворда для работы при написании текстов. Для того, чтобы увидеть как будет происходить деление на фрагменты в Экселе — включите в нем Вид->разметка страницы, а перед печатью — используйте Предварительный просмотр.
2 листа… Думаю из Ворда не получится. Для того, чтобы увидеть как будет происходить деление на фрагменты в Экселе — включите в нем Вид->разметка страницы, а перед печатью — используйте Предварительный просмотр. Выбираем нужный символ. В диалоговом окне «Символ» указан код этого символа.
Можно маленькие цифры и буквы поставить в ник, текст, ворд. Скопировать и вставить. Для этого напечатаем нам нужную букву на листе, выделим ее и изменим шрифт где-то до размера 500-700 и буква станет большой, как раз на весь лист. Далее нажимаем на печать и распечатываем. 1.1. В Word 2010 в строке состояния находим инструмент — масштаб. И так далее, пока не вставите все нужные вам символы.
А затем уже в Ворде просто вставить эти символы из буфера обмена. Можно через Excel попробовать – там можно и автонумерацию сделать. Теперь нажимаем на букву А на панели WordArt и выбираем шрифт для текста объявления.
Как в ворде напечатать цифру в круге?
Достаточно напечатать эту самую букву, выделить её и изменить размер шрифта. Максимальное готовое значение кегля равно 72 пунктам, то есть одному дюйму. Этого мало, так что готовые значения в дропбоксе (вываливающемся списке) даже не стоит смотреть. Нужно ввести значение вручную.
Необходимо в Word написать ту букву, которую мы хотим увеличить. Точнее, напечатать.
Этот способ хорош только в том случае, если вы идеально знаете правила перевода из арабских цифр (обычных). Поэтому лучше будет найти и напечатать таблицу римских чисел, благодаря которой вы сможете учиться постепенно.
Мне надо напечатать 6 копий этого документа, но так, чтобы две копии были на одном листе. Т.е. всего должно получится 3 листа по две копии документа на каждом.
Для того, чтобы напечатать цифру в круге в quot;вордовскомquot; документе нужно удерживать клавишу Alt и набирать код, каждый из которых соответствует определенной цифре, которая будет в кружочке. В символах можно найти не только эти знаки, но и много других.
Как цифры на весь лист А4 в Ворде
Если же вам всё же очень нужно сделать буквы размером с лист А4, то читайте дальше. Однако же ничего не стоит документ и на листе меньшем А4 (в нашем случае документ состоит из одной буквы, но смысл не меняется). Также прочитайте статью про установку своих шрифтов, если вы хотите сделать буквы красивыми и необычными.
Всем привет! В сегодняшнем уроке я поведаю вам, как правильно можно поставить степень в Ворде. Причем это может быть как степень числа, так и символа, например, переменных – X, Y, Z и т.д. Я описал 3 простых способа и настоятельно рекомендую ознакомиться с каждым, так как они все имеют свои плюсы и минусы. Поехали!
Содержание
- Способ 1: Надстрочный знак
- Способ 2: Дополнительные символы
- Способ 3: Формулы
- Видео
- Задать вопрос автору статьи
Способ 1: Надстрочный знак
Давайте посмотрим, как проще всего сделать или написать степень в Ворде. Для этого мы воспользуемся отдельной кнопкой, которая находится на панели инструментов.
- Итак, для начала напечатайте любой символ или слово. Я для примера ввел обычную букву Х. Если же вам нужно добавить степень к уже существующей букве, то установите курсор в самом конце справа.
- Теперь на вкладке «Главная» найдите раздел «Шрифт» и в нем уже ищем значок с буквой «x». Присмотритесь внимательно, нам нужен именно тот вариант, который позволяет писать степень сверху. Нажмите по этому значку. Вы также можете использоваться клавиши:
Ctrl + Shift + +
- Теперь напечатайте что-нибудь. Вы увидите, как символы начнут отображаться справа сверху основной буквы или слова. Как только вам это надоест – выключите этот режим тем же самым способом. В некоторых версиях Microsoft Word он также выключается, если нажать:
ПРОБЕЛ
Попробуйте попрактиковаться и написать, например, какую-нибудь формулу. Вообще проще всего использовать именно горячие клавиши. Если у вас не получается их одновременно зажать, то сделайте вот как – сначала зажмите две кнопки Ctrl и Shift, а потом, не отпуская, кликаем по знаку плюс +. Тут очень важно использовать именно тот знак плюс, который находится в верхнем ряду, а не в калькуляторе справа.
Способ 2: Дополнительные символы
Сделать степень над числом, символом, буквой или словом можно с помощью вставки символа. Да, этот способ выглядит как откровенный «костыль», так как он им и является. Но я все же решил упомянуть данный вариант, чтобы вы чуть глубже познакомились с возможностями редактора Word. В очень редких моментах данный способ помогает поставить степень сверху не для напечатанного символа в Ворде, а для стороннего объекта – например, для картинки или графического рисунка. Ну а если использовать кодировку, то данный вариант самый быстрый.
- Просто напечатайте любой текст, символ или цифру. И перейдите на вкладку «Вставка.
- Теперь справа находим пункт «Символ», раскрываем его и жмем по кнопке «Другие символы…».
- Дабы не искать нужные нам цифры по всему списку, в строке «Набор» установите значение «Надстрочные и подстрочные» или «Верхние и нижние индексы». После этого выбираем любую цифру и кликаем «Вставить».
ПРИМЕЧАНИЕ! Если не можете найти набор, то убедитесь, что в строке «Шрифт» стоит «Обычный текст». Можно также попробовать установить шрифт – «Tahoma».
У этого способа есть масса минусов. Но самый главный – это отсутствие двух самых главных цифр 2 и 3 (то бишь квадрат и куб). Но их можно вставить другим путем. Мы скопируем символ из «Таблицы символов» в Windows. Тоже достаточно интересный вариант, если вам нужно добавить степень не в Ворд документ, а в любую другую программу.
- Через поиск находим «Таблицу символов» – достаточно просто ввести название в поле поиска и открыть приложение.
- Поставьте шрифт «Tahoma» – здесь вы сразу должны заметить 2 наши цифры.
- Один раз кликните левой кнопкой мыши по ней. Теперь ниже жмем по кнопке «Выбрать» и «Копировать».
- Теперь открываем документ и жмем по клавишам:
Ctrl + V
Кстати, все эти вставленные символы можно изменять. Например, вы можете изменить шрифт или цвет, задать другой размер и т.д. Если же вам постоянно нужно использовать именно символы, то проще всего воспользоваться кодировкой – так вам не придется постоянно лазать в раздел «Символы» и делать вставку из таблицы. Для этих целей используются специальные коды. Выделите любой из вариантов и посмотрите в строку «Код знака».
Вот список всех кодировок:
- 4— 2074
- 5 — 2075
- 6 — 2076
- 7 — 2077
- 8 — 2078
- 9 — 2079
- N – 207F
А теперь вопрос, как возвести в степень с помощью кода в Ворде? – для этого мы воспользуемся горячими клавишами. Но проще всего показать на конкретном примере:
- Введите буквы, цифры или установите курсор там, где вы хотите добавить степень.
- Вводим код.
- Теперь одновременно жмем по кнопкам:
Alt + X
- Код преобразуется в символ и сразу же добавится к вам в документ.
Тут вы можете столкнуться с проблемой при использовании кодировки вместе с цифрами. В таком случае вам нужно сначала добавить пробел (после вашей цифры), потом вписать код, зажать Alt + X. Теперь после преобразования просто удалите пробел между символом и основной цифрой. Способ на самом деле очень интересный. Овладев им, вы сможете использовать символы в любом месте, а не только в Word.
Минусы прошлых способов в том, что они сильно ограничены. Если вам нужно не только поставить цифру сверху слова, но и добавить целую надпись или формулу, то прошлые варианты вам не помогут. В таком случае лучше использовать полноценные уравнения.
Читайте также – как добавить дробь в Ворде.
- Установите текстовый курсор в место, куда вы хотите вставить формулу.
- Перейдите на третью вкладку для вставки.
- Рядом с кнопкой «Символ» жмем по «Уравнению» и из выпадающего списка выбираем ссылку «Вставить новое уравнение».
- Вы сразу же попадете в режим «Конструктора». Как видите, тут достаточно много дополнительных инструментов, но нас интересует только один – «Индекс». В выпадающем меню выбираем раздел «Верхние и нижние индексы». Как видите тут можно даже выбрать вариант с дробью. Есть возможность посмотреть и готовые варианты ниже.
- Теперь впечатываем символы в квадратики. Чтобы переключаться между ними, вы можете использовать стрелочки «Вправо» и «Влево» на клавиатуре. Или просто выделять нужный блок с помощью мыши.
- Вы можете столкнуться с небольшим багом, когда сам блок с формулой находится ровно посередине листа. Не понятно почему, но в некоторых сборках Ворда сбивается выравнивание. Вы можете это исправить на «Главной» в разделе «Абзац», выбрав выравнивание по левому краю. Или использовать кнопки:
Ctrl + L
- Теперь формула находится слева.
ПРИМЕЧАНИЕ! Формула существует как отдельный объект. К сожалению, в нем используется специальный математический шрифт, и поменять его невозможно. Но вы можете изменить размер и цвет.
На этом все, наши любимые читатели портала WiFiGiD.RU. Если у вас еще остались какие-то нерешенные вопросы, то смело пишите их в самом низу в комментариях. А на этом я с вами прощаюсь. Берегите себя!
Видео
Как поставить маленькую цифру сверху в ворде
Содержание
- Надстрочный и подстрочный знак
- Верхний и нижний индекс в Ворд 2003
- Использование «Формулы»
- Добавление знака степени в Ворде
- Способ 1: Надстрочный знак
- Способ 2: Вставка символа
- Способ 3: Математическое уравнение
- Заключение
- Надстрочный знак
- Индекс
- Сочетание клавиш
- Надстрочный шрифт
Работа программы MS Word не ограничивается текстовым редактором, также большим спросом пользуются математические действия с разнообразными числовыми данными. В статье подробно разберём и наглядно покажем, как поставить степень в ворде используя, например, надстрочные знаки.
Надстрочный и подстрочный знак
Элементарно и быстро возвести цифру в степень, а букву написать с индексом, поможет «Главное» меню с «надстрочным знаком» и «подстрочным символом». Изначально необходимо открыть на основной панели Word вкладку «Главная». Следовательно, важно указать курсором место, где должно быть число в квадрате, а потом активировать кнопку «Надстрочный знак» нажатием (функция будет активна, если горит жёлтым). Всё, что осталось – ввести необходимое число. Смотрим на картинку ниже и сравниваем, какие действия надо сделать последовательно.
Для того, чтобы выйти из режима «Надстрочный знак» нужно всего лишь нажать на кнопку Х 2 и убедиться, что она не горит жёлтым. Иначе, вот что получится.
Итак, момент, как возвести Х в квадрат, понятен. Теперь с лёгкостью сможете писать любые величины и цифры в квадрате, такие как: м2, м3, см2, км2.
Разберём вариант подстрочных символов, если вдруг понадобилось написать переменную с нижним индексом. Например, как здесь, нужен маленький нижний индекс:
Вероятно, продвинутый пользователь приметил горячую клавишу для нижнего индекса, но если нет, то давайте разберём этот вопрос. Всё на той же основной панели Ворда, имеется вкладка «Главная», на ней расположились две кнопки – Х 2 и Х2. В данном случае, рассмотрим Х2. С помощью этой кнопки просто напечатать любую переменную, порядок действий ничем не отличается от выше разобранного варианта. Меняется второй шаг, вместо знака Х 2 (который позволит написать цифру над числом или буквой) на основной панели, выбираем знак Х2 т.е. «Подстрочный знак» (с помощью которого написать нижний индекс можно за секунду). Внимательно рассмотрим на примере ниже все шаги по очереди.
Внимание! Обязательно повторить шаг 2 (см на картинку), иначе всё далее напечатанное будет записываться в нижнем индексе. Кнопка «Подстрочный знак» не должна светиться жёлтым цветом.
Верхний и нижний индекс в Ворд 2003
Поставить индекс или степень в Ворде 2003 сверху над числом, словом или над буквой, можно следующими действиями. Последовательность действий очень важна:
1) Нужно написать число, а может и целое слово (цифру или букву), которое стоит указать в квадрате или просто поставить индекс. Выделить.
2) Нажать правой кнопкой мыши по выделенному фрагменту и выбрать в выпадающем окне пункт «Шрифт».
3) Отметить галочкой в открывшемся окне нужный режим – «Надстрочный» или «Подстрочный».
4) Не забыть перейти в пункт «Шрифт» и снять галочку с ранее выбранного режима.
В Ворде 2007, 2010, 2013 и 2016 также будет работать этот вариант.
Использование «Формулы»
В версиях Ворда 2007, 2010, 2013 и 2016 с помощью кнопки «Формула» есть возможность быстро поставить индекс или степень в математическом уравнении или формуле.
Переходим в раздел «Вставка», выбираем «Формула».
Далее нажимаем на «Индекс» и выбираем «Верхний индекс».
Кнопками влево и вправо перемещаемся с квадратика на квадратик, такие действия помогут вставить нужные цифры и буквы. После всех действий нажимаем на пустом листе и уравнение готово. По тому же принципу прописываем число со степенью внизу, все шаги одинаковы, только при выборе индекса необходимо выбрать «Нижний индекс».
Есть еще один способ как поставить степень в Ворде, с помощью сочетания таких клавиш: Ctrl + Shift и + (на цифровой панели не сработает).

Иногда во время работы с документами в Microsoft Word возникает необходимость написать число в степени, и в этой статье мы расскажем о том, как это делается.
Добавление знака степени в Ворде
Поставить знак степени в Word можно несколькими способами, и все они предельно просты в своей реализации. Рассмотрим их в порядке очереди, начав с наиболее очевидного и закончив тем, который подходит для случаев, когда помимо интересующего нас знака степени, требуется записывать в текстовый документ и другие математические выражения.
Способ 1: Надстрочный знак
На панели инструментов текстового редактора Ворд, непосредственно в его «Главной» вкладке, есть группа инструментов для работы со шрифтом. Один из них поможет нам поставить знак степени.
-
Введите то число или букву(ы), которое будет возводиться в степень. Установите сразу за ним указатель курсора, то есть не нажимая на пробел.
Введите необходимое значение степени и не спешите после его добавления нажимать пробел или вводить любые другие символы, если они уже должны быть записаны не в виде надстрочного индекса.
Для того чтобы продолжить написание в обычном режиме, просто еще раз воспользуйтесь кнопкой «Надстрочный знак» (x 2 ).
Для включения и отключения верхнего индекса, с помощью которого мы с вами записали знак степени, можно использовать не только кнопку на ленте, но и сочетание клавиш — «CTRL+SHIFT++» (знак плюс, расположенный в верхнем цифровом ряду). В обоих случаях можно превратить в степень уже записанный элемент – просто выделите его мышкой и «возведите» в надстрочный регистр. 
Надстрочный знак в Microsoft Word 2003
Если вы по каким-то причинам все еще пользуетесь устаревшей версией текстового редактора от Майкрософт, знайте, алгоритм добавления символа степени в нем несколько отличается.
- Введите выражение, которое требуется возвести в степень, а также напишите рядом с ним то число (или букву), которое в будущем должно представлять собой степень. То есть для того, чтобы получить условный x 2 , введите x2.
- Выделите знак, который требуется преобразовать в степень, и затем нажмите по нему правой кнопкой мышки. В открывшемся контекстном меню выберите пункт «Шрифт».
- В диалоговом окне «Шрифт», которое по умолчанию будет открыто в одноименной вкладке, поставьте галочку напротив пункта «Надстрочный» и нажмите «ОК».
Задав необходимое значение степени и убрав выделение с этого элемента (поставьте курсор сразу за ним), повторно откройте через контекстное меню диалоговое окно «Шрифт» и уберите галочку напротив пункта «Надстрочный». Именно это потребуется делать каждый раз для того, чтобы поставить степень в Ворд 2003.
Способ 2: Вставка символа
Если использование надстрочного значка для написания степени вас по каким-то причинам не устраивает, можно пойти по немного иному пути – вставить соответствующий символ вручную. Правда, забегая вперед отметим, что представленный в арсенале Ворд набор таких знаков несколько ограничен.
-
Напишите переменную, которую требуется возвести в степень, установите указатель курсора сразу за ней и перейдите во вкладку «Вставка».
В расположенной справа группе инструментов «Символы» разверните меню кнопки «Символ» и выберите последний пункт – «Другие символы».
Примечание: Если блок опций «Набор» не отображается в окне «Символ», в блоке «Шрифт» выберите первый из представленных в списке пунктов – «(обычный текст)».
Далее выберите один из представленных в наборе символ степени – от 4 до 9 (это и есть то самое ограничение, о котором мы писали выше – других значений в библиотеке программы не предусмотрено). Для добавления знака выделите его и нажмите по кнопке «Вставить», после чего он появится в документе в указанном вами месте. 
Дополнительно. Недостающий минимум символов степени (конкретно квадрата и куба — 2 и 3 ) можно найти в стандартной «Таблице символов» ОС Windows.
-
Из любого экрана операционной системы вызовите окно поиска – сделать это помогут клавиши «WIN+S» в Windows 10 или обращение к меню «Пуск» в более старых версиях ОС (в нем имеется поисковая строка). Начните вводить запрос «Таблица символов» и, как только увидите соответствующий результат в выдаче, нажмите по нему для запуска.
В открывшемся окне в выпадающем списке «Шрифт» оставьте установленный по умолчанию или, что лучше, выберите тот, который используется вами для ввода выражения (которое требуется возвести в степень) в документе. В представленном перечне найдите символ квадратной или кубической степени, то есть цифру 2 или 3 соответственно, записанную в виде надстрочного знака.
Примечание: Если искомые символы отсутствуют на показанном выше месте (начало списка), значит, они не поддерживаются выбранным вами шрифтом, то есть его потребуется изменить на любой другой, поддерживающий данные символы.
Примечание: Как можно видеть из нашего примера выше, скопированный и вставленный символ имеет стандартный (заданный по умолчанию) для ОС и Word стиль форматирования (размер и цвет). Поэтому если в документе для написания математического выражения используется другой стиль, потребуется подогнать добавленную степень под него. Так, нам пришлось увеличить шрифт и изменить цвет.

Если вы внимательно следили за процессом добавления знака степени посредством вставки символов через одноименное меню Word, наверняка заметили, что все они имеют свой код. Зная его, можно ввести необходимое выражение без обращения к разделу «Вставка» программы. Доступные в стандартном наборе символы степени имеют следующие кодовые обозначения:
Вероятнее всего, у вас возникнет вопрос, что делать с кодом знака для того, чтобы он превратился в символ, за которым он закреплен? Ответ на него, путь и не самый очевидный, дан в окне «Символ» (подчеркнуто на скриншотах выше). Все просто — вы вводите необходимый код в том месте, где должен будет находиться знак степени, а затем, не делая отступ, нажимаете «ALT+X» на клавиатуре. Эта волшебная комбинация клавиш преобразит набор цифр в соответствующий ему знак степени. 
Вот только есть здесь один важный нюанс – нам нужно, чтобы знак степени шел сразу за знаком, который требуется в нее возводить, но выражение в таком случае «примкнет» к коду и его преобразование либо сработает некорректно, либо не сработает вовсе.

Для того чтобы этой проблемы избежать, необходимо сделать отступ (нажать пробел) от символа, который будет возводиться в степень, ввести вышеуказанный код, затем сразу нажать «ALT+X» и удалить ненужный пробел между символами. 
Читайте также: Вставка символов и специальных знаков в Ворде
Способ 3: Математическое уравнение
Если же необходимость написания знака степени не является единичной, и помимо этого требуется задействовать в текстовом документе и другие математические выражения или вы просто хотите сделать все «правильно», оптимальным решением будет добавление нового уравнения.
-
Установите указатель курсора в том месте, где должна будет находиться возводимая в степень переменная (то есть пока что подразумеваем, что ее нет в документе), и перейдите во вкладку «Вставка».
В уже знакомой нам группе инструментов «Символы» разверните меню кнопки «Уравнение» и выберите в списке доступных опций вариант «Вставить новое уравнение».
В документе появится небольшое поле для ввода математического выражения, а на панели инструментов (лента) автоматически будет открыта вкладка «Конструктор». В группе «Структуры» кликните по второму параметру – «Индекс», а в открывшемся списке выберите первый шаблон, он называется «Верхний индекс».
В добавленном вами на предыдущем шаге «Месте для уравнения» появится форма для записи переменной и степени, каждая из которых представляет собой отдельный небольшой блок. Введите в каждый из них то, для чего он предназначен, то есть возводимый в степень элемент и непосредственно саму степень.
Примечание: Перемещаться между мини-блоками для значения можно как с помощью мышки, так и посредством клавиш со стрелочками на клавиатуре.
Указав и выражение, и степень, в которую требуется его возвести, кликните ЛКМ по пустому месту в документе, а затем нажмите пробел – это выровняет полученную запись по левому краю документа (или так, как это задано в настройках выравнивания, используемых вами в настоящий момент).
Примечание: Для записи математических выражений используется стандартный шрифт — Cambria Math, — его нельзя изменить, но вы можете изменить размер, цвет, начертание и другие параметры, доступные в группе инструментов «Шрифт» текстового редактора.
Как мы и писали выше, добавление знака степени посредством функции «Уравнение» в Word предпочтительно в случаях, когда требуется писать и другие выражения, формулы и т.д. Если перед вами стоит именно такая задача, рекомендуем ознакомиться с представленным по ссылке ниже материалом – в нем работа с уравнениями рассматривается куда более детально.
Подробнее: Создание уравнений и формул в Ворде
Заключение
Как мы с вами смогли убедиться, существует сразу несколько вариантов написания знака степени в Microsoft Word. Просто выберите наиболее подходящий для себя и пользуйтесь им, когда это потребуется.
Отблагодарите автора, поделитесь статьей в социальных сетях.
При работе в текстовом редакторе Microsoft Word с математическими формулами и цифрами может понадобиться поставить степень числа сверху или индекс. В данной статье разберемся, как поставить степень в ворде.
Надстрочный знак
Шаг 1. Набираете цифру, к которой необходим знак вверху.
Шаг 2. Не нажимая пробел после цифры, включаете на вкладке Главная в разделе Шрифт команду Надстрочный знак и пишете маленькую цифру. Так же выполнить данное действие можно используя горячие клавиши CTRL+SHIFT + =
Чтобы отключить данную функцию, кликаете еще раз на данный значок.
Индекс
Шаг 1. На вкладке Вставка в группе Символы выбираете команду Формула. Появится окошко в документе для написания формулы.
Шаг 2. Щелкаете на опцию Индекс. Здесь есть возможность выбирать различные варианты расположения индексов в формуле, как верхние, так и нижние. Таким образом, появится пустой макет формулы.
Шаг 3. Заполняете макет цифрами, предварительно выделив один из пустых квадратов.
Сочетание клавиш
Данный способ позволяет быстро возвести число в квадрат или куб, используя комбинацию клавиш. Однако предварительно необходимо включить английскую клавиатуру.
- Способ 1. Пишете число, а затем удерживаете клавишу Alt и набираете код 0178 на цифровой клавиатуре слева. Для возведения в куб – код 0179 на английском языке.
- Способ 2. Вводите цифру и ставите пробел. Для того чтобы возвести в квадрат, набираете 00B2 и зажимаете Alt+X. А для куба применяете 00В3 также на английской раскладке.
Следует знать! Пользователи Word 2007, 2010 и 2013 могут использовать три способа описанные выше, а для Word 2003 действует только один следующий вариант вставки степени.
Надстрочный шрифт
Шаг 1. Выделяете число, которое требуется отформатировать в верхний символ, и щелкаете правой кнопкой мыши.
Шаг 2. В меню выбираете Шрифт. Так же выполнить данную функцию можно используя сочетание клавиш CTRL+D.
Шаг 3. В появившемся окне выбираете раздел Видоизменение и ставите галочку напротив команды Надстрочный. Не забывайте нажать ОК.
Теперь пользователи Microsoft Word всех версий, владея таким полезным навыком, смогут запросто дополнить текст цифровыми формулами со степенью и индексами.
Не забудь поделиться с друзьями в соц.сети!
Жми «Нравится» и получай только лучшие посты в Facebook ↓
Содержание
- — Как написать цифру сверху слова?
- — Как сверху написать?
- — Как сделать маленькую цифру сверху?
- — Как сделать цифры в ворде?
- — Как написать число в степени на клавиатуре?
- — Как сделать маленькую цифру сверху на клавиатуре?
- — Как сверху таблицы написать текст?
- — Как писать в таблице вертикально?
- — Как писать в ворде от руки?
- — Как на клавиатуре поставить маленькие цифры?
- — Как сделать маленькие цифры на клавиатуре?
- — Как сделать цифры сбоку в ворде?
- — Как поставить цифры в ворде внизу?
- — Как продолжить нумерацию списка в ворде?
Как написать цифру сверху слова?
Выделяем слово или цифру мышью. Правой кнопкой мыши выбираем «Шрифт». В открывшемся окне ставим галочку в «Надстрочный».
Как сверху написать?
Слитно или раздельно? Слово “сверху” пишется всегда слитно – сверху. Так как слово является наречием, раздельного сочетания слова просто нет.
Как сделать маленькую цифру сверху?
Установите курсор сразу за цифрой (числом) или буквой (словом), которое требуется возвести в степень. 2. На панели инструментов во вкладке “Главная” в группе “Шрифт” найдите символ “Надстрочный знак” и нажмите на него.
Как сделать цифры в ворде?
На вкладке Главная в группе Абзац нажмите кнопку Нумерация. Примечание: Чтобы выбрать другой формат номера, щелкните правой кнопкой мыши номер в списке, наведите указатель на кнопку Нумерация, выберите элемент Определить новый формат номера, а затем выберите нужные параметры.
Как написать число в степени на клавиатуре?
Пользоваться данными комбинациями клавиш очень просто. Нужно переключится в английскую раскладку клавиатуры, зажать клавишу Alt и удерживая ее нажатой набрать на цифровом блоке клавиатуры 0178 или 0179.
Как сделать маленькую цифру сверху на клавиатуре?
Для этого нажмите на клавишу Num Lock на цифровой клавиатуре (или удостоверьтесь, что клавиша уже включена ˜- она нужна нам активированной), затем, зажав левый Alt (эту клавишу не отпускаем во время набора комбинации), последовательно нажмите на какие-нибудь цифры на все той же цифровой клавиатуре.
Как сверху таблицы написать текст?
Для вставки надписи следует выполнить такие действия:
- Выделить всю таблицу целиком. Для этого можно использовать маркер перемещения (крестик в верхнем углу слева).
- Нажатием правой клавиши мыши по табличным данным вызвать контекстное меню и выбрать пункт вставки названия.
- В выпавшем окне написать заголовок.
18 февр. 2021 г.
Как писать в таблице вертикально?
Вертикальный (повернутый) текст с помощью таблицы
Найдите раздел «Вставка» далее «Таблица». Выберите для таблицы одну ячейку. Введите в нее нужный вам текст. Нажмите правой кнопкой мыши и выберите «Направление текста».
Как писать в ворде от руки?
Ввод текста от руки и рисование
- На вкладке Инструменты для рукописного ввода > Ручки выберите инструмент Перо.
- Чтобы изменить цвет чернил и толщину линий, укажите нужный цвет и толщину (0,35–0,5 мм).
- Начните писать или рисовать на сенсорном экране.
Как на клавиатуре поставить маленькие цифры?
Первый способ — удерживая клавишу Alt, набрать на цифровой клавиатуре клавиши в нужном порядке.
Как сделать маленькие цифры на клавиатуре?
Нужно переключится в английскую раскладку клавиатуры, зажать клавишу Alt и удерживая ее нажатой набрать на цифровом блоке клавиатуры 0178 или 0179.
Как сделать цифры сбоку в ворде?
Выберите Вставка > Номера страниц. Выберите положение (слева, по центру или справа в верхнем или нижнем колонтитуле). Установите флажок Добавить число страниц, чтобы отобразить общее число страниц (например, 7 из 9).
Как поставить цифры в ворде внизу?
В верхнем меню перейдите на вкладку «Вставка». В разделе «Колонтитулы» кликните по строке «Номер страницы». В выпадающем списке вы увидите четыре варианта расположения номера страницы: вверху, внизу, на полях или в текущем положении — там, где стоит курсор в данный момент.
Как продолжить нумерацию списка в ворде?
Чтобы ее продолжить нужно поставить курсор в следующий абзац с текстом. А затем из выпадающего списка можете выбрать или «Непрерывно» – чтобы номера продолжились, или «В каждом разделе» – чтобы начать нумеровать с единицы.
Интересные материалы:
Сколько масла с 1 тонны семечек?
Сколько Мб весит звонок Ватсап?
Сколько меда приносит одна пчела в день?
Сколько меда в 700 гр банке?
Сколько метро в Париже?
Сколько метров хоккейное поле?
Сколько метров кольцо?
Сколько метров в одной секунде широты?
Сколько миллиардов в одном Биллионе?
Сколько миллилитров будет 400 г муки?
Содержание
- Добавление знака степени в Ворде
- Способ 1: Надстрочный знак
- Способ 2: Вставка символа
- Способ 3: Математическое уравнение
- Заключение
Иногда во время работы с документами в Microsoft Word возникает необходимость написать число в степени, и в этой статье мы расскажем о том, как это делается.
Добавление знака степени в Ворде
Поставить знак степени в Word можно несколькими способами, и все они предельно просты в своей реализации. Рассмотрим их в порядке очереди, начав с наиболее очевидного и закончив тем, который подходит для случаев, когда помимо интересующего нас знака степени, требуется записывать в текстовый документ и другие математические выражения.
Способ 1: Надстрочный знак
На панели инструментов текстового редактора Ворд, непосредственно в его «Главной» вкладке, есть группа инструментов для работы со шрифтом. Один из них поможет нам поставить знак степени.
- Введите то число или букву(ы), которое будет возводиться в степень. Установите сразу за ним указатель курсора, то есть не нажимая на пробел.
- На панели инструментов во вкладке «Главная» в группе параметров «Шрифт» найдите кнопку «Надстрочный знак» (выполненная в виде значка x2) и нажмите на нее.
- Введите необходимое значение степени и не спешите после его добавления нажимать пробел или вводить любые другие символы, если они уже должны быть записаны не в виде надстрочного индекса.
Для того чтобы продолжить написание в обычном режиме, просто еще раз воспользуйтесь кнопкой «Надстрочный знак» (x2).
Для включения и отключения верхнего индекса, с помощью которого мы с вами записали знак степени, можно использовать не только кнопку на ленте, но и сочетание клавиш — «CTRL+SHIFT++» (знак плюс, расположенный в верхнем цифровом ряду). В обоих случаях можно превратить в степень уже записанный элемент – просто выделите его мышкой и «возведите» в надстрочный регистр.

Надстрочный знак в Microsoft Word 2003
Если вы по каким-то причинам все еще пользуетесь устаревшей версией текстового редактора от Майкрософт, знайте, алгоритм добавления символа степени в нем несколько отличается.

- Введите выражение, которое требуется возвести в степень, а также напишите рядом с ним то число (или букву), которое в будущем должно представлять собой степень. То есть для того, чтобы получить условный x2, введите x2.
- Выделите знак, который требуется преобразовать в степень, и затем нажмите по нему правой кнопкой мышки. В открывшемся контекстном меню выберите пункт «Шрифт».
- В диалоговом окне «Шрифт», которое по умолчанию будет открыто в одноименной вкладке, поставьте галочку напротив пункта «Надстрочный» и нажмите «ОК».
Задав необходимое значение степени и убрав выделение с этого элемента (поставьте курсор сразу за ним), повторно откройте через контекстное меню диалоговое окно «Шрифт» и уберите галочку напротив пункта «Надстрочный». Именно это потребуется делать каждый раз для того, чтобы поставить степень в Ворд 2003.
Читайте также: Как в Ворде поставить индекс
Способ 2: Вставка символа
Если использование надстрочного значка для написания степени вас по каким-то причинам не устраивает, можно пойти по немного иному пути – вставить соответствующий символ вручную. Правда, забегая вперед отметим, что представленный в арсенале Ворд набор таких знаков несколько ограничен.
- Напишите переменную, которую требуется возвести в степень, установите указатель курсора сразу за ней и перейдите во вкладку «Вставка».
- В расположенной справа группе инструментов «Символы» разверните меню кнопки «Символ» и выберите последний пункт – «Другие символы».
- Будет открыто диалоговое окно «Символ», непосредственно вкладка «Символы», в которой для удобства поиска в блоке «Набор» необходимо выбрать опцию «Верхние и нижние индексы».
Примечание: Если блок опций «Набор» не отображается в окне «Символ», в блоке «Шрифт» выберите первый из представленных в списке пунктов – «(обычный текст)».
Далее выберите один из представленных в наборе символ степени – от 4 до 9 (это и есть то самое ограничение, о котором мы писали выше – других значений в библиотеке программы не предусмотрено). Для добавления знака выделите его и нажмите по кнопке «Вставить», после чего он появится в документе в указанном вами месте.

Дополнительно. Недостающий минимум символов степени (конкретно квадрата и куба — 2 и 3) можно найти в стандартной «Таблице символов» ОС Windows.
- Из любого экрана операционной системы вызовите окно поиска – сделать это помогут клавиши «WIN+S» в Windows 10 или обращение к меню «Пуск» в более старых версиях ОС (в нем имеется поисковая строка). Начните вводить запрос «Таблица символов» и, как только увидите соответствующий результат в выдаче, нажмите по нему для запуска.
- В открывшемся окне в выпадающем списке «Шрифт» оставьте установленный по умолчанию или, что лучше, выберите тот, который используется вами для ввода выражения (которое требуется возвести в степень) в документе. В представленном перечне найдите символ квадратной или кубической степени, то есть цифру 2 или 3 соответственно, записанную в виде надстрочного знака.
Примечание: Если искомые символы отсутствуют на показанном выше месте (начало списка), значит, они не поддерживаются выбранным вами шрифтом, то есть его потребуется изменить на любой другой, поддерживающий данные символы.
- Отыскав необходимый знак, выделите его нажатием ЛКМ, затем нажмите по расположенной в нижней правой области окна кнопке «Выбрать», а после по соседней, ставшей активной кнопке «Копировать».
Выбранный вами символ степени будет помещен в буфер обмена, после чего останется просто вставить его в документ на нужное место. Используйте для этого клавиши «CTRL+V».
Примечание: Как можно видеть из нашего примера выше, скопированный и вставленный символ имеет стандартный (заданный по умолчанию) для ОС и Word стиль форматирования (размер и цвет). Поэтому если в документе для написания математического выражения используется другой стиль, потребуется подогнать добавленную степень под него. Так, нам пришлось увеличить шрифт и изменить цвет.

Если вы внимательно следили за процессом добавления знака степени посредством вставки символов через одноименное меню Word, наверняка заметили, что все они имеют свой код. Зная его, можно ввести необходимое выражение без обращения к разделу «Вставка» программы. Доступные в стандартном наборе символы степени имеют следующие кодовые обозначения:

| Степень | Кодовое обозначение |
|---|---|
| ⁴ | 2074 |
| ⁵ | 2075 |
| ⁶ | 2076 |
| ⁷ | 2077 |
| ⁸ | 2078 |
| ⁹ | 2079 |
Вероятнее всего, у вас возникнет вопрос, что делать с кодом знака для того, чтобы он превратился в символ, за которым он закреплен? Ответ на него, путь и не самый очевидный, дан в окне «Символ» (подчеркнуто на скриншотах выше). Все просто — вы вводите необходимый код в том месте, где должен будет находиться знак степени, а затем, не делая отступ, нажимаете «ALT+X» на клавиатуре. Эта волшебная комбинация клавиш преобразит набор цифр в соответствующий ему знак степени.
Вот только есть здесь один важный нюанс – нам нужно, чтобы знак степени шел сразу за знаком, который требуется в нее возводить, но выражение в таком случае «примкнет» к коду и его преобразование либо сработает некорректно, либо не сработает вовсе.
Для того чтобы этой проблемы избежать, необходимо сделать отступ (нажать пробел) от символа, который будет возводиться в степень, ввести вышеуказанный код, затем сразу нажать «ALT+X» и удалить ненужный пробел между символами.
Читайте также: Вставка символов и специальных знаков в Ворде
Способ 3: Математическое уравнение
Если же необходимость написания знака степени не является единичной, и помимо этого требуется задействовать в текстовом документе и другие математические выражения или вы просто хотите сделать все «правильно», оптимальным решением будет добавление нового уравнения.
- Установите указатель курсора в том месте, где должна будет находиться возводимая в степень переменная (то есть пока что подразумеваем, что ее нет в документе), и перейдите во вкладку «Вставка».
- В уже знакомой нам группе инструментов «Символы» разверните меню кнопки «Уравнение» и выберите в списке доступных опций вариант «Вставить новое уравнение».
- В документе появится небольшое поле для ввода математического выражения, а на панели инструментов (лента) автоматически будет открыта вкладка «Конструктор». В группе «Структуры» кликните по второму параметру – «Индекс», а в открывшемся списке выберите первый шаблон, он называется «Верхний индекс».
В добавленном вами на предыдущем шаге «Месте для уравнения» появится форма для записи переменной и степени, каждая из которых представляет собой отдельный небольшой блок. Введите в каждый из них то, для чего он предназначен, то есть возводимый в степень элемент и непосредственно саму степень.
Примечание: Перемещаться между мини-блоками для значения можно как с помощью мышки, так и посредством клавиш со стрелочками на клавиатуре.
Указав и выражение, и степень, в которую требуется его возвести, кликните ЛКМ по пустому месту в документе, а затем нажмите пробел – это выровняет полученную запись по левому краю документа (или так, как это задано в настройках выравнивания, используемых вами в настоящий момент).

Примечание: Для записи математических выражений используется стандартный шрифт — Cambria Math, — его нельзя изменить, но вы можете изменить размер, цвет, начертание и другие параметры, доступные в группе инструментов «Шрифт» текстового редактора.
Как мы и писали выше, добавление знака степени посредством функции «Уравнение» в Word предпочтительно в случаях, когда требуется писать и другие выражения, формулы и т.д. Если перед вами стоит именно такая задача, рекомендуем ознакомиться с представленным по ссылке ниже материалом – в нем работа с уравнениями рассматривается куда более детально.
Подробнее: Создание уравнений и формул в Ворде
Заключение
Как мы с вами смогли убедиться, существует сразу несколько вариантов написания знака степени в Microsoft Word. Просто выберите наиболее подходящий для себя и пользуйтесь им, когда это потребуется.
Все, кому приходилось работать с формулами и математическими переменными в Ворде, когда-нибудь интересовались, как поставить верхний или нижний индекс в Word. К сожалению, многих пользователей ставит в тупик задача — поставить степень числа или переменной. На самом деле всё делается достаточно просто. Именно на этот вопрос и постараемся ответить в статье. Подробнее о том, как поставить надстрочный и подстрочный знаки в Ворде далее в статье. Давайте разбираться. Поехали!
В математических функциях часто используют специальные символы
Очень удобно, что разработчики Microsoft вынесли необходимые иконки прямо на панель вкладки «Главная». Найти нужные кнопки можно в разделе «Шрифт», прямо под полем «Размер шрифта». Пользоваться ими очень просто. Сначала введите букву или цифру, к которой хотите добавить индекс. Затем нажмите на соответствующую кнопку добавления подстрочного или надстрочного знака. После этого вы заметите, что палочка курсора стала вполовину меньше. Далее, можно ввести значение. Чтобы вернуться к нормальному формату набора текста, нажмите кнопку добавления подстрочного или надстрочного знака ещё раз. Обратите внимание на то, что, когда функция активирована, соответствующая иконка инструмента будет выделена серым.
Второй способ — воспользоваться горячими клавишами. Такой подход поможет немного ускорить работу с инструментом. Чтобы поставить подстрочный знак, используйте комбинацию Ctrl и =. Если необходимо добавить надстрочное значение, примените комбинацию клавиш Ctrl, Shift, +.
Ещё один вариант — кликнуть по специальной иконке в правом нижнем углу блока «Шрифт» в ленте инструментов, чтобы открыть полное меню. В разделе «Видоизменение» отметьте галочками пункты «надстрочный» либо «подстрочный». В зависимости от отмеченного варианта курсор примет соответствующий вид и положение.
Если в документе большое количество уравнений, где много значений и переменных в квадрате или других степенях, будет удобнее работать непосредственно в конструкторе формул. После того как вы добавили уравнение, откроется вкладка «Конструктор». На панели инструментов находится специальная кнопка «Индекс». Нажав на неё, откроется меню, в котором необходимо будет выбрать нужный вариант расположения индекса. После того как вы выберите подходящий, на листе появятся два пустых поля в виде квадратов. Внутри большого введите букву или цифру, внутри маленького введите значение степени либо подпись. Достоинство такого подхода в том, что он позволяет одновременно добавлять несколько индексов для более сложных математических расчётов.
Каждый из описанных способов удобнее использовать в том или ином случае. Выбирайте тот вариант, который является более подходящим для решения ваших задач. Теперь работа с индексами в Microsoft Word больше не будет для вас проблемой. Оставляйте в комментариях своё мнение о статье, особенно если она оказалась полезной и задавайте возникшие вопросы по теме.