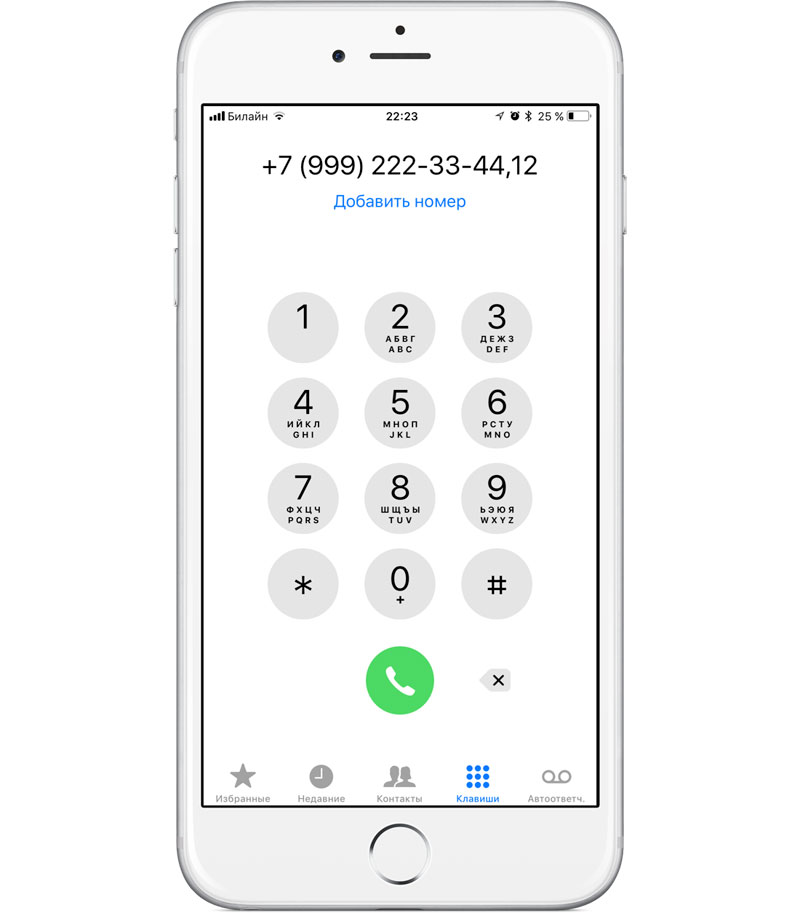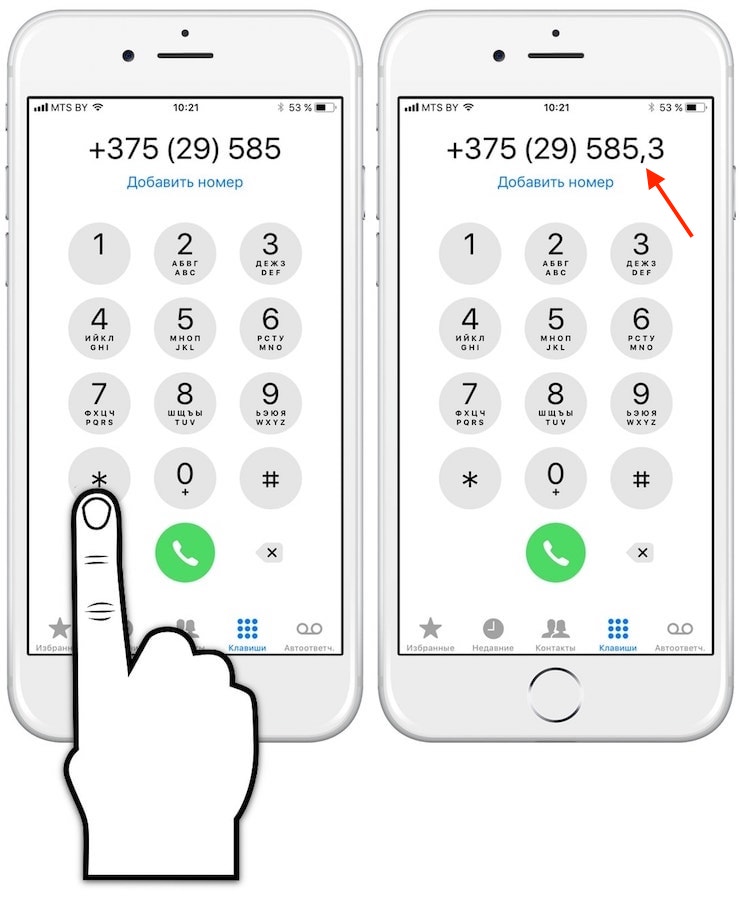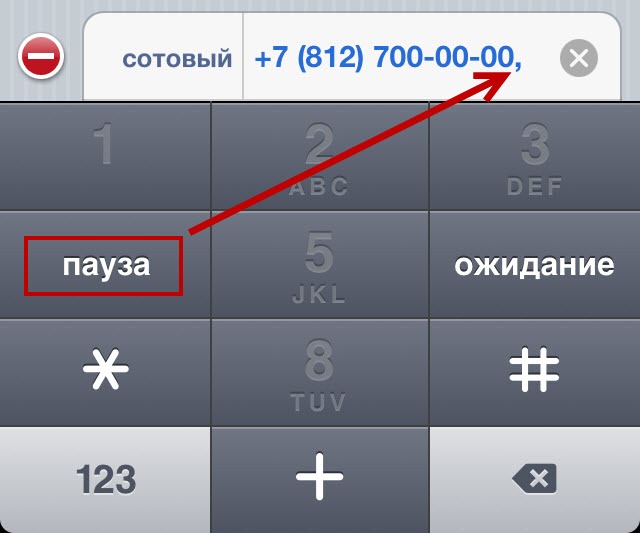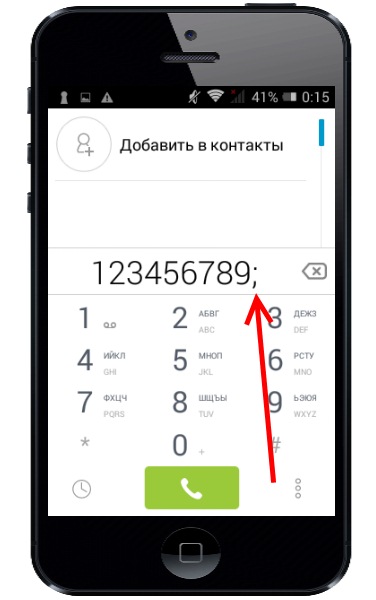Далеко не все пользователи iPhone знают о том, что стандартная «звонилка» их смартфонов позволяет набирать добавочные номера. Благодаря этой простой, но откровенно спрятанной возможности, временные затраты на звонки на добавочные номера, например, при вызове службы поддержки или определенного отдела компании можно значительно сократить. О том, как набирать с iPhone добавочные номера рассказали в этой небольшой инструкции.
Как набрать с iPhone добавочный номер
Для того чтобы позвонить на добавочный номер с iPhone, необходимо набрать основной номер, а после зажать звездочку. Удерживать звездочку нужно до тех пор, пока в строке набора номера не появится запятая. После запятой требуется ввести добавочный номер и нажать «Вызов».
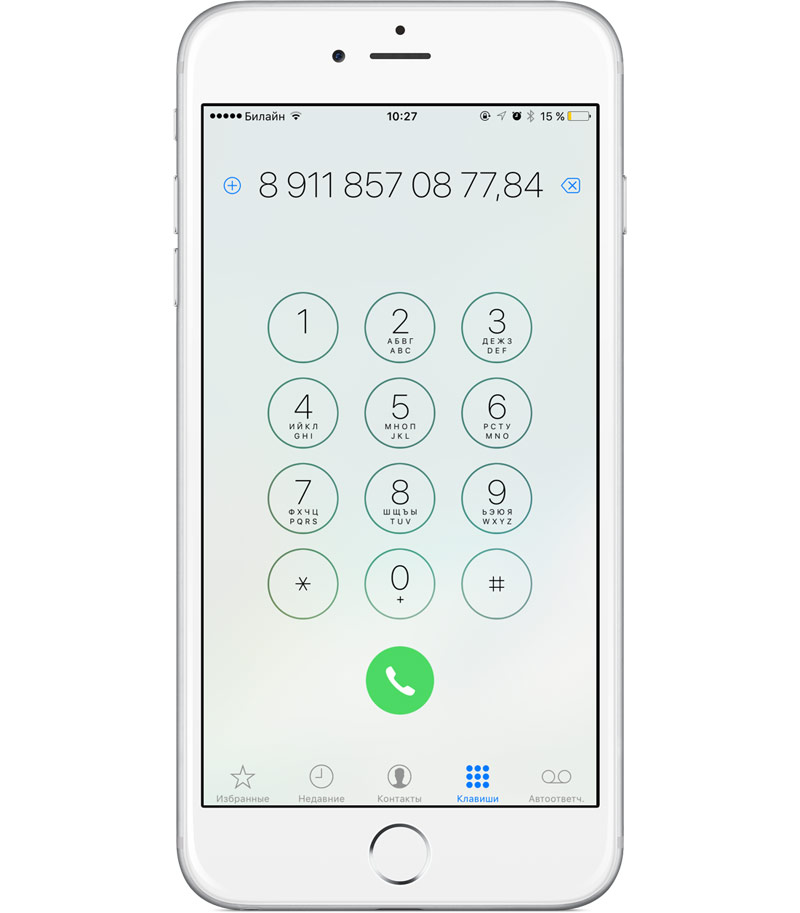
Смотрите также:
- Как слушать FM-радио на iPhone и iPad
- Глючит сенсор iPhone — что делать
- Как запретить iPhone отслеживать ваши шаги
✅ Подписывайтесь на нас в Telegram, ВКонтакте, и Яндекс.Дзен.
Download Article
Quickly call an extension using your iPhone
Download Article
- Calling the Number
- Adding a Contact
|
Trying to reach someone by dialing their phone extension? Luckily, it’s pretty easy to do on an iPhone! Press and hold the asterisk key (*) to add a pause, or use the hashtag key (#) to add a wait-to-dial. This wikiHow guide will show you how to dial an extension on your iPhone, and how to add an extension number contact.
Things You Should Know
- Tap and hold * to add a comma, indicating a 2-second pause.
- Tap and hold # to add a semicolon, indicating a wait-to-dial pause.
- Tap the «+*#» button when entering a phone number contact to access the pause and wait functions.
-
1
Open the
Phone app. It’s a green icon with a white phone on it. The app will be on one of your home screen pages.
-
2
Tap the Keypad tab. This will show you the phone keypad.
Advertisement
-
3
Type in the main phone number. This is the number without the extension.
-
4
Tap and hold the * button. A comma will appear after the phone number. This will be a 2-second pause in the phone calling program.[1]
- Alternatively, tap and hold the # button to place a semicolon, indicating a «wait-to-dial» command. This means the call will stop dialing until you press the Dial button again.
-
5
Type in the extension number.
-
6
Tap the dial button. This is the green circle with a white phone icon at the bottom of the keypad. The number and extension you typed in will be called immediately. You’re ready to speak with the person you’re trying to reach (or place them on hold).
Advertisement
-
1
Open the Contacts app. It’s a gray icon with a person on it. The app will be on one of your home screen pages.
- If you already have the contact on a different iPhone, you can transfer it to your new iPhone.
- You can also add contacts by opening the
app and tapping the Contacts button in the bottom middle of the screen. Then, tap + in the top right corner of your contacts list.
-
2
Tap the + button. It’s in the top right corner of the app. This will open the «New Contact» menu.
-
3
Type in the contact’s name. Do this in the fields called «First name» and «Last name».
-
4
Tap add phone. A number pad will appear.
-
5
Type in the main phone number. This is the number without the extension.
-
6
Tap the +*# button. It’s in the bottom left of the number pad.
-
7
Tap pause or wait. Pause will add a comma, indicating a 2-second pause. Wait will add a semicolon, indicating a wait-to-dial command.
-
8
Type in the extension number.
-
9
Tap Done. It’s in the top right corner of the «New Contact» menu. Your contact will be saved to your contacts list. And you can always delete it later if needed.
- Sort your contacts by first name if you need to quickly find the extension number.
Advertisement
Ask a Question
200 characters left
Include your email address to get a message when this question is answered.
Submit
Advertisement
Thanks for submitting a tip for review!
About This Article
Thanks to all authors for creating a page that has been read 107 times.
Is this article up to date?
Download Article
Quickly call an extension using your iPhone
Download Article
- Calling the Number
- Adding a Contact
|
Trying to reach someone by dialing their phone extension? Luckily, it’s pretty easy to do on an iPhone! Press and hold the asterisk key (*) to add a pause, or use the hashtag key (#) to add a wait-to-dial. This wikiHow guide will show you how to dial an extension on your iPhone, and how to add an extension number contact.
Things You Should Know
- Tap and hold * to add a comma, indicating a 2-second pause.
- Tap and hold # to add a semicolon, indicating a wait-to-dial pause.
- Tap the «+*#» button when entering a phone number contact to access the pause and wait functions.
-
1
Open the
Phone app. It’s a green icon with a white phone on it. The app will be on one of your home screen pages.
-
2
Tap the Keypad tab. This will show you the phone keypad.
Advertisement
-
3
Type in the main phone number. This is the number without the extension.
-
4
Tap and hold the * button. A comma will appear after the phone number. This will be a 2-second pause in the phone calling program.[1]
- Alternatively, tap and hold the # button to place a semicolon, indicating a «wait-to-dial» command. This means the call will stop dialing until you press the Dial button again.
-
5
Type in the extension number.
-
6
Tap the dial button. This is the green circle with a white phone icon at the bottom of the keypad. The number and extension you typed in will be called immediately. You’re ready to speak with the person you’re trying to reach (or place them on hold).
Advertisement
-
1
Open the Contacts app. It’s a gray icon with a person on it. The app will be on one of your home screen pages.
- If you already have the contact on a different iPhone, you can transfer it to your new iPhone.
- You can also add contacts by opening the
app and tapping the Contacts button in the bottom middle of the screen. Then, tap + in the top right corner of your contacts list.
-
2
Tap the + button. It’s in the top right corner of the app. This will open the «New Contact» menu.
-
3
Type in the contact’s name. Do this in the fields called «First name» and «Last name».
-
4
Tap add phone. A number pad will appear.
-
5
Type in the main phone number. This is the number without the extension.
-
6
Tap the +*# button. It’s in the bottom left of the number pad.
-
7
Tap pause or wait. Pause will add a comma, indicating a 2-second pause. Wait will add a semicolon, indicating a wait-to-dial command.
-
8
Type in the extension number.
-
9
Tap Done. It’s in the top right corner of the «New Contact» menu. Your contact will be saved to your contacts list. And you can always delete it later if needed.
- Sort your contacts by first name if you need to quickly find the extension number.
Advertisement
Ask a Question
200 characters left
Include your email address to get a message when this question is answered.
Submit
Advertisement
Thanks for submitting a tip for review!
About This Article
Thanks to all authors for creating a page that has been read 107 times.
Is this article up to date?
После того, как вы позвоните в службу поддержки клиентов, на рабочий номер друга или члена семьи и т. Д., Вам часто придется набирать добавочный номер. Если это разовое дело, то нет проблем. Однако, если вам приходится постоянно звонить по этим номерам, вместо того, чтобы каждый раз вводить добавочный номер вручную, вы можете настроить приложение «Телефон» на автоматическое выполнение этого действия. Позвольте мне рассказать вам об этом подробнее и показать, как набрать добавочный номер на iPhone.
Прежде чем вы начнете:
-
- После того, как вы введете «паузу» [represented by a comma (,) in the phone number], приложение телефона остановится перед набором добавочного номера. Одна запятая (,) означает паузу в 2 секунды. Вы можете ввести несколько пауз.
- После того, как вы введете «подождите» [represented by a semicolon (;)], приложение телефона покажет добавочный номер (но не будет набирать номер автоматически). Все, что вам нужно сделать, это нажать на Наберите «добавочный номер» когда по вызову. Это полезно, когда вы точно не знаете, через какое время ожидания появится возможность ввести расширение.
- Откройте приложение «Телефон» и убедитесь, что вы находитесь на экране клавиатуры.
- Нажмите исходный номер телефона, который хотите набрать.
- Долгое нажатие на звездочку
Наберите добавочный номер с помощью запятой на iPhone
- Набрать добавочный номер с помощью хеша на iPhone
Наконец, нажмите зеленую кнопку вызова.
- Вы также можете сохранить номер телефона с расширением в книге контактов iPhone.
- Откройте приложение «Контакты». Или откройте приложение «Телефон» и нажмите «Контакты» в нижнем ряду. Чтобы изменить существующий контакт, нажмите на имя, а затем нажмите «Изменить» в правом верхнем углу.
- Если вы хотите добавить новую запись, нажмите кнопку «плюс» (+) в правом верхнем углу.
- Выберите контакт Нажмите на «Изменить», а затем нажмите на номер телефона на iPhone.
Нажмите на паузу, чтобы добавить запятую к номеру телефона на iPhone.
- Нажмите «Подождите», чтобы добавить точку с запятой после номера телефона в приложении «Телефон» на iPhone.
Введите расширение и нажмите Готово, чтобы сохранить расширения в контактах iPhone.
Примечание. Если вы не уверены, сколько пауз поставить, позвоните по номеру и посмотрите, через сколько секунд компьютерный голос попросит вас ввести добавочный номер. Теперь разделите это количество секунд на два и введите это количество пауз после номера телефона.
Выход
Таким образом можно без труда набрать добавочный номер на iPhone. Надеюсь, это краткое руководство помогло вам. Если у вас есть дополнительный вопрос (или что-то, что можно добавить к этому сообщению), пожалуйста, не стесняйтесь задавать его в разделе комментариев ниже.
Затем обязательно ознакомьтесь с другими полезными ресурсами, которые помогут вам улучшить работу с iPhone.
Многие из нас бывали в ситуациях, когда при обращении в какую-либо компанию или учреждение к нужным специалистам или отделам нужно связаться по добавочному номеру.
Надо сказать, что автоматические телефонные голосовые меню не нравятся многим. Вы звоните по нужному номеру, слушайте записанный ролик, нажимаете какую-то кнопку, снова слушаете ролик, снова нажимаете кнопку… Так происходит до тех пор, пока вам не надоест или, при должном терпении, вы не добьетесь разговора с оператором или попадания в нужное меню. Но можно заметно облегчить себе работу с этим меню и быстро добраться туда, куда нужно. В этом материале мы расскажем о скрытых возможностях iPhone, позволяющих удобнее совершать звонки на добавочный номер.
♥ ПО ТЕМЕ: Как отвечать на звонок iPhone (Viber, WhatsApp, Skype), не касаясь смартфона.
Почему голосовые меню не нравятся людям?
Согласно опросу, 52% людей, вызывающих автосекретаря или работающих с более совершенными системами интерактивного голосового ответа (IVR), разочаровываются в них, а 18% вообще испытывают гнев при взаимодействии с виртуальными операторами колл-центра. Это вовсе неудивительно, особенно, если вы постоянно звоните в одно и то же место для получения информации или обновлений и вам снова и снова приходится перемещаться по определенному маршруту в меню.
И даже появлялись песни, подчеркивающие разочарование от такого общения с автоматическими помощниками. Например, «LAMC» от Tool – это семиминутная пародийная композиция, высмеивающая автоматическое телефонное меню муниципального суда Лос-Анджелеса. Кажется, при прослушивании трека звуки нажатий клавиш с DTMF-тонами раздражения уже не вызовут.
♥ ПО ТЕМЕ: Постучать по крышке Айфона – сделать скриншот: как привязать действия к касанию задней части корпуса iPhone.
Пример из реальной жизни
В качестве примера давайте предположим, что нам надо регулярно звонить в некое местное медицинское учреждение, чтобы назначить, изменить или отменить встречу. Звонок в медицинский центр начинается с приветственного сообщения и информации об экстренной помощи и самоубийстве, а автоматическая система обработки вызова работает в течение полных двух минут!
0:00 – 0:12 (приветственное сообщение, в экстренных случаях звоните «112»)
0:12 – 0:19 (нажмите «7», чтобы перейти на кризисную линию психологической помощи)
0:19 – 0:26 (телефонный номер службы экстренной помощи)
0:26 – 0:32 (информация о вакцине COVID)
0:32 – 0:40 (лихорадка, простуда, гриппоподобные системы, нажмите «3» для переключения на дежурного врача)
0:40 – 0:46 (нажмите «2» для информации о записи)
0:46 – 1:04 (уведомление о проверке на COVID в учреждении)
1:04 – 1:15 (рекомендации сделать прививку от гриппа, если еще не сделана)
1:15 – 1:25 (нажмите «6» для общих вопросов)
1:25 – 1:28 (нажмите добавочный номер в любой момент)
1:28 – 1:31 (нажмите «1» для переключения на аптеку)
1:31 – 1:40 (нажмите «2», чтобы записаться на прием / связаться с первичной медико-санитарной помощью)
1:40 – 1:45 (нажмите «3» для вызова дежурного врача)
1:45 – 1:50 (нажмите «4», чтобы узнать о преимуществах клиники)
1:50 – 1:53 (нажмите «5» для решения вопросов с оплатой)
1: 53 – 2:00 (для переключения на оператора нажмите «0»).
На отметке 0:40 говорится, что нужно нажать «2» для информации о записи, но если вы пропустите эту подсказку, то она снова будет выдана на отметке 1:31. Но вместо того, чтобы ждать, пока не появится один из этих запросов, можно было бы сразу нажать «2» после соединения с системой. Однако у людей часто плохая память, не всегда нужный добавочный номер запоминается. К счастью, iPhone позволяет сохранить комбинацию набора в виде цельной команды, это как раз то, что и требуется в такой ситуации.
Это имеет смысл только в том случае, если вы периодически звоните по определенному номеру. Если вы впервые попали в голосовое меню, то не будете знакомы с комбинациями клавиш и подсказками к ним. Но если вы звоните на номер неоднократно, то ваш iPhone может помочь вам каждый раз сразу переходить к нужной вам части меню.
♥ ПО ТЕМЕ: Как научить iPhone автоматически включать Режим энергосбережения.
Как сразу набрать добавочный номер на iPhone
В случае, если добавочный номер известен, его можно ввести непосредственно при наборе основного номера. Наберите номер, нажмите на иконку звездочки (*) и, не отпуская палец, дождитесь смены звездочки на запятую и после нее внесите дополнительный номер или номера, аналогичным способом разделив их запятыми. Этим действием активируется режим Пауза, позволяющий добавить несколько секунд перед вводом добавочный номер.
♥ ПО ТЕМЕ: Сколько контактов, календарей, напоминаний и закладок помещается в iPhone (iCloud).
Что делать, если это трюк не срабатывает?
Однако, в некоторых случаях вышеописанный способ не срабатывает. Почему? Потому что тех трех секунд, через которые производится ввод добавочного номера не всегда достаточно для начала работы с добавочными номерами. Другими словами наш добавочный номер не успевает обработаться системой автоответчика той компании, в которую мы пытаемся дозвониться.
К счастью, эта проблема легко решается. Попросту добавляем еще один идентичный добавочный номер (в нашем случае 0) и получаем, например, 7777,0,0.
Если это не помогло, попробуйте активировать режим Ожидание. Для этого нажмите и удерживайте клавишу « # » после набора основного номера. После появления знака « ; » введите добавочный номер. Это действие даст телефону указания о необходимости ожидания ввода от пользователя ввода добавочного номера.
Теперь, при совершении звонка контакту, в тот момент, когда смартфон получит указание на возможность ввода добавочного номера, на экране появится сообщение «Набрать [добавочный номер]».
Так что, если требуется долгое ожидание перед вводом добавочного номера, попробуйте этот метод. В данном случае у вас не получится набрать добавочный номер автоматически, но, по крайней мере, вы можете ввести его одним нажатием.
♥ ПО ТЕМЕ: Поднятие для активации, или как автоматически включать экран iPhone, когда берешь его в руки.
Как на iPhone отредактировать контакт с учетом автоматического набора добавочного номера
На iPhone откройте приложение «Телефон» или «Контакты», а затем внесите следующие изменения для добавления дополнительного номера к уже имеющемуся.
1. Выберите свой контакт и нажмите «Правка».
2. Нажмите на номер телефона, к которому вы хотите дописать добавочный номер, а для нового номера нажмите «Добавить телефон».
3. Наведите курсор на конец телефонного номера и нажмите кнопку « + * #» в левом нижнем углу клавиатуры.
4. Нажмите на кнопку «Пауза». Это позволит вставить запятую в конце номера.
5. Введите после запятой нужный вам добавочный номер, пробел перед ним ставить не надо.
6. Нажмите «Готово».
Пауза, которую вы добавляете между номером телефона и добавочным номером вашего контакта, заставит телефон остановить на несколько секунд набор, а уже потом продолжать вводить добавочный номер.
♥ ПО ТЕМЕ: Как проверить, сколько памяти занимают определенные приложения на iPhone и iPad.
Как на iPhone отредактировать контакт с учетом активации режима «Ожидание»
Если у вас возникли проблемы с автоматическим набором добавочного номера из-за слишком короткой паузы, попробуйте вариант с активацией режима «Ожидание».
Эта клавиша даст телефону указания, что ему надо подождать от пользователя дополнительного действия – того самого ввода добавочного номера.
Для настройки выполните те же действия, что и раньше, но выберите «Ожидание» вместо «Пауза».
Вы увидите появление точки с запятой вместо запятой. Добавьте дополнительный номер сразу после этой точки с запятой без пробела перед ним. Нажмите «Готово», когда закончите.
♥ ПО ТЕМЕ: Как автоматически менять обои на iPhone или iPad в зависимости от времени, места и т.д.
Улучшайте взаимодействие с помощью автоматических звонков!
Хотя в качестве вышеуказанного примера мы использовали некий медицинский центр, то аналогично вы можете создать контакт для вызова и обхода автоматических запросов для вашего банка, коммунального предприятия, любимого торгового центра или любого другого места с автоматическим помощником.
Если у вас есть какие-то проблемы с кабельной приставкой, вам, возможно, придется часто звонить в кабельную компанию, чтобы получить помощь по ее сбросу. Но вы можете создать специальный контакт вызова, чтобы переключаться между меню, пока не дойдете до опции сброса настроек кабельной приставки. Например, 7770-0194,,2,,3,1,,3,7 может привести вас прямо в необходимое место.
Вариантов тут может быть бесконечное число, но имейте в виду, что компании способны изменить свои автоматизированные системы обработки вызовов в любое время. Если ваша схема набора телефонных номеров больше не работает, возможно, вам придется перестроить ее, используя новые меню вызовов.
Смотрите также:
- Как быстро перезвонить на последний набранный номер с iPhone.
- Все функции кнопок оригинальных наушников из комплекта iPhone.
- Связка ключей iCloud на iPhone, iPad и Mac: что это и как пользоваться?
Прогресс iOS не стоит на месте и не перестает удивлять нас своей простотой и легкостью в использовании. Постоянно появляются все больше новых функций, которые позволяют пользоваться телефонами от компании Apple быстро и легко.
В данной статье речь пойдет об очень простой и удобной возможности, которая позволит нам не тратить лишнее время, звоня на номера, использующие систему добавочных номеров.
Содержание:
- Что такое добавочный номер?
- Как позвонить на добавочный номер с мобильного?
- Добавочный номер режим ожидания
Что такое добавочный номер?
К примеру, при звонке в какую-либо компанию или организацию каждый второй сталкивается с ситуацией, когда необходимо перевестись по добавочному номеру в определенный отдел и соединиться с нужным вам человеком.
Необходимо переключаться на цифровую клавиатуру, слушать все рекламные объявления, выбирать нужную вам цифру, что занимает время.
Но неужели нет более легких путей, не требующих столь больших временных затрат, позволяющих сразу дозвониться в нужным нам отдел?
Конечно есть, просто мало кто о нем знает.
Далеко не каждый пользователь iPhone знает о том, что его телефон имеет возможность звонков на добавочный номер.
Ниже мы детально опишем как позвонить с iPhone на добавочный номер.
Как позвонить на добавочный номер с мобильного?
Например, вы звоните к какую-то компанию и хотите поговорить с отделом продаж. Вы знаете и основной номер телефона данной компании и то, что для связи с отделом продаж у вас попросят ввести цифру 2.
Чтобы обойти все рекламные сообщения и долгие инструкции того, что все разговоры в данной компании записываются, просто наберите основной номер данной компании, а затем, зажмите на цифровой клавиатуре звездочку в течение нескольких секунд. После этого звездочка превратится в запятую.


После запятой вводим цифру 2, т.е отдел продаж нужной нам компании. Вызов.
Запятых можно ставить столько, сколько добавочных номеров нужно ввести. Запятая, это так называемая пауза после каждого номер. Этот прием поможет вам сэкономить время при звонке.
Помимо «паузы», существует также прием «ожидание».
Добавочный номер режим ожидания
В случае, если добавочный номер нельзя ввести, не прослушав разговор компьютера до конца, прием «ожидание» будет отображать добавочный номер до тех пор, пока вы сами не подадите команду его ввести.
И так, для начала вводите основной номер телефона и потом долго удерживаем на клавиатуре решетку, которая превратится в точку с запятой. Точка с занятой как раз и означает «ожидание». То есть следующий добавочный номер не будет набран, пока вы не подадите команду.




















 Наберите добавочный номер с помощью запятой на iPhone
Наберите добавочный номер с помощью запятой на iPhone