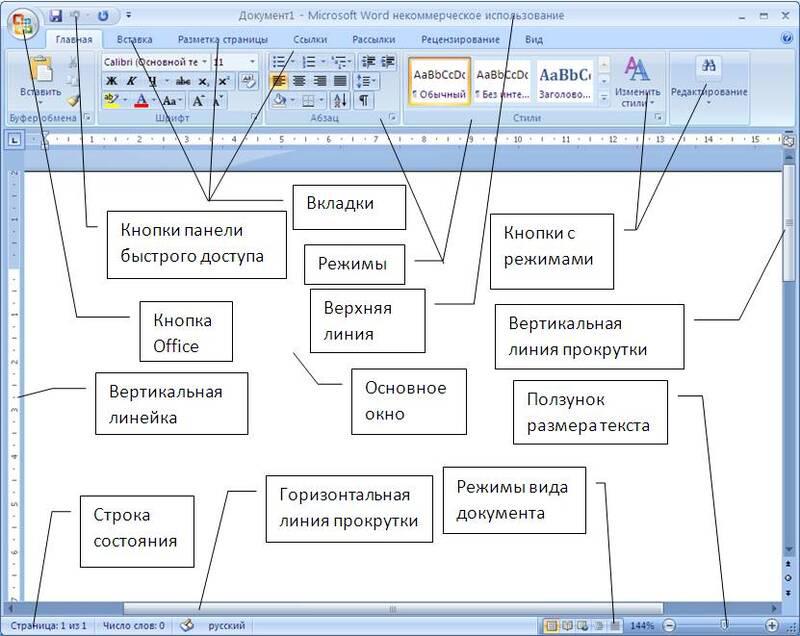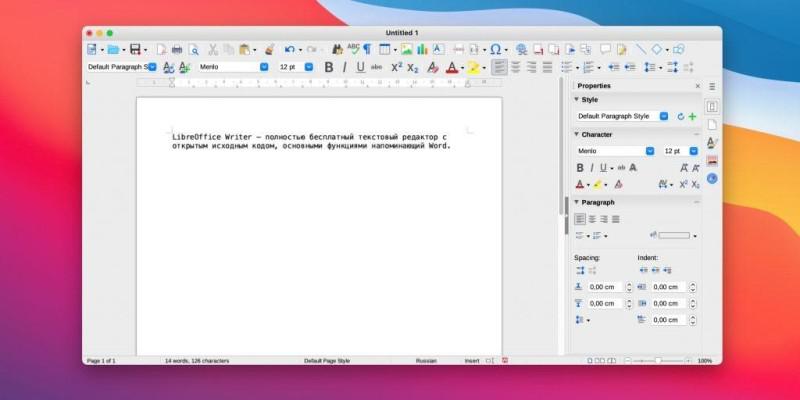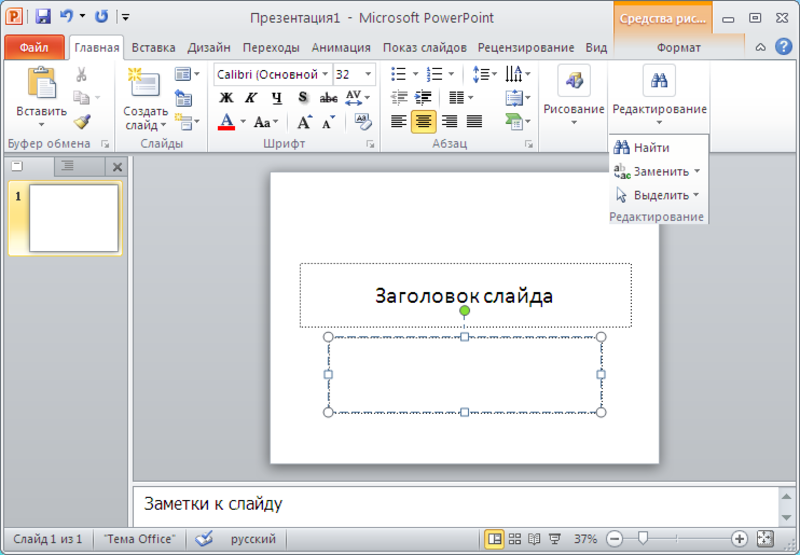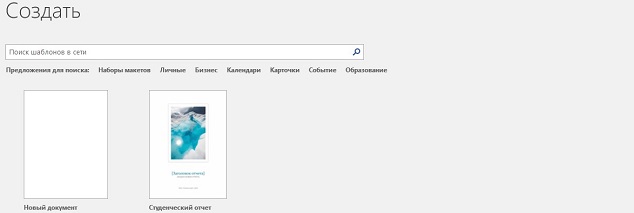Программа для рефератов: каким редактором лучше воспользоваться
Как сделать реферат на компьютере, волнует не только современных студентов, но и школьников. Все активнее данный вид работы задается ученикам разных классов. Реферат представляет собой письменный анализ по определенной теме.
Как сделать реферат на компьютере
Написать студенческую работу обладателям компьютера в век интернета очень просто. Для этого необходимо:
-
ознакомиться с книгами, статьями и чужими работами по заданной теме;
-
выбрать основное, найти проблемы, подумать над их решением;
-
на основании прочитанного составить план написания реферата, который после легко модернизировать в содержание;
-
в текстовом редакторе собрать текст реферата из понравившихся отрывков и своего мнения;
-
отформатировать содержимое полученного документа в соответствии с требованиями учебного заведения.
При оформлении кому-то сначала удобно набирать текст в редакторе, а уже по завершению приводить к стандарту. Другие сразу задают нужные параметры. Если работа пишется впервые – исправлений автором будет много.
Перед началом работы над рефератом, задайте параметры в соответствии с требованиями к оформлению:
-
Величина полей: слева 30 мм, справа 10 см, сверху и снизу по 20 мм.
-
Выравните весь текст по ширине.
-
Настройте автоматический перенос слов.
-
Пронумеруйте листы реферата.
Большим плюсом использования современной техники является возможность сразу писать без ошибок – умная машина покажет студенту, где он мог пропустить букву или вставить не ту.
В какой программе делать реферат для распечатки
Реферат представляет собой вариант простейшей научной работы, включающий в себя следующие элементы:
-
титульный лист;
-
оглавление;
-
Купить реферат
введение;
-
основной текст;
-
заключение;
-
список использованных источников;
-
приложение (если есть).
Программ для работы с текстом существует большое множество, все они отличаются теми или иными возможностями. Самой распространённой и установленной на каждом рабочем и домашнем компьютере считается Microsoft Word. В ней содержатся все необходимые инструменты для работы с текстами собственного авторства. Большой набор опций позволит не только напечатать содержимое реферата, но и вставить таблицы, диаграммы, формулы, пронумеровать страницы и еще много всего интересного.

Процесс распечатки документа, созданного в этой программе очень прост. Все они хранятся в меню «Файл». Выбирается «Печать» и устанавливаются необходимые характеристики, такие как:
-
количество страниц на листе;
-
формат листа;
-
размеры страниц;
-
варианты печати.
Как сделать реферат в wordpad
WordPad – приложение для редактирования текстов. Представляет собой упрощенный вариант всем известного Microsoft Word.
Wordpad является текстовым процессом. Это значит, что подходит для работы с текстом и его возможности шире, чем у обычного «Блокнота». Открыть Wordpad можно через меню «Пуск», выбрать «Программы» – «Стандартные»

Интерфейс программы напоминает внешний вид Microsoft Word, являясь его упрощенной версией. В левом верхнем углу находится панель быстрого доступа и название того документа, который редактируется. Функции панели можно изменять по своему желанию, добавляя из списка возможных команд.
При помощи данной программы можно:
-
форматировать символы;
-
редактировать абзацы;
-
добавлять объекты;
-
искать и заменять текст;
-
изменять масштаб;
-
отображать линейку и строку состояния;
-
управлять переносом по словам и единицами измерения.
WordРad обладает всем необходимым набором инструментов для написания и оформления научного текста. Сделать это будет достаточно просто. Подписать номера страниц, изменить шрифт, проставить поля и другое.
Другие программы для создания реферата
При работе с текстами могут использоваться и другие программы:
-
OpenOffice;
-
Google Документы;
-
Notebooks;
-
Microsoft Excel;
-
PowerPoint.
Каждая из них обладает каким-то уникальным качеством, которое подойдет для написания рефератов.
OpenOffice
Пакет OpenOffice – качественный аналог MicrosoftOffice, обладающий особыми свойствами, которые позволили ему занять серьезные позиции среди потребителей.
Пакет OpenOffice содержит большое количество необходимых инструментов для работы и создания текстов разного уровня сложности и направления. Конечно, большинству пользователей привычен Microsoft Word, но для расширения кругозора, опыта и достижения иных целей все чаще преподаватели и учителя в школе знакомят учащихся с программой OpenOffice. Особым ее преимуществом является общая доступность, иначе говоря, программу можно установить на свой компьютер бесплатно. Совместима она с основными операционными системами, что развивает ее популярность. В состав программы входят самые необходимые компоненты для качественного редактирования текстов на более чем 40 языках:
-
текстовый процессор;
-
инструмент для создания электронных таблиц;
-
база данных;
-
презентации;
-
приложение для создания картинок и формул.
Только у Outlook нет аналога в OpenOffice. После загрузки данной программы на компьютер, написать реферат не составит труда.

Google Документы
Google Документы – интересное и современное средство для работы с текстами, их редактирования и совместного доступа нескольким лицам при особых условиях. Можно изменять и добавлять:
-
шрифт;
-
ссылки;
-
картинки;
-
таблицы.
Приложение доступно бесплатно. Возможно работать через телефон. Для этого нужно просто скачать приложение на гаджет. При редактировании и написании текстов все изменения сохраняются без дополнительного участия автора, при этом можно ознакомиться с историей корректировок, внесенных другими пользователями с информацией, кто и какие внес изменения. Созданные тексты можно сохранять в формате doc. С помощью программы вносятся такие необходимые изменения как:
-
добавление колонтитулов, нумерация страниц;
-
создание содержания;
-
работа с заголовками;
-
вывод на печать результат.
Самые новые версии позволяют работать с таблицами в тексте.

Notebook
Самое основное предназначение у данной программы – создание презентаций из нескольких листов, последовательность которых можно менять, и не только это.
Возможности Smart Notebook широки:
-
работа с файлами;
-
оформление и создание страниц;
-
создание объектов: фигуры, линии, таблицы, схем;
-
добавление мультимедии;
-
добавление авторских материалов.
По большей части подходит для проведения уроков, давая возможность изменять текущие изображения. Такая подача информации очень интересна и современна.

Microsoft Excel
В основном, Microsoft Excel пригодится для проведения расчетов разного уровня сложности. Можно создавать информацию в табличном виде, а также в виде графиков и диаграмм на основе введенных в соответствующие ячейки данные.

PowerPoint
Программа для создания презентаций, которая известна даже школьникам, называется PowerPoint. Она помогает создавать красочное дополнение к докладу и отражает основные идеи научной работы. PowerPoint обладает большим количеством инструментов, позволяющих создать яркие слайды с добавленными в них:
-
рисунками;
-
текстами;
-
таблицами;
-
графиками и диаграммами;
-
анимацией;
-
ссылками на сайты.
Для оформления слайдов используются шаблоны. PowerPoint – отличное средство красиво и ярко представить публике доклад, реферат, курсовую и любую иную информацию, которая станет понятнее и интереснее с таким сопровождением.
Еще недавно никто не задумывался над вопросом, где делать реферат и в какой программе. Все работы писали от руки. Сейчас все изменилось — современные студенты и школьники пишут рефераты в Word, Pages и других редакторах.
Ещё больше полезных материалов из мира образования ищите в нашем Telegram-канале. И не забывайте следить за акциями и скидками от компании — с ними ещё выгоднее учиться на отлично.
Нужна помощь?
Доверь свою работу кандидату наук!
Из каких частей состоит реферат
Реферат — краткий доклад или презентация по определенной теме, где собрана информация из одного или нескольких источников.
Чтобы определить, в какой программе писать реферат на компьютере, рассмотрим его составные части.
- Титульный лист. Здесь нужно написать название работы, ее автора, информацию о научном руководителе, наименование учебного заведения.
- Содержание. Здесь нужно указать список тем, которые будут в реферате. Обязательно указывайте номера страниц.
- Введение. В этой части опишите актуальность вашей темы, цели и задачи.
- Основная часть. Эта часть реферата делится на главы и занимает примерно 80% от объема работы. В этой части нужно раскрыть суть темы. Часто основную часть реферата дополняют картинками, таблицами и другой визуальной информацией.
- Заключение. В этой части анализируют содержание реферата и подводят итоги.
- Список литературы. В конце реферата указываютназвания и авторов учебных пособий, которые были использованы при написании работы.
- Приложение. В этом разделе помещают таблицы, схемы, статистику, диаграммы, рисунки, фотографии.
Чтобы написать реферат, студенту нужно выполнить следующие операции на компьютере:
- набирать и редактировать текст;
- создавать простейшие графические элементы (формулы, схемы и графики);
- оформлять страницы (проставлять номер, регулировать поля, отступы, абзацы и пр.);
- создавать таблицы и делать расчеты.
Исходя из этих операций, мы подобрали для вас лучшие программы для создания рефератов.
В какой программе делать реферат
Программ для написания рефератов много. Рассмотрим самые популярные программы для создания докладов и рефератов.
Microsoft Word
Microsoft Word — самая распространенная программа для рефератов. Установлена на каждом персональном компьютере и ноутбуке. В этом редакторе рефератов есть все необходимые инструменты для работы с текстом:
- нужные шрифты (для рефератов используют шрифт Times New Roman 12-ого или 14-ого размера);
- автоматическое выравнивание заголовков по центру, а текста по ширине страницы;
- выделение заголовков и подзаголовков жирным шрифтом или курсивом;
- нумерация страниц (помните, что титульный лист нумеровать не нужно);
- проверка орфографии, стилистики, пунктуации;
- автоперенос слов;
- добавление таблиц, диаграмм, формул;
- автоматическое создание оглавлений и списков литературы;
- готовые шаблоны. Не все знают, что в Ворде есть возможность выбрать готовые шаблоны: конверты, письма, брошюры, открытки и даже реферат;
- возможность открыть и работать с несколькими документами;
- можно вставлять таблицы и графические изображения, которые были созданы в других программах Microsoft Office.
Если вы будете сдавать реферат в электронном виде, заранее узнайте о том, какое программное обеспечение стоит на компьютере в вашем учебном заведении. Это нужно для того, чтобы работу, сохраненную в новой версии Microsoft Word, можно было запустить на старом компьютере.
Печать рефератов в Майкрософт Ворд можно сделать сразу. При распечатке есть возможность выбрать формат и размер страниц и варианты печати.
Если вы сохраняете текстовые документы в формате .pdf, в качестве программы для печати рефератов можно использовать Acrobat PDF Reader.
Кстати! Для наших читателей сейчас действует скидка 10% на любой вид работы.
OpenOffice
Если вы ищете, в какой программе делать реферат, но не можете установить Microsoft Word, хорошей альтернативой станет OpenOffice. В нём пользователь может использовать большинство функций Microsoft Word, при этом программу можно скачать бесплатно, а не платить за лицензионную версию.
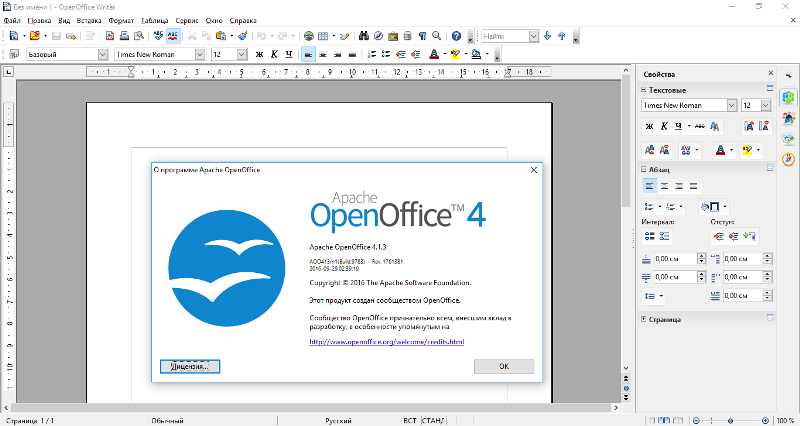
WordPad
WordPad — это приложение для редактирования текста, упрощённый вариант Microsoft Word. Еще приложение похоже на блокнот, но возможности у WordPad шире. С помощью программы для создания рефератов WordPad можно:
- копировать и перемещать данные из одного документа в другой;
- отменить последнее действие;
- искать, удалять и заменять текст;
- создавать маркированные списки;
- изменять шрифты, форматы абзаца;
- создавать комбинированные документы с текстом, графикой и таблицами;
- предварительно просматривать и печатать документ.

Google Документы
Google Документы — это современная программа для работы с текстом, его редактированием и возможностью совместного доступа нескольких человек. Этот онлайн редактор рефератов можно использовать не только на компьютере, но и на телефоне.
С помощью Google Документов можно:
- добавлять колонтитулы, нумерацию страниц;
- создавать содержание и списки;
- работать с заголовками и подзаголовками;
- загружать документы в разных форматах: Word, OpenOffice, RTF, PDF, HTML или EPUB;
- переводить документы на другие языки;
- проверять правописание, искать синонимы;
- создавать таблицы и добавлять картинки.
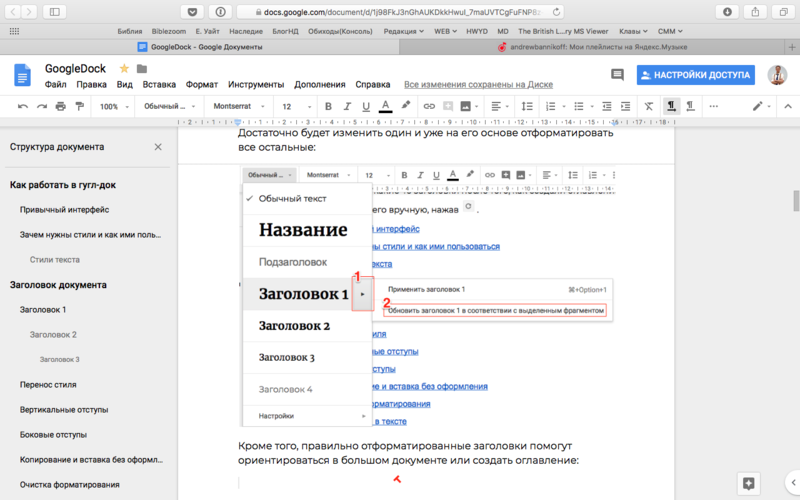
LibreOffice Writer
Эта текстовая программа для рефератов входит в набор стандартных в ОС Linux, но её можно скачать бесплатно и установить и на других платформах.
В этом редакторе рефератов достаточно широкий функционал: можно делать макеты страниц, менять стили и оформление.
Microsoft Excel
Программа Microsoft Excel подходит для проведения расчетов самой разной сложности в реферате. Эту программу часто используют для таблиц, графиков, диаграмм. С помощью программы для рефератов и докладов Microsoft Excel можно:
- проводить расчеты над большим объемом данных;
- решать задачи путём подбора значений параметров;
- обрабатывать результаты экспериментов, выводить статистику;
- подготавливать таблицы;
- строить диаграммы;
- создавать базы данных и списки.
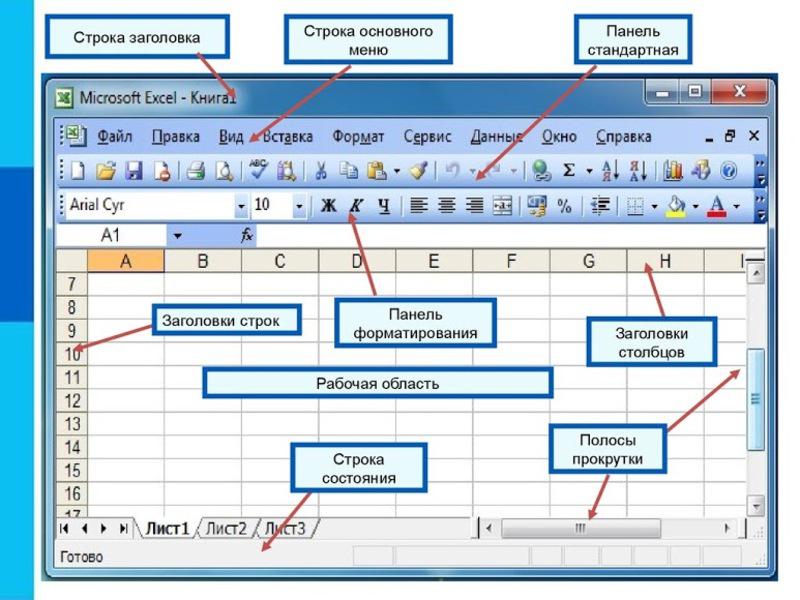
Power Point
Программа Power Point известна даже школьникам. Онанужна для создания презентаций. Эта программа поможет создать красочное дополнение к вашему реферату. Информация в таком сопровождении станет более понятной и интересной.
У программы PowerPoint есть:
- мастер автосодержания. Эта функция поможет создать презентацию даже новичкам. Она проведет вас по всем этапам создания новой презентации, даст советы;
- готовые шаблоны, которые помогут оформить презентацию со специальными шрифтами и в нужном цветовом решении;
- возможность добавлять графические элементы, диаграммы, таблицы;
- режим структуры и сортировщика слайдов, который поможет вам упорядочить и логически расположить слайды.
Популярный текстовый редактор «Блокнот» мы не рекомендуем как программу для написания рефератов: в ней нет разметки по страницам, поэтому создать учебную работу по ГОСТу в ней не получится.
Оформление реферата в редакторе на компьютере
Когда вы определитесь в какой программе сделать реферат, отформатируйте текст с учетом этих правил:
- Текст нужно писать шрифтом Times New Roman 12-14 пт.
- После того, как вы написали текст, выделите его и выровняйте по ширине.
- Выделите заголовки жирным шрифтом.
- По левому краю выставляют поля 30 мм, по правому 10 мм, верхнее и нижнее фиксируют в значении 20 мм. Нумерацию сохраняют посередине в верхней части страницы или в правом углу.
- Небольшие картинки можно вставить в текст. Большие лучше разместить в приложении.
В каких онлайн-программах написать реферат
Если вы ищете, в какой программе сделать реферат онлайн, советуем выбрать один из этих сервисов.
Google Doc
Google Doc доступна не только как программа на компьютер или ноутбке, но и как онлайн-редактор рефератов. В онлайн-версии присутствуют основные функции, удобно форматировать текст. Ключевой плюс этого сервиса — возможность совместной работы над документом, это удобно, когда студенты готовят реферат в небольших группах.
Его удобно использовать как онлайн-редактор рефератов по ГОСТу: можно задать все необходимые параметры.
Word Office.com
Если у вас есть профиль в системе Microsoft Office 365, можете использовать их онлайн-программу для рефератов. Там доступны те же функции, что и в Google Doc, в том числе — совместная работа над документом.
Программа для рефератов на телефон
Если по каким-то причинам вы не можете создать работу на компьютере или ноутбуке, попытайтесь подготовить реферат на смартфоне. Если диагональ экрана достаточно большая, на устройстве можно без особых проблем набрать текстовый документ.
В какой программе лучше делать реферат на телефоне? Мы рекомендуем аналог Microsoft Word для мобильных: WPS Office. Его можно скачать для Android или iOS бесплатно.
Google Doc и Word Office.com также можно установить на смарфтон и работать над документом оттуда.
Посмотри примеры работ и убедись, что мы поможем на совесть!
Как видите, нет никаких сложностей в создании рефератов на компьютере. Наоборот, лучше делать рефераты с помощью программ. Ведь если вы допустили ошибку, не нужно переписывать всю страницу заново. Но если у вас нет времени на написание реферата, обращайтесь в студенческий сервис.
Здравствуйте, мои дорогие читатели! Я уже писала о том, как создавать презентации в PowerPoint. В этой статье расскажу, как создавать реферат в Word. Я хочу Вам предложить шаблон реферата, выполненного в программе Word со всеми необходимыми требованиями. Шаблон реферата уже правильно оформлен, содержит титульный лист, собранное оглавление, колонтитулы и другое. Вы можете просто скачать шаблон, заменить в нем текст и название глав, удалив все лишнее. Кроме того, шаблон представляет собой еще и методические указания по форматированию, опубликованные в этой статье. Так что, вот Вам две выгоды за одно скачивание)))
Как создать реферат в Word
Требования к реферату
Реферат должен содержать следующие разделы:
- титульный лист,
- собирающееся оглавление,
- введение,
- изложение основного содержания темы,
- заключение,
- список использованной литературы (не менее 3-х источников),
- приложения (при необходимости).
На титульном листе указываются: название университета, факультета, кафедры, реферата, свою фамилию и инициалы. На следующем листе приводится оглавление с указанием страниц соответствующих разделов.
Во введении кратко обосновывается значимость и актуальность выбранной темы. Должна быть четко определена цель, сформулированы задачи исследуемой проблемы. Объем введения не должен превышать двух страниц текста.
В основной части работы особое внимание уделяется практическому освещению как темы в целом, так и отдельных ее вопросов, подкрепленные конкретным фактическим и цифровым материалом. Приводимые в тексте цитаты из научной литературы, а также статистические данные должны быть снабжены соответствующими ссылками на источники, из которых они взяты, с указанием автора, названия работы, тома, страницы.
Каждая приводимая цифра в работе должна иметь свой «адрес» – указание источника. В противном случае она считается недостоверной. При использовании данных и материалов из Интернета необходима ссылка и полный адрес соответствующего Интернет-ресурса.
В заключении студент должен высказать собственную позицию по вышеизложенным проблемам, сделать выводы. В конце работы приводится список использованной литературы. В него должны включаться цитированные источники, так и вся литература с тем условием, что она содержит сведения по данной теме.
В случае необходимости, вспомогательный материал может быть представлен в приложении, куда могут войти статистические данные, таблицы, расчеты, схемы, рисунки, графики, законодательные и нормативные документы по теме работы; вспомогательный материал.
Требования к оформлению работы
- текст работы не должен превышать 20-25 страниц;
- работа набирается на листах формата А4;
- межстрочный интервал – 1,5;
- шрифт Times New Roman, 14 пт;
- отступ первой строки -1,25;
- поля со всех сторон – 25 мм;
- выравнивание текста по ширине страницы;
- автоматический перенос текста;
- каждая страница, начиная со второй, должна иметь верхний и нижний колонтитулы; верхний колонтитул содержит имя файла и фамилию студента; нижний колонтитул – номер страницы, начиная со второй;
- для лучшего раскрытия темы текст реферата должен включать таблицы Word, рисунки, в том числе копии экрана, поясняющие текст, научные формулы, рисунки и блок-схемы, выполненный с помощью графического редактора Word, фрагменты текста;
- в тексте должны иметься сноски и ссылки на список литературы в квадратных скобках.
Создание документа
Выполните команду ПУСК – Все программы — Microsoft Office — Worde. Щелкните мышкой по кнопке Файл, в появившемся меню наведите указатель мыши на команду Сохранить как, укажите место сохранения документа на Компьютере, а затем укажите в виде чего хотите сохранить документ — Документ Word. В диалоговом окне Сохранение документа в поле Имя файла укажите имя файла – «Реферат_Фамилия». Нажмите кнопку «Сохранить». Файл «Реферат_Фамилия» будет сохранен.
Установите параметры форматирования документа. На вкладке Главная выберите инструменты:
- Шрифт – Times New Roman;
- Размер — 14 пт;
- На вкладке Главная → Абзац нажмите кнопку Интервал и выберите полуторный межстрочный интервал – 1,5;
- Установите выравнивание текста по ширине страницы.
Задайте вид красной строки. На вкладке Главная – Абзац нажмите кнопку счетчика Первая строка и выберите – значение Отступ, укажите величину смещения в поле на: 1,25 см. Нажмите – ОК.
Установите поля страницы. Для этого перейдите во вкладку Разметка страницы – Поля — Настраиваемые поля. Установите размеры всех полей по 2,5 см и нажмите – ОК.
Установите автоматическую расстановку переносов в тексте документа, выполнив команду Расстановка переносов — Авто на вкладке Разметка страницы.
Каждую новую главу начинайте с новой страницы, выполнив вставку разрывов страниц. В группе Параметры страницы во вкладке Разметка страницы нажмите кнопку Разрывы — Разрывы страниц.
Пронумеруйте страницы документа, разместив номер в нижнем поле по центру и исключив номер на титульной странице. Для вставки номеров страниц нажмите Вставка-Колонтитулы-Номер страницы и выберите нужное место расположения номеров страниц Внизу страницы. Установите Особый колонтитул для первой страницы. Для этого нужно выбрать Вставка-Колонтитулы-Нижний колонтитул-Изменить нижний колонтитул. Откроется окно Работа с колонтитулами, где нужно установить галочку Особый колонтитул для первой страницы. Затем нажмите на красный крестик — Закрыть окно колонтитулов.
Добавьте верхний колонтитул, перейдя на вкладку Вставка-Колонтитулы-Верхний колонтитул. Выберите форму Пустой (3 столбца). В форму слева введите название дисциплины, среднюю форму удалите, в форму справа введите фамилию студента. Нажмите кнопку — Закрыть окно колонтитулов и дважды щёлкните по основному тексту документа, чтобы закрыть область колонтитула и перейти к основному тексту документа.
Создание титульной страницы
Подготовьте титульную страницу Реферата. Для этого введите необходимые атрибуты титульного листа (образец):
Вот что должно получиться:
Создание оглавления
Создайте список оглавления:
Введение
Глава 1. Создание таблиц
Глава 2. Создание Блок-схем
Глава 3. Создание формул
Заключение
Список использованной литературы
Приложение
Аавтособираемое оглавление выполняется в 3 этапа:
1 этап. Пометка элементов оглавления.
2 этап. Сборка оглавления.
3 этап. Обновление оглавления.
Пометка элементов оглавления
Наиболее простым способом пометки элементов оглавления является использование встроенных стилей заголовков. Возможно создание оглавления при помощи пользовательских стилей, примененных к доку-менту. Можно также присвоить уровни элементов оглавления отдельным фрагментам текста.
Пометка элементов оглавления с применением встроенных стилей заголовков производится следующим образом: выделите заголовок, к которому необходимо применить тот или иной стиль заголовка; на вкладке Главная в группе Стили выберите необходимый стиль.
Если элементами оглавления должны стать фрагменты текста, к которым не был применен стиль заголовка, то пометить такие фрагменты как элементы оглавления можно следующим образом: выделите текст, который требуется включить в оглавление; на вкладке Ссылки в группе Оглавление выберите команду Добавить текст.
Выберите уровень, к которому следует отнести выделенный текст, например, Уровень 1 для главного уровня оглавления. И повторяйте шаги 1-3 до тех пор, пока не будет помечен весь текст, который требуется включить в оглавление. После того как все элементы оглавления будут помечены, можно приступить к сборке оглавления.
Сборка оглавления
Данную процедуру следует применять, если документ был создан с использованием стилей заголовков. Щелкните в документе место, куда будет вставлено оглавление (обычно это начало документа). На вкладке Ссылки в группе Оглавление выберите Оглавление, а затем щелкните необходимый стиль оглавления.
Обновление оглавления
Если заголовки или другие элементы оглавления были добавлены в документ или удалены из него, обновить оглавление можно следующим способом: выполните команды Ссылки — Оглавление — Обновить таблицу.
Установите переключатель в положение обновить только номера страниц или обновить целиком. Чтобы удалить оглавление, войдите в меню Ссылки — Оглавление — Оглавление и выберите команду Удалить оглавление.
Создание и оформление таблиц
Таблица создается при помощи панели инструментов. Вкладка ленты Вставка – Таблицы – Таблица — Вставить Таблицу. В окне Вставка Таблицы задайте необходимое количество столбцов и строк.
Изменить тип и толщину линий таблицы можно с помощью кнопок в пункте Работа с таблицами – Макет — Таблица Свойства таблицы — Границы и заливки Тип и Ширина.
Выровнять высоту строк и ширину столбцов с помощью кнопок Выровнять ширину столбцов и Выровнять высоту строк (предварительно выделите всю таблицу).
Чтобы объединить ячейки, необходимо, предварительно выделив их, объединить с помощью кнопки Объединить ячейки. Можно выполнить ту же операцию, используя кнопку Ластик.
Разделить ячейку можно с помощью кнопки Разделить ячейки.
Расположить текст в заданном Вам направлении можно с помощью кнопки Направление текста.
Центрирование текста в клетке выполняется с помощью кнопки Посередине по центру.
Оформление таблицы:
- На все таблицы должны быть ссылки в тексте. Для этого таблица располагается непосредственно после текста, в котором она упоминается впервые, или на следующей странице.
- Все таблицы нумеруются (нумерация сквозная либо в пределах раздела – в последнем случае номер таблицы состоит из номера раздела и порядкового номера внутри раздела, разделенных точкой). Точка в конце названия таблицы не ставится.
- Размер шрифта таблиц 10 пт, гарнитура Times New Roman, начертание обычное.
- Таблица отделяется от текста сверху и снизу пустой строкой.
- Над таблицей с выравниванием по правому краю, размер шрифта 10 пт, гарнитура Times New Roman, начертание наклонное пишется: «Таблица Х» (где Х – номер таблицы).
- Затем приводится наименование таблицы, без точки в конце (выравнивание по центру без абзацного отступа, шрифт 10 пт, гарнитура Times New Roman, начертание полужирное).
- Чтобы установить «Автоподбор по ширине окна» — правая кнопка мыши/автоподбор.
Образец оформления таблиц в тексте приведен на примере табл. 1.
Составление блок-схемы
Выполните команду Вставка – Иллюстрации — Фигуры — Основные фигуры, щелкните по кнопке Овал и при нажатой левой клавише мыши нарисуйте начальный элемент блок-схемы. Отпустите левую клавишу мыши, при этом контур элемента останется выделенным. Щелкните правой клавишей мыши внутри контура, выделив элемент. Выберите в контекстном меню пункт Добавить текст и введите внутрь элемента слово Начало. Отрегулируйте размер шрифта и местоположение слова внутри элемента, используя те же приемы, что и при работе с обычным текстом. Отрегулируйте размер овала, выделив его и переместив угловые или серединные метки контура.
Выполните команду Вставка – Иллюстрации — Фигуры — Блок-схема. Выберите элемент Процесс и нарисуйте прямоугольный блок внизу под овалом. Вызвав контекстное меню, введите в него текст: Ввод данных.
Выполните команду Вставка – Иллюстрации — Фигуры — Линия и нарисуйте вертикальную линию, соединяющую ранее нарисованные блоки. Отрегулируйте длину и местоположение линии, выделив ее и переместив в нужном направлении саму линию или ее метки.
Выполните команду Вставка — Иллюстрации — Фигуры – Блок-схема – Магнитный диск. Введите в нее текст: Таблицы БД. Проведите горизонтальную линию, соединяющую Блок контроля и Магнитный диск.
Выполните команду Вставка → Иллюстрации → Фигуры → Процесс и постройте прямоугольник с названием: Контроль данных. Соедините его вертикальной линией с блоком Ввод данных.
Поместите слева от блока Ввод данных фигуру Магнитный диск, применив копирование.
Нарисуйте остальные графические элементы схемы и введите их названия. Используйте прием копирования элемента схемы при рисовании блока Конец и произведите замену в нем текста.
Объедините все элементы схемы в одну группу. Для этого последовательно выделяйте каждый элемент схемы при нажатой клавише Shift. Щелкните правой кнопкой мыши и из контекстного меню выберите команду Группировать → Группировать. Сгруппированные фигуры имеют общий контур и их можно перемещать, и копировать за одну операцию.
Работа с рисунками
Вставка изображений в документ. Обрезка
Word 2013 позволяет создавать и встраивать в документ иллюстрации, добавлять снимки экрана. Выполнение:
- Работа с рисунками – Формат – Размер — Обрезка.
- Работа с рисунками — Формат – Изменение — Цвет. Выберите Насыщенность цвета 0%. Восстановите по фрагменту рисунок окна Word в первоначальном виде. Для этого выделите рисунок панели и щелкните по кнопке Работа с рисунками – Формат – Изменение — Восстановить рисунок — Сброс параметров рисунка. Убедившись, что рисунок принял первоначальный вид, отмените восстановление, щелкнув на кнопке Отмена.
Обрезку изображений можно выполнять в форме любой фигуры, например, круга, сердца и т.д. Для этого: выделите его и выберите вкладку Формат – Размер — Обрезка — Обрезать по фигуре, выберите фигуру, по контурам которой будет производиться обрезка.
Изменение размеров, форм и положения рисунков
Изменение положения картинки, стиль рисунка, параметры коррекции, цвета. Выполнение: Вставка → Иллюстрации → Рисунки.
Выделите рисунок. Появится панель Работа с рисунками → Формат → Упорядочение. Щелкните по кнопке Обтекание текстом. Выберите один из вариантов обтекания, например, За текстом.
Отрегулируйте размер и местоположение рисунка, а также его яркость и контрастность с помощью соответствующих кнопок панели Изменение – Коррекция и Цвет. На вкладке Работа с рисунками → Формат → Стили рисунков установите подходящий стиль.
Установите рамку. Рамка устанавливается одинаково для всех рисунков, независимо от режима обтекания. Выделите рисунок. Выберите в группе Стили рисунков вкладки Формат тип рамки. Щелкните еще раз по кнопке Граница рисунка, выберите команду Толщина и в подчиненной галерее выберите толщину линии. При необходимости щелкните еще раз по кнопке Граница рисунка, выберите команду Штрихи и в подчиненной галерее выберите тип штриховой линии.
Работа с графическими примитивами и объектами WordArt
Наличие графических объектов в текстовых документах часто желательно, а в некоторых случаях просто необходимо. Редактор Word предоставляет достаточно большие возможности работы с графикой. Инструменты для работы с графикой находятся на панели «Иллюстрации» вкладки «Вставка». Кнопка «Фигуры» служит для быстрого создания графических примитивов.
Оформление рисунков
Все иллюстрации, схемы, диаграммы, графики и т. д. в рукописи называются рисунками. На все рисунки должны быть ссылки в тексте. Для этого в тексте рисунки размещаются непосредственно после их упоминания, либо на следующей странице.
Все рисунки должны быть пронумерованы и иметь название. Рисунки подписываются снизу, без абзацного отступа, с выравниванием по центру. Размер шрифта 10 пт, гарнитура Times New Roman, начертание обычное. В подписи сначала идет сокращение «Рис. Х.» (где Х – номер рисунка), наклонным шрифтом. Затем приводится наименование рисунка, без точки в конце. До и после наименования рисунка пропускается одна пустая строка, рисунок сверху от текста также отделяется одной пустой строкой. Образец оформления рисунка представлен на примере рис. 1.
Рис. 1. Компакт-диск
Создание формулы с помощью редактора формул Microsoft Equation 3.0
Введите в текстовый документ следующую формулу:
Выполнение
Установите курсор в место вставки формулы и выполните команду Вставка → Текст → Объект. В окне диалога Вставка объекта выберите тип объекта: Microsoft Equation 3.0. Выполните дополнительную настройку формулы, определив размеры основных символов, знаков сумм и индексов. Для этого откройте формулу, введите команду Размер→Определить, и измените значения в поле Обычный — для основных символов, в поле Крупный символ — для знаков суммирования, в полях Крупный индекс и Мелкий индекс — для индексов и пределов суммирования. В окне Размеры установите размеры символов и индексов
Создание сносок
Для размещения дополнительной информации в документе используют сноски и примечания. В Word различают обычные и концевые сноски. Обычная сноска располагается внизу страницы, а концевая — в конце раздела или документа.
По умолчанию символ сноски является целым числом, соответствующим порядковому номеру вводимой сноски. Для просмотра сноски надо навести на номер сноски мышь, при этом указатель мыши сменит вид на флажок, затем появится текст сноски на желтом поле.
Примечания представляют собой комментарии, привязанные к любому месту документа. Обычно они используются для вопросов и замечаний автору документа.
Для вставки примечания следует:
- выделить слово или фрагмент текста, к которому нужно сделать примечание.
- выбрать команду Рецензирование — Примечания — Создать примечание. При этом для выделенного текста вставляется знак примечания и открывается панель Примечания.
- ввести текст примечания в панели Примечания.
Выберите команду Вставить сноску или Вставить концевую сноску. По умолчанию обычные сноски помещаются внизу страницы, а концевые — в конце документа. Расположение сносок можно изменить, выбрав нужный вариант.
Создание списка литературы
В Microsoft Office Word 2013 предусмотрена возможность автоматического создания списка литературы с использованием сведений о литературном источнике, приведенном в документе. Список литературы — это список литературных источников, на которые пользователь ссылается либо, которые цитирует при создании документа. Работая над дипломом или курсовым проектом, студент, как правило, делает сноски на литературу, размещая их в конце страницы или в конце документа. А если в работе нужно ссылаться несколько раз на одну и ту же книгу, то нужно или вводить данные о названии, годе издания, издательстве и прочем вторично, или искать первую ссылку. В Word 2013 эти задания заметно упрощены. Для работы с источниками нужно перейти на вкладку «Ссылки» и обратиться к кнопкам группы «Ссылки и списки литературы».
- Создайте два списка литературы: Главный список и Текущий список.
- Вставьте созданный список литературы в текущий документ.
- Сформируйте список литературы, добавив к нему еще двух авторов.
- Добавьте список литературы в текущий документ.
Выполнение
Перейти на вкладку Ссылки и обратиться к кнопкам группы Ссылки и списки литературы.
Нажать кнопку Вставить ссылку и выбрать команду Добавить новый источник.
В окне создания источника выбрать тип источника. Это может быть книга, раздел книги, журнальная статья, статья в периодическом издании, веб-узел, дело, материалы конференции, интервью, фильм, спектакль, аудиозапись и т.д. Заполняются поля списка литературы: название, автор, год и го-род выпуска, издательство. Для просмотра созданного списка и выбора нужных источников вызовите Диспетчер источников. Для этого нажмите кнопку Управление источниками на панели Ссылки и списки литературы.
Для автоматического добавления в документ списка литера-туры нажмите кнопку Список литературы и выберите в раскрывающемся меню команду Вставить список литературы или можно выбрать один из вариантов оформления ссылок: как Список литературы или как Цитируемые труды. Для изменения оформления этого списка и полей, которые будут в него вынесены, можно использовать меню Стиль. Список литературы добавляется в текущую позицию текстового курсора.
Заключение
В заключении студент должен высказать собственную позицию по вышеизложенным проблемам, сделать выводы.
Надеюсь, статья была для Вас полезной. Теперь Вы можете создавать рефераты или другие документы по всем правилам. Также можете скачать шаблон уже готового документа Word по ссылке ниже. Скачивайте, и используйте в своей деятельности.
С уважением, Марина Ширшикова
«С компьютером на ты за один день» вам в помощь)))
Содержание
- Программа для рефератов: каким редактором лучше воспользоваться
- Как сделать реферат на компьютере
- В какой программе делать реферат для распечатки
- Как сделать реферат в wordpad
- Другие программы для создания реферата
- OpenOffice
- Google Документы
- Notebook
- Microsoft Excel
- PowerPoint
- Как напечатать текст на компьютере: инструкция для новичков
- Программы для работы с текстом
- Работа с документом и редактирование текста
- Сохранение текста
- Распечатка документа на принтере
- Копирование текстового файла на флешку
- Видео
- Как сделать доклад на компьютере
- Смысл доклада и его структура
- Как подготовить доклад
- Как создать реферат в Word
- Как создать реферат в Word
- Требования к реферату
- Требования к оформлению работы
- Создание документа
- Создание титульной страницы
- Создание оглавления
- Создание и оформление таблиц
- Составление блок-схемы
- Работа с рисунками
- Создание формулы с помощью редактора формул Microsoft Equation 3.0
- Создание сносок
- Создание списка литературы
- Заключение
Программа для рефератов: каким редактором лучше воспользоваться
Как сделать реферат на компьютере, волнует не только современных студентов, но и школьников. Все активнее данный вид работы задается ученикам разных классов. Реферат представляет собой письменный анализ по определенной теме.
Как сделать реферат на компьютере
Написать студенческую работу обладателям компьютера в век интернета очень просто. Для этого необходимо:
ознакомиться с книгами, статьями и чужими работами по заданной теме;
выбрать основное, найти проблемы, подумать над их решением;
на основании прочитанного составить план написания реферата, который после легко модернизировать в содержание;
в текстовом редакторе собрать текст реферата из понравившихся отрывков и своего мнения;
отформатировать содержимое полученного документа в соответствии с требованиями учебного заведения.
При оформлении кому-то сначала удобно набирать текст в редакторе, а уже по завершению приводить к стандарту. Другие сразу задают нужные параметры. Если работа пишется впервые – исправлений автором будет много.
Перед началом работы над рефератом, задайте параметры в соответствии с требованиями к оформлению:
Величина полей: слева 30 мм, справа 10 см, сверху и снизу по 20 мм.
Выравните весь текст по ширине.
Настройте автоматический перенос слов.
Пронумеруйте листы реферата.
Большим плюсом использования современной техники является возможность сразу писать без ошибок – умная машина покажет студенту, где он мог пропустить букву или вставить не ту.
В какой программе делать реферат для распечатки
Реферат представляет собой вариант простейшей научной работы, включающий в себя следующие элементы:
список использованных источников;
приложение (если есть).
Программ для работы с текстом существует большое множество, все они отличаются теми или иными возможностями. Самой распространённой и установленной на каждом рабочем и домашнем компьютере считается Microsoft Word. В ней содержатся все необходимые инструменты для работы с текстами собственного авторства. Большой набор опций позволит не только напечатать содержимое реферата, но и вставить таблицы, диаграммы, формулы, пронумеровать страницы и еще много всего интересного.

Процесс распечатки документа, созданного в этой программе очень прост. Все они хранятся в меню «Файл». Выбирается «Печать» и устанавливаются необходимые характеристики, такие как:
количество страниц на листе;
Как сделать реферат в wordpad
WordPad – приложение для редактирования текстов. Представляет собой упрощенный вариант всем известного Microsoft Word.
Wordpad является текстовым процессом. Это значит, что подходит для работы с текстом и его возможности шире, чем у обычного «Блокнота». Открыть Wordpad можно через меню «Пуск», выбрать «Программы» – «Стандартные»

Интерфейс программы напоминает внешний вид Microsoft Word, являясь его упрощенной версией. В левом верхнем углу находится панель быстрого доступа и название того документа, который редактируется. Функции панели можно изменять по своему желанию, добавляя из списка возможных команд.
При помощи данной программы можно:
искать и заменять текст;
отображать линейку и строку состояния;
управлять переносом по словам и единицами измерения.
WordРad обладает всем необходимым набором инструментов для написания и оформления научного текста. Сделать это будет достаточно просто. Подписать номера страниц, изменить шрифт, проставить поля и другое.
Другие программы для создания реферата
При работе с текстами могут использоваться и другие программы:
Каждая из них обладает каким-то уникальным качеством, которое подойдет для написания рефератов.
OpenOffice
Пакет OpenOffice – качественный аналог MicrosoftOffice, обладающий особыми свойствами, которые позволили ему занять серьезные позиции среди потребителей.
Пакет OpenOffice содержит большое количество необходимых инструментов для работы и создания текстов разного уровня сложности и направления. Конечно, большинству пользователей привычен Microsoft Word, но для расширения кругозора, опыта и достижения иных целей все чаще преподаватели и учителя в школе знакомят учащихся с программой OpenOffice. Особым ее преимуществом является общая доступность, иначе говоря, программу можно установить на свой компьютер бесплатно. Совместима она с основными операционными системами, что развивает ее популярность. В состав программы входят самые необходимые компоненты для качественного редактирования текстов на более чем 40 языках:
инструмент для создания электронных таблиц;
приложение для создания картинок и формул.
Только у Outlook нет аналога в OpenOffice. После загрузки данной программы на компьютер, написать реферат не составит труда.

Google Документы
Google Документы – интересное и современное средство для работы с текстами, их редактирования и совместного доступа нескольким лицам при особых условиях. Можно изменять и добавлять:
Приложение доступно бесплатно. Возможно работать через телефон. Для этого нужно просто скачать приложение на гаджет. При редактировании и написании текстов все изменения сохраняются без дополнительного участия автора, при этом можно ознакомиться с историей корректировок, внесенных другими пользователями с информацией, кто и какие внес изменения. Созданные тексты можно сохранять в формате doc. С помощью программы вносятся такие необходимые изменения как:
добавление колонтитулов, нумерация страниц;
работа с заголовками;
вывод на печать результат.
Самые новые версии позволяют работать с таблицами в тексте.

Notebook
Самое основное предназначение у данной программы – создание презентаций из нескольких листов, последовательность которых можно менять, и не только это.
Возможности Smart Notebook широки:
оформление и создание страниц;
создание объектов: фигуры, линии, таблицы, схем;
добавление авторских материалов.
По большей части подходит для проведения уроков, давая возможность изменять текущие изображения. Такая подача информации очень интересна и современна.

Microsoft Excel
В основном, Microsoft Excel пригодится для проведения расчетов разного уровня сложности. Можно создавать информацию в табличном виде, а также в виде графиков и диаграмм на основе введенных в соответствующие ячейки данные.

PowerPoint
Программа для создания презентаций, которая известна даже школьникам, называется PowerPoint. Она помогает создавать красочное дополнение к докладу и отражает основные идеи научной работы. PowerPoint обладает большим количеством инструментов, позволяющих создать яркие слайды с добавленными в них:
графиками и диаграммами;
Для оформления слайдов используются шаблоны. PowerPoint – отличное средство красиво и ярко представить публике доклад, реферат, курсовую и любую иную информацию, которая станет понятнее и интереснее с таким сопровождением.
Источник
Как напечатать текст на компьютере: инструкция для новичков
Хотя сегодня компьютеры есть практически в каждом доме, некоторые люди до сих пор очень плохо разбираются в них. Сегодня интернет служит человеку не только как источник информации, но и заработка. Но что толку в нем, если человек не знает или не умеет самые простые вещи.
И первым делом хотелось бы затронуть такой вопрос, как печать текста. Ведь известно, что это очень полезный навык, без которого сегодня невозможно работать на компьютере.
Программы для работы с текстом
Сегодня на каждом персональном компьютере можно встретить не одну специальную программу, позволяющую создавать текстовые электронные документы. Именно они и используются для набора текста. Иными словами, с помощью этих программ можно создавать макет документа в электронном виде, а затем распечатывать его на принтере.
Сегодня в Сети можно скачать множество подобного рода программ, но чаще всего пользователи используют следующие:
Первая проблема, с которой сталкивается начинающий пользователь, желающий освоить печатание текста на компьютере — найти и открыть программу для набора текста.
Это можно сделать быстро, если человек уже знает, какой значок имеет нужная ему программа. Если говорить о самой популярной программе для печатания текста Microsoft Word, то ей соответствует значок с буквой W.
Первым делом советуем внимательно изучить рабочий стол и панель инструментов внизу. Обычно наиболее часто используемые программы вынесены на видное место, чтобы можно было быстро их запустить.
Однако, если вы не обнаружили там нужного вам значка, то вам сможет помочь следующий способ:
Работа с документом и редактирование текста
Когда вы запустите программу Microsoft Word, вы увидите перед собой рабочую область, которая выглядит как чистый лист. Именно в этом месте и будет происходить набор текста, а также его редактирование.
Как правило, начинающие пользователи, увидев перед собой чистый лист и множество разных кнопочек, не понимают, что им нужно делать. Ещё больше они теряются из-за клавиатуры, так как не знают, какие кнопки следует нажимать.
Однако, на самом деле здесь нет ничего сложного. Достаточно просто хорошенько разобраться, и вам не составит труда научиться печатанию текста на компьютере. При необходимости можете найти специальное видео, где во всех деталях онлайн показывается процесс печатания текста.
Вам останется только всё повторить и запомнить. Так вам будет проще работать не только в редакторе Microsoft Office Word, но и в других, где используется аналогичный принцип.
Поначалу вы будете набирать текст медленно и часто с ошибками, но не останавливайтесь, продолжайте тренироваться. Со временем вы сможете закрепить полученный навык и довести его до совершенства.
Сохранение текста
Итак, вы создали новый документ. Теперь вы можете его сразу сохранить. Это делается при помощи расположенной в левом верхнем углу кнопки. Нажав на неё, вы вызовете меню, в котором нужно найти пункт «Сохранить», нажать на него, а затем выбрать нужный вам формат, например, документ Word.
Затем вы увидите окно с возможностью выбора нескольких вариантов:
Когда вы сделаете выбор в каждом из полей, можете нажимать на кнопку «Сохранить». После этого ваш документ появится на рабочем столе вашего компьютера.
Теперь вы можете совершать с ними самые разные операции: скинуть на флешку или переслать по электронной почте. Также можно возобновить работу либо вообще удалить его с компьютера.
Хочется дать полезный совет: во время печатания большого документа почаще сохраняйте его. Так вы не потеряете уже набранный вами текст в случае непредвиденных ситуаций.
Распечатка документа на принтере
Иногда после набора текста возникает необходимость распечатать документ. Для этого вам, естественно, потребуется принтер. Если он у вас уже имеется, то вы должны убедиться в том, что он подключён к компьютеру и правильно настроен.
Если и это сделано, то далее вам нужно сделать несколько простых действий. Прежде чем отправить документ на печать, убедитесь, что принтер включен и в нём есть достаточно бумаги. После этого делаем следующее:
Сразу после этого начнется процесс печати, и уже буквально через минуту у вас будет на руках ваш документ в текстовом формате. Аналогичным образом вы можете распечатывать и все другие файлы, придерживаясь вышеописанного алгоритма.
Копирование текстового файла на флешку
Если вы научились печатать текст на компьютере, то перенести его на флешку для вас не составит большого труда:
Многим может показаться, что научиться работать на компьютере очень просто. Однако это не для всех так. До сих пор есть люди, которые не знают самых элементарных вещей. Не умея набирать текст на компьютере, очень сложно не только получать необходимую информацию из Сети, но и общаться с другими людьми. Поэтому тем, у кого с этим проблема, необходимо срочно заняться ее устранением.
На самом деле научиться печатать текст на компьютере не так уж и сложно. Трудности возникают лишь на первом этапе, когда человек видит перед собой много нового и теряется, не зная, что ему делать. Но вам будет проще освоить эту науку, если вы будете учиться печатать текст не в одиночку, а с более опытным пользователем. Тогда он сможет вам подсказать в случае возникновения у вас затруднений и помочь быстрее научиться набору текста.
Видео
Microsoft Word для начинающих: советы, подсказки, инструкция.
Источник
Как сделать доклад на компьютере
Приветствую вас, друзья! Хочу вас попросить хоть на мгновение представить, что буквально 15-20 лет назад школьники, студенты, даже профессора писали свои рефераты, доклады, презентации, научные работы вручную. Вручную! На это могли уйти недели, а то и месяцы, ведь объемы порой были просто огромными. Сегодня все стало намного проще – мы уже не думаем над тем, как сделать доклад на компьютере, мы просто садимся и за пару часов создаем крутую презентацию и идем ее представлять.
В этой статье я хочу дать вам несколько практических советов, которые помогут сделать вашу работу более насыщенной, интересной для аудитории и, конечно, весьма полезной в информационном плане. Однако для начала давайте разберемся, что это вообще такое – доклад?
Доклад – своеобразное сообщение, целью которого является донесение информации касаемо определенной ситуации для другого лица (широкого круга лиц). Он основывается на манипулировании тщательно выверенными фактами и предоставлением документальных подтверждений (в нашем случае визуально).
Говоря проще, в современной жизни понятие «доклад» может встретиться вам в двух случаях – в армии и в учебе (на конференции, защите диплома и т.д.). Первый нам не нужен, будем говорить о втором.
Смысл доклада и его структура
В учебе доклад пишется как дополнение к дипломной работе, с его помощью студент должен донести до слушателей краткое содержание своего исследования. Всю работу, конечно, во время защиты читать никто не будет, поэтому комиссия будет ориентироваться на то, как грамотно, компактно и красиво будет представлен ваш хороший доклад. Успех будет достигнут в том случае, если работа решит две задачи:
Грамотное апеллирование фактами поможет быть искренним и убедительным, что в итоге положительно воспримется аудиторией!
Доклад имеет стандартную структуру:
Здесь нельзя соединять первую и последние части, взяв немного фактов из средней. Важно последовательно раскрыть тему выступления. Доклад, например, на тему глобального потепления. У вас ведь не получится сказать примерно так: Тема исследования «Глобальное потепление». Оно приносит вред экологии, поэтому нужно принимать меры.
Утрировано, конечно, но смысл будет примерно таким. Вернее, его вообще не будет.
Введение должно обязательно содержать приветствие, обращение к комиссии и аудитории, а также тему работы.
В основной части никаких строгих правил нет. Здесь вы вольны своими словами пересказать суть своих изысканий, но обязательно упомянуть про следующее:
В процессе вы должны пересказать кратко и доступно каждую главу по указанной выше формуле. В заключении обычно кратко формулируются главные выводы, также высказывается благодарность аудитории за оказанное внимание.
Важно знать: для доклада достаточно текста, рассчитанного на 5-10 минут представления!
Как подготовить доклад
Самое главное – проработать текстовую часть и определиться с концепцией. После этого стоит подумать о визуальных эффектах, так как они будут дополнять сказанное, помогать слушателям наглядно представлять, о чем вы говорили.
Начнем с текста. Как уже говорилось ранее, объем не должен превышать 10-ти листов в Ворде. Оформлять нужно по ГОСТ 7.32-2001, если не указаны иные требования:
Если сдавать доклад не понадобится, то смело выставляйте любые удобные параметры, лишь бы вам было комфортно. После этого напечатать и смело идти сдаваться.
Титульный лист должен обязательно содержать название и все необходимые данные (ваше ФИО и научного руководителя, учебное заведение и т.д.). Дальнейший текст должен представлять собой «выжимку» фактов из тела дипломной работы.
Простейший способ сделать презентацию доклада – воспользоваться программой PowerPoint. Она есть на каждом компьютере, на котором установлен пакет Microsoft Office. А если нет, то прочитайте мою статью про создание документов онлайн. Вам достаточно запустить редактор презентаций, создать необходимое количество слайдов и наполнить их соответствующей информацией.
Все тезисы желательно иллюстрировать. Если необходимо, то сделать в программе MS Excel графики, диаграммы или таблицы, после чего переместить их на слайды. Также должны быть краткие поясняющие надписи. Весь основной текст вы расскажете по докладу, а надписи со слайдов подкрепят ваши слова и упростят визуальное восприятие.
Если у вас возникли сложности с оформлением слайдов, воспользуйтесь готовыми шаблонами. Очень удобно и просто. Во многих из них уже есть размеченные области под тексты, графику и таблицы, вам останется лишь подставить необходимую информацию, настроить шрифт, размеры и прочие параметры.
Важно: следите за тем, чтобы текст не сливался с фоном, чтобы он резко контрастировал. В противном случае его будет сложно прочесть.
Искренне надеюсь, что после прочтения статьи у вас сложилось четкое понимание того, что такое доклад, почему он так важен и для чего нужно уделять ему столь много внимания.
Не забывайте подписываться на обновления блога и делиться ссылкой на статью в социальных сетях! До новых встреч!
Дополнительная информация:
Дорогой читатель! Вы посмотрели статью до конца. Получили вы ответ на свой вопрос? Напишите в комментариях пару слов. Если ответа не нашли, укажите что искали или откройте содержание блога. 
Источник
Как создать реферат в Word
Здравствуйте, мои дорогие читатели! Я уже писала о том, как создавать презентации в PowerPoint. В этой статье расскажу, как создавать реферат в Word. Я хочу Вам предложить шаблон реферата, выполненного в программе Word со всеми необходимыми требованиями. Шаблон реферата уже правильно оформлен, содержит титульный лист, собранное оглавление, колонтитулы и другое. Вы можете просто скачать шаблон, заменить в нем текст и название глав, удалив все лишнее. Кроме того, шаблон представляет собой еще и методические указания по форматированию, опубликованные в этой статье. Так что, вот Вам две выгоды за одно скачивание)))
Как создать реферат в Word
Требования к реферату
Реферат должен содержать следующие разделы:
На титульном листе указываются: название университета, факультета, кафедры, реферата, свою фамилию и инициалы. На следующем листе приводится оглавление с указанием страниц соответствующих разделов.
Во введении кратко обосновывается значимость и актуальность выбранной темы. Должна быть четко определена цель, сформулированы задачи исследуемой проблемы. Объем введения не должен превышать двух страниц текста.
В основной части работы особое внимание уделяется практическому освещению как темы в целом, так и отдельных ее вопросов, подкрепленные конкретным фактическим и цифровым материалом. Приводимые в тексте цитаты из научной литературы, а также статистические данные должны быть снабжены соответствующими ссылками на источники, из которых они взяты, с указанием автора, названия работы, тома, страницы.
Каждая приводимая цифра в работе должна иметь свой «адрес» – указание источника. В противном случае она считается недостоверной. При использовании данных и материалов из Интернета необходима ссылка и полный адрес соответствующего Интернет-ресурса.
В заключении студент должен высказать собственную позицию по вышеизложенным проблемам, сделать выводы. В конце работы приводится список использованной литературы. В него должны включаться цитированные источники, так и вся литература с тем условием, что она содержит сведения по данной теме.
В случае необходимости, вспомогательный материал может быть представлен в приложении, куда могут войти статистические данные, таблицы, расчеты, схемы, рисунки, графики, законодательные и нормативные документы по теме работы; вспомогательный материал.
Требования к оформлению работы
Создание документа
Установите параметры форматирования документа. На вкладке Главная выберите инструменты:
Задайте вид красной строки. На вкладке Главная – Абзац нажмите кнопку счетчика Первая строка и выберите – значение Отступ, укажите величину смещения в поле на: 1,25 см. Нажмите – ОК.
Установите поля страницы. Для этого перейдите во вкладку Разметка страницы – Поля — Настраиваемые поля. Установите размеры всех полей по 2,5 см и нажмите – ОК.
Установите автоматическую расстановку переносов в тексте документа, выполнив команду Расстановка переносов — Авто на вкладке Разметка страницы.
Каждую новую главу начинайте с новой страницы, выполнив вставку разрывов страниц. В группе Параметры страницы во вкладке Разметка страницы нажмите кнопку Разрывы — Разрывы страниц.
Пронумеруйте страницы документа, разместив номер в нижнем поле по центру и исключив номер на титульной странице. Для вставки номеров страниц нажмите Вставка-Колонтитулы-Номер страницы и выберите нужное место расположения номеров страниц Внизу страницы. Установите Особый колонтитул для первой страницы. Для этого нужно выбрать Вставка-Колонтитулы-Нижний колонтитул-Изменить нижний колонтитул. Откроется окно Работа с колонтитулами, где нужно установить галочку Особый колонтитул для первой страницы. Затем нажмите на красный крестик — Закрыть окно колонтитулов.
Создание титульной страницы
Подготовьте титульную страницу Реферата. Для этого введите необходимые атрибуты титульного листа (образец):
Вот что должно получиться:
Создание оглавления
Создайте список оглавления:
Введение
Глава 1. Создание таблиц
Глава 2. Создание Блок-схем
Глава 3. Создание формул
Заключение
Список использованной литературы
Приложение
Аавтособираемое оглавление выполняется в 3 этапа:
1 этап. Пометка элементов оглавления.
2 этап. Сборка оглавления.
3 этап. Обновление оглавления.
Пометка элементов оглавления
Наиболее простым способом пометки элементов оглавления является использование встроенных стилей заголовков. Возможно создание оглавления при помощи пользовательских стилей, примененных к доку-менту. Можно также присвоить уровни элементов оглавления отдельным фрагментам текста.
Пометка элементов оглавления с применением встроенных стилей заголовков производится следующим образом: выделите заголовок, к которому необходимо применить тот или иной стиль заголовка; на вкладке Главная в группе Стили выберите необходимый стиль.
Если элементами оглавления должны стать фрагменты текста, к которым не был применен стиль заголовка, то пометить такие фрагменты как элементы оглавления можно следующим образом: выделите текст, который требуется включить в оглавление; на вкладке Ссылки в группе Оглавление выберите команду Добавить текст.
Выберите уровень, к которому следует отнести выделенный текст, например, Уровень 1 для главного уровня оглавления. И повторяйте шаги 1-3 до тех пор, пока не будет помечен весь текст, который требуется включить в оглавление. После того как все элементы оглавления будут помечены, можно приступить к сборке оглавления.
Сборка оглавления
Данную процедуру следует применять, если документ был создан с использованием стилей заголовков. Щелкните в документе место, куда будет вставлено оглавление (обычно это начало документа). На вкладке Ссылки в группе Оглавление выберите Оглавление, а затем щелкните необходимый стиль оглавления.
Обновление оглавления
Если заголовки или другие элементы оглавления были добавлены в документ или удалены из него, обновить оглавление можно следующим способом: выполните команды Ссылки — Оглавление — Обновить таблицу.
Установите переключатель в положение обновить только номера страниц или обновить целиком. Чтобы удалить оглавление, войдите в меню Ссылки — Оглавление — Оглавление и выберите команду Удалить оглавление.
Создание и оформление таблиц
Таблица создается при помощи панели инструментов. Вкладка ленты Вставка – Таблицы – Таблица — Вставить Таблицу. В окне Вставка Таблицы задайте необходимое количество столбцов и строк.
Изменить тип и толщину линий таблицы можно с помощью кнопок в пункте Работа с таблицами – Макет — Таблица Свойства таблицы — Границы и заливки Тип и Ширина.
Выровнять высоту строк и ширину столбцов с помощью кнопок Выровнять ширину столбцов и Выровнять высоту строк (предварительно выделите всю таблицу).
Чтобы объединить ячейки, необходимо, предварительно выделив их, объединить с помощью кнопки Объединить ячейки. Можно выполнить ту же операцию, используя кнопку Ластик.
Разделить ячейку можно с помощью кнопки Разделить ячейки.
Расположить текст в заданном Вам направлении можно с помощью кнопки Направление текста.
Центрирование текста в клетке выполняется с помощью кнопки Посередине по центру.
Оформление таблицы:
Образец оформления таблиц в тексте приведен на примере табл. 1.
Составление блок-схемы
Выполните команду Вставка – Иллюстрации — Фигуры — Основные фигуры, щелкните по кнопке Овал и при нажатой левой клавише мыши нарисуйте начальный элемент блок-схемы. Отпустите левую клавишу мыши, при этом контур элемента останется выделенным. Щелкните правой клавишей мыши внутри контура, выделив элемент. Выберите в контекстном меню пункт Добавить текст и введите внутрь элемента слово Начало. Отрегулируйте размер шрифта и местоположение слова внутри элемента, используя те же приемы, что и при работе с обычным текстом. Отрегулируйте размер овала, выделив его и переместив угловые или серединные метки контура.
Выполните команду Вставка – Иллюстрации — Фигуры — Блок-схема. Выберите элемент Процесс и нарисуйте прямоугольный блок внизу под овалом. Вызвав контекстное меню, введите в него текст: Ввод данных.
Выполните команду Вставка – Иллюстрации — Фигуры — Линия и нарисуйте вертикальную линию, соединяющую ранее нарисованные блоки. Отрегулируйте длину и местоположение линии, выделив ее и переместив в нужном направлении саму линию или ее метки.
Выполните команду Вставка — Иллюстрации — Фигуры – Блок-схема – Магнитный диск. Введите в нее текст: Таблицы БД. Проведите горизонтальную линию, соединяющую Блок контроля и Магнитный диск.
Выполните команду Вставка → Иллюстрации → Фигуры → Процесс и постройте прямоугольник с названием: Контроль данных. Соедините его вертикальной линией с блоком Ввод данных.
Поместите слева от блока Ввод данных фигуру Магнитный диск, применив копирование.
Нарисуйте остальные графические элементы схемы и введите их названия. Используйте прием копирования элемента схемы при рисовании блока Конец и произведите замену в нем текста.
Объедините все элементы схемы в одну группу. Для этого последовательно выделяйте каждый элемент схемы при нажатой клавише Shift. Щелкните правой кнопкой мыши и из контекстного меню выберите команду Группировать → Группировать. Сгруппированные фигуры имеют общий контур и их можно перемещать, и копировать за одну операцию.
Работа с рисунками
Вставка изображений в документ. Обрезка
Word 2013 позволяет создавать и встраивать в документ иллюстрации, добавлять снимки экрана. Выполнение:
Обрезку изображений можно выполнять в форме любой фигуры, например, круга, сердца и т.д. Для этого: выделите его и выберите вкладку Формат – Размер — Обрезка — Обрезать по фигуре, выберите фигуру, по контурам которой будет производиться обрезка.
Изменение размеров, форм и положения рисунков
Изменение положения картинки, стиль рисунка, параметры коррекции, цвета. Выполнение: Вставка → Иллюстрации → Рисунки.
Выделите рисунок. Появится панель Работа с рисунками → Формат → Упорядочение. Щелкните по кнопке Обтекание текстом. Выберите один из вариантов обтекания, например, За текстом.
Отрегулируйте размер и местоположение рисунка, а также его яркость и контрастность с помощью соответствующих кнопок панели Изменение – Коррекция и Цвет. На вкладке Работа с рисунками → Формат → Стили рисунков установите подходящий стиль.
Установите рамку. Рамка устанавливается одинаково для всех рисунков, независимо от режима обтекания. Выделите рисунок. Выберите в группе Стили рисунков вкладки Формат тип рамки. Щелкните еще раз по кнопке Граница рисунка, выберите команду Толщина и в подчиненной галерее выберите толщину линии. При необходимости щелкните еще раз по кнопке Граница рисунка, выберите команду Штрихи и в подчиненной галерее выберите тип штриховой линии.
Работа с графическими примитивами и объектами WordArt
Наличие графических объектов в текстовых документах часто желательно, а в некоторых случаях просто необходимо. Редактор Word предоставляет достаточно большие возможности работы с графикой. Инструменты для работы с графикой находятся на панели «Иллюстрации» вкладки «Вставка». Кнопка «Фигуры» служит для быстрого создания графических примитивов.
Оформление рисунков
Все иллюстрации, схемы, диаграммы, графики и т. д. в рукописи называются рисунками. На все рисунки должны быть ссылки в тексте. Для этого в тексте рисунки размещаются непосредственно после их упоминания, либо на следующей странице.
Все рисунки должны быть пронумерованы и иметь название. Рисунки подписываются снизу, без абзацного отступа, с выравниванием по центру. Размер шрифта 10 пт, гарнитура Times New Roman, начертание обычное. В подписи сначала идет сокращение «Рис. Х.» (где Х – номер рисунка), наклонным шрифтом. Затем приводится наименование рисунка, без точки в конце. До и после наименования рисунка пропускается одна пустая строка, рисунок сверху от текста также отделяется одной пустой строкой. Образец оформления рисунка представлен на примере рис. 1.
Создание формулы с помощью редактора формул Microsoft Equation 3.0
Введите в текстовый документ следующую формулу:
Выполнение
Установите курсор в место вставки формулы и выполните команду Вставка → Текст → Объект. В окне диалога Вставка объекта выберите тип объекта: Microsoft Equation 3.0. Выполните дополнительную настройку формулы, определив размеры основных символов, знаков сумм и индексов. Для этого откройте формулу, введите команду Размер→Определить, и измените значения в поле Обычный — для основных символов, в поле Крупный символ — для знаков суммирования, в полях Крупный индекс и Мелкий индекс — для индексов и пределов суммирования. В окне Размеры установите размеры символов и индексов
Создание сносок
Для размещения дополнительной информации в документе используют сноски и примечания. В Word различают обычные и концевые сноски. Обычная сноска располагается внизу страницы, а концевая — в конце раздела или документа.
По умолчанию символ сноски является целым числом, соответствующим порядковому номеру вводимой сноски. Для просмотра сноски надо навести на номер сноски мышь, при этом указатель мыши сменит вид на флажок, затем появится текст сноски на желтом поле.
Примечания представляют собой комментарии, привязанные к любому месту документа. Обычно они используются для вопросов и замечаний автору документа.
Для вставки примечания следует:
Выберите команду Вставить сноску или Вставить концевую сноску. По умолчанию обычные сноски помещаются внизу страницы, а концевые — в конце документа. Расположение сносок можно изменить, выбрав нужный вариант.
Создание списка литературы
В Microsoft Office Word 2013 предусмотрена возможность автоматического создания списка литературы с использованием сведений о литературном источнике, приведенном в документе. Список литературы — это список литературных источников, на которые пользователь ссылается либо, которые цитирует при создании документа. Работая над дипломом или курсовым проектом, студент, как правило, делает сноски на литературу, размещая их в конце страницы или в конце документа. А если в работе нужно ссылаться несколько раз на одну и ту же книгу, то нужно или вводить данные о названии, годе издания, издательстве и прочем вторично, или искать первую ссылку. В Word 2013 эти задания заметно упрощены. Для работы с источниками нужно перейти на вкладку «Ссылки» и обратиться к кнопкам группы «Ссылки и списки литературы».
Перейти на вкладку Ссылки и обратиться к кнопкам группы Ссылки и списки литературы.
Нажать кнопку Вставить ссылку и выбрать команду Добавить новый источник.
В окне создания источника выбрать тип источника. Это может быть книга, раздел книги, журнальная статья, статья в периодическом издании, веб-узел, дело, материалы конференции, интервью, фильм, спектакль, аудиозапись и т.д. Заполняются поля списка литературы: название, автор, год и го-род выпуска, издательство. Для просмотра созданного списка и выбора нужных источников вызовите Диспетчер источников. Для этого нажмите кнопку Управление источниками на панели Ссылки и списки литературы.
Для автоматического добавления в документ списка литера-туры нажмите кнопку Список литературы и выберите в раскрывающемся меню команду Вставить список литературы или можно выбрать один из вариантов оформления ссылок: как Список литературы или как Цитируемые труды. Для изменения оформления этого списка и полей, которые будут в него вынесены, можно использовать меню Стиль. Список литературы добавляется в текущую позицию текстового курсора.
Заключение
В заключении студент должен высказать собственную позицию по вышеизложенным проблемам, сделать выводы.
Надеюсь, статья была для Вас полезной. Теперь Вы можете создавать рефераты или другие документы по всем правилам. Также можете скачать шаблон уже готового документа Word по ссылке ниже. Скачивайте, и используйте в своей деятельности.
Источник
В какой программе делать реферат
Microsoft Word − самая распространенная программа, которая установлена на каждом рабочем и домашнем компьютере. Работе с этой программой обучают на уроках информатики. Она содержит все необходимые инструменты для работы с текстами. Ворд имеет достаточный набор функций, что позволяет не только напечатать содержимое реферата, но и вставить таблицы, диаграммы, формулы, пронумеровать страницы и многое другое.
Рисунок 1. Окно программы Microsoft Word
WordPad – упрощенный вариант Microsoft Word, программа для редактирования текстов. Она имеет больше функций, чем обычный «Блокнот». Открыть WordPad можно через меню «Пуск», выбрав «Программы» – «Стандартные». Интерфейс программы напоминает Microsoft Word. В левом верхнем углу находится панель быстрого доступа и название того документа, который редактируется.Функции панели можно изменять по своему желанию, изменяя настройки и добавляя из списка возможных команд.
Рисунок 2. Окно программы WordPad
OpenOffice − качественный аналог Microsoft Office. Содержит достаточное количество необходимых инструментов для написания и создания текстов разного уровня сложности. Особым ее преимуществом является общая доступность, ее можно установить бесплатно, и она совместима с основными операционными системами.
Рисунок 3. Окно программы OpenOffice
Google Docs (Google Документы) – современный способ работы с текстами, их редактирования, предоставляющий возможность совместного доступа нескольким лицам при особых условиях. Программа распространяется бесплатно. При редактировании и написании текстов в данной программе все изменения сохраняются без дополнительного участия автора, при этом можно ознакомиться с историей корректировок, внесенных другими пользователями. Созданные тексты можно сохранять в формате doc.
Рисунок 4. Окно программы Google Docs
Notebooks – программа для создания презентаций из нескольких листов, последовательность которых можно менять.
Рисунок 5. Окно программы Notebooks
Microsoft Excel – программа для ведения расчетов разного уровня сложности. В ней можно представлять информацию в табличном виде, а также в виде графиков и диаграмм на основе введенных в соответствующие ячейки данных.
Рисунок 6. Окно программы Microsoft Excel
PowerPoint − программа для создания презентаций и отличное средство красиво и ярко представить публике реферат. С ее помощью можно сделать красочное дополнение к докладу.
Рисунок 7. Окно программы PowerPoint
В каких приложениях можно делать реферат
Google Документы − доступно на всех операционных системах, в том числе Androidи iOS. Данное приложение дает возможность не только быстро создавать документы, но и прочитывать их, синхронизировать аккаунты между собой и многое другое.
Рисунок 8. Google Документы
Kingsoft Office – многофункциональное приложение, которое поддерживает большое количество форматов. Некоторые планшеты и смартфоны специально заточены именно под данный сервис. Он бесплатный, скачать его можно через официальные источники.
Рисунок 9. Kingsoft Office
Olive Office – утилита, которая работает практически со всеми форматами, а также может читать даже некоторые графические дизайны, в том числе и JPG. Интерфейс ее довольно удобный, в ней можно создавать таблицы. Возможна синхронизация с другими сервисами, в том числе Гугл Диск и Бокс.
Рисунок 10. Olive Office
OfficeSuite − программа для Android. Как и другие сервисы, поддерживает большое количество форматов и имеет расширенный функционал. Скачать ее можно через официальные источники, а также доступна ее синхронизация с популярными облачными хранилищами.
Рисунок 11. OfficeSuite
Microsoft Word Digital − минималистичное приложение. Достаточно войти в свой аккаунт, а далее отредактировать необходимый документ. Комфортное управление при помощи сенсора – новый опыт в использовании программы.
Рисунок 12. Microsoft Word Digital
Document To Go – это не просто приложение, а полноценный офисный пакет, с помощью которого можно создавать документы, менять форматы, чертить таблицы и т. д. В отличие от других программ, она обладает минимальным объемом для скачивания – всего 7 МБ, ввиду чего она не будут ощущаться на телефоне. Работать с документами просто и удобно, можно работать с PDF.
Рисунок 13. Documents To Go
Quickoffice − пакетное приложение от компании Google. Несмотря на ограниченность функционала по причине платности, является хорошим приложением, имеет классную синхронизацию, а также возможность редактировать многие форматы, включая даже графические.
Рисунок 14. Quickoffice
Алгоритм работы в Microsoft Word представлен следующими шагами:
1. Выполните команду «Пуск» – «Все программы» − «Microsoft Office» − «Word».
Рисунок 15. Фото инструкция
2. Щелкните мышкой по кнопке «Файл», в появившемся меню наведите указатель мыши на команду «Сохранить как», укажите место сохранения документа на компьютере, а затем укажите, в виде чего хотите сохранить документ «Документ Word». В диалоговом окне «Сохранение документа» в поле «Имя файла» укажите название. Нажмите кнопку «Сохранить».
Рисунок 16. Кнопка «Сохранить как»
3. Установите параметры форматирования документа. На вкладке «Главная» выберите инструменты: шрифт – Times New Roman, размер − 14 пт.
Рисунок 17. Выбор шрифта
4. На вкладке «Главная» выберите «Абзац», нажмите кнопку «Интервал» и выберите полуторный межстрочный интервал – 1,5.
Рисунок 18. Выбор интервала
5. На вкладке «Главная» установите выравнивание текста. Правильное выравнивание − по ширине страницы.
Рисунок 19. Как сделать выравнивание
6. Задайте вид красной строки. На вкладке «Главная» выберите «Абзац», нажмите кнопку «Первая строка» и выберите значение «Отступ», укажите величину смещения в поле на 1,25 см, нажмите «Ок».
Рисунок 20. Отступ
7. Установите поля страницы. Для этого перейдите во вкладку «Разметка страницы» – «Поля» −«Настраиваемые поля». Выберите «Обычные».
Рисунок 21. Установка поля страницы
8. Каждую новую главу начинайте с новой страницы, выполнив вставку разрывов страниц. В группе «Параметры страницы» во вкладке «Разметка страницы» нажмите кнопку «Разрывы», далее«Разрывы страниц».
Рисунок 22. Разрыв страницы
9. Пронумеруйте страницы документа, разместив номер в нижнем поле по центру и исключив номер на титульной странице. Для вставки номеров страниц нажмите «Вставка» − «Колонтитулы» − «Номер страницы» и выберите нужное место расположения номеров страниц «Внизу страницы».
Рисунок 23. Нумерация страниц
10. Установите особый колонтитул для первой страницы. Для этого выберите «Вставка» − «Колонтитулы» − «Нижний колонтитул» − «Изменить нижний колонтитул». Откроется окно «Работа с колонтитулами», где нужно установить галочку «Особый колонтитул для первой страницы». Затем нажмите на красный крестик «Закрыть окно колонтитулов».
Рисунок 24. Колонтитулы
11. Подготовьте титульную страницу реферата. Для этого введите необходимые атрибуты титульного листа. Образец правильного оформления титульного листа представлен на рисунке ниже.
Рисунок 25. Образец правильного оформления титульного листа
12. Создайте оглавление. Установите курсор мыши на чистом листе. Перейти к новой странице можно, нажав на «Разрыв страницы». Во вкладке «Ссылки» щелкните мышью по «Оглавлению» и в перечне выберите одно из подходящих содержаний.
Рисунок 26. Оглавление
Инструкция по работе в WordPad
Начиная с Windows 95,WordPad входит в состав всех версий данной ОС.
Рисунок 27. Фото пустого документа
В Windows 7 его можно найти в меню «Пуск», в папке «Стандартные» или воспользовавшись поиском, введя «WordPad».
Рисунок 28. Как найти WordPad
В Windows 10 следует перейти в меню «Пуск» и выбрать «Все приложения». Немного прокрутив вниз, нужно открыть папку «Стандартные – Windows».
Рисунок 29. WordPad в Windows 10
Первая закладка носит название «Главная» и предлагает ряд действий, сгруппированных в соответствии с задачами.Первая секция – «Буфер обмена», включает в себя набор кнопок, которые позволяют скопировать вставить или вырезать элементы из документа.
Рисунок 30. Закладка «Главная»
Важными секциями в этой вкладке являются «Шрифт» и «Абзац», предлагающие изменить шрифт, размер или цвет текста, выравнивание, интервал.
Рисунок 31. Секции «Шрифт» и «Абзац»
Дальше находится секция «Вставка», где можно найти варианты вставки изображения, даты и времени, и различных объектов.
Рисунок 32. Секция «Вставка»
Для форматирования текста нужно использовать ленту, описанную выше. Когда ввод текста завершён, для сохранения документа нужно перейти в меню «Файл» и выбрать «Сохранить как». Тут можно воспользоваться одним из пяти вариантов сохранения документа. После выбрать месторасположение файла. Теперь можно нажать на кнопку «Сохранить».
Рисунок 33. Меню «Файл»
Чтобы распечатать документ WordPad, нужно обратиться в меню «Файл» и навести курсор на «Печать».
Рисунок 34. Как распечатать документ
Инструкция по работе в OpenOffice
Можно создать пустой документ в OpenOffice несколькими способами: нажатием клавиш Control+N; выбором «Файл» − «Создать» − «Текстовый документ»; щелчком по иконке «Создать» на панели инструментов «Стандартная».
Рисунок 35. Пустой документ в OpenOffice
Для сохранения файла нужно выполнить команды «Файл» − «Сохранить как» − «Имя файла». Для сохранения документов OpenOffice использует свой формат сохранения данных (odt).
Рисунок 36. Сохранение данных
Кнопки на панелях инструментов (под строкой Меню) дублируют команды строки меню. Вызов списка всех панелей производится командой «Вид» − «Панели инструментов». Значком отмечаются те панели, которые вызваны для работы. Чаще всего используются панели «Стандартная», «Форматирование» и «Таблица».
Рисунок 37. Использование панелей
Поля и размер текстовой части страницы можно настроить в меню «Формат» − «Страница».
Рисунок 38. Поля и размер
Здесь же устанавливаются ширина и высота листа (стандартный лист – формат А4), определяется ориентация листа (книжная – вертикальная или альбомная – горизонтальная), наличие и размеры колонтитулов, количество колонок для написания текста. В разделе «Поля» определяются отступы от краев листа (сверху, снизу, справа, слева). После установки параметры страницы фиксируются нажатием кнопки «Ок».
Из какой программы удобно распечатывать реферат
Самой распространенной и удобной программой для написания реферата является Microsoft Word. По этой причине рефераты лучше выполнять именно в этой программе на компе. Процесс распечатки документа, созданного в этой программе, очень прост. Все документы хранятся в меню «Файл». Выбирается «Печать» и устанавливаются необходимые характеристики для печати.
Есть ли отличия в работе над рефератом на компьютере и ноутбуке
Отличий в работе над рефератом на компьютере или ноутбуке нет. Если только учесть то, что ноутбук − мобильное, компактное устройство, его легко носить с собой, вся накопленная информация будет «под рукой» и есть возможность выполнять реферат, где угодно и когда угодно. Кроме того нет надобности скидывать данные на флешку, чтобы показать работу.
Ответы на вопросы
Какая программа является самой распространенной и удобной для написания рефератов?
Самой распространенной и удобной для написания рефератов является программа Microsoft Word.
В каких приложения можно делать реферат?
Реферат можно делать в приложениях Microsoft Word, Google Документы, Kingsoft Office, Olive Office, OfficeSuite, DocumentTo Go, Quickoffice.
Какие программы на компьютере и ноутбуке используются для написания рефератов?
Для написания рефератов используются программы Microsoft Word, WordPad, OpenOffice, Google Документы, Notebooks, Microsoft Excel, PowerPoint.
Приветствую вас, друзья! Хочу вас попросить хоть на мгновение представить, что буквально 15-20 лет назад школьники, студенты, даже профессора писали свои рефераты, доклады, презентации, научные работы вручную. Вручную! На это могли уйти недели, а то и месяцы, ведь объемы порой были просто огромными. Сегодня все стало намного проще – мы уже не думаем над тем, как сделать доклад на компьютере, мы просто садимся и за пару часов создаем крутую презентацию и идем ее представлять.
В этой статье я хочу дать вам несколько практических советов, которые помогут сделать вашу работу более насыщенной, интересной для аудитории и, конечно, весьма полезной в информационном плане. Однако для начала давайте разберемся, что это вообще такое – доклад?
Доклад – своеобразное сообщение, целью которого является донесение информации касаемо определенной ситуации для другого лица (широкого круга лиц). Он основывается на манипулировании тщательно выверенными фактами и предоставлением документальных подтверждений (в нашем случае визуально).
Говоря проще, в современной жизни понятие «доклад» может встретиться вам в двух случаях – в армии и в учебе (на конференции, защите диплома и т.д.). Первый нам не нужен, будем говорить о втором.
Смысл доклада и его структура
В учебе доклад пишется как дополнение к дипломной работе, с его помощью студент должен донести до слушателей краткое содержание своего исследования. Всю работу, конечно, во время защиты читать никто не будет, поэтому комиссия будет ориентироваться на то, как грамотно, компактно и красиво будет представлен ваш хороший доклад. Успех будет достигнут в том случае, если работа решит две задачи:
- сможет заинтересовать слушателей с первого же абзаца;
- будет содержать достоверные сведения к выводам, сделанным в итоге докладчиком.
Грамотное апеллирование фактами поможет быть искренним и убедительным, что в итоге положительно воспримется аудиторией!
Доклад имеет стандартную структуру:
- введение;
- основная часть;
- заключение.
Здесь нельзя соединять первую и последние части, взяв немного фактов из средней. Важно последовательно раскрыть тему выступления. Доклад, например, на тему глобального потепления. У вас ведь не получится сказать примерно так: Тема исследования «Глобальное потепление». Оно приносит вред экологии, поэтому нужно принимать меры.
Утрировано, конечно, но смысл будет примерно таким. Вернее, его вообще не будет.
Введение должно обязательно содержать приветствие, обращение к комиссии и аудитории, а также тему работы.
В основной части никаких строгих правил нет. Здесь вы вольны своими словами пересказать суть своих изысканий, но обязательно упомянуть про следующее:
- актуальность работы и ваша личная заинтересованность в теме;
- объект, выбранный для исследования;
- цель исследования;
- задачи, решение которых было необходимым для достижения цели;
- методологическая база, научные методы – все, что помогло вам осуществить работу.
В процессе вы должны пересказать кратко и доступно каждую главу по указанной выше формуле. В заключении обычно кратко формулируются главные выводы, также высказывается благодарность аудитории за оказанное внимание.
Важно знать: для доклада достаточно текста, рассчитанного на 5-10 минут представления!
Как подготовить доклад
Самое главное – проработать текстовую часть и определиться с концепцией. После этого стоит подумать о визуальных эффектах, так как они будут дополнять сказанное, помогать слушателям наглядно представлять, о чем вы говорили.
Начнем с текста. Как уже говорилось ранее, объем не должен превышать 10-ти листов в Ворде. Оформлять нужно по ГОСТ 7.32-2001, если не указаны иные требования:
- правое поле – 1 см, три других – 2 см;
- шрифт – Times New Roman;
- размер шрифта – 14;
- междустрочный интервал – 1,5;
- выравнивание – по ширине.
Если сдавать доклад не понадобится, то смело выставляйте любые удобные параметры, лишь бы вам было комфортно. После этого напечатать и смело идти сдаваться.
Титульный лист должен обязательно содержать название и все необходимые данные (ваше ФИО и научного руководителя, учебное заведение и т.д.). Дальнейший текст должен представлять собой «выжимку» фактов из тела дипломной работы.
Простейший способ сделать презентацию доклада – воспользоваться программой PowerPoint. Она есть на каждом компьютере, на котором установлен пакет Microsoft Office. А если нет, то прочитайте мою статью про создание документов онлайн. Вам достаточно запустить редактор презентаций, создать необходимое количество слайдов и наполнить их соответствующей информацией.
Все тезисы желательно иллюстрировать. Если необходимо, то сделать в программе MS Excel графики, диаграммы или таблицы, после чего переместить их на слайды. Также должны быть краткие поясняющие надписи. Весь основной текст вы расскажете по докладу, а надписи со слайдов подкрепят ваши слова и упростят визуальное восприятие.
Если у вас возникли сложности с оформлением слайдов, воспользуйтесь готовыми шаблонами. Очень удобно и просто. Во многих из них уже есть размеченные области под тексты, графику и таблицы, вам останется лишь подставить необходимую информацию, настроить шрифт, размеры, фон и прочие параметры.
Важно: следите за тем, чтобы текст не сливался с фоном, чтобы он резко контрастировал. В противном случае его будет сложно прочесть.
Искренне надеюсь, что после прочтения статьи у вас сложилось четкое понимание того, что такое доклад, почему он так важен и для чего нужно уделять ему столь много внимания.
Не забывайте подписываться на обновления блога и делиться ссылкой на статью в социальных сетях! До новых встреч!
Дополнительная информация:
- Как подготовить презентацию к докладу
- Как сделать презентацию на компьютере — пошаговая инструкция
- Как сделать тему в презентации PowerPoint
Дорогой читатель! Вы посмотрели статью до конца.
Получили вы ответ на свой вопрос? Напишите в комментариях пару слов. Если ответа не нашли, укажите что искали или откройте содержание блога.
ОЧЕНЬ ВАЖНО! Оцени лайком или дизлайком статью!


В школе или любом другом учебном заведении доклад служит дополнением к дипломной работе. Он представляет собой короткое содержание своего исследования. Успешным доклад считается, если он заинтересует слушателей с первых предложений, а также если в нем будут ясны выводы выступающего, подтвержденные достоверными данными.
Доклад имеет следующую структуру:
Тема работы в идеале раскрывается постепенно. Но ни в коем случае нельзя соединять начало с концом, а потом добавлять какие-то факты с середины.
Введение должно содержать приветствие, обращение к комиссии и другим слушателям, а также тему доклада. Основная часть пишется более свободно. Здесь можно высказать своими словами суть темы. Обязательно следует указать:
- важность работы;
- предмет исследования;
- цель;
- вопросы, ответы на которые были нужны для получения данного результата;
- методическую базу, которая помогла сделать данный доклад.
Работа должна быть изложена кратко, на 5-10 листах, времени на ее рассказ отводится максимум 10 минут. В конце работы обязательно формулируются выводы и благодарность аудитории, которая уделила время на прослушивание доклада.
Как легко сделать доклад на компьютере
Для создания доклада на компьютере понадобится знание некоторых программ. Облегчат задачу программы Microsoft Office, они имеют все необходимые функции, которые помогут справиться с поставленной задачей.
Microsoft Word – это текстовый редактор, автоматически исправляющий и показывающий опечатки, некоторые пунктуационные и орфографические ошибки. Создать графики, таблицы и диаграммы поможет Microsoft Excel. Правильно подготовить презентацию к докладу можно с помощью программы Microsoft PowerPoint.
Перед тем как приступить к написанию доклада, следует задать документу правильные параметры. В большинстве случае они идут стандартные по ГОСТУ 7.32-2001:
- На странице только с правой стороны поле равняется 1см, остальные поля – по 2 см.
- Размер шрифта Times New Roman – 14.
- Расстояние между строками – 1,5.
- Выравнивание – по ширине.
Если доклад готовится для конференции, обязательно нужно узнать требования по оформлению работы у организаторов. В случае когда его не требуется сдавать, и он пригодится только для прочтения, можно задать любые параметры, комфортные для чтения материала. Обязательно нумеруются страницы, это позволит излагать текст поэтапно и не путаться в нем.
Самыми сложными элементами в текстовом редакторе считаются таблица, диаграммы, схемы формулы и так далее. Это требует определенных знаний. Если их нет, придется научиться или же обратиться к посторонней помощи.
В построении схем, таблиц, графиков и других элементов для доклада без дополнительных программ не обойтись. Для их создания подойдет программа Excel. Немного потренировавшись, в ней можно легко справиться с поставленной задачей. Во время оформления этих элементов нужно быть очень внимательным. Они должны содержать все необходимые обозначения и подписи.
Презентация с помощью Microsoft PowerPoint

Для новичков, возможно, данная программа покажется непонятной, но это не так. В основном сложным моментом в создании презентации со слайдами остается их правильная постановка. Иначе она может испортить выступление, а не дополнить его. Чтобы исключить это, соблюдайте следующую структуру:
- Слайд с информацией о работе, на который выносится тема доклада, данные об авторе и пр.
- Отражение введения, основной части и заключение работы.
- В последнем слайде указываются контактные данные докладчика.
Если перед написанием доклада не было указано количество слайдов, то оптимальное их число равняется 10. Во время просмотра они должны быть хорошо видны под разными ракурсами.
Шрифт заголовков лучше установить не меньше 36 пунктов. Таблицы, схемы и другие элементы работы также набираются тем размером, который будет виден.
Текст делается везде одинаковый, на это следует обратить внимание во время оформления данной программой, потому как в ней автоматически может меняться размер шрифта, и в результате получатся или слишком большие буквы, или маленькие.
Не следует вставлять эффекты чересчур часто. Помните, что доклад – это серьезная работа. И множество разных музыкальных сопровождений, и яркое оформление слайдов способно испортить его. Нежелательно применять автоматическую смену слайдов. Это может привести к несоответствию речи и показа снимков при малейшей заминке.
При возможности следует самостоятельно просмотреть презентацию в аудитории, а также ознакомиться с оборудованием, с помощью которого будут показаны слайды. Так можно увидеть все недочеты, ошибки и неудачное оформление. Стоит узнать, имеется ли пульт для пролистывания слайдов, и научиться им пользоваться. В случае если его нет, найти помощника, который будет листать их.
Готовую работу перенести на носитель, например, флешку, и отнести в школу или другое учреждение, где будет проходить презентация. Удачи вам!
Как сделать реферат на компьютере, волнует не только современных студентов, но и школьников. Все активнее данный вид работы задается ученикам разных классов. Реферат представляет собой письменный анализ по определенной теме.
Как сделать реферат на компьютере
Написать студенческую работу обладателям компьютера в век интернета очень просто. Для этого необходимо:
ознакомиться с книгами, статьями и чужими работами по заданной теме;
выбрать основное, найти проблемы, подумать над их решением;
на основании прочитанного составить план написания реферата, который после легко модернизировать в содержание;
в текстовом редакторе собрать текст реферата из понравившихся отрывков и своего мнения;
отформатировать содержимое полученного документа в соответствии с требованиями учебного заведения.
При оформлении кому-то сначала удобно набирать текст в редакторе, а уже по завершению приводить к стандарту. Другие сразу задают нужные параметры. Если работа пишется впервые – исправлений автором будет много.
Перед началом работы над рефератом, задайте параметры в соответствии с требованиями к оформлению:
Величина полей: слева 30 мм, справа 10 см, сверху и снизу по 20 мм.
Выравните весь текст по ширине.
Настройте автоматический перенос слов.
Пронумеруйте листы реферата.
Большим плюсом использования современной техники является возможность сразу писать без ошибок – умная машина покажет студенту, где он мог пропустить букву или вставить не ту.
В какой программе делать реферат для распечатки
Реферат представляет собой вариант простейшей научной работы, включающий в себя следующие элементы:
список использованных источников;
приложение (если есть).
Программ для работы с текстом существует большое множество, все они отличаются теми или иными возможностями. Самой распространённой и установленной на каждом рабочем и домашнем компьютере считается Microsoft Word. В ней содержатся все необходимые инструменты для работы с текстами собственного авторства. Большой набор опций позволит не только напечатать содержимое реферата, но и вставить таблицы, диаграммы, формулы, пронумеровать страницы и еще много всего интересного.

Процесс распечатки документа, созданного в этой программе очень прост. Все они хранятся в меню «Файл». Выбирается «Печать» и устанавливаются необходимые характеристики, такие как:
количество страниц на листе;
Как сделать реферат в wordpad
WordPad – приложение для редактирования текстов. Представляет собой упрощенный вариант всем известного Microsoft Word.
Wordpad является текстовым процессом. Это значит, что подходит для работы с текстом и его возможности шире, чем у обычного «Блокнота». Открыть Wordpad можно через меню «Пуск», выбрать «Программы» – «Стандартные»

Интерфейс программы напоминает внешний вид Microsoft Word, являясь его упрощенной версией. В левом верхнем углу находится панель быстрого доступа и название того документа, который редактируется. Функции панели можно изменять по своему желанию, добавляя из списка возможных команд.
При помощи данной программы можно:
искать и заменять текст;
отображать линейку и строку состояния;
управлять переносом по словам и единицами измерения.
WordРad обладает всем необходимым набором инструментов для написания и оформления научного текста. Сделать это будет достаточно просто. Подписать номера страниц, изменить шрифт, проставить поля и другое.
Другие программы для создания реферата
При работе с текстами могут использоваться и другие программы:
Каждая из них обладает каким-то уникальным качеством, которое подойдет для написания рефератов.
OpenOffice
Пакет OpenOffice – качественный аналог MicrosoftOffice, обладающий особыми свойствами, которые позволили ему занять серьезные позиции среди потребителей.
Пакет OpenOffice содержит большое количество необходимых инструментов для работы и создания текстов разного уровня сложности и направления. Конечно, большинству пользователей привычен Microsoft Word, но для расширения кругозора, опыта и достижения иных целей все чаще преподаватели и учителя в школе знакомят учащихся с программой OpenOffice. Особым ее преимуществом является общая доступность, иначе говоря, программу можно установить на свой компьютер бесплатно. Совместима она с основными операционными системами, что развивает ее популярность. В состав программы входят самые необходимые компоненты для качественного редактирования текстов на более чем 40 языках:
инструмент для создания электронных таблиц;
приложение для создания картинок и формул.
Только у Outlook нет аналога в OpenOffice. После загрузки данной программы на компьютер, написать реферат не составит труда.

Google Документы
Google Документы – интересное и современное средство для работы с текстами, их редактирования и совместного доступа нескольким лицам при особых условиях. Можно изменять и добавлять:
Приложение доступно бесплатно. Возможно работать через телефон. Для этого нужно просто скачать приложение на гаджет. При редактировании и написании текстов все изменения сохраняются без дополнительного участия автора, при этом можно ознакомиться с историей корректировок, внесенных другими пользователями с информацией, кто и какие внес изменения. Созданные тексты можно сохранять в формате doc. С помощью программы вносятся такие необходимые изменения как:
добавление колонтитулов, нумерация страниц;
работа с заголовками;
вывод на печать результат.
Самые новые версии позволяют работать с таблицами в тексте.

Notebook
Самое основное предназначение у данной программы – создание презентаций из нескольких листов, последовательность которых можно менять, и не только это.
Возможности Smart Notebook широки:
работа с файлами;
оформление и создание страниц;
создание объектов: фигуры, линии, таблицы, схем;
добавление авторских материалов.
По большей части подходит для проведения уроков, давая возможность изменять текущие изображения. Такая подача информации очень интересна и современна.

Microsoft Excel
В основном, Microsoft Excel пригодится для проведения расчетов разного уровня сложности. Можно создавать информацию в табличном виде, а также в виде графиков и диаграмм на основе введенных в соответствующие ячейки данные.

PowerPoint
Программа для создания презентаций, которая известна даже школьникам, называется PowerPoint. Она помогает создавать красочное дополнение к докладу и отражает основные идеи научной работы. PowerPoint обладает большим количеством инструментов, позволяющих создать яркие слайды с добавленными в них:
графиками и диаграммами;
ссылками на сайты.
Для оформления слайдов используются шаблоны. PowerPoint – отличное средство красиво и ярко представить публике доклад, реферат, курсовую и любую иную информацию, которая станет понятнее и интереснее с таким сопровождением.
Приветствую вас, друзья! Хочу вас попросить хоть на мгновение представить, что буквально 15-20 лет назад школьники, студенты, даже профессора писали свои рефераты, доклады, презентации, научные работы вручную. Вручную! На это могли уйти недели, а то и месяцы, ведь объемы порой были просто огромными. Сегодня все стало намного проще – мы уже не думаем над тем, как сделать доклад на компьютере, мы просто садимся и за пару часов создаем крутую презентацию и идем ее представлять.
В этой статье я хочу дать вам несколько практических советов, которые помогут сделать вашу работу более насыщенной, интересной для аудитории и, конечно, весьма полезной в информационном плане. Однако для начала давайте разберемся, что это вообще такое – доклад?
Доклад – своеобразное сообщение, целью которого является донесение информации касаемо определенной ситуации для другого лица (широкого круга лиц). Он основывается на манипулировании тщательно выверенными фактами и предоставлением документальных подтверждений (в нашем случае визуально).
Говоря проще, в современной жизни понятие «доклад» может встретиться вам в двух случаях – в армии и в учебе (на конференции, защите диплома и т.д.). Первый нам не нужен, будем говорить о втором.
Смысл доклада и его структура
В учебе доклад пишется как дополнение к дипломной работе, с его помощью студент должен донести до слушателей краткое содержание своего исследования. Всю работу, конечно, во время защиты читать никто не будет, поэтому комиссия будет ориентироваться на то, как грамотно, компактно и красиво будет представлен ваш хороший доклад. Успех будет достигнут в том случае, если работа решит две задачи:
- сможет заинтересовать слушателей с первого же абзаца;
- будет содержать достоверные сведения к выводам, сделанным в итоге докладчиком.
Грамотное апеллирование фактами поможет быть искренним и убедительным, что в итоге положительно воспримется аудиторией!
Доклад имеет стандартную структуру:
Здесь нельзя соединять первую и последние части, взяв немного фактов из средней. Важно последовательно раскрыть тему выступления. Доклад, например, на тему глобального потепления. У вас ведь не получится сказать примерно так: Тема исследования «Глобальное потепление». Оно приносит вред экологии, поэтому нужно принимать меры.
Утрировано, конечно, но смысл будет примерно таким. Вернее, его вообще не будет.
Введение должно обязательно содержать приветствие, обращение к комиссии и аудитории, а также тему работы.
В основной части никаких строгих правил нет. Здесь вы вольны своими словами пересказать суть своих изысканий, но обязательно упомянуть про следующее:
- актуальность работы и ваша личная заинтересованность в теме;
- объект, выбранный для исследования;
- цель исследования;
- задачи, решение которых было необходимым для достижения цели;
- методологическая база, научные методы – все, что помогло вам осуществить работу.
В процессе вы должны пересказать кратко и доступно каждую главу по указанной выше формуле. В заключении обычно кратко формулируются главные выводы, также высказывается благодарность аудитории за оказанное внимание.
Важно знать: для доклада достаточно текста, рассчитанного на 5-10 минут представления!
Как подготовить доклад
Самое главное – проработать текстовую часть и определиться с концепцией. После этого стоит подумать о визуальных эффектах, так как они будут дополнять сказанное, помогать слушателям наглядно представлять, о чем вы говорили.
Начнем с текста. Как уже говорилось ранее, объем не должен превышать 10-ти листов в Ворде. Оформлять нужно по ГОСТ 7.32-2001, если не указаны иные требования:
- правое поле – 1 см, три других – 2 см;
- шрифт – Times New Roman;
- размер шрифта – 14;
- междустрочный интервал – 1,5;
- выравнивание – по ширине.
Если сдавать доклад не понадобится, то смело выставляйте любые удобные параметры, лишь бы вам было комфортно. После этого напечатать и смело идти сдаваться.
Титульный лист должен обязательно содержать название и все необходимые данные (ваше ФИО и научного руководителя, учебное заведение и т.д.). Дальнейший текст должен представлять собой «выжимку» фактов из тела дипломной работы.
Простейший способ сделать презентацию доклада – воспользоваться программой PowerPoint. Она есть на каждом компьютере, на котором установлен пакет Microsoft Office. А если нет, то прочитайте мою статью про создание документов онлайн. Вам достаточно запустить редактор презентаций, создать необходимое количество слайдов и наполнить их соответствующей информацией.
Все тезисы желательно иллюстрировать. Если необходимо, то сделать в программе MS Excel графики, диаграммы или таблицы, после чего переместить их на слайды. Также должны быть краткие поясняющие надписи. Весь основной текст вы расскажете по докладу, а надписи со слайдов подкрепят ваши слова и упростят визуальное восприятие.
Если у вас возникли сложности с оформлением слайдов, воспользуйтесь готовыми шаблонами. Очень удобно и просто. Во многих из них уже есть размеченные области под тексты, графику и таблицы, вам останется лишь подставить необходимую информацию, настроить шрифт, размеры и прочие параметры.
Важно: следите за тем, чтобы текст не сливался с фоном, чтобы он резко контрастировал. В противном случае его будет сложно прочесть.
Искренне надеюсь, что после прочтения статьи у вас сложилось четкое понимание того, что такое доклад, почему он так важен и для чего нужно уделять ему столь много внимания.
Не забывайте подписываться на обновления блога и делиться ссылкой на статью в социальных сетях! До новых встреч!
Дополнительная информация:
Дорогой читатель! Вы посмотрели статью до конца. Получили вы ответ на свой вопрос? Напишите в комментариях пару слов. Если ответа не нашли, укажите что искали.