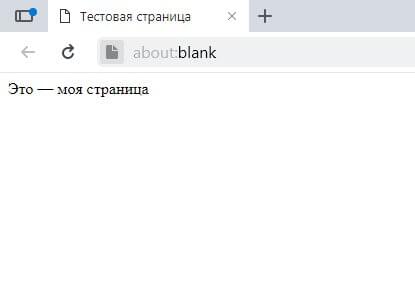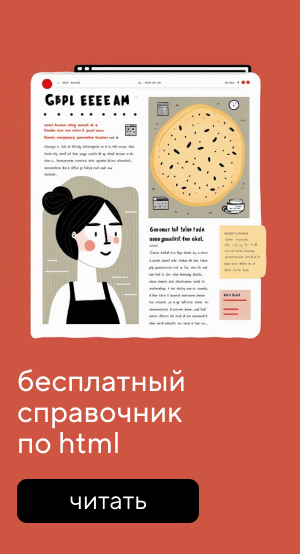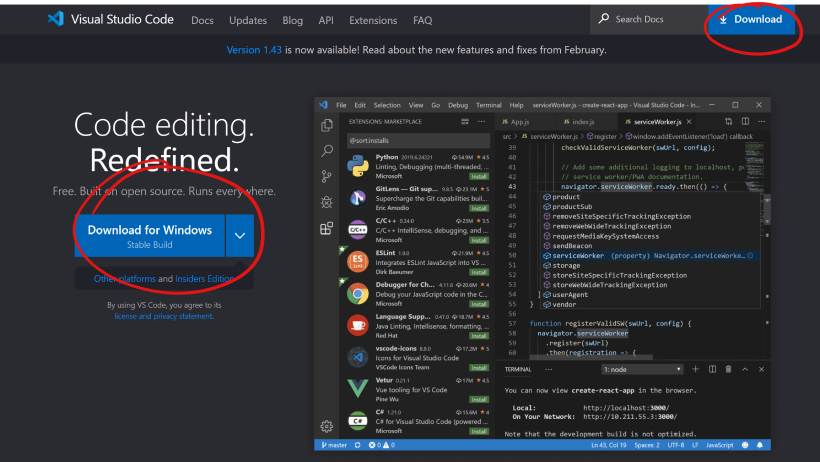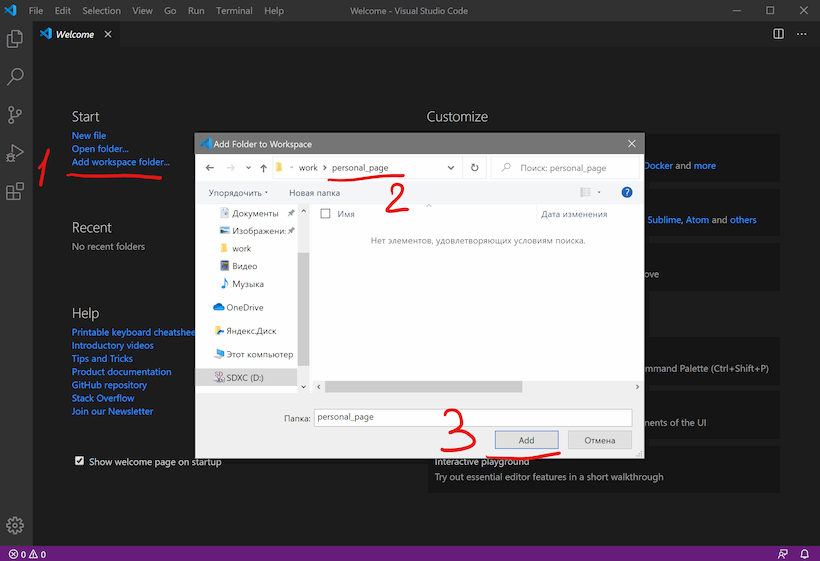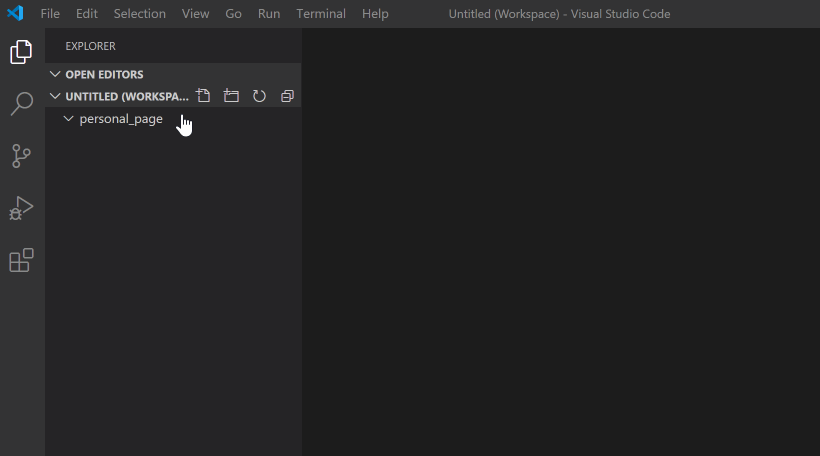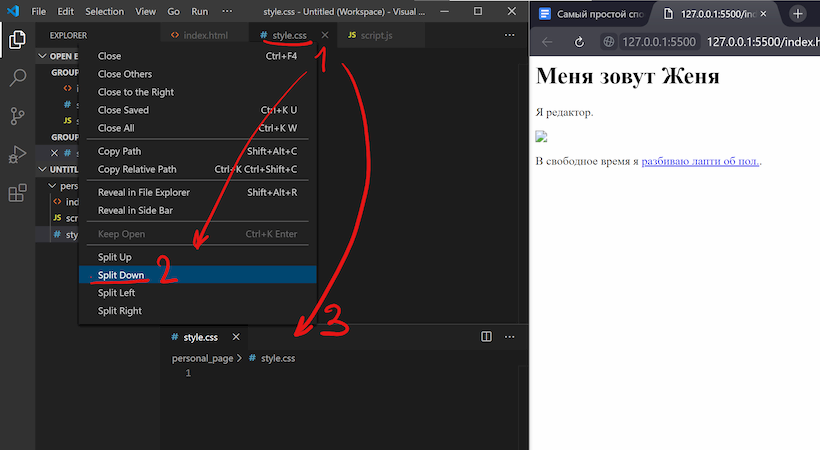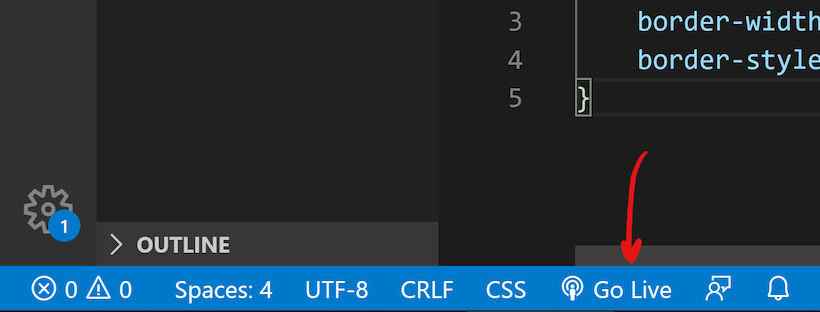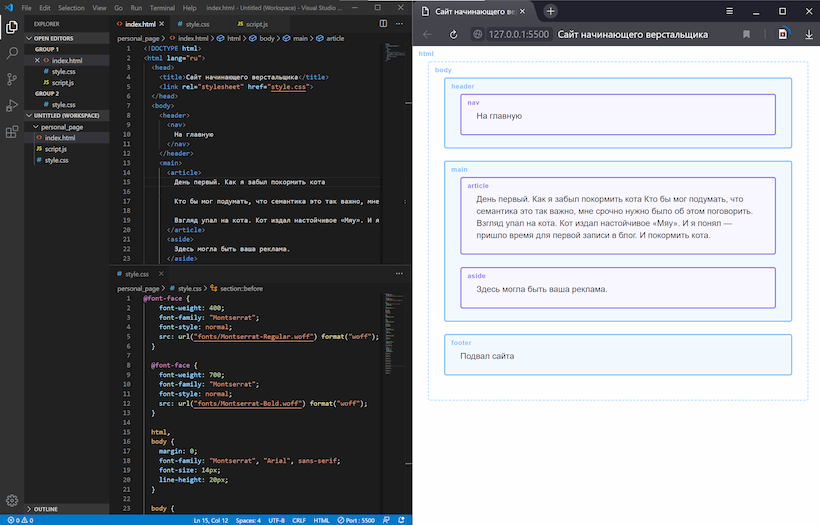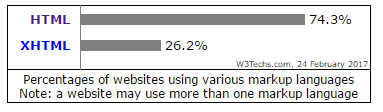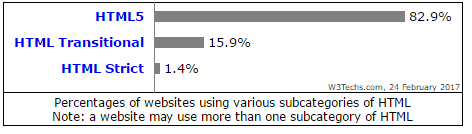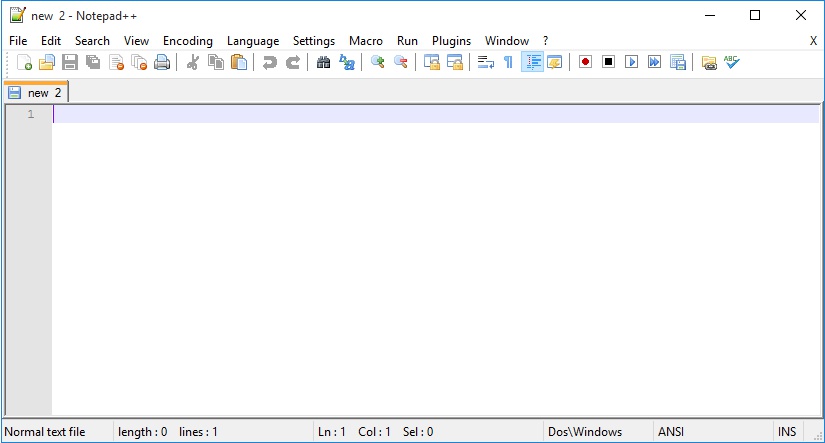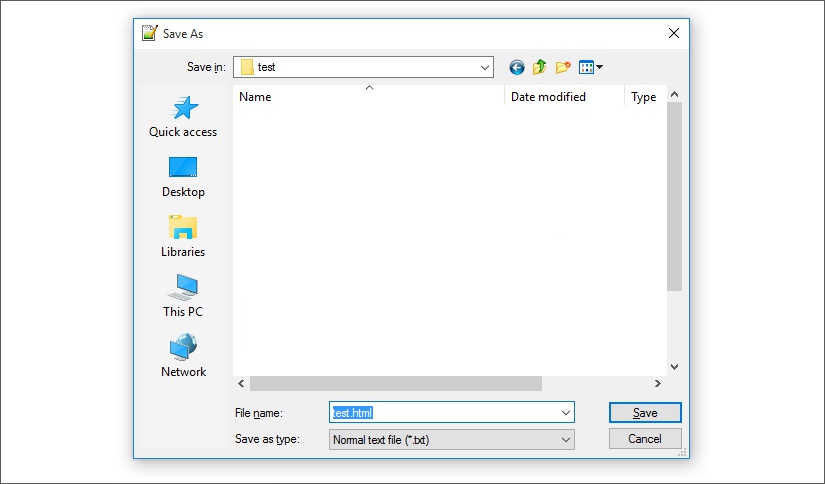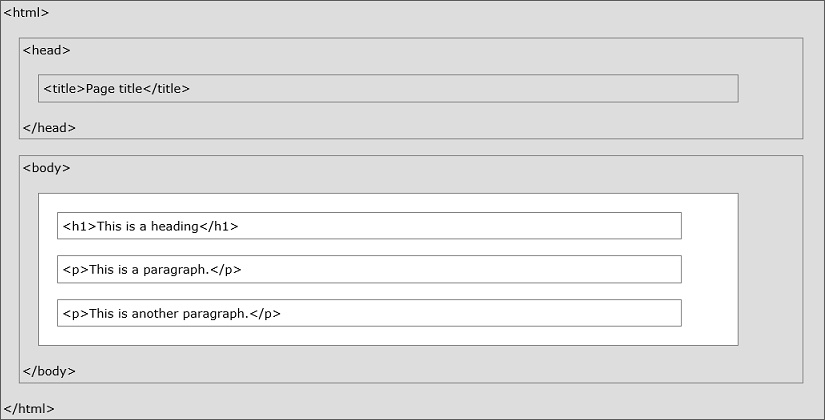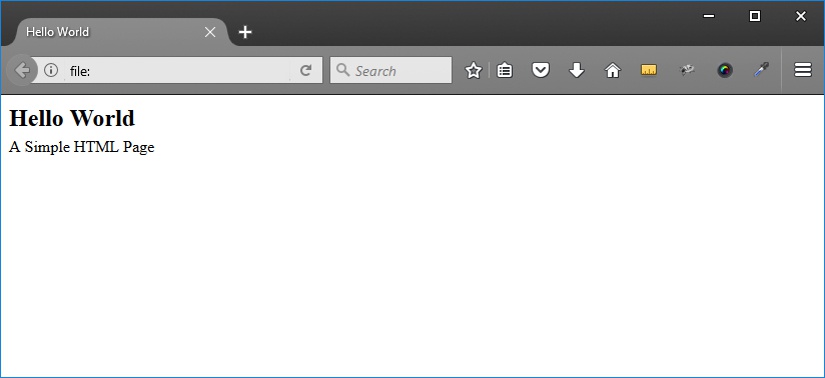- Обзор: Начало работы
- Далее
В этой статье мы охватим азы HTML, необходимые для начала работы. Дадим определение «элементам», «атрибутам», «тегам» и прочим важным понятиям, о которых вы, возможно, слышали, а также об их роли в языке. Мы также покажем, как устроены HTML-элементы, типичная HTML-страница, и объясним другие важные аспекты языка. По ходу дела, чтобы вы не заскучали, мы поиграем с настоящей HTML-страницей!
| Необходимые знания: | Умение работать с компьютером, наличие необходимого ПО, базовые знания о работе с файлами. |
|---|---|
| Цель: | Познакомиться с языком HTML и научиться описывать некоторые его элементы. |
Что такое HTML?
HTML (HyperText Markup Language — язык гипертекстовой разметки) не является языком программирования; это язык разметки, используемый для определения структуры веб-страниц, посещаемых пользователями. Они могут иметь сложную или простую структуру, всё зависит от замысла и желания веб-разработчика. HTML состоит из ряда элементов, которые вы используете для того, чтобы охватить, обернуть или разметить различные части содержимого, чтобы оно имело определённый вид или срабатывало определённым способом. Встроенные тэги могут преобразовать часть содержимого в гиперссылку, по которой можно перейти на другую веб-страницу, выделить курсивом слова и так далее. Например, рассмотрим следующую строку:
Мой кот очень сердитый
Если мы хотим, чтобы строка отобразилась в таком же виде, мы можем определить её, как «параграф», заключив её в теги элемента «параграф» (<p>), например:
<p>Мой кот очень сердитый</p>
Примечание: Метки в HTML нечувствительны к регистру, то есть они могут быть записаны в верхнем или нижнем регистре. Например, тег <title> может быть записан как <title>, <TITLE>, <Title>, <TiTlE>, и т.д., и он будет работать нормально. Лучшей практикой, однако, является запись всех тегов в нижнем регистре для обеспечения согласованности, удобочитаемости и других причин.
Структура HTML-элементов
Давайте рассмотрим элемент «параграф» чуть подробнее:

Основными частями элемента являются:
- Открывающий тег: Он состоит из названия (обозначения) элемента (в нашем случае, p), помещённого внутри угловых скобок. Данный тег служит признаком начала элемента, с этого момента тег начинает влиять на следующее после него содержимое.
- Закрывающий тег: выглядит как и открывающий, но содержит слеш перед названием тега. Он служит признаком конца элемента. Пропуски закрывающих тегов — типичная ошибка новичков, которая может приводить к неопределённым результатам — в лучшем случае всё сработает правильно, в других страница может вовсе не прорисоваться или прорисоваться не как ожидалось.
- Содержимое: Как видно, в нашем случае содержимым является простой текст.
- Элемент: открывающий тег + закрывающий тег + содержимое = элемент.
Активное изучение: создание вашего первого HTML-элемента
Отредактируйте строку текста ниже в поле Ввод, обернув её тегами <em> и </em> (вставьте <em> перед строкой, чтобы указать начало элемента, и </em> после неё, чтобы указать конец элемента) — эти действия должны выделить строку текста курсивом! Вы можете видеть изменения в реальном времени в поле Вывод.
Если вы ошиблись, то всегда можете начать снова, воспользовавшись кнопкой Сбросить. Если упражнение вызывает у вас затруднения, то нажмите кнопку Показать решение, чтобы увидеть правильный ответ.
<h2>Результат</h2>
<div class="output" style="min-height: 50px;">
</div>
<h2>Редактируемый код</h2>
<p class="a11y-label">Нажмите Esc, чтобы выйти из области кода (Tab вставляет символ табуляции).</p>
<textarea id="code" class="playable-code" style="min-height: 100px;width: 95%">
Это мой текст.
</textarea>
<div class="controls">
<input id="reset" type="button" value="Сбросить" />
<input id="solution" type="button" value="Показать решение" />
</div>
html {
font-family: 'Open Sans Light',Helvetica,Arial,sans-serif;
}
h2 {
font-size: 16px;
}
.a11y-label {
margin: 0;
text-align: right;
font-size: 0.7rem;
width: 98%;
}
body {
margin: 10px;
background: #f5f9fa;
}
var textarea = document.getElementById('code');
var reset = document.getElementById('reset');
var solution = document.getElementById('solution');
var output = document.querySelector('.output');
var code = textarea.value;
var userEntry = textarea.value;
function updateCode() {
output.innerHTML = textarea.value;
}
reset.addEventListener('click', function() {
textarea.value = code;
userEntry = textarea.value;
solutionEntry = htmlSolution;
solution.value = 'Показать решение';
updateCode();
});
solution.addEventListener('click', function() {
if(solution.value === 'Показать решение') {
textarea.value = solutionEntry;
solution.value = 'Спрятать решение';
} else {
textarea.value = userEntry;
solution.value = 'Показать решение';
}
updateCode();
});
var htmlSolution = '<em>Это мой текст.</em>';
var solutionEntry = htmlSolution;
textarea.addEventListener('input', updateCode);
window.addEventListener('load', updateCode);
// stop tab key tabbing out of textarea and
// make it write a tab at the caret position instead
textarea.onkeydown = function(e){
if (e.keyCode === 9) {
e.preventDefault();
insertAtCaret('t');
}
if (e.keyCode === 27) {
textarea.blur();
}
};
function insertAtCaret(text) {
var scrollPos = textarea.scrollTop;
var caretPos = textarea.selectionStart;
var front = (textarea.value).substring(0, caretPos);
var back = (textarea.value).substring(textarea.selectionEnd, textarea.value.length);
textarea.value = front + text + back;
caretPos = caretPos + text.length;
textarea.selectionStart = caretPos;
textarea.selectionEnd = caretPos;
textarea.focus();
textarea.scrollTop = scrollPos;
}
// Update the saved userCode every time the user updates the text area code
textarea.onkeyup = function(){
// We only want to save the state when the user code is being shown,
// not the solution, so that solution is not saved over the user code
if(solution.value === 'Показать решение') {
userEntry = textarea.value;
} else {
solutionEntry = textarea.value;
}
updateCode();
};
Вложенные элементы
Вы также можете вкладывать элементы внутрь других элементов — это называется вложенностью. Если мы хотим подчеркнуть, что наш кот очень сердитый, мы можем заключить слово «очень» в элемент <strong> , который означает, что это слово крайне важно в данном контексте:
<p>Мой кот <strong>очень</strong> сердитый.</p>
Вы должны удостовериться, что элементы вложены должным образом: в следующем примере мы открываем p элемент первым, затем элемент strong, затем мы закрываем элемент strong первым, затем p. Следующее писать неправильно:
<p>Мой кот <strong>очень сердитый.</p></strong>
Элементы должны открываться и закрываться правильно таким образом, чтобы явно находиться внутри или снаружи друг друга. Если они перекрываются так, как в примере выше, то ваш браузер попытается «додумать» за вас, что вы имели в виду, и вы получите непредсказуемый результат. Так что не делайте так!
Блочные и строчные элементы
Существует две важных категории элементов в HTML, которые вам стоит знать — элементы блочного уровня и строчные элементы.
- Элементы блочного уровня формируют видимый блок на странице — они окажутся на новой строке после любого контента, который шёл до них, и любой контент после них также окажется на новой строке. Чаще всего элементами блочного уровня бывают структурные элементы страницы, представляющие собой, например, параграфы (абзацы), списки, меню навигации, футеры, или подвалы, и т. п. Элементы блочного уровня не вкладываются в строчные элементы, но иногда могут вкладываться в другие элементы блочного уровня.
- Строчные элементы — это те, которые содержатся в элементах блочного уровня и окружают только малые части содержимого документа, не целые абзацы и группировки контента. Строчные элементы не приводят к появлению новой строки в документе: они обычно встречаются внутри абзаца текста, например, элемент
<a>(ссылка) или акцентирующие элементы вроде<em>или<strong>.
Посмотрите на следующий пример:
<em>Первый</em><em>второй</em><em>третий</em>
<p>четвёртый</p><p>пятый</p><p>шестой</p>
<em> — это строчный элемент, так что, как вы здесь видите, первые три элемента находятся на одной строке друг с другом без пробелов между ними. С другой стороны, <p> — это элемент блочного уровня, так что каждый элемент находится на новой строке, с пространством выше и ниже каждого (этот интервал определяется CSS-оформлением по умолчанию, которое браузеры применяют к абзацам).
Примечание: HTML5 переопределил категории элементов в HTML: смотрите Категории типов содержимого элементов. Хотя эти определения точнее и однозначнее, чем те, которые были раньше, их гораздо сложнее понять, чем «блочный» и «строчный», поэтому мы будем придерживаться их в этом разделе.
Примечание: Не путайте термины «блочный» и «строчный», используемые в этом разделе, с одноимёнными типами отображения в CSS. Хотя по умолчанию они коррелируют, смена типа отображения в CSS не меняет категорию элемента и не влияет на то, во что его можно вкладывать и что можно вкладывать в него. Эта довольно частая путаница — одна из причин, почему HTML5 отказался от этих терминов.
Пустые элементы
Не все элементы соответствуют вышеупомянутому шаблону: открывающий тег, контент, закрывающий тег. Некоторые элементы состоят из одного тега и обычно используются для вставки чего-либо в то место документа, где размещены. Например, элемент <img> вставляет картинку на страницу в том самом месте, где он расположен:
<img src="https://raw.githubusercontent.com/mdn/beginner-html-site/gh-pages/images/firefox-icon.png">
Это выведет на вашу страницу следующее:
Примечание: Пустые элементы иногда называют void-элементами.
Атрибуты
У элементов также могут быть атрибуты, которые выглядят так:

Атрибуты содержат дополнительную информацию об элементе, которая, по вашему мнению, не должна отображаться в содержимом элемента. В данном случае атрибут class позволяет вам дать элементу идентификационное имя, которое в дальнейшем может быть использовано для обращения к элементу с информацией о стиле и прочими вещами.
Атрибут должен иметь:
- Пробел между атрибутом и именем элемента (или предыдущим атрибутом, если у элемента уже есть один или несколько атрибутов).
- Имя атрибута и следующий за ним знак равенства.
- Значение атрибута, заключённое в кавычки.
Активное изучение: Добавление атрибутов в элемент
Возьмём для примера элемент <a> — означает anchor (якорь) и делает текст внутри него гиперссылкой. Может иметь несколько атрибутов, вот несколько из них:
href-
В значении этого атрибута прописывается веб-адрес, на который, по вашей задумке, должна указывать ссылка, куда браузер переходит, когда вы по ней кликаете. Например,
href="https://www.mozilla.org/". title-
Атрибут
titleописывает дополнительную информацию о ссылке, такую как: на какую страницу она ведёт. Например,title="The Mozilla homepage". Она появится в виде всплывающей подсказки, когда вы наведёте курсор на ссылку. target-
Атрибут
targetопределяет контекст просмотра, который будет использоваться для отображения ссылки. Например,target="_blank"отобразит ссылку на новой вкладке. Если вы хотите отобразить ссылку на текущей вкладке, просто опустите этот атрибут.
Измените строку текста ниже в поле Ввод так, чтобы она вела на ваш любимый веб-сайт. Сначала добавьте элемент <a> затем атрибут href и атрибут title. Наконец, укажите атрибут target чтобы открыть ссылку на новой вкладке. Вы можете наблюдать сделанные изменения в реальном времени в поле Вывод. Вы должны увидеть гиперссылку, при наведении курсора на которую появляется содержимое атрибута title, а при щелчке переходит по адресу в атрибуте href. Помните, что между именем элемента и каждым из атрибутов должен быть пробел.
Если вы ошиблись, то всегда можете начать снова, воспользовавшись кнопкой Сбросить. Если упражнение вызывает у вас затруднения, то нажмите кнопку Показать решение, чтобы увидеть правильный ответ.
<h2>Результат</h2>
<div class="output" style="min-height: 50px;">
</div>
<h2>Редактируемый код</h2>
<p class="a11y-label">Нажмите Esc, чтобы выйти из области кода (Tab вставляет символ табуляции).</p>
<textarea id="code" class="input" style="min-height: 100px;width: 95%">
<p>Ссылка на мой любимый веб-сайт.</p>
</textarea>
<div class="playable-buttons">
<input id="reset" type="button" value="Сбросить">
<input id="solution" type="button" value="Показать решение">
</div>
html {
font-family: sans-serif;
}
h2 {
font-size: 16px;
}
.a11y-label {
margin: 0;
text-align: right;
font-size: 0.7rem;
width: 98%;
}
body {
margin: 10px;
background: #f5f9fa;
}
var textarea = document.getElementById('code');
var reset = document.getElementById('reset');
var solution = document.getElementById('solution');
var output = document.querySelector('.output');
var code = textarea.value;
var userEntry = textarea.value;
function updateCode() {
output.innerHTML = textarea.value;
}
reset.addEventListener('click', function() {
textarea.value = code;
userEntry = textarea.value;
solutionEntry = htmlSolution;
solution.value = 'Показать решение';
updateCode();
});
solution.addEventListener('click', function() {
if(solution.value === 'Показать решение') {
textarea.value = solutionEntry;
solution.value = 'Спрятать решение';
} else {
textarea.value = userEntry;
solution.value = 'Показать решение';
}
updateCode();
});
var htmlSolution = '<p>Ссылка на мой <a href="https://www.mozilla.org/" title="Домашняя страница Mozilla" target="_blank">любимый веб-сайт</a>.</p>';
var solutionEntry = htmlSolution;
textarea.addEventListener('input', updateCode);
window.addEventListener('load', updateCode);
// stop tab key tabbing out of textarea and
// make it write a tab at the caret position instead
textarea.onkeydown = function(e){
if (e.keyCode === 9) {
e.preventDefault();
insertAtCaret('t');
}
if (e.keyCode === 27) {
textarea.blur();
}
};
function insertAtCaret(text) {
var scrollPos = textarea.scrollTop;
var caretPos = textarea.selectionStart;
var front = (textarea.value).substring(0, caretPos);
var back = (textarea.value).substring(textarea.selectionEnd, textarea.value.length);
textarea.value = front + text + back;
caretPos = caretPos + text.length;
textarea.selectionStart = caretPos;
textarea.selectionEnd = caretPos;
textarea.focus();
textarea.scrollTop = scrollPos;
}
// Update the saved userCode every time the user updates the text area code
textarea.onkeyup = function(){
// We only want to save the state when the user code is being shown,
// not the solution, so that solution is not saved over the user code
if(solution.value === 'Показать решение') {
userEntry = textarea.value;
} else {
solutionEntry = textarea.value;
}
updateCode();
};
Булевые атрибуты
Иногда вы будете видеть атрибуты, написанные без значения — это совершенно допустимо. Такие атрибуты называются булевые, и они могут иметь только одно значение, которое в основном совпадает с его именем. В качестве примера возьмём атрибут disabled, который можно назначить для формирования элементов ввода, если вы хотите, чтобы они были отключены (неактивны), так что пользователь не может вводить какие-либо данные в них.
<input type="text" disabled="disabled">
Для краткости совершенно допустимо записывать их следующим образом (мы также для справки разместили не деактивированный элемент input, чтобы дать вам большее понимание происходящего):
<input type="text" disabled>
<input type="text">
На выходе оба варианта будут выглядеть следующим образом:
Опускание кавычек вокруг значений атрибутов
Осматриваясь во всемирной сети, вы будете встречать различные незнакомые способы написания разметки, включая написание значений атрибутов без кавычек. Это допустимо при определённых условиях, но разрушит вашу разметку при других. Например, возвращаясь к нашему упражнению с гиперссылкой, мы можем написать основной вариант только с атрибутом href так:
<a href=https://www.mozilla.org/>любимый веб-сайт</a>
Однако, как только мы добавим атрибут title в таком же стиле, мы поступим неверно:
<a href=https://www.mozilla.org/ title=The Mozilla homepage>favorite website</a>
В этом месте браузер неверно истолкует вашу разметку, думая, что атрибут title — это на самом деле три разных атрибута — атрибут title со значением «The» и два булевых атрибута: Mozilla и homepage. Это, очевидно, не то, что имелось в виду, и приведёт к ошибке или неожиданному поведению кода, как это показано в живом примере ниже. Попробуйте навести курсор на ссылку, чтобы увидеть, на что похож текст title!
Наш совет: всегда используйте кавычки в атрибутах — это позволит избежать подобных проблем, и, следовательно, код будет более читабельным.
Одинарные или двойные кавычки?
В этой статье вы заметите, что все атрибуты заключены в двойные кавычки. Однако, вы можете видеть одинарные кавычки в HTML документах других людей. Это исключительно дело вкуса, и вы можете свободно выбирать, какие из них предпочитаете. Обе следующие строки эквивалентны:
<a href="http://www.example.com">Ссылка к моему примеру.</a>
<a href='http://www.example.com'>Ссылка к моему примеру.</a>
Однако вы должны убедиться, что не смешиваете их вместе. Следующее будет неверным!
<a href="http://www.example.com'>Ссылка к моему примеру.</a>
Если вы используете один тип кавычек в своём HTML, то вы можете поместить внутрь их кавычки другого типа, не вызывая никаких проблем:
<a href="http://www.example.com" title="Isn't this fun?">A link to my example.</a>
Если вы хотите вставить кавычки того же типа, то вы должны использовать объекты HTML. Например, это работать не будет:
<a href='http://www.example.com' title='Isn't this fun?'>A link to my example.</a>
Поэтому вам нужно сделать так:
<a href='http://www.example.com' title='Isn't this fun?'>A link to my example.</a>
Структура HTML документа
Ниже дан пример оборачивания основных, самостоятельных HTML-элементов, которые сами по себе не очень полезны. Давайте посмотрим, как самостоятельные элементы объединяются для формирования всей HTML страницы:
<!DOCTYPE html>
<html>
<head>
<meta charset="utf-8">
<title>Тестовая страница</title>
</head>
<body>
<p>Это — моя страница</p>
</body>
</html>
Вот что мы имеем:
<!DOCTYPE html>: Объявление типа документа. Очень давно, ещё когда HTML был молод (1991/2), типы документов использовались в качестве ссылок на набор правил, которым HTML-страница должна была следовать, чтобы она считалась хорошей, что может означать автоматическую проверку ошибок и другие полезные вещи. Объявление типа документа выглядело примерно вот так:<!DOCTYPE html PUBLIC "-//W3C//DTD XHTML 1.0 Transitional//EN" "http://www.w3.org/TR/xhtml1/DTD/xhtml1-transitional.dtd">
Однако в наши дни никто особо не думает о них, и типы документа стали историческим артефактом, которые должны быть включены везде, чтобы всё работало правильно.
<!DOCTYPE html>— это самый короткий вид типа документа, который считается действующим. На самом деле это всё, что нужно вам знать о типах документов .<html></html>: Элемент<html>содержит в себе всё содержимое на всей странице, и иногда его называют «корневой элемент».<head></head>: Элемент<head>. Данный элемент выступает в качестве контейнера для всего содержимого, которое вы хотите включить в HTML документ, но не хотите показывать посетителям вашей страницы. Он включает такие вещи, как ключевые слова и описание страницы, которые вы хотели бы показывать в поисковых запросах, CSS для стилизирования вашего контента, объявление поддерживаемого набора символов и многое другое. Вы узнаете больше об этом из следующей статьи данного руководства.<meta charset="utf-8">: Этот элемент устанавливает в качестве символьной кодировки для вашего документа utf-8 , который включает большинство символов из всех известных человечеству языков. По существу, теперь страница сможет отобразить любой текстовый контент, который вы сможете в неё вложить. Нет причин не устанавливать эту кодировку, это также позволит избежать некоторых проблем позднее.<title></title>: Элемент<title>. Этот элемент устанавливает заголовок вашей страницы, который появляется во вкладке браузера, загружающей эту страницу, также это заглавие используется при описании страницы, когда вы сохраняете её в закладках или избранном.<body></body>: Элемент<body>. Он содержит весь контент, который вы хотите показывать посетителям вашей страницы, — текст, изображения, видео, игры, проигрываемые аудио дорожки или что-то ещё.
Активное изучение: Добавление элементов в ваш HTML-документ
Если вы хотите поэкспериментировать с написанием HTML на своём компьютере, то можете:
- Скопировать пример HTML-страницы, расположенный выше.
- Создать новый файл в текстовом редакторе.
- Вставить код в ваш новый текстовый файл.
- Сохранить файл как
index.html.
Теперь можете открыть браузер и посмотреть, во что отрисовался код, а потом изменить его, обновить страницу и посмотреть, что получилось. Сначала страница выглядит так:
Для этого упражнения вы можете редактировать код локально на своём компьютере, как предлагается выше, а можете работать в редакторе, расположенном ниже. В редакторе показано только содержимое элемента <body>. Попробуйте сделать следующее:
- Добавьте заголовок страницы сразу за открывающим тегом
<body>. Текст должен находиться между открывающим тегом<h1>и закрывающим</h1>. - Напишите в параграфе о чём-нибудь, что кажется вам интересным.
- Выделите важные слова, обернув их в открывающий тег
<strong>и закрывающий</strong> - Добавьте ссылку на свой абзац так, как объяснено ранее в статье.
- Добавьте изображение в свой документ под абзацем, как объяснено ранее в статье. Если сможете использовать другую картинку (со своего компьютера или из интернета). Вы большой молодец!
Если вы запутались, всегда можно запустить пример сначала кнопкой Сбросить. Сдаётесь — посмотрите ответ, нажав на Показать решение.
<h2>Результат</h2>
<div class="output" style="min-height: 50px;">
</div>
<h2>Редактируемый код</h2>
<p class="a11y-label">Нажмите Esc, чтобы выйти из области кода (Tab вставляет символ табуляции).</p>
<textarea id="code" class="input" style="min-height: 100px;width: 95%">
<p>Это — моя страница</p>
</textarea>
<div class="playable-buttons">
<input id="reset" type="button" value="Сбросить">
<input id="solution" type="button" value="Показать решение">
</div>
html {
font-family: sans-serif;
}
h2 {
font-size: 16px;
}
.a11y-label {
margin: 0;
text-align: right;
font-size: 0.7rem;
width: 98%;
}
img {
max-width: 100%;
}
body {
margin: 10px;
background: #f5f9fa;
}
var textarea = document.getElementById('code');
var reset = document.getElementById('reset');
var solution = document.getElementById('solution');
var output = document.querySelector('.output');
var code = textarea.value;
var userEntry = textarea.value;
function updateCode() {
output.innerHTML = textarea.value;
}
reset.addEventListener('click', function() {
textarea.value = code;
userEntry = textarea.value;
solutionEntry = htmlSolution;
solution.value = 'Показать решение';
updateCode();
});
solution.addEventListener('click', function() {
if(solution.value === 'Показать решение') {
textarea.value = solutionEntry;
solution.value = 'Спрятать решение';
} else {
textarea.value = userEntry;
solution.value = 'Показать решение';
}
updateCode();
});
var htmlSolution = '<p>Мне очень нравится <strong>играть на барабанах</strong>. Мой любимый барабанщик — Нил Пирт, который играет в группе <a href="https://en.wikipedia.org/wiki/Rush_%28band%29" title="Rush Wikipedia article">"Rush"</a>. Мой любимый альбом Rush — <a href="http://www.deezer.com/album/942295">"Moving Pictures"</a>.</p> <img src="http://www.cygnus-x1.net/links/rush/images/albums/sectors/sector2-movingpictures-cover-s.jpg">';
var solutionEntry = htmlSolution;
textarea.addEventListener('input', updateCode);
window.addEventListener('load', updateCode);
// stop tab key tabbing out of textarea and
// make it write a tab at the caret position instead
textarea.onkeydown = function(e){
if (e.keyCode === 9) {
e.preventDefault();
insertAtCaret('t');
}
if (e.keyCode === 27) {
textarea.blur();
}
};
function insertAtCaret(text) {
var scrollPos = textarea.scrollTop;
var caretPos = textarea.selectionStart;
var front = (textarea.value).substring(0, caretPos);
var back = (textarea.value).substring(textarea.selectionEnd, textarea.value.length);
textarea.value = front + text + back;
caretPos = caretPos + text.length;
textarea.selectionStart = caretPos;
textarea.selectionEnd = caretPos;
textarea.focus();
textarea.scrollTop = scrollPos;
}
// Update the saved userCode every time the user updates the text area code
textarea.onkeyup = function(){
// We only want to save the state when the user code is being shown,
// not the solution, so that solution is not saved over the user code
if(solution.value === 'Показать решение') {
userEntry = textarea.value;
} else {
solutionEntry = textarea.value;
}
updateCode();
};
Пробелы в HTML
Вы могли заметить, что в примерах кода из этой статьи много пробелов. Это вовсе не обязательно — следующие два примера эквивалентны:
<p>Собаки глупы.</p>
<p>Собаки
глупы.</p>
Не важно, сколько пустого места вы используете в разметке (что может включать пробелы и сдвиги строк): браузер при анализе кода сократит всё пустое место до одного пробела. Зачем использовать много пробелов? Ответ: это доступность для понимания — гораздо легче разобраться, что происходит в вашем коде, если он удобно отформатирован, а не просто собран вместе в одном большом беспорядке. В нашем коде каждый вложенный элемент сдвинут на два пробела относительно элемента, в котором он находится. Вы можете использовать любое форматирование (в частности, количество пробелов для отступа), но лучше придерживаться одного стиля.
Ссылки на сущности: Включение специальных символов в HTML
В HTML символы <, >, ", ' и & являются специальными. Они являются частью самого синтаксиса HTML. Так как же включить в текст один из этих специальных символов? Например, если вы хотите использовать амперсанд или знак «меньше» и не интерпретировать его как код.
Мы должны использовать ссылки-мнемоники — специальные коды, которые отображают спецсимволы, и могут быть использованы в необходимых позициях. Каждая ссылка-мнемоник начинается с амперсанда (&) и завершается точкой с запятой (;).
| Буквенный символ | Символьный эквивалент |
|---|---|
| < | < |
| > | > |
| « | " |
| ‘ | ' |
| & | & |
В следующем примере вы видите два абзаца, которые рассказывают о веб-технологиях:
<p>В HTML вы определяете параграф элементом <p>.</p>
<p>В HTML вы определяете параграф элементом <p>.</p>
В живом выводе ниже вы можете заметить, что первый абзац выводится неправильно, так как браузер считает, что второй элемент <p> является началом нового абзаца! Второй абзац нашего кода выводится правильно, потому что мы заменили угловые скобки на ссылки-мнемоники.
HTML комментарии
В HTML, как и в большинстве языков программирования, есть возможность писать комментарии в коде. Комментарии игнорируются обозревателем и не видны пользователю, их добавляют для того, чтобы пояснить, как работает написанный код, что делают отдельные его части и т. д. Такая практика полезна, если вы возвращаетесь к коду, который давно не видели или когда хотите передать его кому-то другому.
Чтобы превратить часть содержимого HTML-файла в комментарий, нужно поместить её в специальные маркеры <!-- и -->, например:
<p> Меня нет в комментариях( </p>
<!-- <p>А теперь есть!</p> -->
Как вы увидите ниже, первый параграф будет отображён на экране, а второй нет.
Подведение итогов
Вы дошли до конца статьи — надеемся, вам понравилось путешествие по основам HTML. На этом этапе вы уже должны немного разобраться, как выглядит язык, как он работает на базовом уровне и уметь описать несколько элементов и атрибутов. Сейчас идеальное время и место, чтобы продолжить изучать HTML. В последующих статьях мы рассмотрим некоторые из вещей, которые вы уже рассмотрели, но намного подробнее, а также представим некоторые новые функции языка. Оставайтесь с нами!
Примечание: Сейчас, когда вы начинаете больше узнавать о HTML, вы также можете начать изучать основы каскадных таблиц стилей Cascading Style Sheets, или CSS. CSS — это язык, который используется для стилизации веб-страниц (например, изменение шрифта или цветов или изменение макета страницы). Как вы скоро поймёте, HTML и CSS созданы друг для друга.
Смотрите также
В этом модуле
Чтобы стать профессиональным разработчиком, нужно уметь пользоваться инструментами. В этом выпуске разберёмся, как и в чём написать и запустить HTML-код на своём компьютере.
Шаг 1. Качаем текстовый редактор
Для того, чтобы написать код, сгодится вообще любой текстовый редактор. Подойдёт даже «Блокнот» на вашем компьютере (но в нём очень неудобно всё делать). Мы скачаем и установим хороший редактор, заточенный под веб-разработку. Покажем всё на примере Visual Studio Code.
Зайдите на сайт и скачайте редактор. Если у вас Windows, то нажмите на любую из синих кнопок. Если OS X или Linux — нажмите Other platforms.
Установка пройдёт как обычно — нужно запустить файл VSCodeUserSetup, много раз нажать «Далее» и поставить пару галочек.
Шаг 2. Запускаем редактор и осматриваемся
Свежеустановленный VS Code встречает нас экраном с большим количеством ссылок. С ними можно познакомиться позже, а сейчас нужно настроить всё для работы.
Хорошо бы, чтобы во время работы все нужные файлы лежали в одной папке (пока проект маленький, так можно делать). Для этого добавим рабочую папку, чтобы VS Code показывал нам только её содержимое.
По шагам на скриншоте:
- Add workspace folder — открывает меню выбора папки.
- Создадим новую папку personal_page в любом удобном месте и зайдём в неё.
- Нажмём Add.
После этого слева появится панель Explorer с пустым рабочим пространством Untitled (Workspace). Мы создали папку, давайте её наполним.
Шаг 3. Добавляем файлы
После создания папка пустая. Щёлкнем правой кнопкой по заголовку personal_page и добавим три файла, которые понадобятся в работе — index.html, style.css и script.js. Для начала этого хватит.
Шаг 4. Делаем работу удобнее
Сейчас все три файла открыты во вкладках, и между ними не всегда удобно переключаться. Чтобы было удобнее, код со стилями можно перенести в другую часть окна, например, вниз. Для этого нажмите правой кнопкой по вкладке со style.css и выберите split down,чтобы увидеть результат.
Шаг 5. Добавляем код
Пока отредактируем только index.html (файл с разметкой) и style.css (файл со стилями), а script.js оставим на будущее. Если у вас уже есть какой-нибудь код, напишите его, или используйте готовый — мы, например, возьмём код из интерактивных курсов.
index.html
<!DOCTYPE html>
<html lang="ru">
<head>
<title>Сайт начинающего верстальщика</title>
<link rel="stylesheet" href="style.css">
</head>
<body>
<header>
<nav>
На главную
</nav>
</header>
<main>
<article>
День первый. Как я забыл покормить кота
Кто бы мог подумать, что семантика это так важно, мне срочно нужно было об этом поговорить.
Взгляд упал на кота. Кот издал настойчивое «Мяу». И я понял — пришло время для первой записи в блог. И покормить кота.
</article>
<aside>
Здесь могла быть ваша реклама.
</aside>
</main>
<footer>
Подвал сайта
</footer>
</body>
</html>style.css
Скопируем код со стилями из файла — откройте его в браузере, скопируйте все строки и вставьте в файл style.css в редакторе.
Шаг 6. Запускаем код и смотрим на результат
Самый простой способ — открыть папку с файлами через проводник и запустить файл index.html. Вы увидите результат вёрстки в браузере, но это не слишком удобно — при любых изменениях придётся переходить в браузер и обновлять страницу.
Давайте настроим всё так, чтобы наша страничка открывалась сама и обновлялась, если вы что-то изменили в разметке или стилях.
Для этого нам понадобится расширение Live Server. Найти его можно прямо в VS Code (пятая иконка в меню слева) — введите название и нажмите Install. Другой способ — скачать Live Server из магазина расширений, но это менее удобно.
После установки расширения Windows может попросить разрешение на доступ к сети. Это нужно, чтобы запускать локальный сервер, Разрешайте, это безопасно.
Чтобы запустить код, нажмите кнопку Go Live на нижней панели.
Результат выглядит так. Слева — редактор, справа — браузер. Теперь измените код в редакторе и сохраните его, а он автоматически изменится и в окне браузера.
Что мы сделали
- Установили и настроили редактор кода.
- Создали рабочую папку и добавили туда файлы нашего проекта.
- Научились редактировать и сохранять файлы с кодом.
- Установили расширение, чтобы сразу видеть результат вёрстки.
В следующих частях — о добавлении и проверке кода на JavaScript, и о том, как сделать работу с кодом ещё удобнее.
Внеклассное чтение
- Веб-разработка: с чего начать
- Какие бывают редакторы кода
- Что такое валидный код
Загрузить PDF
Загрузить PDF
В этой статье мы расскажем вам, как с помощью HTML-кода создать простейшую веб-страницу. HTML является одним из основных компонентов интернета, потому что задает структуру веб-страниц. Веб-страницу можно создать в текстовом редакторе, который есть в Windows или macOS.
-
1
Откройте текстовый редактор. В Windows запустите Блокнот или Notepad++, а в macOS — TextEdit:
-
2
Введите <!DOCTYPE html> и нажмите ↵ Enter. Так вы сообщите веб-браузеру, что это документ HTML.
-
3
Введите <html> и нажмите ↵ Enter. Это открывающий тег HTML-кода.
-
4
Введите <head> и нажмите ↵ Enter. Этот тег содержит описание веб-страницы и заголовочные элементы. Контент этого тега на странице, как правило, не отображается. Контентом являются описание страницы, метаданные, таблицы стилей CSS и другие языки сценариев.[1]
-
5
Введите <title>. Этот тег содержит имя страницы.
-
6
Введите имя страницы. Введите текст, который будет отображаться на вкладке страницы.
-
7
Введите </title> и нажмите ↵ Enter. Этот тег закрывает тег имени страницы.
-
8
Введите </head> и нажмите ↵ Enter. Этот тег закрывает тег описания страницы. На данном этапе HTML-код должен выглядеть примерно так.
<!DOCTYPE html> <html> <head> <title>Моя веб-страница</title> </head>
Реклама
-
1
Введите тег <body> под закрывающим тегом «head». Этот тег содержит весь контент HTML-документа. Контент этого тега отображается на веб-странице.
-
2
Введите <h1>. Этот тег содержит заголовок страницы. Заголовок — это текст большого размера, который, как правило, расположен вверху страницы.
-
3
Введите заголовок страницы. Это может быть название страницы или приветствие.
-
4
Введите </h1> после текста заголовка и нажмите ↵ Enter. Этот тег закрывает тег заголовка.
- Добавьте дополнительные заголовки по мере необходимости. Можно создать до шести заголовков; это делается с помощью тегов <h1></h1> — <h6></h6>. Заголовки будут иметь разные размеры. Например, код для создания трех заголовков разного размера будет таким:
<h1>Добро пожаловать на мою страницу!</h1> <h2>Меня зовут Макс.</h2> <h3>Надеюсь, вам не будет скучно.</h3>
- Добавьте дополнительные заголовки по мере необходимости. Можно создать до шести заголовков; это делается с помощью тегов <h1></h1> — <h6></h6>. Заголовки будут иметь разные размеры. Например, код для создания трех заголовков разного размера будет таким:
-
5
Введите <p>. Этот тег содержит абзац текста. Такой тег отобразит текст нормального размера.
-
6
Введите текст. Например, введите описание веб-страницы или любую другую информацию.
-
7
Введите </p> после текста и нажмите ↵ Enter. Этот тег закрывает тег абзаца текста. Ниже приведен пример абзаца в HTML-документе:
- Чтобы создать несколько абзацев под одним заголовком, добавьте подряд несколько строк.
- Измените цвет текста. В начале текста введите тег <font color = "цвет">, а в конце тег </font>. Вместо слова «цвет» подставьте нужный цвет (на английском языке), причем кавычки не удаляйте. Эти теги позволят изменить цвет любого текста (например, заголовка). К примеру, чтобы сделать текст синим, введите следующий код: <p><font color = "blue"> Киты — величественные животные.</font></p>
- Также шрифт можно сделать полужирным, наклонным и другим. Ниже приведены примеры форматирования текста с помощью HTML-тегов:[2]
<b> Полужирный текст </b> <i> Наклонный текст </i> <u> Подчеркнутый текст </u> <sub> Подстрочный текст </sub> <sup> Надстрочный текст </sup>
Реклама
-
1
Добавьте картинку на страницу. Для этого:
- Введите <img src=. Этот тег содержит картинку.
- Скопируйте и вставьте URL-адрес картинки после знака равенства (=) в кавычках.
- Введите > после URL-адреса изображения, чтобы закрыть тег картинки. К примеру, если URL-адрес изображения http://www.myimage.com/ocean.jpg, введите следующий код:
<img src="http://www.myimage.com/ocean.jpg">
-
2
Добавьте ссылку на другую веб-страницу. Для этого:
- Введите <a href=. Этот тег содержит ссылку на другую страницу.
- Скопируйте и вставьте URL-адрес после знака равенства (=) в кавычках.
- Введите > после URL-адреса, чтобы закрыть адрес.
- Введите текст ссылки после символа «>».
- Введите </a> после текста ссылки, чтобы закрыть тег ссылки.[3]
Ниже приведен пример ссылки на Яндекс.<a href="https://www.ya.ru">Яндекс</a>.
-
3
Добавьте разрыв строки. Для этого введите <br>. Будет вставлен перенос строки. Этим тегом можно пользоваться, чтобы отделить друг от друга различные разделы страницы.
Реклама
-
1
Обратитесь к официальному списку названий цветов и их кодов в HTML color. Консорциум Всемирной паутины (W3C) ведет официальный список цветов, который можно найти по адресу https://www.w3.org/wiki/CSS/Properties/color/keywords. У каждого цвета есть официальное название, 6-значный шестнадцатиричный код и десятичное значение. Вы можете использовать любой из этих параметров, чтобы задать цвет элементов на своей странице. В этом примере мы возьмем официальные названия цветов.
-
2
Задайте цвет фона с помощью тега <body>. Для этого к тегу нужно добавить атрибут style. Допустим, вы хотите сделать фон всей страницы lavender (лавандовым):
- <body style="background-color:lavender;">
-
3
Задайте цвет текста для любого тега. Атрибут style также можно использовать для указания, какого цвета будет весь текст в пределах определенного тега. Например, вы хотите, чтобы текст в пределах одного из ваших тегов <p> был midnightblue (темно-синим):
- <p style="color:midnightblue;">
- Изменение цвета коснется только текста в пределах данного тега <p>. Если позднее вы откроете новый тег <p>, где текст также должен иметь цвет midnightblue, атрибут «style» нужно будет задать и для него.
-
4
Задайте цвет фона для заголовка или абзаца. Подобно тому, как вы задаете цвет фона для тега «body», вы можете выбрать цвета фона для других тегов. Например, вы хотите, чтобы цвет фона <p> был lightgrey (светло-серым), а цвет фона заголовка стиля H1 — lightskyblue (светло-голубым):
- <p style="background-color:lightgrey;">
- <h1 style="background-color:lightskyblue;">
Реклама
-
1
Введите </body>, чтобы закрыть тег «body». Когда вы закончите добавлять текст, изображения и другие элементы, введите указанный тег внизу HTML-документа.
-
2
Введите </html>, чтобы закрыть HTML-код. Введите этот тег под закрывающим тегом «body». Так вы сообщите веб-браузеру, что после этого тега HTML-кода нет. Весь HTML-код должен быть примерно таким:
<!DOCTYPE html> <html> <head> <title>Фан-страница Яндекса</title> </head> <body> <h1>Приветствую вас на моей странице</h1> <p>Это фан-страница Яндекса</p> <h2>Важные даты</h2> <p><i>1 января 2000</i> - День рождения Яндекса</p> <h2>Ссылки</h2> <p>Ссылка на Яндекс: <a href="http://www.ya.ru">Яндекс</a></p> </body> </html>
Реклама
-
1
Преобразуйте документ в обычный текст (только для пользователей macOS). Нажмите «Формат» (вверху экрана) > «Создать простой текст» (в выпадающем меню).
Это нельзя и не нужно делать в Windows.
-
2
Нажмите Файл. Эта опция находится в строке меню вверху экрана.
-
3
Щелкните по Сохранить как. Вы найдете эту опцию в меню «Файл».
- Также можно нажать Ctrl+S (Windows) или ⌘ Command+S (Mac).
-
4
Введите имя HTML-документа. Введите его в строке «Имя файла» (Windows) или «Имя» (Mac).
-
5
Измените формат файла с TXT на HTML. Для этого:
- Windows — щелкните по меню «Тип файла», выберите «Все файлы», а затем введите .html в конце имени файла.
- macOS — в конце имени файла вместо .txt введите .html.
-
6
Щелкните по Сохранить. Эта опция находится внизу окна. Будет создан HTML-файл.
- Обычно HTML-файлы открываются в веб-браузере по умолчанию.
-
7
Закройте текстовый редактор. Теперь откройте HTML-файл в браузере, в котором можно просмотреть созданную веб-страницу.
-
8
Откройте HTML-файл в браузере. Для этого дважды щелкните по HTML-файлу. Если открылось уведомление об ошибке, сделайте следующее:
- Windows — щелкните по файлу правой кнопкой мыши, выберите «Открыть с помощью», а затем нажмите на нужный браузер.
- macOS — нажмите на файл, щелкните по «Файл», в меню выберите «Открыть с помощью», а затем выберите нужный браузер.
-
9
Отредактируйте HTML-документ (если потребуется). Возможно, вы заметили ошибку на странице. Чтобы исправить ее, внесите изменения в содержимое HTML-файла:
- В Windows щелкните по файлу правой кнопкой мыши и выберите «Редактировать» (если на компьютере установлен Notepad++, выберите опцию «Редактировать в Notepad++»).
- В macOS щелкните по файлу, нажмите «Файл», выберите «Открыть с помощью» и нажмите «TextEdit». Теперь перетащите HTML-файл в окно TextEdit.
Реклама
Советы
- На страницу можно добавить боковую полосу прокрутки текста с помощью тега
<marquee></marquee>. Но помните, что некоторые браузеры не распознают этот тег. - Многие люди используют Notepad++, чтобы писать и компилировать код.
- Каждый тег нужно закрыть. Например, теги
<tag1><tag2>следует закрыть так:</tag2></tag1>. - Чтобы отцентрировать картинку на странице, введите
<class="center">после имени картинки в теге «img» (к примеру,<img src="URL" class="center">).
Реклама
Предупреждения
- Загрузите свои картинки на сайт Imgur или подобный, если собираетесь добавить их на свою веб-страницу. Помните, что использование картинок, которые принадлежат другим людям, нарушает авторские права.
Реклама
Об этой статье
Эту страницу просматривали 225 946 раз.
Была ли эта статья полезной?
Создание веб-сайтов не так
ое сложное дело, как кажется. Узнайте, как закодировать простую страницу с помощью HTML — языка разметки для Web.
Спроектировать и создать простой веб-сайт очень просто. Даже новички могут изучать веб-дизайн, не прилагая слишком много усилий и времени.
HTML — это основной язык разметки веб-страниц. Давайте изучим его основы, и попробуем создать простую страницу.
Введение в HTML
HTML — это язык гипертекстовой разметки.
Гипертекст — это текст, который работает как ссылка.
HTML определяет структуру веб-страницы, и обеспечивает ее надлежащее отображение в браузере. Документ HTML может быть очень простым или сложным, в зависимости от поставленных задач.
Веб-браузеры получают HTML-документы с веб-сервера, и отображают их как веб-страницы. Каждый браузер понимает HTML, и воспроизводит изображения, текст, видео, так, как это написано в коде.
HTML является основным языком разметки для Web. Однако он используется для создания статических веб-страниц, без интерактивности и анимации. HTML5, последняя версия HTML, немного лучше в этом смысле, особенно что касается видео или аудио.
HTML5
HTML сегодня – это HTML5, новейшая версия, которая добавляет больше функций, чем предыдущие, и теперь может определять способ отображения видео, изображений и текста на экране браузера.
HTML5 — один из мощных инструментов для разработки веб-страниц. С HTML5 потоковая передача мультимедиа возможна без использования сторонних плагинов, таких как Flash. HTML5 также поддерживает хранение данных на стороне клиента. Это можно использовать для поддержки веб-приложений, когда клиент находится в автономном режиме.
Веб и HTML
Сеть состоит из взаимосвязанных веб-страниц и приложений, а также изображений, видео, анимации и интерактивного контента. Языки разметки составляют основу Web. Эти языки используются с тех пор, когда сайты были очень простыми, и будут оставаться частью сети, ее развития и будущего.
HTML остается фундаментальным навыком для всех веб-разработчиков и дизайнеров.
Согласно обзору W3Techs, HTML — это язык, используемый на 74,3% всех сайтов.
Среди подкатегорий, HTML5 используется на 82,9% всех сайтов, которые используют HTML.
Как создать простую HTML-страницу
Разработка HTML проста, и поэтому можно легко научиться кодировать простую HTML-страницу. Но для начала нужно изучить основы языка.
Кодирование HTML с помощью текстового редактора
Документ HTML — это в основном текстовый документ. Существует множество доступных редакторов текста, которые можно использовать для написания HTML. Два самых популярных: Dreamweaver и Sublime Text. Бесплатные редакторы — Notepad ++ для Windows и Text Wrangler для Mac. На самом деле сделать веб-страницу можно и в Microsoft Word, но делать это не стоит, поскольку он добавляет дополнительный и ненужный код в документы HTML.
Для примера мы будем использовать Notepad ++ в качестве редактора. Вы можете выбрать любой редактор по вашему выбору.
Создание и редактирование HTML
Создание нового документа HTML такое же, как и для любого другого типа документа. Выберите «Файл» — «Новый», чтобы открыть новый документ в Notepad ++. Внесите изменения в документ и нажмите «Сохранить».
Сохранение HTML
HTML-документ — это файл с расширением .htm или .html. Некоторые редакторы также могут предоставить опцию «Сохранить как HTML». Называть файл лучше латинскими буквами, с маленькой буквы, а пробелы заменять тире или точками.
Если вы написали код в «Блокноте» и сохранили его как текстовый документ, то перевести его в html-страничку можно с помощью программы Total Commander. Выбираем команду «Переименовать» и меняем расширение файла из .txt на .html.
Формат HTML-страницы
HTML как язык состоит из элементов, тегов и атрибутов, которые определяют содержание сайта. Элементы HTML позволяют нам добавлять таблицы, изображения, видео, аудио и т. д. на веб-страницу.
Элементы HTML
Элементы определяют структуру и содержимое веб-страницы. Обозначаются угловыми скобками вокруг имени элемента. Содержимое, которое не находится между «<>», будет отображаться на веб-сайте. Элемент выглядит примерно так:
<element-name>
Теги
Элемент с угловыми скобками вокруг него образует тег (<tag>). Теги не отображаются на экране, но помогают браузеру понять, что он должен отображать. Открывающий тег отмечает начало элемента, а закрывающий тег отмечает его конец.
Например:
Открывающий тег: <div>
Закрывающий тег: </ div>
Содержимое между открывающим и закрывающим тэгами является содержимым элемента.
Теги могут использоваться двумя способами:
Использование тегов в паре
Парные теги содержат открывающий и закрывающий теги. Вот как они выглядят:
<paragraph>Здесь какой-то текст</paragraph>
Существует открывающий тег (<paragraph>) и закрывающий тег (</ paragraph>), указывающий конец абзаца. Это означает, что все, что находится между этими двумя тегами, является абзацем.
Одиночные теги
Одиночные теги используются для определения самозакрывающихся элементов, и вставки элементов, таких как изображения. Вам не нужно определять начало и конец этих элементов.
Эти элементы пишутся так:
<image/>
Закрытие / (косая черта) также не является обязательным. Это то же самое, что и при записи <image>. Однако, чтобы избежать путаницы с открывающим тегом, рекомендуется добавить / (косую черту) в конце.
Атрибуты
Атрибуты — это элементы, которые расширяют теги дополнительной информацией. Атрибут помещается в открывающий тег, и включает имя и значение.
Тег с атрибутом будет выглядеть так:
<html lang=”en-US”/>
Тег «HTML» выше имеет атрибут «lang» со значением «en-US».
Структура документа HTML
Каждый HTML-документ имеет базовую структуру, определенную с помощью следующих элементов:
DOCTYPE или DTD: Декларация типа документа указывает версию используемого HTML. Этот тег помещается в начале документа.
HTML: Пара тегов HTML определяет начало и конец документа HTML.
Раздел HEADER <head>: этот раздел определяет общую информацию для страницы, и обычно короткий. Содержимое этого элемента не отображается на странице. Заголовок содержит тег TITLE, который определяет название документа, отображаемое в строке заголовка браузера. HEADER также может содержать метаданные, или ссылки на внешние файлы.
Раздел BODY: Этот раздел содержит основную часть страницы. Его содержимое отображается в браузере. Большая часть кода HTML-страницы находится внутри элемента body.
Кодировка: этот тег указывает кодировку, используемую в документе HTML. Кодировка указывает, как файл сохраняется, и как будут отображаться специальные символы. Общепринятым значением для этого тега является UTF-8, который позволяет отображать практически все символы языка.
Простая страница HTML
Теперь, когда мы поняли основные элементы HTML, попробуем создать базовую HTML-страницу. Давайте начнем с создания чистого текстового документа в текстовом редакторе.
Шаг 1: Первая строка добавляемого HTML-кода указывает элемент DOCTYPE как «html». Это означает, что используется последняя версия HTML.
<!DOCTYPE html>
Шаг 2: Далее мы добавляем теги начала и конца для документа html. Мы также определяем язык как английский (en).
<!DOCTYPE html>
<html lang=”en”>
</html>
Шаг 3: Затем мы добавляем тег заголовка с тегом Title и сведениями о наборе символов.
<!DOCTYPE html>
<html lang=”en”>
<head>
<meta charset=”utf-8″>
<title>Hello World</title>
</head>
</html>
Шаг 4: После этого пишется тег BODY.
<!DOCTYPE html>
<html lang=”en”>
<head>
<meta charset=”utf-8″>
<title>Hello World</title>
</head>
<body>
</body>
</html>
Шаг 5: Теперь пустой HTML-документ готов. Давайте начнем добавлять текст для отображения. Мы добавляем тег заголовка <h1> и тег <p>. Они определяют заголовок первого уровня и абзац под ним.
<!DOCTYPE html>
<html>
<head>
<meta charset=”utf-8″>
<title>Hello World</title>
</head>
<body>
<h1>Hello World</h1>
<p> Простая страница HTML</p>
</body>
</html>
Основная HTML-страница готова, и мы можем сохранить ее в папке по нашему выбору.
Просмотр страницы HTML
Чтобы просмотреть HTML-страницу, нам нужно открыть ее в браузере. Перейдите в папку, где был сохранен документ HTML, и дважды щелкните по нему.
Он откроется в браузере, и мы видим очень простую страницу. Вы можете проверить, что он показывает:
Заголовок как «Hello World»
Заголовок первого уровня как «Hello World»
Абзац с текстом «Простая страница HTML»
Теперь, когда мы создали простую HTML-страницу, давайте посмотрим, как мы можем добавить дополнительные функции. HTML предоставляет гораздо больше функций, чем то, что мы добавили в основную HTML-страницу. Вы можете добавить цвет фона, шрифты, указать цвета шрифтов, изображения, ссылки, списки и т. д., чтобы создать красивую HTML-страницу. Давайте рассмотрим некоторые из этих дополнительных функций.
Расширенное форматирование текста
В HTML предусмотрены специальные элементы для специального форматирования текста.
Уровни заголовков можно задавать с помощью тегов <h1> </ h1> — <h6> </ h6>. Всего доступно 6 уровней для заголовков. Причем <h1> </ h1> — это самый большой из них по размеру, <h6> </ h6> — самый маленький.
Теги <p> </ p> используются для указания начала нового абзаца. Браузер обычно добавляет одну пустую строку между двумя абзацами.
Элементы форматирования используются для отображения специальных типов текста. Текст может быть отформатирован такими тегами:
Жирный – <b> </b>
Курсив – <i> </i>
Подчеркнутый – <u> </u>
Шрифт – <font> </font>
Полный список этих тегов доступен по ссылке.
Добавление ссылок
Вы можете создать гиперссылку на другую веб-страницу с помощью тега <a> </a>. Добавьте URL-адрес веб-страницы, используя атрибут href, как показано ниже.
<a href=”https://www.xyz.com/SimpleHTMLPage”>Это текст ссылки </a>
Добавление изображений
Тег <img> является одиночным тегом, без тега закрытия. Вы можете указать атрибуты изображения.
Атрибут src указывает местоположение изображения.
Атрибут style имеет много параметров, включая ширину и высоту изображения в пикселях.
Атрибут alt дает краткое описание изображения. Используется, если по какой-либо причине изображение не загружается.
<img src = http: //www.xyz.com/ images / testlogo.png style = «width: 324px; height: 84px» alt = «Тестовый логотип»>
Добавление заголовка
Тег <header> является новым для HTML5 и указывает самый верхний элемент веб-страницы. Заголовки обычно содержат логотип компании, контактную информацию, ссылки навигации и т. д. В одном документе может быть несколько элементов <>.
Расширенные понятия в HTML
HTML — простая технология для изучения, поэтому многие дизайнеры просто работают, имея элементарные понятия. Если вы хотите в полной мере использовать HTML, вам нужно будет ознакомиться с передовыми концепциями. Это поможет вам создать привлекательный веб-сайт с меньшими усилиями.
Мы упомянем несколько концепций, которые помогут вам в дальнейшем. Вы можете продолжить изучать больше и использовать расширенный HTML и его возможности.
Проверка HTML-кода
Проверка HTML используется для проверки ошибок в коде HTML. Если ваша веб-страница не загружается, вы можете использовать проверку, чтобы найти причину проблемы.
Валидация также дает рекомендации по коду, который не соответствует последнему стандарту HTML. Недействительный HTML сделает сайт непригодным для использования. Это может вызвать проблемы с загрузкой или несогласованность вывода с различными браузерами. Многие сервисы проверки бесплатны, например, validator.w3.org
Добавление дополнительных тегов
HTML-тегов и атрибутов намного больше, чем мы здесь обсуждали. Два хороших ресурса для обучения — w3schools и HTML Dog, у которых есть больше учебников и полный список тегов.
Вы также можете использовать «Просмотр исходной страницы» в браузере, чтобы изучить код хорошо продуманных веб-сайтов и увидеть новые методы.
Загрузка веб-сайта
С помощью услуги веб-хостинга вы можете добавить несколько HTML-страниц на свой веб-домен. Вам может потребоваться программное обеспечение FTP-загрузки для передачи ваших HTML-файлов на веб-сервер. Есть много услуг веб-хостинга, которые предоставляют функцию FTP.
Добавление CSS и JavaScript
CSS может использоваться для быстрого улучшения внешнего вида вашего сайта. Вы можете использовать CSS для добавления цвета, шрифтов и изменения размещения элементов. С привязкой таблицы стилей CSS к HTML-странице вы можете изменить стиль всего текста.
JavaScript — это язык программирования, и его можно использовать для добавления дополнительных функций HTML-страницам. Команды JavaScript вставляются между тегами <script> </script>. Они могут быть использованы для добавления интерактивных кнопок, выполнения математических расчетов и т. д.
Перед вами открывается удивительный мир веб-разработки. Дерзайте! Покорить эту вершину просто, нужно всего лишь начать.
How to Create Simple HTML Page | Step by Step DIY Tutorial
Этот туториал для тех, кто только начинает верстать и не понимает как же ему начать. Здесь вы узнаете как выбрать тег, как его написать, какие они бывают и где их искать.
В этом туториале вы поможете верстальщице Оле сделать страницу с результатами поиска в Яндексе. Получится не один в один, но довольно похоже:
Настоятельно рекомендуем повторить все шаги, что делает Оля в этом туториале, чтобы вы лучше усвоили материал. Читать — недостаточно, так материал усваивается плохо и уже через пару дней вы всё забудете.
1. Создайте HTML-документ
Для начала Оле понадобится заготовка, файл index.html. Создайте у себя файл с таким же содержимым:
<html>
<head>
<title>Заголовок страницы</title>
</head>
<body>
</body>
</html>
Здесь 3 тега, которые обязаны быть в каждом html-файле:
<html>— здесь лежат все теги страницы, он “корневой”, главный;<head>— в этом теге лежит всё, что не контент страницы: стили, заголовок страницы в теге<title>, кодировка и так далее;<body>— “тело”HTML-документа, здесь лежит всё, что вы увидите на страничке в браузере.
2. Добавьте текст
Вот что Оля должна вывести при поиске “Коала” в поисковике, для которого она верстает страницу с результатами поиска:
Коала — Википедия
Коaла (лат. Phascolarctos cinereus) — вид сумчатых, обитающий в Австралии. Единственный современный представитель семейства коаловых ... Читать ещё.
Вы уже знаете, куда добавить этот текст, чтобы он вывелся в браузере? Попробуйте вывести его сами, а затем жмите на кнопку ниже, чтобы посмотреть, как это получилось у Оли.
Как получилось у Оли
Не долго думая, Оля добавила текст прямо внутрь <body> и получила такой результат:
3. Добавьте ссылку
Без ссылок на результаты поиска работа Оли бесполезна. Люди пришли не просто почитать про коал: им нужны ссылки на сайты про коал.
Оля помнит наизусть несколько тегов: <img> — для картинок, а <p> — для параграфа текста. Но как добавить ссылку? Какой у неё тег?
Оля загуглила, и получила этот ответ:
htmlbook.ru — крутой сайт, на котором хорошая документация по HTML и CSS, поэтому в первую очередь присматривайтесь к нему.
Отлично, нужен тег <a>! Но как его написать?..
Как писать теги
У тегов бывают разные названия, но способов их написать всего два. Способ записи зависит от того парный он или одиночный.
Пример парного тега:
<p>Покупайте наши веб-сайты!</p>
Так на страницу можно добавить параграф с текстом. Тег <p> обязательно “закрывать” — добавлять в конце ещё один, но с чёрточкой: </p>. Так вы скажете браузеру, что всё, текст параграфа закончился.
Пример одиночного тега:
<img src="адрес_картинки">
Он сам по себе, его “закрывать” не нужно. Одиночных тегов очень мало, в основном, вам пригодится только <img> — для картинок, <br> — перенос строки и <hr> — горизонтальная линия.
Вот более развёрнутый пример, где вы можете увидеть как выглядят парные и одиночные теги рядом друг с другом:
<img src="https://dvmn.org/filer/canonical/1594118255/683/">
<h1> Зачем нужен h1 </h1>
<p>
В теге h1 пишут заголовки, как "Как писать теги" чуть выше.
Это парный тег, у него есть начало и конец, как и у тега p.
</p>
<p>
У тега img нет "начала" или "конца". Он значит только то, что нужно добавить картинку.
Браузеру не нужно сообщать, когда она "закончится".
</p>
Парные теги нужно закрывать
Допишите тег
Оля хотела добавить ссылку с помощью тега <a>, и теперь она поняла, как это сделать. Ещё немного гуглежа и она узнала : тег парный, а значит выглядеть он должен вот так:
<a href="#">Читать ещё</a>
Оля не знала какую ссылку поставить для ссылки, ведь ссылки будут подставляться уже при шаблонизации, поэтому оставила “#” вместо ссылки. Это называется якорь, и это такой обычай среди верстальщиков: если не знаешь, какую ссылку поставить, ставь #.
Теперь на страничке Оли появилась ссылка. Попробуйте повторить результат Оли:
4. Выделите все “коала” на странице
Поисковик выделяет жирным шрифтом все слова, которые вы искали. Оля не знает, что это за тег, но по запросу html жирный шрифт в google.com Оля нашла ссылку на заветный htmlbook.ru.
Попробуйте, у вас получится, как у Оли? У неё получился такой текст:
Сейчас текст у Оли весь одинакового размера. В нём Оля хочет выделить заголовок: Коала — Википедия крупно, а чуть ниже весь остальной текст, мельче. Оля загуглила html заголовок и сразу нашла подходящий тег: <h1>.
Странно, получается, заголовку достался отдельный тег, а остальному тексту — нет. Оля продолжила гуглить теги и узнала о теге <p>: пишут, что он нужен для текста. Но зачем? Чтобы разобраться в этом Оле пришлось узнать о строчных и блочных тегах.
О строчных и блочных тегах
Если вы хотите отредактировать текст, то вам нужны строчные теги. Они существуют только внутри текста: выделяют текст жирным, курсивом, или делают его ссылкой. С ними вы уже успели познакомиться, вот небольшой список из самых популярных:
<a>— ссылка;<i>— выделение текста курсивом;<b>— выделение текста жирным;<br>— одиночный тег для переноса строки.
Другой вид тегов — блочные. Это теги, которые объединяют другие теги внутри себя в группы, и наделяют их смыслом. Например, блочный тег <h1> содержит в себе заголовок страницы, а блочный тег <p> — параграф текста. За счёт них можно оформить заголовок в одном стиле, а остальной текст — в другом:
<h1 style="color:red;">Статья о котиках</h1>
<p style="...">
<b>Котики</b> — замечательные животные. Я полюбил их, когда мне было 7 лет.
Как сейчас помню, на мой <i>день рождения</i> мне подарили замечательного кота...
</p>
В этом примере заголовок статьи покрашен в красный цвет: color:red;. Текст же статьи при этом остался чёрным, покрасился только заголовок “Статья о котиках”. Для текста внутри тега <p> теперь можно определить другие, отдельные стили, которые не коснутся текста в заголовке <h1>.
Внутри тега <p> есть несколько строчных тегов: <b> и <i>. Они прямо “срослись” с текстом, существуют прямо внутри него, в отличие от блочных, которые только обрамляют текст по краям.
Блочные теги незаменимы, когда хочется добавить тексту фон, рамку, отступы… Вот небольшой список из самых популярных блочных тегов:
<header>— “шапка” сайта, полоса, которая всегда висит в самом верху страницы;<footer>— “подвал” сайта — самый низ страницы, где расположены всякие ссылки на техподдержку, лицензии, контакты поддержки и т.д.;<main>— главный контент на странице: то, ради чего пользователь пришёл на сайт;<div>— для создания прочих блоков, для которых нет специализированного тега. Например, для карточки товара в магазине или карточки поста.
Отдельно стоит выделить эти блочные теги:
<p>— параграф текста;<h1>, <h2>... <h6>— заголовок. Чем больше число — тем мельче заголовок;
Допишите код
Теперь, когда Оля разобралась с блочными/строчными тегами, она может наконец закончить незавершённую работу: добавить на страницу теги <h1> и <p>. Заголовок с тегом <h1> показался ей слишком крупным, поэтому она воспользовалась <h2>:
Заголовок на то и нужен, чтобы на него хотелось кликнуть. А на ваш заголовок кликнуть нельзя. Что делать? Нужен тег для ссылок <a>. Но как правильно: положить тег <a> внутрь тега <h1> или наоборот?..
О комбинации тегов
Нельзя располагать блочные теги внутри строчных.
Такой код существовать не должен:
<a><h1>Заголовок</h1></a>
Тег <a> — строчный, он существует внутри текста. Тег <h1> — блочный, он оборачивает собой текст и все строчные теги для этого текста. Вот как стоило поступить в этой ситуации:
<h1><a>Заголовок</a></h1>
Оля прислушалась к этой рекоммендации и вот что у неё получилось:
<h2>
<a href="#"><b>Коала</b> — Википедия</a>
</h2>
Проверьте, у вас получилось сделать заголовок ссылкой?
Теперь Оля хочет подпись под заголовком ссылки, как вот тут:
Оля загуглила html мелкий текст и нашла тег, который поможет сделать текст меньше. Подпись под заголовком Оля решила делать прямо внутри тега <h2>, чтобы она была “едина” с заголовком <h2>, никуда не уехала и так далее:
<h2>
<a href="#"><b>Коала</b> — Википедия</a>
<small>ru.wikipedia.org›Коала</small>
</h2>
Получилось не то, что хотела Оля… Во-первых, текст не сильно-то и уменьшился. Во-вторых, не хватает переноса.
В HTML обычные переносы строк игнорируются, так как текст переносится по ширине экрана. Чтобы заставить текст перенестись насильно, есть одиночный тег <br>:
<h2>
<a href="#"><b>Коала</b> — Википедия</a>
<br>
<small>ru.wikipedia.org›Коала</small>
</h2>
Теперь нужно сделать текст ещё мельче. Оказывается, теги можно комбинировать, вот так:
<small>
<small>
ru.wikipedia.org›Коала
</small>
</small>
Тег как бы “накапливает” эффект мелкого текста и делает его ещё мельче. Проверьте, у вас тоже так получится?
Попробуйте применить
Что делать, если подходящий тег не нашёлся
В первую очередь, загуглите. В этой статье перечислены не все теги, какие есть в HTML, их там очень много.
Если же и гугл не помогает — придётся подумать, как составить то, что вы хотите из того, что есть. Самый простой пример — вы хотите сделать кнопку с картинкой. Такого тега нет, зато есть кнопка и есть картинка:
<button>
<img src="#" >
</button>
Или вы хотите, чтобы ваш текст был выделен жирным и при этом был ссылкой, вот так: жирная ссылка.
Это можно сделать двумя способами, комбинируя теги <a> и <b>, они оба строчные:
<a><b>Жирная ссылка</b></a>
<b><a>Жирная ссылка</a></b>
Что ещё почитать по теме
- Статья Строчные элементы от htmlbook.ru
- Слайды типичные ситуации в вёрстке

Как следует из предыдущей главы, HTML является языком разметки задача которого — просто «размечать» текстовый документ используя теги, которые, в свою очередь, говорят веб — браузеру, как именно нужно отобразить данный документ.
Создание HTML документов
Для того, чтобы создать HTML документ необходимо:
- Открыть любой текстовый редактор (например блокнот, Notepad++ и т.д.);
- Набрать произвольный текст и разметить его HTML тегами;
- Cохранить файл с расширением .htm или .html.
Базовый документ HTML
Ниже приведен в своей простейшей форме пример HTML-документа:
Пример HTML:
Попробуй сам
<!DOCTYPE html>
<html>
<head>
<meta charset="UTF-8">
<title>Заголовок страницы</title>
</head>
<body>
<h1>Это заголовок</h1>
<p>Это параграф.</p>
</body>
</html>Теперь вы можете воспользоваться кнопкой Попробуй сам, которая расположена в правом верхнем углу окна кода, для того, чтобы проверить результат этого HTML — кода, или сохраните код в HTML — файл test.html с помощью любого текстового редактора. И, наконец, откройте его с помощью веб — браузера, например Internet Explorer, Google Chrome или Firefox и т.д. Браузер должен показать следующий результат:
HTML теги
Как говорилось ранее, HTML это язык разметки, который использует различные теги для форматирования содержимого документа. Эти теги заключены в угловые скобки <имя тега>. За исключением нескольких тегов, большинство тегов имеют соответствующие им закрывающие теги. Например <html> имеет свой закрывающий тег </html>, а тег <body> в свою очередь, имеет свой закрывающий тег </body> тег и т.д.
| Всегда закрывайте теги, так как отсуствие закрывающего тега может приводить к непредсказуемым ошибкам при отображении документа. |
Рассмотренный пример HTML-документа использует следующие теги:
| Название тега | Описание |
|---|---|
| <!DOCTYPE…> | Это инструкция для веб-браузера о том, на какой версии HTML написана страница. |
| <html> | Этот тег является корневым элементом HTML страницы и заключает в себе весь HTML — документ |
| <head> | Этот тег содержит мета-информацию о документе и может содержать другие теги, такие как <title>, <link> и т.д. |
| <title> | Этот тег определяет заголовок веб-страницы, в браузере вы его видите вверху на текущей вкладке. |
| <meta> | Этот тег предназначен для предоставления структурированных метаданных о веб-странице. В нашем примере определяет кодировку документа. |
| <body> | Элемент содержит видимое содержимое страницы, который включает в себя другие HTML-теги, например <h1>, <div>, <p> и т.д. |
| <h1> | Этот тег представляет собой заголовок. |
| <p> | Этот тег представляет собой абзац. |
Теги могут быть написаны как в верхнем регистре так и в нижнем, но World Wide Web Consortium (W3C) — глобальный консорциум, который занимается поддержкой HTML-стандарта, рекомендует использовать нижний регистр (а в XHTML это требование является обязательным).
Структура HTML-страницы
Ниже приведена визуализация структуры HTML-страницы:
Объявление doctype на самой верхней строчке:
<!DOCTYPE…>
Корневой элемент HTML-страницы:
<html>
Контейнер <head> содержит информацию для браузеров и поисковых систем:
<head>
<title>Заголовок окна веб-страницы</title>
</head>
Видимое содержимое страницы:
<body>
<h1>Это заголовок.</h1>
<p>Это абзац.</p>
</body>
</html>
The <!DOCTYPE> декларация
HTML документ должен содержать объявление <!DOCTYPE> на самой первой строчке. Объявление <!DOCTYPE> это — инструкция для веб-браузера о том, на какой версии HTML написана страница. Это непарный тег, то есть у него нет закрывающего тега. Текущая версия HTML 5 использует следующую декларацию:
<!DOCTYPE html>
Cуществует несколько видов DOCTYPE. Есть строгие виды (strict), которые работают на основе только определенных тегов, есть переходные (transitional), которые допускают возможность включения дополнительных тегов, есть такие, которые работают с фреймами (frameset).
В HTML 4.01 doctype ссылается на Document Type Definition (DTD описывает схему документа для конкретного языка разметки посредством набора объявлений), который основан на SGML. Есть 3 разных типа doctype в версии HTML 4.01.
HTML 4.01 Strict
Этот DTD содержит все элементы HTML и аттрибуты, но ИСКЛЮЧАЕТ устаревшие или стилевые элементы (например, тег font). Также в strict не допускается использование frameset (фреймов).
<!DOCTYPE HTML PUBLIC "-//W3C//DTD HTML 4.01//EN" "http://www.w3.org/TR/html4/strict.dtd">
HTML 4.01 Transitional
Этот DTD содержит все HTML элементы и аттрибуты, ВКЛЮЧАЯ стилевые и устаревшие элементы. Frameset (фреймы) не допускаются.
<!DOCTYPE HTML PUBLIC "-//W3C//DTD HTML 4.01 Transitional//EN" "http://www.w3.org/TR/html4/loose.dtd">
HTML 4.01 Frameset
Этот DTD тоже содержит все HTML элементы и аттрибуты, ВКЛЮЧАЯ стилевые и устаревшие элементы. В отличие от HTML 4.01 Transitional, но он допускает использование frameset (фреймов).
<!DOCTYPE HTML PUBLIC "-//W3C//DTD HTML 4.01 Frameset//EN" "http://www.w3.org/TR/html4/frameset.dtd">
В версии HTML5 есть только один doctype и определяется он следующим образом:
<!DOCTYPE html>
Правила DOCTYPE HTML5 являются универсальными, включают в себя правила предыдущей версии, а также возможность работы с HTML 4 тегами и в какой-то степени с XHTML, и объединяют в себе возможности всех своих предшественников, адаптируя их для работы в новых браузерах.
По сравнению с прежними своими собратьями, DOCTYPE HTML5 не основан на SGML (стандартном обобщённом языке разметки), поэтому там нет тех данных, которые указывались до этого, а следовательно — в нем присутствует только короткая команда. И дальше уже идет сам документ.
При отсутствии тега <!DOCTYPE> разные Web-браузеры мо
гут по-разному отображать веб-страницу.
Весь текст HTML-документа расположен между тегами <html> и </html>. HTML-документ состоит из двух разделов — заголовка (между тегами <head> и </head> ) и содержательной части (между тегами <body> и </body> ).
Раздел HEAD.
Раздел HEAD содержит техническую информацию о веб-странице — заголовок, ее описание и ключевые слова для поисковых машин, данные об авторе документа, времени создания страницы, базовом адресе страницы, кодировке документа и т. д. Единственным обязательным тегом в разделе HEAD является тег <title>.
Текст, расположенный между тегами <title> и </title>, отображается в строке заголовка веб-браузера. Длина заголовка должна быть не более 60 символов, иначе он не полностью поместится в заголовке веб-браузера:
<title>Заголовок страницы</title>
| Текст, расположенный между тегами <title> и </title> используется в результатах, выдаваемых поисковыми машинами, в качестве текста ссылки на эту страницу. По этой причине заголовок должен максимально полно описывать содержание веб-страницы. |
С помощью одинарного тега <meta> можно задать описание содержимого веб-страницы, а также ключевые слова для поискового портала. Если текст между тегами <title> и </title> используется в качестве текста ссылки на эту страницу, то описание из тега <meta> будет отображено под ссылкой на веб-страницу:
<meta name="description" content="Описание содержимого страницы"> <meta name="keywords" content="Ключевые слова через запятую">
| В разделе HEAD могут быть расположены также теги <base>, <link>, <script>, <style> и другие. Все эти теги мы рассмотрим в дальнейшем по мере изучения материала. |
HTML is known as HyperText Markup Language. It is a combination of both Hypertext and Markup language. Here hypertext means the link between the web pages and markup is used to define the text document within tag which defines the structure of web pages. It acts as a skeleton of a web page and without HTML it would be very difficult or impossible to build a webpage. It is used by all the browsers and used to manipulate text, images, and other content, in order to display it in the required format. In this article, we will learn how to create an HTML webpage.
Creating an HTML document
The first step of creating a web page is to create an HTML document. An HTML document can be created in any text editor even on a notepad. So any text editor can be used to make an Html file. We just need to add extension .html /.htm . Let us create the first basic HTML program.
To create an HTML document follow the following steps:
Step 1: Open your text editor such as Notepad Sublimetext, etc.
Step 2: Write the code given below in the text editor.
HTML
<!DOCTYPE html>
<html>
<head>
<title>First HTML file</title>
</head>
<body>
Hello Everyone!!
</body>
</html>
Step 3: Save this file with the .html/.htm extension.
Step 4: Open that file with any browser. The output will be displayed.
So this is how we create a simple HTML document.
Designing Web Page
To design a webpage in HTML we need to learn about tags and attributes available in HTML. In HTML, tags are some instructions that are enclosed in angle braces. With the help of these tages, we can design a more attractive HTML page. Some of the important tags to be used are as follows:
1. <h1> … </h1> to <h5> … </h5>: These tags are called header tags and they are used to give heading to your webpage of different sizes.<h1>…</h1> being the Largest Heading to <h5> …</h5> being the Smallest Heading.
2. Bold Tag (<strong>…</strong> or<b>…</b>): These tags are used to make text look bold.
3. Italic Tag (<i> …</i> or <em>… </em>): These tags are used to make text look italics. The only difference between <i> and <em > is that <em>semantically emphasis on important text or word whereas <i> tag is used to make is just used to make text italics.
4. Ordered List ( <ol> … </ol>): The HTML <ol> tag defines an ordered list. An ordered list can be numerical or alphabetical ., An ordered list starts and ends with a <ol> tag. Each list item starts with <li> tag. We can use the type attribute to define type of ordered list we need to make:
| Type | Description |
|---|---|
| type=”1″ | Numbered with numbers(default) |
| type=”A” | Numbered with Uppercase Alphabets |
| type=”a” | Numbered with Lowercase Alphabets |
| type=”I” | Numbered with Uppercase Roman Numbers |
| type=”i” | Numbered with Lowercase Roman Numbers |
5. Unordered List (<ul>…</ul>): It displays elements in bulletin form . An unordered list starts with <ul > tag and each item starts with <li> tag. We can use the type attribute to define the type of unordered list we need to make:
| Type | Description |
|---|---|
| type=”disc” | Items are marked in Bulletin. (default) |
| type=”circle” | Items are marked with hollow circles. |
| type=”square” | Items are marked with squares. |
| type=”none” | Items are not marked. |
6. Image Tag: If we need to add an image to our website we need to use the following syntax.
Syntax:
<img src=”filename” alt=”name / bit about image”>
Here,
- img: Tells browser that we want to add an image.
- src: Tells source of image for eg image from desktop or a website.
- alt: This attribute is used to describe an image. If the image is not able to download in a web browser due to some reason then alt is shown.
7. Anchor Tag: This tag is mainly used to connect one web page to another.
Syntax:
<a href=”https://www.geeksforgeeks.org/c-plus-plus/?ref=shm”> Click Here to Learn C++</a>
Note: Nesting is possible in HTML, which means that we can write one tag between another tag.
Example:
HTML
<!DOCTYPE html>
<html>
<head>
<title> Steps To Form Spread Cookies </title>
</head>
<body>
<h1> Spread Cookies</h1>
<br>
<h2> Steps:- </h2>
<ol type="I">
<li>Preheat kitchen appliance to 350ºF (180ºC).</li>
<li> In a massive bowl, combine along the spread, sugar, and egg. </li>
<li>Scoop out a spoon of dough and roll it into a ball.
Place the cookie balls onto a slippy baking sheet. </li>
<li>For further decoration and to form them cook additional
equally, flatten the cookie balls by pressing a fork down
on prime of them, then press it down once more at a 90º
angle to form a criss-cross pattern.</li>
<li>Bake for 8-10 minutes or till rock bottom of
the cookies square measure golden brown.</li>
<li>Remove from baking sheet and freeze it.</li>
<li><b>ENJOY!!</b></li>
</ol>
</body>
</html>
Output
HTML Web Page
Here, we create a simple webpage of GeeksforGeeks.
HTML
<!DOCTYPE html>
<html lang="en" dir="ltr">
<head>
<meta charset="utf-8">
<title>GeeksForGeeks</title>
</head>
<body style="background-color:#D5F5E3 ">
style="display: block; margin-left: auto;margin-right: auto; width: 10%;" >
<h1 style="color:green;text-align:center"><strong>GeeksForGeeks</strong></h1>
<h1><strong>Table of Content</strong></h1>
<h2><strong>C++</strong></h2>
<div>C++ is an object-oriented programming language
that is widely used for competitive programming,
Data structure, and Algorithms, developing
operating Systems, etc.</div>
<h3><em>Some of its topic are given below:- </em></h3>
<ul>
</ul>
<h2 style="color:red;"><em>Java</em></h2>
<div>Java has been one amongst the foremost standard
programming languages for several years. When
compared with C++, Java codes are typically
additional reparable as a result of Java
doesn't enable several things which can
cause bad/inefficient programming if used
incorrectly.For instance, non-primitives are
references in Java.
</div>
<h3><em>Some of its Topics are given below:- </em></h3>
<ul>
</ul>
<h2 style="color: blue;">Python</h3>
<div> Python language is being employed in website
development, Machine Learning applications,
at the side of all innovative technology in
Software World. Python language is extremely
compatible for Beginners, additionally for
knowledgeable programmers with alternative
programming languages like C++ and Java.
</div>
<h3><em>Some of its topics given below are:- </em></h3>
<ul>
</ul>
<h1 style="text-align: center">Thank You</h1>
</body>
</html>
Output: