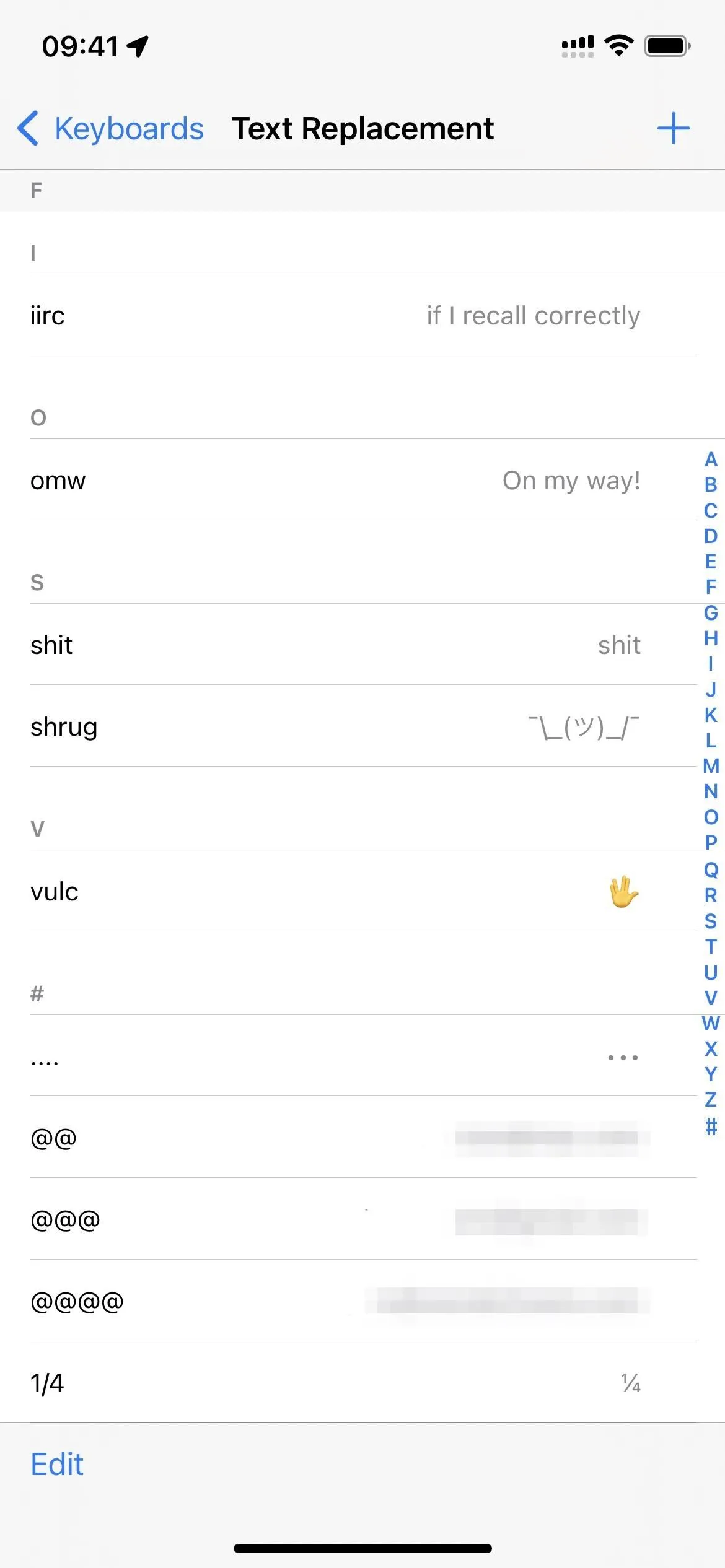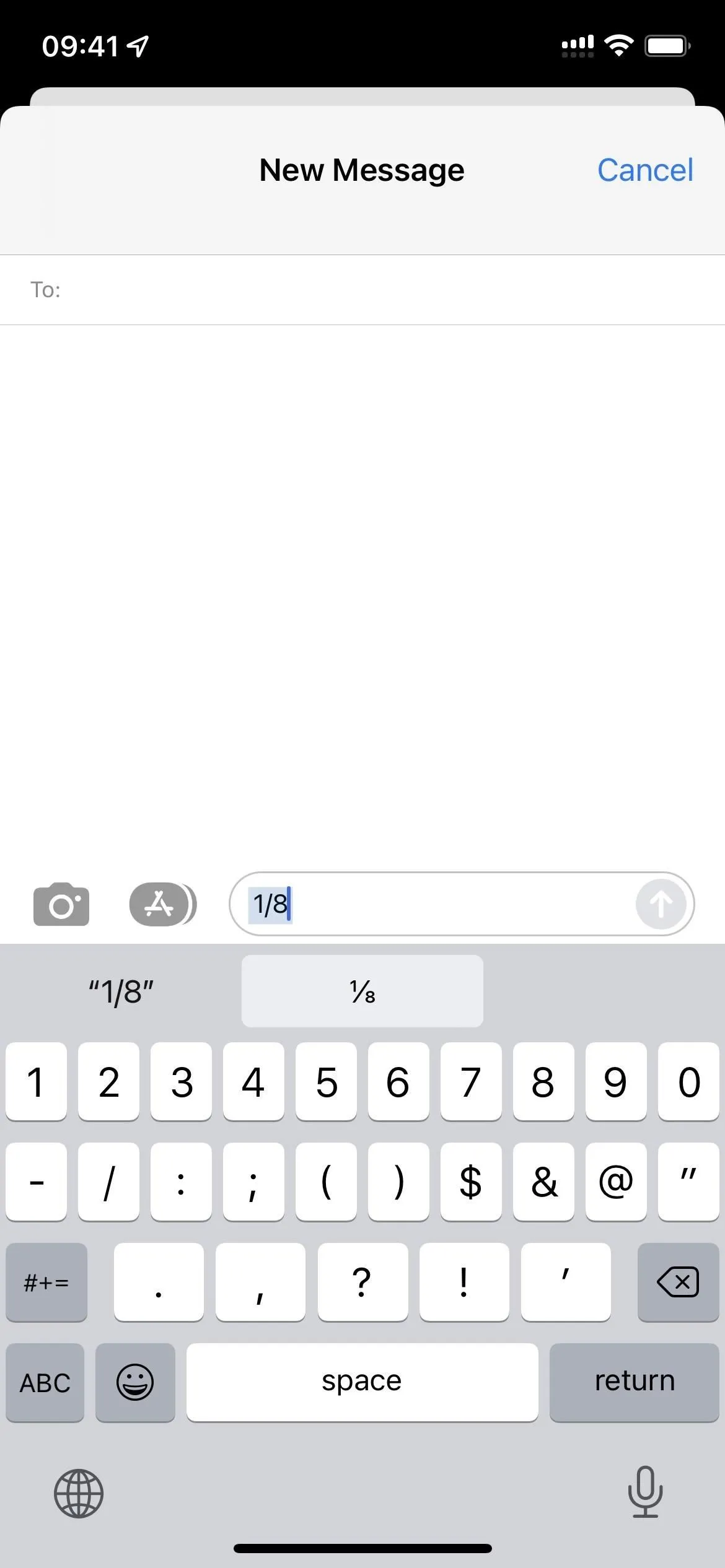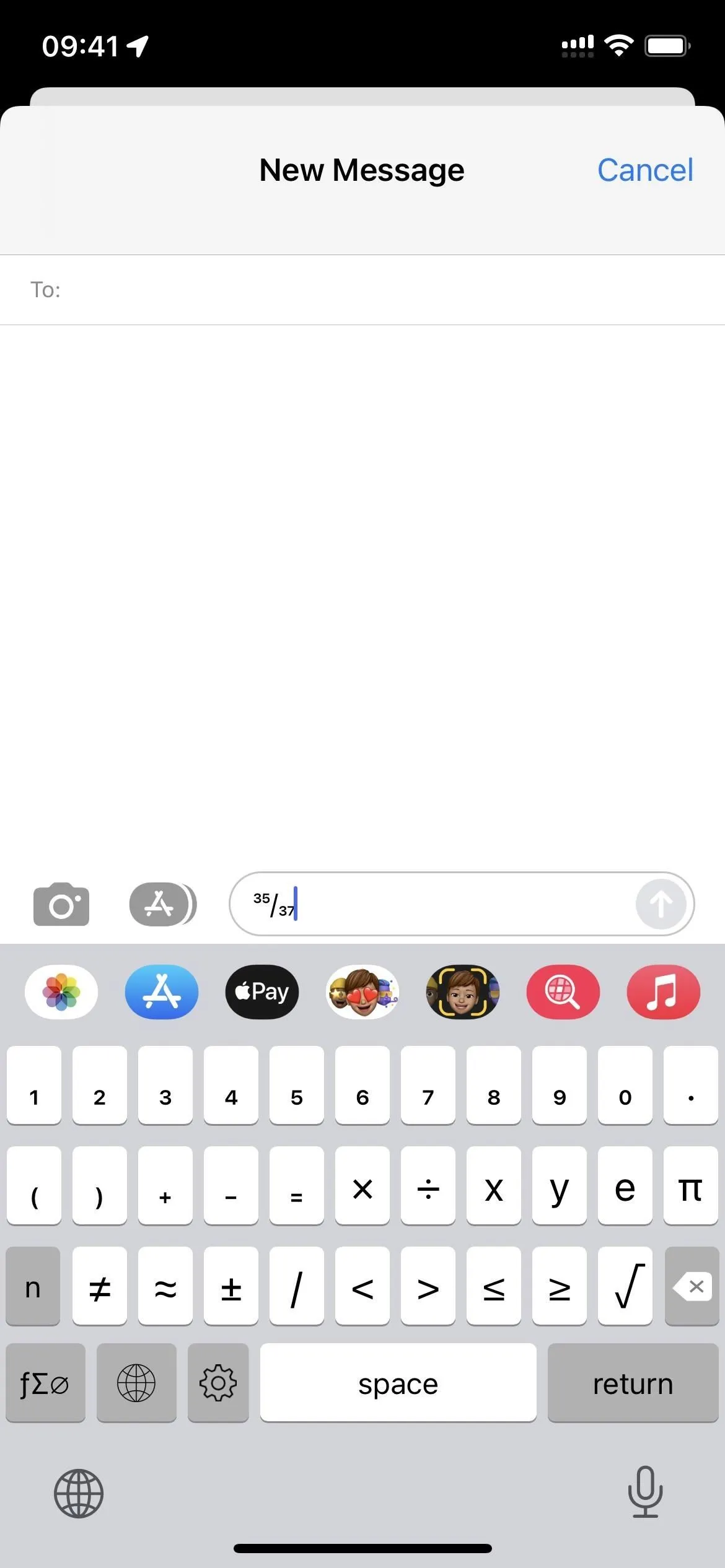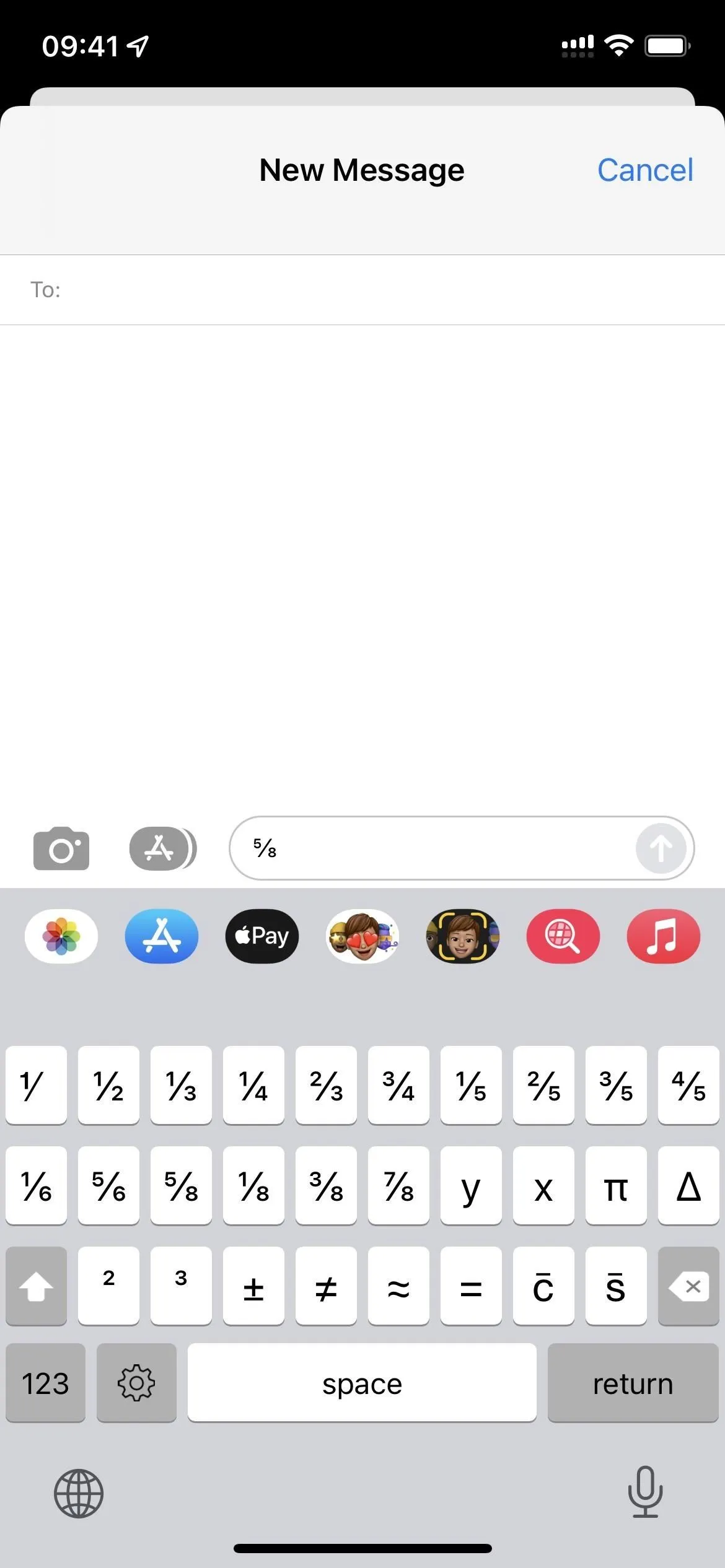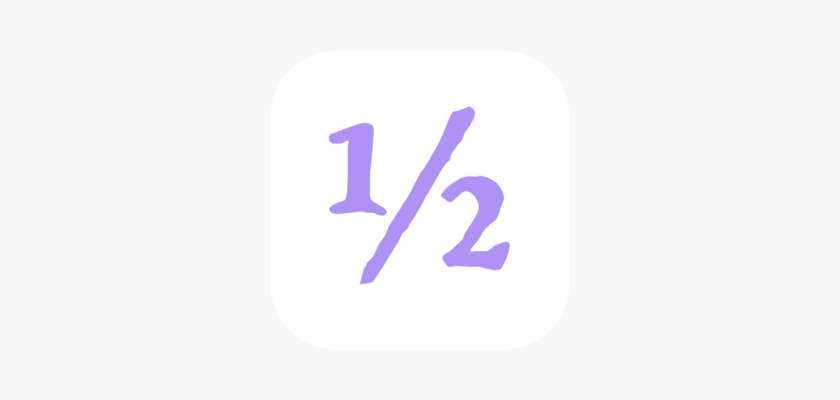
Будь то письмо, документ, презентация, математическая задача или рецепт чего-либо, в какой-то момент вам может понадобиться записать десятичные дроби. Не лучше ли написать жене письмо, что нам нужно ½ кг картошки, вместо полкило картошки, не правда ли, дроби выглядят более профессионально и легче читать прямо так, научитесь делать дроби выглядят более профессионально и их легче читать непосредственно с клавиатуры.
На клавиатуре iOS нет возможности писать дроби 1/2, 1/4, 3/4 или любую другую дробь, кроме как с использованием числа, затем косой черты, а затем другого числа, и получатель должен понимать, что это означает, или вы должны написать это буквами, половина, четверть, ценник и так далее. Предполагается писать так ½ или ¼ или ¾ по крайней мере. Возможно, вам придется каждый раз копировать эти дроби из Интернета, чтобы написать их правильно.
Круто то, что на iPhone уже давно есть какое-то сочетание клавиш, а именно замена текста. Его настройка требует немного усилий, но после этого вы в любой момент можете написать дробь обычным способом, например 1/2, и она автоматически заменит ее правильной дробью. А если вам не нравится замена текста, есть другой способ.
Создавайте дроби с помощью сочетаний клавиш
Перейдите в «Настройки» — «Основные» — «Клавиатура» — затем «Замена текста».
Щелкните значок плюса (+), чтобы создать новый ярлык.
В текстовом поле «Фраза» введите дробь, которую вы вводите обычным способом, например 1/2.
В поле Аббревиатура правильно введите дробь. Нажмите «Сохранить», когда закончите.
Повторите эти шаги для любых других дробей, которые должны отображаться правильно.
Затем всякий раз, когда вы вводите дробь обычным способом и нажимаете клавишу пробела, она будет напрямую перезаписываться дробью, сохраненной в сочетаниях клавиш.
Вот наиболее распространенные дроби, которые можно использовать для замены текста.
¼
½
¾
⅐
⅑
⅒
⅓
⅔
⅕
⅖
⅗
⅘
⅙
⅚
⅛
⅜
⅝
⅞
А если вы не хотите использовать сочетание клавиш, вы можете использовать приложения для клавиатуры, которые поддерживают десятичные дроби, и это сэкономит вам усилия и время.
Или вы также можете использовать приложение клавиатуры-хамелеона, как вы знаете, приложение клавиатуры-хамелеона позволяет вам сделать свою собственную клавиатуру, и я сделал специальную клавиатуру для дробей, Вы можете скачать это здесь Затем откройте его через приложение-хамелеон.
Узнайте больше о приложении клавиатуры хамелеон в этой статье.
клавиатура хамелеон клавиатура
Используете ли вы дроби в письме? И как ты это написал? Сообщите нам в комментариях.
المصدر:
ios.гаджетхаки
Статьи по теме
Как писать дроби на клавиатуре iPhone
Будь то письмо, документ, презентация, математическая задача или рецепт чего-либо, в какой-то момент вам может понадобиться записать десятичные дроби. Не лучше ли написать жене письмо, что нам нужно ½ кг картошки, вместо полкило картошки, не правда ли, дроби выглядят более профессионально и легче читать прямо так, научитесь делать дроби выглядят более профессионально и их легче читать непосредственно с клавиатуры.
На клавиатуре iOS нет возможности писать дроби 1/2, 1/4, 3/4 или любую другую дробь, кроме как с использованием числа, затем косой черты, а затем другого числа, и получатель должен понимать, что это означает, или вы должны написать это буквами, половина, четверть, ценник и так далее. Предполагается писать так ½ или ¼ или ¾ по крайней мере. Возможно, вам придется каждый раз копировать эти дроби из Интернета, чтобы написать их правильно.
Круто то, что на iPhone уже давно есть какое-то сочетание клавиш, а именно замена текста. Его настройка требует немного усилий, но после этого вы в любой момент можете написать дробь обычным способом, например 1/2, и она автоматически заменит ее правильной дробью. А если вам не нравится замена текста, есть другой способ.
Создавайте дроби с помощью сочетаний клавиш
Перейдите в «Настройки» — «Основные» — «Клавиатура» — затем «Замена текста».
Щелкните значок плюса (+), чтобы создать новый ярлык.
В текстовом поле «Фраза» введите дробь, которую вы вводите обычным способом, например 1/2.
В поле Аббревиатура правильно введите дробь. Нажмите «Сохранить», когда закончите.
Повторите эти шаги для любых других дробей, которые должны отображаться правильно.
Затем всякий раз, когда вы вводите дробь обычным способом и нажимаете клавишу пробела, она будет напрямую перезаписываться дробью, сохраненной в сочетаниях клавиш.
Вот наиболее распространенные дроби, которые можно использовать для замены текста.
А если вы не хотите использовать сочетание клавиш, вы можете использовать приложения для клавиатуры, которые поддерживают десятичные дроби, и это сэкономит вам усилия и время.
Или вы также можете использовать приложение клавиатуры-хамелеона, как вы знаете, приложение клавиатуры-хамелеона позволяет вам сделать свою собственную клавиатуру, и я сделал специальную клавиатуру для дробей, Вы можете скачать это здесь Затем откройте его через приложение-хамелеон.
Как писать дроби на телефоне
Редактирование текстовых документов вызывает у пользователей немало вопросов. Их не может избежать даже продвинутый юзер, ведь знать все невозможно. Поэтому иногда приходится изучать те или иные секреты. Ниже постараемся выяснить, как написать дробь на клавиатуре и не только. Все манипуляции будут рассмотрены на примере текстового редактора Microsoft Word. С ним работает основная масса юзеров.
Вставка формул
Как написать знак дроби? На клавиатуре соответствующего символа нет. И поэтому пользователи сталкиваются с определенными проблемами в процессе воплощения задумки в жизнь.
В MS Office юзеры способны работать с редактором математических формул. Они позволяют быстро и без помощи клавиатурной панели устанавливать дроби и редактировать их по своему усмотрению.
Для того чтобы осуществить вставку формулы в «Ворде» с дробями, потребуется:
- Зайти в упомянутый текстовый редактор.
- Открыть раздел «Вставка».
- Нажать на «Объект».
- Выбрать опцию Microsoft Equation 3.0.
- В появившемся меню выбрать тип дроби. Для этого достаточно внимательно изучить предложенные варианты.
- Кликнуть левой кнопкой мышки по тому или иному символу дроби.
- Отредактировать получившуюся формулу.
Это самый простой вариант. Но как на клавиатуре написать дробь? И какие еще существуют варианты?
Клавиатура в помощь: стандартное решение
Все зависит от личных предпочтений каждого юзера. Иногда под изучаемым элементом подразумевается слэш («/»). Он позволяет разделять символы и цифры.
Чтобы поставить соответствующий знак, рекомендуется выполнить такие операции:
- Перейти на английскую раскладку клавиатуры.
- Нажать на кнопку, расположенную справа от буквы «Ю».
Но это еще не все. Как написать знак дроби на клавиатуре? Имеется еще ряд советов, помогающих справиться с поставленной задачей. Каких именно?
Сочетание клавиш и русская раскладка
Скажем, в Word можно не переключать раскладку клавиатуры на английский, чтобы поставить «слэш». А как тогда действовать?
Алгоритм действий будет приблизительно таким:
- Зайти в текстовый редактор и установить курсор в том или ином месте.
- Нажать на «Шифт».
- Удерживая соответствующую кнопку, щелкнуть по клавише справа от «Э».
Важно: если не нажимать на Shift, пользователь поставит «слэш» в обратную сторону. В качестве дроби этот символ никогда не используется.
Форматирование текста
Как на клавиатуре написать дробь? Ответ на данный вопрос больше не должен ставить пользователя в тупик. Тем не менее, мы рассмотрели еще не все возможные варианты.
Чтобы во время редактирования текста можно было сделать дробь, рекомендуется воспользоваться параметрами шрифта. О чем конкретно идет речь?
Чтобы не пришлось долго раздумывать над тем, как на клавиатуре поставить дробь, можно:
- Напечатать текст и поставить «слэш» любым удобным пользователю методом.
- Выделить часть информации перед «дробью». Ту, что будет «уходить» в числитель.
- Нажать на ПКМ и указать переход в меню «Шрифт».
- Поставить отметку около подписи «Надстрочный».
- Осуществить выделение «знаменателя».
- Зайти в пункт меню «Формат»-«Шрифт».
- Установить галочку подле раздела «Подстрочный».
- Сохранить корректировки.
После проделанных манипуляций юзер сможет лицезреть нечто похожее на дробь. Как поставить на клавиатуре? Ответ на этот вопрос больше не будет беспокоить юзеров.
О специальной вставке
Иногда получается так, что пользователю требуется работать с конкретными дробями. Скажем, 1/2 или 1/4. При подобных обстоятельствах задумываться, как написать дробь на клавиатуре, нет никакого смысла. Почему?
В «Ворде» можно осуществить вставку специальных символов. И некоторые дробные значения среди соответствующего перечня тоже имеются. Этим нельзя пренебрегать.
Пошагово процесс представляется так:
- Открыть «Ворд».
- Посетить пункт меню «Вставка»-«Символ».
- Найти в появившемся окошке дробь и дважды кликнуть по ней.
Как перевести смешанную дробь в обыкновенную
Для того, чтобы перевести смешанную дробь в обыкновенную, необходимо к числителю дроби прибавить произведение целой части и знаменателя: i n d = i · d + n d
5 3 4 = 5 · 4 + 3 4 = 23 4
Как перевести обыкновенную дробь в смешанную
Для того, чтобы перевести обыкновенную дробь в смешанную, необходимо:
- Поделить числитель дроби на её знаменатель
- Результат от деления будет являться целой частью
- Остаток отделения будет являться числителем
Как перевести обыкновенную дробь в десятичную
Для того, чтобы перевести обыкновенную дробь в десятичную, нужно разделить её числитель на знаменатель.
Как перевести десятичную дробь в обыкновенную или смешанную
Для того, чтобы перевести десятичную дробь в обыкновенную, необходимо:
- Записать дробь в виде десятичная дробь 1
- Умножать числитель и знаменатель на 10 до тех пор, пока числитель не станет целым числом.
- Найти наибольший общий делитель и сократить дробь.
Например, переведем 0.36 в обыкновенную дробь:
- Записываем дробь в виде: 0.36 1
- Умножаем на 10 два раза, получим 36 100
- Сокращаем дробь 36 100 = 9 25
Как перевести дробь в проценты
Для того, чтобы перевести обыкновенную или смешанную дробь в проценты, необходимо перевести её в десятичную дробь и умножить на 100.
Как перевести проценты в дробь
Для того, чтобы перевести проценты в дробь, необходимо получить из процентов десятичную дробь (разделив на 100), затем полученную десятичную дробь перевести в обыкновенную.
Сложение дробей
Алгоритм действий при сложении двух дробей такой:
- Перевести смешанные дроби в обыкновенные (избавиться от целой части).
- Привести дроби к общему знаменателю. Для этого нужно числитель и знаменатель первой дроби умножить на знаменатель второй дроби, а числитель и знаменатель второй дроби умножить на знаменатель первой дроби.
- Выполнить сложение дробей путем сложения их числителей.
- Найти наибольший общий делитель (НОД) числителя и знаменателя и сократить дробь, поделив числитель и знаменатель на НОД.
- Если числитель итоговой дроби больше знаменателя, то выделить целую часть.
Вычитание дробей
Алгоритм действий при вычитании двух дробей:
- Перевести смешанные дроби в обыкновенные (избавиться от целой части).
- Привести дроби к общему знаменателю. Для этого нужно числитель и знаменатель первой дроби умножить на знаменатель второй дроби, а числитель и знаменатель второй дроби умножить на знаменатель первой дроби.
- Вычесть одну дробь из другой, путем вычитания числителя второй дроби из числителя первой.
- Найти наибольший общий делитель (НОД) числителя и знаменателя и сократить дробь, поделив числитель и знаменатель на НОД.
- Если числитель итоговой дроби больше знаменателя, то выделить целую часть.
Умножение дробей
Алгоритм действий при умножении двух дробей:
- Перевести смешанные дроби в обыкновенные (избавиться от целой части).
- Умножить числитель первой дроби на числитель второй дроби и знаменатель первой дроби на знаменатель второй.
- Найти наибольший общий делитель (НОД) числителя и знаменателя и сократить дробь, поделив числитель и знаменатель на НОД.
- Если числитель итоговой дроби больше знаменателя, то выделить целую часть.
Деление дробей
Алгоритм действий при делении двух дробей:
- Перевести смешанные дроби в обыкновенные (избавиться от целой части).
- Чтобы произвести деление дробей, нужно преобразовать вторую дробь, поменяв местами её числитель и знаменатель, а затем произвести умножение дробей.
- Умножить числитель первой дроби на числитель второй дроби и знаменатель первой дроби на знаменатель второй.
- Найти наибольший общий делитель (НОД) числителя и знаменателя и сократить дробь, поделив числитель и знаменатель на НОД.
- Если числитель итоговой дроби больше знаменателя, то выделить целую часть.
Apple iPhone поставляется с собственным приложением Calculator. Он имеет два режима: стандартный и научный. Стандартный режим позволяет выполнять основные операции, такие как сложение, вычитание, умножение и деление. Переключение в научный режим дает больше функций для сложных вычислений, таких как скобки, показатели и пи. Для фракций лучше всего переключить приложение «Калькулятор» в научный режим. В приложении возможны два метода использования дробей в уравнении.
Используйте встроенный калькулятор вашего iPhone для создания фракций.credit: Xesai / iStock / Getty Images
Шаг 1
Откройте приложение «Калькулятор» и переключитесь в научный режим, удерживая телефон горизонтально, чтобы активировать альбомную ориентацию.
Шаг 2
Нажмите на нижнюю цифру дроби, знаменатель, на клавиатуре. Затем нажмите кнопку «1 / х». Это преобразует всю дробь в десятичную форму, но работает, только если верхнее число, числитель, равно единице.
Шаг 3
Используйте символ деления для всех остальных дробей, поскольку дроби – это, по сути, просто формы деления. Например, если вы пытаетесь ввести дробь enter, нажмите «3», затем символ деления, затем нажмите «4». Затем нажмите знак равенства.
Google Клавиатура для Android: удобные функции и скрытые фишки
Многие пользуются официальной клавиатурой от компании Google для Android, но немногие знают об интересных и полезных фишках этого приложения. Мы решили собрать в одной статье скрытые возможности клавиатуры Google. Многие из них помогут вам набирать текст быстрее, ведь на мобильном устройстве с сенсорным экраном это очень важно.
Содержание
Использование прописных букв
GIF-анимация — быстрое превращение строчных в прописные
Одно слово или целое предложение, написанные строчными буквами, можно быстро перевести в прописной регистр — достаточно выделить их и нажать на аналог Shift’а.
GIF-анимация — быстрая вставка строчных букв
Разработчики из Google улучшили концепцию непрерывного ввода и добавили несколько удобных жестов. Чтобы быстро вставить букву в прописном формате, не нужно переключать Shift каждый раз — достаточно тапнуть на него, удерживать и вести к нужной букве. После вставки буквы Shift отключается.
Быстрая вставка символов
GIF-анимация — быстрая вставка символов жестом
Чтобы каждый раз не переключаться на вкладку символов для вставки цифры или чего-то другого, достаточно тапнуть по кнопке переключения, удерживать и вести палец к нужному При этом после вставки раскладка сразу же переключится на буквенную.
Вставка дробных чисел
На вкладке с символами большинство цифр по долгому нажатию на них предлагают вставку дробей с ними в роли числителя или знаменателя. А на нуле есть крутой символ — пустое множество. О других скрытых символах на цифровой вкладке читайте ниже.
Раскладка как на клавиатуре для ПК
В клавиатуре Google для Android можно включить раскладку, которая характерна типичным клавиатурам для компьютеров, но работает она только на английском. Не расстраивайтесь — ее можно использовать как альтернативную английскую, что определенно удобно, ведь у такой раскладки есть строка с цифрами и дополнительные символы.
Чтобы включить ПК-раскладку в клавиатуре Google, переходим в ее настройки → Вид и раскладки → Персонализированные стили. Там добавляем новый стиль, где в разделе «Раскладка» выбираем PC, а язык любой необходимый вам.
После добавления стиля приложение сразу же предложит его активировать в настройках. Находим ее в списке и активируем. После этого на новую раскладку можно переключиться кнопкой с глобусом на клавиатуре.
Команды для быстрой вставки слов или фраз
Одна из самых удобных функций клавиатуры Google — это создание команд для быстрой вставки любых слов или даже длинных фраз и предложений. Чтобы создать такие команды, заходим в настройки приложения → Исправление текста → Пользовательский словарь → Для всех языков.
Нажимаем кнопку «Добавить» в верхнем правом углу. Вводит нужное вам слово или фразу, а также короткую команду, которая будет с ними ассоциироваться. Например, tb — Trashbox, кд — Как дела? При вводе команды «кд» на клавиатура в поле рекомендуемых слов предложит «Как дела?». Таким образом можно ввести целую фразу тремя нажатиями.
Еще немного скрытых фишек
Среди интересных шорткатов и скрытых «фишек» клавиатуры Google также стоит отметить:
- Долгое нажатие на точку — меню с часто используемыми символами.
- Долгое нажатие на запятую быстрый переход к настройкам.
- Долгое нажатие на пробел — переключение между клавиатурами.
На вкладке с цифрами есть много скрытых символов, которые вызываются долгим тапом:
- Доллар — альтернативные знаки валют.
- Звездочка — кресты и более красивая версия звездочки.
- Плюс — плюс-минус.
- Дефис — длинные тире, короткое тире, нижнее подчеркивание и точка на середине строки.
- Долгий тап по знакам вопроса и восклицания — эти же символы в перевернутом виде.
- Жирная точка — карточные знаки.
Надеемся, что эти маленькие «фишечки» и скрытые функции помогут вам быстрее набирать текст на клавиатуре Google.
Всякий раз, когда вам нужно ввести дробь на вашем iPhone, будь то в сообщении, текстовом документе, презентации, математической задаче, рецепте или где-либо еще, что вам нужно , легко использовать числа и косые черты. Но есть способ сделать дроби более профессиональными и их легче читать прямо с клавиатуры.
Допустим, вы хотите ввести 1/2, 1/4 или 3/4, используя дробную косую черту с надстрочным индексом. (числитель) и нижний индекс (знаменатель), например ½, ¼ или ¾. В отличие от Android, у которого есть простой ярлык на клавиатуре для ввода этих типов дробей, iOS не имеет опции по умолчанию для ввода дробей в виде односимвольных глифов. Но это не значит, что нет другого способа, кроме копирования и вставки из Интернета каждый раз.
Создание ярлыка в приложении «Ярлыки» было бы слишком громоздким решением, но есть еще один тип ярлыка, который доступен на iPhone начиная с iOS 5: замена текста. Для настройки требуется немного работы, но как только вы это сделаете, каждый раз, когда вы вводите построенную дробь, такую как 1/2, она автоматически превращает ее в один символ дроби, например ½. И если вам не нравится замена текста, вы можете выбрать другой путь, который требует меньше усилий с вашей стороны, как вы увидите ниже.
Создание дробных сочетаний клавиш для клавиатуры
Перейдите в «Настройки»-> «Основные»-> «Клавиатура»-> «Замена текста». Оказавшись там, коснитесь знака плюс (+), чтобы создать новый ярлык.
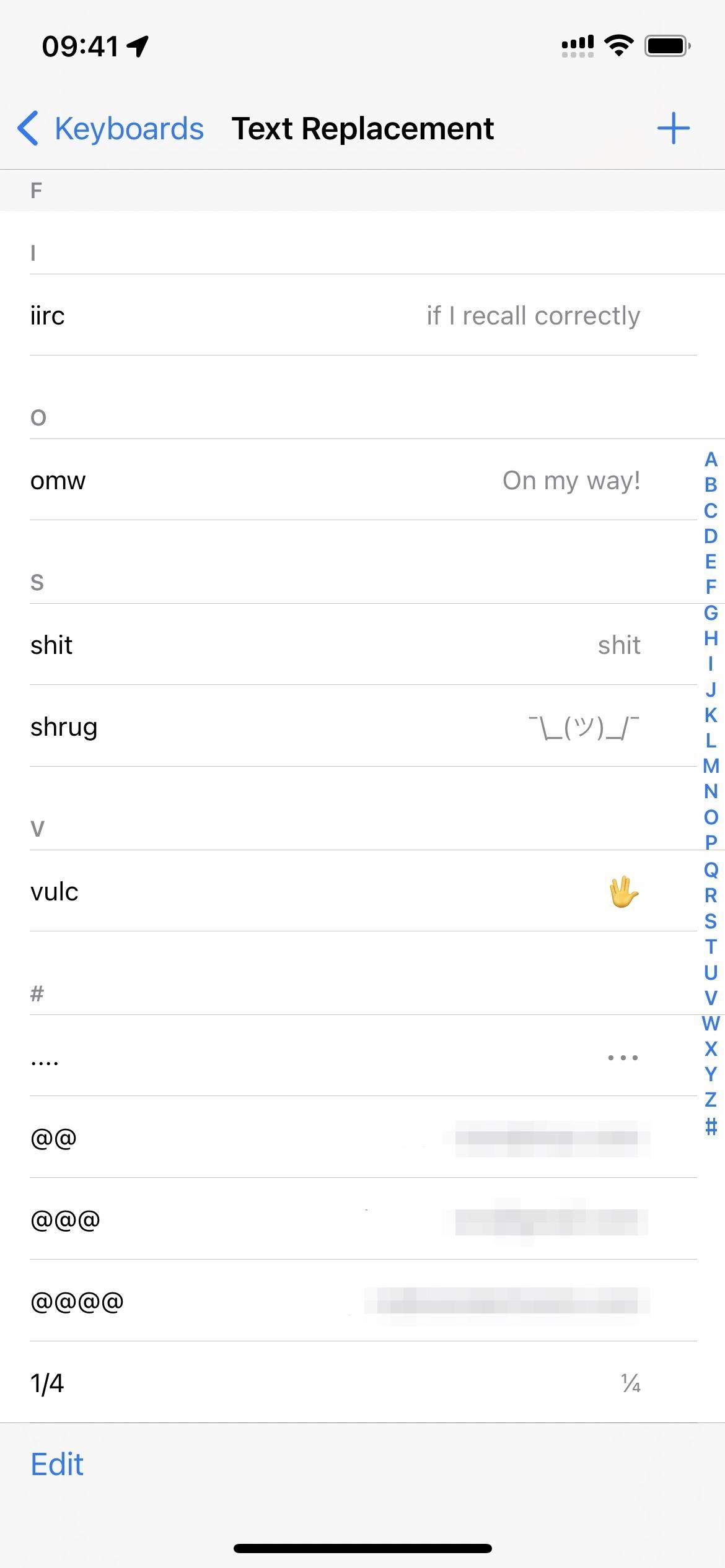
В текстовом поле Фраза вставьте дробь, которую вы хотите в качестве обычной дроби, которая вызывается предварительно составленными символами дроби в блоке Unicode Number Forms.
В поле Shortcut введите построенную дробь, которую вы обычно вводите на клавиатуре, т. е. число для числителя , косая черта и число в знаменателе. Когда закончите, нажмите «Сохранить», а затем повторите с любыми другими дробями, которые вы хотите профессионально отформатировать, где бы вы ни печатали.
Чтобы проверить это, введите построенную дробь, как обычно, и вы увидите, что замена появится на клавиатуре. Вы можете нажать пробел или использовать знаки препинания, чтобы вставить его автоматически, или просто нажать дробь в предложении клавиатуры.
Ниже приведены наиболее распространенные глифы дробей, которые вы можете использовать при замене текста.
Glyph Построенное значение Имя в кодировке Unicode ¼ 1⁄4 0,25 Вульгарная дробь Одна четвертая ½ 1/2 0,5 Вульгарная дробь Одна половина ¾ 3/4 0,75 Вульгарная дробь Три четвертых ⅐ 1⁄7 0,142857142857143 Вульгарная дробь Одна седьмая ⅑ 11111 11111 1111 0,111 Девячайший ⅒ 1/10 0.1 вульгарная дробь одна десятая ⅓ 1/3 0.333333333333333 вульгарная дробь одна треть ⅔ 2/3 0,666667 вульгарную долю две трети ⅕ 1/5 0.2 вульгарная фракция Одна пятая ⅖ 2/5 0,4 вульгарной доли две пятые ⅗ 3/5 0,6 Вульгарная дробь Три пятых ⅘ 4/5 0,8 Вульгарная фракция четыре пятых ⅙ 1/6 0.1666667 вульгарная фракция одна шестая ⅚ 5/6 0.833333333333333333333333333 7⁄8 0,875 Вульгарная дробь Семь восьмых
Добавить сторонние клавиатуры, поддерживающие дроби
Если вы не являетесь поклонником замены текста, вы можете вводить дроби профессионального вида с помощью сторонней клавиатуры. , который предлагает больше контроля.
Numboard Premium (0,99 долл. США) позволяет создавать любые дроби по вашему желанию; только они не являются отдельными символами — вы строите их, используя отдельные надстрочные числители, косые черты и подстрочные знаменатели. Клавиатура Fractions (1,99 долл. США) более ограничена и предлагает только 15 готовых фракций. И хотя его больше не существует, Minuum Keyboard (ранее $3,99) содержала пять готовых дробей и позволяла вам создавать свои собственные, как это делает Numboard.
Слева направо: Numboard, Minuum и Fractions Keyboard.
Дополнительный совет для документов Apple Pages
Если вы используете Apple Pages на своем iPhone и заботитесь только о правильном форматировании дробей в документах Word, Pages может автоматически отформатировать их для вас.
Коснитесь многоточия (•••), когда документ открыт, коснитесь «Настройки», затем «Автокоррекция» и убедитесь, что «Автоформат дробей» включен. Страницы должны помнить ваш выбор здесь для будущих документов, поэтому вам нужно будет установить это только один раз.
Затем, всякий раз, когда вы вводите любую дробь, используя обычные числа и косую черту, они будут автоматически изменяться, когда вы нажмите пробел или добавьте знаки препинания. Это работает только для наиболее распространенных дробей, таких как те, что показаны на диаграмме выше.
Не пропустите: 32 факта, которые вы не знали о клавиатуре вашего iPhone
Защитите свое соединение без ежемесячного счета. Получите пожизненную подписку на VPN Unlimited для всех своих устройств, совершив разовую покупку в новом магазине гаджетов, и смотрите Hulu или Netflix без региональных ограничений, повышайте безопасность при просмотре в общедоступных сетях и многое другое.
Купить сейчас (скидка 80 %) >
Другие выгодные предложения:
Фотография на обложке и скриншоты сделаны Джастином Мейерсом/Gadget Hacks
- You can do fractions on your iPhone calculator using two different methods.
- When you turn your iPhone calculator sideways — switching it to a scientific-calculator layout — you’ll be able to use more functions, such as the 1/x button to divide fraction values.
- Visit Business Insider’s homepage for more stories.
When you hold your iPhone upright in the standard portrait mode while using the built-in Calculator app, you will have the ability to execute basic mathematical equations like addition, subtraction, and the like.
However, you can enhance the type of mathematical equations you’re able to conduct by tilting your iPhone’s Calculator sideways to access a scientific-calculator layout in landscape mode, allowing you to perform mathematical formulas like fractions or square roots.
Here’s how to do it.
Check out the products mentioned in this article:
iPhone 11 (From $699.99 at Best Buy)
How to do fractions on your iPhone calculator
1. Launch the Calculator app located on your iPhone.
2. Once the application is launched, turn your iPhone sideways to place it in landscape mode. There will be additional functions located on the left side of the screen that will appear.
Taylor Lyles/Business Insider
3. When you are ready to compute fractions, input the number you wish to convert into a fraction. Then, you can press the 1/x button to put that number in the denominator (the numerator will be 1), and get your fraction value.
Taylor Lyles/Business Insider
4. You can calculate the value of a fraction that does not have 1 in the numerator using the division button. Specifically, the formula can be done by entering your numerator value, pressing the division key, and then inputting the denominator value. When you press the equal (=) button, you’ll get your fraction value.
Related coverage from How To Do Everything: Tech:
-
How to change your Wi-Fi network in the Control Center on an iPhone with iOS 13
-
How to share or receive a Wi-Fi password on your iPhone with a few taps, and join a new Wi-Fi network without having to type a password in
-
iOS 13 allows you to mute email threads in the Mail app on your iPhone — here’s how to do it
-
iOS 13 has a new feature that limits the data usage on your iPhone — here’s how to use Low Data Mode
-
iOS 13 changed the method for deleting apps on an iPhone — here’s how to do it
Taylor Lyles is a freelance writer for Business Insider.
Read more
Read less
Insider Inc. receives a commission when you buy through our links.
- You can do fractions on your iPhone calculator using two different methods.
- When you turn your iPhone calculator sideways — switching it to a scientific-calculator layout — you’ll be able to use more functions, such as the 1/x button to divide fraction values.
- Visit Business Insider’s homepage for more stories.
When you hold your iPhone upright in the standard portrait mode while using the built-in Calculator app, you will have the ability to execute basic mathematical equations like addition, subtraction, and the like.
However, you can enhance the type of mathematical equations you’re able to conduct by tilting your iPhone’s Calculator sideways to access a scientific-calculator layout in landscape mode, allowing you to perform mathematical formulas like fractions or square roots.
Here’s how to do it.
Check out the products mentioned in this article:
iPhone 11 (From $699.99 at Best Buy)
How to do fractions on your iPhone calculator
1. Launch the Calculator app located on your iPhone.
2. Once the application is launched, turn your iPhone sideways to place it in landscape mode. There will be additional functions located on the left side of the screen that will appear.
Taylor Lyles/Business Insider
3. When you are ready to compute fractions, input the number you wish to convert into a fraction. Then, you can press the 1/x button to put that number in the denominator (the numerator will be 1), and get your fraction value.
Taylor Lyles/Business Insider
4. You can calculate the value of a fraction that does not have 1 in the numerator using the division button. Specifically, the formula can be done by entering your numerator value, pressing the division key, and then inputting the denominator value. When you press the equal (=) button, you’ll get your fraction value.
Related coverage from How To Do Everything: Tech:
-
How to change your Wi-Fi network in the Control Center on an iPhone with iOS 13
-
How to share or receive a Wi-Fi password on your iPhone with a few taps, and join a new Wi-Fi network without having to type a password in
-
iOS 13 allows you to mute email threads in the Mail app on your iPhone — here’s how to do it
-
iOS 13 has a new feature that limits the data usage on your iPhone — here’s how to use Low Data Mode
-
iOS 13 changed the method for deleting apps on an iPhone — here’s how to do it
Taylor Lyles is a freelance writer for Business Insider.
Read more
Read less
Insider Inc. receives a commission when you buy through our links.
Как вводить скрытые символы на клавиатуре iPhone. 30 полезных знаков и пиктограмм
Очень часто во время переписки или общения в мессенджере возникает необходимость ввести редко используемый символ, которого нет на клавиатуре iPhone.
Кто-то в таких случаях пишет значение символа словами, кто-то ищет необходимую пиктограмму в сети. Однако, на стандартной клавиатуре iOS есть практически все нужные знаки и обозначения.
📌 Спасибо re:Store за полезную информацию. 👌
Какие скрытые символы есть в iOS
Большая часть специальных символов спрятаны за стандартными кнопками на клавиатуре и вызываются зажатием клавиш.
Зажатие клавиш на русской клавиатуре не даст никакого результата, а вот половина кнопок английской раскладки позволяют вводить диакритические знаки. Необходимость в них возникает далеко не у всех пользователей.
Просто помните, если нужен символ из другого языка, знак для транскрипции или буква с ударением, зажимайте похожую клавишу в английской раскладке.
А вот символьная клавиатура содержит гораздо больше нужных и полезных знаков, которые часто нужны при переписке.
1. Символ градуса ° – используется для обозначения угла и температуры и вводится зажатием цифры 0.
2. Дефис –, минус –, тире —, точка маркер • – эти символы скрываются за клавишей дефис. Именно такой символ вводится на клавиатуре по умолчанию, при зажатии кнопки доступен более длинный минус или самое длинное тире, а еще здесь есть символ маркера для разделения списков или ввода команд азбуки Морзе.
3. Обратный слэш – вводится путем зажатия кнопки прямого слэша /, хоть для обратного и предусмотрена специальная кнопка во втором разделе символов.
4. Символы разных валют: доллар $, евро €, фунт £, йена ¥ и даже южнокорейская вона ₩ – доступны для выбора при зажатии клавиши ₽.
5. Символ параграфа § – скрывается за клавишей амперсанд &.
6. Всевозможные виды кавычек: открывающая, закрывающая, нижняя и «ёлочки» – спрятаны за кнопкой “.
7. Символ многоточие … – можно ввести после зажатия кнопки точка ., а вот поставить три точки подряд у вас не получится)
8. Перевёрнутые вопросительный ¿ и восклицательный ¡ знаки – скрыты за обычными клавишами ? и !.
9. Апостроф ‘, гравис ` и одинарный штрих ′ – эти символы можно получить при зажатии кнопки одинарные кавычки ‘.
10. Символ номера № – скрыт за кнопкой с символом решетки #.
11. Знак промилле ‰ – можно ввести путем долгого нажатия на символ проценты %.
12. Символ неравенства ≠ и приблизительного равенства ≈ – эти полезные для математиков и физиков знаки спрятаны за клавишей равно =.
13. Быстрый ввод доменов – доступен при зажатии клавиши точка . во время активации адресной строки в браузере.
14. Символ – можно получить путем автозамены. Для этого нужно создать правило автозамены по пути: Настройки – Основные – Клавиатура – Замена текста (яблочко можно скопировать из начала данной строки). Там же можно добавить другие варианты.
Теперь ваши письма и сообщения станут более насыщенными и интересными.
Источник
Степени и дроби в Android-смартфоне: как писать их быстро и красиво
У «родной» Google-овской Gboard, а также у фирменных клавиатур Galaxy есть одна простенькая фича, которая, тем не менее, крайне полезна в тех случаях, когда надо быстро и красиво изобразить дроби в Android-смартфоне или планшете.
Ведь если нужно набрать натуральные дроби в сообщении, к примеру, или в чате, то мобильные юзеры в большинстве своем действуют стандартно. То есть, набирают дробное число тремя (как минимум) символами: сначала числитель (число, которое должно быть сверху), затем косую черту и потом знаменатель (как бы нижнюю часть дроби).
А вместе с той же Gboard дроби в Android-смартфоне набирать можно нормально, то бишь одним числом и, самое главное, одним нажатием, что в ряде случаев заметно экономит время. В особенности, если наловчиться…
как быстро писать дроби в Android-смартфоне или планшете?
Собственно, никакой особой хитрости в этом деле нет. Надо просто кроме обычной цифровой раскладки юзать еще и дополнительную, которая предусмотрена и на Gboard, и на клавиатурах Galaxy.
В общем, когда надо быстро и качественно набирать дроби в сообщении, то делаем следующее:
Как видим, ничего сложного, но когда часто имеешь дело с математикой (или даже когда нужно рецепт торта правильно переслать), то оба этих приемчика действительно помогут сэкономить уйму времени.
Источник
Как написать дробь на клавиатуре: все способы
Если вы заняты написанием курсовой работы или документа с расчетной частью, вам может потребоваться графический символ, который отсутствует на клавиатуре. Это может быть значок иностранной валюты, символ функции или же математическая дробь. Рассмотрим последний случай. Существует несколько способов написания дроби на клавиатуре.
Вид №1: вертикальная дробь
Предположим, вы хотите изобразить дробь с горизонтальной чертой, которая называется винкулум. Пожалуй, это наиболее привычный для многих из нас вариант, ведь именно так учат записывать дроби школьные учителя математики, и именно это выражение встречается во многих технических, научных и образовательных текстах. В случае «многоэтажных» дробей вам нужно прибегнуть к безграничным возможностям Word.
 Способ 1.
Способ 1.
 Способ 2.
Способ 2.
Стоит учесть, что написание дробей в вертикальном виде отображается далеко не везде. Например, если вы скопируете вертикальную дробь из Word в чат социальных сетей или диалоговое окно Skype, то она отобразится в горизонтальном виде.
Вид №2: солидус
Вариант, часто встречающийся в научных работах, статьях и учебниках, — это дроби с наклонной чертой, которая в математическом мире называется «солидус». Эта дробная черта наклонена вправо приблизительно на 45°, а между цифрами существует специальный интервал (кернинг). Не путайте солидус с обычной косой чертой – они выглядят по-разному!
Изобразить дробь в таком виде можно при помощи Word. Используйте принцип действий, указанный в пункте «Вид №1», только во вкладке «Дробь» выберите вариант «диагональная простая дробь».
Ввести дробь в таком виде можно также через «Microsoft Equation 3.0».
Вид №3: горизонтальная дробь
Более привычный для нас вариант, который часто встречается в публицистических и научно-популярных статьях – это горизонтальная дробь.
Горизонтальную дробь можно ввести четырьмя способами:
Самый простой и быстрый способ изобразить дроби, не прибегая к вставкам – использовать «слэш» (или косую черту, наклоненную вправо) на клавиатуре. Именно так поступает большинство пользователей Интернета, которые не желают тратить время на поиск нужных символов. Конечно же, для тех, кто занят написанием серьезных научных работ, лучше выбрать специальные изображения дробей.
Слэш располагается на клавиатуре в следующих местах:
Вы также можете набрать слэш следующим образом:
Чтобы дробь, записанная через слэш, смотрелась естественнее, можно использовать следующую последовательность:
Теперь вы знаете, как написать дробь на клавиатуре. Как видите, это можно сделать самыми разными способами, и каждый из них достаточно прост. Желаем вам успехов в дальнейшем освоении компьютерной грамоты!
Источник
Секреты быстрого набора текста на iPhone: 11 возможностей, о которых вы могли не знать
Наши мобильные устройства не зря называют коммуникаторами. Помимо голоса, одним из популярных инструментов общения является текст. С помощью виртуальной клавиатуры смартфонов мы пишем комментарии в социальных сетях, SMS-сообщения, электронные письма. Для многих людей iPhone превратился в основной инструмент общения. За клавиатурой мы проводим немало времени. Но у этого инструмента есть немало своих секретов.
Например, вы знаете как превратить клавиатуру смартфона в трекпад? А как включить скрытый режим одноручного ввода? А как напибирать огромное количество текста за секунду? А ведь это далеко не все секреты клавиатуры iPhone. Некоторые трюки и уловки при работе с этим инструментом мы и расскажем.
Как превратить клавиатуру iPhone в трекпад
Для активации этой функции потребуется iPhone 6s или старше. Просто нажмите и удержите палец на кнопке Пробел и увидите, как клавиатура трансформируется в виртуальный трекпад (подробно).
Эта функция упрощает перемещение курсора. С помощью трекпада этот вопрос решается быстрее.
Кроме того, эта функция отлично подходит для выделения текста. Переключитесь в режим трекпада и коснитесь клавиатуры другим пальцем. Теперь, при движении пальца текст начнет выделяться.
Потрясите iPhone для отмены изменений
Набор текста регулярно сопровождается ошибками или незапланированными действиями (например, можно нечаянно выделить строку или абзац и удалить их). Для отмены последнего действия можно просто встряхнуть iPhone. Появится всплывающее окно с предложением отменить выполненную операцию.
Набор больших объемов текста на iPhone за секунды при помощи «Замены текста»
В iOS, как и в macOS, есть встроенный инструмент, который называется «замена текста». Его функционал позволяет вводить объемные тексты при помощи набора сокращений. Например, паспортные данные, ФИО, номер телефона, адрес, часто используемую фразу по работе и т.д. Созданный шаблон для текстовой замены, будет автоматически синхронизирован между всеми устройствами Apple при помощи iCloud.
Для создания сокращения перейдите по пути Настройки → Основные → Клавиатура → Замена текста и нажмите на значкок «+».
Теперь в поле «Фраза» введите требуемый текст, а в поле «Сокращение» – вводимое пользователем для автозамены сочетание символов. Например, собственные ФИО (Яблыков Иван Иванович) можно сократить как «мф» (моя фамилия), сокращение «мт» (мой телефон) можно применить к фразе с номером телефона, «пд» – паспортные данные и т.д.
После окончания формирования шаблона нажмите на кнопку «Сохранить». Теперь после ввода указанного в поле «Сокращение» текста он будет автоматически меняться на сохраненную фразу.
Использование жеста с клавишей Shift
Если есть желание быстро ввести заглавную букву, то надо просто провести от клавиши Shift до нужной буквы. Когда палец будет оторван от экрана, то iOS автоматически введет в поле ввода текста букву в заглавном виде. А сама клавиатура при этом вернется в обычное свое состояние. Это довольно-таки быстрое и лаконичное решение, которое позволяет не касаться дважды клавиши Shift для ввода одной единственной заглавной буквы.
Жест для цифровой клавиатуры
Аналогично, можно провести по клавише «123» и, не отпуская пальца, ввести числа или знаки пунктуации. Этот жест тоже поможет избавиться от повторных нажатий клавиши для переключения режима.
Caps Lock (постоянный ввод заглавных букв) на iPhone
Чтобы активировать набор текста заглавными буквами необходимо дважды нажать на кнопку Shift (стрелка вверх).
Таким образом мы активируем функцию, аналогичную используемой при включении клавиши Caps Lock на Mac или PC.
Вставка специальных символов на iPhone
Перейдите на вкладку ввода цифр и символов («123») и зажмите какую-нибудь клавишу. Вы увидите дополнительное меню со специальными символами (имеются не на каждой клавише).
Диктовка
iOS позволяет вводить текст и без использования клавиатуры. На самом деле операционная система обладает впечатляющей поддержкой диктовки. Этот инструмент работает отлично. В следующий раз, когда руки будут заняты, просто нажмите на символ микрофона на клавиатуре и продиктуйте текст. После нажатия клавиши Готово запись речи прекратится.
Отключение предиктивного набора текста
Эта система сама по себе очень полезная – устройство предлагает варианты окончания вводимого слова. Тем не менее не всем нравится пользоваться предиктивным набором. В iOS его можно просто отключить. Для этого нажмите и удерживайте значок земного шара в нижней строке клавиатуры и в появившемся меню выберите «Настройки клавиатуры».
На открывшейся странице найдите опцию Предиктивный набор и просто отключите ее.
Режим одноручного набора на iPhone
Пользователи iOS давно ждали этой возможности и появился он только с выходом iOS 11. Для активации режима одноручного набора, нажмите и удерживайте кнопку с изображением земного шара, а затем в появившемся меню выберите сдвинутую влево или вправо клавиатуру.
На экране появится слегка уменьшенный вариант клавиатуры, с которой намного более удобно работать одной рукой. Особенно это критично для моделей Plus и Max.
Чтобы вернуть клавиатуре полноразмерный вид, просто нажмите на белую стрелку в пустом месте справа или слева от уменьшенного пространства с буквами.
Использование сторонней клавиатуры на iOS
Долгое время сторонние клавиатуры для iOS были непопулярными из-за эффективности встроенного решения. Но с тех пор эти инструменты явно улучшились. Та полезность, которую они предоставляют, перевешивает вероятные проблемы с надежностью.
Одной из самых лучших сторонних клавиатур для iOS можно назвать Gboard от Google. В ней присутствует строка поиска в Google, набор с помощью жестов, замена и поиск эмоджи, поиск GIF и многое другое. Инструмент получился действительно многофункциональным.
После установки приложения Gboard или любой другой сторонней клавиатуры, ее необходимо активировать в системе. Для этого:
Перейдите в Настройки → Основные → Клавиатура → Клавиатуры → Новая клавиатура и выберите установленную программу.
Теперь запустите клавиатуру, нажмите и удерживайте кнопку с изображением земного шара и выберите недавно установленную клавиатуру. Это позволит переключиться на нее. С помощью этой клавиши можно также будет переключаться между несколькими установленными в системе клавиатурами.
Бонусы для iPad
Разделенная клавиатура
При наборе текста на iPad можно использовать разделенную клавиатуру для более комфортного набора двумя руками.
Для этого пройдите в Настройки → Основные → Клавиатура и активируйте пункт «Разделённая клавиатура».
После этого раздвиньте клавиатуру соответствующим жестом в стороны.
Кроме того, клавиатуру на iPad можно перемещать вверх-вниз по экрану. Для этого нажмите значок с изображением клавиатуры и перемещайте палец (подробно).
Функция Чиркание клавиш, или для чего на клавишах клавиатуры iPad нанесено сразу несколько символов
Опция предназачена набора цифр и букв (и других символов) без необходимости переключения клавиатуры.
Например, для того, чтобы выбрать букву, необходимо просто нажать на соответствующую клавишу. А чтобы, например, без переключения на цифровую клавиатру выбрать какую-нибудь цифру, следует нажать на нужную клавишу и провести пальцем вниз. Аналогичная возможность доступна и на странице с символами (подробно).
Источник
Как написать дробь на айфоне?
Нажмите на нижнюю цифру дроби, знаменатель, на клавиатуре. Затем нажмите кнопку «1 / х». Это преобразует всю дробь в десятичную форму, но работает, только если верхнее число, числитель, равно единице.
Как на айфоне сделать клавиатуру с цифрами?
Вставка специальных символов на iPhone
Перейдите на вкладку ввода цифр и символов («123») и зажмите какую-нибудь клавишу. Вы увидите дополнительное меню со специальными символами (имеются не на каждой клавише).
Как сделать степень в айфоне?
Введите символ степени на iPhone с помощью клавиши iOS Key Key 0
Как добавить запятую на клавиатуру айфон?
В айфоне запятых даже на английской клаве нет — и ничего. Кстати, можно зажать пальцем кнопку переключения и не отрывая провести на запятую, а потом отпустить — полезная штука.
Как сделать быстрый ввод на айфоне?
Использование функций «Автокоррекция» и предиктивного набора текста на iPhone, iPad или iPod touch
Как поставить картинку на клавиатуру в айфоне?
Когда вы впервые загружаете приложение из app store, перейдите в настройки > Клавиатура > Клавиатуры > добавить новую клавиатуру > откуда вы выберете Фото клавиатура поменять темы.
Как написать римскими цифрами на айфоне?
Как набрать римские цифры на клавиатуре Macbook и iPhone?
Как включить подсказки на клавиатуре айфон?
Перейдите в Настройки→Основные→Клавиатура→Предиктивный набор и включите опцию. Как она будет работать — с помощью анализа данных iPhone начнет предлагать вам словами для ускорения набора, а также исправления.
Как поставить ударение на айфоне на русской клавиатуре?
Поставить ударение или акцент на iPhone или iPad проще простого. Просто зажмите на виртуальной клавиатуре нужную букву и выберите из появившегося меню нужный символ. Этот способ работает для «родной» клавиатуры и целого ряда сторонних.
Как поставить кавычки на айфоне?
Для этого просто нажмите и удерживайте клавишу “ на клавиатуре и в появившемся контекстном меню выберите необходимый тип кавычек. Выбранные символы не будут изменены алгоритмами iOS, даже если в настройках параметр Смарт-пунктуация активирован. Как вы видите, все очень просто.
Как поставить запятую на клавиатуре компьютера?
Но чтобы поставить, вам необходимо нажать Shift + клавиша со значком вопроса (которая находится возле правого Shift). И запятая поставится. И вам не нужно переключать раскладку клавиатуры на английский.
Как удалить слово из словаря на айфоне?
Вы можете удалить все выученные слова, выбрав «Настройки»> «Основные»> «Сброс»> «Сбросить словарь клавиатуры», или же ваш iPhone автоматически распознает неверный язык, который вы вводите.
Как писать только большими буквами на айфоне?
Источник
Whenever you need to enter a fraction on your iPhone, whether it’s in a message, text document, presentation, math problem, recipe, or anywhere else, you can easily use numbers and slashes. But there is a way to make fractions more professional and easier to read right from the keyboard.
Let’s say you want to enter 1/2, 1/4, or 3/4 using a fractional slash with a superscript (numerator) and a subscript (denominator), such as ½, ¼, or ¾. Unlike Android, which has a simple keyboard shortcut for entering these types of fractions, iOS does not have a default option to enter fractions as single-character glyphs. But that doesn’t mean there’s no other way than copying and pasting from the web every time.
Creating a shortcut in the Shortcuts app would be too cumbersome, but there’s another type of shortcut available on the iPhone since iOS 5: text replacement. It takes a bit of work to set up, but once you do, every time you enter a built fraction like 1/2, it will automatically turn it into a single fraction symbol like ½. And if you don’t like text replacement, you can choose another path that requires less effort on your part, as you will see below.
Create fractional keyboard shortcuts
Go to Settings -> General -> Keyboard -> Text Replacement. Once there, click the plus sign (+) to create a new shortcut.
In the Phrase text box, paste the fraction you want as a vulgar fraction, which is pre-composed fractional characters called in the Unicode Number Forms block.
In the Label field, enter the constructed fraction that you normally type on the keyboard, i.e. a number for the numerator, a slash, and a number for the denominator. When you’re done, click Save and then repeat with any other fractions you want to format professionally, wherever you print.
To test this, type in a constructed fraction as you normally would, and you’ll see the replacement appear on your keyboard. You can hit the spacebar or use punctuation to insert it automatically, or you can just hit the fraction in the keyboard suggestion.
Below are the most common fraction glyphs you can use when replacing text.
Glyph Built Value Unicode Name
¼ 1⁄4 0.25 Vulgar Fraction One Fourth
½ 1⁄2 0.5 Vulgar Fraction One Half
¾ 3⁄4 0.75 Vulgar Fraction Three Fourths
⅐ 1⁄7 0.142857142857143 Vulgar Fraction One Seventh
⅑ 1⁄9 0.111111111111111 Vulgar Fraction One Ninth
⅒ 1⁄10 0.1 Vulgar Fraction One Tenth
⅓ 1⁄3 0.333333333333333 Vulgar Fraction One Third
⅔ 2⁄3 0.666666666666667 Vulgar Fraction Two Thirds
⅕ 1⁄5 0.2 Vulgar Fraction One Fifth
⅖ 2⁄5 0.4 Vulgar Fraction Two Fifths
⅗ 3⁄5 0.6 Vulgar Fraction Three Fifths
⅘ 4⁄5 0.8 Vulgar Fraction Four Fifths
⅙ 1⁄6 0.166666666666667 Vulgar Fraction One Sixth
⅚ 5⁄6 0.833333333333333 Vulgar Fraction Five Sixths
⅛ 1⁄8 0.125 Vulgar Fraction One Eighth
⅜ 3⁄8 0.375 Vulgar Fraction Three Eighths
⅝ 5⁄8 0.625 Vulgar Fraction Five Eighths
⅞ 7⁄8 0.875 Vulgar Fraction Seven EighthsAdd third-party keyboards that support fractions
If you’re not a fan of text replacement, you can type professional fractions using a third-party keyboard that offers more control.
Numboard Premium ($0,99) allows you to create any faction; only they are not separate characters — you build them using separate superscript numerators, slashes, and subscript denominators. The Fractions Keyboard ($1,99) is more limited, offering only 15 pre-made fractions. And while it no longer exists, the Minuum Keyboard (previously $3,99) had five pre-built factions and let you create your own, just like Numboard does.
- App Store Link: Numboard Premium ($ 0,99)
- App Store Link: Fraction Keyboard ($ 1,99)
From left to right: Numboard, Minuum and Fractions Keyboard.
Bonus Tip for Apple Pages Documents
If you’re using Apple Pages on your iPhone and only care about formatting fractions correctly in your Word documents, Pages can automatically format them for you.
Tap the ellipsis (•••) while a document is open, tap Settings, then Auto-Correct, and make sure Fraction Auto Format is turned on. Pages should remember your choice here for future documents, so you only need to set this once.
Then, whenever you enter any fraction using regular numbers and a slash, it automatically replaces them when you hit space or add punctuation. This only works for the more common fractions, as shown in the diagram above.

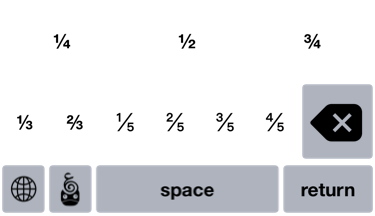
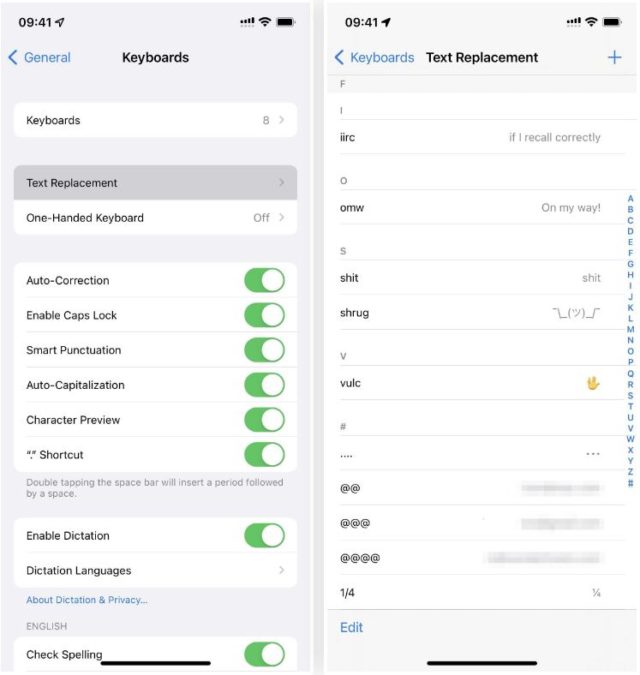
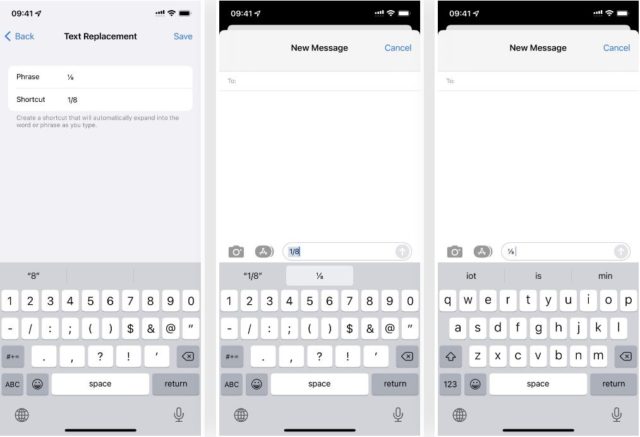
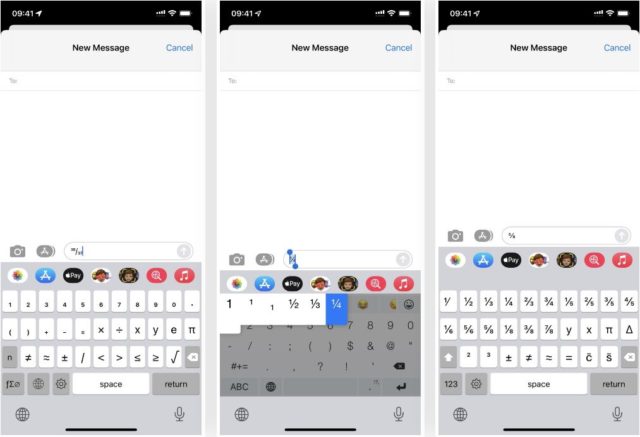
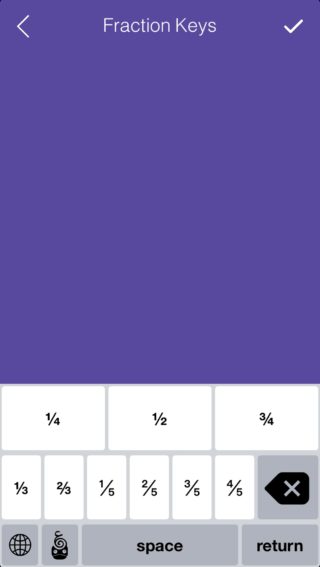






















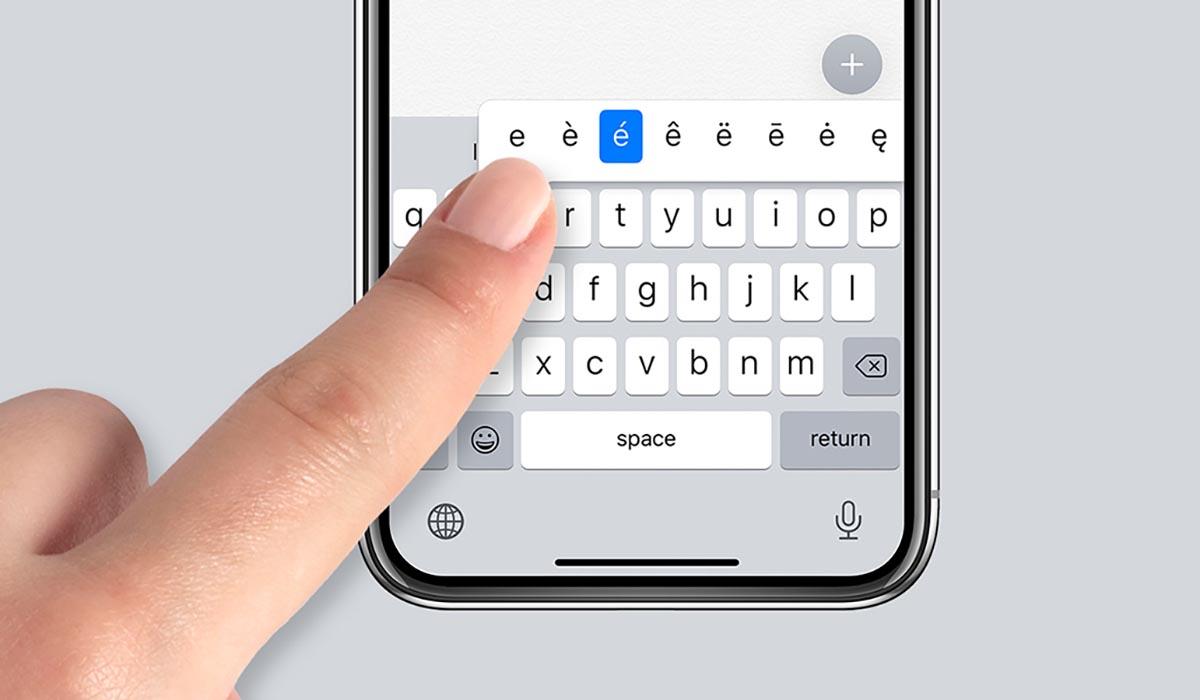














 Способ 1.
Способ 1. Способ 2.
Способ 2.