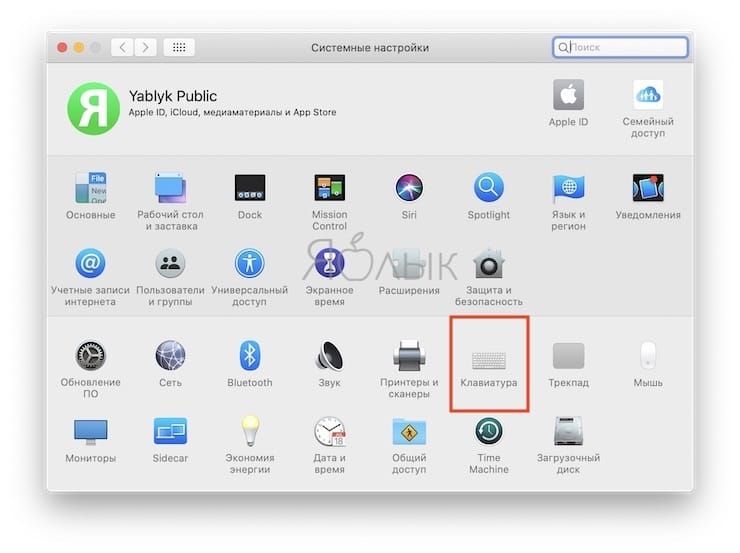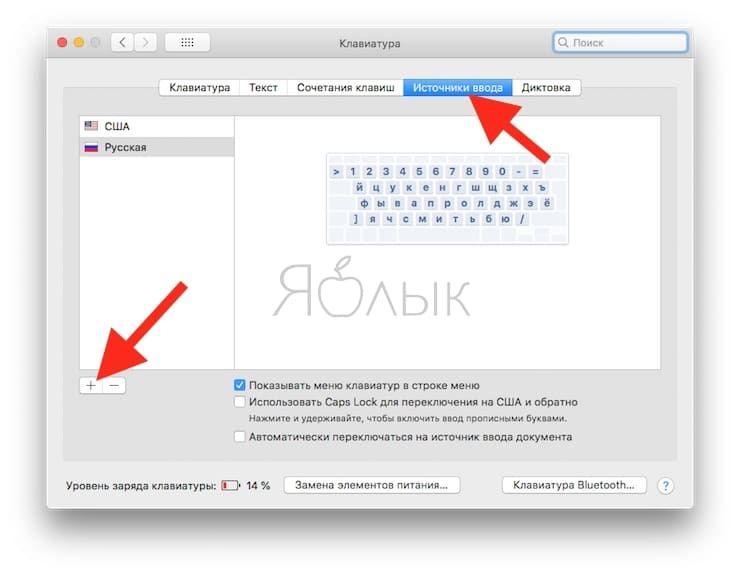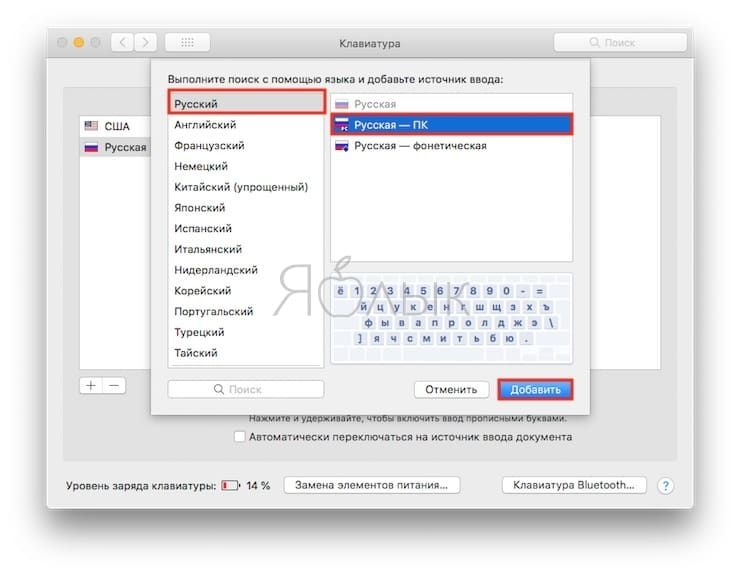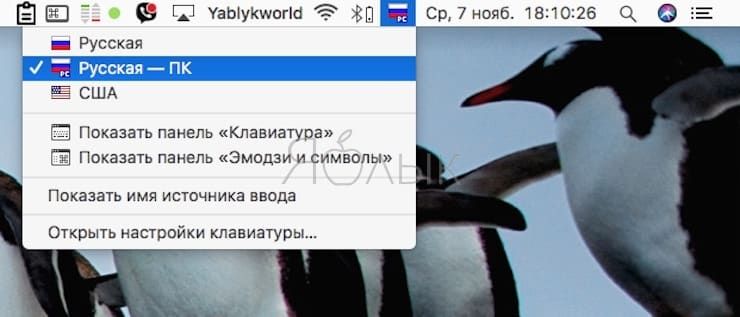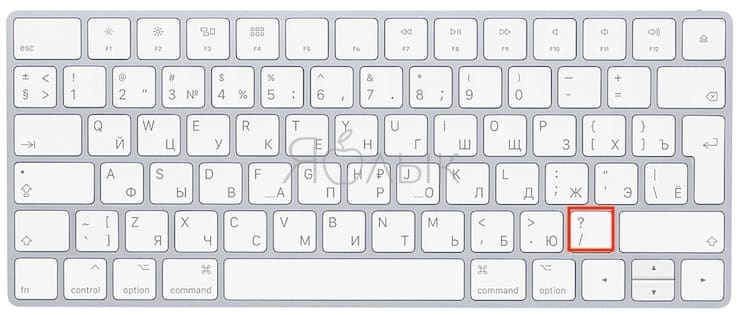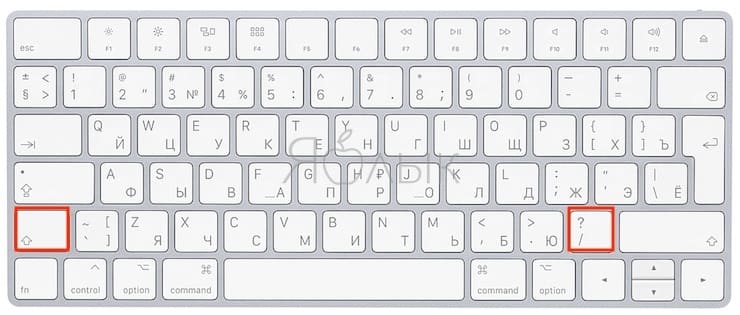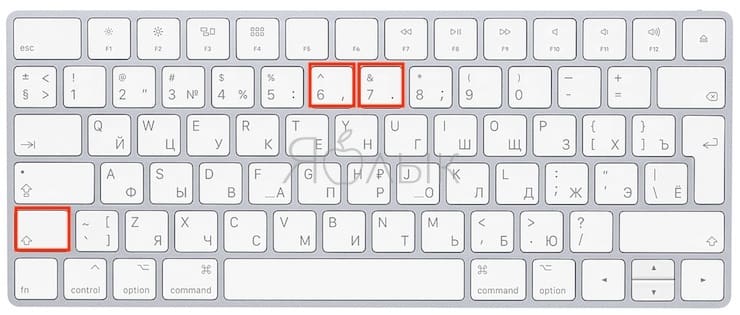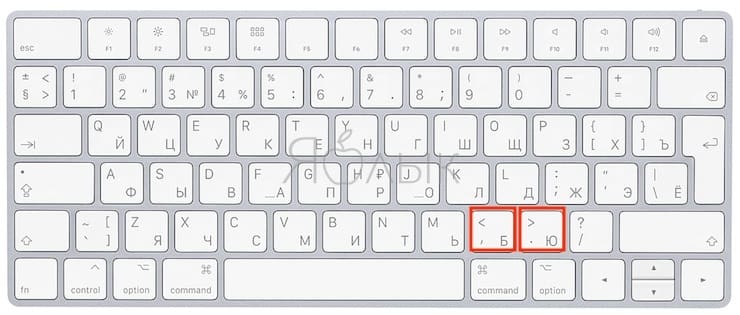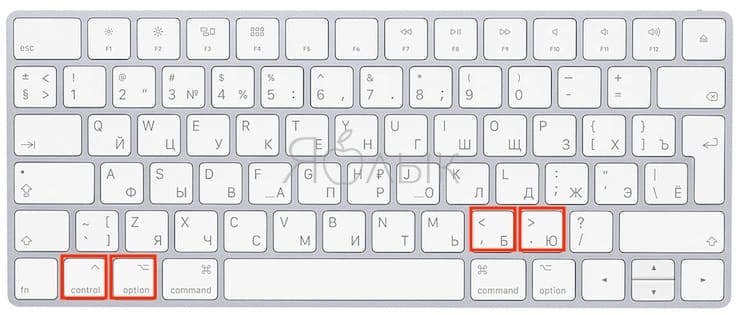Двоеточие — важный символ в русском языке, предшествующий перечислению, пояснению. Но на клавиатуре его бывает трудно найти неподготовленному пользователю. Но благодаря подробным руководствам вроде нашего вам не о чем беспокоиться. Мы покажем в картинках, как поставить двоеточие на клавиатуре, чтобы вы смогли использовать этот символ когда захотите.
Пишем двоеточие с помощью клавиатуры
Есть несколько способов сделать это, и мы расскажем про все.
Первый способ.
- Убедитесь, что вы в русской раскладке клавиатуры. Об этом вам расскажет значок, располагающийся обычно справа снизу на мониторе.
Значок означает, что вы в русской раскладке. Если вместо RU вы видите EN, то вы в английской раскладке.
- Если вместо RU вы видите EN, то переключите язык клавиатуры нажатием клавиш Shift + Alt или Ctrl + Shift. Подробнее про то, как менять язык на клавиатуре, мы писали в этой статье.
- Поставьте курсор туда, где должно появиться двоеточие. Затем нажмите Shift + 6 и двоеточие появится.
 Второй способ
Второй способ
- Смысл у него такой же, только нужно быть в английской раскладке клавиатуры. Для этого переключите язык вышеуказанным способом.
- Нажимаем Shift + Ж. Появится двоеточие в том месте, где установлен курсор.

Как поставить двоеточие на клавиатуре Mac (iOS)
- В русской раскладке нажмите Shift + 5.
- В английской раскладке нажмите Shift + ;.

© Lifeo.ru
-
МакБук Про ретина — не могу найти двоеточие в русской раскладке.
При нажатии шифт+5 пропечатывается «-«. И при нажатии на «-» появляется «-»
Прошка из Америки, если это важно.
Подскажет кто-нибудь?
Stop hovering to collapse…
Click to collapse…
Hover to expand…
Нажмите, чтобы раскрыть…
-
Stop hovering to collapse…
Click to collapse…
Hover to expand…
Нажмите, чтобы раскрыть…
-
Shift 5
::::::::::::::::::::
-
Stop hovering to collapse…
Click to collapse…
Hover to expand…
Нажмите, чтобы раскрыть…
-
Stop hovering to collapse…
Click to collapse…
Hover to expand…
Нажмите, чтобы раскрыть…
-
- Регистрация:
- 3 апр 2009
- Сообщения:
- 9,711
- Пол:
- Мужской
- Регион:
- Москва
клавиатуру смените с «русская» на «русская пк»
все станет как на винде
Stop hovering to collapse…
Click to collapse…
Hover to expand…
Нажмите, чтобы раскрыть…
-
Скофи опять до дома не добрался? ))
-
Я же написал
:::::
-
- Регистрация:
- 26 сен 2006
- Сообщения:
- 10,383
- Пол:
- Мужской
- Регион:
- Москва
всё ок, у меня доветочие на shift + 5
:::::::::
Stop hovering to collapse…
Click to collapse…
Hover to expand…
Нажмите, чтобы раскрыть…
-
Stop hovering to collapse…
Click to collapse…
Hover to expand…
Нажмите, чтобы раскрыть…
-
Stop hovering to collapse…
Click to collapse…
Hover to expand…
Нажмите, чтобы раскрыть…
Поделиться этой страницей
Как и когда ставить двоеточие
Двоеточие – это знак препинания, имеющий образ двух точек, которые расположены в вертикальной позиции. В русском языке служит разделителем между словами автора и прямой речью, ставится для перечисления. Употребляется для указания какой-либо связи с частью текста перед ним.
Содержание статьи:
- 1 История создания
- 2 Какие клавиши отвечают за него на компьютере
- 2.1 ОС Windows
- 2.2 Mac (iOS)
- 3 Какие клавиши отвечают за него на Андроиде
- 4 Как поставить двоеточие на iPhone
- 5 Когда ставится
- 5.1 Простые предложения
- 5.2 Прямая речь
- 5.3 В БСП
- 6 Когда ставится двоеточие и тире
- 7 Заключение
История создания
Древние греки первыми начали использовать символ, состоящий из двух вертикально находящихся точек в качестве знака препинания. Многие философы заканчивали свои произведения этим знаком. Далее он появился в Европе, в странах его писали по-разному. При церкви функцию двоеточия выполняла точка с запятой. До XIX века этот символ играл роль точки, многоточия. Потом решили, что без него невозможно обойтись. В армянском языке двоеточие в предложении действует как завершение текста.
Также оно является разделителем при обозначении часа и минут, при записи MAC- и IPv6-адресов. В математике выполняет операцию деления. В языках программирования играет важную роль и имеет множество применений. К примеру, на компьютерах двоеточием указываются пути к папкам.
Какие клавиши отвечают за него на компьютере
ОС Windows
Существует несколько способов поставить двоеточие на клавиатуре при письме. Первый:
- Обрати внимание на цифру 6, возле нее можно найти две точки, расположенные вертикально. Но если просто нажать на кнопку, ничего не выйдет.
- Зажми и удержи клавишу Shift, которая находится и слева, и справа. Затем вторым пальцем нажми на 6, после чего Shift можно отпустить.
Внимание! Способ работает только на русскоязычной раскладке, если у тебя стоит английский язык, то переключи его комбинацией клавиш Shift+Ctrl или Shift+Alt. Или используй иконку переключения языков внизу на панели задач.
Второй для англоязычной раскладки:
- Двоеточие расположено справа от буквы L.
- Зажми Shift и вторым пальцем введи этот символ, после отпусти Shift.
Третий способ занимает больше времени:
- Нажми комбинацию клавиш Win+R, откроется окошко, в котором нужно набрать команду charmap.exe, выбери OK.
- Ты увидишь таблицу символов, в которой обязательно присутствует двоеточие. Щелкни по нему и сначала нажми «Выбрать», а потом уже «Копировать».
- Теперь можешь вставить этот символ, куда нужно.
Четвертый:
- С помощью клавиши Num Lock включи цифры на правой стороне клавиатуры.
- Удерживая левый или правый Alt, набери число 58, после этого убери палец с клавиши Alt.
Mac (iOS)
Если у тебя стоит русская раскладка, то нажми Shift+5. Для англоязычной раскладки – это комбинация клавиш Shift+;.
Теперь ты знаешь все доступные варианты написания двоеточия и сможешь соблюдать пунктуацию.
Какие клавиши отвечают за него на Андроиде
У этой операционной системы есть множество клавиатур на выбор, например, приложение Google. Чаще всего двоеточие везде находится в одном и том же месте. Символ можно найти, нажав на цифры в левом нижнем углу, его видно сразу в последнем ряду.
Как поставить двоеточие на iPhone
Операционные системы Android и iOS не сильно отличаются друг от друга по функционалу. В левом нижнем углу коснись кнопки «123», чтобы перейти в цифры. На втором ряду можно найти две точки, расположенные одна над другой.
Когда ставится
Людям, которые занимаются фрилансом, нравится употреблять тире чаще, чем двоеточие. Так как ошибиться в правиле написания почти нельзя, и предложение с тире разбавляет сплошную статью, делая акцент при чтении. Однако в нескольких осложненных обособленных предложениях не нужно делать постановку тире. Между этими символами есть существенная разница поэтому давай разберем подробно.
Простые предложения
Более частый и запоминающийся случай правописания – когда идет перечисление или имеется обобщающее слово. Пример:
- На производстве все должно работать: и система безопасности, и оборудование, и освещение.
- Весной начало таять везде: на дорогах, на крышах, во дворе.
Также двоеточие необходимо вставлять перед перечислением, которое не имеет обобщения. Знак подготавливает читателя, что после него пойдут однородные члены предложения, нужно поменять интонацию:
- В зоопарке мы увидели: обезьян, жирафов, лошадей, львов, медведей.
- В моей сумке находится: перцовый баллончик, зеркальце, помада, салфетки.
Кроме слов, которые имеют значение обобщения, существуют шаблоны (например, а именно, где). С этими маркерами перечислять что-нибудь допускается и в центре предложения, после него нужно тире:
- Он взял с собой в поход вещи первой необходимости, а именно: воду, еду, аптечку и теплую одежду – и начал свой путь.
- Сделай дела по дому, например: приготовь ужин, помой посуду, полей цветы – и не забывай следить за сестренкой.
Прямая речь
Разница между прямой и косвенной речью заключается в том, что в предложении с косвенной присутствуют союзы с запятыми:
- Они сообщили, что встреча отменяется.
- Она сказала, что он не давал ей ничего взамен.
А во фразах с прямой речью обязательна постановка двоеточия после фразы автора:
- Она пришла без настроения и сказала: «Я больше никогда не посещу это место».
- Они все вместе сказали: «Нам понравилась эта встреча, в следующий раз нужно повторить».
В БСП
Русский язык тонок и его нужно понимать всегда, что проявилось и в этом примере, поэтому максимально сосредоточься. Для корректного написания двоеточий в бессоюзном сложном предложении важно чувствовать логику, как произносится фраза. «:» можно ставить тогда, когда есть:
- Объяснение, в котором можно вставить слова-маркеры:
- Получился неприятный исход: накрутил много фарша, а девать его некуда.
- Его догадки оказались верными: этот курс не научил ничему, была потрачена немалая сумма денег.
- Причина и следствие, где подразумевается слово «потому что»: Она не сдала работу вовремя: было дождливо, ничего не хотелось делать, напала сонливость.
- Шаблонные глаголы, которые играют роль последующего рассказывания услышанного и прочего. (Видеть, слышать, чувствовать, узнать):
- Она шла вечером в парке и чувствовала: за ней внимательно следит незнакомый мужчина.
- Я пришла домой и слышу: сестра с братом снова ругаются.
Когда ставится двоеточие и тире
- Логичность текста, в котором имеется какая-либо смысловая нагрузка:
- Он развернулся и вышел: все вещи были собраны. То есть, он вышел, потому что собрал вещи. Здесь имеется четкая последовательность.
- Он развернулся и вышел – все вещи были собраны. Вещи собраны, поэтому он вышел. В данном случае прослеживается обратная последовательность.
- Эмоции. И тут она видит (:, -) из кустов выпрыгивает кролик. Здесь можно подставить союз и присутствует глагол-маркер «видеть», так как эти признаки указывают на двоеточие. Однако тире тоже не является ошибкой. Но запомни, что разница есть:
- Если нужно просто донести читателю факт, то выбери двоеточие.
- Если ты хочешь эмоционально окрасить предложение, сделать акцент на событии, то используй дефис.
Стоит знать, что у двоеточия четкие функции, обозначенные правилом русского языка:
- перечисление;
- завершение слов автора, открытие прямой речи;
- объяснение чего-либо.
Даже в рекламах и слоганах предпочитают использовать тире. Потому что оно придает эмоционально-экспрессивную окраску.
Заключение
Благодаря этому уроку теперь ты умеешь применять данные правила русского языка, чтобы соблюдать пунктуацию при письме. Также знаешь, когда ставятся двоеточия и как объяснить, какой знак препинания необходим в данном предложении.
Для закрепления теории рекомендую выполнять упражнения, тесты и, конечно же, много и регулярно писать.
Комментарии (0)
Как поставить двоеточие на клавиатуре Windows или Mac iOS
Двоеточие — важный символ в русском языке, предшествующий перечислению, пояснению. Но на клавиатуре его бывает трудно найти неподготовленному пользователю. Но благодаря подробным руководствам вроде нашего вам не о чем беспокоиться. Мы покажем в картинках, как поставить двоеточие на клавиатуре, чтобы вы смогли использовать этот символ когда захотите.
Пишем двоеточие с помощью клавиатуры
Есть несколько способов сделать это, и мы расскажем про все.
Первый способ.
- Убедитесь, что вы в русской раскладке клавиатуры. Об этом вам расскажет значок, располагающийся обычно справа снизу на мониторе.
Значок означает, что вы в русской раскладке. Если вместо RU вы видите EN, то вы в английской раскладке.
- Если вместо RU вы видите EN, то переключите язык клавиатуры нажатием клавиш Shift + Alt или Ctrl + Shift. Подробнее про то, как менять язык на клавиатуре, мы писали в этой статье.
- Поставьте курсор туда, где должно появиться двоеточие. Затем нажмите Shift + 6 и двоеточие появится.
 Второй способ
Второй способ
- Смысл у него такой же, только нужно быть в английской раскладке клавиатуры. Для этого переключите язык вышеуказанным способом.
- Нажимаем Shift + Ж. Появится двоеточие в том месте, где установлен курсор.

Как поставить двоеточие на клавиатуре Mac (iOS)
- В русской раскладке нажмите Shift + 5.
- В английской раскладке нажмите Shift + ;.

Как поставить двоеточие в соответствии с типом используемой клавиатуры?
Знаки очень необходимы при создании или изменении документа в Windows или Mac. Они помогают идентифицировать или подчеркнуть некоторые аспекты внутри текста. Из множества символов, которые вы можете создать с помощью клавиатуры Windows, одним из самых ярких и используемых является двоеточие (:). Возможно, вы не знаете, как разместить этих персонажей, потому что вы не так ловко разбираетесь в компьютерах.
Если это ваша проблема, будет очень полезно прочитать это краткое изложение. Вскоре мы покажем вам, как поставить эти два момента. Возможно, что из-за языка клавиатуры ваш компьютер не позволяет вам вводить двоеточие, но это не проблема, так как это тоже давай объясним, как узнать на каком языке ваша клавиатура.
Как определить, какая у вас клавиатура — испанская или английская?
Ранее мы говорили, что в зависимости от языка клавиатуры он может не позволять вводить или напишите двоеточие (:). Это связано с тем, что в некоторых языках двоеточие (:) не используется. Однако на испанском языке в Испании и Латинской Америке используется двоеточие.
Чтобы определить свой язык клавиатуры, вам сначала нужно внимательно посмотреть, где находятся некоторые клавиши. В зависимости от языка клавиатуры некоторые клавиши меняются местами. Чтобы вы могли быстрее и лучше понять всю эту тему, просто посмотрите или обратите внимание на следующее изображение:
Конечно, когда вы видели изображение, вы заметили все различия, которые у них есть. Теперь, если ваша клавиатура на другом языке, вы будете рады узнать, что есть способ изменить язык на панели управления. Во-первых, вы должны перейти в меню «Пуск» вашего ПК и ввести в строке поиска «Клавиатуры и языки». Во-вторых, нажмите кнопку «Локальные и языковые настройки”Чтобы установить язык клавиатуры.
В-третьих, щелкните там, где написано «смени клавиатуру»Для изменения языка клавиатуры, встроенной в ваш компьютер. Когда вы закончите вносить изменения в язык, нажмите «Применять«А потом дальше»Aceitar». Если вы не знаете, как использовать панель управления Windows 10, вы можете выполнить поиск в настройках и параметрах Windows в Finder меню «Пуск».
Как можно ввести двоеточие на испанской клавиатуре?
Есть два способа поставить точки (:) на вашем компьютере, и ниже мы покажем вам, как это сделать с помощью обоих методов. Вы можете разместить двоеточие, нажав несколько точек одновременно или вы также можете использовать экранную клавиатуру.
Используя Shift +:
Если вы уже изменили язык клавиатуры и он соответствует языку вашего региона, попробуйте нажать несколько клавиш. Это клавиша «SHIFT», а затем маленькая клавиша, на которой нарисовано двоеточие (:). Комбинируя эти два ключа, вы должны уметь писать двоеточие без каких-либо неудобств.
Из приложения для клавиатуры на ваш экран
Чтобы написать двоеточие (:), вы также можете активировать виртуальную клавиатуру на своем компьютере. Эта функция хороша тем, что она доступна в версиях Windows 7, Windows 8, Windows 8.1, Windows 10, а также в Windows 11. Чтобы активировать или открыть экранную клавиатуру, просто введите слово «на экранной клавиатуреВ строке поиска меню «Пуск».
В конце поиска просто нажмите программу «на экранной клавиатуре”И если хотите, вы можете закрепить его на панели задач, чтобы легко найти. При открытии экранной клавиатуры вам нужно будет только нажать кнопку «Блог Mayus”А затем нажмите клавишу с двоеточием (:).
Как добавить двоеточие к тексту, если у вас английская клавиатура?
Если вы не понимаете, как изменить язык клавиатуры или вам всегда нужно использовать клавиатуру на английском языке, обратите внимание на следующие абзацы. Поскольку в них мы вам покажем как вставить двоеточие в тексте, если для клавиатуры установлен английский язык.
Использование экранной клавиатуры Windows
Используя экранную клавиатуру Windows, вам нужно будет нажмите кнопку «Caps Lock» а затем нажмите клавишу с символом «:». Если символ двоеточия не записан, попробуйте нажать клавишу «Caps Lock», а затем клавишу с символом «;». Сделав это, вы сможете записать двоеточие на компьютере.
Комбинируя Shift и;
Если вы хотите ввести двоеточие с клавиатуры, просто нажмите «ИЗМЕНЕНИЕ«А потом»;». Нажав кнопку «;«Двоеточие должно быть отмечено, потому что на английской клавиатуре знак»;«Поменяйтесь местами с помощью ключа»:».
Какая альтернатива поможет вам писать двоеточия на английской и испанской клавиатуре?
Если вы пробовали все вышеперечисленное, но по-прежнему не можете записать двоеточие, вам нужно сделать только одно последнее. Это использует код под названием «ASCII”, С помощью этого кода есть удаленная возможность записи двоеточия.
Используйте код ASCII
Для ввода кода «ASCII«Вы должны зажать ключ»ALT«А затем нажмите цифры»5«А»8«Чтобы они вместе давали картину»58». При объединении этих трех ключей должно быть записано двоеточие. Если это не так, лучше поискать информацию на Страница поддержки Microsoft.
Как поставить двоеточие на клавиатуре mac
Как поставить двоеточие на клавиатуре Windows или Mac iOS
- Убедитесь, что вы в русской раскладке клавиатуры. Об этом вам расскажет значок, располагающийся обычно справа снизу на мониторе.
- Если вместо RU вы видите EN, то переключите язык клавиатуры нажатием клавиш Shift + Alt или Ctrl + Shift. Подробнее про то, как менять язык на клавиатуре, мы писали в этой статье.
- Поставьте курсор туда, где должно появиться двоеточие. Затем нажмите Shift + 6 и двоеточие появится.
 Второй способ
Второй способ
- Смысл у него такой же, только нужно быть в английской раскладке клавиатуры. Для этого переключите язык вышеуказанным способом.
- Нажимаем Shift + Ж. Появится двоеточие в том месте, где установлен курсор.
Как поставить двоеточие на клавиатуре Mac (iOS)
- В русской раскладке нажмите Shift + 5.
- В английской раскладке нажмите Shift + ;.

- рубля ₽
- евро € и евроцента ¢
- британского фунта £
- Число P ≈ 3,14;
- 2+2 ≠ 3–8;

Как поставить двоеточие на клавиатуре Windows или Mac iOS
Двоеточие — важный символ в русском языке, предшествующий перечислению, пояснению. Но на клавиатуре его бывает трудно найти неподготовленному пользователю. Но благодаря подробным руководствам вроде нашего вам не о чем беспокоиться. Мы покажем в картинках, как поставить двоеточие на клавиатуре, чтобы вы смогли использовать этот символ когда захотите.
Пишем двоеточие с помощью клавиатуры
Есть несколько способов сделать это, и мы расскажем про все.
Первый способ.
- Убедитесь, что вы в русской раскладке клавиатуры. Об этом вам расскажет значок, располагающийся обычно справа снизу на мониторе.
Значок означает, что вы в русской раскладке. Если вместо RU вы видите EN, то вы в английской раскладке.
- Если вместо RU вы видите EN, то переключите язык клавиатуры нажатием клавиш Shift + Alt или Ctrl + Shift. Подробнее про то, как менять язык на клавиатуре, мы писали в этой статье.
- Поставьте курсор туда, где должно появиться двоеточие. Затем нажмите Shift + 6 и двоеточие появится.
 Второй способ
Второй способ
- Смысл у него такой же, только нужно быть в английской раскладке клавиатуры. Для этого переключите язык вышеуказанным способом.
- Нажимаем Shift + Ж. Появится двоеточие в том месте, где установлен курсор.
Есть ещё и другие способы явить двоеточие, например через вызов таблицы специальных символов Windows. Но вам придётся использовать мышь для этого, этот способ долгий и для таких простых символов не используется, поэтому рекомендуем пользоваться этими двумя, в зависимости от текущей раскладки клавиатуры.
Как поставить двоеточие на клавиатуре Mac (iOS)
- В русской раскладке нажмите Shift + 5.
- В английской раскладке нажмите Shift + ;.
Теперь вы знаете на одну клавиатурную команду больше! Желаем успехов в дальнейшей работе за компьютером.
Работаем с клавиатурными раскладками в OS X

Ввод текста — одна из самых частых операций при работе с компьютером. Каково же было моё удивление при переезде на Mac, когда для ввода точки и запятой приходилось тянуться к цифровому ряду. И это в стане перфекционистов, людей, — стремящихся делать идеально выверенные вещи. Сейчас будем всё исправлять.
ЙЦУКЕН
OS X – одно из ответвлений UNIX. Как следствие, всё можно «ручками поправить». Пара минут в поисковике дают готовое решение. Вместо стандартной русской раскладки, рекомендуется использовать Русская – ПК, которая возвращает точку с запятой на привычное для нас место, — слева от правого шифта. Ставится раскладка из настроек клавиатуры: « → Системные настройки → Клавиатура → Источники ввода», нажимаем «+» в нижней части экрана и выбираем интересующую нас раскладку, в данном случае «Русский | Русская – ПК»
Казалось бы, на этом изыскания можно закончить, да вот в процессе ковыряния настроек, обнаружился интересный момент: пункт меню Панель «Клавиатура».
Примечание: если у вас данный пункт меню отсутствует, то необходимо его активировать в настройках « → Системные настройки → Клавиатура → Вкладка Клавиатура» и там активировать чек бокс «Показывать панели «Клавиатура» и «Символы» в строке меню» .
При выборе, которого, показывается используемая раскладка, а при зажатии клавиш Option, Shift или их комбинаций, набор дополнительных символов.
Т.е. то, что в Windows нужно было помнить в виде Alt кодов, тут доступно из коробки, да еще и с подсказкой.
При более внимательном изучении раскладки, стало ясно, запомнить это нереально, логики расположения никакой. Почему не разместить знак кавычки на уже существующих клавишах и вызывать их при нажатии Option, как поставить ударе́ние в слове, написать знак, какой либо валюты отличной от доллара, например:
- рубля ₽
- евро € и евроцента ¢
- британского фунта £
В процессе поиска решения обнаружил уже готовую настройку.
Типографская раскладка Бирмана
То, что талантливый дизайнер сможет сделать раскладку для людей, сомнения не вызывало ни на секунду, но вот то, что он будет её активно поддерживать и развивать, вызывает уважение. Видно, что сделана она с большой любовью и является одним из любимых «детей» автора.
Логика расположения символов серьезно подкорректирована, и позволяет быстро вводить тексты с большим объемом специальных символов.
Простейший пример, при установке данной клавиатуры, все пользователи OS X, старше Mavericks, столкнутся с проблемой отсутствия подписи на установщике и увидят ошибку. Для её обхода необходимо зайти в « → Системные настройки → Защита и безопасность → Основные» и разрешить действие по установке.
Или как вам ввод простейших арифметических операций:
- Число P ≈ 3,14;
- 2+2 ≠ 3–8;
Так что всем, кто занят подготовкой текстов или просто ценит качественную типографику, терпеть не может использование минуса вместо тире, предпочитает классические кавычки «ёлочки» и „лапки“ зарубежным “альтернативам”, использование данной раскладки строго рекомендуется.
Послесловие
После обнаружение типографской раскладки, я наивно предположил, что должны быть и другие специализированные решения, как минимум для программистов.
Но найти что-либо стоящее не удалось. Видимо сделать что-то качественно, упаковать в красивую обертку и не терять мотивации на поддержку своего продукта, — могут единицы.
Если вы знаете другие раскладки, которые достойны внимания, укажите их в комментариях!

Где двоеточие на Макбуке?
Нужно зажать ALT + 2 чтобы полуцилось буква »Ё».
Где решетка на клавиатуре мак?
Удерживая Alt, наберите на цифровой клавиатуре 35. Решётка появится на месте курсора.
Как вырезать и вставить на Маке?
Нажмите сочетание клавиш Command-X. Или выберите «Правка» > «Вырезать» в строке меню. Либо удерживая клавишу Control (или щелчком правой кнопкой мыши) выберите необходимый объект, а затем выберите «Вырезать» в контекстном меню.
Как включить компьютер мак?
Для этого на ноутбуке нужно нажать кнопку включения или прикоснуться к датчику Touch ID в правом верхнем углу клавиатуры. А вот компьютер (Mac Pro, iMac или Mac Mini) сначала нужно подключить к электророзетке, а затем нажать кнопку включения на верхней или задней панели компьютера.
Как настроить горячие клавиши на мак?
Создание сочетаний клавиш для приложений на Mac
- На Mac выберите пункт меню «Apple» > «Системные настройки», нажмите «Клавиатура», затем нажмите «Сочетания клавиш». …
- Выберите «Сочетания клавиш приложений» слева, нажмите кнопку «Добавить» , нажмите всплывающее меню «Программа», затем выберите определенную программу или «Все программы».
Как на Макбуке сделать большую букву?
1) Выделите текст, будь это вест документ или одно слово. 2) Зажмите клавишу Shift и нажмите F3. Вы можете продолжать держать Shift и нажимать F3, чтобы переключаться между заглавными и строчными буквами.
Как поставить точку и запятую на Mac?
- Набирайте точку командой Ctrl + ⌥Option (Alt) + Ю
- Набирайте запятую командой Ctrl + ⌥Option (Alt) + Б
Как изменить буквы на клавиатуре в Mac OS?
К счастью, поменять раскладку клавиатуры на Mac очень просто. Теперь зайдите в меню Клавиатуры и ввод, и поменяйте шорткат для изменения языка ввода с Option Пробел на Cmd Пробел . Укажите для смены раскладки правильны шорткат.
Как поставить минус на Маке?
Если вы используете компьютер Apple с macOS, наберите его на клавиатуре Mac, удерживая клавиши «Option» и «Shift», и нажимая клавишу со знаком равенства и плюсом в верхнем ряду клавиш. Этот ярлык ставит знак плюс или минус в вашем документе, вводе в веб-браузере или другом программном обеспечении.
Как поставить собаку на Маке?
Итак, для того чтобы поставить собаку можно использовать правую клавишу Alt, которая часто называется Alt Gr, и Юникод код 64, который обозначает символ «собака».
Что за кнопка Option на маке?
При помощи клавиши ⌥ (Option) можно быстро вводить различные спецсимволы прямо с клавиатуры. Например, сочетание ⇧ + ⌥ + K (Shift + Option + K) вводит символ , который вы всё время видите в строке меню.
Как вырезать файл в Маке?
Command-X: вырезание выделенного объекта и его копирование в буфер обмена. Command-C: копирование выделенного объекта в буфер обмена. Это сочетание клавиш также работает для файлов в Finder.
Как выделить все на Маке?
Нажмите и удерживайте на клавиатуре кнопку ⇧Shift. Кликните по последнему файлу в списке. Все файлы между первым и последним автоматически будут выделены.
Как поставить двоеточие на макбуке
Операционная система OS X предлагает своим пользователям множество дополнительных возможностей, использование которых способно подчас значительно облегчить жизнь, упростить работу. И это относится к самым разным аспектам деятельности. Например, к вводу текста.
Как быстро вводить спецсимволы
В меню любой из программ можно найти пункт «Специальные символы», который предназначен для вызова окна, позволяющего вводить любые дополнительные символы, отсутствующие на клавиатуре. Чаще всего он располагается в «Правка» (Edit). Также окно со спецсимволами можно вызвать комбинацией клавиш Alt+Command+T.
Однако в некоторых случаях куда удобнее воспользоваться иным, более простым способом. Например, вы набираете слово на немецком языке и вам потребовалась буква «U» с умляутом. Просто нажмите и удерживайте клавишу «U» некоторое время. Так же, как и в случае с iOS система предложит вам список возможных написаний буквы. Достаточно будет либо нажать соответствующую цифру, либо указать желаемое курсором мыши.
Как сделать раскладку клавиатуры «как в Windows»
Как известно, в Windows для русского языка используется несколько иная раскладка. Например, точка находится рядом с правым Shift, в то время как на Мас нужно нажимать комбинацию клавиш Shift+7. Для новообращённых «маководов», долгое время работавших с РС, это может оказаться неудобным. Но в OS X совсем не трудно включить привычную раскладку от Windows.
Для этого воспользуйтесь «Системными настройками», в которых выберите пункт «Клавиатура». Затем в закладке «Клавиатура» нажмите на кнопку «Источники ввода». В открывшемся списке отметьте «Русская — ПК» и отключите просто «Русская».
Как ставить точку двойным нажатием пробела
Многие пользователи iOS с удовольствие используют опцию, предлагаемую этой системой — возможность ставить точку и за ней пробел двойным нажатием пробела. Но такое совсем несложно реализовать и в OS X.
Воспользуйтесь «Системными настройками», где нужно выбрать пункт «Язык и текст». В открывшемся окне перейдите на закладку «Текст». Нажмите на «+» в левом нижнем углу и укажите желаемую комбинацию. То есть, чтобы двойной пробел заменялся на точку с пробелом.
Правда, есть один нюанс. Такой метод ввода работает, но несколько специфично, не так изящно, как в iOS. Точка появляется только после того, как вы начинаете вводить следующее слово или нажимаете Enter. Возможно, что вам потребуется некоторое привыкание
Как удалять символы справа от Delete
Многих начинающих пользователей ноутбуков Apple смущает отсутствие такой привычной клавиши Delete, позволяющей удалять символы, расположенные справа от курсора. Есть только Backspace (впрочем, на Mac его называют именно Delete), удаляющий только символы слева. Однако совсем несложно заставить его работать в «ином направлении». Нажимайте для этого Fn+Delete.
P.S. Раньше, когда ноутбуки оснащались оптическими приводами и имели кнопку Eject, многие пользователи настраивали её так, чтобы она работала именно как «классический» Delete. Для этого устанавливалось приложение KeyRemap4MacBook.
Нынче для решения данной задачи, оно уже не так актуально. Хотя можно попробовать назначить при его помощи на место Delete какую-нибудь другую клавишу. Например, можно заставить выполнять эту функцию правой клавише Command, которая обычно используется реже, чем левая.
Быстрое перемещение курсора
Не менее непривычным для начинающих является отсутствие на клавиатурах ноутбуков таких клавиш, как Home, End, Page Up и Page Down. Однако их легко заменить простейшими и очень удобными комбинациями клавиш.
Для того чтобы перемещаться к началу/концу предложения используйте Command, а затем стрелку соответствующего направления.
Зажатие Alt с последующим нажатием стрелок вправо/лево, перемещает курсор на одно слово.
Нажатие же Ctrl, а затем стрелок вверх/вниз соответствует Page Up и Page Down. Кстати, в Safari прокручивать страницу вниз можно нажатием клавиши «Пробел».
Секреты клавиатуры в iOS
Секреты есть не только у клавиатуры в OS X, но также и у клавиатуры iOS. О них вы можете узнать в публикованных нами ранее руководствах:
Как поставить двоеточие на клавиатуре Windows или Mac iOS
Двоеточие — важный символ в русском языке, предшествующий перечислению, пояснению. Но на клавиатуре его бывает трудно найти неподготовленному пользователю. Но благодаря подробным руководствам вроде нашего вам не о чем беспокоиться. Мы покажем в картинках, как поставить двоеточие на клавиатуре, чтобы вы смогли использовать этот символ когда захотите.
Пишем двоеточие с помощью клавиатуры
Есть несколько способов сделать это, и мы расскажем про все.
Первый способ.
- Убедитесь, что вы в русской раскладке клавиатуры. Об этом вам расскажет значок, располагающийся обычно справа снизу на мониторе.
Значок означает, что вы в русской раскладке. Если вместо RU вы видите EN, то вы в английской раскладке.
- Если вместо RU вы видите EN, то переключите язык клавиатуры нажатием клавиш Shift + Alt или Ctrl + Shift. Подробнее про то, как менять язык на клавиатуре, мы писали в этой статье.
- Поставьте курсор туда, где должно появиться двоеточие. Затем нажмите Shift + 6 и двоеточие появится.
 Второй способ
Второй способ
- Смысл у него такой же, только нужно быть в английской раскладке клавиатуры. Для этого переключите язык вышеуказанным способом.
- Нажимаем Shift + Ж. Появится двоеточие в том месте, где установлен курсор.
Есть ещё и другие способы явить двоеточие, например через вызов таблицы специальных символов Windows. Но вам придётся использовать мышь для этого, этот способ долгий и для таких простых символов не используется, поэтому рекомендуем пользоваться этими двумя, в зависимости от текущей раскладки клавиатуры.
Как поставить двоеточие на клавиатуре Mac (iOS)
- В русской раскладке нажмите Shift + 5.
- В английской раскладке нажмите Shift + ;.
Теперь вы знаете на одну клавиатурную команду больше! Желаем успехов в дальнейшей работе за компьютером.
Содержание
- Как набрать точку и запятую на клавиатуре Mac (macOS) – 3 способа
- Как поставить точку и запятую на клавиатуре Mac (macOS) – 3 способа
- Способ 1 – установка в macOS клавиатуры «Русская – ПК»
- Способ 2 – ⇧Shift + 6 или ⇧Shift + 7
- Способ 3 – через буквы «Б» и «Ю»
- Работаем с клавиатурными раскладками в OS X
- ЙЦУКЕН
- Типографская раскладка Бирмана
- Послесловие
- Как поставить двоеточие на клавиатуре Windows или Mac iOS
- Пишем двоеточие с помощью клавиатуры
- Первый способ.
- Второй способ
- Как поставить двоеточие на клавиатуре Mac (iOS)
- Где двоеточие на Макбуке?
- Как поставить двоеточие на мак?
- Как нажать букву Е на Макбуке?
- Где решетка на клавиатуре мак?
- Как вырезать и вставить на Маке?
- Как включить компьютер мак?
- Как настроить горячие клавиши на мак?
- Как на Макбуке сделать большую букву?
- Как поставить точку и запятую на Mac?
- Как изменить буквы на клавиатуре в Mac OS?
- Как поставить минус на Маке?
- Как поставить собаку на Маке?
- Что за кнопка Option на маке?
- Как вырезать файл в Маке?
- Как выделить все на Маке?
- Как вставлять текст на Маке?
Как набрать точку и запятую на клавиатуре Mac (macOS) – 3 способа
Всем хороша macOS – вот только русскую клавиатуру для неё делал уж очень… творческий человек. Он решил, что запятую и точку проще набирать не как на РС, а особым способом – с зажатым Shift и дополнительным нажатием почему-то не на рядом стоящую с «шифтом» клавишу, а на изрядно удалённые цифры 6 и 7. Как это исправить?
Нет, это действительно проблема – лично я знаю как минимум двух человек, отказавшихся (или сделавших вид, что отказались) от Mac именно по этой причине! Конечно, в настройках настольной операционки Apple можно поставить РС-клавиатуру и набирать точки-запятые так же, как и раньше… но это не наш путь, правда? Для true-фанатов подхода к набору текста от Apple есть следующая рекомендация.
Как поставить точку и запятую на клавиатуре Mac (macOS) – 3 способа
Способ 1 – установка в macOS клавиатуры «Русская – ПК»
Если вы не хотите переучиваться, установите в качестве русской клавиатуры не обычную «Русская», а «Русская – ПК», для этого:
1. Откройте Системные настройки и перейдите в раздел Клавиатура.
2. Выберите вкладку Источники ввода.
4. В левом меню выберите Русский, а в правом – «Русская – ПК».
5. Нажмите Добавить.
Для удобства переключения, обычную русскую клавиатуру теперь можно удалить.
Теперь выбрав клавиатуру «Русская – ПК» точку можно набрать последней клавишей с изображением вопросительного знака (находится перед правым ⇧Shift).
Запятая набирается путем нажатия сочетания этой клавиши + ⇧Shift.
Способ 2 – ⇧Shift + 6 или ⇧Shift + 7
Лично я пользуюсь именно этим способом на обычной русской клавиатуре. Но привыкать, все-таки пришлось. Главным минусом способа является возможность его использования только во время печати на русском языке.
Способ 3 – через буквы «Б» и «Ю»
Присмотритесь к своей клавиатуре. На буквах «Б» и «Ю» нанесены точка и запятая. Это означает, что какое-то сочетание «горячих клавиш» позволяет набирать любимые символы в том же месте, что и раньше! Но какое? Мы подскажем…
Сразу стоит отметить, что буквы «Б» и «Ю» в латинской (США) раскладке ставят точку и запятую без «танцев с бубном», но что делать при печати на русском языке.
- Набирайте точку командой Ctrl + ⌥Option (Alt) + Ю
- Набирайте запятую командой Ctrl + ⌥Option (Alt) + Б
Сочетание клавиш работает на русской (обычной) или латинской (США) раскладках.
Конечно, минус есть и здесь – всё-таки надо нажимать не две клавиши, а сразу три. Но, думается, для новичков это может быть удобнее буквосочетания ⇧Shift + 6 или ⇧Shift + 7 или лихорадочных поисков РС-клавиатуры на своём Mac, хотя…
А как точку и запятую на своем Мас набираете вы, друзья?
Источник
Работаем с клавиатурными раскладками в OS X
Ввод текста — одна из самых частых операций при работе с компьютером. Каково же было моё удивление при переезде на Mac, когда для ввода точки и запятой приходилось тянуться к цифровому ряду. И это в стане перфекционистов, людей, — стремящихся делать идеально выверенные вещи. Сейчас будем всё исправлять.
ЙЦУКЕН
OS X – одно из ответвлений UNIX. Как следствие, всё можно «ручками поправить». Пара минут в поисковике дают готовое решение. Вместо стандартной русской раскладки, рекомендуется использовать Русская – ПК, которая возвращает точку с запятой на привычное для нас место, — слева от правого шифта. Ставится раскладка из настроек клавиатуры: « → Системные настройки → Клавиатура → Источники ввода», нажимаем «+» в нижней части экрана и выбираем интересующую нас раскладку, в данном случае «Русский | Русская – ПК»
Казалось бы, на этом изыскания можно закончить, да вот в процессе ковыряния настроек, обнаружился интересный момент: пункт меню Панель «Клавиатура».
Примечание: если у вас данный пункт меню отсутствует, то необходимо его активировать в настройках « → Системные настройки → Клавиатура → Вкладка Клавиатура» и там активировать чек бокс «Показывать панели «Клавиатура» и «Символы» в строке меню» .
При выборе, которого, показывается используемая раскладка, а при зажатии клавиш Option, Shift или их комбинаций, набор дополнительных символов.
Т.е. то, что в Windows нужно было помнить в виде Alt кодов, тут доступно из коробки, да еще и с подсказкой.
При более внимательном изучении раскладки, стало ясно, запомнить это нереально, логики расположения никакой. Почему не разместить знак кавычки на уже существующих клавишах и вызывать их при нажатии Option, как поставить ударе́ние в слове, написать знак, какой либо валюты отличной от доллара, например:
- рубля ₽
- евро € и евроцента ¢
- британского фунта £
В процессе поиска решения обнаружил уже готовую настройку.
Типографская раскладка Бирмана
То, что талантливый дизайнер сможет сделать раскладку для людей, сомнения не вызывало ни на секунду, но вот то, что он будет её активно поддерживать и развивать, вызывает уважение. Видно, что сделана она с большой любовью и является одним из любимых «детей» автора.
Логика расположения символов серьезно подкорректирована, и позволяет быстро вводить тексты с большим объемом специальных символов.
Простейший пример, при установке данной клавиатуры, все пользователи OS X, старше Mavericks, столкнутся с проблемой отсутствия подписи на установщике и увидят ошибку. Для её обхода необходимо зайти в « → Системные настройки → Защита и безопасность → Основные» и разрешить действие по установке.
Или как вам ввод простейших арифметических операций:
Так что всем, кто занят подготовкой текстов или просто ценит качественную типографику, терпеть не может использование минуса вместо тире, предпочитает классические кавычки «ёлочки» и „лапки“ зарубежным “альтернативам”, использование данной раскладки строго рекомендуется.
Послесловие
После обнаружение типографской раскладки, я наивно предположил, что должны быть и другие специализированные решения, как минимум для программистов.
Но найти что-либо стоящее не удалось. Видимо сделать что-то качественно, упаковать в красивую обертку и не терять мотивации на поддержку своего продукта, — могут единицы.
Если вы знаете другие раскладки, которые достойны внимания, укажите их в комментариях!
Источник
Как поставить двоеточие на клавиатуре Windows или Mac iOS
Двоеточие — важный символ в русском языке, предшествующий перечислению, пояснению. Но на клавиатуре его бывает трудно найти неподготовленному пользователю. Но благодаря подробным руководствам вроде нашего вам не о чем беспокоиться. Мы покажем в картинках, как поставить двоеточие на клавиатуре, чтобы вы смогли использовать этот символ когда захотите.
Пишем двоеточие с помощью клавиатуры
Есть несколько способов сделать это, и мы расскажем про все.
Первый способ.
- Убедитесь, что вы в русской раскладке клавиатуры. Об этом вам расскажет значок, располагающийся обычно справа снизу на мониторе.
Значок означает, что вы в русской раскладке. Если вместо RU вы видите EN, то вы в английской раскладке.
- Если вместо RU вы видите EN, то переключите язык клавиатуры нажатием клавиш Shift + Alt или Ctrl + Shift. Подробнее про то, как менять язык на клавиатуре, мы писали в этой статье.
- Поставьте курсор туда, где должно появиться двоеточие. Затем нажмите Shift + 6 и двоеточие появится.
 Второй способ
Второй способ
- Смысл у него такой же, только нужно быть в английской раскладке клавиатуры. Для этого переключите язык вышеуказанным способом.
- Нажимаем Shift + Ж. Появится двоеточие в том месте, где установлен курсор.

Как поставить двоеточие на клавиатуре Mac (iOS)
- В русской раскладке нажмите Shift + 5.
- В английской раскладке нажмите Shift + ;.

Источник
Где двоеточие на Макбуке?
Как поставить двоеточие на мак?
Как поставить двоеточие на клавиатуре Mac (iOS)
- В русской раскладке нажмите Shift + 5.
- В английской раскладке нажмите Shift + ;.
Как нажать букву Е на Макбуке?
Нужно зажать ALT + 2 чтобы полуцилось буква »Ё».
Где решетка на клавиатуре мак?
Удерживая Alt, наберите на цифровой клавиатуре 35. Решётка появится на месте курсора.
Как вырезать и вставить на Маке?
Нажмите сочетание клавиш Command-X. Или выберите «Правка» > «Вырезать» в строке меню. Либо удерживая клавишу Control (или щелчком правой кнопкой мыши) выберите необходимый объект, а затем выберите «Вырезать» в контекстном меню.
Как включить компьютер мак?
Для этого на ноутбуке нужно нажать кнопку включения или прикоснуться к датчику Touch ID в правом верхнем углу клавиатуры. А вот компьютер (Mac Pro, iMac или Mac Mini) сначала нужно подключить к электророзетке, а затем нажать кнопку включения на верхней или задней панели компьютера.
Как настроить горячие клавиши на мак?
Создание сочетаний клавиш для приложений на Mac
- На Mac выберите пункт меню «Apple» > «Системные настройки», нажмите «Клавиатура», затем нажмите «Сочетания клавиш». …
- Выберите «Сочетания клавиш приложений» слева, нажмите кнопку «Добавить» , нажмите всплывающее меню «Программа», затем выберите определенную программу или «Все программы».
Как на Макбуке сделать большую букву?
1) Выделите текст, будь это вест документ или одно слово. 2) Зажмите клавишу Shift и нажмите F3. Вы можете продолжать держать Shift и нажимать F3, чтобы переключаться между заглавными и строчными буквами.
Как поставить точку и запятую на Mac?
- Набирайте точку командой Ctrl + ⌥Option (Alt) + Ю
- Набирайте запятую командой Ctrl + ⌥Option (Alt) + Б
Как изменить буквы на клавиатуре в Mac OS?
К счастью, поменять раскладку клавиатуры на Mac очень просто. Теперь зайдите в меню Клавиатуры и ввод, и поменяйте шорткат для изменения языка ввода с Option Пробел на Cmd Пробел . Укажите для смены раскладки правильны шорткат.
Как поставить минус на Маке?
Если вы используете компьютер Apple с macOS, наберите его на клавиатуре Mac, удерживая клавиши «Option» и «Shift», и нажимая клавишу со знаком равенства и плюсом в верхнем ряду клавиш. Этот ярлык ставит знак плюс или минус в вашем документе, вводе в веб-браузере или другом программном обеспечении.
Как поставить собаку на Маке?
Итак, для того чтобы поставить собаку можно использовать правую клавишу Alt, которая часто называется Alt Gr, и Юникод код 64, который обозначает символ «собака».
Что за кнопка Option на маке?
При помощи клавиши ⌥ (Option) можно быстро вводить различные спецсимволы прямо с клавиатуры. Например, сочетание ⇧ + ⌥ + K (Shift + Option + K) вводит символ , который вы всё время видите в строке меню.
Как вырезать файл в Маке?
Command-X: вырезание выделенного объекта и его копирование в буфер обмена. Command-C: копирование выделенного объекта в буфер обмена. Это сочетание клавиш также работает для файлов в Finder.
Как выделить все на Маке?
Нажмите и удерживайте на клавиатуре кнопку ⇧Shift. Кликните по последнему файлу в списке. Все файлы между первым и последним автоматически будут выделены.
Как вставлять текст на Маке?
Используйте быстрые клавиши:
- Windows. Ctrl + C (копировать), Ctrl + X (вырезать) и Ctrl + V (вставить).
- macOS. ⌘ + C (копировать), ⌘ + X (вырезать) и ⌘ + V (вставить).
Источник

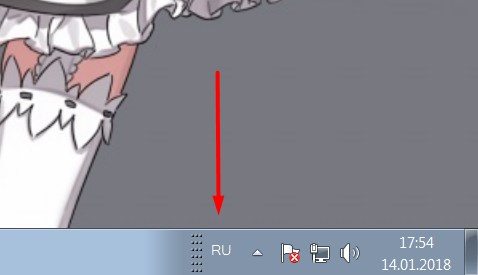
 Второй способ
Второй способ








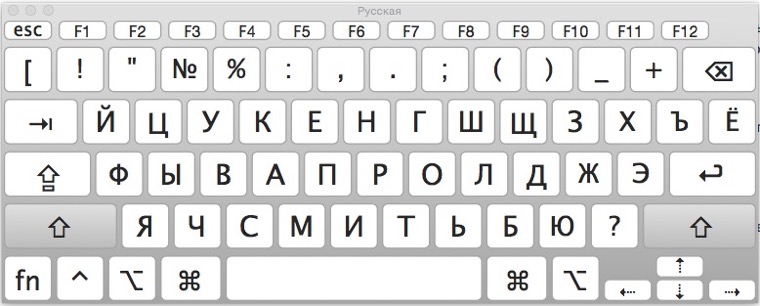
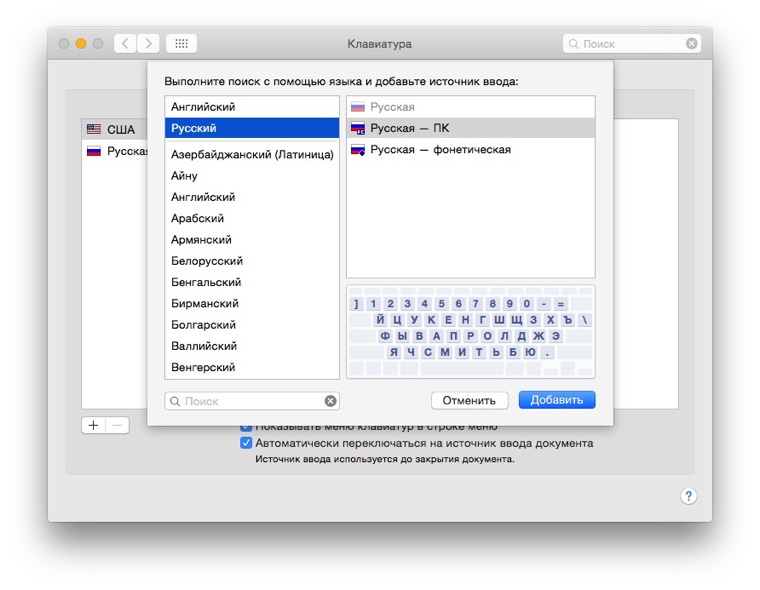
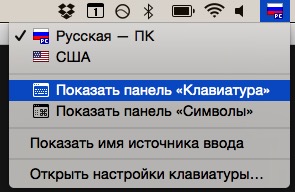
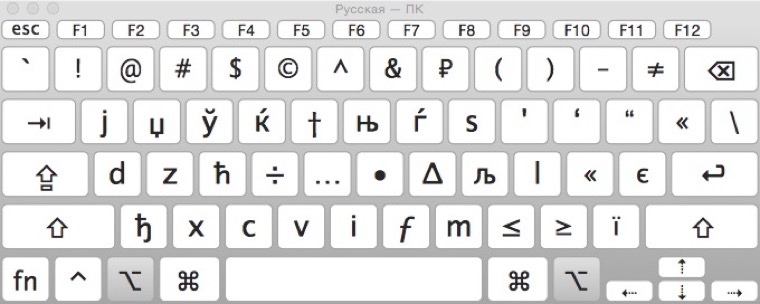
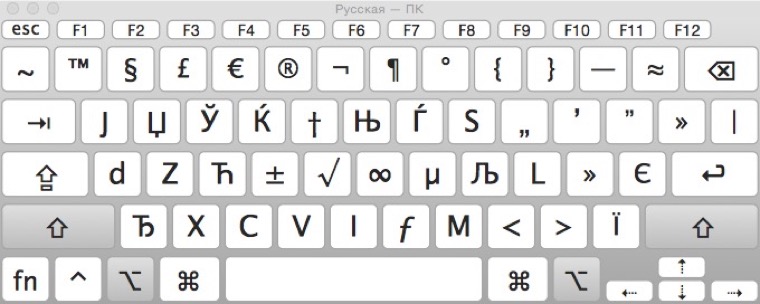
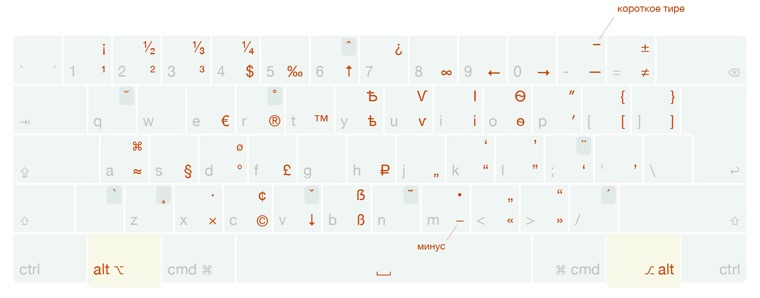


 Второй способ
Второй способ