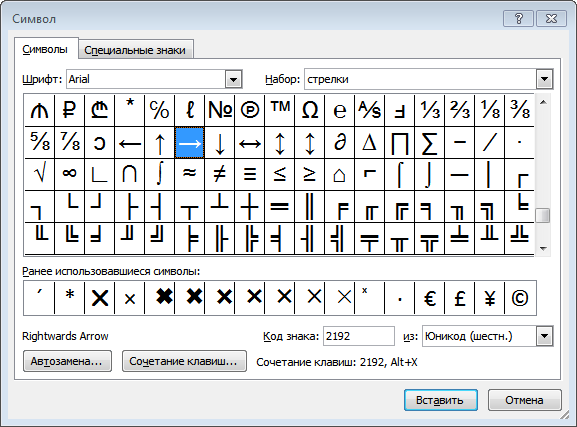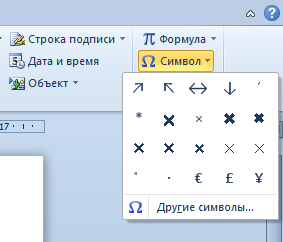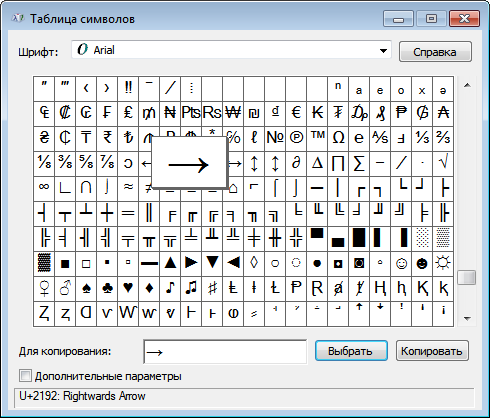Как поставить стрелку на клавиатуре
Сочетания цифровой клавиатуры и клавиши Alt работают в Ворде и любом текстовом редакторе.
Для написания стрелки вправо (→) следует одной рукой нажать клавишу Alt и, удерживая её, другой рукой ввести на Num-клавиатуре цифры 2 6 . Отпустите Alt — получится стрелка вправо.
Для стрелки влево (←) работает комбинация Alt и 2 7 .
Вниз (↓) — Alt и 2 5 .
Вверх (↑) — Alt и 2 4 .
Вверх-вниз (↕) — Alt и 1 8 .
Влево-вправо (↔) — Alt и 2 9 .
Для ноутбуков, у которых на клавиатуре нет цифрового блока, нужно дополнительно нажать клавишу Fn и использовать функциональные клавиши с цифрами. Если не получается ввести стрелки с клавиатуры, берите их в таблицах символов.
Стрелки в символах Word
Устанавливаем курсор в нужное место текста → вкладка Вставка → Символ → Другие символы… → Шрифт: обычный текст или Arial. Набор: стрелки. Выделяем нужную стрелку → Вставить.
Word запомнит ваш выбор и поместит стрелку в набор быстрого доступа для дальнейшей работы.
Стрелки в таблице символов Windows
Открываем программу символов. Для её вызова нажимаем Пуск → Выполнить → charmap.exe → ОК.
В окне таблицы найдите нужную стрелку. Выделите её, нажмите кнопку Выбрать и Копировать.
Остаётся лишь вставить символ в нужное место сочетанием клавиш Ctrl и V .
Как поставить стрелки на Mac
Mac OS позволяет вставлять в текст различные типы стрелок через меню «Эмодзи и символы».
Щёлкните Стрелки в меню символов → Дважды щёлкните нужную стрелку в меню, чтобы вставить её в текст.
Ставим кавычки «ёлочки» в Word — 3 способа
Поставить кавычки «ёлочки» в Word и других офисных программах можно как специальной комбинацией клавиш, так и без использования клавиатуры. Рассмотрим способы, которые позволят ускорить набор текста и избавят от необходимости копирования кавычек из других мест.
Быстрый способ
Способ является простым и удобным, но при некоторых настройках Word может не работать. Итак, нажимаем одновременно клавишу «Shift» и цифру «2». Двойку необходимо зажать на верхней цифровой панели клавиатуры. Раскладка должна быть русскоязычной. Вводим нужную фразу и повторно нажимаем эту комбинацию клавиш — появится закрывающаяся кавычка.
- Shift + 2 = «
- Shift + 2 = »
Используем коды «ёлочек»
Зажимаем клавишу «Alt». Не отпуская её, на цифровой клавиатуре (справа) набираем код открывающейся или закрывающейся кавычки:
- Alt + 0171 = «
- Alt + 0187 = »
После набора кода отпускаем «Alt». Появится нужный знак. Вводить код нужно цифрами, которые расположены справа на клавиатуре, а не сверху.
Необычный вариант
Ещё один вариант, который может удивить людей, наблюдающих за процессом со стороны. Переключаемся на английскую раскладку и печатаем в ворде символы «ab». Затем одновременно нажимаем клавиши «Alt» и «X». Чтобы поставить закрывающийся символ — вводим «bb» и снова нажимаем «Alt» и «X».
- ab > Alt + x = «
- bb > Alt + x = »
Вставка без клавиатуры
Если клавиатура не работает, а поставить ёлочки нужно, то воспользуйтесь вставкой символа из панели верхнего меню.
SEO Маяк
Всем привет! Сегодня на seo-mayak.com речь пойдет про символы, которых нет на клавиатуре.
В свое время меня очень интересовал вопрос — как подставить к числам символ градуса? На своем кулинарном блоге мне приходилось писать градусы словом, но ведь я своими глазами видел,как на других сайтах используют специальный символ, который подставляют к числам, когда надо указать температуру или градус наклона (36.6° или 90°).
Так и не найдя ответа я решил, что такими возможностями могут обладать только самые крутые текстовые редакторы, о которых мне не известно Сейчас смешно конечно, но в то время я много чего не знал и не умел, но это все компенсировалось непреодолимым желанием во всем разобраться.
Как потом выяснилось, текстовые редакторы были совсем не причем, а «причем» оказалась самая обычная клавиатура, с помощью которой можно напечатать, например вот такой символ † .
И все же, как на клавиатуре можно набрать такую «экзотику»? На самом деле все просто! Существуют даже несколько вариантов набора одних и тех же символов:
Вариант №1. С помощью горячих клавиш. Используется так называемый Alt-код, т.е. первая клавиша в коде — Alt.
Вариант №2. С помощью кодов десятичной системы счисления (HTML-код).
Вариант №3. С помощью кодов шестнадцатеричной системы счисления (Юникод).
Вариант №4. С помощью именных замен или мнемоники, служащей для облегчения запоминаемости, но это весьма спорно, так как символы в коде все равно английские.
Я создал таблицы и разбил коды на группы. Надеюсь этот пост станет для Вас полезной шпаргалкой.
Коды стрелок
| Символ | Описание | Alt-код | 10-й код | 16-й код | Мнемоника |
| ↕ | Стрелка вверх/вниз | Alt + 23 | ↕ | ↕ | — |
| ↑ | Стрелка вверх | Alt + 24 | ↑ | ↑ | ↑ |
| ↓ | Стрелка вниз | Alt + 25 | ↓ | ↓ | ↓ |
| → | Стрелка вправо | Alt + 26 | → | → | → |
| ← | Стрелка влево | Alt + 27 | ← | ← | ← |
| ↔ | Стрелка вправо/влево | Alt + 29 | ↔ | ↔ | ↔ |
| ↖ | Стрелка на северо-запад | — | ↖ | ↖ | — |
| ↗ | Стрелка на северо-восток | — | ↗ | ↗ | — |
| ↘ | Стрелка на юго-восток | — | ↘ | ↘ | — |
| ↙ | Стрелка на юго-запад | — | ↙ | ↙ | — |
| ↵ | Стрелка вниз с углом влево | — | ↵ | ↵ | ↵ |
| ⇄ | Две стрелки вправо и влево | — | ⇄ | ⇄ | — |
| ⇆ | Две стрелки влево и вправо | — | ⇆ | ⇆ | — |
| ⇅ | Две стрелки вверх и вниз | — | ⇅ | ⇅ | — |
| ⇇ | Две стрелки влево | — | ⇇ | ⇇ | — |
| ⇉ | Две стрелки вправо | — | ⇉ | ⇉ | — |
| ⇈ | Две стрелки вверх | — | ⇈ | ⇈ | — |
| ⇊ | Две стрелки вниз | — | ⇊ | ⇊ | — |
| ⇐ | Двойная стрелка влево | — | ⇐ | ⇐ | ⇐ |
| ⇑ | Двойная стрелка вверх | — | ⇑ | ⇑ | ⇑ |
| ⇒ | Двойная стрелка вправо | — | ⇒ | ⇒ | ⇒ |
| ⇓ | Двойная стрелка вниз | — | ⇓ | ⇓ | ⇓ |
| ⇖ | Двойная стрелка на северо-запад | — | ⇖ | ⇖ | — |
| ⇗ | Двойная стрелка на северо восток | — | ⇗ | ⇗ | — |
| ⇘ | Двойная стрелка на юго-восток | — | ⇘ | ⇘ | — |
| ⇙ | Двойная стрелка на юго-запад | — | ⇙ | ⇙ | — |
| ⇕ | Двойная стрелка вверх/вниз | — | ⇕ | ⇕ | — |
| ⇔ | Двойная влево/вправо | — | ⇔ | ⇔ | ⇔ |
| ⇛ | Тройная стрелка вправо | — | ⇛ | ⇛ | — |
| ⇚ | Тройная стрелка влево | — | ⇚ | ⇚ | — |
| ► | Вправо | Alt + 16 | ► | ► | — |
| ◄ | Вправо | Alt + 17 | ► | ◄ | — |
| ▲ | Вверх | Alt + 30 | ▲ | ▲ | — |
| ▼ | Вниз | Alt + 31 | ▼ | ▼ | — |
Десятичные и шестнадцатеричные коды можно просто скопировать и вставить в редактор или набрать символы на клавиатуре.
Коды экзотических стрелок
| Символ | Описание | 10-й код | 16-й код |
| ↞ | Двуглавая стрелка налево | ↞ | ↞ |
| ↟ | Двуглавая стрелка вверх | ↟ | ↟ |
| ↠ | Двуглавая стрелка направо | ↠ | ↠ |
| ↡ | Двуглавая стрелка вниз | ↡ | ↡ |
| ↢ | Стрелка с хвостом налево | ↢ | ↢ |
| ↣ | Стрелка с хвостом направо | ↣ | ↣ |
| ↚ | Стрелка с чертой влево | ↚ | ↚ |
| ↛ | Стрелка с чертой вправо | ↛ | ↛ |
| ⇞ | Стрелка вверх с двойной чертой | ⇞ | ⇞ |
| ⇟ | Стрелка вниз с двойной чертой | ⇟ | ⇟ |
| ↮ | Стрелка с чертой вправо/влево | ↮ | ↮ |
| ↤ | Стрелка от планки влево | ↤ | ↤ |
| ↥ | Стрелка от планки вверх | ↥ | ↥ |
| ↦ | Стрелка от планки вправо | ↦ | ↦ |
| ↧ | Стрелка от планки вниз | ↧ | ↧ |
| ⇥ | Стрелка направо к планке | ⇥ | ⇥ |
| ⇤ | Стрелка налево к планке | ⇤ | ⇤ |
| ↸ | Стрелка наискосок к планке | ↸ | ↸ |
| ↹ | Две стрелки вправо/влево к планке | ↹ | ↹ |
| ↩ | Стрелка налево с крючком | ↩ | ↩ |
| ↪ | Стрелка направо с крючком | ↪ | ↪ |
| ↫ | Стрелка налево с петлей | ↫ | ↫ |
| ↬ | Стрелка направо с петлей | ↬ | ↬ |
| ↜ | Волнистая стрелка влево | ↜ | ↜ |
| ↝ | Волнистая стрелка вправо | ↝ | ↝ |
| ⇜ | Стрелка загогулина влево | ⇜ | ⇜ |
| ⇝ | Стрелка-загогулина вправо | ⇝ | ⇝ |
| ↭ | Волнистая стрелка вправо/влево | ↭ | ↭ |
| ↯ | Зигзагообразная стрелка вниз | ↯ | ↯ |
| ↰ | Стрелка вверх с углом влево | ↰ | ↰ |
| ↱ | Стрелка вверх с углом вправо | ↱ | ↱ |
| ↲ | Стрелка вниз с углом влево | ↲ | ↲ |
| ↳ | Стрелка вниз с углом вправо | ↳ | ↳ |
| ↴ | Стрелка вправо с углом вниз | ↴ | ↴ |
| ↶ | Стрелка-полукруг против часовой | ↶ | ↶ |
| ↷ | Стрелка-полукруг по-часовой | ↷ | ↷ |
| ↺ | Стрелка-круг против часовой | ↺ | ↺ |
| ↻ | Стрелка-круг по-часовой | ↻ | ↻ |
| ↼ | Гарпун влево с зубцом вверх | ↼ | ↼ |
| ↽ | Гарпун влево с зубцом вниз | ↽ | ↽ |
| ↾ | Гарпун вверх с зубцом вправо | ↾ | 𢆾 |
| ↿ | Гарпун вверх с зубцом влево | ↿ | ↿ |
| ⇀ | Гарпун вправо с зубцом вверх | ⇀ | ⇀ |
| ⇁ | Гарпун вправо с зубцом вybp | ⇁ | ⇁ |
| ⇂ | Гарпун вниз с зубцом вправо | ⇂ | ⇂ |
| ⇃ | Гарпун вниз с зубцом влево | ⇃ | ⇃ |
| ⇋ | Гарпун влево/вправо | ⇋ | ⇋ |
| ⇌ | Гарпун вправо/влево | ⇌ | ⇌ |
| ⇠ | Пунктирная стрелка влево | ⇠ | ⇠ |
| ⇢ | Пунктирная стрелка вправо | ⇢ | ⇢ |
| ⇡ | Пунктирная стрелка вверх | ⇡ | ⇡ |
| ⇣ | Пунктирная стрелка вниз | ⇣ | ⇣ |
| ⇦ | Белая стрелка влево | ⇦ | ⇦ |
| ⇨ | Белая стрелка вправо | ⇨ | ⇨ |
| ⇧ | Белая стрелка вверх | ⇧ | ⇧ |
| ⇩ | Белая стрелка вниз | ⇩ | ⇩ |
| ⇪ | Белая стрелка вверх с пунктиром | ⇪ | ⇪ |
| ⇍ | Двойная стрелка влево с чертой | ⇍ | ⇍ |
| ⇏ | Двойная стрелка вправо с чертой | ⇏ | ⇏ |
| ⇎ | Двойная влево/вправо с чертой | ⇎ | ⇎ |
| ➔ | Широкая стрелка вправо | ➔ | ➔ |
| ➘ | Жирная стрелка на юго-восток | ➘ | ➘ |
| ➙ | Жирная стрелка вправо | ➙ | ➙ |
| ➚ | Жирная стрелка на северо-восток | ➚ | ➚ |
| ➛ | Короткая стрелка вправо | ➛ | ➛ |
| ➜ | Закругленная стрелка вправо | ➜ | ➜ |
| ➝ | Треугольная стрелка вправо | ➝ | ➝ |
| ➟ | Летящая стрелка вправо | ➟ | ➟ |
| ➠ | Жирная летящая стрелка | ➠ | ➠ |
| ➡ | Закрашенная стрелка вправо | ➡ | ➡ |
| ➢ | Наконечник стрелы вправо | ➢ | ➢ |
| ➣ | Подкрашенный наконечник стрелы | ➣ | ➣ |
| ➤ | Закрашенный наконечник стрелы | ➤ | ➤ |
| ➥ | Жирная стрелка с крючком вверх | ➥ | ➥ |
| ➦ | Жирная стрелка с крючком вниз | ➦ | ➦ |
| ➧ | Сплющенная стрелка вправо | ➧ | ➧ |
| ➨ | Пропорциональная стрелка вправо | ➨ | ➨ |
| ➩ | Стрелка, оттененная cправа | ➩ | ➩ |
| ➪ | Стрелка, оттененная cлева | ➪ | ➪ |
| ➫ | Стрелка, оттененная снизу | ➫ | ➫ |
| ➬ | Стрелка, оттененная сверху | ➬ | ➬ |
| ➭ | Жирная, оттененная cнизу | ➭ | ➭ |
| ➮ | Жирная, оттененная cверху | ➮ | ➮ |
| ➯ | Оттененная снизу с хвостом | ➯ | ➯ |
| ➱ | Оттененная сверху с хвостом | ➱ | ➱ |
| ➲ | Белая стрелка в черном круге | ➲ | ➲ |
| ➳ | Костяная стрелка вправо | ➳ | ➳ |
| ➴ | Перьевая стрелка на юго-восток | ➴ | ➴ |
| ➵ | Перьевая стрелка вправо | ➵ | ➵ |
| ➶ | Перьевая на северо-восток | ➶ | ➶ |
| ➷ | Жирно-перьевая на юго-восток | ➷ | ➷ |
| ➸ | Жирно-перьевая стрелка вправо | ➸ | ➸ |
| ➹ | Жирно-перьевая на северо-восток | ➹ | ➹ |
| ➺ | Каплевидная стрелка вправо | ➺ | ➺ |
| ➻ | Жирная каплевидная стрелка | ➻ | ➻ |
| ➼ | Клинообразная стрелка вправо | ➼ | ➼ |
| ➽ | Жирная клинообразная стрелка | ➽ | ➽ |
| ➾ | Оттененная со всех сторон | ➾ | ➾ |
| ← | Маленькая стрелочка влево | ← | ← |
| → | Маленькая стрелочка вправо | → | → |
| ↑ | Маленькая стрелочка вверх | ↑ | ↑ |
| ↓ | Маленькая стрелочка вниз | ↓ | ↓ |
| ☇ | Переломанная стрелка | ☇ | ☇ |
| ☈ | Ломанная стрелка | ☈ | ☈ |
| ⍆ | Флюгер вправо | ⍆ | ⍆ |
| ⍅ | Флюгер влево | ⍅ | ⍅ |
| ⍏ | Флюгер вверх | ⍏ | ⍏ |
| ⍖ | Флюгер вниз | ⍖ | ⍖ |
| ⍇ | Стрелка влево в квадрате | ⍇ | ⍇ |
| ⍈ | Стрелка влево в квадрате | ⍈ | ⍈ |
| ⍐ | Стрелка вверх в квадрате | ⍐ | ⍐ |
| ⍗ | Стрелка вниз в квадрате | ⍗ | ⍗ |
Один из таких шрифтов называется Arial Unicode и скачать его можно тут .
Шрифт устанавливается автоматически после запуска, но не забудьте перезапустить браузер.
Коды дробей
Дроби в тексте используются довольно часто, поэтому не лишнем будет знать как прописать их на клавиатуре.
| Символ | Описание | Alt-код | 10-й код | 16-й код | Мнемоника |
| ½ | Одна вторая | Alt + 0189 | ½ | ½ | ½ |
| ⅓ | Одна треть | — | ⅓ | ⅓ | ⅓ |
| ¼ | Одна четвертая | Alt + 0188 | ¼ | ¼ | ¼ |
| ⅕ | Одна пятая | — | ⅕ | ⅕ | — |
| ⅙ | Одна шестая | — | ⅙ | ⅙ | — |
| ⅛ | Одна восьмая | — | ⅛ | ⅛ | — |
| ⅔ | Две трети | — | ⅔ | ⅔ | — |
| ⅖ | Две пятых | — | ⅖ | ⅖ | — |
| ¾ | Три четверти | Alt + 0190 | ¾ | ¾ | ¾ |
| ⅗ | Три пятых | — | ⅗ | ⅗ | — |
| ⅜ | Три восьмых | — | ⅜ | ⅜ | — |
| ⅘ | Четыре пятых | — | ⅘ | ⅘ | — |
| ⅚ | Пять шестых | — | ⅚ | ⅚ | — |
| ⅝ | Пять восьмых | — | ⅝ | ⅝ | — |
| ⅞ | Семь восьмых | — | ⅞ | ⅞ | — |
| ⅟ | Дробный числитель один | — | ⅟ | ⅟ | — |
Коды денежных единиц
Десятичная и шестнадцатеричная системы счисления имеют в своем арсенале самый большой набор различных символов, поэтому коды этих систем будут встречаться в таблицах гораздо чаще, чем Alt-коды или коды мнемоники.
| Символ | Описание | Alt-код | 10-й код | 16-й код | Мнемоника |
| ₽ | Рубль | — | ₽ | — | — |
| € | Евро | Alt + 0128 | € | € | € |
| £ | Фунт стерлинг | Alt + 0163 | £ | £ | £ |
| ¥ | Йена | Alt + 0421 | ¥ | ¥ | ¥ |
| ¤ | Общая валюта | Alt + 253 | ¤ | ¤ | ¤ |
| ¢ | Цент | Alt + 0418 | ¢ | ¢ | ¢ |
Коды надстрочных символов
| Символ | Описание | Alt-код | 10-й код | 16-й код | Мнемоника |
| ⁰ | Верхний индекс ноль | — | ⁰ | ⁰ | — |
| ¹ | Верхний индекс один | — | ¹ | ¹ | ¹ |
| ² | Верхний индекс два | Alt + 0434 | ² | ² | ² |
| ³ | Верхний индекс три | Alt + 0435 | ³ | ³ | ³ |
| ⁴ | Верхний индекс четыре | — | ⁴ | ⁴ | — |
| ⁵ | Верхний индекс пять | — | ⁵ | ⁵ | — |
| ⁶ | Верхний индекс шесть | — | ⁶ | ⁶ | — |
| ⁷ | Верхний индекс семь | — | ⁷ | ⁷ | — |
| ⁸ | Верхний индекс восемь | — | ⁸ | ⁸ | — |
| ⁹ | Верхний индекс девять | — | ⁹ | ⁹ | — |
| ⁺ | Надстрочный знак плюс | — | ⁺ | ⁺ | — |
| ⁻ | Надстрочный знак минус | — | ⁻ | ⁻ | — |
| ⁼ | Надстрочный знак равно | — | ⁼ | ⁼ | — |
| ⁽ | Надстрочная левая скобка | — | ⁽ | ⁽ | — |
| ⁾ | Надстрочная правая скобка | — | ⁾ | ⁾ | — |
| ⁿ | Надстрочная латинская n | — | ⁿ | ⁿ | — |
| ™ | Товарный знак | Alt + 0153 | ™ | ™ | ™ |
| ℠ | Знак обслуживания | — | ℠ | ℠ | — |
| ª | Порядковый индикатор ж.р. | Alt + 0170 | ª | ª | ª |
| º | Порядковый индикатор м.р. | Alt + 0186 | º | º | º |
| ° | Градус | Alt + 0176 | ° | ° | ° |
| * | Звездочка | Alt + 42 | * | * | — |
Коды пунктуации
Можно не прибегать к написанию числовых кодов, а просто скопировать символ прямо из таблицы и вставить в свой текстовый редактор.
| Символ | Описание | Alt-код | 10-й код | 16-й код | Мнемоника |
Коды математических символов
Надеюсь веб-мастерам, чьи сайты имеют математический уклон нижеприведенные символы очень пригодятся.
Коды символов, которых нет на клавиатуре
Существуют несколько вариантов набора одних и тех же символов:
Вариант №1. С помощью горячих клавиш. Используется так называемый Alt-код, т.е. первая клавиша в коде — Alt.
Вариант №2. С помощью кодов десятичной системы счисления (HTML-код).
Вариант №3. С помощью кодов шестнадцатеричной системы счисления (Юникод).
Вариант №4. С помощью именных замен или мнемоники, служащей для облегчения запоминаемости, но это весьма спорно, так как символы в коде все равно английские.
Ниже в таблицах коды разбиты на группы.
Важно! При написании числового кода с помощью горячих клавиш, нажмите и удерживайте клавишу Alt. Сам числовой код набирайте с помощью дополнительных цифровых клавиш, расположенных справа на клавиатуре.
| Символ | Описание | Alt-код | 10-й код | 16-й код |
| Cтрелка вверх/вниз | Alt + 23 | ↕ | ↕ | |
| ↑ | Cтрелка вверх | Alt + 24 | ↑ | ↑ |
| ↓ | Cтрелка вниз | Alt + 25 | ↓ | ↓ |
| → | Cтрелка вправо | Alt + 26 | → | → |
| ← | Cтрелка влево | Alt + 27 | ← | ← |
| ↔ | Cтрелка вправо/влево | Alt + 29 | ↔ | ↔ |
| Стрелка на северо-запад | — | ↖ | ↖ | |
| Стрелка на северо-восток | — | ↗ | ↗ | |
| Стрелка на юго-восток | — | ↘ | ↘ | |
| Стрелка на юго-запад | — | ↙ | ↙ | |
| ↵ | Стрелка вниз с углом влево | — | ↵ | ↵ |
| ⇄ | Две стрелки вправо и влево | — | ⇄ | ⇄ |
| ⇆ | Две стрелки влево и вправо | — | ⇆ | ⇆ |
| ⇅ | Две стрелки вверх и вниз | — | ⇅ | ⇅ |
| ⇇ | Две стрелки влево | — | ⇇ | ⇇ |
| ⇉ | Две стрелки вправо | — | ⇉ | ⇉ |
| ⇈ | Две стрелки вверх | — | ⇈ | ⇈ |
| ⇊ | Две стрелки вниз | — | ⇊ | ⇊ |
| ⇐ | Двойная стрелка влево | — | ⇐ | ⇐ |
| ⇑ | Двойная стрелка вверх | — | ⇑ | ⇑ |
| ⇒ | Двойная стрелка вправо | — | ⇒ | ⇒ |
| ⇓ | Двойная стрелка вниз | — | ⇓ | ⇓ |
| ⇖ | Двойная стрелка на северо-запад | — | ⇖ | ⇖ |
| ⇗ | Двойная стрелка на северо восток | — | ⇗ | ⇗ |
| ⇘ | Двойная стрелка на юго-восток | — | ⇘ | ⇘ |
| ⇙ | Двойная стрелка на юго-запад | — | ⇙ | ⇙ |
| ⇕ | Двойная стрелка вверх/вниз | — | ⇕ | ⇕ |
| ⇔ | Двойная влево/вправо | — | ⇔ | ⇔ |
| ⇛ | Тройная стрелка вправо | — | ⇛ | ⇛ |
| ⇚ | Тройная стрелка влево | — | ⇚ | ⇚ |
| ► | Вправо | Alt + 16 | ► | ► |
| ◄ | Вправо | Alt + 17 | ► | ◄ |
| ▲ | Вверх | Alt + 30 | ▲ | ▲ |
| ▼ | Вниз | Alt + 31 | ▼ | ▼ |
Десятичные и шестнадцатеричные коды можно просто скопировать и вставить в редактор или набрать символы на клавиатуре.
| Символ | Описание | 10-й код | 16-й код |
| ↞ | Двуглавая стрелка налево | ↞ | ↞ |
| ↟ | Двуглавая стрелка вверх | ↟ | ↟ |
| ↠ | Двуглавая стрелка направо | ↠ | ↠ |
| ↡ | Двуглавая стрелка вниз | ↡ | ↡ |
| ↢ | Стрелка с хвостом налево | ↢ | ↢ |
| ↣ | Стрелка с хвостом направо | ↣ | ↣ |
| ↚ | Стрелка с чертой влево | ↚ | ↚ |
| ↛ | Стрелка с чертой вправо | ↛ | ↛ |
| ⇞ | Стрелка вверх с двойной чертой | ⇞ | ⇞ |
| ⇟ | Стрелка вниз с двойной чертой | ⇟ | ⇟ |
| ↮ | Стрелка с чертой вправо/влево | ↮ | ↮ |
| ↤ | Стрелка от планки влево | ↤ | ↤ |
| ↥ | Стрелка от планки вверх | ↥ | ↥ |
| ↦ | Стрелка от планки вправо | ↦ | ↦ |
| ↧ | Стрелка от планки вниз | ↧ | ↧ |
| ⇥ | Стрелка направо к планке | ⇥ | ⇥ |
| ⇤ | Стрелка налево к планке | ⇤ | ⇤ |
| ↸ | Стрелка наискосок к планке | ↸ | ↸ |
| ↹ | Две стрелки вправо/влево к планке | ↹ | ↹ |
| Стрелка налево с крючком | ↩ | ↩ | |
| Стрелка направо с крючком | ↪ | ↪ | |
| ↫ | Стрелка налево с петлей | ↫ | ↫ |
| ↬ | Стрелка направо с петлей | ↬ | ↬ |
| ↜ | Волнистая стрелка влево | ↜ | ↜ |
| ↝ | Волнистая стрелка вправо | ↝ | ↝ |
| ⇜ | Стрелка загогулина влево | ⇜ | ⇜ |
| ⇝ | Стрелка-загогулина вправо | ⇝ | ⇝ |
| ↭ | Волнистая стрелка вправо/влево | ↭ | ↭ |
| ↯ | Зигзагообразная стрелка вниз | ↯ | ↯ |
| ↰ | Стрелка вверх с углом влево | ↰ | ↰ |
| ↱ | Стрелка вверх с углом вправо | ↱ | ↱ |
| ↲ | Стрелка вниз с углом влево | ↲ | ↲ |
| ↳ | Стрелка вниз с углом вправо | ↳ | ↳ |
| ↴ | Стрелка вправо с углом вниз | ↴ | ↴ |
| ↶ | Стрелка-полукруг против часовой | ↶ | ↶ |
| ↷ | Стрелка-полукруг по-часовой | ↷ | ↷ |
| ↺ | Стрелка-круг против часовой | ↺ | ↺ |
| ↻ | Стрелка-круг по-часовой | ↻ | ↻ |
| ↼ | Гарпун влево с зубцом вверх | ↼ | ↼ |
| ↽ | Гарпун влево с зубцом вниз | ↽ | ↽ |
| ↾ | Гарпун вверх с зубцом вправо | ↾ | 𢆾 |
| ↿ | Гарпун вверх с зубцом влево | ↿ | ↿ |
| ⇀ | Гарпун вправо с зубцом вверх | ⇀ | ⇀ |
| ⇁ | Гарпун вправо с зубцом вybp | ⇁ | ⇁ |
| ⇂ | Гарпун вниз с зубцом вправо | ⇂ | ⇂ |
| ⇃ | Гарпун вниз с зубцом влево | ⇃ | ⇃ |
| ⇋ | Гарпун влево/вправо | ⇋ | ⇋ |
| ⇌ | Гарпун вправо/влево | ⇌ | ⇌ |
| ⇠ | Пунктирная стрелка влево | ⇠ | ⇠ |
| ⇢ | Пунктирная стрелка вправо | ⇢ | ⇢ |
| ⇡ | Пунктирная стрелка вверх | ⇡ | ⇡ |
| ⇣ | Пунктирная стрелка вниз | ⇣ | ⇣ |
| ⇦ | Белая стрелка влево | ⇦ | ⇦ |
| ⇨ | Белая стрелка вправо | ⇨ | ⇨ |
| ⇧ | Белая стрелка вверх | ⇧ | ⇧ |
| ⇩ | Белая стрелка вниз | ⇩ | ⇩ |
| ⇪ | Белая стрелка вверх с пунктиром | ⇪ | ⇪ |
| ⇍ | Двойная стрелка влево с чертой | ⇍ | ⇍ |
| ⇏ | Двойная стрелка вправо с чертой | ⇏ | ⇏ |
| ⇎ | Двойная влево/вправо с чертой | ⇎ | ⇎ |
| ➔ | Широкая стрелка вправо | ➔ | ➔ |
| ➘ | Жирная стрелка на юго-восток | ➘ | ➘ |
| ➙ | Жирная стрелка вправо | ➙ | ➙ |
| ➚ | Жирная стрелка на северо-восток | ➚ | ➚ |
| ➛ | Короткая стрелка вправо | ➛ | ➛ |
| ➜ | Закругленная стрелка вправо | ➜ | ➜ |
| ➝ | Треугольная стрелка вправо | ➝ | ➝ |
| ➟ | Летящая стрелка вправо | ➟ | ➟ |
| ➠ | Жирная летящая стрелка | ➠ | ➠ |
| Закрашенная стрелка вправо | ➡ | ➡ | |
| ➢ | Наконечник стрелы вправо | ➢ | ➢ |
| ➣ | Подкрашенный наконечник стрелы | ➣ | ➣ |
| ➤ | Закрашенный наконечник стрелы | ➤ | ➤ |
| ➥ | Жирная стрелка с крючком вверх | ➥ | ➥ |
| ➦ | Жирная стрелка с крючком вниз | ➦ | ➦ |
| ➧ | Сплющенная стрелка вправо | ➧ | ➧ |
| ➨ | Пропорциональная стрелка вправо | ➨ | ➨ |
| ➩ | Стрелка, оттененная cправа | ➩ | ➩ |
| ➪ | Стрелка, оттененная cлева | ➪ | ➪ |
| ➫ | Стрелка, оттененная снизу | ➫ | ➫ |
| ➬ | Стрелка, оттененная сверху | ➬ | ➬ |
| ➭ | Жирная, оттененная cнизу | ➭ | ➭ |
| ➮ | Жирная, оттененная cверху | ➮ | ➮ |
| ➯ | Оттененная снизу с хвостом | ➯ | ➯ |
| ➱ | Оттененная сверху с хвостом | ➱ | ➱ |
| ➲ | Белая стрелка в черном круге | ➲ | ➲ |
| ➳ | Костяная стрелка вправо | ➳ | ➳ |
| ➴ | Перьевая стрелка на юго-восток | ➴ | ➴ |
| ➵ | Перьевая стрелка вправо | ➵ | ➵ |
| ➶ | Перьевая на северо-восток | ➶ | ➶ |
| ➷ | Жирно-перьевая на юго-восток | ➷ | ➷ |
| ➸ | Жирно-перьевая стрелка вправо | ➸ | ➸ |
| ➹ | Жирно-перьевая на северо-восток | ➹ | ➹ |
| ➺ | Каплевидная стрелка вправо | ➺ | ➺ |
| ➻ | Жирная каплевидная стрелка | ➻ | ➻ |
| ➼ | Клинообразная стрелка вправо | ➼ | ➼ |
| ➽ | Жирная клинообразная стрелка | ➽ | ➽ |
| ➾ | Оттененная со всех сторон | ➾ | ➾ |
| ← | Маленькая стрелочка влево | ← | ← |
| → | Маленькая стрелочка вправо | → | → |
| ↑ | Маленькая стрелочка вверх | ↑ | ↑ |
| ↓ | Маленькая стрелочка вниз | ↓ | ↓ |
| ☇ | Переломанная стрелка | ☇ | ☇ |
| ☈ | Ломанная стрелка | ☈ | ☈ |
| ⍆ | Флюгер вправо | ⍆ | ⍆ |
| ⍅ | Флюгер влево | ⍅ | ⍅ |
| ⍏ | Флюгер вверх | ⍏ | ⍏ |
| ⍖ | Флюгер вниз | ⍖ | ⍖ |
| ⍇ | Стрелка влево в квадрате | ⍇ | ⍇ |
| ⍈ | Стрелка влево в квадрате | ⍈ | ⍈ |
| ⍐ | Стрелка вверх в квадрате | ⍐ | ⍐ |
| ⍗ | Стрелка вниз в квадрате | ⍗ | ⍗ |
Важно! Если у Вас вместо некоторых символов отображаются пустые квадратики — это нормально, просто на Вашем компьютере не установлены шрифты поддерживающие юникод.
Один из таких шрифтов называется Arial Unicode.
If you found an error, highlight it and press Shift + Enter or click here to inform us.
Работая с текстом часто возникает желание проиллюстрировать текст с помощью каких-то схем или других объектов, которые бы сделали его более наглядным. Мы уже рассказывали о том, как в Word сделать график или таблицу, в этот раз речь пойдет о стрелках и других объектах для создания схем.
Здесь вы узнаете, как нарисовать стрелку в Word. Материал будет полезен для актуальных версий текстового редактора Word, включая Word 2007, 2010, 2013 и 2016.
Для того чтобы сделать стрелку в Word нужно перейти на вкладку «Вставка». Здесь в блоке кнопок «Илюстрации» есть кнопка «Фигуры», с помощью которой в документ Word можно вставлять различные объекты, среди которых есть и различные стрелки.
В Word 2010 кнопка «Фигуры» выглядит вот так:
А в более современных версиях Word вот так:
Кликнув по кнопке «Фигуры», вы увидите большой список фигур, которые можно вставить в документ Word. В данном списке есть два вида стрелок. Тонкие стрелки в блоке «Линии» и крупные стрелки в блоке «Фигурные стрелки».
Для того чтобы нарисовать стрелку нужно выбрать один из типов стрелок, кликнуть левой кнопкой мышки по листу документа и не отпуская кнопку потянуть мышку в бок. Когда стрелка достигнет нужно размера – просто отпускаем левую кнопку мышки. Таким образом в Word можно вставить любое количество стрелок любого размера.
Уже нарисованные стрелки можно без проблем редактировать. Например, вы можете изменить размер стрелки и ее направление. Для этого стрелку нужно выделить мышкой, после чего ее можно будет изменять перетаскиванием точек, которые лежат в ее начале и конце
Также при выделении стрелки становится доступна вкладка «Формат», на которой сосредоточены все касающиеся стрелок настройки. Здесь вы можете изменить цвет стрелки, добавить к ней тень или другой эффект, настроить положение в документе или обтекание текстом.
Комбинируя стрелки с другими объектами, доступными в списке фигур, можно практически любой сложности.
Текстовый редактор Microsoft Word довольно таки функциональный. В нем можно работать не только с текстом, но и с таблицами, диаграммами, графиками, формулами, рисунками и прочим. Про все это мы уже писали и подробные статьи есть на сайте.
А сейчас давайте научимся рисовать стрелки в Ворде, и разберемся, как изменить их длину, цвет, толщину и прочее. Как все делать, я буду показывать в Ворде 2010, но данные скриншоты подойдут, если у Вас установлен Ворд 2007 или более новые версии.
Сделать стрелку может понадобиться, если Вы делаете схему в документе или чертите график. А может просто необходимо указать в самом тексте на какой-нибудь рисунок или фигуру.
Если Вам нужно, то подробную статью на данную тему прочтите, перейдя по ссылке.
Как поставить стрелку в виде линии
Нарисовать ее получится двух видов: или обычную тонкую с помощью линии, или сделать фигурную объемную.
В первом случае, откройте нужную страницу в документе, перейдите на вкладку «Вставка»
и в разделе «Иллюстрации»
кликните по кнопке «Фигуры»
. В открывшемся списке в группе «Линии»
выберите стрелку, которая больше всего Вам подходит.
Затем курсор станет плюсиком. Кликните в том месте страницы, где она должна начинаться, и, не отпуская кнопки, проведите в том направлении, где будет заканчиваться. Если стрелка выделена, то на ее концах будут вот такие голубые маркеры, как показано на скриншоте.
Чтобы переместить ее в другое место на листе, сначала выделите, чтобы по краям появились маркеры и наведите на нее курсор мышки. Он станет стрелками, указывающими в четырех направлениях, зажмите левую кнопку мышки, перетащите стрелку в другое место в документе и отпустите кнопку.
Для того чтобы стрелка указывала четко вниз, вверх, вправо или влево, во время рисования зажмите и удерживайте на клавиатуре клавишу «Shift»
. С зажатой «Shift»
так же получится нарисовать ее ровно под углом 45 градусов.
Вставка фигурной стрелки
Если Вы хотите сделать ее широкой, тогда на вкладке «Вставка»
нажмите на кнопку «Фигуры»
и выберите один из вариантов, которые есть в списке в группе «Фигурные стрелки»
.
Затем нарисуйте ее в нужном месте страницы. Рисуется она от угла. Я рисовала с нижнего левого в верхний правый угол. Кликнула мышкой снизу, провела курсор вверх вправо, и отпустила кнопку после того, как стрелка стала нужного размера.
Меняем внешний вид стрелки
После того, как Вы нарисуете стрелку, может понадобиться изменить ее вид: сделать толще, поменять цвет и прочее. Для этого, кликните мышкой два раза по ней, чтобы открылась вкладка «Средства рисования»
– «Формат»
.
Для стрелок-линий в группе «Стили фигур»
подберите один из уже готовых стилей, или с помощью кнопок «Контур фигуры»
и «Эффект фигуры»
сделайте подходящий для нее вид.
В меню изменения контура фигуры Вы также найдете такие пункты как «Толщина»
, «Штрихи»
и «Стрелки»
. «Толщина»
– увеличение или уменьшение соответствующего параметра. «Штрихи»
– здесь вместо линии выбирается другой вид стрелки: точки, штрихи или пунктир. «Стрелки»
– изменение указателя: сделать его толще, поменять направление и другое.
Для горизонтальных и вертикальных линий можете указать точную длину стрелки. Для этого кликните по кнопке «Размер»
. Если линия горизонтальная, изменяйте параметр «Ширина»
, если вертикальная – «Высота»
Для перемещения, выделите ее и, кликнув по любому из маркеров, в начале или в конце стрелки, перетащите выбранный конец в нужное место. Во время перемещения будет показан силуэт.
Для изменения объемной стрелки, выделите ее, чтобы открыть вкладку «Средства рисования»
– «Формат»
. Затем в разделе «Стили фигур»
выберите один из готовых стилей, или используя кнопки «Заливка фигуры»
, «Контур фигуры»
и «Эффект фигуры»
измените ее, как нужно Вам.
Выделив ее помимо основных маркеров слева на указателе и внизу у основания появляются желтые маркеры. Кликнув по ним, получится изменить сам указатель или сузить/растянуть фигуру. Во время изменения блеклый силуэт позволит посмотреть, какой получится результат.
Точные размеры для указателя задаются в правом верхнем углу, кликом по соответствующей кнопке.
Если потянуть за любой из голубых маркеров по контуру выделенной фигуры, будет меняться длина или толщина.
Думаю, все у Вас получилось. Рисуйте схемы со стрелками в необходимых документах или просто вставляйте их в текст, если они уместны по смыслу, теперь сложностей возникнуть не должно.
Loading… ███████████████████████████████████████████████████████████████████████████]
99%
|
Символы,стрелки |
|
Цифры и математические символы:½ ¼ ⅕ ¾ ⅛ ⅜ ⅝ ⅞ ⅓ ⅔ ⅖ ⅗ ⅘ ⅙ ⅚ Стрелки:← → ↓ ↔ ↕ ⇐ ⇒ ⇓ ⇑ ⇔ ➳ ۩۩ ♺ ♻ ♼ ♽ ◄╝ ▼ ▲ Знаки Зодиака:♈ ♉ ♊ ♋ ♌ ♍ ♎ ♏ ♐ ♑ ♒ ♓ Погода:☀ ☁ ☂ ☃ ☼ ☽ ★ ☆ ☾ ✩ ✪ ✫ ✬ ✭ ✮ ✯ ✰ Шахматы:♔ ♕ ♖ ♗ ♘ ♙ ♙ ♚ ♛ ♜ ♝ ♞ ♟ Карточные масти:♠ ♡ ♢ ♣ ♤ ♦ ♧ Музыкальные символы:♩ ♪ ♫ ♬ ♭ ♮ ♯ ◄◄ ◄ ■ ░▒▓█ █▓▒░ ¶ Лица:☺ ☻ ッ ヅ ツ ゾ シ ジ [▪ ▪] ☜☞ ͡๏̯͡๏ ͡๏̮͡๏ ٩(̾●̮̮̃̾ ̃̾)۶ ˜”*° .. °*”˜ d-_-b †(̪●)† Ѡ Символы-отметки:✐ ✑ ✒ ✓ ✔ ✕ ✖ ✗ ✘ ✙ ✚ ✛ ✜ ✝ ✞ ✟ ✠ ✡ ✢ ✣ ✤ ✥ ✦ ✧ ☑ ☒ Символы снежинки:✰ ✱ ✲ ✳ ✴ ✵ ✶ ✷ ✸ ✹ ✺ ✻ ✼ ✽ ✾ ✿ ❀ ❁ ❂ ❃ ❄ ❅ ❆ ❇ ❈ ❉ ❊ ❋ ● ❍ ■ ❏ Иероглифы:牡 マ キ グ ナ ル フ 系 路 克 瑞 大 市 立 鎰 命 科 ャ マ 能 力 ϒ 人要 望 り 玉 宏 ¥ サ 丹 谷 Ѫ 灯 影 伝 鶐 〩 通 学 阪 は 妻 ス テ ィァ촕慎횇 عتبر رفيقة, أنا أنت يتلقّى تبحث ل, ويحافظ أنت يس Буквы:ⓥⓚⓞⓃⓉⒶⓚⓉⒺ ® ™ Сердечки:♡♡♡ ❤ ❣ ღ Рамка:╡ ╬ ┼ │┤┘┌ ╡ ╢ ╖ ╕ ╪ ═ ╔ ╦ ╟ ╩ ╝ ╗║╚ ╣ ╔════╦══╗ Фигуры:◘▄ ◙ ▌■ □☐ ▪ ▫ ▬ ◊ ░ ▒ ▓ ٭❖◘ . ☻● ▼▼ ◄◄ ■○ Другие символы:۞● ˜ ° ஐ ♂ ♀ ☄ψ ⚠ ☎ ☏ ⊇ ॐ๑ ๖ۣۜG ¯ ⊆ ₪ ਠ ఋ ഊ ○ § ϟ ☥ ¢ ﻸ の ن א 、 ☜ ☞ ʎ ▿ இ 〄 ★-закрашенная звездочка |
Для нахождения этих символов необязательно заходить на наш сайт,или скажем искать на Яндексе.
Таблица символов
есть на каждом компьютере.
Hайти её можно так: Пуск => Программы => Стандартные => Служебные => Таблица символов.
После того, как таблица откроется – у вас есть несколько способов для получения желаемого символа.
- Самый простой способ простое копирование символа – выделяете мышкой символ, кнопка Выбрать и копируете его в строке набора (Ctrl+C). Затем вставляете его куда нужно (Ctrl+V).
- Второй способ, который работает чаще всего только с текстовыми редакторами – это выбрать символ и просто перетащить его в требуемое поле. (работает в MS Office)
- Третий способ поставить символы вконтакте немного сложнее двух предыдущих, но и интереснее. Итак, вначале необходимо поставить галочку в поле «Дополнительные параметры». Теперь в графе «Набор символов» выбираем «Windows: кириллица». И вот теперь, выбирая мышкой любой символ, в правом нижнем углу окна будет видна комбинация клавиш, при наборе которой будет вводиться этот символ.
В программе MS Word, как вы наверняка знаете, можно не только печатать текст, но и добавлять графические файлы, фигуры и другие объекты, а также изменять их. Также, в этом текстовом редакторе есть средства для рисования, которые, хоть и не дотягивают даже до стандартного для ОС Windows Paint, но во многих случаях все же могут оказаться полезными. Например, когда нужно поставить стрелку в Ворде.
1. Откройте документ, в который нужно добавить стрелку и кликните в том месте, где она должна находиться.
2. Перейдите во вкладку “Вставка”
и нажмите кнопку “Фигуры”
, расположенную в группе “Иллюстрации”
.
3. Выберите в выпадающем меню в разделе “Линии”
тип стрелки, которую вы хотите добавить.
Примечание:
В разделе “Линии”
представлены обычные стрелки. Если вам нужны фигурные стрелки (например, для установления связи между элементами блок-схемы, выберите подходящую стрелку из раздела “Фигурные стрелки”
.
4. Кликните левой кнопкой мышки в том месте документа, где стрелка должна начинаться, и протяните мышку в том направлении, куда должна идти стрелка. Отпустите левую кнопку мышки там, где стрелка должна заканчиваться.
Примечание:
Вы всегда можете изменить размер и направление стрелки, достаточно просто кликнуть по ней левой кнопкой и потянуть в нужную сторону за один из маркеров, обрамляющих ее.
5. Стрелка заданных вами размеров будет добавлена в указанное место документа.
Изменение стрелки
Если вы хотите изменить внешний вид добавленной стрелки, дважды кликните по ней левой кнопкой мышки, чтобы открылась вкладка “Формат”
.
В разделе “Стили фигур”
вы можете выбрать из стандартного набора понравившийся стиль.
Рядом с окном доступных стилей (в группе “Стили фигур”
) есть кнопка “Контур фигуры”
. Кликнув по ней, вы можете выбрать цвет обычной стрелки.
Примечание:
Набор стилей для стрелок-линий и фигурных стрелок отличается визуально, что вполне логично. И все же цветовая гамма у них одинаковая.
Для фигурной стрелки также можно изменить толщину контура (кнопка “Контур фигуры”
).
На этом все, теперь вы знаете, как нарисовать стрелку в Ворде и как изменить ее внешний вид, если это необходимо.
Всем доброго времени суток! Сегодня вы узнаете, как нарисовать стрелку в ворде.
Знаменитая программа «MS Word», как всем известно, не просто текстовый редактор. В ней предусмотрена возможность добавления различных фигур, графических объектов и прочих элементов. Также можно их с лёгкостью изменять. Среди всех таких элементов можно найти также средства для рисования, не такие полноценные, как в «Paint», но весьма полезные для отдельных случаев. К примеру, многим может понадобиться добавить в текст или таблицу стрелку. Об этом и пойдёт речь в данной статье.
Как нарисовать стрелку в ворде? — Как вставить стрелку?
- Следует открыть требуемый для добавления стрелки документ и кликнуть в месте её нахождения.
- Далее откройте вкладку «Вставка» и жмите «Фигуры», что расположено в «Иллюстрации».
- Остановите выбор на разделе «Линии». В нём отыщите подходящую вам по типу стрелочку для добавления в документ.
Стоит отметить, что в данном разделе содержатся лишь стрелки обычного вида. Кроме этого, в программе предусмотрено добавление фигурных стрелок, которые чаще используются при составлении блок-схем. Так что можете выбрать раздел «Фигурные стрелки», если вам он понадобится.
- Теперь жмите левой кнопкой мыши конкретно по тому месту, куда вы собираетесь вставить стрелку, и удерживайте нажатие (это будет начало стрелки). Далее следует протянуть стрелку в нужном вам направлении и отпустить там, где стрелка, по-вашему, должна заканчиваться.
Стоит отметить, что всегда есть возможность редактирования размера стрелки. Для этого жмите по ней за маркер левой кнопкой мыши и протяните в требуемую сторону.
- Теперь стрелка добавилась в ваш документ и приобрела тот размер и то направление, которые вы задали.
Изменение стрелок
В программе доступна возможность изменения внешнего вида стрелки, уже вставленной в документ. Стоит только нажать дважды по ней левой кнопкой мыши, и у вас откроется окно «Формат».
Здесь имеется «Стиль фигур», где можно выбирать предпочитаемый вами стиль элемента.
Также здесь имеется кнопка с названием «Контур фигуры». Жмите по ней, и вы сможете установить цвет обычной стрелки.
При добавлении фигурной стрелки полезна такая функция, как «Заливка фигуры». С её помощью можно установить предпочитаемый цвет заливки из представленных.
Стоит отметить, что визуально стили фигурных стрелок и линейных стрелок отличаются на первый взгляд, но при этом гамма цветов у них схожая.
Заключение
Теперь вы знаете, как нарисовать стрелку в ворде. В общем, работа со стрелками не так сложна, как может показаться многим. Даже новички быстро освоят представленные для этого инструменты и функции. Каждому пользователю программы в какой-то момент они могут пригодиться.
Как нарисовать стрелку в ворде?
Текстовый редактор Microsoft Word довольно таки функциональный. В нем можно работать не только с текстом, но и с таблицами, диаграммами, графиками, формулами, рисунками и прочим. Про все это мы уже писали и подробные статьи есть на сайте.
А сейчас давайте научимся рисовать стрелки в Ворде, и разберемся, как изменить их длину, цвет, толщину и прочее. Как все делать, я буду показывать в Ворде 2010, но данные скриншоты подойдут, если у Вас установлен Ворд 2007 или более новые версии.
Сделать стрелку может понадобиться, если Вы делаете схему в документе или чертите график. А может просто необходимо указать в самом тексте на какой-нибудь рисунок или фигуру.
Если Вам нужно сделать схему в Ворде , то подробную статью на данную тему прочтите, перейдя по ссылке.
Как поставить стрелку в виде линии
Нарисовать ее получится двух видов: или обычную тонкую с помощью линии, или сделать фигурную объемную.
В первом случае, откройте нужную страницу в документе, перейдите на вкладку «Вставка»
и в разделе «Иллюстрации»
кликните по кнопке «Фигуры»
. В открывшемся списке в группе «Линии»
выберите стрелку, которая больше всего Вам подходит.
Затем курсор станет плюсиком. Кликните в том месте страницы, где она должна начинаться, и, не отпуская кнопки, проведите в том направлении, где будет заканчиваться. Если стрелка выделена, то на ее концах будут вот такие голубые маркеры, как показано на скриншоте.
Чтобы переместить ее в другое место на листе, сначала выделите, чтобы по краям появились маркеры и наведите на нее курсор мышки. Он станет стрелками, указывающими в четырех направлениях, зажмите левую кнопку мышки, перетащите стрелку в другое место в документе и отпустите кнопку.
Для того чтобы стрелка указывала четко вниз, вверх, вправо или влево, во время рисования зажмите и удерживайте на клавиатуре клавишу «Shift»
. С зажатой «Shift»
так же получится нарисовать ее ровно под углом 45 градусов.
Вставка фигурной стрелки
Если Вы хотите сделать ее широкой, тогда на вкладке «Вставка»
нажмите на кнопку «Фигуры»
и выберите один из вариантов, которые есть в списке в группе «Фигурные стрелки»
.
Затем нарисуйте ее в нужном месте страницы. Рисуется она от угла. Я рисовала с нижнего левого в верхний правый угол. Кликнула мышкой снизу, провела курсор вверх вправо, и отпустила кнопку после того, как стрелка стала нужного размера.
Меняем внешний вид стрелки
После того, как Вы нарисуете стрелку, может понадобиться изменить ее вид: сделать толще, поменять цвет и прочее. Для этого, кликните мышкой два раза по ней, чтобы открылась вкладка «Средства рисования»
– «Формат»
.
Для стрелок-линий в группе «Стили фигур»
подберите один из уже готовых стилей, или с помощью кнопок «Контур фигуры»
и «Эффект фигуры»
сделайте подходящий для нее вид.
В меню изменения контура фигуры Вы также найдете такие пункты как «Толщина»
, «Штрихи»
и «Стрелки»
. «Толщина»
– увеличение или уменьшение соответствующего параметра. «Штрихи»
– здесь вместо линии выбирается другой вид стрелки: точки, штрихи или пунктир. «Стрелки»
– изменение указателя: сделать его толще, поменять направление и другое.
Для горизонтальных и вертикальных линий можете указать точную длину стрелки. Для этого кликните по кнопке «Размер»
. Если линия горизонтальная, изменяйте параметр «Ширина»
, если вертикальная – «Высота»
Для перемещения, выделите ее и, кликнув по любому из маркеров, в начале или в конце стрелки, перетащите выбранный конец в нужное место. Во время перемещения будет показан силуэт.
Для изменения объемной стрелки, выделите ее, чтобы открыть вкладку «Средства рисования»
– «Формат»
. Затем в разделе «Стили фигур»
выберите один из готовых стилей, или используя кнопки «Заливка фигуры»
, «Контур фигуры»
и «Эффект фигуры»
измените ее, как нужно Вам.
Выделив ее помимо основных маркеров слева на указателе и внизу у основания появляются желтые маркеры. Кликнув по ним, получится изменить сам указатель или сузить/растянуть фигуру. Во время изменения блеклый силуэт позволит посмотреть, какой получится результат.
Точные размеры для указателя задаются в правом верхнем углу, кликом по соответствующей кнопке.
Если потянуть за любой из голубых маркеров по контуру выделенной фигуры, будет меняться длина или толщина.
Думаю, все у Вас получилось. Рисуйте схемы со стрелками в необходимых документах или просто вставляйте их в текст, если они уместны по смыслу, теперь сложностей возникнуть не должно.
Оценить статью:
Статья описывает, как в программе «Word» печатать различные символы.
Текстовой редактор «Microsoft Word
» завоевал свою популярность среди многих пользователей, занимающихся набором и редактированием текстов. Программа предназначена как для любителей, так и для профессионалов.
Сегодняшний обзор мы посвятим тем любителям, кто ещё не до конца разобрался во всех тонкостях программы. Например, как набирать с клавиатуры символы, которых на ней нет: двойные стрелки вправо/влево/назад/вперёд. Или как в редактор вбить обычные стрелки вправо/влево/назад/вперёд, если при нажатии клавиш с изображением этих стрелок они не отображаются в «Microsoft Word
». Разберём, при помощи каких команд на клавиатуре можно будет печатать в «Microsoft Word
» самые различные символы.
Как печатать в текстовом редакторе «Microsoft Word» символы, которых нет на клавиатуре?
Если бы все символы, которые можно было отобразить в «Microsoft Word
», мы бы установили на клавиатуре, присвоив каждой клавише свой символ, то ваша клавиатура выглядела бы примерно так:
Как сделать, написать стрелочку в Ворде на клавиатуре верх, вниз, вправо символ стрелочки текстовой на клавиатуре
И это ещё без клавиш с цифрами и обычными буквами. Поэтому для отображения различных символов в текстовых редакторах были задуманы специальные команды, набираемые на клавиатуре. Например, при одновременном нажатии клавиш «alt
» и «1
» вы получите улыбающийся смайлик. Но об этом чуть ниже. Сначала мы представим, как в самом «Microsoft Word
» можно печатать те или иные символы.
- Пройдите в раздел «Вставка
» в верхнем меню
Как сделать, написать стрелочку в Ворде на клавиатуре верх, вниз, вправо символ стрелочки текстовой на клавиатуре
- Далее в самом правом углу нажмите на пункт «Символ
»
Как сделать, написать стрелочку в Ворде на клавиатуре верх, вниз, вправо символ стрелочки текстовой на клавиатуре
- Откроется маленькое меню с символами. Нажав на один из таких символов, вы отобразите его в текстовом редакторе. Если этих символов вам будет недостаточно, нажмите на «Другие символы
».
Как сделать, написать стрелочку в Ворде на клавиатуре верх, вниз, вправо символ стрелочки текстовой на клавиатуре
- Теперь вы увидите значительно более широкий выбор символов и сможете подобрать любой на свой вкус.
Как сделать, написать стрелочку в Ворде на клавиатуре верх, вниз, вправо символ стрелочки текстовой на клавиатуре
Теперь вернёмся к нашей клавиатуре. Ниже будут представлены скриншоты с командами, которые нужно будет набрать, для отображения различных символов в текстовом редакторе. Удачи!
Как сделать, написать стрелочку в Ворде на клавиатуре верх, вниз, вправо символ стрелочки текстовой на клавиатуре
Как сделать, написать стрелочку в Ворде на клавиатуре верх, вниз, вправо символ стрелочки текстовой на клавиатуре
Как сделать, написать стрелочку в Ворде на клавиатуре верх, вниз, вправо символ стрелочки текстовой на клавиатуре
Как сделать, написать стрелочку в Ворде на клавиатуре верх, вниз, вправо символ стрелочки текстовой на клавиатуре
Как сделать, написать стрелочку в Ворде на клавиатуре верх, вниз, вправо символ стрелочки текстовой на клавиатуре
Видео: Как поставить стрелку в ворде?
Текстовый редактор Microsoft Word довольно таки функциональный. В нем можно работать не только с текстом, но и с таблицами, диаграммами, графиками, формулами, рисунками и прочим. Про все это мы уже писали и подробные статьи есть на сайте.
А сейчас давайте научимся рисовать стрелки в Ворде, и разберемся, как изменить их длину, цвет, толщину и прочее. Как все делать, я буду показывать в Ворде 2010, но данные скриншоты подойдут, если у Вас установлен Ворд 2007 или более новые версии.
Сделать стрелку может понадобиться, если Вы делаете схему в документе или чертите график. А может просто необходимо указать в самом тексте на какой-нибудь рисунок или фигуру.
Если Вам нужно, то подробную статью на данную тему прочтите, перейдя по ссылке.
Как поставить стрелку в виде линии
Нарисовать ее получится двух видов: или обычную тонкую с помощью линии, или сделать фигурную объемную.
В первом случае, откройте нужную страницу в документе, перейдите на вкладку «Вставка»
и в разделе «Иллюстрации»
кликните по кнопке «Фигуры»
. В открывшемся списке в группе «Линии»
выберите стрелку, которая больше всего Вам подходит.
Затем курсор станет плюсиком. Кликните в том месте страницы, где она должна начинаться, и, не отпуская кнопки, проведите в том направлении, где будет заканчиваться. Если стрелка выделена, то на ее концах будут вот такие голубые маркеры, как показано на скриншоте.
Чтобы переместить ее в другое место на листе, сначала выделите, чтобы по краям появились маркеры и наведите на нее курсор мышки. Он станет стрелками, указывающими в четырех направлениях, зажмите левую кнопку мышки, перетащите стрелку в другое место в документе и отпустите кнопку.
Для того чтобы стрелка указывала четко вниз, вверх, вправо или влево, во время рисования зажмите и удерживайте на клавиатуре клавишу «Shift»
. С зажатой «Shift»
так же получится нарисовать ее ровно под углом 45 градусов.
Вставка фигурной стрелки
Если Вы хотите сделать ее широкой, тогда на вкладке «Вставка»
нажмите на кнопку «Фигуры»
и выберите один из вариантов, которые есть в списке в группе «Фигурные стрелки»
.
Затем нарисуйте ее в нужном месте страницы. Рисуется она от угла. Я рисовала с нижнего левого в верхний правый угол. Кликнула мышкой снизу, провела курсор вверх вправо, и отпустила кнопку после того, как стрелка стала нужного размера.
Меняем внешний вид стрелки
После того, как Вы нарисуете стрелку, может понадобиться изменить ее вид: сделать толще, поменять цвет и прочее. Для этого, кликните мышкой два раза по ней, чтобы открылась вкладка «Средства рисования»
– «Формат»
.
Для стрелок-линий в группе «Стили фигур»
подберите один из уже готовых стилей, или с помощью кнопок «Контур фигуры»
и «Эффект фигуры»
сделайте подходящий для нее вид.
В меню изменения контура фигуры Вы также найдете такие пункты как «Толщина»
, «Штрихи»
и «Стрелки»
. «Толщина»
– увеличение или уменьшение соответствующего параметра. «Штрихи»
– здесь вместо линии выбирается другой вид стрелки: точки, штрихи или пунктир. «Стрелки»
– изменение указателя: сделать его толще, поменять направление и другое.
Для горизонтальных и вертикальных линий можете указать точную длину стрелки. Для этого кликните по кнопке «Размер»
. Если линия горизонтальная, изменяйте параметр «Ширина»
, если вертикальная – «Высота»
Для перемещения, выделите ее и, кликнув по любому из маркеров, в начале или в конце стрелки, перетащите выбранный конец в нужное место. Во время перемещения будет показан силуэт.
Для изменения объемной стрелки, выделите ее, чтобы открыть вкладку «Средства рисования»
– «Формат»
. Затем в разделе «Стили фигур»
выберите один из готовых стилей, или используя кнопки «Заливка фигуры»
, «Контур фигуры»
и «Эффект фигуры»
измените ее, как нужно Вам.
Выделив ее помимо основных маркеров слева на указателе и внизу у основания появляются желтые маркеры. Кликнув по ним, получится изменить сам указатель или сузить/растянуть фигуру. Во время изменения блеклый силуэт позволит посмотреть, какой получится результат.
Точные размеры для указателя задаются в правом верхнем углу, кликом по соответствующей кнопке.
Если потянуть за любой из голубых маркеров по контуру выделенной фигуры, будет меняться длина или толщина.
Думаю, все у Вас получилось. Рисуйте схемы со стрелками в необходимых документах или просто вставляйте их в текст, если они уместны по смыслу, теперь сложностей возникнуть не должно.
В программе MS Word, как вы наверняка знаете, можно не только печатать текст, но и добавлять графические файлы, фигуры и другие объекты, а также изменять их. Также, в этом текстовом редакторе есть средства для рисования, которые, хоть и не дотягивают даже до стандартного для ОС Windows Paint, но во многих случаях все же могут оказаться полезными. Например, когда нужно поставить стрелку в Ворде.
1. Откройте документ, в который нужно добавить стрелку и кликните в том месте, где она должна находиться.
2. Перейдите во вкладку “Вставка”
и нажмите кнопку “Фигуры”
, расположенную в группе “Иллюстрации”
.
3. Выберите в выпадающем меню в разделе “Линии”
тип стрелки, которую вы хотите добавить.
Примечание:
В разделе “Линии”
представлены обычные стрелки. Если вам нужны фигурные стрелки (например, для установления связи между элементами блок-схемы, выберите подходящую стрелку из раздела “Фигурные стрелки”
.
4. Кликните левой кнопкой мышки в том месте документа, где стрелка должна начинаться, и протяните мышку в том направлении, куда должна идти стрелка. Отпустите левую кнопку мышки там, где стрелка должна заканчиваться.
Примечание:
Вы всегда можете изменить размер и направление стрелки, достаточно просто кликнуть по ней левой кнопкой и потянуть в нужную сторону за один из маркеров, обрамляющих ее.
5. Стрелка заданных вами размеров будет добавлена в указанное место документа.
Изменение стрелки
Если вы хотите изменить внешний вид добавленной стрелки, дважды кликните по ней левой кнопкой мышки, чтобы открылась вкладка “Формат”
.
В разделе “Стили фигур”
вы можете выбрать из стандартного набора понравившийся стиль.
Рядом с окном доступных стилей (в группе “Стили фигур”
) есть кнопка “Контур фигуры”
. Кликнув по ней, вы можете выбрать цвет обычной стрелки.
Примечание:
Набор стилей для стрелок-линий и фигурных стрелок отличается визуально, что вполне логично. И все же цветовая гамма у них одинаковая.
Для фигурной стрелки также можно изменить толщину контура (кнопка “Контур фигуры”
).
На этом все, теперь вы знаете, как нарисовать стрелку в Ворде и как изменить ее внешний вид, если это необходимо.
Loading… ███████████████████████████████████████████████████████████████████████████]
99%
|
Символы,стрелки |
|
Цифры и математические символы:½ ¼ ⅕ ¾ ⅛ ⅜ ⅝ ⅞ ⅓ ⅔ ⅖ ⅗ ⅘ ⅙ ⅚ Стрелки:← → ↓ ↔ ↕ ⇐ ⇒ ⇓ ⇑ ⇔ ➳ ۩۩ ♺ ♻ ♼ ♽ ◄╝ ▼ ▲ Знаки Зодиака:♈ ♉ ♊ ♋ ♌ ♍ ♎ ♏ ♐ ♑ ♒ ♓ Погода:☀ ☁ ☂ ☃ ☼ ☽ ★ ☆ ☾ ✩ ✪ ✫ ✬ ✭ ✮ ✯ ✰ Шахматы:♔ ♕ ♖ ♗ ♘ ♙ ♙ ♚ ♛ ♜ ♝ ♞ ♟ Карточные масти:♠ ♡ ♢ ♣ ♤ ♦ ♧ Музыкальные символы:♩ ♪ ♫ ♬ ♭ ♮ ♯ ◄◄ ◄ ■ ░▒▓█ █▓▒░ ¶ Лица:☺ ☻ ッ ヅ ツ ゾ シ ジ [▪ ▪] ☜☞ ͡๏̯͡๏ ͡๏̮͡๏ ٩(̾●̮̮̃̾ ̃̾)۶ ˜”*° .. °*”˜ d-_-b †(̪●)† Ѡ Символы-отметки:✐ ✑ ✒ ✓ ✔ ✕ ✖ ✗ ✘ ✙ ✚ ✛ ✜ ✝ ✞ ✟ ✠ ✡ ✢ ✣ ✤ ✥ ✦ ✧ ☑ ☒ Символы снежинки:✰ ✱ ✲ ✳ ✴ ✵ ✶ ✷ ✸ ✹ ✺ ✻ ✼ ✽ ✾ ✿ ❀ ❁ ❂ ❃ ❄ ❅ ❆ ❇ ❈ ❉ ❊ ❋ ● ❍ ■ ❏ Иероглифы:牡 マ キ グ ナ ル フ 系 路 克 瑞 大 市 立 鎰 命 科 ャ マ 能 力 ϒ 人要 望 り 玉 宏 ¥ サ 丹 谷 Ѫ 灯 影 伝 鶐 〩 通 学 阪 は 妻 ス テ ィァ촕慎횇 عتبر رفيقة, أنا أنت يتلقّى تبحث ل, ويحافظ أنت يس Буквы:ⓥⓚⓞⓃⓉⒶⓚⓉⒺ ® ™ Сердечки:♡♡♡ ❤ ❣ ღ Рамка:╡ ╬ ┼ │┤┘┌ ╡ ╢ ╖ ╕ ╪ ═ ╔ ╦ ╟ ╩ ╝ ╗║╚ ╣ ╔════╦══╗ Фигуры:◘▄ ◙ ▌■ □☐ ▪ ▫ ▬ ◊ ░ ▒ ▓ ٭❖◘ . ☻● ▼▼ ◄◄ ■○ Другие символы:۞● ˜ ° ஐ ♂ ♀ ☄ψ ⚠ ☎ ☏ ⊇ ॐ๑ ๖ۣۜG ¯ ⊆ ₪ ਠ ఋ ഊ ○ § ϟ ☥ ¢ ﻸ の ن א 、 ☜ ☞ ʎ ▿ இ 〄 ★-закрашенная звездочка |
Для нахождения этих символов необязательно заходить на наш сайт,или скажем искать на Яндексе.
Таблица символов
есть на каждом компьютере.
Hайти её можно так: Пуск => Программы => Стандартные => Служебные => Таблица символов.
После того, как таблица откроется – у вас есть несколько способов для получения желаемого символа.
- Самый простой способ простое копирование символа – выделяете мышкой символ, кнопка Выбрать и копируете его в строке набора (Ctrl+C). Затем вставляете его куда нужно (Ctrl+V).
- Второй способ, который работает чаще всего только с текстовыми редакторами – это выбрать символ и просто перетащить его в требуемое поле. (работает в MS Office)
- Третий способ поставить символы вконтакте немного сложнее двух предыдущих, но и интереснее. Итак, вначале необходимо поставить галочку в поле «Дополнительные параметры». Теперь в графе «Набор символов» выбираем «Windows: кириллица». И вот теперь, выбирая мышкой любой символ, в правом нижнем углу окна будет видна комбинация клавиш, при наборе которой будет вводиться этот символ.
Всем доброго времени суток! Сегодня вы узнаете, как нарисовать стрелку в ворде.
Знаменитая программа «MS Word», как всем известно, не просто текстовый редактор. В ней предусмотрена возможность добавления различных фигур, графических объектов и прочих элементов. Также можно их с лёгкостью изменять. Среди всех таких элементов можно найти также средства для рисования, не такие полноценные, как в «Paint», но весьма полезные для отдельных случаев. К примеру, многим может понадобиться добавить в текст или таблицу стрелку. Об этом и пойдёт речь в данной статье.
Как нарисовать стрелку в ворде? — Как вставить стрелку?
- Следует открыть требуемый для добавления стрелки документ и кликнуть в месте её нахождения.
- Далее откройте вкладку «Вставка» и жмите «Фигуры», что расположено в «Иллюстрации».
- Остановите выбор на разделе «Линии». В нём отыщите подходящую вам по типу стрелочку для добавления в документ.
Стоит отметить, что в данном разделе содержатся лишь стрелки обычного вида. Кроме этого, в программе предусмотрено добавление фигурных стрелок, которые чаще используются при составлении блок-схем. Так что можете выбрать раздел «Фигурные стрелки», если вам он понадобится.
- Теперь жмите левой кнопкой мыши конкретно по тому месту, куда вы собираетесь вставить стрелку, и удерживайте нажатие (это будет начало стрелки). Далее следует протянуть стрелку в нужном вам направлении и отпустить там, где стрелка, по-вашему, должна заканчиваться.
Стоит отметить, что всегда есть возможность редактирования размера стрелки. Для этого жмите по ней за маркер левой кнопкой мыши и протяните в требуемую сторону.
- Теперь стрелка добавилась в ваш документ и приобрела тот размер и то направление, которые вы задали.
Изменение стрелок
В программе доступна возможность изменения внешнего вида стрелки, уже вставленной в документ. Стоит только нажать дважды по ней левой кнопкой мыши, и у вас откроется окно «Формат».
Здесь имеется «Стиль фигур», где можно выбирать предпочитаемый вами стиль элемента.
Также здесь имеется кнопка с названием «Контур фигуры». Жмите по ней, и вы сможете установить цвет обычной стрелки.
При добавлении фигурной стрелки полезна такая функция, как «Заливка фигуры». С её помощью можно установить предпочитаемый цвет заливки из представленных.
Стоит отметить, что визуально стили фигурных стрелок и линейных стрелок отличаются на первый взгляд, но при этом гамма цветов у них схожая.
Заключение
Теперь вы знаете, как нарисовать стрелку в ворде. В общем, работа со стрелками не так сложна, как может показаться многим. Даже новички быстро освоят представленные для этого инструменты и функции. Каждому пользователю программы в какой-то момент они могут пригодиться.
Как нарисовать стрелку в ворде?