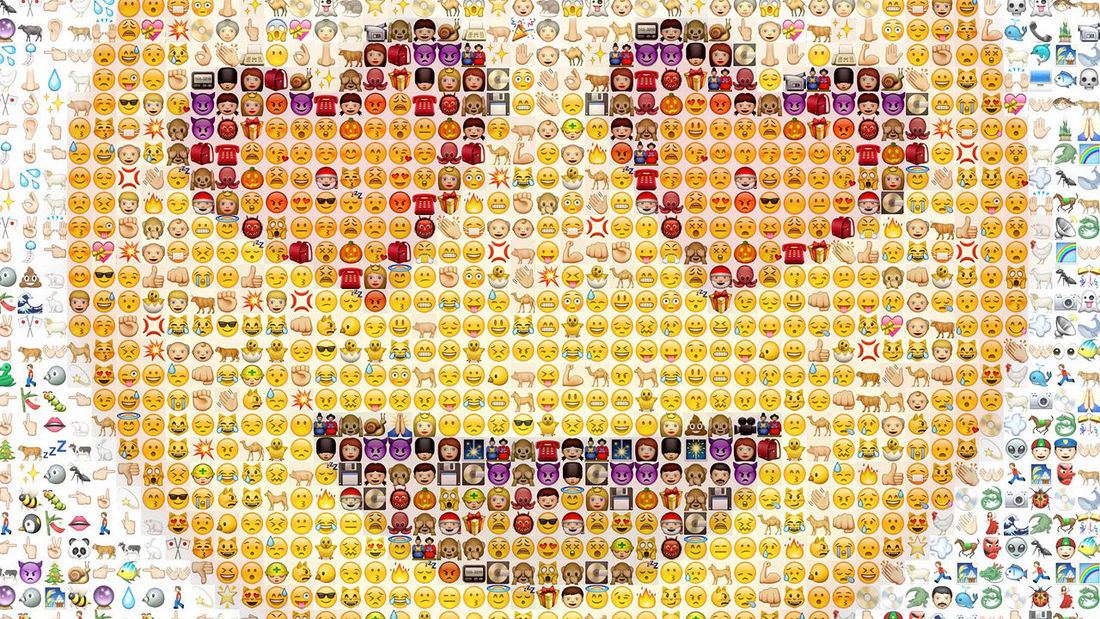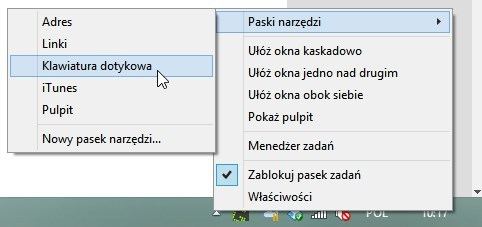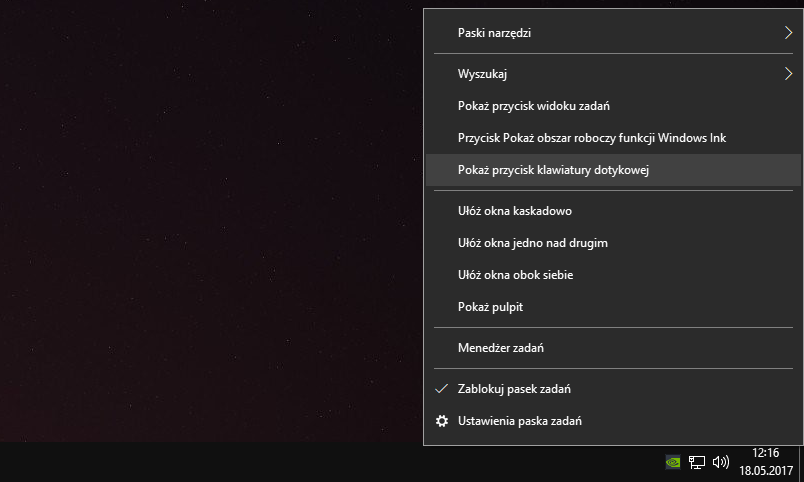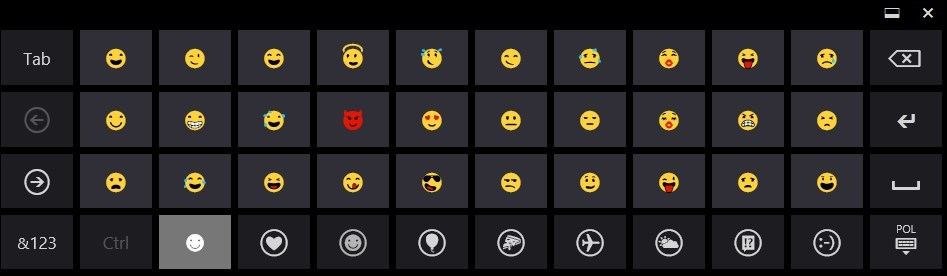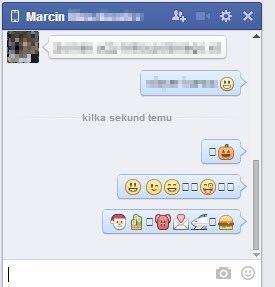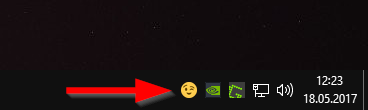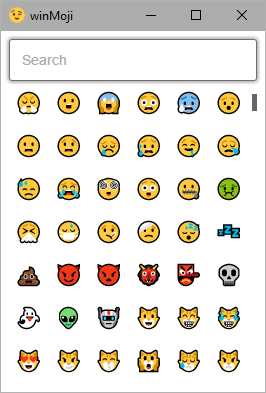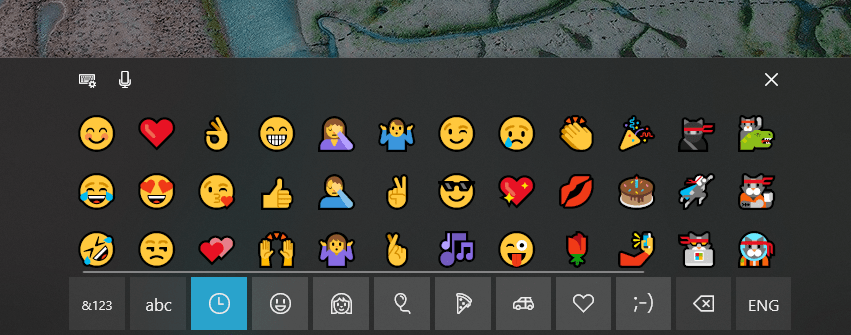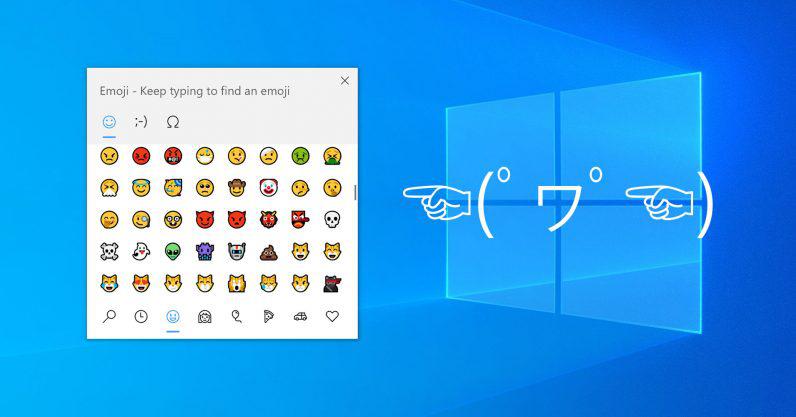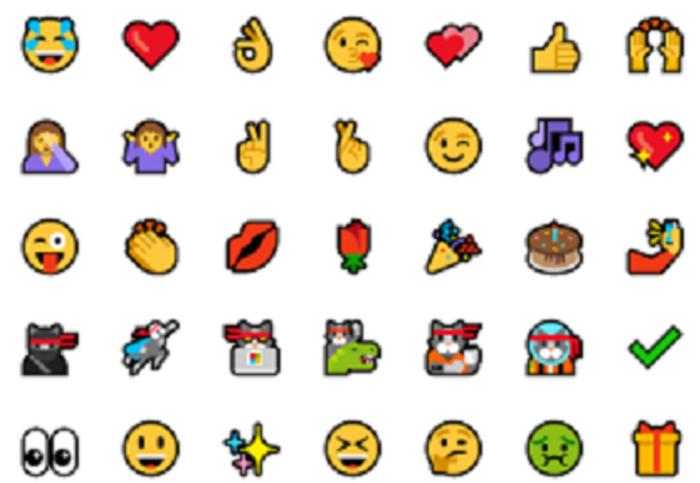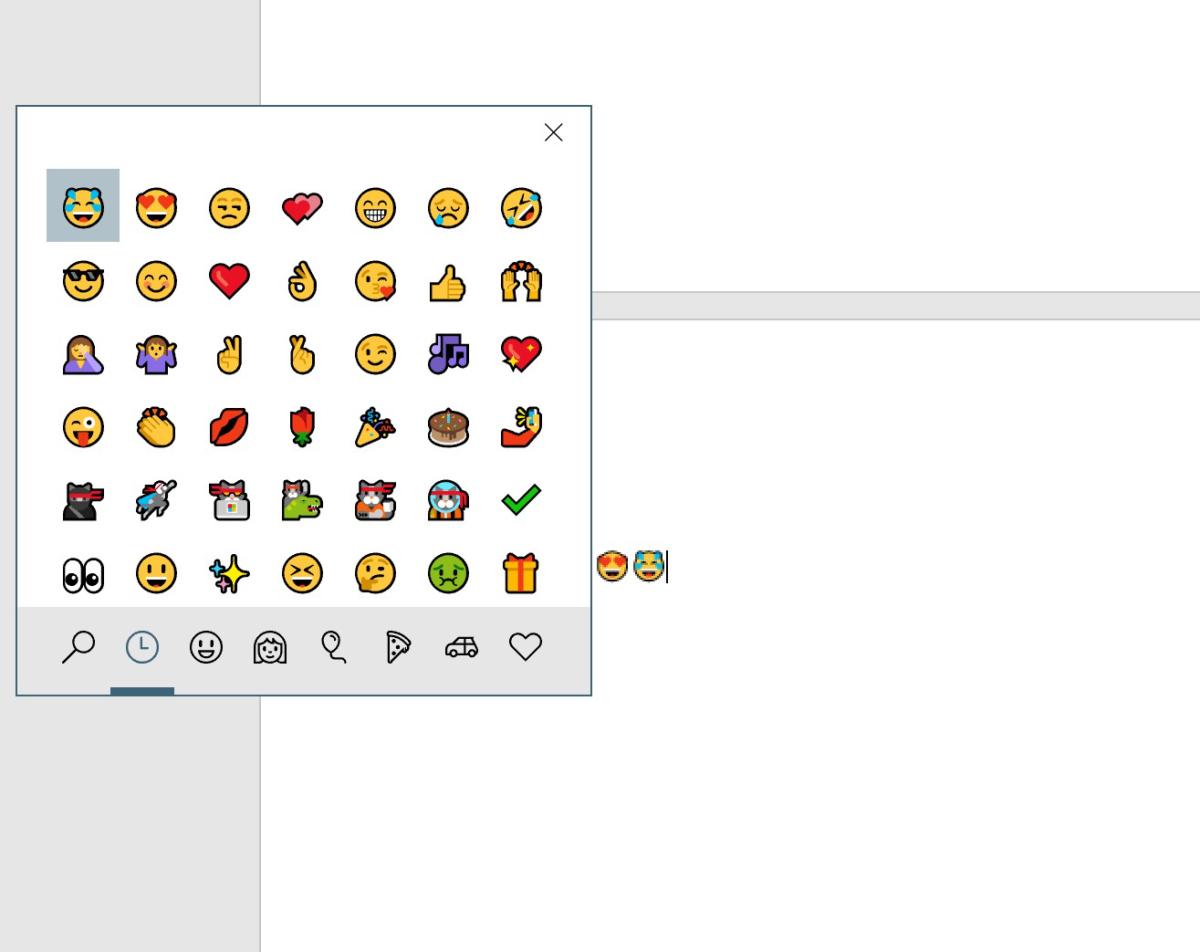Мы все привыкли отправлять смайлики эмодзи 😀 со своих смартфонов и планшетов, из-за чего чатиться с компьютера довольно непривычно — на клавиатуре ⌨️ попросту нет кнопки для вызова панели Emoji (конечно, если у вас не MacBook Pro с Touch Bar). Но её запросто заменяет определённая комбинация клавиш, которая есть как на Windows, так и на Mac. В этой статье мы расскажем, как «вызвать» или «включить» эмодзи с клавиатуры компьютера.
Смайлики эмодзи в Windows
Панель смайликов появилась в Windows ещё в 2017 году, но о ней до сих пор мало кто знает. Чтобы её вызвать, достаточно нажать комбинацию клавиши Win
и точки (или буквы «Ю» в русской раскладке).
На экране должна появиться панель с Emoji, разбитая на несколько разделов — переключаться между ними можно клавишей Tab или кликами мышки🖱. По умолчанию первыми отображаются недавно использованные смайлики🕘.
В панели смайликов в Windows нет строки поиска, но можно просто ввести название смайлика (на том языке, на котором установлена раскладка клавиатуры), и система сама найдёт нужный эмодзи.
В крупном майском обновлении Windows 10 появились дополнительные раскладки панели смайликов: к обычным эмодзи добавили каомодзи (японские смайлики) и необычные символы.
🍏Смайлики в macOS
На компьютерах Mac можно вызвать меню смайликов Emoji и специальных символов двумя способами:
- Кликнуть по иконке раскладки клавиатуры в строке меню и выбрать «Показать панель эмодзи и символы».
- Нажать комбинацию клавиш Ctrl, Cmd и «Пробел». Этот способ не работает в некоторых приложениях, если разработчики запретили вызывать системное меню смайлов таким образом. Например, в клиенте Telegram эта комбинация клавиш ничего не активирует, хотя первый метод работает.
Панель смайликов в macOS тоже состоит из разделённых по категориям эмодзи и специальных символов. Кликая по значку в правом верхнем углу окна, можно изменять вид панели.
- Как Google додумался скрещивать смайлики и рисовать, например, кота-авокадо
- Как изменить смайлики в Android: применить стиль из iPhone или добавить новые
Способ 1: Панель эмодзи
Использующиеся для выражения и подчеркивания эмоций смайлики доступны не только в мобильных операционных системах, но также и в Windows 10. Получить к ним доступ в операционной системе можно двумя способами, из которых наиболее простым является вызов панели эмодзи.
- Нажмите на клавиатуре комбинацию клавиш Win + . или Win + ; в англоязычной раскладке. Переключаться на английский не нужно, если у вас выбран русский язык, этим комбинациям будут соответствовать клавиши Win + Ю или Win + Ж.
- Выберите в открывшейся панели наиболее подходящий в вашей ситуации смайлик и кликните по нему, в результате чего последний будет вставлен в документ или текстовое поле.

В некоторых программах, например в Microsoft Word, порядок вставки смайлика может немного отличаться. Так, в этом текстовом редакторе после выбора значка нужно будет нажать импровизированную стрелку ввода в миниатюрном окошке, которое появится в верхнем левом углу экрана.

Способ 2: Ввод с «Сенсорной клавиатуры»
Для получения доступа к смайликам в Windows 10 также можно использовать встроенное приложение «Сенсорная клавиатура», но это не столь удобный способ для десктопных компьютеров с обычным дисплеем. С другой стороны, при его использовании в Word можно будет обойтись без дополнительных действий, описанных в предыдущем абзаце.
- Включите показ значка клавиатуры, для чего кликните правой кнопкой мыши по «Панели задач» и выберите в меню пункт «Показать кнопку сенсорной клавиатуры».
- Нажмите появившуюся в системном трее кнопку клавиатуры, чтобы открыть последнюю.
- Кликните по значку с улыбкой, чтобы переключиться в режим выбора смайликов.
- Нажмите по подходящему в вашей ситуации смайлу, в результате чего он будет вставлен в документ или текстовое поле.

Вставив таким нехитрым образом смайлик, продолжайте набор текста в обычном режиме. Окошко «Сенсорной клавиатуры» будет закрыто автоматически.
Еще статьи по данной теме:
Помогла ли Вам статья?

Часто при переписке вовремя вставленный смайл (или эмодзи) очень точно может выразить наше отношение или настроение по тому или иному вопросу.
К тому же, интересные «значки» ✌ помогают «разбавить» текст, сделать его не таким монотонным и заставляют обратить внимание читающего на некоторые интересные моменты (я часто в своем блоге применяю это ☝).
Если вы используете ОС Windows 10/11 — для вас вставка эмодзи превращается лишь в одно сочетание клавиш…
📌 Примечание!
1) Панелька с эмодзи появилась в версии ОС Windows 10 1709 (9 апреля 2019) (узнать какая у вас ОС можно так —>).
2) Как запустить обновление до последней версии Windows 10/11 —>
Смайлы и эмодзи // Примеры из Windows 11
*
Содержание статьи
- 1 Эмодзи в Windows 10/11
- 1.1 Способ 1
- 1.2 Способ 2
- 1.3 Способ 3
- 1.4 Способ 4
→ Задать вопрос | дополнить
Эмодзи в Windows 10/11
Способ 1
Итак, простейший способ вызвать встроенную панель эмодзи в Windows 10/11 — это нажать сочетание:
«Win»+».»
или
«Win»+»;»
Сочетание клавиш для вызова окна эмодзи
Примечание!
На некоторых клавиатурах для запуска панели эмодзи — необходимо включить английскую раскладку (Eng)!
Английская раскладка
Далее у вас появится панель с большим количеством самых разных символов (смайлов, эмодзи) — осталось только выбрать тот, который вам нужен.
Эмодзи-панель (Windows 10)
Как это выглядит в Word — можете посмотреть на скриншоте ниже.
Как смайлы будут выглядеть в Word!
Отмечу, что количество различных вариаций просто огромно: куча смайлов, значков машинок, выражение чувств, симпатий и т.д.
Обзор панели
*
Способ 2
Если реальная клавиатура не позволяет вызвать панельку со смайлами — воспользуйтесь виртуальной сенсорной! Кстати, полезная вещь в некоторых случаях…
Чтобы ее активировать — нажмите ПКМ (правой кнопкой мыши) по панели задач и в появившемся меню нажмите по пункту «Показать кнопку сенсорной клавиатуры». См. скрин ниже. 👇
ПКМ на панели задач | Windows 10
В Windows 11, кстати говоря, сенсорная клавиатура включается в параметрах системы.
Панель задач — сенсорная клавиатура — Windows 11
Далее, кликните ЛКМ по появившемуся значку клавиатуры рядом с часами.
Значок сенсорной клавиатуры
После, в нижней части экрана «всплывет» виртуальная клавиатура — на ней будет спец. кнопка для вызова смайликов (находится рядом с «Ctrl»).
Сенсорная клавиатура
Собственно, осталось только выбрать нужные вам эмодзи…
Выбираем нужный смайл!
*
Способ 3
Если вы работает с Word-документами — то для поиска нужных значков и смайлов совсем необязательно искать что-то еще, главное иметь новую версию офиса.
Если открыть раздел «Вставка/Значки» — перед вами предстанут тысячи самых разных значков по различным тематикам.
Вставка — значки (Word 2019)
Часть тематик я представил на скрине ниже: интерфейс, искусство, коммерция, люди, лица, медицина и т.д.
Поиск знаков
Размер каждого значка при вставке можно отрегулировать до нужного вам. Пожалуй, единственное, что может несколько огорчать — они черно-белые (по крайней мере пока что…).
Как это выглядит в Word
*
Способ 4
Ну и последний способ годится для всех версий Windows…
Достаточно найти нужный вам значок на каком-нибудь сайте (каталоге), скопировать его (Ctrl+C) и вставить в ваш текст (Ctrl+V). У меня на блоге есть небольшая подборка наиболее используемых значков и символов (ссылка ниже).
📌 В помощь!
Символы, значки для вставки в текст: домик ⛪️, рука ✌️, солнце ☀️ и др. — https://ocomp.info/simvolyi-znachki.html
Копировать значок
Кстати, если вы будете вставлять скопированные эмодзи в Word — обратите внимание на параметры вставки (для вызова окна — нажмите ПКМ в любом свободном месте документа): можно выбрать как с форматированием, так и без оного (в одном случае значок будет цветным, в другом — черно-белым).
ПКМ в Word — сохранить исходное форматирование
*
На сим я сегодня прощаюсь.
Удачной работы!
👋
Первая публикация: 10.01.2020
Корректировка: 2.01.2022


Полезный софт:
-
- Видео-Монтаж
Отличное ПО для создания своих первых видеороликов (все действия идут по шагам!).
Видео сделает даже новичок!
-
- Ускоритель компьютера
Программа для очистки Windows от «мусора» (удаляет временные файлы, ускоряет систему, оптимизирует реестр).
Содержание
- Как ввести emoji на компьютер с Windows 7, 8.1 и 10
- Ввод emoji в Windows 8 / 8.1 и 10 с использованием системной клавиатуры
- Написание emoji в Windows 7 и новее с WinMoji
- Как использовать эмодзи в любом приложении на Windows 10
- Как открыть панель эмодзи
- Как пользоваться эмодзи на сенсорной клавиатуре
- Emoji (эмодзи) в Windows комбинацией клавиш
- Смайлы в Google chrome и других приложениях
- Как написать Эмодзи с сенсорной клавиатуры
- 🤔📱 Как найти и напечатать эмодзи на различных платформах, устройствах и приложениях
- Emoji на Apple
- Как найти и напечатать эмодзи на iPhone, iPad и iPod touch?
- Как найти и напечатать эмодзи на macOS?
- 🤖 Google emoji
- Как найти и напечатать Google Emoji с мобильного телефона на различных платформах и в браузере Chrome?
- Как найти и напечатать Google Emoji с ПК?
- Как найти и напечатать Google Emoji с компьютера в браузере Chrome?
- Как найти и напечатать Google Emoji с компьютера в почтовом клиенте Gmail?
- 💻 Windows emoji
- 🐦 Twitter emoji
- 📱 Whatsapp emoji
- Как найти и напечатать эмодзи в Whatsapp на iPhone?
- Как найти и напечатать эмодзи в Whatsapp на устройствах Android?
- Как найти и напечатать эмодзи в Whatsapp на устройствах Apple?
- 📱 Telegram emoji
- Как найти и напечатать эмодзи в десктопной версии Telegram?
- Как найти и напечатать эмодзи с помощью блока эмодзи
- Как найти и напечатать эмодзи с помощью символов на клавиатуре
- Как быстро набрать смайлики на компьютере с Windows 10 (Emoji иконки в Windows)
- Как запустить клавиатуру смайликов (эмодзи, emoji) в Windows 10
Как ввести emoji на компьютер с Windows 7, 8.1 и 10
Emoji emoticons популярны и часто используются в сообщениях, отправленных с смартфонов. Однако мы можем прикрепить их к нашим электронным письменам или записям на вашем компьютере. Windows 8 и 10 позволяют использовать их без каких-либо дополнительных программ. Проверьте, как это сделать!
Emoji на смартфонах всегда доступен с уровня специальной кнопки на сенсорной клавиатуре. После нажатия появится список доступных смайликов. Верно, что на наших клавиатурах перед монитором вы не найдете такую кнопку, но в Windows 8, 8.1 и 10 вы найдете виртуальную клавиатуру, содержащую emoji. Более того, если у вас Windows 7, вы можете использовать небольшую программу, которая позволяет вам входить в emoji в любом месте. Ниже мы показываем оба способа ввода emoji на компьютеры и ноутбуки.
Ввод emoji в Windows 8 / 8.1 и 10 с использованием системной клавиатуры
Во-первых, нам нужно активировать виртуальную клавиатуру в системе. Чтобы сделать это, щелкните правой кнопкой мыши на панели задач, а затем выберите из выпадающего меню «Панели инструментов> Сенсорная клавиатура».
Если у вас Windows 10, этот параметр может выглядеть несколько иначе, потому что изменилось контекстное меню панели задач. В Windows 10 после щелчка правой кнопкой мыши на панели задач появится черное меню, в котором вы должны выбрать опцию «Показать кнопку сенсорной клавиатуры».
Значок клавиатуры будет добавлен в панель и будет отображаться рядом с значком громкости или значком системных часов. Теперь, с его помощью, мы можем получить доступ к emoji из любого места. Нажмите на значок — виртуальная клавиатура появится на экране. Он должен быть установлен таким образом, чтобы он не скрывал никаких элементов, отображаемых на рабочем столе, и вместо этого зарезервировал для себя нижнюю часть экрана. Для этого нажмите кнопку максимизации в правом верхнем углу клавиатуры.
В нижней части вы найдете кнопку с смайликом. Когда мы нажмем на него, на экране отобразятся все доступные emoji.
Ввод их в текст прост — просто нажмите на текстовое поле, в которое вы хотите ввести emoji (например, окно для ввода сообщения другу или окну электронной почты), затем вызовите сенсорную клавиатуру и щелкните по выбранному значку.
Выбранный смайлик может отображаться как пустой символ перед отправкой (прямоугольник) — не беспокойтесь об этом, emoji появится только после отправки сообщения и обработки его сервером. Не все emoji будут совместимы с каждой страницей. Некоторые страницы поддерживают все значки, в то время как другие не поддерживают никаких значков. Все зависит от службы, через которую мы что-то посылаем.
Например, отправив десятки смайликов на Facebook, я обнаружил несколько, которые не появлялись. Тем не менее, везде, где доступна поддержка emoji, наши значки также будут отображаться.
Написание emoji в Windows 7 и новее с WinMoji
Альтернативный способ работы с системами Windows 7 — использовать программу WinMoji. Это небольшой инструмент, который дает вам быстрый доступ к emoji и позволяет вводить их во всех текстовых полях любых программ.
Загрузить WinMoji
Загрузите последнюю версию WinMoji, а затем установите ее. После запуска программы на панели задач будет отображаться значок с смайликом. Это значок WinMoji, который позволяет вам быстро открыть окно программы в любое время.
После нажатия на значок появится окно WinMoji, в котором вы найдете список доступных смайликов. У вас также есть поисковая система, которая позволяет фильтровать результаты после ключевых слов (например, «улыбка» будет отображать только улыбающиеся эмоки).
Вставка emoji очень проста — просто щелкните левой кнопкой мыши по выбранному значку, а затем перетащите его в нужное место. Значок emoji будет немедленно вставлен в выбранное место в текстовом поле. Теперь подтверждается, что все послание отправляется для отправки значка, например, другу на Facebook или по электронной почте.
Источник
Как использовать эмодзи в любом приложении на Windows 10
Мы уже привыкли, что в мессенджерах и социальных сетях есть панель с эмодзи, то есть со смайликами и другими графическими значками. Однако их можно использовать не только в тех приложениях, где это предусмотрено. Благодаря встроенному в Windows 10 набору значков-эмодзи, их можно вставлять в текст в любом приложении. Для этого есть два способа: для обычной и сенсорной клавиатуры.
Как открыть панель эмодзи
Чтобы открыть панель с эмодзи, нужно нажать Win + «точка» (.) или Win + точка с запятой (;). Win — это клавиша со значком Windows, которая обычно находится в левой части клавиатуры между Ctrl и Alt. А точке и точке с запятой в русскоязычной раскладке соответствуют клавиши Ю и Ж.
Откроется окошко, в котором можно выбрать нужный значок. Курсор при этом должен находиться в том месте, куда вы хотите вставить эмодзи.
Обратите внимание, что внизу есть вкладки с разными наборами эмодзи. Кроме того, вы можете вызвать панель, а затем начать писать какое-нибудь слово — появятся релевантные значки.
Также вы можете зайти в настройки. Нажмите Win + I и перейдите в пункт «Устройства». Теперь слева выберите «Ввод», далее прокрутите окно до самого конца и кликните по «Дополнительные параметры клавиатуры». Здесь будет одна-единственная настройка для эмодзи — «Не закрывать панель автоматически после ввода эмодзи». Если там стоит галочка, то вы сможете вводить несколько эмодзи подряд. Если нет, то панель закроется после первого введенного символа.
Как пользоваться эмодзи на сенсорной клавиатуре
Если у вас планшет на Windows 10 или ноутбук с сенсорным экраном, то наверняка вы пользуетесь сенсорной клавиатурой. Здесь уже все максимально близко к смартфонам.
В левом нижнем углу есть значок смайлика, нажав на который, вы и откроете панель эмодзи. Если иконки сенсорной клавиатуры на панели задач нет, то кликните правой кнопкой мыши или просто нажмите в любом месте панели на сенсорном экране. В списке опций выберите «Показать кнопку сенсорной клавиатуры».
Источник
Emoji (эмодзи) в Windows комбинацией клавиш
Эмодзи (emoji) прочно вошли в нашу жизнь, некоторые мои знакомы очень разнообразно используют их в переписке. Я более консервативный и предпочитаю больше текст, но, конечно, чтобы коротко ответить или выразить эмоцию, совершенно необходимы эти красивые картинки. В Windows 10 есть скрытый emoji пакет, который вы можете использовать для ввода emoji в любом приложении, даже для настольных программ, таких как Google Chrome. Доступ к нему осуществляется нажатием сочетания клавиш.
Сборщик emoji был добавлен в обновление Fall Creators для Windows 10 и улучшен в обновлении в апреле 2018 года. Чтобы открыть эмодзи (emoji), нажмите Win +.(точка) или Win +;(точка с запятой) на клавиатуре, предварительно поставив курсор в место ввода. И учитывайте что знак точка с запятой и точка на английской клавиатуре.
Смайлы в Google chrome и других приложениях
В разделе люди даже возможно выбрать цвет и тон кожи, довольно политкорректно.
Как написать Эмодзи с сенсорной клавиатуры
Перейти в режим планшета, кликнув на иконку уведомлений справа внизу экрана.
Слева от пробела найдете клавишу со смайлом.
Конечно, удобней пользоваться простым сочетанием клавиш, потому что это работает везде, где мне приходилось это вводить. Даже в тех мессенджерах, где есть встроенный блок со смайлами.
Источник
🤔📱 Как найти и напечатать эмодзи на различных платформах, устройствах и приложениях
Инструкции по поиску и печати эмодзи для:
Emoji на Apple
Как найти и напечатать эмодзи на iPhone, iPad и iPod touch?
На iPhone, iPad и iPod touch эмодзи можно найти и напечатать тремя способами:
Чтобы найти и напечатать эмодзи с помощью встроенной клавиатуры необходимо:
Чтобы найти и напечатать эмодзи посредством замены уже написанных слов на эмодзи необходимо:
Чтобы найти и напечатать эмодзи с помощью предиктивного ввода эмодзи необходимо:
Как найти и напечатать эмодзи на macOS?
На macOS эмодзи можно найти и напечатать несколькими способами: с помощью комбинаций клавиш, посредством меню настроек, с помощью копирования эмодзи с сайтов об эмодзи и посредством установки приложений.Чтобы найти и напечатать эмодзи с помощью комбинаций клавиш необходимо:
Чтобы найти и напечатать эмодзи посредством меню настроек необходимо:
Чтобы найти и напечатать эмодзи с помощью копирования эмодзи с сайта об эмодзи необходимо:
Чтобы найти и напечатать эмодзи посредством установки приложения необходимо:
📜 Полная коллекция Apple эмодзи для iOS и macOS.
🤖 Google emoji
Google Emoji — это набор эмодзи, которые используются в программном обеспечении Google, в большинстве устройств Android, в Chrome OS, на устройствах Pixel и в почтовом клиенте. Полный список эмодзи с последними обновлениями можно посмотреть здесь — Google Emoji.
Как найти и напечатать Google Emoji с мобильного телефона на различных платформах и в браузере Chrome?
Как найти и напечатать Google Emoji с ПК?
Есть главный способ нахождения и печатания эмодзи на различных платформах Google: посредством кнопки “Контекстное меню” и раздела “Эмодзи”. Продемонстрируем в качестве примера этого способа инструкцию для браузера Google Chrome:
Как найти и напечатать Google Emoji с компьютера в браузере Chrome?
Как найти и напечатать Google Emoji с компьютера в почтовом клиенте Gmail?
Почтовый клиент Gmail отличается тем, что к главному способу нахождения и печатания эмодзи, добавляется еще один — посредством иконки эмодзи.
Чтобы найти и напечатать эмодзи с помощью иконки эмодзи необходимо:
📜 Полная коллекция Google эмодзи для Chrome OS, Pixel и Android.
💻 Windows emoji
Есть 3 способа, чтобы найти и напечатать эмодзи на Windows:
Чтобы найти и напечатать эмодзи в Windows посредством комбинации клавиш необходимо:
Примечание: после вызова панели эмодзи в Windows 10 можно продолжить печатать фразу, чтобы найти нужный смайлик.
Чтобы найти и напечатать эмодзи в Windows с помощью замены уже написанных слов на эмодзи необходимо:
Чтобы найти и напечатать эмодзи в Windows посредством сенсорной клавиатуры необходимо:
📜 Полная коллекция Microsoft эмодзи для ОС Windows.
🐦 Twitter emoji
Есть 4 способа, чтобы найти и напечатать эмодзи в Twitter: с помощью комбинации клавиш, посредством сайтов, с помощью специальных программ и посредством клавиатуры.
Чтобы найти и напечатать эмодзи в Twitter с помощью комбинации клавиш необходимо:
Чтобы найти и напечатать эмодзи в Twitter посредством сайтов необходимо:
Чтобы найти и напечатать эмодзи в Twitter с помощью специальных программ необходимо:
Чтобы найти и напечатать эмодзи в Twitter посредством клавиатуры на Apple необходимо:
Чтобы найти и напечатать эмодзи в Twitter посредством клавиатуры на Android необходимо:
📜 Полная коллекция Twemoji для Twitter, TweetDeck для Android.
📱 Whatsapp emoji
Как найти и напечатать эмодзи в Whatsapp на iPhone?
Как найти и напечатать эмодзи в Whatsapp на устройствах Android?
Как найти и напечатать эмодзи в Whatsapp на устройствах Apple?
📜 Полная коллекция WhatsApp эмодзи для Android, iOS и Web.
📱 Telegram emoji
Telegram — мессенджер для обмена сообщениями и медиафайлами различных форматов. Создан Павлом Дуровым в 2011 году и на данный момент постоянно финансируется им.
Приложение доступно на платформах Android, iOS, Windows Phone, Windows, macOS и GNU/Linux. Пользователи Telegram могут совершать видео- и аудио- звонки, обмениваться файлами, видео сообщениями, голосовыми, стикерами, а также отправлять как простые текстовые сообщения, так и с добавлением эмодзи.
Как найти и напечатать эмодзи в десктопной версии Telegram?
В десктопной версии Телеграмм эмодзи можно найти и напечатать тремя способами:
Как найти и напечатать эмодзи с помощью блока эмодзи
Чтобы найти эмодзи с помощью блока эмодзи необходимо:
Как найти и напечатать эмодзи с помощью символов на клавиатуре
Чтобы найти и напечатать эмодзи с помощью символов на клавиатуре необходимо:
Источник
Как быстро набрать смайлики на компьютере с Windows 10 (Emoji иконки в Windows)
Как я могу ввести смайлики на клавиатуре компьютера? Это вопрос, который вы, вероятно, задали себе раз оказались на данной странице. Теперь, с Windows 10 и обновлением Fall Creators Update, новая клавиатура для смайликов позволит легко добавлять смайлы в Twitter, Facebook и практически в любые другие приложения.
А пока мы покажем вам, как использовать эмодзи в текущей версии Windows 10 (Creators Update, которое у многих из вас все еще есть. (Мы использовали сборку Insider Build 16215 для тестирования, а затем сравнили ее с самим Fall Creators Update.)
Подборка смайлов, доступных в Windows 10.
Как запустить клавиатуру смайликов (эмодзи, emoji) в Windows 10
После получения обновления Windows 10 Fall Creators Update вы можете запустить клавиатуру эмодзи в Windows 10 следующим образом: либо используйте WIN +. (знак препинания) или клавишу WIN +; (точка с запятой). После чего Windows откроет окно клавиатуры (выбора) эмодзи.
Там вы найдете стандартный набор смайликов, от людей до еды и спорта, а также специальные смайлики Microsoft, такие как ниндзя кот. Вы можете перемещаться между различными «вкладками» или категориями смайликов с помощью клавиши Tab, а также нажимать или указывать мышью на том, который вам нужен, или использовать клавиши со стрелками. Клавиша Enter выбирает правильный смайлик.
[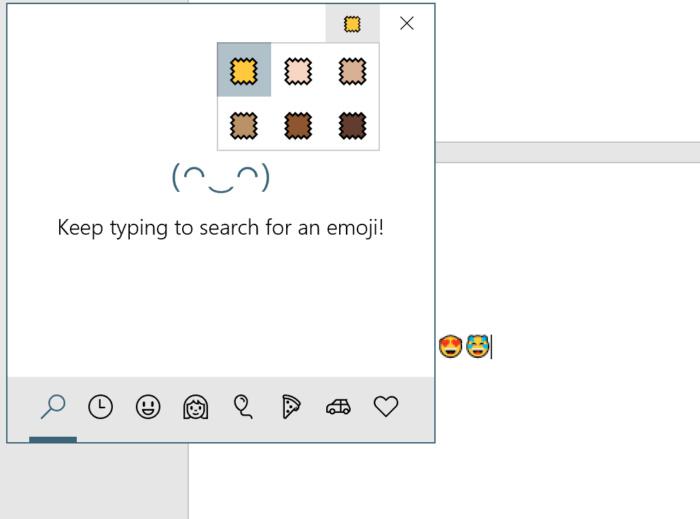
Эта небольшая опция позволяет вам установить оттенок кожи для различных эмодзи.
Есть еще один вариант, о котором вам следует знать: на самой первой вкладке клавиатуры эмодзи (и только на этой вкладке, пока) есть небольшой «образец» того, что выглядит как ткань, вверху справа, рядом со значком «X», чтобы закройте окно смайликов. Образец представляет собой глобальную настройку тона кожи для каждого смайлика, которую вы можете изменять по своему усмотрению.
Если есть и обратная сторона окна смайликов Microsoft, так это то, что разработчики уже разработали решения для решения этой проблемы. Если вы публикуете что-то в Facebook или используете веб-приложение, которое предоставляет Twitter, каждая служба представит вам небольшой значок смайлика, чтобы добавить любые смайлы, которые вы хотите, независимо от того, есть ли у вас Fall Creators Update.
[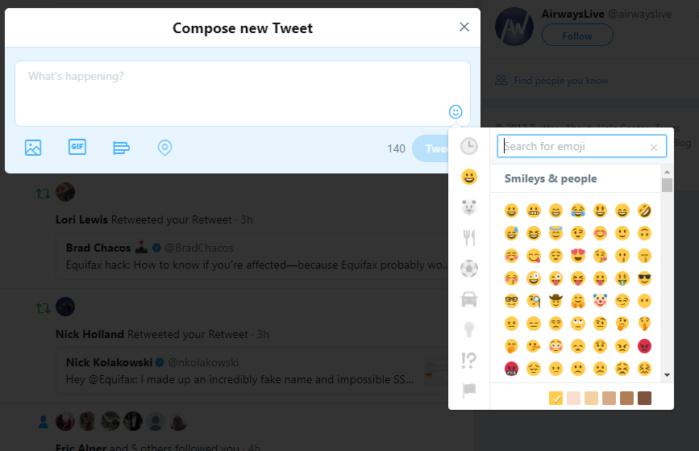
Некоторые разработчики уже предприняли действия по добавлению эмодзи.
Источник
В интернете и социальных сетях широко используются смайлы эмодзи — картинки символы, предназначенные для привлечения внимания или отображения эмоций, чувств и состояний. Смайлы используются в текстовых документах, в социальных сетях, в сообщениях на веб-сайтах или в мессенджерах (WhatsApp, Viber, Skype, Telegram и т. д.), особенно это популярно на мобильных устройствах.
Эмодзи (emoji, эмоджи) — картинки из символов смайлов, первоначально разработанные в Японии, а затем широко разошедшиеся по всему миру. Отличие эмодзи от обычных смайликов заключается в области применения: смайлики используются в личной переписке для передачи эмоций, а эмодзи применяются не только при частном общении, но и в общественных местах для привлечения дополнительного внимания к тексту, дополнительно эмодзи отображают действия и состояния.
Содержание:
- Как включить эмодзи в Windows 10 — 1 способ
- Как добавить эмодзи при помощи сенсорной клавиатуры — 2 способ
- Выводы статьи
- Включение Эмодзи в Windows 10 (видео)
Поддержка эмодзи уже давно присутствует на устройствах, работающих в операционных системах iPhone или Android, на сервисах электронной почты, в социальных сетях. Не все знают, что смайлики эмодзи можно использовать в операционной системе Windows 10.
Начиная с версии Windows 10 Fall Creators Update (Windows 10 1709), в операционной системе была значительно упрощена работа с панелью эмодзи. Пользователь может вставить эмодзи непосредственно из Windows в любом месте, теперь не нужно скопировать эмодзи откуда-то, а затем вставить в сообщение для выражения своих эмоций.
Естественно, у пользователей возникнул вопрос, где эмодзи находятся в Windows 10, и как их можно использовать? Эмодзи Windows запускаются из двух мест в операционной системе: со специальной Панели Эмодзи или с помощью сенсорной клавиатуры, в которую встроена возможность печати эмодзи.
В этой статье мы рассмотрим оба способа добавления смайликов эмодзи в операционной системе Windows 10.
Как включить эмодзи в Windows 10 — 1 способ
Вначале посмотрим, как запустить «Панель Эмодзи», для вставки смайлов в текстовые документы, в сообщения на сайтах или в социальных сетях и т. д.
Выполните следующие действия:
- Откройте окно текстового редактора (Блокнот, Word и т. д.) или перейдите на страницу социальной сети.
- Напечатайте нужный текст.
- Щелкните кнопкой мыши в том месте, где нужно вставить эмодзи.
- Переключите раскладку клавиатуры на английский язык (это необходимо для первого запуска панели эмодзи).
- Нажмите на клавиши «Win» + «.» (точка) или «Win» + «;» (точка с запятой) на английской раскладке.
- Откроется панель с эмодзи, которые можно вставить в сообщение или в другой текст.
- На первой вкладке панели представлены различные виды эмодзи. Нажмите на соответствующий смайлик для вставки эмодзи в текст документа или сообщения. В окне имеется прокрутка для доступа к другим смайликам, которые не помещаются в окне панели.
- Переключите раскладку на русский язык, продолжайте печатать текст сообщения. Для открытия панели и вставки следующих эмодзи больше не потребуется переключать раскладку на английский язык.
На Панели Эмодзи, из верхнего меню можно использовать несколько типов значков:
- Эмодзи — обычные смайлы эмодзи.
- Каомодзи — текстовые эмодзи, текстовые смайлы выражающие эмоции лица.
- Символы — набор различных символов для вставки в текстовые сообщения.
Из нижнем меню можно добавить дополнительные варианты эмодзи, предлагаемые к каждому выбранному типу смайликов.
На панели имеется поле поиска, предназначенное для вставки эмодзи во время печати. Работает это следующим образом:
- Вы запускаете панель эмодзи, а затем начинаете печатать слово обозначающее, какой-нибудь смайлик.
- На панели предлагается подходящий вариант, вы нажимаете на картинки эмодзи. Смайлик вставляется в текст вместо соответствующего слова.
Как добавить эмодзи при помощи сенсорной клавиатуры — 2 способ
В операционную систему Windows 10 встроено приложение «Сенсорная клавиатура», в которой реализован механизм для вставки смайликов эмодзи, при печати с помощью сенсорной клавиатуры.
Пройдите следующие шаги:
- Щелкните правой кнопкой мыши по Панели задач.
- В открывшемся контекстом меню нажмите на пункт «Показать кнопку сенсорной клавиатуры».
- В области уведомлений появится кнопка сенсорной клавиатуры. Нажмите на эту кнопку.
- В нижней части экрана появится сенсорная клавиатура, на которой имеется клавиша со смайликом.
- Нажмите на сенсорной клавиатуре на клавишу смайлика «улыбка».
- После этого, откроется панель эмодзи с различными типами смайлов. Предложенные значки эмодзи можно вставить в сообщение или в текстовый документ.
Выводы статьи
Многие пользователи используют картинки эмодзи при общении в социальных сетях, при переписке в мессенджерах, вставляют смайлики в текстовые документы, в сообщения или комментарии на сайтах в интернете. В Windows 10 встроена Панель Эмодзи, предназначенное для использования смайлов на компьютере, непосредственно из операционной системы. Дополнительно для вставки эмодзи в нужном месте можно использовать приложение «Сенсорная клавиатура».
Включение Эмодзи в Windows 10 (видео)
Похожие публикации:
- Как открыть управление дисками в Windows — 10 способов
- Как удалить программу в Windows 10 — 9 способов
- Очистка Windows 10: автоматическое и ручное удаление ненужных файлов
- Как убрать или отключить живые плитки Windows 10
- Как установить гаджеты для Windows 10

В этой инструкции — 2 способа вводить такие символы в Windows 10, а также о том, как отключить панель эмодзи, если она вам не нужна и мешает в работе.
Использование эмодзи в Windows 10
В Windows 10 последних версий присутствует сочетание клавиш, по нажатию на которые открывается панель эмодзи, в какой бы программе вы не находились:
- Нажмите клавиши Win + . или Win + ; (Win — клавиша с эмблемой Windows, а точка — та клавиша, где на кириллических клавиатурах обычно находится буква Ю, точка с запятой — клавиша, на которой расположена буква Ж).
- Откроется панель эмодзи, где вы можете выбрать нужный символ (внизу панели присутствуют вкладки для переключения между категориями).
- Символ можно и не выбирать вручную, а просто начать набирать какое-то слово (как на русском, так и на английском языке) и в списке останутся только подходящие эмодзи.
- Для вставки эмодзи просто кликните по нужному символу мышью. Если для поиска вы вводили слово, оно будет заменено на значок, если же просто выбрали — символ появится в месте, где находится курсор ввода.
Думаю, с этими нехитрыми операциями справится любой, а использовать возможность можно как в документах, так и в переписке на сайтах или мессенджерах.
Настроек у панели очень не много, найти их можно в Параметры (клавиши Win+I) — Устройства — Ввод — Дополнительные параметры клавиатуры.
Всё, что можно поменять в поведении — снять отметку «Не закрывать панель автоматически после ввода эмодзи», чтобы она закрывалась.
Ввод эмодзи с помощью сенсорной клавиатуры
Ещё один метод ввода символов эмодзи — использование сенсорной клавиатуры. Её значок отображается в области уведомлений справа внизу. Если его там нет, нажмите в любом месте области уведомлений (например, по часам) и отметьте пункт «Показать кнопку сенсорной клавиатуры».
Открыв сенсорную клавиатуру, вы увидите в нижнем ряду кнопку с улыбкой, которая, в свою очередь открывает доступные для выбора символы эмодзи.
Как отключить панель эмодзи
Некоторым пользователям не требуется панель эмодзи, и тут возникает проблема. До версии Windows 10 1809 отключить эту панель, а точнее сочетание клавиш, её вызывающее, можно было так:
- Нажмите клавиши Win+R, введите regedit в окно «Выполнить» и нажмите Enter.
- В открывшемся редакторе реестра перейдите к разделу
HKEY_LOCAL_MACHINESOFTWAREMicrosoftInputSettings
- Измените значение параметра EnableExpressiveInputShellHotkey на 0 (при отсутствии параметра, создайте параметр DWORD32 с этим именем и установите значение 0).
- Проделайте то же самое в разделах
HKEY_LOCAL_MACHINESOFTWAREMicrosoftInputSettingsproc_1loc_0409im_1 HKEY_LOCAL_MACHINESOFTWAREMicrosoftInputSettingsproc_1loc_0419im_1
- Перезагрузите компьютер.
В последней версии этот параметр отсутствует, его добавление ни на что не влияет, а любые манипуляции с другими похожими параметрами, эксперименты и поиск решения меня ни к чему не привел. Твикеры, наподобие Winaero Tweaker в этой части тоже не сработали (хотя там есть пункт для включения панели Emoji, но оперирует все теми же значениями реестра).
В итоге решения для новой Windows 10 у меня нет, кроме отключения всех сочетаний клавиш, использующих Win (см. Как отключить клавишу Windows), но к этому я прибегать не стал бы. Если у вас найдётся решение и вы им поделитесь в комментариях, буду благодарен.
Мы уже привыкли, что в мессенджерах и социальных сетях есть панель с эмодзи, то есть со смайликами и другими графическими значками. Однако их можно использовать не только в тех приложениях, где это предусмотрено. Благодаря встроенному в Windows 10 набору значков-эмодзи, их можно вставлять в текст в любом приложении. Для этого есть два способа: для обычной и сенсорной клавиатуры.
Как открыть панель эмодзи
Чтобы открыть панель с эмодзи, нужно нажать Win + «точка» (.) или Win + точка с запятой (;). Win — это клавиша со значком Windows, которая обычно находится в левой части клавиатуры между Ctrl и Alt. А точке и точке с запятой в русскоязычной раскладке соответствуют клавиши Ю и Ж.
Откроется окошко, в котором можно выбрать нужный значок. Курсор при этом должен находиться в том месте, куда вы хотите вставить эмодзи.
Обратите внимание, что внизу есть вкладки с разными наборами эмодзи. Кроме того, вы можете вызвать панель, а затем начать писать какое-нибудь слово — появятся релевантные значки.
Также вы можете зайти в настройки. Нажмите Win + I и перейдите в пункт «Устройства». Теперь слева выберите «Ввод», далее прокрутите окно до самого конца и кликните по «Дополнительные параметры клавиатуры». Здесь будет одна-единственная настройка для эмодзи — «Не закрывать панель автоматически после ввода эмодзи». Если там стоит галочка, то вы сможете вводить несколько эмодзи подряд. Если нет, то панель закроется после первого введенного символа.
Как пользоваться эмодзи на сенсорной клавиатуре
Если у вас планшет на Windows 10 или ноутбук с сенсорным экраном, то наверняка вы пользуетесь сенсорной клавиатурой. Здесь уже все максимально близко к смартфонам.
В левом нижнем углу есть значок смайлика, нажав на который, вы и откроете панель эмодзи. Если иконки сенсорной клавиатуры на панели задач нет, то кликните правой кнопкой мыши или просто нажмите в любом месте панели на сенсорном экране. В списке опций выберите «Показать кнопку сенсорной клавиатуры».
Это тоже интересно:
Хотите получать новости по теме?