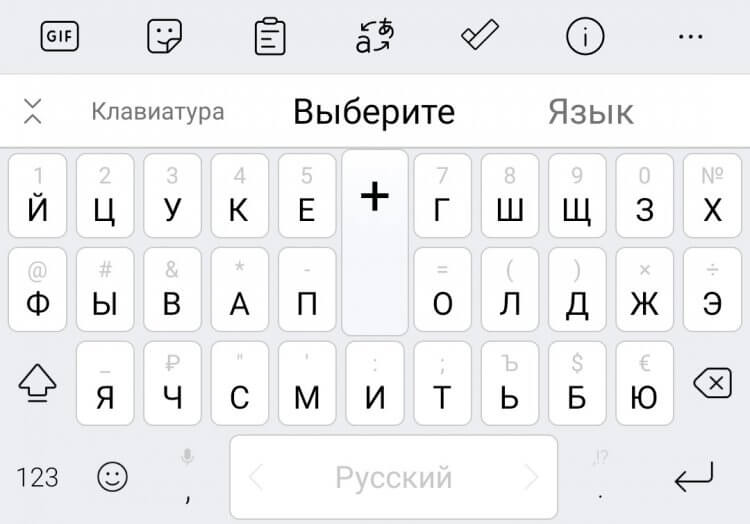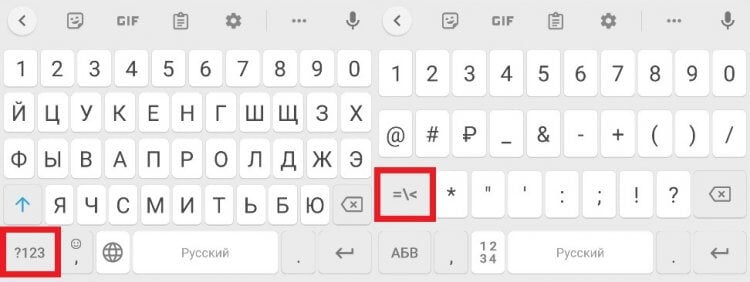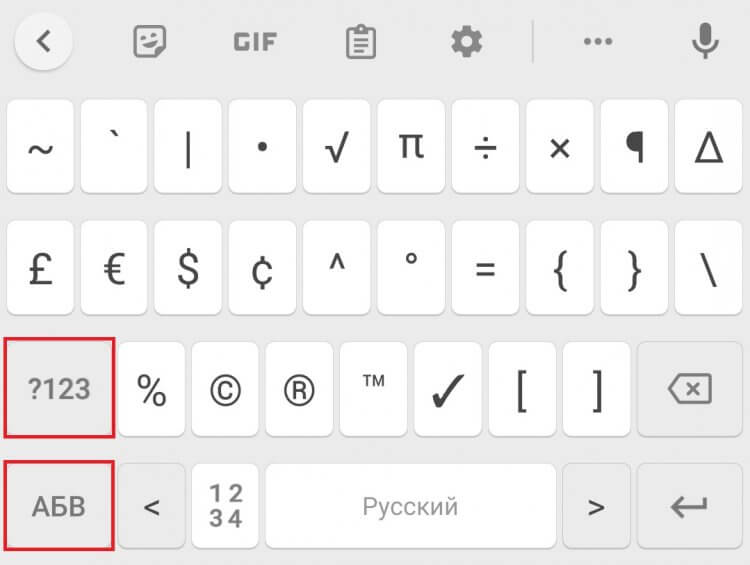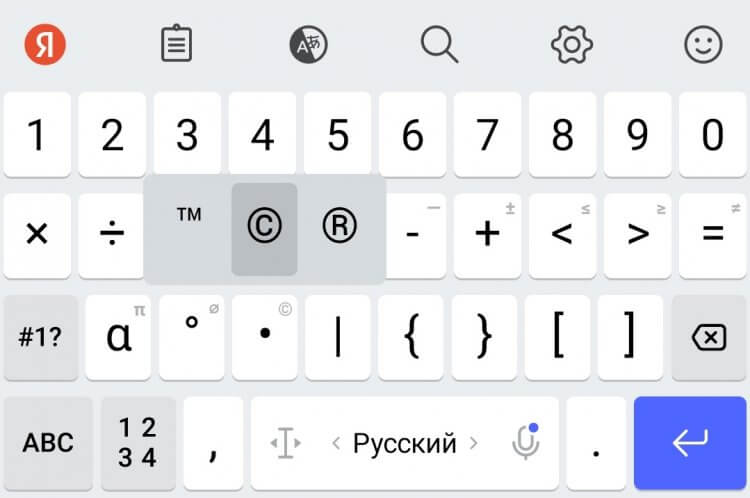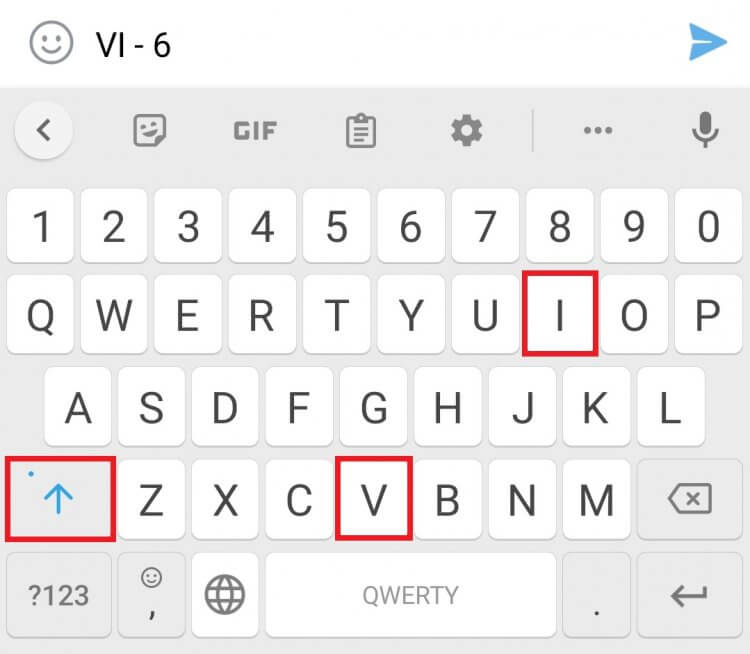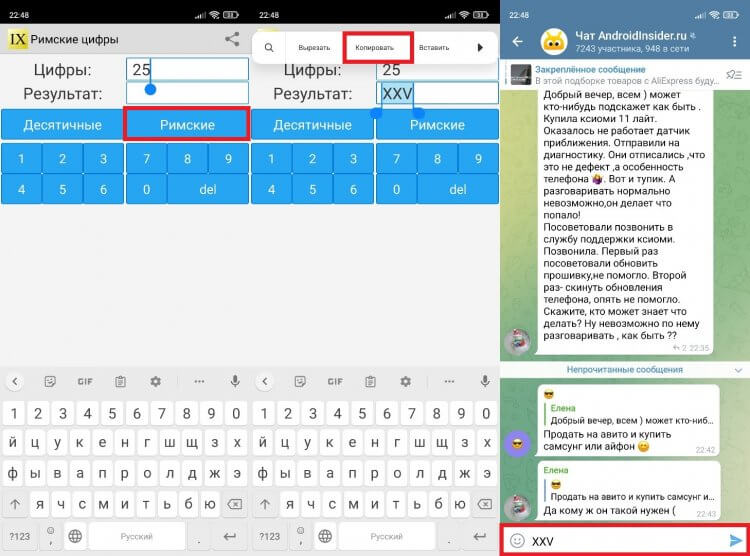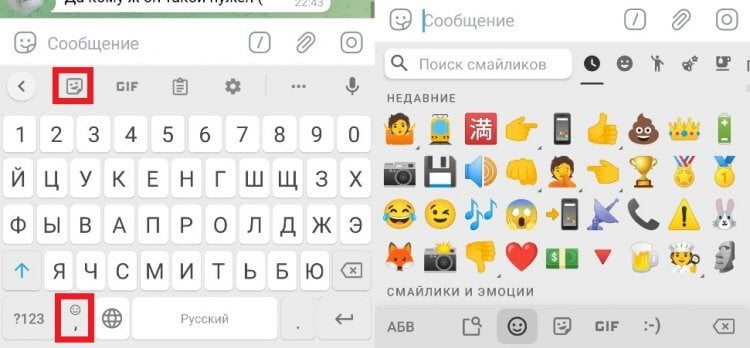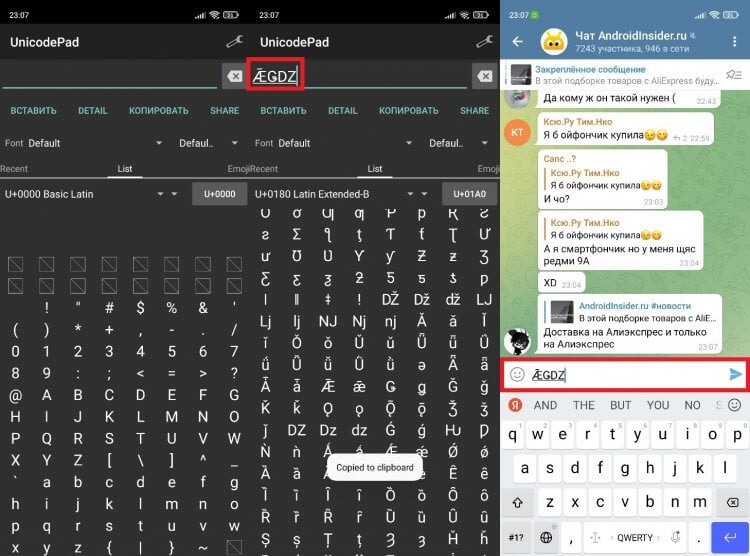В каждом мобильном есть специальные клавиши, позволяющие ставить не обычные знаки. Эти предметы не предназначены для регулярного использования, но никогда не помешает научиться писать специальные символы на мобильном телефоне Android.
Действительно, для определенных сообщений или определенных ситуаций вам обязательно нужно будет интегрировать одно или другое из этих представлений, вы также можете добавить и использовать смайлики в ваших сообщениях.
Если вы регулярно пользуетесь мобильным телефоном, вам, вероятно, уже приходилось писать такие знаки, как » @ «Или символ» % Возможно, вы уже знаете, как открыть этот раздел.
Но, если у вас все еще есть сомнения, первое, что нужно сделать, чтобы написать специальные символы на мобильном телефоне Android, — это открыть приложение, в котором вы хотите писать специальные символы на Android, например браузер или WhatsApp, чтобы вы могли щелкнуть по панели клавиатура и откройте клавиатуру.
Теперь не имеет значения, настроили ли вы свой телефон для отображения клавиатуры в » Qwerty «,» 3/4 Или любое другое доступное положение. Что ж, в каждом из них вы можете найти значок, который направляет вас в раздел символов.
Как правило, он расположен в нижней левой части клавиатуры и обычно представлен одним из этих символов или цифрами » 123 «, Вы даже можете найти это в комбинации двух.
После нажатия на этот элемент вы увидите, что появляется окно со всеми наиболее часто используемыми специальными символами. Если вы все еще не можете найти тот, который вам нужен, это может быть связано с тем, что некоторые из них более скрыты или расположены на другой странице в том же месте. Не волнуйтесь, вы все еще можете научиться быстрее набирать текст на клавиатуре мобильного телефона Android .
Скрытые персонажи
В этом смысле большинство смартфонов с этой операционной системой покажут вам в окне специальных символов в Android чуть выше штифт доступа » 123 »Еще одна кнопка с символом, на этот раз с элементами «= <«.
Если вы нажмете на этот значок, вы увидите окно клавиатуры вашего обновленного устройства, и вы сможете наслаждаться персонажи, которые хранятся » скрытый ». Вы также должны знать, что некоторые модели Android могут иметь дополнительные разделы, такие как смайлы или страницы с несколькими символами.
Unicode Pad: доступ к большему количеству символов
Возможно, что в специальных символах Android, которые вы можете найти по умолчанию на своем мобильном телефоне, не найден элемент, который вы хотите использовать. Для этого вам нужно будет использовать специальные программы.
Один из них — «Блокнот Юникода», бесплатное приложение, которое можно загрузить прямо из магазина игр, а затем нажать зеленую кнопку с надписью » монтажник ». Использовать приложения, чтобы писать, не отвлекаясь от вашего мобильного телефона тоже может вам помочь.
После установки этого приложения на свой мобильный телефон вы получите доступ к множеству специальных символов, связанных с разными типами букв. Одна из его лучших особенностей заключается в том, что он позволяет вам удалить любого персонажа, который вы хотите, и использовать его в других приложениях.
В Юникоде вверху вы найдете кнопки для » Ксерокс «,» паста «,» доля «И еще, символы, которые нужно использовать, поэтому пользоваться этой программой очень просто.
Кроме того, он также дает вам возможность создавать и редактировать список ваших любимых специальных символов или тех, которые вы используете наиболее часто, что является своего рода быстрым способом добраться до них.
Ввод специальных символов на сотовом телефоне с помощью символьной клавиатуры
Еще один отличный вариант — «Панель персонажа» , потому что оно работает аналогично приложению, изображенному выше, и таким же образом вы можете бесплатно загрузить его из магазина Google, нажав на «Установить» ».
Он немного более ограничен в плане шрифтов, но имеет гораздо более красочное представление, чем в предыдущем случае. И, с точки зрения его работы, он также основан на каталоге, который вы можете копировать и вставлять в другие программы на своем мобильном телефоне.
При желании вы можете выбрать приложение, которое позволяет почерк на мобильном телефоне где у вас не будет ограничений в способах, которыми вы можете это сделать.
Статья поможет найти знаки на клавиатуре Android, которые не видны в начальной раскладке. Расскажу, как их использовать и как работать с клавиатурой в мобильном телефоне.
Находим знаки в смартфоне
Расположение символов может зависеть от названия приложения. В моём бюджетном смартфоне Андроид установлена известная клавиатура Gboard (ссылка на Play Market). Посмотрите название своей клавиатуры в её настройках. Если на панели есть значок с шестерёнкой – нажмите его. В параметрах должен быть указан разработчик, если названия нет, выберите О приложении или другие информационные разделы. В инструкциях буду ориентироваться на GBoard. Но подсказки должны подойти и для других клавиатур.
Где в Андроид знак номера №
На сенсорной клавиатуре виртуальные кнопки имеют несколько назначений. Другие символы открываются долгим нажатием.
- Чтобы поставить знак номера, перейдите на вторую клавиатуру с символами. Для этого нажмите крайнюю кнопку с цифрами слева.
- Нажмите и удерживайте знак решётки (#).
- Выше сенсорной клавиши появится №.
Если вы хотите написать этот знак в поисковой строке браузера или приложения, используйте голосовой ввод. Скажите в микрофон телефона – «знак номера».
Где на клавиатуре Android твёрдый знак
Работаем по тому же принципу: открываем клавиатуру и нажимаем на букву «мягкий знак». Удерживаем, чтобы появился твёрдый.
Ещё одна небольшая подсказка – обращайте внимание на предложения слов от клавиатуры. Она пытается определить их до того, как вы закончите печатать, и выдаёт варианты. В них уже может быть твёрдый или другой знак.
Полезно знать: Как отключить вибрацию клавиатуры Android.
Где найти знак рубля
Денежный знак обычно расположен на символьной клавиатуре. Перейдите на неё, нажав внизу кнопку с цифрами.
Если нажать на кнопку с долларом, появятся знаки других денежных единиц.
Символ бесконечности
Перевёрнутую восьмёрку, которую называют знаком бесконечности можно найти на дополнительной символьной клавиатуре в телефоне Андроид.
- Нажимаем левую нижнюю кнопку с цифрами.
- Далее нужно нажать кнопку выше – со знаком равенства, косой черты и угловатой скобкой.
- Теперь выбираем равенство и нажимаем на нужный знак.
Вместе с ним на кнопке находятся перечёркнутый знак «равно» и волнистые линии.
Символ параграфа на виртуальной клавиатуре
Чтобы не повторяться, перейдите на дополнительную клавиатуру с символами по инструкции из предыдущей главы. Тапните и задержите палец на неизвестном мне символе (он на скриншоте ниже).
Кавычки «ёлочки»
Нужные вам скобочки находятся на цифровой клавиатуре. Нажмите на «английские» кавычки (“) и удерживайте эту кнопку.
Перевёрнутый восклицательный знак на клавиатуре
Перейдите на цифровую клавиатуру при помощи крайней кнопки в левом нижнем углу. Нажмите на восклицательный знак и не отпускайте. Появится перевёрнутый знак.
Со знака вопроса можно перейти на перевёрнутую его копию.
Интересное: Как сделать свои иконки для телефона Andoid и iPhone.
Знак ударения над буквой в Андроид
Если вы хотите напечатать на сенсорной клавиатуре ударение над гласной, просто нажмите на неё и задержите палец на несколько секунд. 
Открыть символы из одной кнопки на клавиатуре
Каждый раз переключаться на символьную клавиатуру не так удобно в телефоне, как применять виртуальную клавишу с точкой. Нажмите и держите её, чтобы появились все часто используемые знаки: двоеточие, знак Email, скобки, точка с запятой, проценты и другие.
С маленькими кнопками печатать неудобно. Но практически каждая клавиатура может быть настроена. Снова рассмотрим Gboard. Если в вашем смартфоне другая, параметры для смены символов могут быть найдены через поиск по настройкам смартфона.
- Выберите кнопку шестерни на панели клавиатуры.
- Нажимаем на строку Настройки.
- Переходим в пункт Высота клавиатуры.
- Выбираем самую высокую.
В GBoard нет отдельных настроек для кнопок, но можно увеличить полотно. Вместе с ним будут выше клавиши. Если нужны кнопки на весь экран для телефона, можно обратить внимание на другие приложения. Например – 1C Keyboard в Play Market. Полностью настраиваемый размер клавиш. Клавиатуру можно сделать хоть на весь экран.
Если нужно, шторку в Android можно отключить.
Как всё время писать с маленькой буквы на клавиатуре GBoard
В вашем Андроид телефоне можно настроить клавиатуру так, что вы сможете вводить только строчные, то есть маленькие буквы.
- Переходим в настройки клавиатуры, выбираем Исправление текста.
- Внизу находим параметр Заглавные автоматически и выключаем.
- Возвращаемся в клавиатуру и проверяем ввод букв.
На знаки клавиатуры на телефоне Android это не повлияет. Любое слово, начатое с новой строки, теперь будет написано в нижнем регистре.
Если вам не нравится, что клавиатура за вас исправляет ошибки, расставляет знаки препинания, эти параметры тоже выключаются через настройки в разделе Исправление текста.
Когда мы печатаем текст на смартфоне, то используем не только буквы, но и другие символы. Все это помогает нам лучше донести свои мысли. Преимуществом клавиатуры смартфона над физическим аналогом, который мы используем при работе за компьютером, является наличие всех необходимых символов. В то же время маленький размер интерфейса для ввода текста доставляет массу неудобств. Из-за этого, в частности, многие не знают, как сделать символы на клавиатуре телефона.
Символы дополняют нашу письменную речь
Как переключать символы на клавиатуре
Когда мы набираем текст на телефоне, то по умолчанию видим только буквы и цифры. Некоторые символы отображаются поверх букв. Так, например, происходит на клавиатуре Microsoft SwiftKey. Чтобы добавить знак в текст, нужно задержать палец на букве.
На клавиатуре SwiftKey некоторые символы находятся в верхнем регистре
⚡ Подпишись на Androidinsider в Дзене, где мы публикуем эксклюзивные материалы
На клавиатурах Яндекс и Google дополнительные символы не соседствуют с буквами, да и на SwiftKey изначально отображаются не все знаки. Чтобы переключить символы на клавиатуре, необходимо нажать кнопку, расположенную в левом нижнем углу интерфейса ввода.
На любой клавиатуре кнопка переключения символов располагается в левом нижнем углу
При использовании Google Gboard это действие приводит к отображению панели, где можно найти цифры, знаки препинания и наиболее важные обозначения вроде «@» или «#». В то же время, такой набор тоже нельзя назвать полноценным. Поэтому, чтобы открыть дополнительные символы, нужно нажать еще одну кнопку.
Верхняя кнопка меняет набор символов, а нижняя — возвращает к буквам
Здесь уже можно найти квадратные скобки, символ доллара и обозначение процентов. Если вам вдруг захочется переключить клавиатуру на буквы, нажмите кнопку «АБВ».
Читайте также: как настроить клавиатуру на телефоне Андроид
Набор знаков у каждой клавиатуры Андроид плюс-минус одинаковый. Но порой бывает сложно заметить нужный символ. Так, например, происходит со знаком копирайта в Яндекс Клавиатуре. Однако он есть, просто скрывается за жирной точкой. Нажмите на нее, чтобы вывести нужный символ.
На Яндекс Клавиатуре больше символов, но некоторые из них скрываются в верхнем регистре
Не буду так же подробно рассказывать про все знаки на клавиатуре телефона, которые вы, возможно, не замечаете, а лишь посоветую внимательнее осмотреть средство ввода. Нужный символ всегда найдется.
❗ Поделись своим мнением или задай вопрос в нашем телеграм-чате
Как написать римские цифры на телефоне
К этому моменту вы могли заметить, что римские цифры на клавиатуре отсутствуют. Всему виной их визуальное сходство с некоторыми буквами латинского алфавита. Поэтому, чтобы поставить римские цифры на клавиатуре телефона, просто используйте англоязычную раскладку и не забудьте включить отображение заглавных букв.
Используйте заглавные буквы латинского алфавита, чтобы напечатать римские цифры
Для тех, кому сложно понять логику написания римских цифр, вкратце расскажу об основных правилах. Во-первых, вы должны помнить, за какими арабскими цифрами закреплен их римский аналог:
- I — 1;
- V — 5;
- X — 10;
- L — 50;
- C — 100;
- D — 500;
- M — 1000.
Также стоит привести таблицу римских цифр, чтобы вы понимали логику.
| Римская | Арабская | Римская | Арабская | Римская | Арабская |
|---|---|---|---|---|---|
| I | 1 | VI | 6 | XI | 11 |
| II | 2 | VII | 7 | XII | 12 |
| III | 3 | VIII | 8 | XIII | 13 |
| IV | 4 | IX | 9 | XIV | 14 |
| V | 5 | X | 10 | XV | 15 |
Если логика все равно неясна — установите приложение Roman Numerals. Это простая игра с обучением, упражнениями и таблицами, которая быстро научит вас правильно писать римские цифры.
Читайте также: 10 лучших сторонних клавиатур для Android
Для всех остальных отмечу, что мне известна проблема с римскими цифрами в госуслугах. Порой при использовании букв латинского алфавита они не распознаются. В качестве решения предлагаю скачать приложение Roman Numbers.
Римские цифры можно скопировать из специального приложения
Это не игра, а полноценный конвертер римских цифр, который быстро переведет арабский аналог, после чего вы сможете скопировать результат и вставить его в текст.
🔥 Загляни в телеграм-канал Сундук Али-Бабы, где мы собрали лучшие товары с АлиЭкспресс
Набор специальных символов и эмодзи на клавиатуре
Несколько слов о том, как включить эмодзи на клавиатуре. Для этого ваше средство ввода предусматривает специальную кнопку. Она может отображаться в виде стикера или смайла. Нажмите любую из них, после чего вы попадете в специальное меню, где помимо прочего можно выбрать эмодзи.
Отдельное меню эмодзи есть и в самом мессенджере
И все-таки даже этого кому-то будет недостаточно. Стандартная клавиатура Андроид имеет в среднем 50 знаков, не считая букв, цифр и эмодзи. Плюс ко всему у каждого приложения свой набор, который от одного средства ввода к другому может отличаться, и какие-то символы вы точно не найдете.
⚡ Подпишись на Androidinsider в Пульс Mail.ru, чтобы получать новости из мира Андроид первым
Чтобы не мучить вас огромными таблицами со знаками, советую установить приложение UnicodePad. В блокноте юникода содержатся буквально все символы, которые могут понадобиться на письме. Даже не рискну предположить, каково их точное количество.
Через UnicodePad можно скопировать и вставить любой символ
Символы в UnicodePad можно отсортировать, а еще здесь есть опция поиска нужного знака по кодировке. Часто используемые символы отображаются во вкладке «Recent», а весь список представлен в окне «List». Кроме того, в UnicodePad вы найдете эмодзи, которых нет на клавиатуре.
How can I make special symbols on my Samsung Galaxy SII, like ☺ or ♥?
geffchang
17.4k18 gold badges56 silver badges73 bronze badges
asked Jan 7, 2012 at 6:42
3
These are actually Unicode characters you can easily reproduce on your computer:
How can I get “WHITE SMILING FACE (U+263A)” with the keyboard?
The Android platform supports unicode and all its characters, however the soft keyboard that comes with your Android ROM probably won’t carry all your desired symbols.
When long clicking on some symbols/characters on your soft keyboard you will see the key pop-up expanding to give you an additional choice of symbols, then drag and release your finger to print them.
Installing some 3rd party keyboards (such as GO-Keyboard) will give you access to more symbols.
answered Jun 20, 2012 at 22:27
svarogsvarog
1,0091 gold badge16 silver badges34 bronze badges
0
The easiest, practical way is to Google Search the Unicode Names of these symbols and copy them (e.g. ☺ is WHITE SMILING FACE and ♥ is BLACK HEART SUIT). If you need to do this often though, you’d want to get an 3rd party keyboard.
answered Jun 22, 2012 at 15:59
Lie RyanLie Ryan
19k6 gold badges63 silver badges84 bronze badges
1
I use google keyboard for texting. For this keyboard, u just need to go symbols, on bottom right, there’s a straight vertical line | (like this o e) below the brackets. Press that and the heart shape will appear…
answered Nov 7, 2013 at 9:26
Activate keyboard (e.g by perfoming any type action)
Go to symbols.
Long-press this button •; you will see these: ♥♣♠♦♪.
When you long-press *, you can type ★.
answered Feb 9, 2013 at 5:48
2
make a note and save ★☆♥☏✹✃✈✉☺☻™✽ッツ♨✆ ★★★★★ ♥
answered Jan 5, 2013 at 12:15
1
I’m (still) using the average ICS (4.0.4) on a Motorola Atrix 2. If I go to the Symbols keyboards in the Standard Motorola keyboard input, and long press any symbol key, it will display a blue rectangle, showing the symbol, and whether there are other symbols available from that key. This is initially shown by an ellipsis (three dots: …) to the bottom right of the symbol. If there are no other symbols, no ellipsis appears… Wait a bit longer and the other symbols will then be displayed in a new blue rectangle. Simply slide to the symbol you want. Most of the useful symbols are on the Second symbols keyboard, so press the [?123] key, then the [=<] key, and Yes, the Heart (admittedly a black one) is under the • key.
answered Dec 1, 2014 at 21:42
For new versions of Android, the easiest way I have found is to use Character Pad — Symbols. It allows to add characters by
Simply tap a character to copy it to your device’s clipboard, open any other app, and paste it anywhere you like
It also has a search function to allow finding characters by their names.
Disclaimer: I am just a user of the app.
answered Dec 24, 2019 at 5:08
Reddy LutonadioReddy Lutonadio
6,7592 gold badges13 silver badges46 bronze badges
If I tip the keyboard to horizontal then hold down the microphone key — I get emoticons as an option. (Samsung G4)
answered Feb 11, 2014 at 21:16
You must log in to answer this question.
Not the answer you’re looking for? Browse other questions tagged
.
Not the answer you’re looking for? Browse other questions tagged
.
How can I make special symbols on my Samsung Galaxy SII, like ☺ or ♥?
geffchang
17.4k18 gold badges56 silver badges73 bronze badges
asked Jan 7, 2012 at 6:42
3
These are actually Unicode characters you can easily reproduce on your computer:
How can I get “WHITE SMILING FACE (U+263A)” with the keyboard?
The Android platform supports unicode and all its characters, however the soft keyboard that comes with your Android ROM probably won’t carry all your desired symbols.
When long clicking on some symbols/characters on your soft keyboard you will see the key pop-up expanding to give you an additional choice of symbols, then drag and release your finger to print them.
Installing some 3rd party keyboards (such as GO-Keyboard) will give you access to more symbols.
answered Jun 20, 2012 at 22:27
svarogsvarog
1,0091 gold badge16 silver badges34 bronze badges
0
The easiest, practical way is to Google Search the Unicode Names of these symbols and copy them (e.g. ☺ is WHITE SMILING FACE and ♥ is BLACK HEART SUIT). If you need to do this often though, you’d want to get an 3rd party keyboard.
answered Jun 22, 2012 at 15:59
Lie RyanLie Ryan
19k6 gold badges63 silver badges84 bronze badges
1
I use google keyboard for texting. For this keyboard, u just need to go symbols, on bottom right, there’s a straight vertical line | (like this o e) below the brackets. Press that and the heart shape will appear…
answered Nov 7, 2013 at 9:26
Activate keyboard (e.g by perfoming any type action)
Go to symbols.
Long-press this button •; you will see these: ♥♣♠♦♪.
When you long-press *, you can type ★.
answered Feb 9, 2013 at 5:48
2
make a note and save ★☆♥☏✹✃✈✉☺☻™✽ッツ♨✆ ★★★★★ ♥
answered Jan 5, 2013 at 12:15
1
I’m (still) using the average ICS (4.0.4) on a Motorola Atrix 2. If I go to the Symbols keyboards in the Standard Motorola keyboard input, and long press any symbol key, it will display a blue rectangle, showing the symbol, and whether there are other symbols available from that key. This is initially shown by an ellipsis (three dots: …) to the bottom right of the symbol. If there are no other symbols, no ellipsis appears… Wait a bit longer and the other symbols will then be displayed in a new blue rectangle. Simply slide to the symbol you want. Most of the useful symbols are on the Second symbols keyboard, so press the [?123] key, then the [=<] key, and Yes, the Heart (admittedly a black one) is under the • key.
answered Dec 1, 2014 at 21:42
For new versions of Android, the easiest way I have found is to use Character Pad — Symbols. It allows to add characters by
Simply tap a character to copy it to your device’s clipboard, open any other app, and paste it anywhere you like
It also has a search function to allow finding characters by their names.
Disclaimer: I am just a user of the app.
answered Dec 24, 2019 at 5:08
Reddy LutonadioReddy Lutonadio
6,7592 gold badges13 silver badges46 bronze badges
If I tip the keyboard to horizontal then hold down the microphone key — I get emoticons as an option. (Samsung G4)
answered Feb 11, 2014 at 21:16
You must log in to answer this question.
Not the answer you’re looking for? Browse other questions tagged
.
Not the answer you’re looking for? Browse other questions tagged
.
При помощи современных телефонов пользователи не только совершают звонки, но и общаются посредством социальных сетей и мессенджеров. Также через телефон иногда приходится совершать оплату, вводя номера счетов и прочие данные. Для написания любой текстовой информации используется виртуальная клавиатура, по умолчанию установленная на каждом устройстве. В качестве неё обычно выступает фирменное приложение Gboard от Google. И если с вводом букв всё понятно, то как на клавиатуре телефона поставить знак номера, бесконечности или параграфа знают немногие. Давайте рассмотрим, как сделать это быстро, а главное на любом смартфоне.
Как вводить специальные символы на телефоне
Как показывает практика, все наименее используемые символы располагаются в скрытом разделе виртуальной клавиатуры. Для доступа к нему нужно нажать по специальной клавише, представляющей собой небольшой переключатель. Ниже представлены краткие инструкции по написанию самых популярных знаков:
- Знак номера (№). Открываем виртуальную клавиатуру, нажав по нужному месту на экране. Нажимаем на кнопку ?123 для переключения режима. Здесь удерживаем палец на иконке решетки (#). После появления знака вопроса убираем палец и проверяем правильность ввода символа.
Знак номера
- Знак больше или меньше (><). Опять запускаем виртуальную клавиатуру и клавишей ?123 переключаем режим работы. Удерживаем палец на подходящей круглой скобке. В итоге над клавишей появляется дополнительное поле со знаками. Выбираем подходящий символ и убираем палец с кнопки.
Знак больше или меньше
- Знак параграфа (§). Открываем клавиатуру, меняем режим кнопкой ?123, а потом еще раз нажимаем по иконке =< для переключения формата. Здесь удерживаем палец на значке развернутой буквы P и выбираем символ параграфа. Он сразу же отобразится в строке ввода информации.
Знак параграфа
- Знак степени (³). Снова запускаем виртуальную клавиатуру и клавишей ?123 меняем формат. Удерживаем палец на той цифре, которую хотим видеть в качестве степени. Над значком появится дополнительное меню с разными вариантами, среди которых есть даже дроби.
Знак степени
- Знак нижнего подчеркивания (_). Изменяем режим кнопкой ?123 и удерживаем клавишу минуса. Оставляем нижнее подчеркивание и видим его на экране. Такой символ иногда используется для ввода имени профиля в Инстаграм.
Знак нижнего подчеркивания
- Знак стрелки (← ↑ → ↓). Открываем клавиатуру, переключаем раскладку на цифры, а после кнопкой =< на специальные символы. Удерживаем иконку циркумфлекса (это вот такой знак ^) и выбираем нужную стрелку.
Знак стрелки
Как видите, поставить знак вопроса или другой специальный символов довольно легко. Вот только хорошо, когда знаешь где он находится.
Как сохранить символ в словарь клавиатуры
Если вы часто используете какой-то секретный символ, но его по умолчанию нет в клавиатуре, всегда есть возможность исправить эту ситуацию. Нужно просто занести специальный знак в личный словарь. Как это сделать, читайте в инструкции:
- Открываем клавиатуру и нажимаем по шестеренке в верхней панели.
- Переходим в раздел «Словарь».
- Выбираем «Личный словарь».
- Нажимаем по иконке плюса (+).
- В первую строку вводим сам символ, а во вторую его сокращение.
Сохранение символа в словарь клавиатуры
Теперь для появления символа достаточно набрать его сокращенный вариант. Добавленные знак сразу же появится в верхней части клавиатуры.
Вывод
Итак, мы рассмотрели, как на клавиатуре телефона поставить знак вопроса, стрелки, нижнего подчеркивания, параграфа, степени, больше и меньше. Используйте эту простую инструкцию и без труда находите спрятанные символы. А если возникли вопросы по какому-то знаку, то задавайте их в комментариях!
Оценка статьи:

Загрузка…
Самое читаемое:

10.02.2023
Как включить комментарии в Телеграмм канале
В последних версиях приложения Telegram появилось новшество – возможность оставления комментариев к посту….
Далее

17.03.2022
Как установить дополнительные виджеты на экран телефона Андроид
Если у Вас возникли сложности с тем, чтобы добавить виджеты приложений на смартфон, то это пошаговое руководство…
Далее

17.03.2022
Как очистить кэш телеграмма на телефоне Андроид
Люди, которые активно используют мессенджеры, зачастую не догадываются о том, что в их мобильных гаджетах…
Далее

17.03.2022
Как скопировать ссылку на свой телеграмм Андроид
Любой из пользователей мессенджера Телеграм в тот или иной момент времени задавался вопросом, как узнать, где…
Далее
Символ номера достаточно часто используется на разных платформах для обозначения каких-либо чисел в тексте. На Android добавить подобный знак можно с помощью специальной кнопки на виртуальной клавиатуре, которая в некотором числе случаев может отсутствовать. В ходе настоящей инструкции мы расскажем про использование знака номера.
Содержание
- Использование знака номера на Android
- Заключение
- Добавляем знак номер на клавиатуру андроид
- Экранная клавиатура
- Внешняя клавиатура
- Как поставить знак номера на клавиатуре андроид
- Go Keyboard
- Использование прописных букв
- Быстрая вставка символов
- Вставка дробных чисел
- Раскладка как на клавиатуре для ПК
- Команды для быстрой вставки слов или фраз
- Еще немного скрытых фишек
- Использование знака номера на Android
- Заключение
Использование знака номера на Android
По умолчанию на некоторых предустановленных виртуальных клавиатурах присутствует отдельная кнопка на раскладке с прочими спецсимволами. В случае с таким вариантом достаточно будет переключиться на страницу со специальными знаками, нажав кнопку «?123» и выбрав нужный символ.
Способ 1: Установка клавиатуры
Если знак номера изначально отсутствует на клавиатуре, максимальной простой способ его добавления заключается в скачивании и установке одного из специальных приложений, предоставляющих собственную виртуальную клавиатуру. К основным достоинствам настоящего метода можно отнести гибкие настройки, имеющиеся в каждой программе, и весьма высокую вариативность.
Читайте также: Лучшие клавиатуры для платформы Android
- Посетив официальную страницу в магазине Google Play, скачайте и установите приложение. Дальше откройте системный раздел «Настройки» и в блоке «Личные данные» перейдите на страницу «Язык и ввод».
- Из появившегося списка разделов в блоке «Клавиатура и способы ввода» тапните по строке «Виртуальная клавиатура» и на следующем этапе воспользуйтесь кнопкой «Управление» со значком «+».
- Находясь на странице «Управление клавиатурами», выберите нужное приложение, воспользовавшись рядом расположенным ползунком. Дополнительно, чтобы избежать возможных проблем в процессе использования новой клавиатуры, убедитесь в отключении прочих методов ввода. Особенно это относится к варианту «Клавиатура Android», доступному и активированному по умолчанию на большинстве устройств.
- В остальном какие-то специальные действия для добавления знака номера не потребуются. Достаточно открыть текстовое поле, отобразить новую виртуальную клавиатуру и перейти на страницу со списком спецсимволов.
Несмотря на сказанное, подавляющее большинство приложений не предоставляет знака номера на вкладке со специальными символами. Избавиться от проблемы в таком случае можно несколько иначе, и распространяется это как на стандартную клавиатуру, так и на установленные из Google Play Маркета.
Способ 2: Стандартные средства
Любая виртуальная клавиатура на Android, раскладка которой не предоставляет специального символа номера, наверняка позволяет добавить его посредством другой кнопки. В качестве примера нами будет рассмотрена клавиатура Google – Gboard, которая практически не отличается от других вариантов, включая стандартный.
- Откройте текстовое поле и отобразите клавиатуру. По аналогии с другими спецсимволами, перейдите на страницу «?123».
- Здесь необходимо найти и на несколько секунд зажать кнопку со значком решетки «#». В результате отобразится небольшое поле с возможностью выбора знака номера «№».
- После выбора данный значок сразу же появится в текстовое поле. При этом для доступа к символу каждый раз придется повторять настоящую процедуру.
Как видно, использование знака номера на любой клавиатуре не представляет собой ничего сложного.
Заключение
В качестве альтернативы каждому названному способу можете попросту найти и скопировать символ номера, впоследствии вставив в нужное место. Такой подход наименее удобен, потому и не был рассмотрен как отдельный вариант. На этом же настоящая инструкция подходит к завершению, так как нами были описаны все в той или иной степени актуальные методы. Мы рады, что смогли помочь Вам в решении проблемы. Опишите, что у вас не получилось. Наши специалисты постараются ответить максимально быстро.
Помогла ли вам эта статья?
Если вы устали искать старый-добрый символ № на своёй андроид клавиатуре – у нас для вас две новости: хорошая и плохая! В лучших традициях жанра мы начнем с плохой: действительно, на клавиатуре типа AOSP (а это клавиатура по умолчанию на большинстве андроид устройств) значок «номер» отсутствует. Это всё потому, что американцы (а андроид – это плод американской компании), когда горят о номере, имеют ввиду символ «#». Стало быть, их выражение “Дело #12” читается как “Дело №12”.
Так, а теперь о хорошем: некоторые компании-производители смартфонов ориентируются на наш рынок и добавляют знак № на свои фирменные клавиатуры. Может быть у вас как раз такой случай. Ок, чтобы проверить, зажмите и удерживайте значок решетки (#) на клавиатуре. Появился ли знак нашего «родного номера» как альтернативный вариант? Если нет, тогда простой способ решения проблемы для вас отпадает 🙁
Ну, не волнуйтесь – у нас есть 100% проверенный способ написания №. Правда, придется немножко заморочиться:
Для начала, зайдите в Плей Маркет и вбейте в строку поиска следующую фразу «google japanese input» или «японская раскладка google». Переходим по ссылке и устанавливаем приложение.
После этого, каждый раз, когда вам нужно поставить знак номера – просто переключитесь на японский. (Зажмите и удерживайте символ «земного шара» или пролистайте пробел на клавиатуре вперед-назад). В появившейся клавиатуре нажимайте на кнопку «!?#» и пролистывайте вперед (справа на лево) на один экран. Вот он — наш символ №! После того, как вы введёте его, нажимайте «Back» в левом нижнем углу; опять-таки зажимаем символ глобуса для переключения обратно к русскому.
Надеемся, что наша статья помогла, и теперь вы знаете, как написать «номер» на андроиде.
Смартфоны под управлением Android часто предлагают пользователям собственную клавиатуру, также доступны десятки вариантов в магазине приложений Google Play. Стандартом считается фирменное решение от Google, клавиатура Gboard. И у неё, как почти в любом хорошем продукте, есть много дополнительных символов, о существовании которых пользователи не в курсе.
- Все символы прячутся под долгим удержанием на спецкнопках. Кавычки-елочки разместились под кнопкой кавычек:
- Тире и длинное тире (en-dash и em-dash) доступны по удержанию дефиса:
- Квадрат, куб и другое число в верхнем углу проставляется удержанием цифры, которую после появления контекстного режима нужно просто отпустить. В самом «контексте» прячутся красивые дроби:
- Под решеткой прячется знак номера:
- Если зажать доллар, отобразятся другие валюты:
- Под «плюсом» есть симпатичный «плюс-минус»:
- Круглые скобки скрывают три недостающих варианта:
- Звездочка, одинарная кавычка:
- Каждая гласная также предлагает по зажатию выбрать себя же, но с ударением.
- Ещё больше символов:
- Есть и другие символы, которые могут пригодиться в том или ином случае, но их не добавили в клавиатуру. Эта проблема решается.
Допустим, жить не можем без омеги (Ω). Находим символ в интернетах, выделяем его, копируем. Далее идём в «Настройки», ищем пункт «Язык и ввод», выбираем «Экранная клавиатура», в перечне находим Gboard, находим «Словарь».
Кликаем «Личный словарь», выбираем раскладку, в которой будем использовать символ, либо All Languages, если хотим, чтобы омегу можно было набрать откуда угодно, кликаем по « » вверху справа. В Type a word вставляем знак омеги, в Shortcut вписываем последовательность, которую будем преобразовывать в знак. Например, _omega:
Пишем заранее указанное сокращение, на панели подсказок отобразится введённое слово или символ:
Так же можно добавить частые данные: почту, телефон, предложение и другое:
Иногда сокращения могут не работать. Чтобы это исправить, необходимо в настройках GBoard в пункте «Языки» добавить клавиатуры для конкретных языков (Русский, Украинский, Английский (США)) вместо «Латиница» и «Кириллица». Ненужные пункты можно удалить.
Поделитесь этим материалом в соцсетях, чтобы друзья тоже узнали о дополнительных символах клавиатуры Gboard.
На клавиатуре практически любого яблочного (и не только) устройства можно набрать логотип Apple. Согласитесь, Pay и Music выглядит намного круче, чем обычный текст! К тому же, таким образом можно уменьшить объем текста на 4 символа, что может быть критично при написании поста для Twitter или Instagram.
Если у вас Mac, то вы наверняка уже заметили, что быстрого сокращения для значка Apple на его клавиатуре нет. Тем не менее, набрать его не так уж сложно.
Кодировка символа
Символ в виде логотипа Apple корректно отображается на всех iPhone, iPad, iPod touch, Mac, Apple TV и Apple Watch. На iOS, macOS и его можно напечатать, а вот на в режиме диктовки или рисования получить его не удастся.
На сторонних платформах и в браузерах вроде Google Chrome, Mozilla Firefox и Microsoft Edge символ может отображаться в виде пустого квадрата, странного значка или вовсе чего-то другого.
Вины Apple в этом нет.
Логотипы и Apple, и Windows являются частью расширенных наборов символов, поскольку в стандартный набор Юникода не могут входить логотипы корпораций. Из-за ограниченного внедрения такие символы могут не читаться на других платформах.
В кодировке ASCII логотипу Apple соответствуют следующие значения:
- Десятичный код: 240
- Шестнадцатеричный код: F0
- Юникод: U+F8FF
- Убедитесь, что клавиша Num Lock активна, нажмите и удерживайте левую клавишу Alt
- На цифровой клавиатуре введите 0 2 4 0
Важно : в начале обязательно вводить 0, хотя в Юникоде десятичный код этого символа – просто 240.
Не волнуйтесь, если на вашем ноутбуке нет цифровой клавиатуры: вы всё равно можете вводить специальные символы. Для этого:
- Откройте документ, в который хотите добавить логотип Apple
- Введите на клавиатуре F 8 F F
- Нажмите Alt-X
Логотип Apple появится в месте документа, на котором стоит курсор.
Отметим, что введение символов через alt не сработает, если в выбранном шрифте не предусмотрено графическое изображение нужного символа. Если это ваш случай, но вам всё равно нужен этот символ, просто введите его, используя другой шрифт (подойдёт Baskerville Old Face), скопируйте и вставьте в нужное место документа.
HTML
Логотип Apple и любые другие специальные символы можно использовать в блог-постах и на веб-страницах с помощью HTML. Для этого введите и значение символа в Юникоде – в нашем случае это F8FF .
Таким образом, чтобы использовать логотип Apple на веб-странице, нужно в редакторе HTML ввести следующее:
В режиме предварительного просмотра вы увидите, что на месте кода появился символ .
Ищите где знак номера на клавиатуре андроид? Не ищите. Не найдете. На клавиатуре андроид отсутствует символ номера.
Знаете, почему? Потому что эту ОС создали американцы, а они значок номер не используют – вместо него ставят диез (решетка).
Хотя клавиатур много, можно поставить с десяток, но я такого символа не нашел ни на одной — клавиша номера отсутствует на всех.
Тем не менее, если вам он нужен я покажу вам как его добавить, чтобы вы в любой момент могли поставить его в требуемом вам месте.
Добавляем знак номер на клавиатуру андроид
ПРИМЕЧАНИЕ: все что написано ниже проверено на андроид 5 и 6, на других версиях могут быть отличия.
Первым делом найдите значок. Быстрее всего в интернете. Нажмите на него и держите палец пока не появится опция «скопировать» — нажмите на нее.
Теперь запустите клавиатуру, внизу слева нажмите на значок «шестеренка» и держите палец пока не всплывет меню в виде шести символов, после чего нажмите на символ листочек – это буфер обмена.
Теперь, когда понадобится поставить знак, просто жмите на этот листочек и вам сразу будет доступен символ номер.
Один клик по нему, и он пропишется в нужном месте. Вы можете выключить и включить свой телефон, он никуда не денется и будет вам всегда доступен.
Вот так у вас появится как бы новая клавиша номер – мне другие варианты не известны, разве что есть клавиатура где он может быть.
Если вам известна такая – поделитесь, а я на этом заканчиваю свое небольшое руководство. Успехов.
ПРИМЕЧАНИЕ: возможно этот символ есть в текстовых редакторах, я пока не смотрел, если найду отпишусь.
Как добавить новую клавиатуру в iPhone на своем языке?
Если, помимо раскладки на Русском и Английском языке, вы хотите добавить в iPhone Украинскую или какую-то другую виртуальную клавиатуру, то делается это в приложении Настройки:
Настройки – Основные – Клавиатура – Клавиатуры

Что делать, если в списке клавиатур iPhone нет вашей страны?
Настраивая раскладки клавиатур способом выше, выяснилось, что в списке iPhone нет раскладки на Казахском и Белорусском языках. Если раскладки вашей страны тоже нет в списке клавиатур, то её можно установить отдельно, поискав в App Store, есть как платные так и бесплатные предложения от разработчиков.
Для установки клавиатур из App Store вам понадобиться (впрочем, как и для установки других приложений).
Бесплатная Белорусская раскладка есть здесь:
Как удалить ненужную клавиатуру из iPhone?
Переключаем язык клавиатуры iPhone при наборе

Звук щелчков клавиатуры iPhone
На сегодняшний день прошивка iOS не предоставляет возможности выбирать или ставить свой звук щелканья кнопок виртуальной клавиатуры.

Можно ли в iPhone поставить клавиатурную вибрацию
Среди стандартных возможностей прошивки iOS пока нет возможности включить тактильные вибро-сигналы, срабатывающие на нажатие кнопок виртуальной клавиатуры. Но думаю, в скором времени, если не стандартное, то решение сторонних разработчиков может удовлетворить данную потребность некоторых пользователей, причем совершенно легально, без джейлов.
Есть ли в iPhone черная клавиатура?
Пока стандартная черная клавиатура доступна в iPhone лишь при использования поиска Spotlight или при включении . Если не ошибаюсь в прежних версиях iOS темная клавиатура кое-где появлялась при понижении прозрачности и затемнении цветов в настройках контраста универсального доступа, но у нас эта фича не работает.

Где на клавиатуре iPhone знак – номер (№)
Виртуальная клавиатура iPhone прячет в себе некоторые буквы и знаки. Где и как найти букву Ё и твердый знак (Ъ) читайте – .

Виртуальная клавиатура iPhone в качестве тачпада
Модели iPhone с поддержкой 3D Touch (iPhone 6S, ) получили возможность использовать весь дисплей телефона в качестве сенсорной панели для управления курсором. Не знаю приживется ли данная фишка, но пока она выглядит как то не допилено.
Управлять курсором можно в области лишь своего текста, в принципе данная штука понравится ребятам с большими пальцами, которым с трудом дается быстро помещать курсор в нужное, по тексту, место.

Как включить смайлики в клавиатуре на iPhone

Как показал опыт, полноценная работа с текстом на iPad — особенно при использовании внешней клавиатуры — вполне возможна. При этом, однако, имеется целый ряд специфических приёмов и трюков, характерных именно для данного планшета.
Эта «шпаргалка» посвящена таким приёмам.
Экранная клавиатура
Для позиционирования курсора необходимо коснуться пальцем нужной области экрана и, не сдвигая палец, задержать касание на 2–3 секунды. После этого появляется «увеличительное стекло», детально показывающее область касания с курсором. Не отпуская палец, увести курсор в нужное место.
В некоторых приложениях одновременно с меню появляются маркеры выбора текста, имеющие вид «булавок», в других за их появление отвечает пункт меню «выбрать» (или «select»). Перемещая маркеры, отметить ими нужный фрагмент текста, затем выбрать пункт меню «вырезать» («cut») или «копировать» («copy»).
Существуют и другие способы выделения текста. Короткий тап двумя пальцами в пределах абзаца выделяет этот абзац целиком. Долгий тап двумя расставленными пальцами выделяет текст между точками касания.
Касание? приводит к тому, что один следующий символ сменит регистр с нижнего на верхний или наоборот. Если нужно набрать НЕСКОЛЬКО символов в другом регистре, то нужно коснуться обоих ?. Для этого в системных настройках «Основные? Клавиатура» должна быть включена опция «Вкл. Caps Lock». Там же есть опция «Автопрописные», при которой после ввода точки следующий символ автоматически приводится к верхнему регистру. Экранной клавишей? можно пользоваться так же, как и на обычной клавиатуре: коснуться её, затем не отпуская, коснуться нужного символа и отпустить пальцы.
На русской экранной клавиатуре отсутствуют точка и запятая. Для быстрого ввода точки можно ввести два пробела подряд, которые преобразуются системой в комбинацию «точка-пробел». (Чтобы это работало, необходимо в системных настройках «Основные? Клавиатура» включить опцию “Быстрая клавиша «.»”). Запятая, к сожалению, доступна только из цифровой раскладки (см. ниже).
Для ввода буквы «ё» в русской раскладке необходимо нажать `e` и задержать касание на 2–3 секунды. Появится изображение дополнительной клавиши, к которой нужно переместить палец, не отрывая его от экрана.
В латинской раскладке аналогичным образом «расширяются» клавиши `e` `y` `u` `i` `o` `a` `s` `z` `c` `n`, позволяя вводить эти буквы с различными надстрочными и подстрочными акцентами. «Расширение» клавиш `!,` и `?.` позволяет вводить апостроф и кавычку.
Возможен быстрый доступ из буквенной раскладки в цифровую . Для этого необходимо коснуться клавиши `.?123` и задержать касание на 2–3 секунды. Появится цифровая раскладка, на которой нужно переместить палец к требуемой клавише, не отрывая его от экрана.
На цифровой раскладке «расширяются» следующие клавиши:
- `0` — символ градуса «°»;
- `-` — различные тире («–», «-») и символ элемента списка « »;
- `$` — символы валют «??€??»;
- `&` — символ параграфа «§»;
- `.` — многоточие «…»;
- `!` и `?` — перевёрнутые изображения «?» и «?»;
- `’` — ‘одинарные’ кавычки и обратный апостроф;
- `»` — „разные“ «виды» “двойных” кавычек.
На дополнительной цифровой клавиатуре, вызываемой по `#+=`, «расширяется» клавиша `%`, делая доступным символ промилле «‰».
Внешняя клавиатура
В отличие от РС-клавиатур, Apple-клавиатура имеет не три, а четыре управляющих клавиши-модификатора: `? Shift` `сtrl` `? сmd` `? аlt`
Стрелки `?` `?` `?` `?` работают обычным образом, перемещая курсор на одну позицию. Кроме того, во всех раскладках для перемещению по тексту и его правки могут использоваться следующие клавишные комбинации:
Любое перемещение при нажатом `? Shift` приводит к соответствующему выделению.
Для переключения раскладок клавиатуры используется сочетание `?` `пробел` (на специализированных iPad-клавиатурах может быть предусмотрена особая клавиша).
Русская раскладка (кириллица)
Все символы, присутствующие на цифровых клавишах в латинской раскладке, могут быть введены из русской раскладки при помощи сочетания `?` с нужной цифровой клавишей.
Ряд символов латинской раскладки доступен из русской раскладки следующими альтернативными способами:
Ряд специальных символов, отсутствующих на клавиатуре, может быть введён с помощью следующих сочетаний клавиш:
Примечания к таблице:
- Длинное тире em-dash используется как основное: при передаче диалогов и синтаксическом разделении предложений — вот так. Короткое тире en-dash в российской типографике используется редко; его основное назначение — это указание числовых диапазонов (война 1939–1945) и объединение фамилий (пакт Молотова–Риббентропа).
- Символ dagger † в российской типографике используется главным образом для указания года смерти или статуса «умер». Однако его изначальное предназначение — немаркированные сноски (в русскоязычной литературе для этого употребляются звёздочки). Может использоваться на пару с double dagger (см. ниже).
- Российская типографика требует использования кавычек-«ёлочек». Использование “лапок” допускается в ситуации «кавычки внутри кавычек» и некоторых экзотических ситуациях (например, в художественной литературе для мысленного диалога персонажа с самим собой).
Латинская раскладка (латиница)
Из данной раскладки можно получить ряд символов, полезных и в русских текстах.
С помощью комбинации `? ` `E` вводится надстрочный акцент, которым можно пользоваться для имитации ударений: «???». Для этого после указанной комбинации нужно нажать соответствующую букву.
P.S. Для удобства читателей эту же шпаргалку выкладываем в PDF файле .
Михаил Баландин специально для
Превратился в архиважную вещь. Теперь купертиновцы используют его напрямую в названиях новых продуктов! Яркий пример – смарт-часы . Это и изящное, и практичное решение – значок куда более нагляден и заменяет собой сразу 5 букв.
Вконтакте
Одна беда — если на Mac «изобразить» яблоко из Купертино не составляет труда, то на клавиатуре iOS такой символ не набрать при всём желании. Если вы всё же хотите использовать «яблочный» логотип в переписке с iPhone или iPad — ниже мы предлагаем простую инструкцию о том, как добавить знак на ваш смартфон или планшет от Apple.
Всё, что нужно сделать — отправить символ на iPhone / iPad по электронной почте и добавить его к числу клавиатурных сокращений для клавиатуры iOS.
1 . Откройте свою электронную почту. Подойдет как почтовый клиент Apple Mail, так и веб-версия любой почты — , Yandex, Mail.ru и т.п.
2 . Напечатайте значок на компьютере Mac. Для этого переключитесь на английскую раскладку и зажмите клавиши ⌥Option (Alt) + ⇧Shift + К . Если ничего не происходит — убедитесь, что системным шрифтом по умолчанию является Helvetica, так как «яблочный» логотип есть не во всех шрифтах.
Если у вас компьютер на Windows — ничего страшного, просто скопируйте логотип прямо из этой статьи. «Копипаст», конечно же, могут сделать и пользователи Mac.
3 . Отправьте письмо со значком самому себе.
4 . На iPhone или iPad получите новое письмо и скопируйте из него значок (коснитесь его на пару секунд, отпустите и выберите вариант Скопировать ).
5 . Перейдите в Настройки , выберите Основные , затем Клавиатура и Сокращения .
6 . Нажмите на значок + в правой верхней части экрана.
7 . В поле Фраза вставьте (долгий тап, затем Вставить ) логотип Apple . В поле Сокращение впишите слово или несколько букв — в процессе набора они автоматически превратятся в желанное «яблочко». В нашем случае слово-сокращение — «Ябл».
Готово! Теперь зайдите в любое приложение для обмена текстом и попробуйте сокращение в действии. Всё, что нужно сделать — набрать на клавиатуре то сокращение, которое вы придумали. iOS сразу же предложит подставить логотип Apple. Чтобы сделать это, просто нажмите пробел.
Как поставить знак номера на клавиатуре андроид


Клавиатура на Android устройствах в первоначальном виде вызывает много вопросов. В первую очередь многие недовольны отсутствием некоторых букв русского алфавита, например «ъ» и «ё». Но про них не забыли.
Напечатать эти буквы можно, нажимая и удерживая буквы «ь» и «е» соответственно, но не все об этом знают. В андроид клавиатуре также нет многих распространенных символов.
Особенно острою нехватку знаков ощущают любители правописания, привыкшие пользоваться компьютерными программами, где кавычки выглядят «елочками», а тире и дефис являются разными знаками. Не меньшая проблема — передача в сообщении своих чувств с использованием так называемых значков-эмотиконов, которых по умолчанию в Android-клавиатуре очень мало. Если вы привыкли писать правильно и испытываете дискомфорт от нехватки каких-либо символов, то стоит попробовать поискать необходимые приложения в Google Play Market. Мы воспользовались бесплатной версией программы Go Keyboard.
Go Keyboard
- Установите приложение Go Keyboard.
- Откройте его и нажмите кнопку OK, когда увидите сообщение на английском языке.
- Нажмите 1. отметить галочкой Go Клавиатура.
- Отметьте Ок при уведомлении о сборе персональных данных. Это формальность, которую следует соблюдать при загрузке любых приложений, где необходим ввод текста.
- Нажмите 2. переключить на GO Клавиатура.
- Установите нужные флажки. Проверьте языки клавиатуры, используемые программой. При необходимости загрузите недостающие.
- Откройте сообщение и введите текст, используя новые символы.
Кнопка Go перенаправит в другие вкладки приложения: Тема, Смайлик, Править, Звук, Trending и Настройки. Тема позволяет загрузить другую тему из магазина приложений. Раздел Смайлики, полностью посвящен символам. Здесь есть графические изображения на любой вкус — от милых рожиц и забавных зверюшек до символичных изображений Эйфелевой башни и мировых валют.
Читайте также: Замена подшипника хвостовика переднего моста уаз буханка
Использование прописных букв
Разработчики из Google улучшили концепцию непрерывного ввода и добавили несколько удобных жестов. Чтобы быстро вставить букву в прописном формате, не нужно переключать Shift каждый раз — достаточно тапнуть на него, удерживать и вести к нужной букве. После вставки буквы Shift отключается.
Быстрая вставка символов
Чтобы каждый раз не переключаться на вкладку символов для вставки цифры или чего-то другого, достаточно тапнуть по кнопке переключения, удерживать и вести палец к нужному При этом после вставки раскладка сразу же переключится на буквенную.
Вставка дробных чисел
На вкладке с символами большинство цифр по долгому нажатию на них предлагают вставку дробей с ними в роли числителя или знаменателя. А на нуле есть крутой символ — пустое множество. О других скрытых символах на цифровой вкладке читайте ниже.
Раскладка как на клавиатуре для ПК
В клавиатуре Google для Android можно включить раскладку, которая характерна типичным клавиатурам для компьютеров, но работает она только на английском. Не расстраивайтесь — ее можно использовать как альтернативную английскую, что определенно удобно, ведь у такой раскладки есть строка с цифрами и дополнительные символы.
Чтобы включить ПК-раскладку в клавиатуре Google, переходим в ее настройки → Вид и раскладки → Персонализированные стили. Там добавляем новый стиль, где в разделе «Раскладка» выбираем PC, а язык любой необходимый вам.
После добавления стиля приложение сразу же предложит его активировать в настройках. Находим ее в списке и активируем. После этого на новую раскладку можно переключиться кнопкой с глобусом на клавиатуре.
Команды для быстрой вставки слов или фраз
Нажимаем кнопку «Добавить» в верхнем правом углу. Вводит нужное вам слово или фразу, а также короткую команду, которая будет с ними ассоциироваться. Например, tb — Trashbox, кд — Как дела? При вводе команды «кд» на клавиатура в поле рекомендуемых слов предложит «Как дела?». Таким образом можно ввести целую фразу тремя нажатиями.
Читайте также: Прошивка электронной педали газа
Еще немного скрытых фишек
- Доллар — альтернативные знаки валют.
- Звездочка — кресты и более красивая версия звездочки.
- Плюс — плюс-минус.
- Дефис — длинные тире, короткое тире, нижнее подчеркивание и точка на середине строки.
- Долгий тап по знакам вопроса и восклицания — эти же символы в перевернутом виде.
- Жирная точка — карточные знаки.
Надеемся, что эти маленькие «фишечки» и скрытые функции помогут вам быстрее набирать текст на клавиатуре Google.
Также смотрите наше видео на эту тему:
Символ номера достаточно часто используется на разных платформах для обозначения каких-либо чисел в тексте. На Android добавить подобный знак можно с помощью специальной кнопки на виртуальной клавиатуре, которая в некотором числе случаев может отсутствовать. В ходе настоящей инструкции мы расскажем про использование знака номера.
Использование знака номера на Android
По умолчанию на некоторых предустановленных виртуальных клавиатурах присутствует отдельная кнопка на раскладке с прочими спецсимволами. В случае с таким вариантом достаточно будет переключиться на страницу со специальными знаками, нажав кнопку «?123» и выбрав нужный символ.
Способ 1: Установка клавиатуры
Если знак номера изначально отсутствует на клавиатуре, максимальной простой способ его добавления заключается в скачивании и установке одного из специальных приложений, предоставляющих собственную виртуальную клавиатуру. К основным достоинствам настоящего метода можно отнести гибкие настройки, имеющиеся в каждой программе, и весьма высокую вариативность.
- Посетив официальную страницу в магазине Google Play, скачайте и установите приложение. Дальше откройте системный раздел «Настройки» и в блоке «Личные данные» перейдите на страницу «Язык и ввод».
Находясь на странице «Управление клавиатурами», выберите нужное приложение, воспользовавшись рядом расположенным ползунком.
Дополнительно, чтобы избежать возможных проблем в процессе использования новой клавиатуры, убедитесь в отключении прочих методов ввода. Особенно это относится к варианту «Клавиатура Android», доступному и активированному по умолчанию на большинстве устройств.
Читайте также: Ваз lada 2194 универсал
Несмотря на сказанное, подавляющее большинство приложений не предоставляет знака номера на вкладке со специальными символами. Избавиться от проблемы в таком случае можно несколько иначе, и распространяется это как на стандартную клавиатуру, так и на установленные из Google Play Маркета.
Способ 2: Стандартные средства
Любая виртуальная клавиатура на Android, раскладка которой не предоставляет специального символа номера, наверняка позволяет добавить его посредством другой кнопки. В качестве примера нами будет рассмотрена клавиатура Google – Gboard, которая практически не отличается от других вариантов, включая стандартный.
- Откройте текстовое поле и отобразите клавиатуру. По аналогии с другими спецсимволами, перейдите на страницу «?123».
Здесь необходимо найти и на несколько секунд зажать кнопку со значком решетки «#». В результате отобразится небольшое поле с возможностью выбора знака номера «№».
После выбора данный значок сразу же появится в текстовое поле. При этом для доступа к символу каждый раз придется повторять настоящую процедуру.
Как видно, использование знака номера на любой клавиатуре не представляет собой ничего сложного.
Заключение
В качестве альтернативы каждому названному способу можете попросту найти и скопировать символ номера, впоследствии вставив в нужное место. Такой подход наименее удобен, потому и не был рассмотрен как отдельный вариант. На этом же настоящая инструкция подходит к завершению, так как нами были описаны все в той или иной степени актуальные методы.
Отблагодарите автора, поделитесь статьей в социальных сетях.
Понравилась статья? добавь ее в закладки, чтобы не потерять — ЖМИ «Ctrl + D» Вы можете оставить комментарий, или ссылку на Ваш сайт.
Используемые источники:
- https://lumpics.ru/how-to-put-a-number-sign-on-the-android-keyboard/
- https://androidtips.in.ua/kak-postavit-znak-nomer-na-klaviature-android/
- https://tehnot.com/google-board-android-symbols-lifehack/
- https://thetarif.ru/payments/kak-postavit-znachok-nomer-na-klaviature-android.html
- https://prodemio.ru/kak-postavit-znak-nomera-na-klaviature-android/